
Видеото не винаги е необходимо за видеото се съхраняват във формат, необходима за правилното възпроизвеждане на конкретно устройство. Това често води до редица трудности, които трябва да бъдат бързо решен. Специален софтуер ще ви помогне в това, чиято основна функция е просто се фокусира върху превръщането на всяка ролка. На следващо място, ние искаме да се демонстрира няколко визуални примери за взаимодействие с такъв софтуер.
Конвертиране на видео в друг формат
Бихме искали да започнем с факта, че нашите указания на място за преобразуване и видео компресия вече са събрани. Въпреки това, има вниманието се плаща само на специфични детайли. Ако изведнъж се интересувате от превръщането му в MP4 или искате да прокара валяк в размер без загуба на качество, ние първо ви съветваме да се запознаете със следните ръководства. Те ще ви помогнат да разберете задачата много по-бързо. Ние се пристъпи към анализ на основните концепции на материала реализация.Прочетете още:
Конвертиране на видео в mp4
Видео компресия без загуба на качество
В допълнение, винаги има възможност да се използват онлайн услуги.
Прочетете повече: Конвертиране на видео файлове онлайн
Метод 1: Any Video Converter Free
Тъй като най-добрият начин да конвертирате видео в нашия член, Any Video Converter Free програмата ще се изпълни. Нейното име вече подсказва, че тя е достъпна за ползване безплатно, затова е на първо място в нашия списък. За съжаление, повечето от пълноправното инструменти прилага по отношение на заплащане, и много потребители търсят безплатно решение. Ако сте от техния брой, обърнете внимание на следното ръководство.
- Инсталирайте програмата и да го стартирате. За да работите на първо място, ще трябва да добавите файлове към него. Можете да го прости видео плъзгане директно към прозореца или като кликнете върху бутона "Добавяне или плъзнете файлове", се уверете, след което се появява на проводниците на екрана.
- Ако е необходимо, преди да започнете да конвертиране, видеото може да се почиства и се прилагат филтри за него, които подобряват качеството на картината. За тази процедура, две миниатюрни бутони отговориха, който се намира в непосредствена близост до добавен валяк.
- За да конвертирате видео, трябва първо да решите за видео формата. За да направите това, в горната област на програмния прозорец, разширете менюто, в което сте показани както налични видео формати, така и списък с устройства, за които влизането ви може да бъде адаптирано. Например, трябва да конвертирате видео от mp4 и avi. Съответно можете да изберете списъка с предложения AVI.
- Като избирате разширението, остава само да кликнете върху "Конвертиране", след което самата работа на програмата ще започне директно.
- Продължителността на процедурата ще зависи от размера на изходния файл.
- След като преобразуването е успешно завършено, програмата автоматично ще покаже папката, в която ще се съдържа видеоклипът.
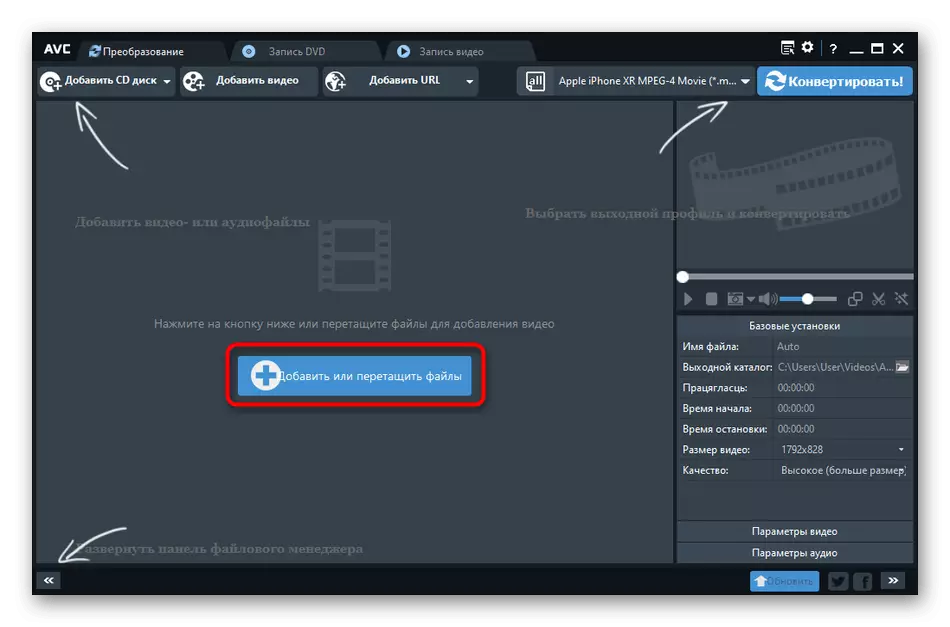
Моля, имайте предвид, че добавянето на няколко видео записи в програмата, можете да ги превърнете в избрания формат.
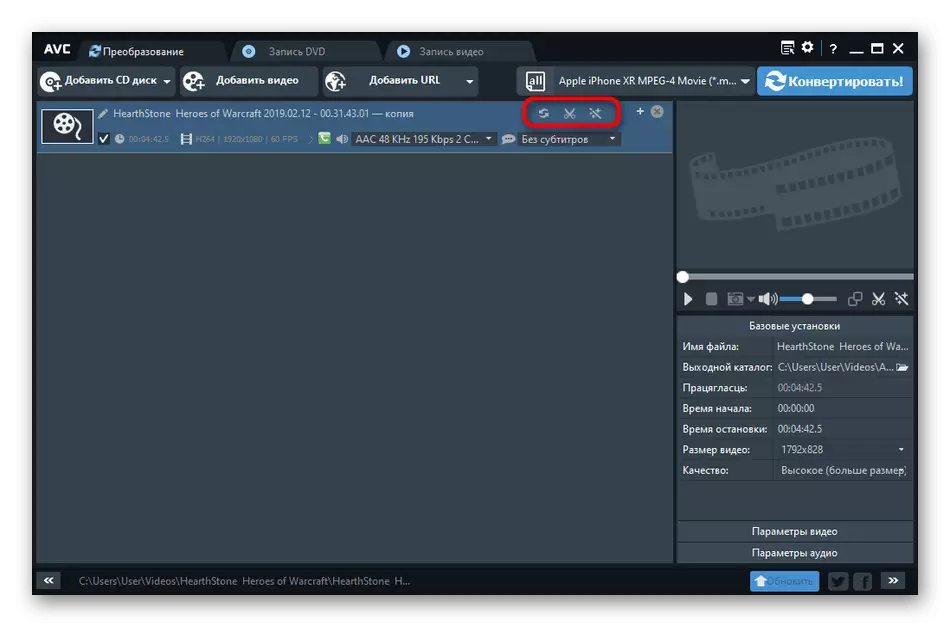
Моля, обърнете внимание, че всеки видео конвертор безплатно ви позволява да конвертирате видео не само в друг видео формат, но и в аудио файла. Тази функция е много полезна, ако например, трябва да конвертирате видеоклип към mp3.
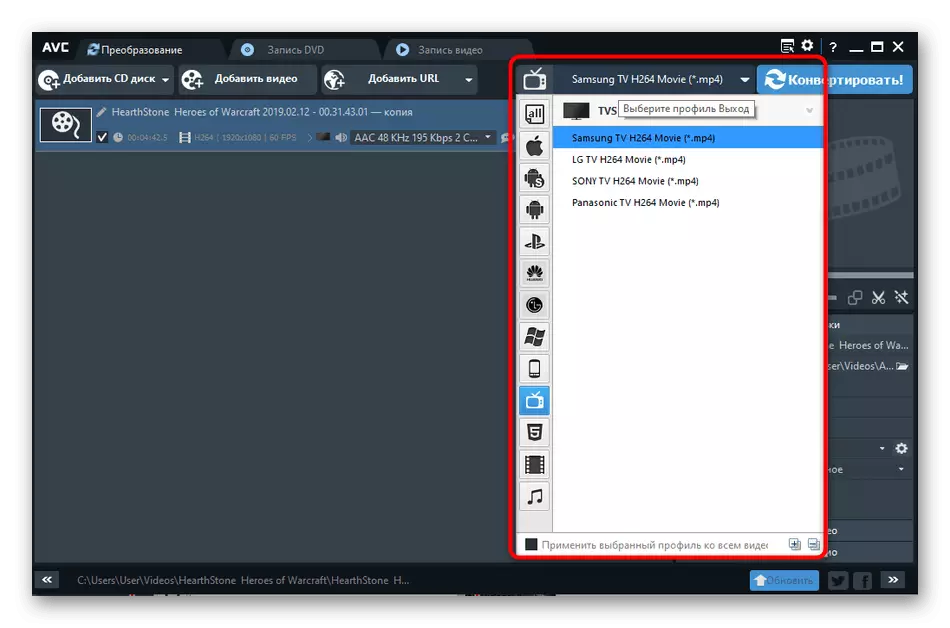
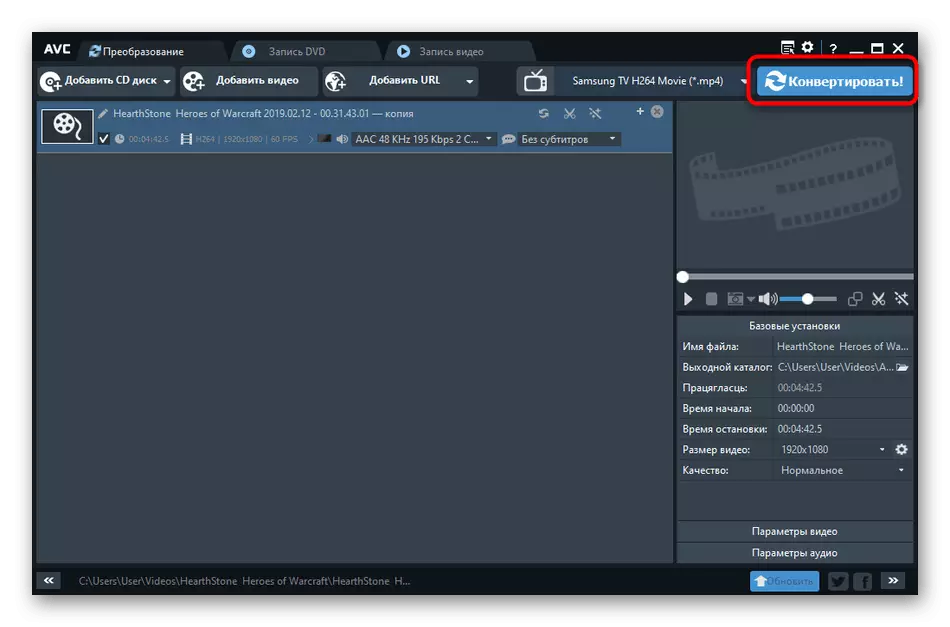
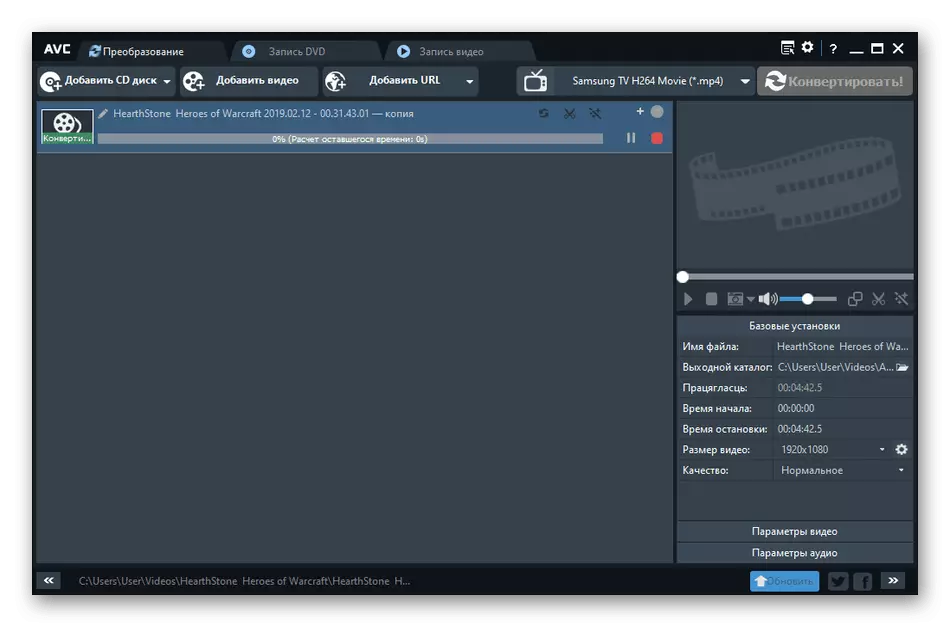
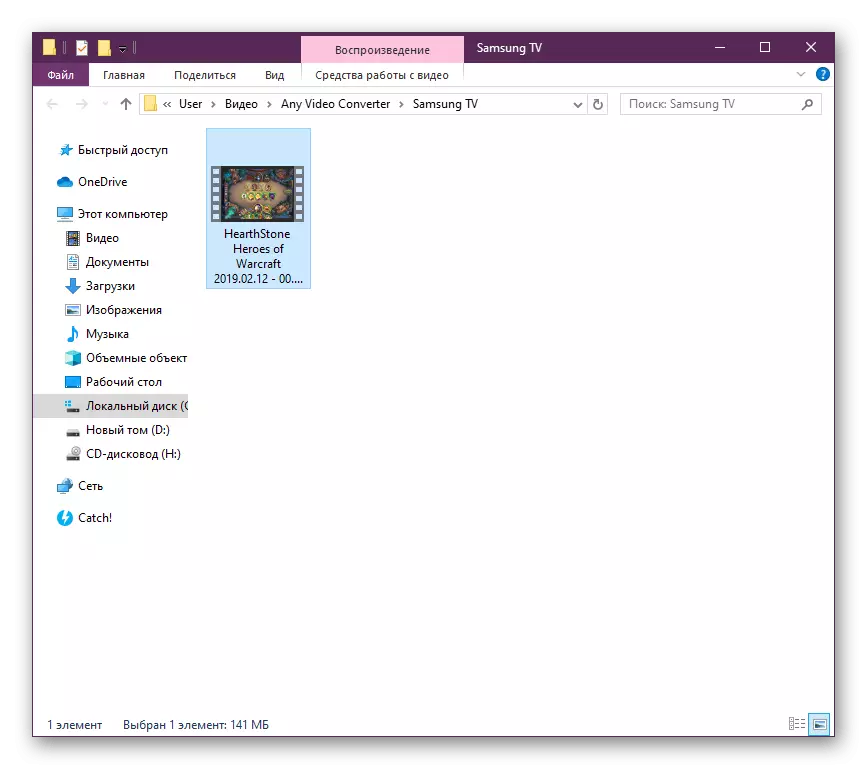
Според горния пример можете да конвертирате видео от абсолютно всички формати, защото най-важното е, че всеки видео конвертор безплатно поддържа такива типове данни. Както можете да видите, няма нищо сложно в взаимодействието със софтуера, трябва да зададете само параметрите и да изпълните трансформацията.
Метод 2: видео управление
Видео шофьор е една от най-популярните програми за преработка на ролки от домашни предприемачи. Той има повече от 350 готови шаблона, вграден редактор и функции за подобряване на качеството на материалите, но софтуерът се разпространява отделно. Затова ще анализираме пример за работа в пробната версия.
- В демонстрационната версия на видео драйвера няма вградени ограничения за функционалност, но е възможно да го използвате само за две седмици, след което трябва да закупите ключа. Става дума за това, което информира нотификацията, която се появява всеки път, когато софтуерът стартира.
- Първото начало с всеки проект винаги е свързан с добавянето на файлове. Затова кликнете върху съответния бутон, за да отворите контекстното меню.
- В него изберете "Добавяне на видео или аудио".
- Ще започне малък вграден браузър, в който са избрани ролките.
- Ние продължаваме директно към избора на формата за преобразуване. Раздел с тези параметри е по-долу. Просто кликнете върху него с левия бутон на мишката.
- В отделен прозорец, който се отваря, използвайте навигация, за да видите всички налични формати. Отдясно ще бъдат показани опции, използвайки различни кодеци.
- В раздела "Устройство" има подготвени шаблони за преобразуване, изпратени до отваряне на видео на различни устройства, като например iPhone или PSP. Това означава, че форматът и разрешението са персонализирани именно под стандартните параметри на оборудването.
- Можете да продължите към по-подробна настройка на избрания формат, като кликнете върху бутона "Параметри".
- Тук, в подробната форма е редактиран размер на рамката, кодек, честота, битрейт и аудио. Показват всички ценности, които изплащат само от предпочитанията си.
- След завършване на конфигурацията изберете папката на локалното или подвижното съхранение, където искате да запазите готовия материал.
- Кликнете върху "Конвертиране".
- Очаквайте преобразуване. На дъното ще се покаже низ за състоянието. Можете също така да зададете допълнителни параметри, например изключване на компютъра след конвертиране или автоматично зареждане на канала YouTube.
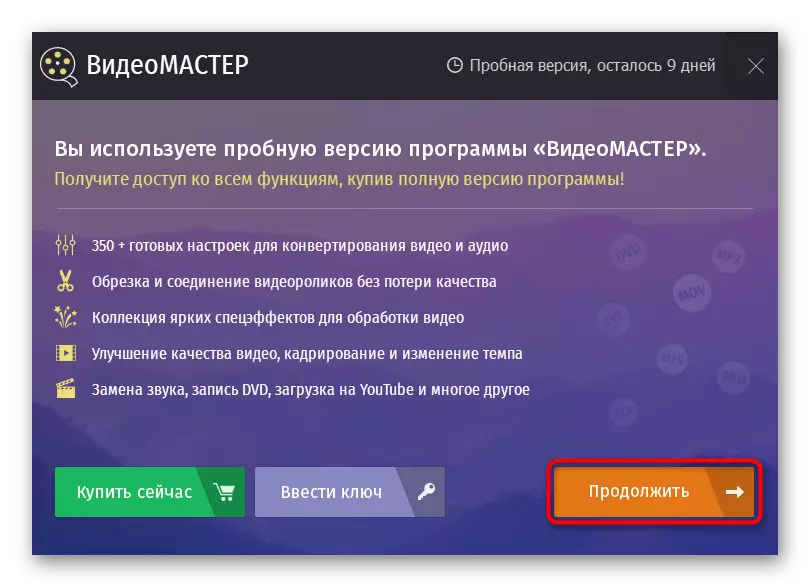
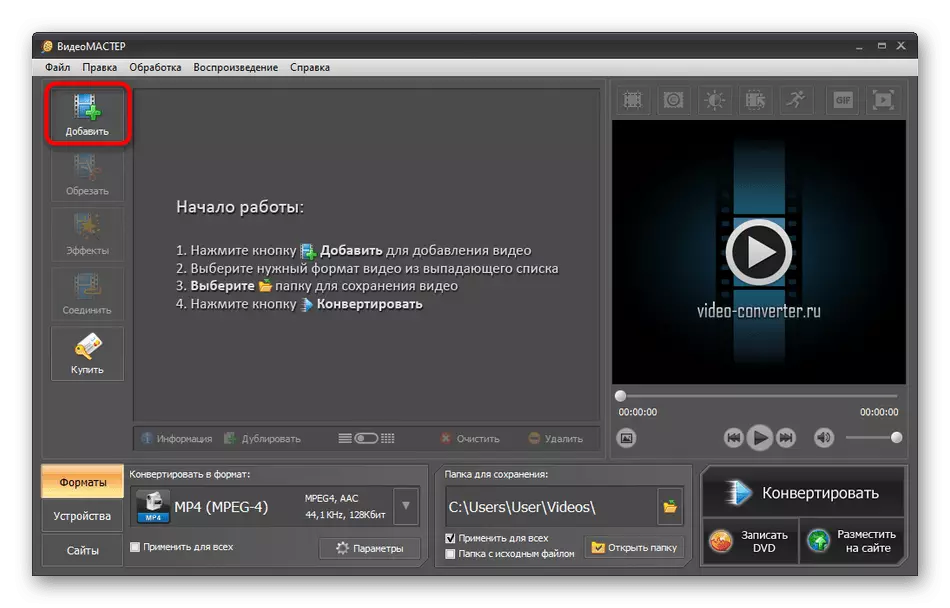
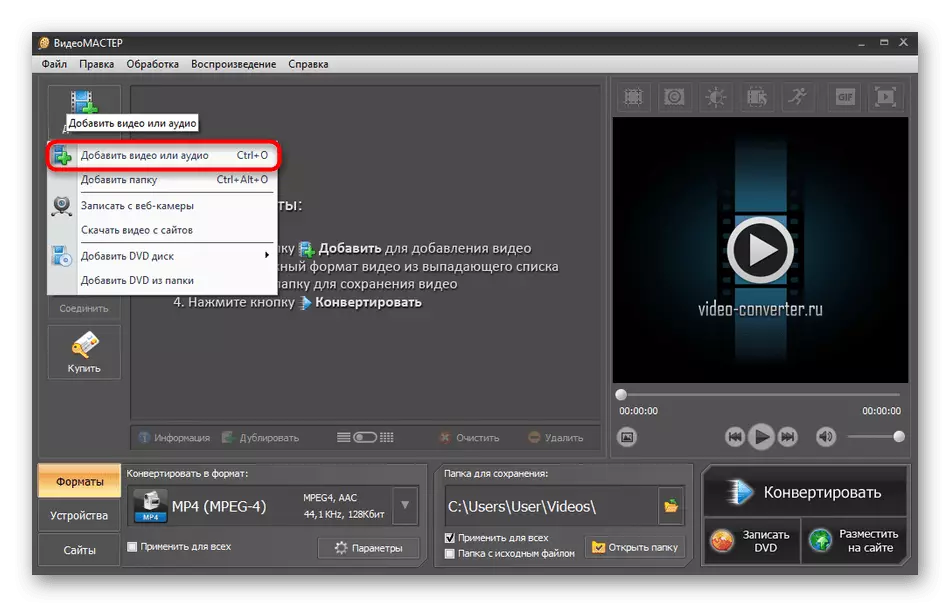
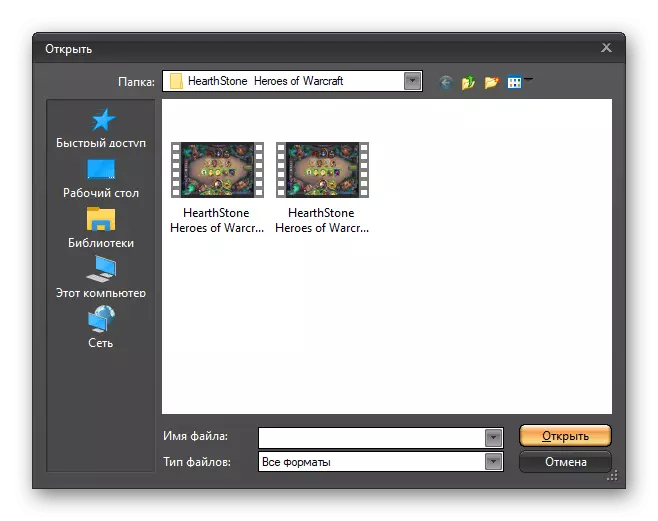
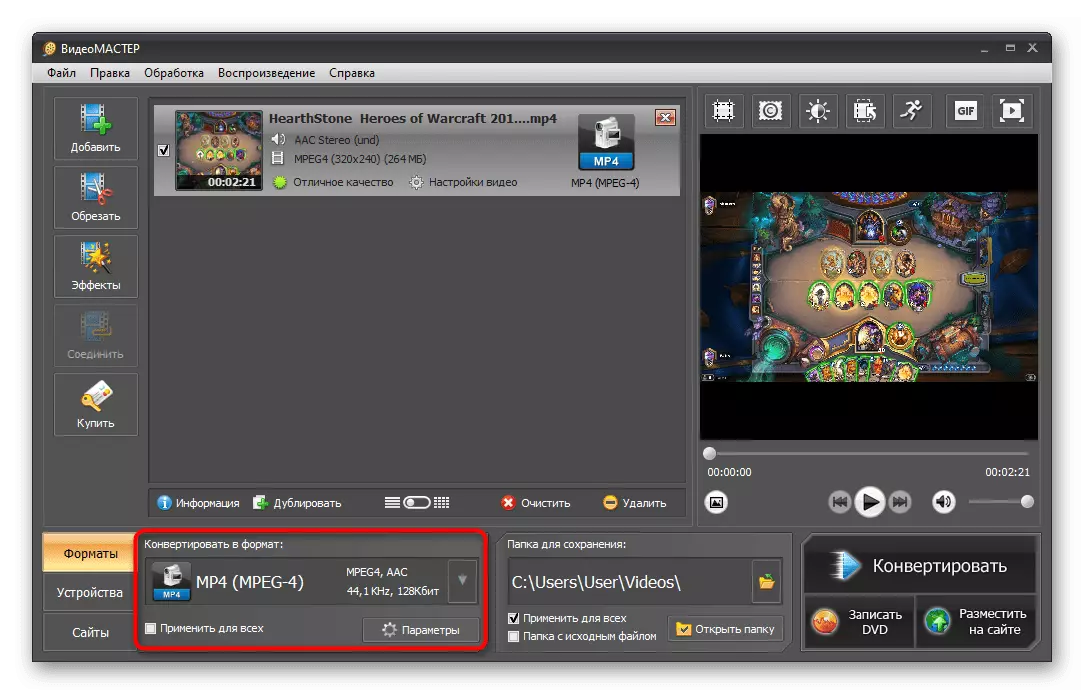
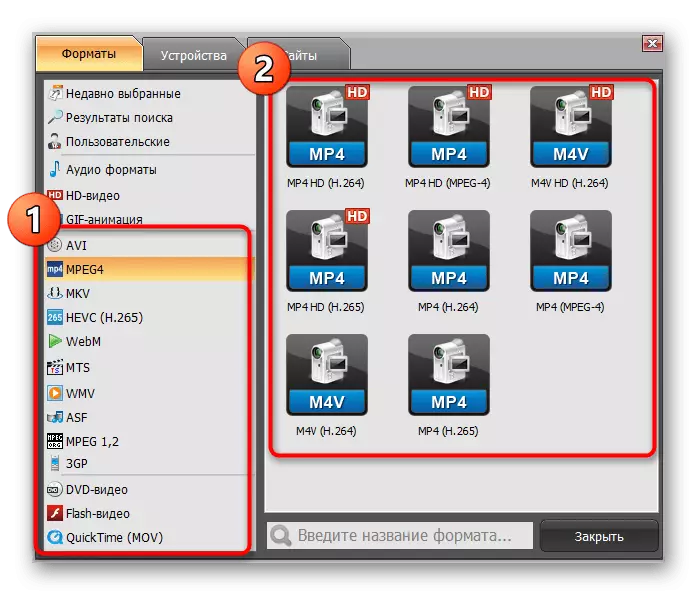
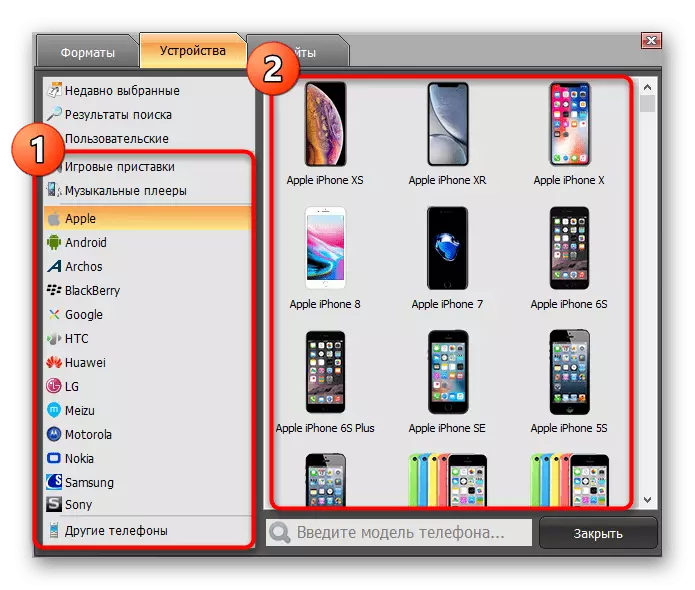
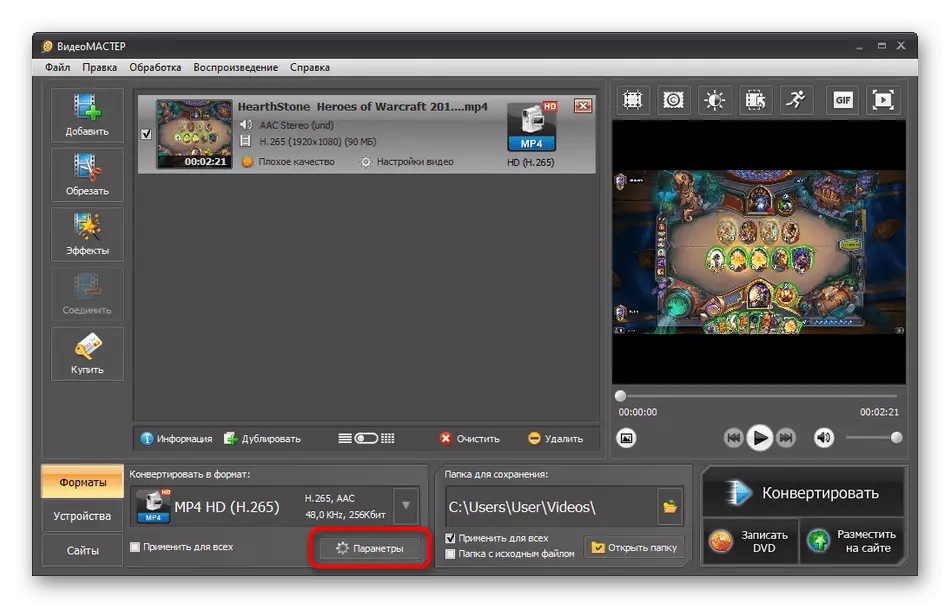
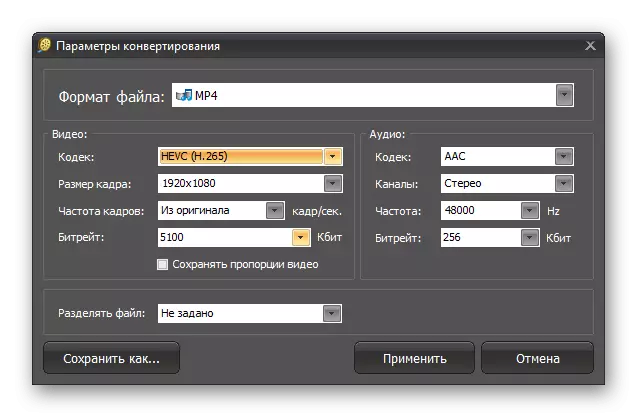
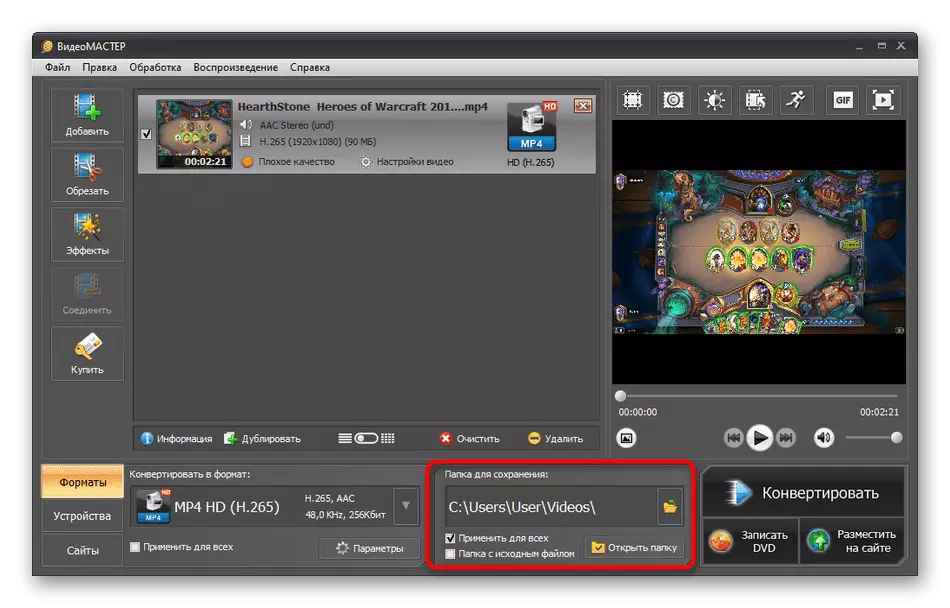
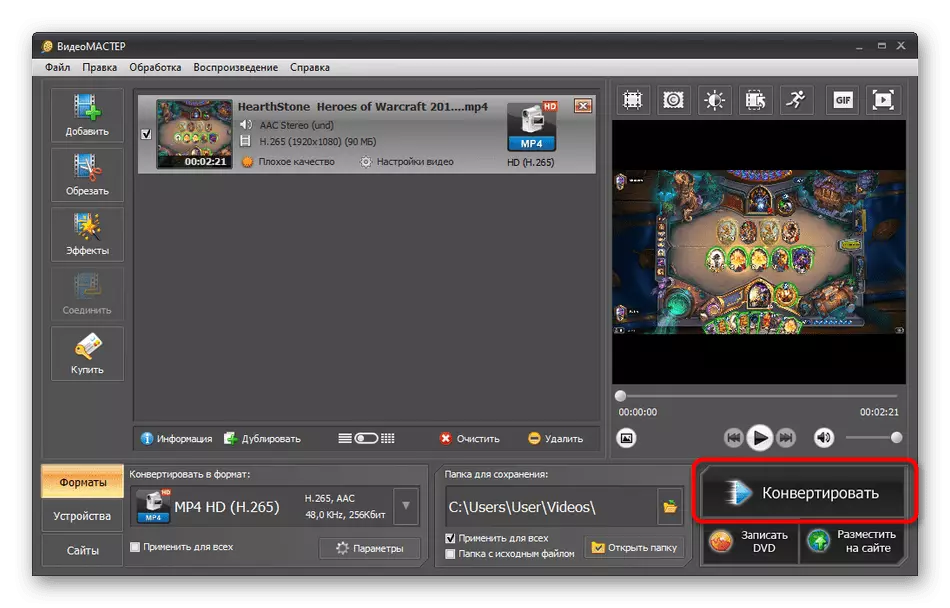
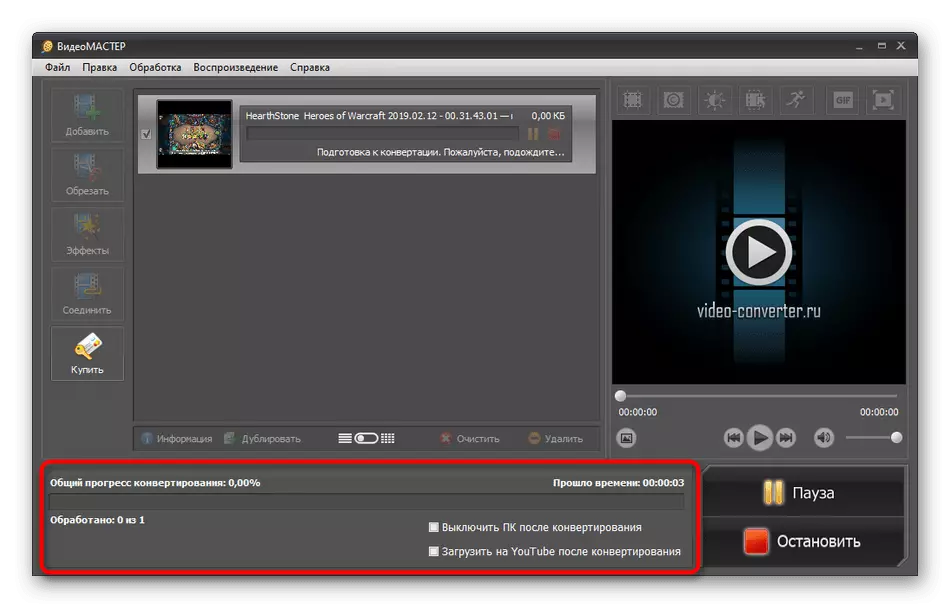
След завършване на преобразуването, не забравяйте да видите видеоклипа, за да се уверите в качеството и спазването на исканията, от които се нуждаете. След това вече може да се копира на устройството, от което ще бъде разгледано.
Метод 3: Movavi видео конвертор
Movavi видео конвертор е друг платен софтуер, който има много полезни вградени функции и инструменти. Вземете само един редактор - това ви позволява бързо да конфигурирате външния вид на видеоклипа, да отрежете допълнителните парчета и да налагате ефекти. Днес обаче искаме да разглобим превръщането на видео файлове в тази разпоредба, която е както следва:
- Изтеглете, инсталирайте и стартирайте Movavi видео конвертор. Създайте нов проект, като кликнете върху "Добавяне на файлове".
- В контекстното меню задайте вида на файловете, които искате да използвате. Във вашия случай ще трябва да изберете "Добавяне на видео".
- Ще се отвори стандартен проводник на Windows, където трябва да се отбележи и кликнете върху "Open".
- Сега се обърнете към долния панел. Всички поддържани формати се намират тук. Те се разпространяват в категорията, а първият се нарича "популярен".
- Както и в случая с предишния софтуер, има отделна секция с шаблони за мобилни и други устройства. Просто изберете вида на оборудването, така че се прилага автоматично конфигурацията.
- Ако се разкрие един от видовете видео, отделен формуляр ще се появи, където можете да изберете кодек, разделителната способност и общото качество.
- За по-подробна конфигурация, отидете в настройките на избрания формат, като кликнете върху бутона с иконата на зъбно колело.
- В отделен прозорец за редактиране, размера на рамката, качество, скорост на предаване тип, видео резолюция, както и отделни аудио настройки са достъпни за промяна. Както казахме по-рано, всичко това е настроено изключително по искане на потребителя.
- Обърнете внимание на горния панел. Тук можете да се запознаете с обем приблизително сеч и да го конфигурирате сами. След конфигурирането ще се регулира автоматично избрания видео размер.
- След приключване на цялата подготвителна работа, той ще бъде оставен само да изберете място, където крайния материал ще бъде спасен.
- Щракнете върху бутона Старт, за да започне реализацията.
- Ще се покаже известие, което показва използването на тестовата версия на Movavi Video Converter. Просто го пропуснете, като кликнете върху "преобразуване с реклама." Watermark ще бъдат изчезна само след закупуване на лиценз.
- Очаквайте обработката приключва, следвайте панел за състоянието на по-долу.
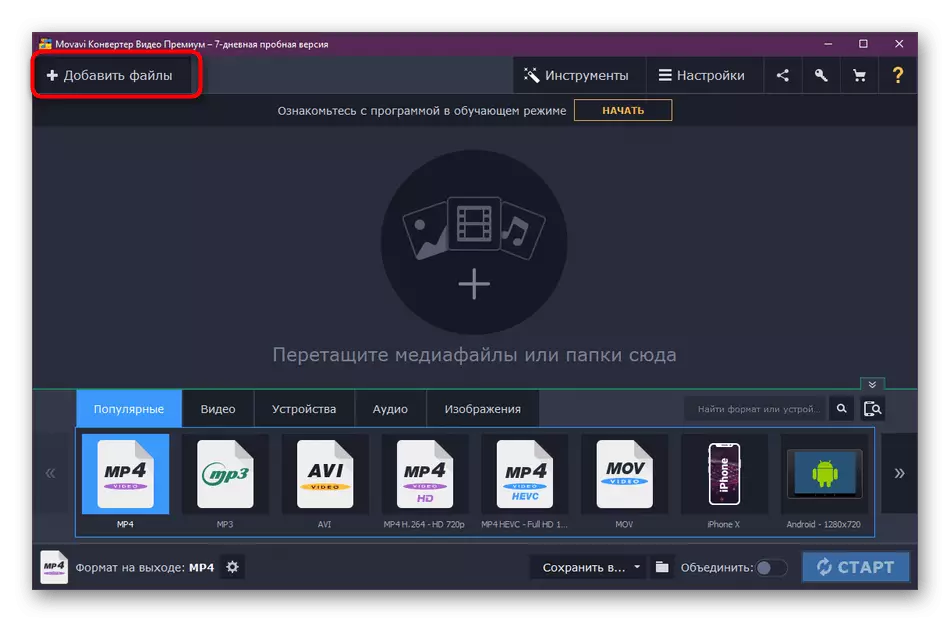
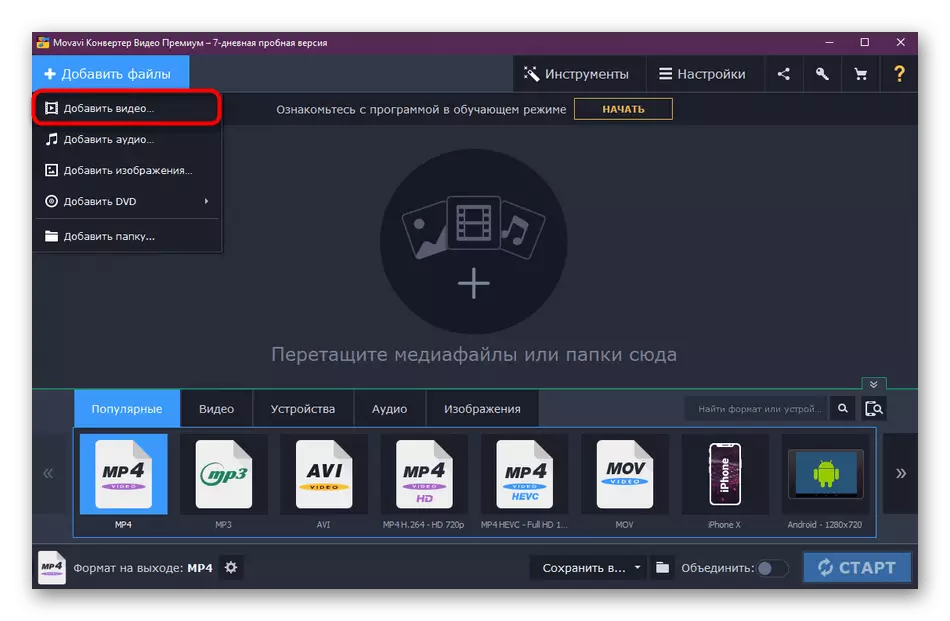
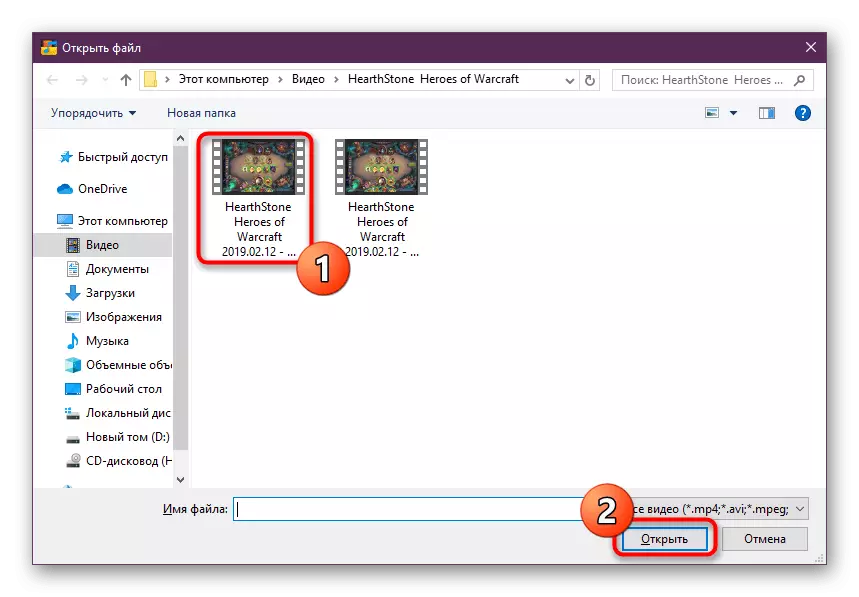
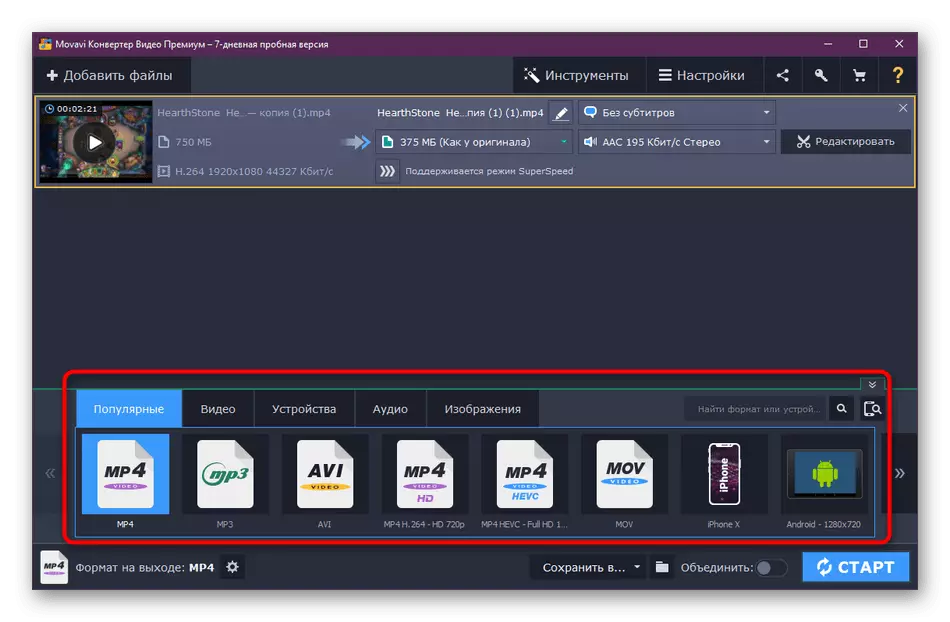
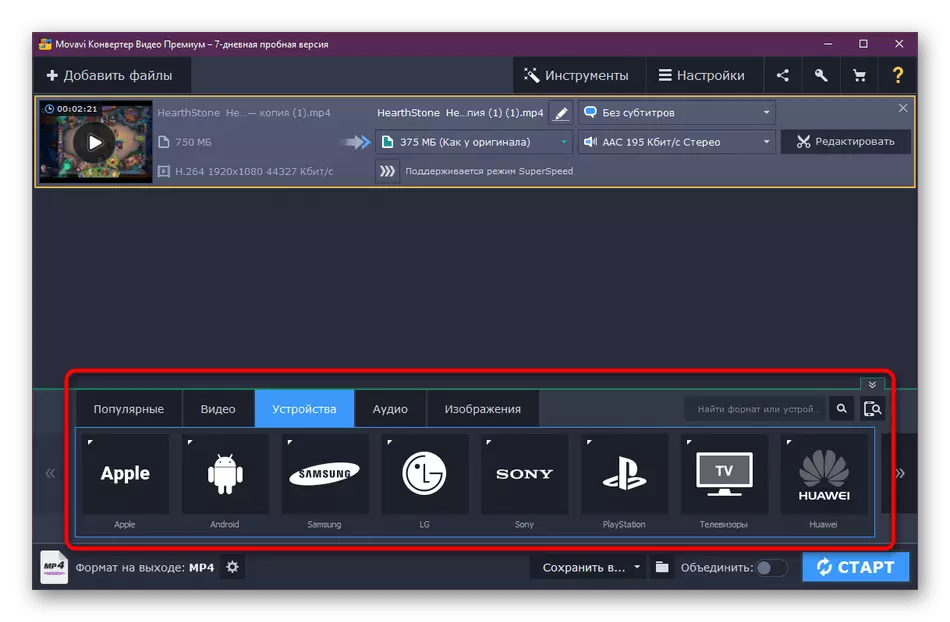
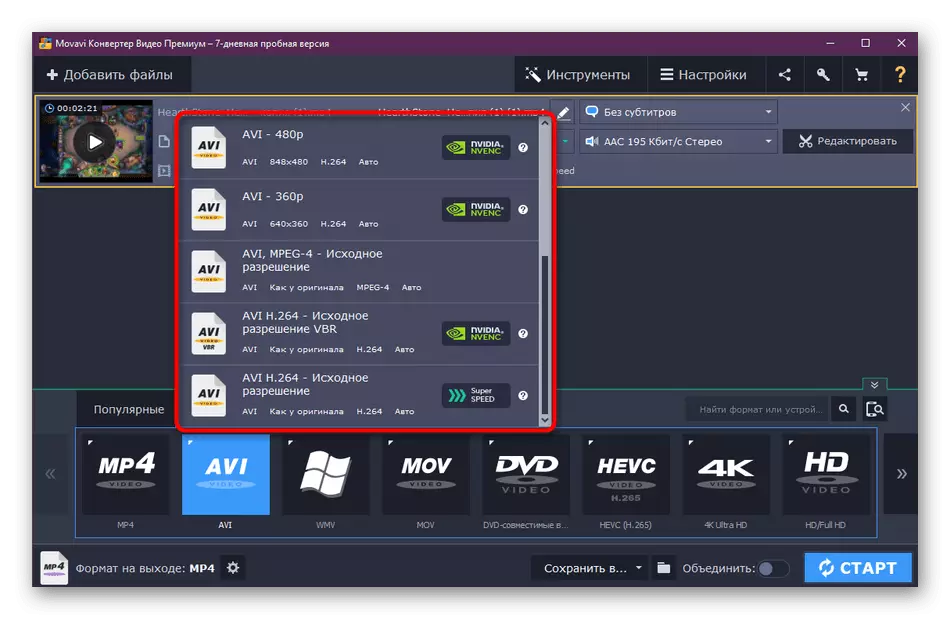
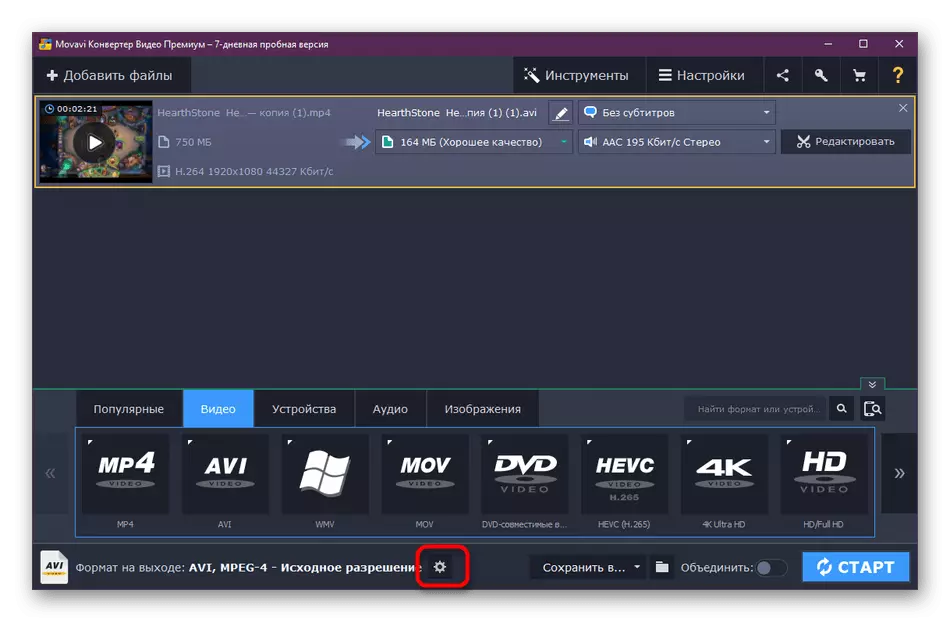
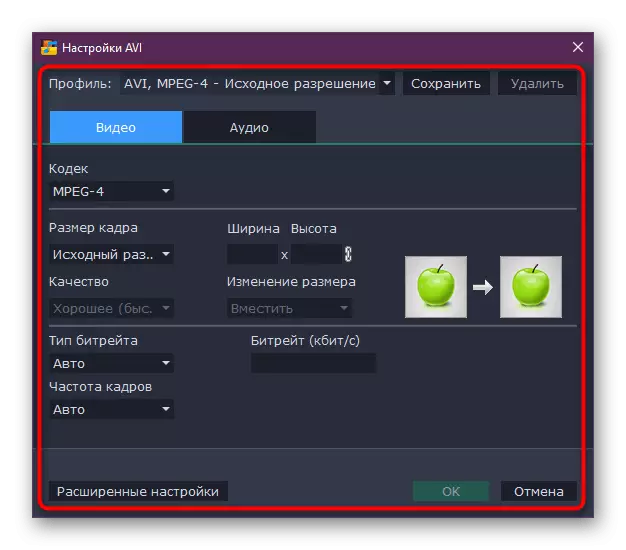
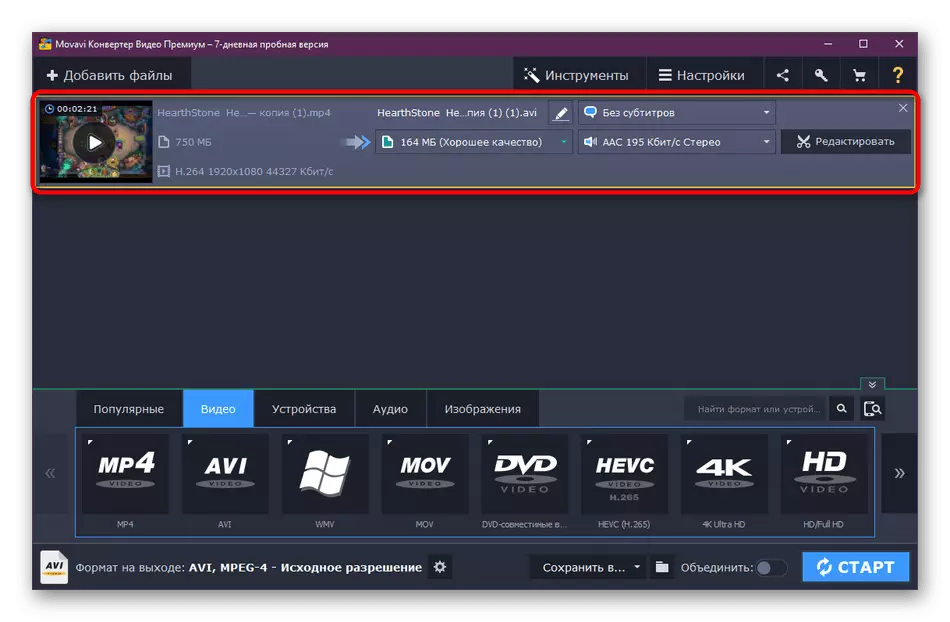
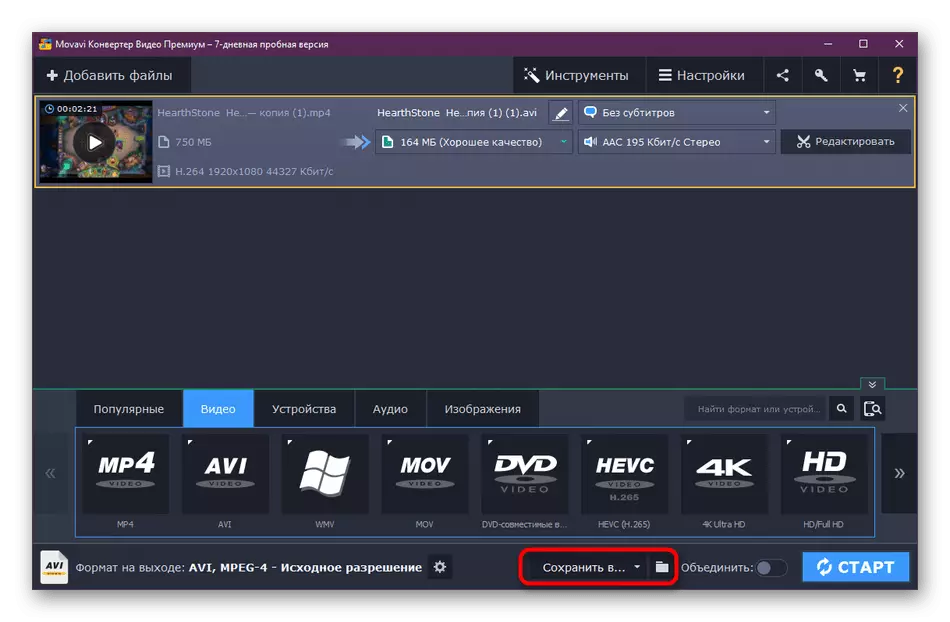
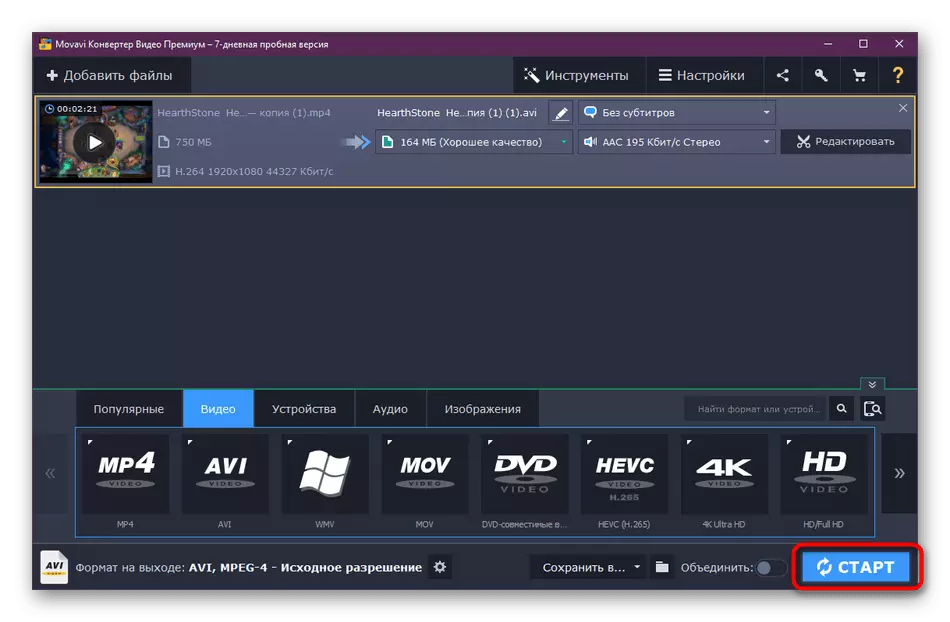
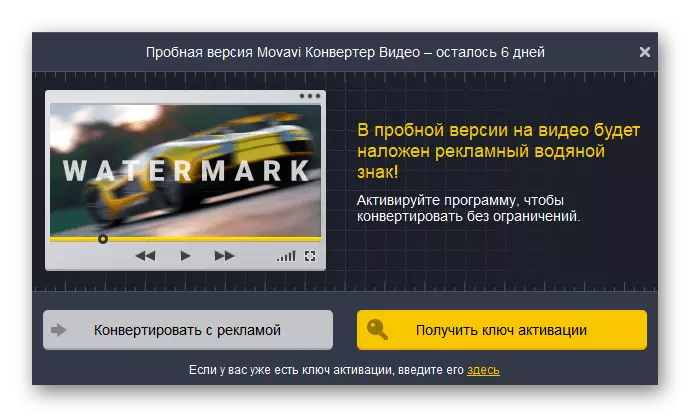
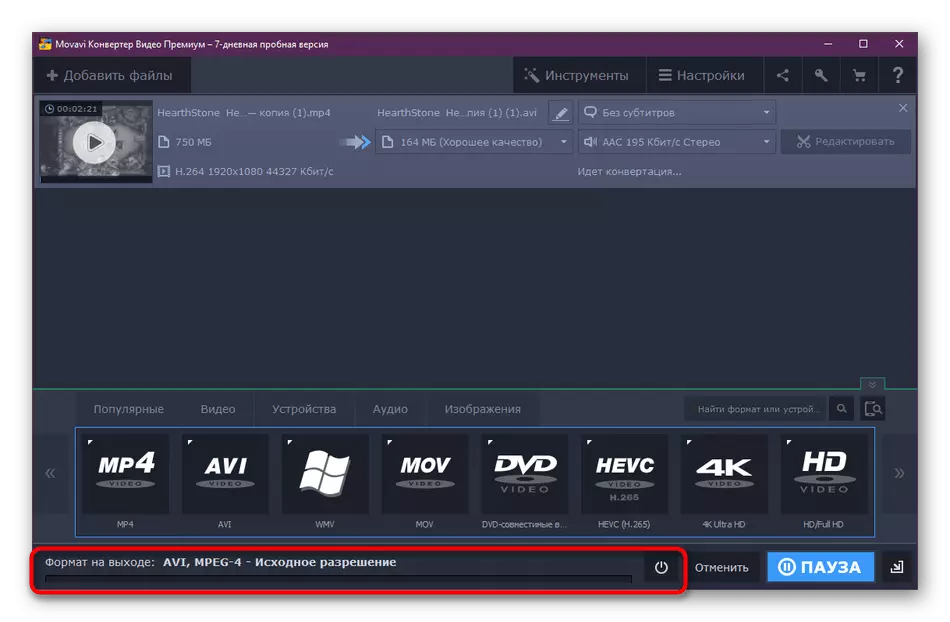
След преобразуването, трябва незабавно да отидете на видео папката, за да го гледате и да се уверите, че всичко мина успешно. Ако имате нужда, да коригират недостатъците и повторете процедурата по обработка, той обикновено не отнема много време.
Сега в свободен достъп все още има много програми, които ни позволяват да конвертирате ролки в различни формати. Ако се интересувате от използване на друг софтуер, прочетете заяви материал където мнения се събират на популярния софтуер. Що се отнася до принципа на взаимодействие с него, той е почти идентичен с това, което видях в трите варианта по-горе.
Прочетете повече: програми за преобразуване на видео
Над най-горе сте научили за трите метода на видеоконвертиране в различни формати, а също така получавате информация за друг популярен софтуер, предназначен да изпълнява тази задача. Сега можете да конвертирате съществуващия валяк без никакви проблеми, като използвате функционалността на допълнителния софтуер.
