
ວິດີໂອບໍ່ຈໍາເປັນຕ້ອງມີວິດີໂອໃນຮູບແບບທີ່ຕ້ອງການສໍາລັບການຫຼີ້ນທີ່ຖືກຕ້ອງໃນອຸປະກອນສະເພາະ. ນີ້ມັກຈະເຮັດໃຫ້ເກີດຄວາມຫຍຸ້ງຍາກຫຼາຍຢ່າງທີ່ຕ້ອງໄດ້ຮັບການແກ້ໄຂຢ່າງໄວວາ. ຊອບແວພິເສດຈະຊ່ວຍໃນເລື່ອງນີ້, ເຊິ່ງຫນ້າທີ່ພື້ນຖານຂອງລາວແມ່ນພຽງແຕ່ສຸມໃສ່ການຫັນປ່ຽນຂອງ roller ໃດກໍ່ໄດ້. ຕໍ່ໄປ, ພວກເຮົາຕ້ອງການສະແດງໃຫ້ເຫັນຕົວຢ່າງທີ່ມີການພົວພັນກັບການພົວພັນກັບຊອບແວດັ່ງກ່າວ.
ປ່ຽນວິດີໂອໄປສູ່ຮູບແບບອື່ນ
ພວກເຮົາຢາກເລີ່ມຕົ້ນດ້ວຍຄວາມຈິງທີ່ວ່າໃນຄໍາແນະນໍາຂອງເວັບໄຊທ໌້ສໍາລັບການປ່ຽນແປງແລະການບີບອັດວິດີໂອແມ່ນເກັບກໍາຢູ່ແລ້ວ. ເຖິງຢ່າງໃດກໍ່ຕາມ, ມັນມີຄວາມສົນໃຈໄດ້ຮັບການຈ່າຍໃຫ້ກັບລາຍລະອຽດສະເພາະ. ຖ້າກະທັນຫັນທ່ານສົນໃຈປ່ຽນເປັນ MP4 ຫຼືຕ້ອງການບີບມ້ວນໃນຈໍານວນທີ່ບໍ່ມີການສູນເສຍຄຸນນະພາບ, ກ່ອນອື່ນຫມົດພວກເຮົາແນະນໍາໃຫ້ທ່ານຄຸ້ນເຄີຍກັບປື້ມຄູ່ມືດັ່ງຕໍ່ໄປນີ້. ພວກເຂົາຈະຊ່ວຍໃນການຄິດໄລ່ວ່າວຽກງານໄວຂື້ນ. ພວກເຮົາດໍາເນີນການກ່ຽວກັບການວິເຄາະແນວຄິດທົ່ວໄປຂອງການປ່ຽນໃຈເຫລື້ອມໃສດ້ານວັດສະດຸ.ອ່ານຕື່ມ:
ປ່ຽນວິດີໂອໃນ MP4
ວິດີໂອການບີບອັດໂດຍບໍ່ມີການສູນເສຍຄຸນນະພາບ
ນອກຈາກນັ້ນ, ຍັງມີໂອກາດທີ່ຈະໃຊ້ບໍລິການ online ຢູ່ສະເຫມີ.
ອ່ານຕໍ່: ປ່ຽນໄຟລ໌ວິດີໂອ online
ວິທີທີ່ 1: ຕົວປ່ຽນແປງວິດີໂອໃດໆຟຣີ
ໃນຖານະເປັນວິທີທໍາອິດທີ່ຈະປ່ຽນວິດີໂອໃນບົດຂຽນຂອງພວກເຮົາ, ໂປແກຼມປ່ຽນແປງທີ່ບໍ່ເສຍຄ່າວິດີໂອໃດໆຈະປະຕິບັດ. ຊື່ຂອງນາງຊີ້ໃຫ້ເຫັນແລ້ວວ່າມັນສາມາດເຂົ້າເຖິງໄດ້ໂດຍບໍ່ເສຍຄ່າ, ເພາະສະນັ້ນຈຶ່ງເປັນຄົນທໍາອິດໃນລາຍຊື່ຂອງພວກເຮົາ. ແຕ່ໂຊກບໍ່ດີ, ເຄື່ອງມືທີ່ເຕັມໄປດ້ວຍການປັບປຸງທີ່ເຕັມໄປດ້ວຍຄ່າທໍານຽມ, ແລະຜູ້ໃຊ້ຫຼາຍຄົນກໍາລັງຊອກຫາວິທີແກ້ໄຂຟຣີ. ຖ້າທ່ານມາຈາກຈໍານວນຂອງພວກເຂົາ, ໃຫ້ເອົາໃຈໃສ່ກັບຄູ່ມືດັ່ງຕໍ່ໄປນີ້.
- ຕິດຕັ້ງໂປແກຼມແລະແລ່ນມັນ. ການເຮັດວຽກກ່ອນ, ທ່ານຈະຕ້ອງເພີ່ມເອກະສານໃຫ້ກັບມັນ. ທ່ານສາມາດເຮັດໃຫ້ມັນເປັນວິດີໂອທີ່ງ່າຍດາຍທີ່ຈະລາກໄປທີ່ປ່ອງຢ້ຽມຫຼືໂດຍການກົດປຸ່ມ "Add ຫຼືລາກໄຟລ໌", ຫຼັງຈາກທີ່ conductor ປະກົດຢູ່ຫນ້າຈໍ.
- ຖ້າຈໍາເປັນ, ກ່ອນທີ່ທ່ານຈະເລີ່ມຕົ້ນປ່ຽນ, ວິດີໂອສາມາດຖືກຕັດແລະໃຊ້ຕົວກອງສໍາລັບມັນທີ່ປັບປຸງຄຸນນະພາບຂອງຮູບ. ສໍາລັບຂັ້ນຕອນນີ້, ສອງປຸ່ມນ້ອຍໆທີ່ຖືກຕ້ອງ, ຕັ້ງຢູ່ຖັດຈາກມ້ວນຕື່ມ.
- ເພື່ອປ່ຽນວິດີໂອ, ກ່ອນອື່ນຫມົດທ່ານຕ້ອງຕັດສິນໃຈໃນຮູບແບບວິດີໂອ. ເພື່ອເຮັດສິ່ງນີ້, ໃນພື້ນທີ່ເທິງຂອງປ່ອງຢ້ຽມ, ຂະຫຍາຍເມນູບ່ອນທີ່ທ່ານສະແດງອອກທັງສອງຮູບແບບວິດີໂອແລະບັນຊີລາຍຊື່ຂອງອຸປະກອນທີ່ສາມາດປັບໄດ້. ຍົກຕົວຢ່າງ, ທ່ານຈໍາເປັນຕ້ອງປ່ຽນວິດີໂອຈາກ MP4 ແລະ AVI. ເພາະສະນັ້ນ, ທ່ານພຽງແຕ່ສາມາດເລືອກເອົາບັນຊີລາຍຊື່ຂອງ Avi ທີ່ສະເຫນີມາ.
- ໂດຍການເລືອກການຂະຫຍາຍ, ມັນຍັງມີພຽງແຕ່ກົດ "ປ່ຽນ", ຫຼັງຈາກນັ້ນເຮັດວຽກຕົວມັນເອງກໍ່ຈະເລີ່ມຕົ້ນໂດຍກົງ.
- ໄລຍະເວລາຂອງຂັ້ນຕອນຈະຂື້ນກັບຂະຫນາດຂອງເອກະສານແຫຼ່ງຂໍ້ມູນ.
- ເມື່ອການປ່ຽນໃຈເຫລື້ອມໃສໄດ້ສໍາເລັດແລ້ວ, ໂປແກຼມຈະສະແດງໂຟນເດີທີ່ວິດີໂອຈະບັນຈຸໂດຍອັດຕະໂນມັດ.
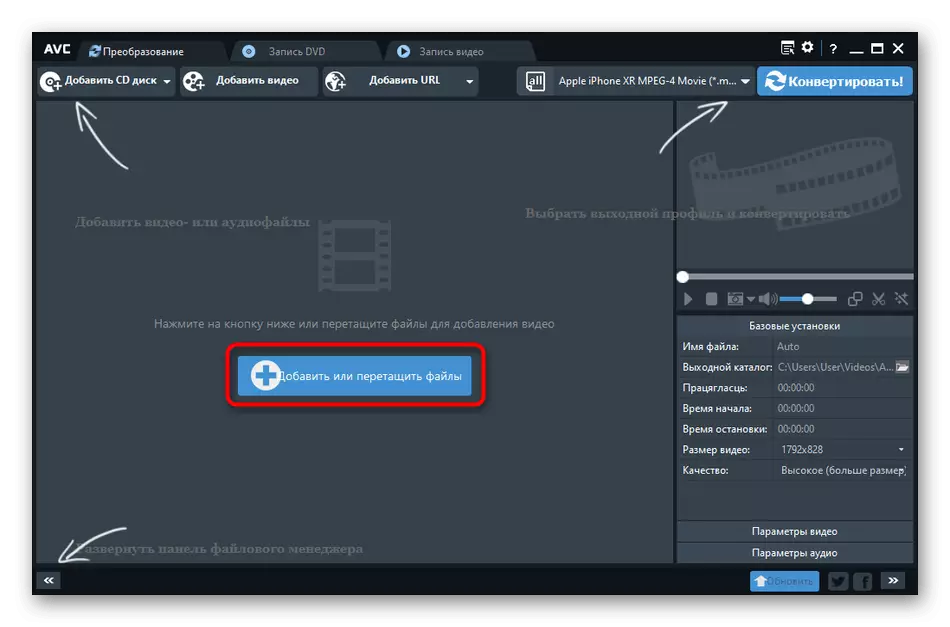
ກະລຸນາຮັບຊາບວ່າການເພີ່ມບັນທຶກວິດີໂອຈໍານວນຫນຶ່ງເຂົ້າໃນໂປແກຼມ, ທ່ານສາມາດປ່ຽນມັນໄປທີ່ຮູບແບບທີ່ທ່ານເລືອກ.
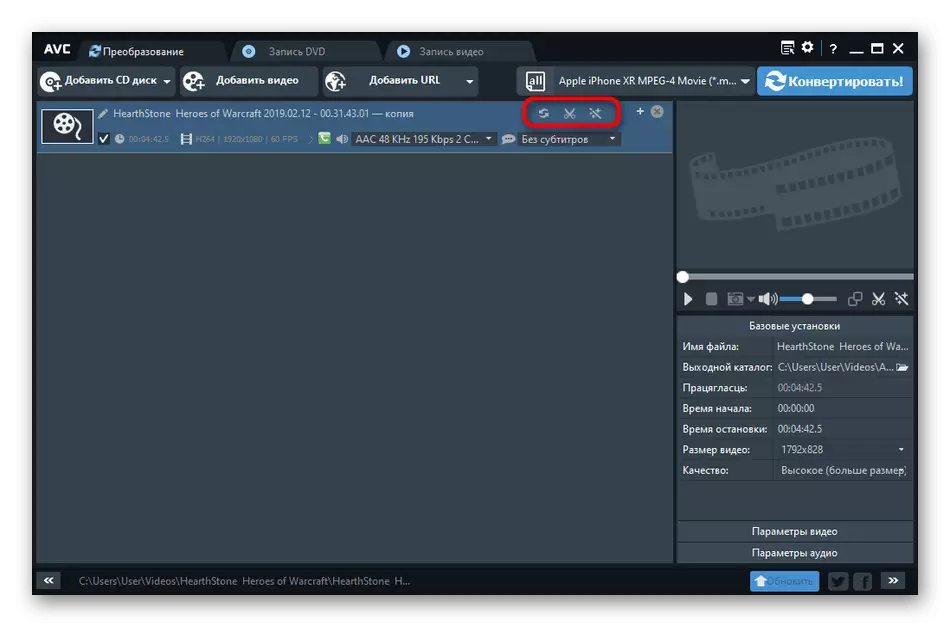
ກະລຸນາຮັບຊາບວ່າຕົວປ່ຽນແປງວິດີໂອໃດໆທີ່ບໍ່ເສຍຄ່າເຮັດໃຫ້ທ່ານສາມາດປ່ຽນວິດີໂອໄດ້ບໍ່ພຽງແຕ່ຮູບແບບວິດີໂອອື່ນ, ແຕ່ຍັງຢູ່ໃນເອກະສານສຽງ. ຄຸນນະສົມບັດນີ້ແມ່ນມີປະໂຫຍດຫຼາຍຖ້າຕົວຢ່າງ, ທ່ານຈໍາເປັນຕ້ອງປ່ຽນວິດີໂອໄປ MP3.
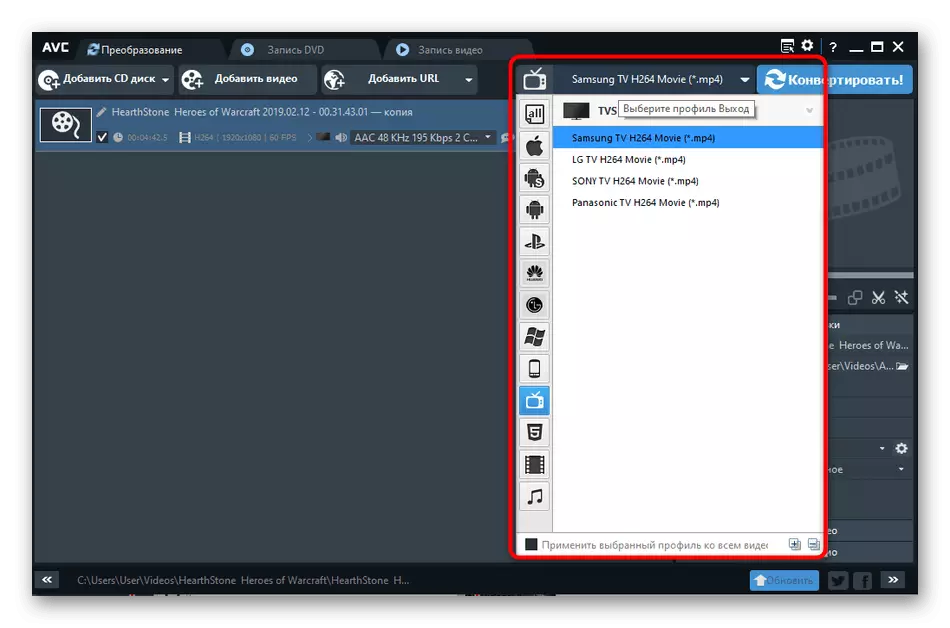
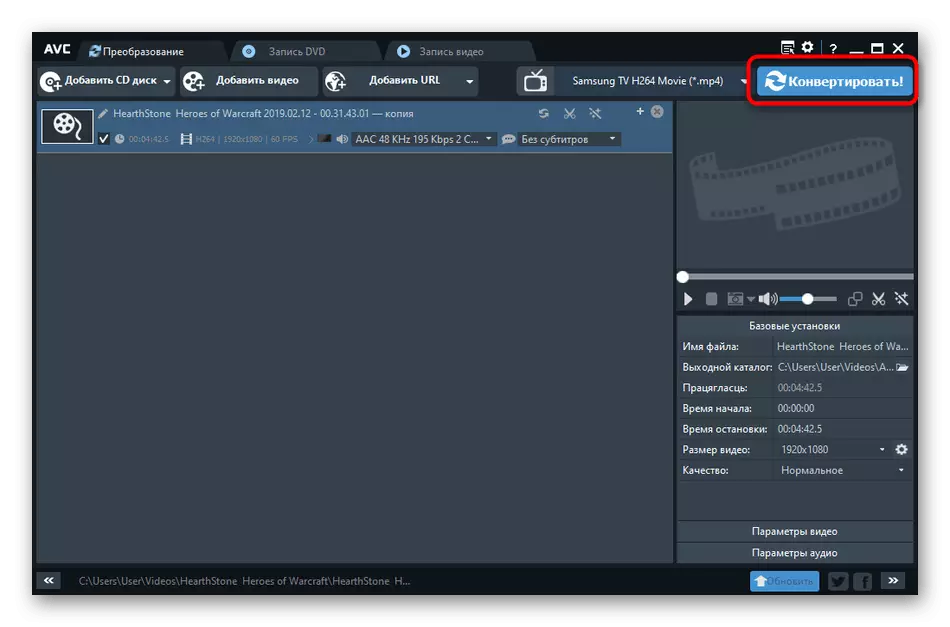
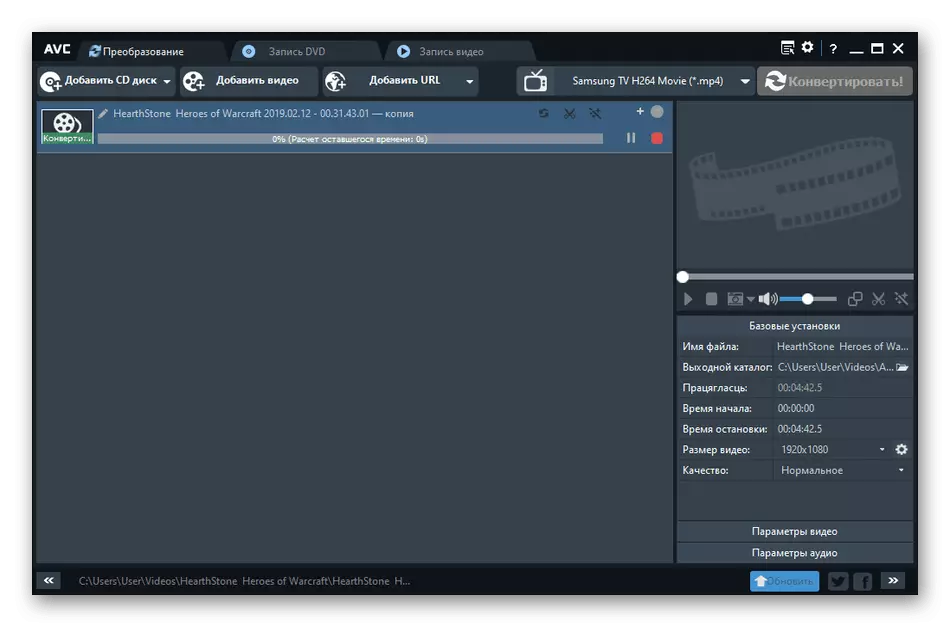
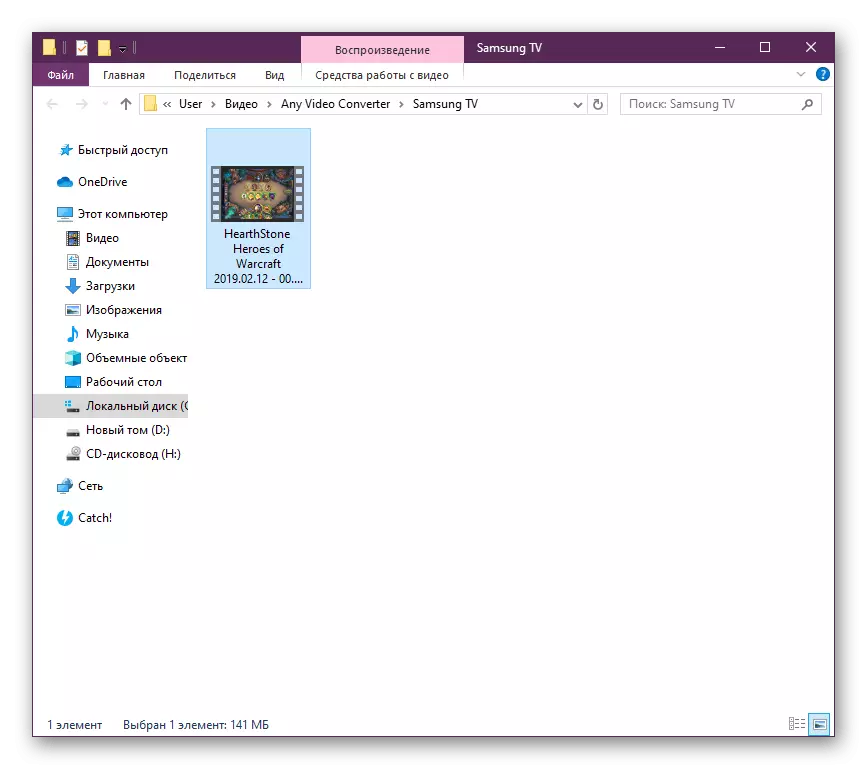
ອີງຕາມຕົວຢ່າງຂ້າງເທິງ, ທ່ານສາມາດປ່ຽນວິດີໂອໄດ້ຢ່າງແທ້ຈິງ, ເພາະວ່າສິ່ງສໍາຄັນແມ່ນວ່າຕົວປ່ຽນແປງວິດີໂອສະຫນັບສະຫນູນປະເພດຂໍ້ມູນດັ່ງກ່າວ. ຕາມທີ່ທ່ານເຫັນ, ບໍ່ມີສິ່ງໃດທີ່ສັບສົນໃນການພົວພັນກັບຊອບແວ, ທ່ານຄວນຕັ້ງຄ່າຕົວກໍານົດແລະດໍາເນີນການປ່ຽນແປງເທົ່ານັ້ນ.
ວິທີທີ່ 2: Master Video
ຄົນຂັບວິດີໂອແມ່ນຫນຶ່ງໃນບັນດາໂຄງການທີ່ໄດ້ຮັບຄວາມນິຍົມທີ່ສຸດສໍາລັບການປຸງແຕ່ງ rollers ຈາກນັກພັດທະນາພາຍໃນ. ມັນມີຫຼາຍກ່ວາ 350 ແມ່ແບບທີ່ກຽມພ້ອມ, ບັນນາທິການທີ່ສ້າງຂຶ້ນ, ແລະຫນ້າທີ່ຂອງການປັບປຸງຄຸນນະພາບຂອງວັດສະດຸ, ແຕ່ຊອບແວໄດ້ຖືກແຈກຢາຍແຍກຕ່າງຫາກ. ເພາະສະນັ້ນ, ພວກເຮົາຈະວິເຄາະຕົວຢ່າງຂອງການເຮັດວຽກໃນສະບັບທົດລອງ.
- ໃນສະບັບສະແດງຄົນຂັບວິດີໂອ, ບໍ່ມີການຈໍາກັດການເຮັດວຽກໃນການເຮັດວຽກ, ແຕ່ວ່າມັນສາມາດໃຊ້ມັນໄດ້ພຽງສອງອາທິດເທົ່ານັ້ນ, ຫຼັງຈາກນັ້ນທ່ານກໍ່ຕ້ອງຊື້ຄີ. ມັນແມ່ນກ່ຽວກັບສິ່ງນີ້ທີ່ແຈ້ງໃຫ້ແຈ້ງການທີ່ປະກົດວ່າໃນແຕ່ລະຄັ້ງທີ່ຊອບແວໄດ້ເປີດຕົວ.
- ການເລີ່ມຕົ້ນດ້ວຍໂຄງການໃດກໍ່ຕາມແມ່ນກ່ຽວຂ້ອງກັບການເພີ່ມເອກະສານ. ສະນັ້ນ, ໃຫ້ຄລິກໃສ່ປຸ່ມທີ່ສອດຄ້ອງກັນເພື່ອເປີດເມນູສະພາບການ.
- ໃນມັນ, ເລືອກ "ເພີ່ມວີດີໂອຫຼືສຽງ".
- ຕົວທ່ອງເວັບທີ່ມີຂະຫນາດນ້ອຍໃນການເລີ່ມຕົ້ນ, ເຊິ່ງໃນທີ່ Rollers ຖືກເລືອກ.
- ພວກເຮົາດໍາເນີນການໂດຍກົງກັບການຄັດເລືອກຮູບແບບສໍາລັບການປ່ຽນໃຈເຫລື້ອມໃສ. ສ່ວນທີ່ມີຕົວກໍານົດການເຫຼົ່ານີ້ແມ່ນຢູ່ດ້ານລຸ່ມ. ພຽງແຕ່ກົດມັນດ້ວຍປຸ່ມຫນູຊ້າຍ.
- ໃນປ່ອງຢ້ຽມແຍກຕ່າງຫາກທີ່ເປີດ, ໃຊ້ການນໍາທາງເພື່ອເບິ່ງຮູບແບບທີ່ມີຢູ່ທັງຫມົດ. ຢູ່ເບື້ອງຂວາຈະຖືກສະແດງຕົວເລືອກໂດຍໃຊ້ຕົວເລກທີ່ແຕກຕ່າງກັນ.
- ໃນແຖບ "ອຸປະກອນ", ມີການກະກຽມແມ່ແບບທີ່ຖືກຕ້ອງສົ່ງໄປເປີດວິດີໂອໃນອຸປະກອນທີ່ແຕກຕ່າງກັນ, ເຊັ່ນ iPhone ຫຼື PSP. ນັ້ນແມ່ນ, ຮູບແບບແລະການອະນຸຍາດແມ່ນຖືກປັບແຕ່ງຢ່າງແນ່ນອນພາຍໃຕ້ຕົວກໍານົດມາດຕະຖານຂອງອຸປະກອນ.
- ທ່ານສາມາດດໍາເນີນການລາຍລະອຽດໃຫ້ກັບຮູບແບບທີ່ຖືກຄັດເລືອກໂດຍການກົດປຸ່ມ "ຕົວກໍານົດ".
- ຢູ່ທີ່ນີ້ໃນແບບຟອມລະອຽດແມ່ນການດັດແກ້ກອບຂະຫນາດ, codec, ຄວາມຖີ່, ການປັບຄວາມຖີ່ແລະການປັບຕົວ. ວາງສະແດງຄຸນຄ່າທັງຫມົດ, ການຈ່າຍຄືນພຽງແຕ່ຈາກຄວາມມັກຂອງທ່ານ.
- ພາຍຫຼັງສໍາເລັດການຕັ້ງຄ່າ, ເລືອກໂຟນເດີໃນບ່ອນເກັບມ້ຽນທ້ອງຖິ່ນຫຼືທີ່ຖອດອອກໄດ້ທີ່ທ່ານຕ້ອງການປະຢັດວັດສະດຸສໍາເລັດຮູບ.
- ກົດທີ່ "ແປງ".
- ຄາດວ່າຈະປ່ຽນໃຈເຫລື້ອມໃສ. ຢູ່ທາງລຸ່ມຈະຖືກສະແດງສະຕັອກສະຖານະພາບ. ນອກນັ້ນທ່ານຍັງສາມາດກໍານົດຕົວກໍານົດເພີ່ມເຕີມ, ຍົກຕົວຢ່າງ, ໃຫ້ປິດຄອມພິວເຕີຫຼັງຈາກແປງຫຼືການໂຫຼດຊ່ອງທາງ Youtube ໂດຍອັດຕະໂນມັດ.
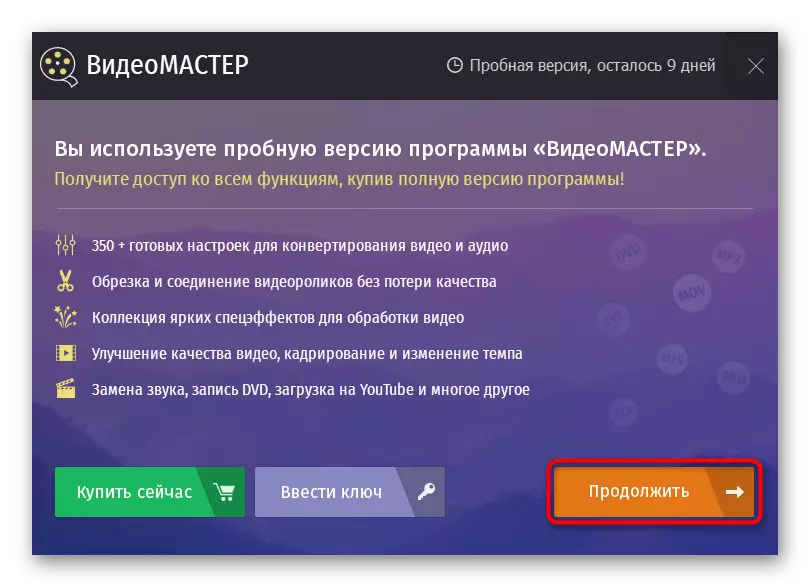
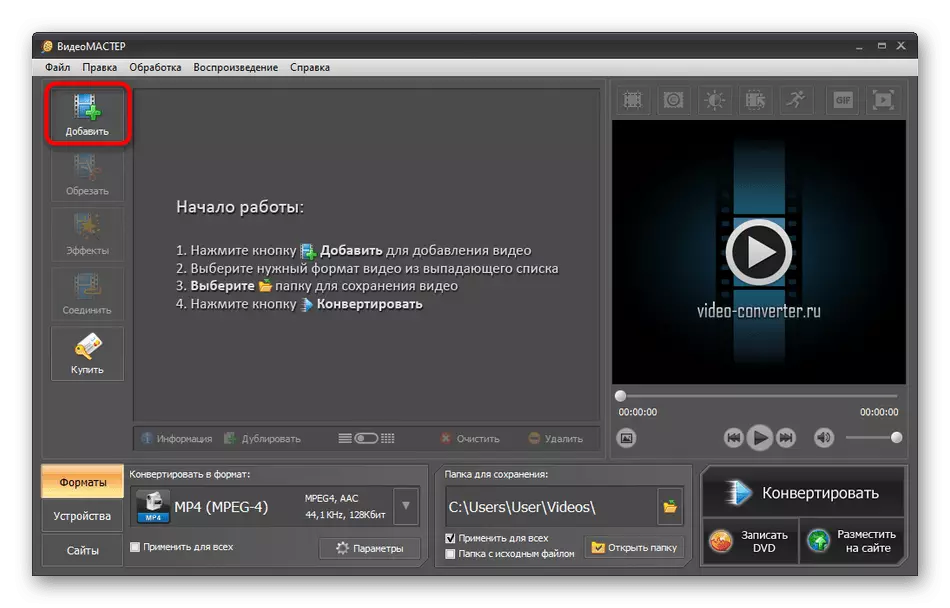
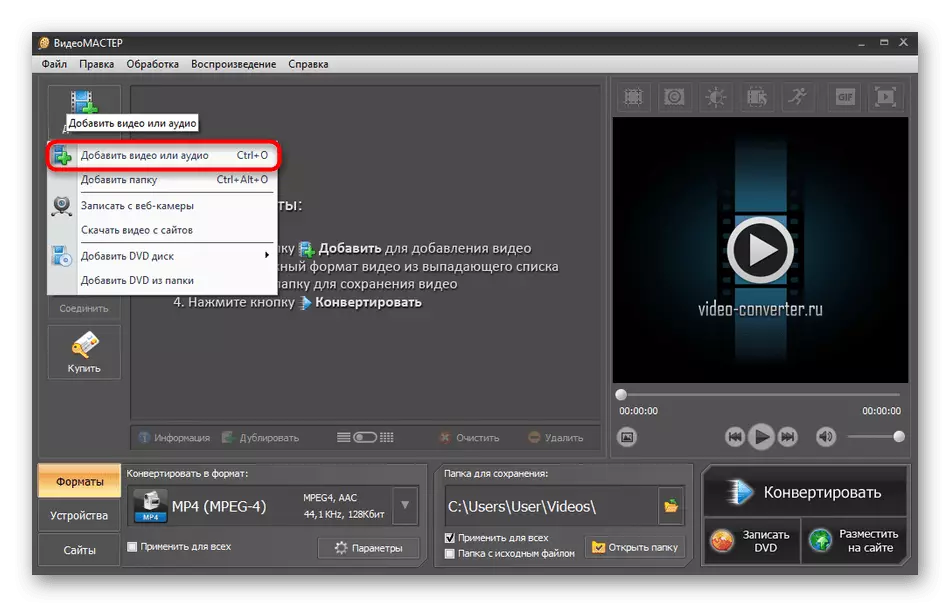
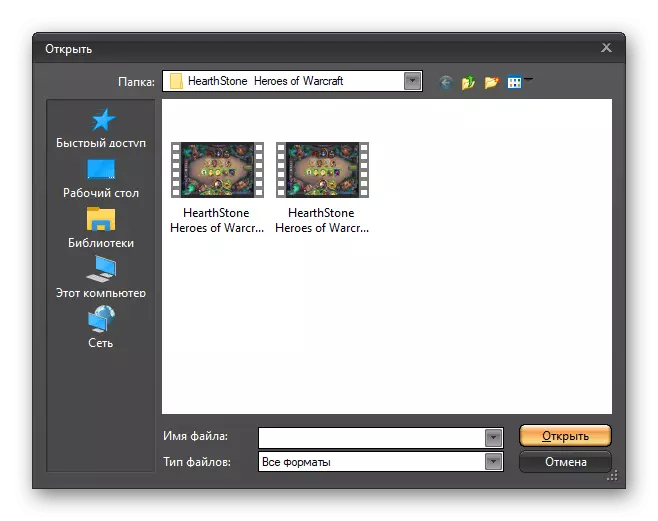
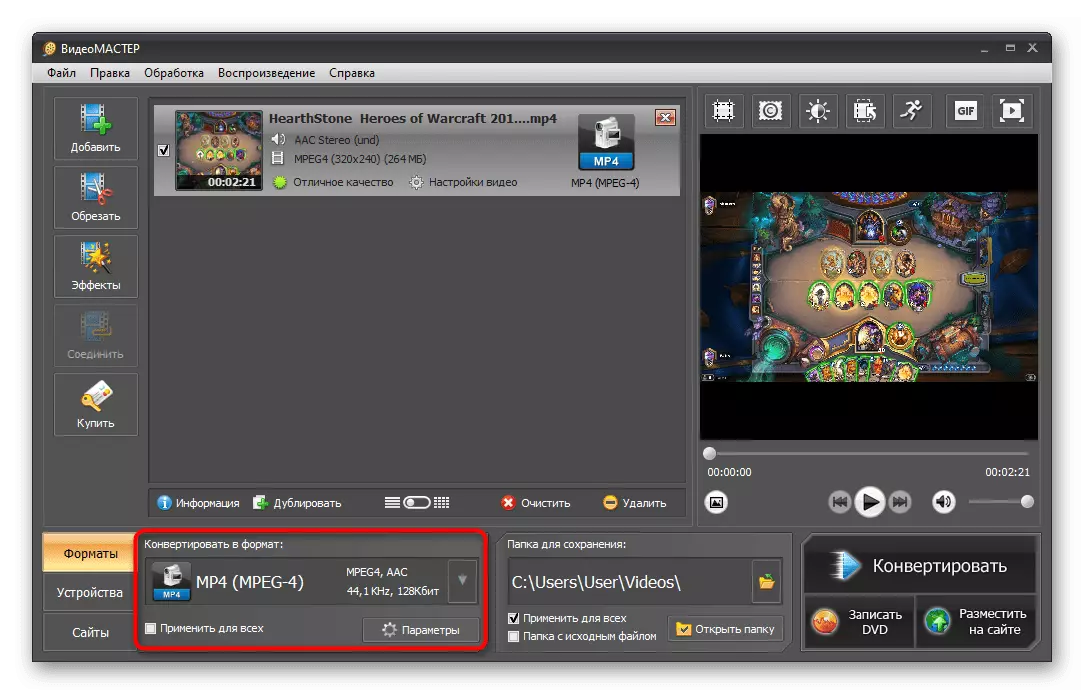
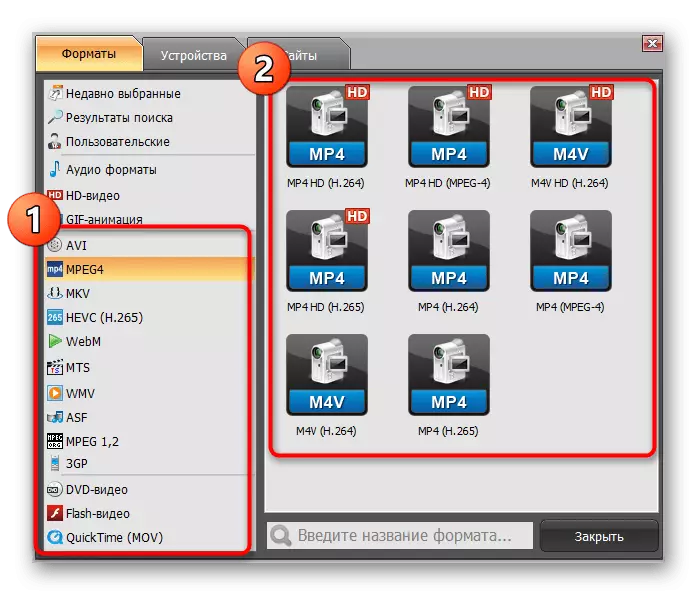
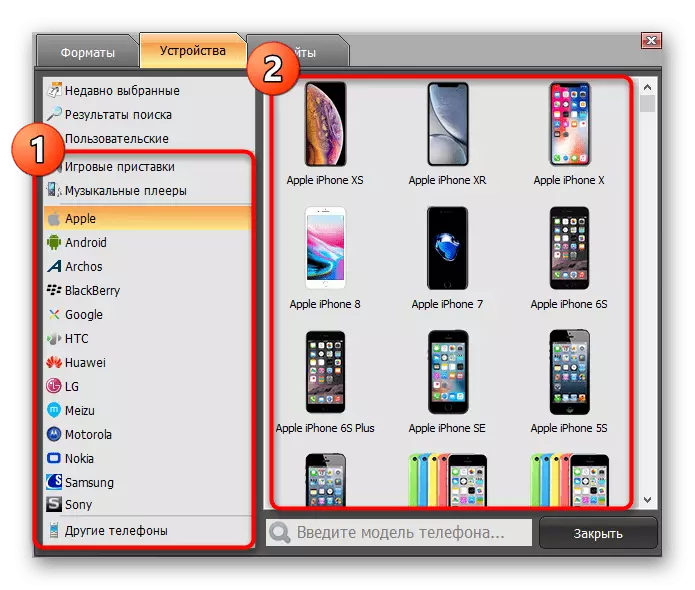
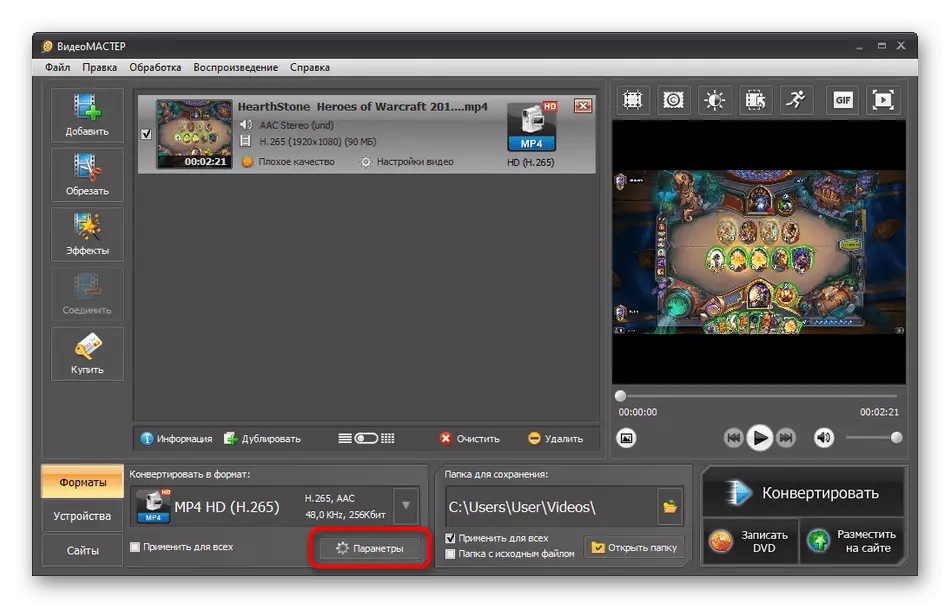
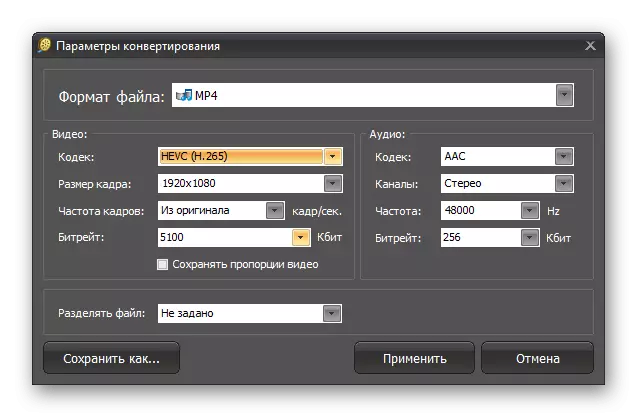
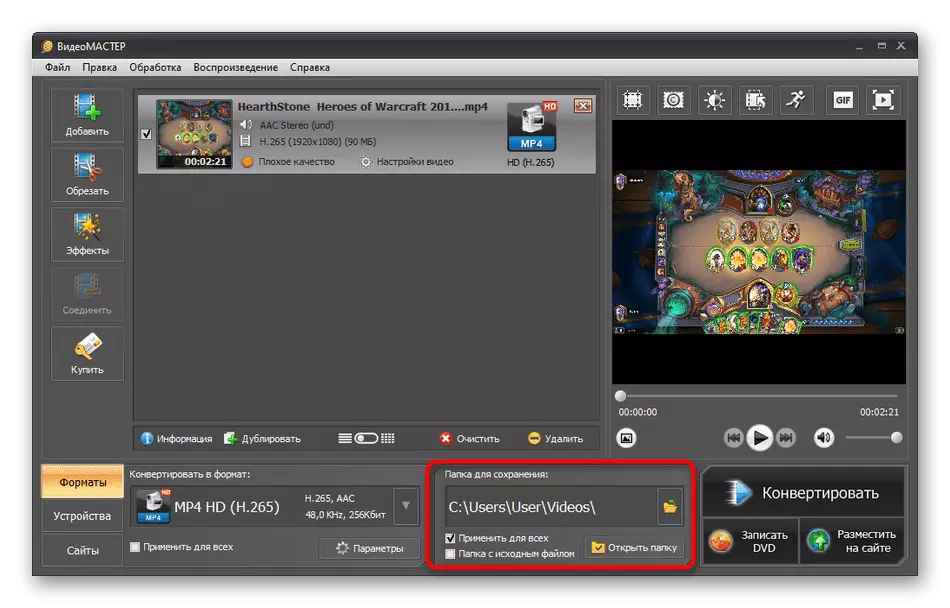
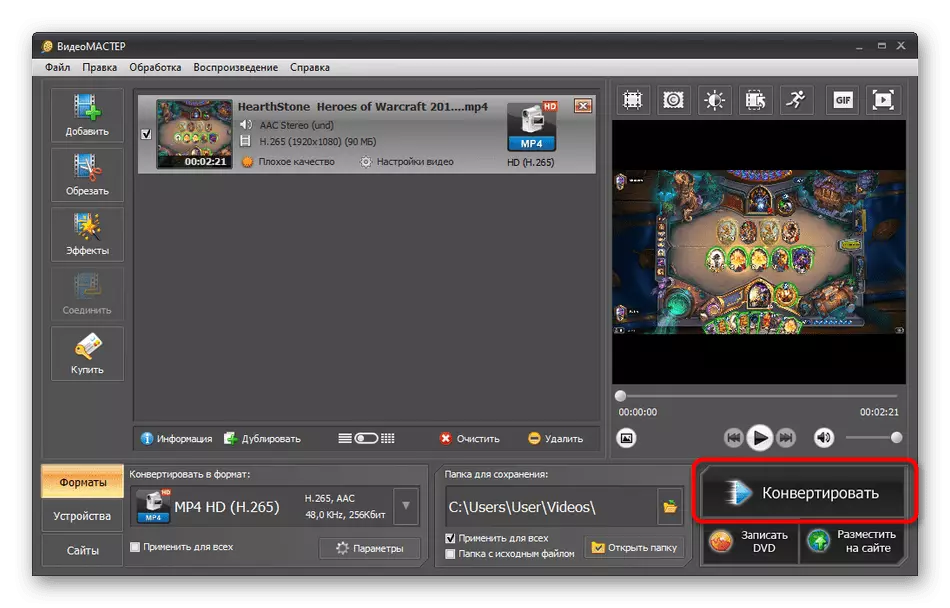
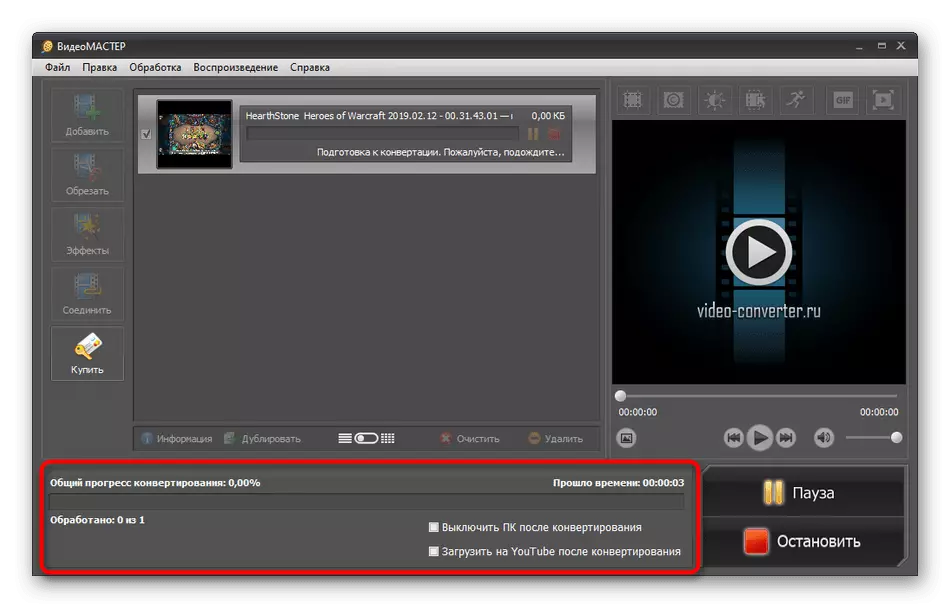
ຫຼັງຈາກສໍາເລັດການປ່ຽນໃຈເຫລື້ອມໃສ, ຢ່າລືມເບິ່ງວິດີໂອເພື່ອໃຫ້ແນ່ໃຈວ່າຄຸນນະພາບແລະການປະຕິບັດຕາມຄວາມຕ້ອງການທີ່ທ່ານຕ້ອງການ. ຫຼັງຈາກນັ້ນ, ມັນສາມາດຖືກຄັດລອກໄປທີ່ອຸປະກອນທີ່ມັນຈະຖືກເບິ່ງ.
ວິທີທີ່ 3: ຕົວປ່ຽນວິດີໂອ MOVII
ຕົວປ່ຽນວິດີໂອ MOVII ແມ່ນອີກໂປແກຼມທີ່ໄດ້ຮັບຄ່າທໍານຽມອີກອັນຫນຶ່ງທີ່ມີຄຸນລັກສະນະແລະເຄື່ອງມືທີ່ມີປະໂຫຍດຫຼາຍ. ເອົາພຽງແຕ່ບັນນາທິການເທົ່ານັ້ນ - ມັນຊ່ວຍໃຫ້ທ່ານສາມາດກໍານົດຮູບລັກສະນະຂອງວິດີໂອໄດ້ໂດຍໄວ, ຕັດຊິ້ນສ່ວນພິເສດແລະນໍາໃຊ້ຜົນກະທົບ. ເຖິງຢ່າງໃດກໍ່ຕາມ, ມື້ນີ້ພວກເຮົາຕ້ອງການຖອດ disassembration ການປ່ຽນແປງຂອງໄຟລ໌ວິດີໂອໃນການສະຫນອງນີ້, ເຊິ່ງມີດັ່ງນີ້:
- ດາວໂຫລດ, ຕິດຕັ້ງແລະດໍາເນີນການປ່ຽນວິດີໂອ Movavi. ສ້າງໂຄງການໃຫມ່ໂດຍການກົດທີ່ "Add Files".
- ໃນສະພາບການເມນູ, ລະບຸປະເພດຂອງເອກະສານທີ່ທ່ານຕ້ອງການໃຊ້. ໃນກໍລະນີຂອງທ່ານ, ທ່ານຈະຕ້ອງເລືອກ "ເພີ່ມວີດີໂອ".
- ຕົວແປທີ່ມາດຕະຖານຈະເປີດ, ບ່ອນທີ່ວິດີໂອຄວນສັງເກດແລະກົດປຸ່ມ "Open".
- ດຽວນີ້ຫມາຍເຖິງກະດານລຸ່ມ. ຮູບແບບທີ່ຮອງຮັບທັງຫມົດແມ່ນຕັ້ງຢູ່ທີ່ນີ້. ພວກເຂົາແຈກຢາຍຢູ່ໃນຫມວດຫມູ່, ແລະທໍາອິດແມ່ນເອີ້ນວ່າ "ນິຍົມ".
- ເຊັ່ນດຽວກັບກໍລະນີຂອງຊອບແວທີ່ຜ່ານມາ, ມີສ່ວນແຍກຕ່າງຫາກທີ່ມີແມ່ແບບສໍາລັບອຸປະກອນມືຖືແລະອຸປະກອນອື່ນໆ. ພຽງແຕ່ເລືອກປະເພດຂອງອຸປະກອນເພື່ອໃຫ້ການຕັ້ງຄ່າຖືກນໍາໃຊ້ໂດຍອັດຕະໂນມັດ.
- ຖ້າທ່ານເປີດເຜີຍວິດີໂອຫນຶ່ງຂອງວີດີໂອ, ແບບຟອມທີ່ແຍກຕ່າງຫາກຈະປາກົດຢູ່ບ່ອນທີ່ທ່ານສາມາດເລືອກ Codec, ຄວາມລະອຽດແລະຄຸນນະພາບທົ່ວໄປ.
- ສໍາລັບການຕັ້ງຄ່າລາຍລະອຽດເພີ່ມເຕີມ, ໄປທີ່ການຕັ້ງຄ່າຂອງຮູບແບບທີ່ເລືອກໂດຍການກົດປຸ່ມທີ່ມີຮູບສັນຍາລັກ gear.
- ຢູ່ໃນປ່ອງຢ້ຽມດັດແກ້ແຍກຕ່າງຫາກ, ຂະຫນາດຂອງກອບ, ຄຸນນະພາບ, ປະເພດ bitrate, ການແກ້ໄຂວິດີໂອແລະການຕັ້ງຄ່າສຽງຂອງແຕ່ລະຄົນມີໃຫ້ມີການປ່ຽນແປງ. ດັ່ງທີ່ໄດ້ກ່າວມາກ່ອນຫນ້ານີ້, ທັງຫມົດນີ້ແມ່ນກໍານົດສະເພາະໃນການຮ້ອງຂໍຂອງຜູ້ໃຊ້.
- ເອົາໃຈໃສ່ກັບກະດານເທິງ. ໃນທີ່ນີ້ທ່ານສາມາດຄຸ້ນເຄີຍກັບປະລິມານການຕັດໄມ້ປະມານແລະກໍານົດມັນເອງ. ຫຼັງຈາກນັ້ນການຕັ້ງຄ່າຈະປັບຂະຫນາດວິດີໂອທີ່ເລືອກໂດຍອັດຕະໂນມັດ.
- ເມື່ອສໍາເລັດວຽກງານກຽມພ້ອມທັງຫມົດ, ມັນຈະຖືກປ່ອຍໃຫ້ເລືອກທີ່ຈະເລືອກສະຖານທີ່ທີ່ວັດສະດຸສຸດທ້າຍຈະຖືກບັນທຶກໄວ້.
- ກົດທີ່ປຸ່ມ Start ເພື່ອເລີ່ມຕົ້ນການປ່ຽນໃຈເຫລື້ອມໃສ.
- ການແຈ້ງເຕືອນຈະປາກົດ, ເຊິ່ງສະແດງເຖິງການນໍາໃຊ້ລຸ້ນທົດລອງຂອງຕົວປ່ຽນວິດີໂອ MOVII. ພຽງແຕ່ຂ້າມມັນໂດຍການກົດທີ່ "ປ່ຽນດ້ວຍການໂຄສະນາ." ເຄື່ອງຫມາຍນ້ໍາຈະຫາຍໄປຫຼັງຈາກຊື້ໃບອະນຸຍາດເທົ່ານັ້ນ.
- ຄາດຫວັງວ່າການປະມວນຜົນສິ້ນສຸດ, ໃຫ້ຕິດຕາມແຜງສະຖານະພາບຂ້າງລຸ່ມນີ້.
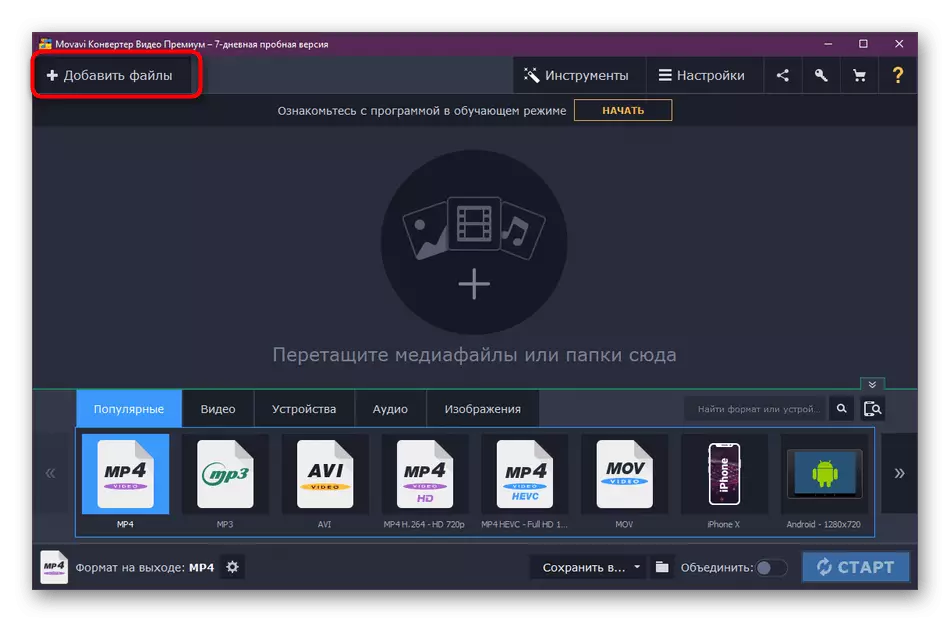
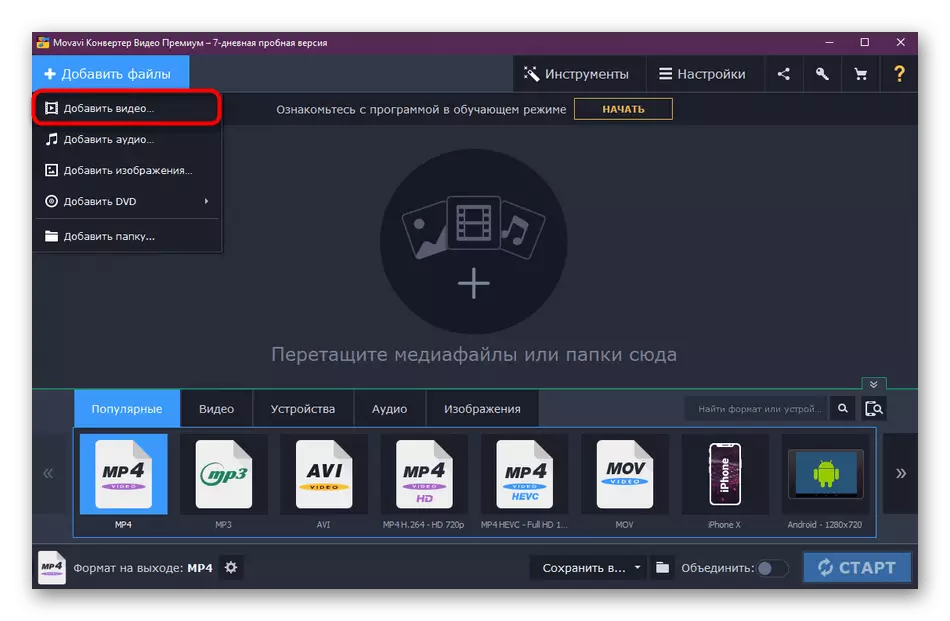
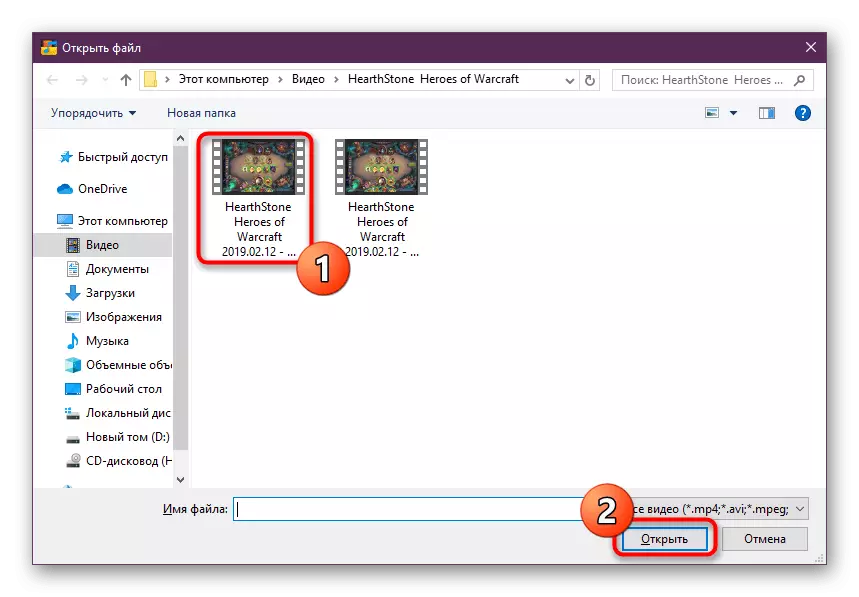
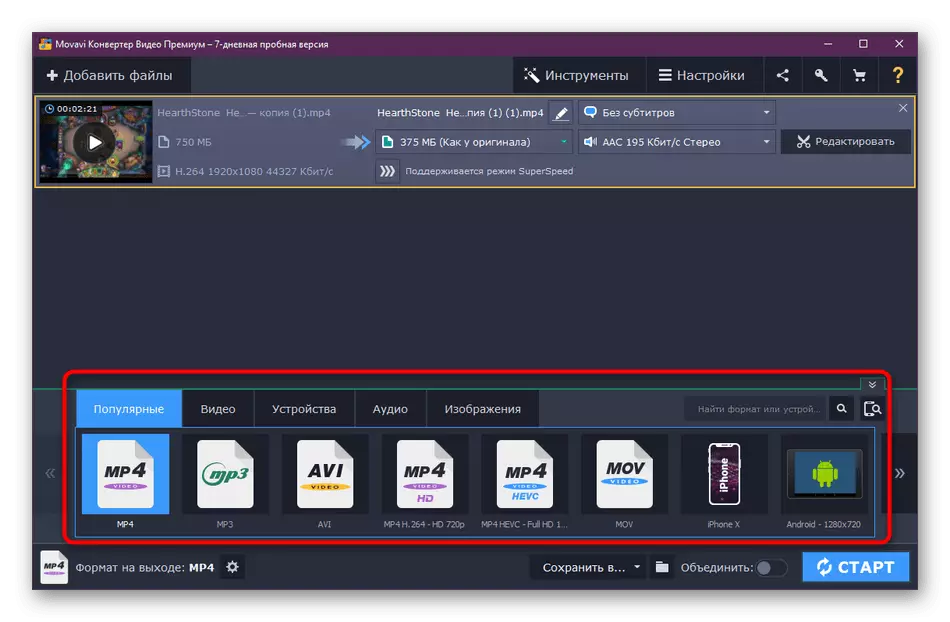
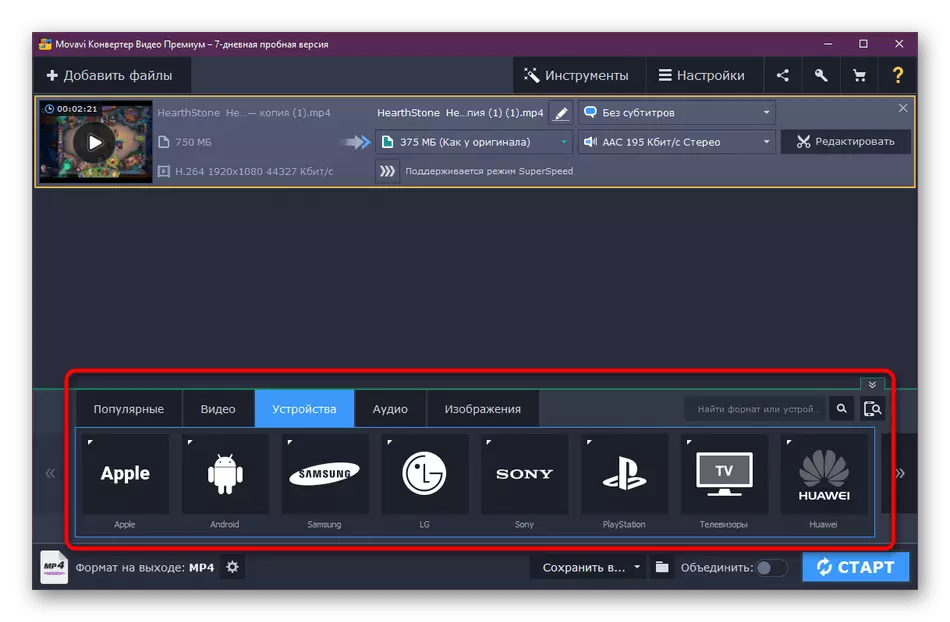
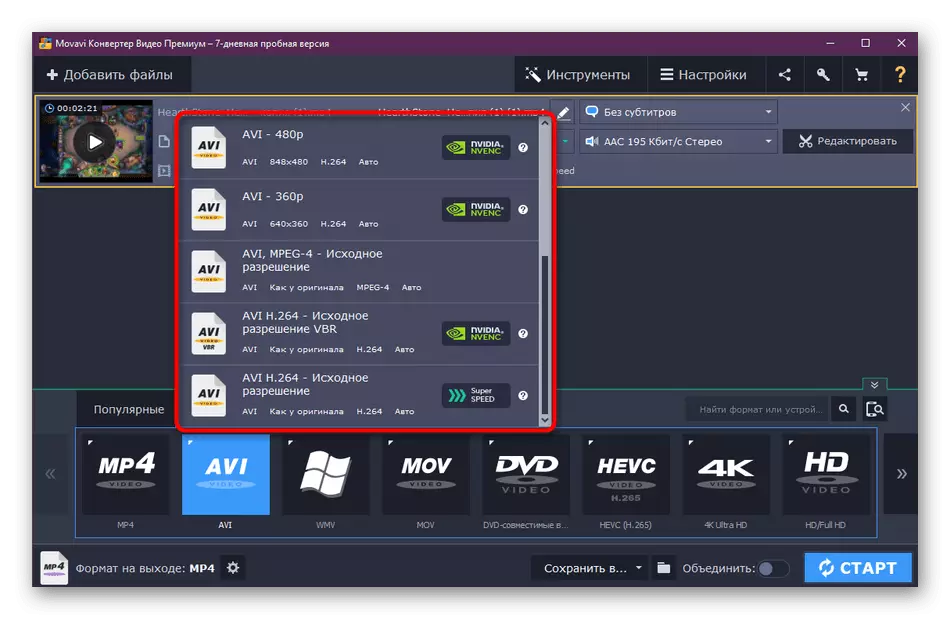
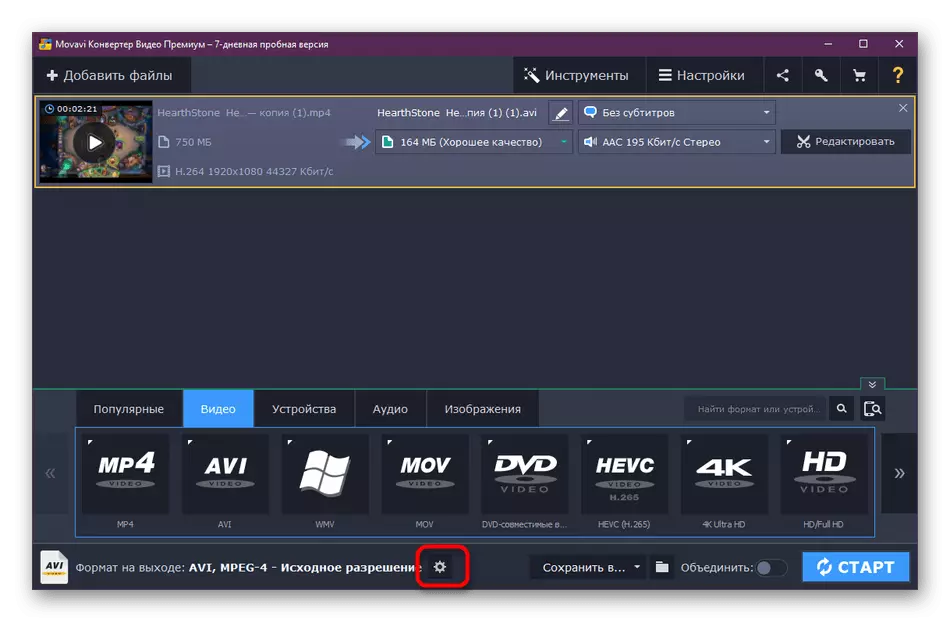
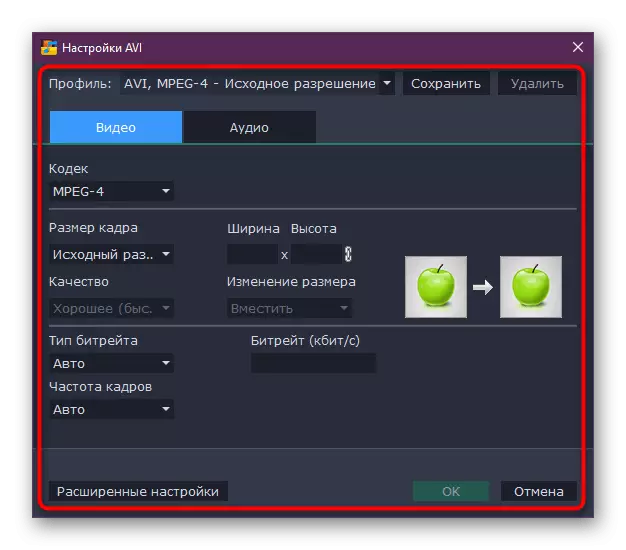
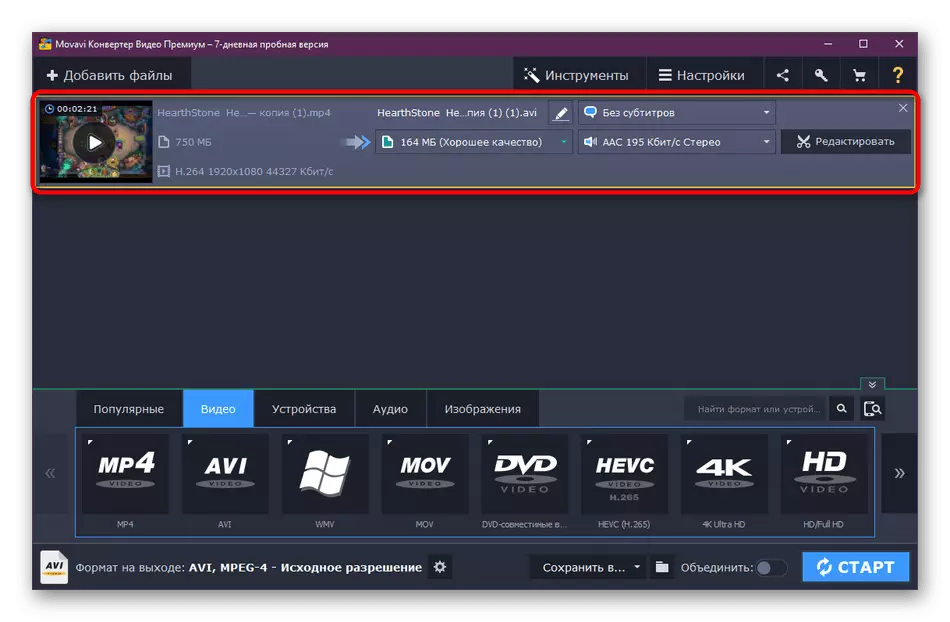
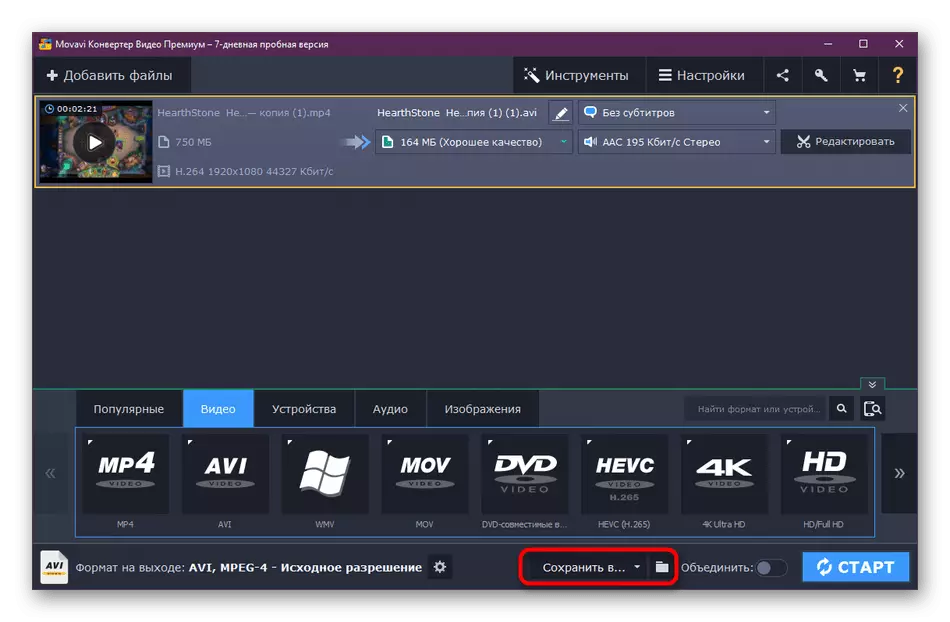
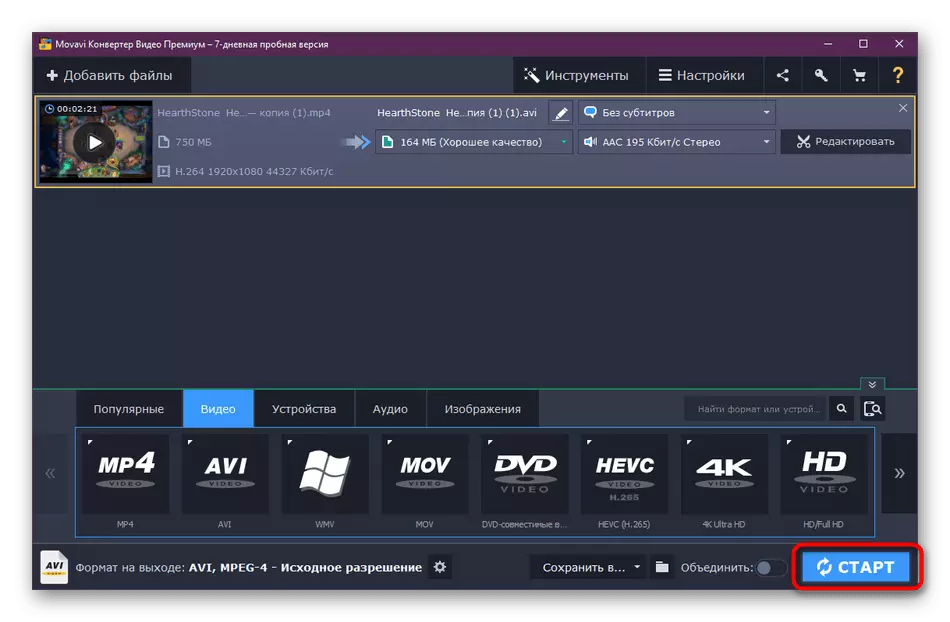
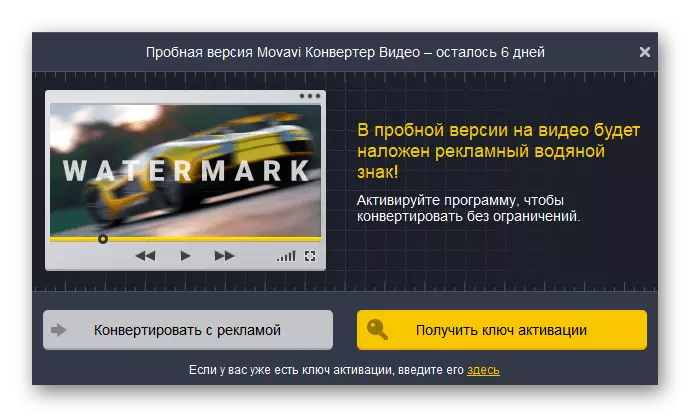
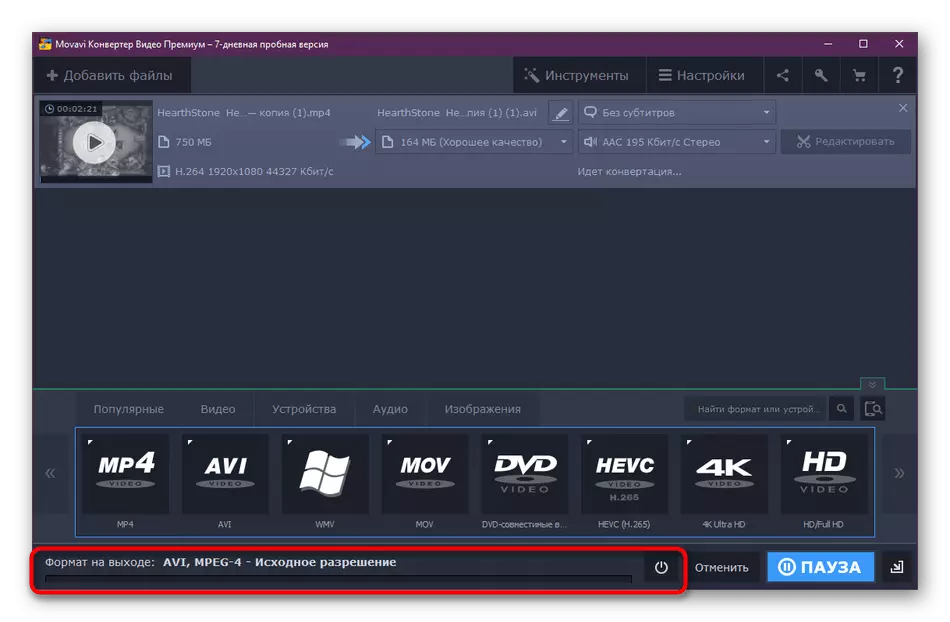
ຫຼັງຈາກການປ່ຽນໃຈເຫລື້ອມໃສ, ທ່ານສາມາດເຂົ້າໄປທີ່ໂຟນເດີວິດີໂອເພື່ອເບິ່ງມັນແລະໃຫ້ແນ່ໃຈວ່າທຸກຢ່າງປະສົບຜົນສໍາເລັດ. ຖ້າທ່ານຕ້ອງການ, ແກ້ໄຂຂໍ້ບົກຜ່ອງແລະເຮັດຊ້ໍາອີກຂັ້ນຕອນການປຸງແຕ່ງ, ມັນມັກຈະບໍ່ໃຊ້ເວລາຫຼາຍ.
ໃນປັດຈຸບັນໃນການເຂົ້າເຖິງຟຣີມີຍັງມີຫລາຍໂປແກຼມທີ່ຊ່ວຍໃຫ້ພວກເຮົາປ່ຽນ rollers ເຂົ້າໄປໃນຮູບແບບຕ່າງໆ. ຖ້າທ່ານສົນໃຈໃນການນໍາໃຊ້ໂປແກຼມອື່ນ, ອ່ານເອກະສານທີ່ລະບຸໄວ້ບ່ອນທີ່ການທົບທວນຄືນແມ່ນເກັບໃນໂປແກຼມທີ່ນິຍົມ. ສໍາລັບຫຼັກການການພົວພັນກັບພຣະອົງ, ມັນເກືອບຄືກັນກັບສິ່ງທີ່ທ່ານໄດ້ເຫັນໃນສາມທາງເລືອກຂ້າງເທິງ.
ອ່ານຕໍ່: ໂຄງການປ່ຽນໃຈເຫລື້ອມໃສວິດີໂອ
ຂ້າງເທິງທີ່ທ່ານໄດ້ຮຽນຮູ້ກ່ຽວກັບສາມວິທີການປ່ຽນວິທີການໃນຮູບແບບຕ່າງໆ, ແລະຍັງໄດ້ຮັບຂໍ້ມູນກ່ຽວກັບຊອບແວທີ່ນິຍົມຄົນອື່ນທີ່ຖືກອອກແບບມາເພື່ອປະຕິບັດວຽກງານນີ້. ຕອນນີ້ທ່ານສາມາດປ່ຽນເຄື່ອງມ້ວນທີ່ມີຢູ່ໂດຍບໍ່ມີບັນຫາໃດໆໂດຍໃຊ້ການເຮັດວຽກຂອງຊອບແວເພີ່ມເຕີມ.
