
Videoen er ikke altid nødvendig for, at videoen gemmes i det format, der kræves for korrekt afspilning på en bestemt enhed. Dette forårsager ofte en række vanskeligheder, der skal løses hurtigt. Special software vil hjælpe i dette, hvis grundlæggende funktionalitet kun er fokuseret på transformationen af enhver rulle. Dernæst ønsker vi at demonstrere flere visuelle eksempler på interaktion med sådan software.
Konverter video til et andet format
Vi vil gerne starte med, at på vores webstedsinstruktioner for transformation og videokomprimering allerede er indsamlet. Der var dog opmærksom på specifikke detaljer. Hvis du pludselig er interesseret i at konvertere til MP4 eller ønsker at presse en rulle i mængden uden tab af kvalitet, anbefaler vi først at gøre dig bekendt med følgende manualer. De vil hjælpe med at finde ud af opgaven meget hurtigere. Vi fortsætter til analysen af de generelle begreber af materialekonvertering.Læs mere:
Konverter videoer i MP4
Video kompression uden tab af kvalitet
Derudover er der altid mulighed for at bruge onlinetjenester.
Læs mere: Konverter videofiler online
Metode 1: Enhver videoomformer fri
Som den første måde at konvertere video i vores artikel, vil ethvert Video Converter Free-program udføre. Hendes navn foreslår allerede, at det er tilgængeligt at bruge gratis, derfor er det første i vores liste. Desværre gælder de fleste af de fulde værktøjer mod et gebyr, og mange brugere søger en gratis løsning. Hvis du er fra deres nummer, skal du være opmærksom på følgende manual.
- Installer programmet og kør det. For at arbejde først skal du tilføje filer til det. Du kan gøre det til en simpel video, der trækker direkte til vinduet eller ved at klikke på knappen "Tilføj eller træk filer", hvorefter lederen vises på skærmen.
- Hvis det er nødvendigt, før du begynder at konvertere, kan videoen trimmes og anvende filtre til den, der forbedrer billedkvaliteten. Til denne procedure besvares to miniatureknapper, placeret ved siden af den ekstra rulle.
- For at konvertere video skal du først beslutte videoformatet. For at gøre dette, i det øverste område af programvinduet, udvid menuen, hvor du vises både tilgængelige videoformater og en liste over enheder, som din indtastning kan tilpasses. For eksempel skal du konvertere video fra MP4 og AVI. Derfor kan du kun vælge listen over foreslåede AVI.
- Ved at vælge udvidelsen forbliver det kun at klikke på "Konverter", hvorefter programmet fungerer selv, starter direkte.
- Varigheden af proceduren afhænger af størrelsen af kildefilen.
- Når konvertering er afsluttet, vises programmet automatisk den mappe, hvor videoen vil blive indeholdt.
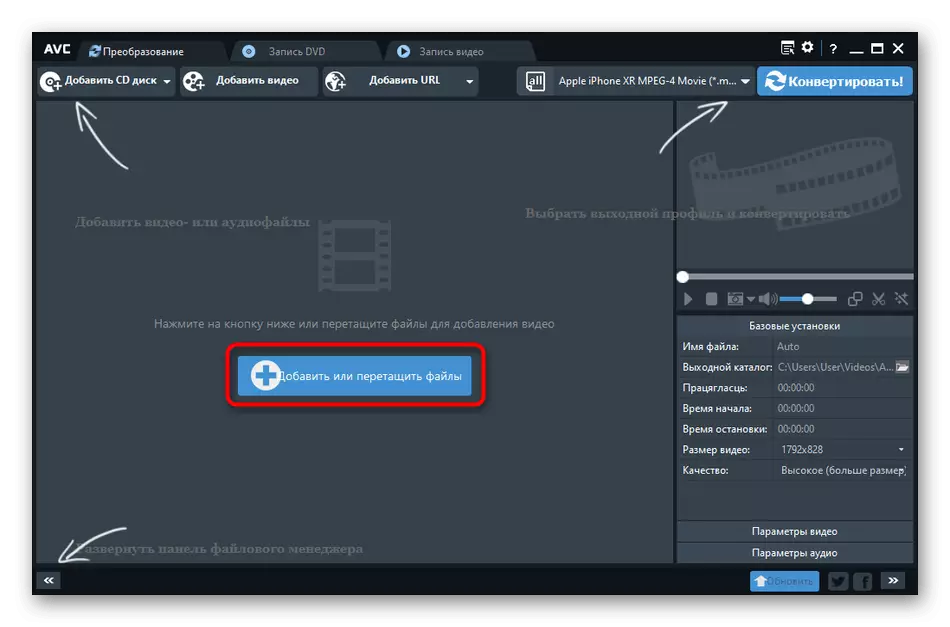
Bemærk, at du tilføjer et par videooptegnelser til programmet, kan du konvertere dem til det valgte format.
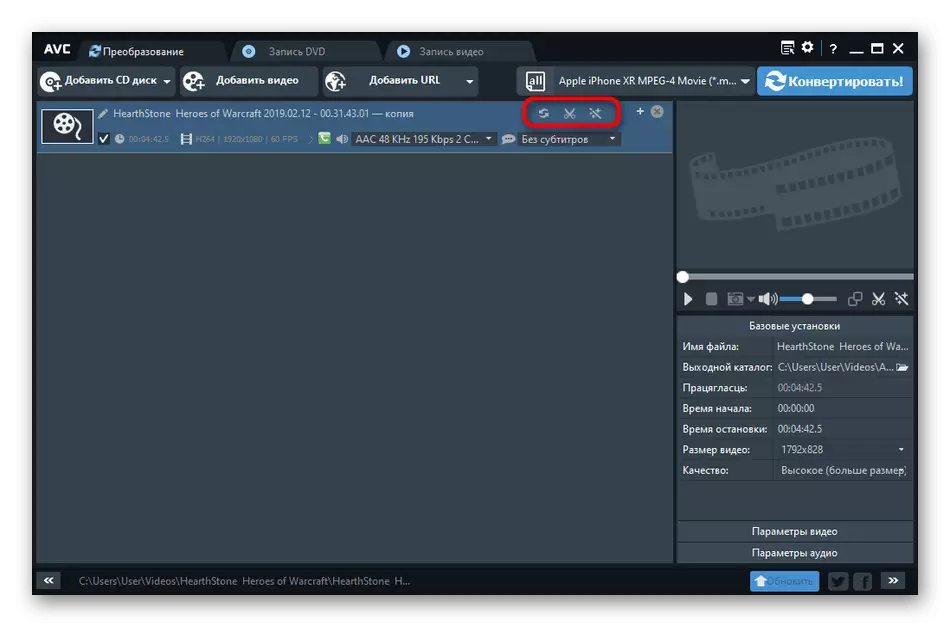
Bemærk, at enhver Video Converter Free giver dig mulighed for at konvertere video ikke kun til et andet videoformat, men også i lydfilen. Denne funktion er meget nyttig, hvis du for eksempel har brug for at konvertere en video til MP3.
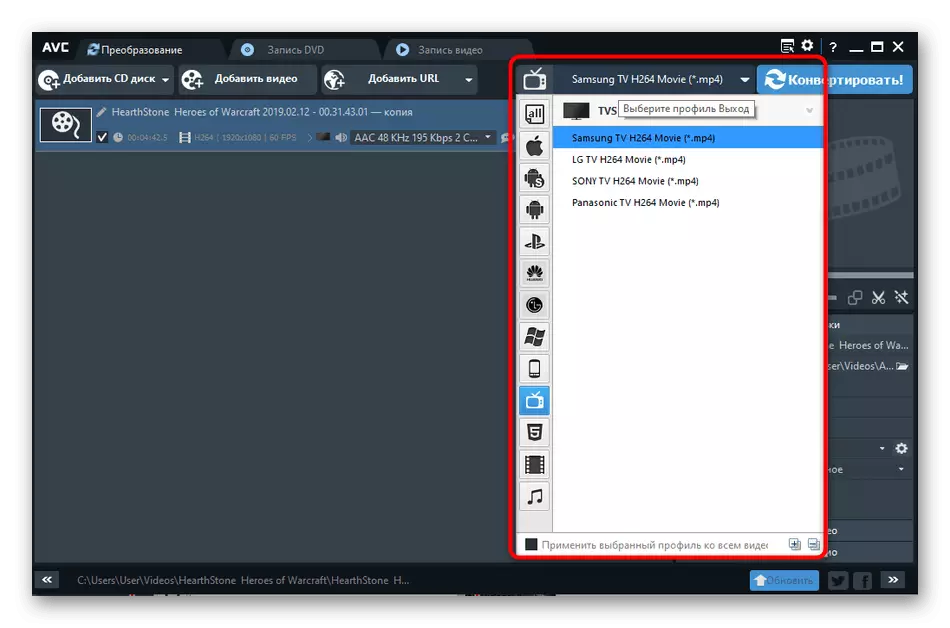
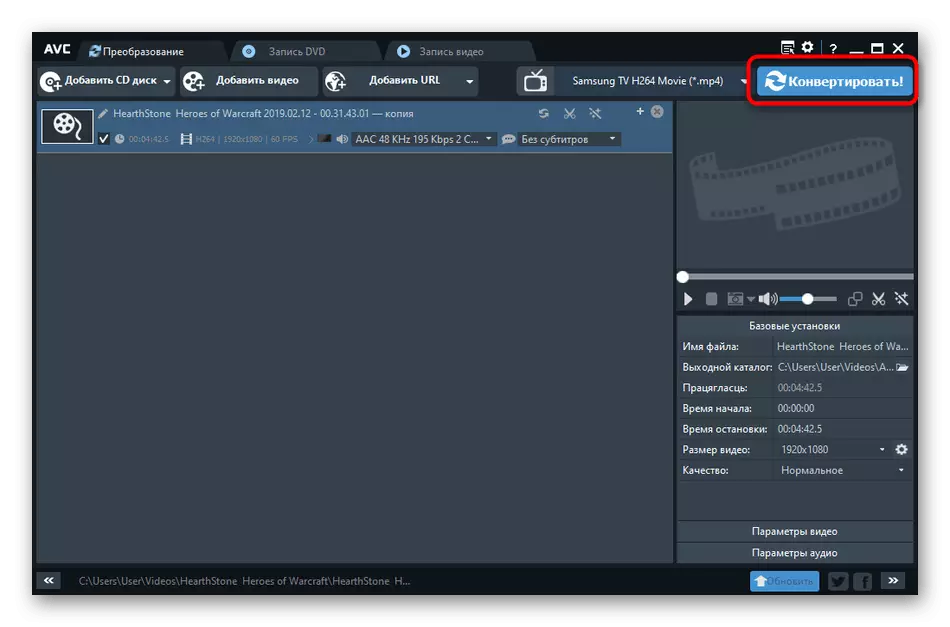
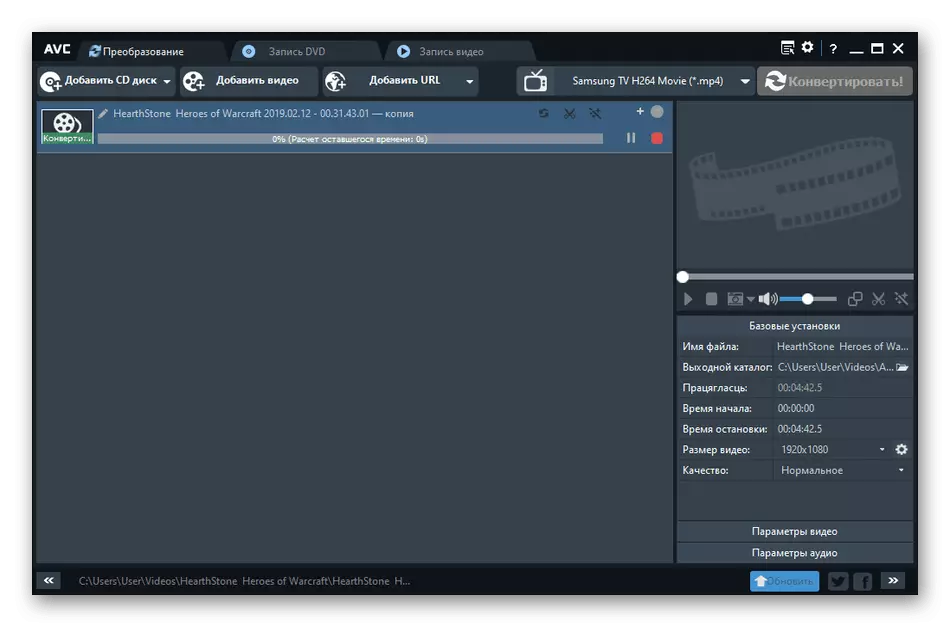
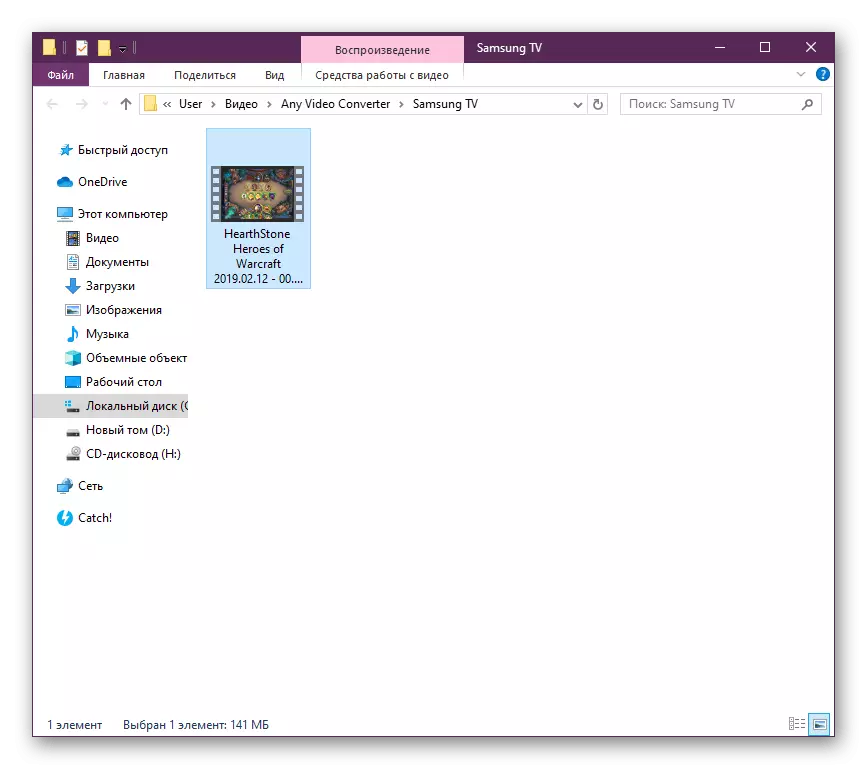
Ifølge ovenstående eksempel kan du konvertere video af absolut eventuelle formater, fordi det vigtigste er, at enhver Video Converter Free understøtter sådanne datatyper. Som du kan se, er der intet kompliceret i samspillet med software, du bør kun indstille parametrene og køre transformationen.
Metode 2: Video Master
En videodriver er et af de mest populære programmer til behandling af ruller fra indenlandske udviklere. Den har mere end 350 færdige skabeloner, en indbygget editor og funktionerne til at forbedre kvaliteten af materialer, men softwaren distribueres separat. Derfor vil vi analysere et eksempel på at arbejde i prøveversionen.
- I demonstrationsversionen af videodriveren er der ingen indbyggede begrænsninger på funktionalitet, men det er muligt at bruge det kun i to uger, så skal du købe nøglen. Det handler om dette, der informerer meddelelsen, der vises hver gang softwaren lanceres.
- Kom godt i gang med ethvert projekt er altid forbundet med tilføjelsen af filer. Klik derfor på den tilsvarende knap for at åbne kontekstmenuen.
- I den skal du vælge "Tilføj video eller Audio".
- En lille indbygget browser vil starte, hvor rullerne vælges.
- Vi går direkte til udvælgelsen af formatet for konvertering. Sektion med disse parametre er nedenfor. Bare klik på den med venstre museknap.
- I et separat vindue, der åbnes, skal du bruge navigation for at se alle tilgængelige formater. Til højre vises Options ved hjælp af forskellige codecs.
- I fanen "Enhed" er der forberedt konverteringsskabeloner sendt til åbning af video på forskellige enheder, såsom iPhone eller PSP. Det vil sige, at formatet og tilladelsen er tilpasset præcist under standardparametrene for udstyret.
- Du kan fortsætte til mere detaljeret opsætning af det valgte format ved at klikke på "Parameters" -knappen.
- Her i den detaljerede form er redigeret rammestørrelse, codec, frekvens, bitrate og lydjusterer. Udstilling af alle værdier, kun tilbagebetales fra dine præferencer.
- Ved afslutning af konfigurationen skal du vælge mappen på det lokale eller aftagelige lager, hvor du vil gemme det færdige materiale.
- Klik på "Konverter".
- Forvent konvertering. I bunden vises en statusstreng. Du kan også indstille yderligere parametre, for eksempel slukke for pc'en, når du konverterer eller automatisk indlæser YouTube-kanalen.
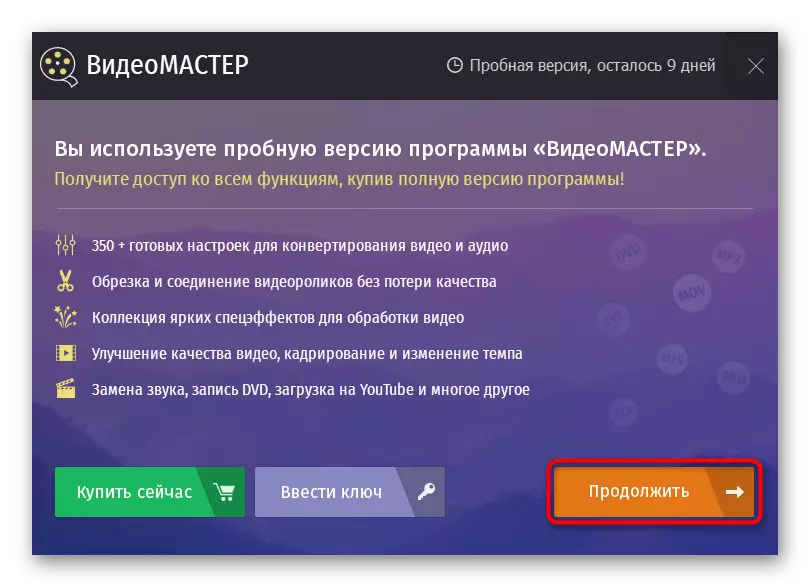
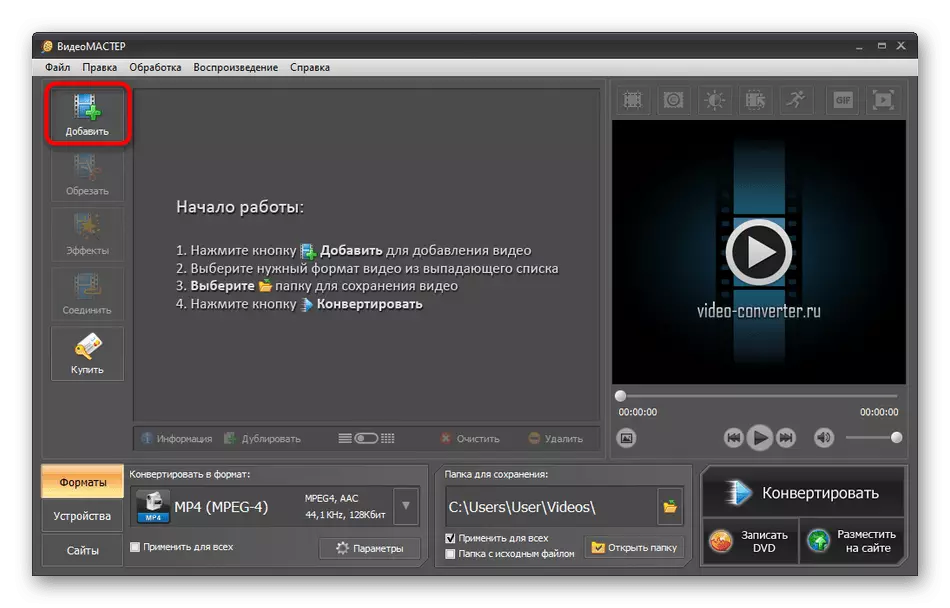
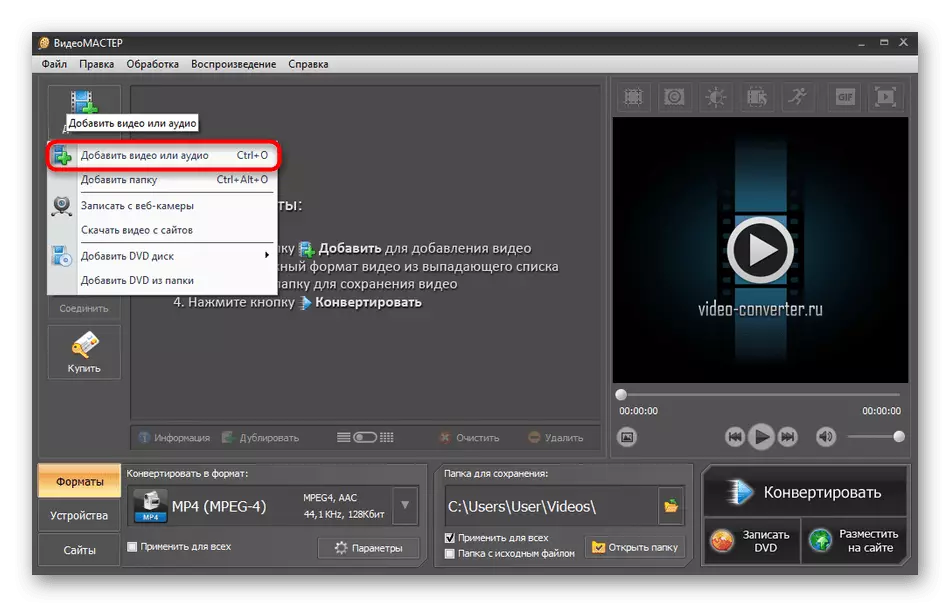
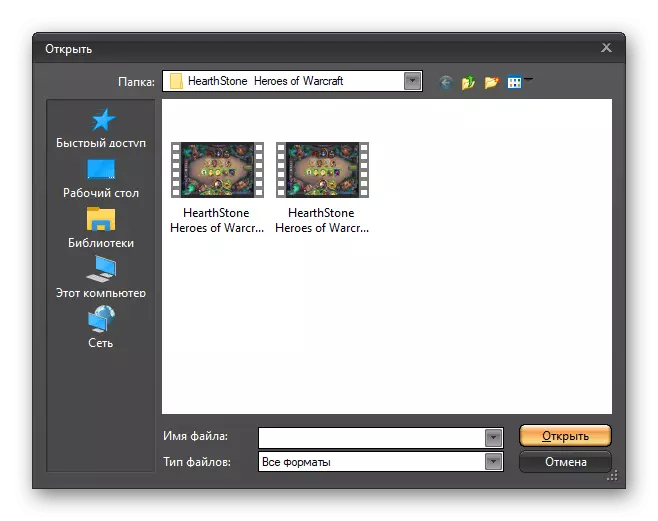
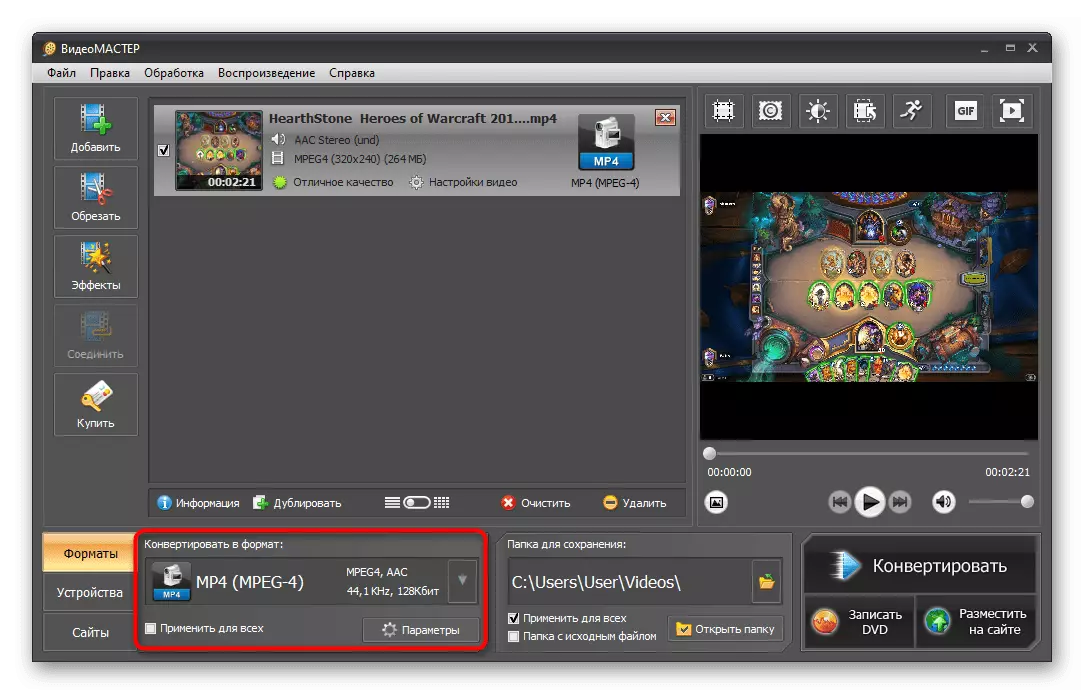
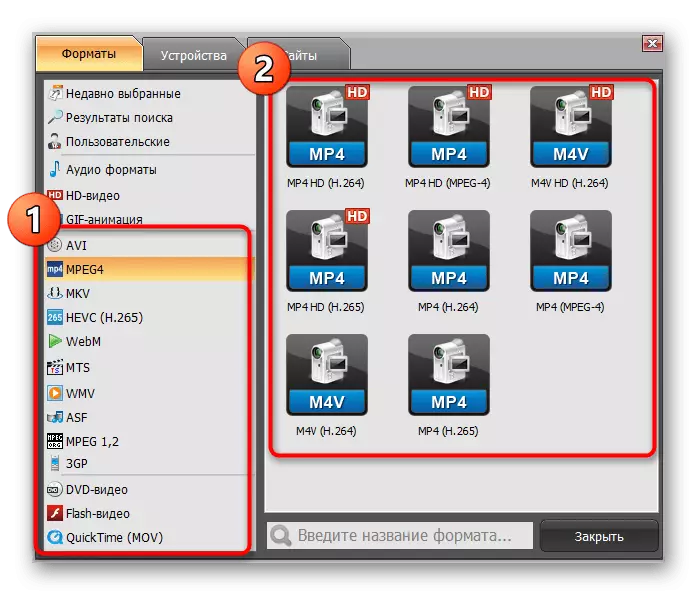
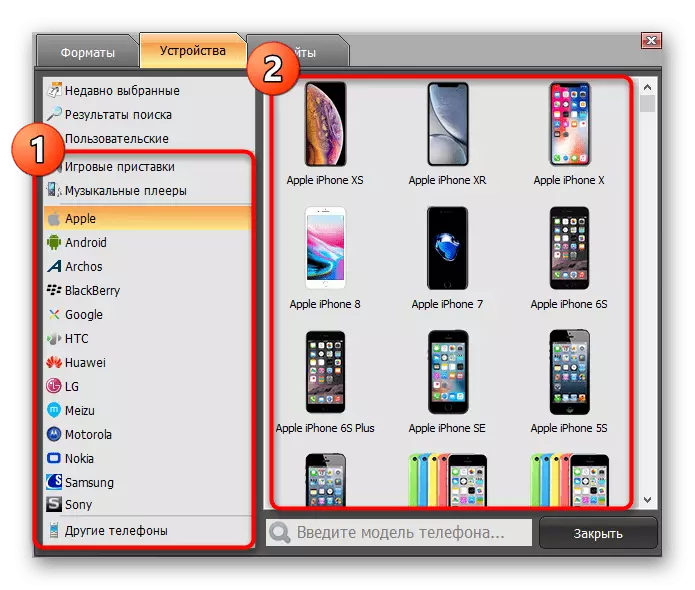
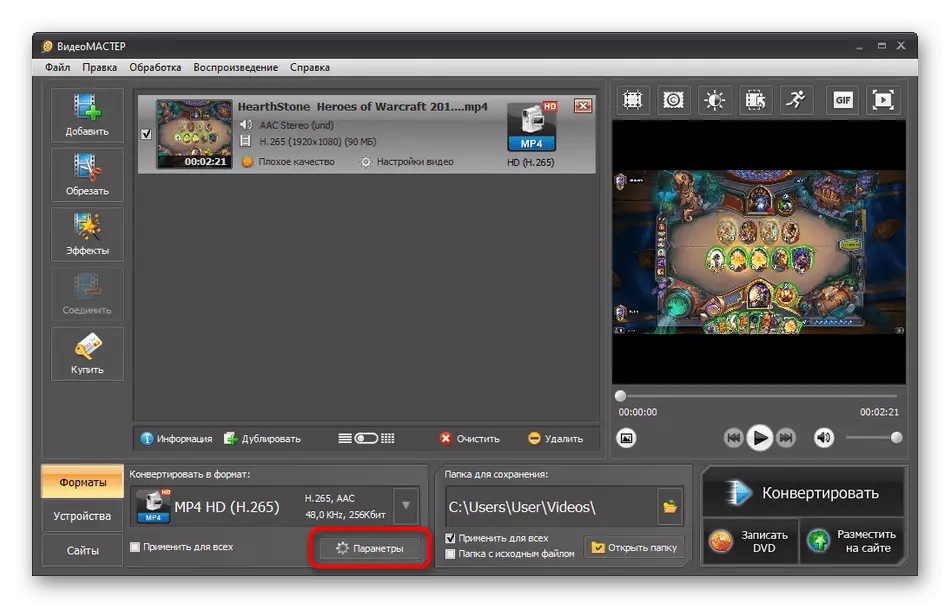
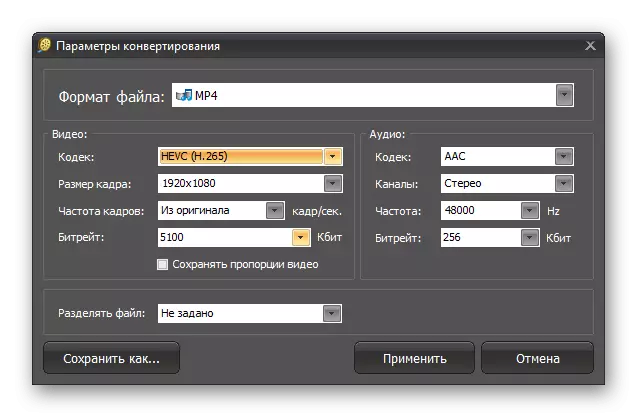
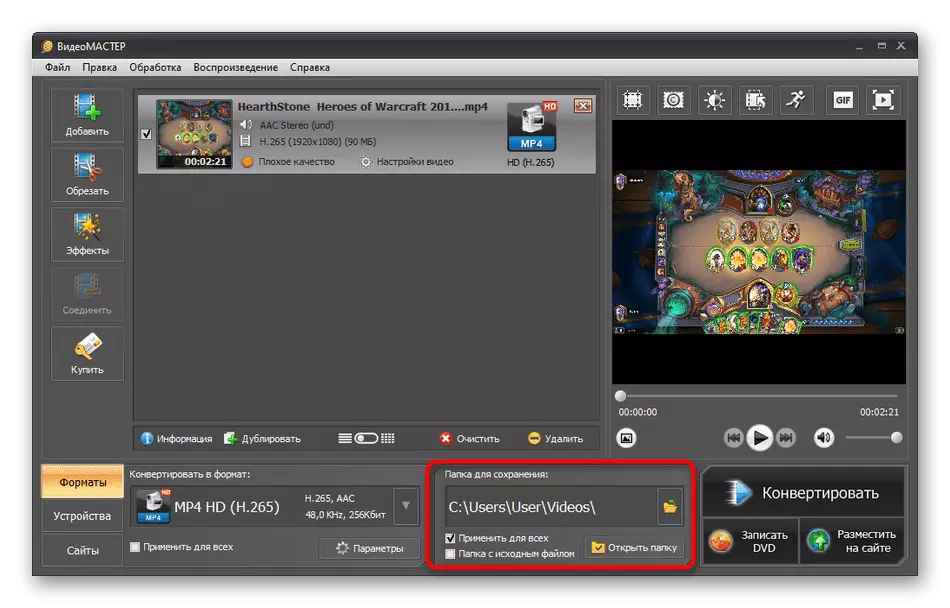
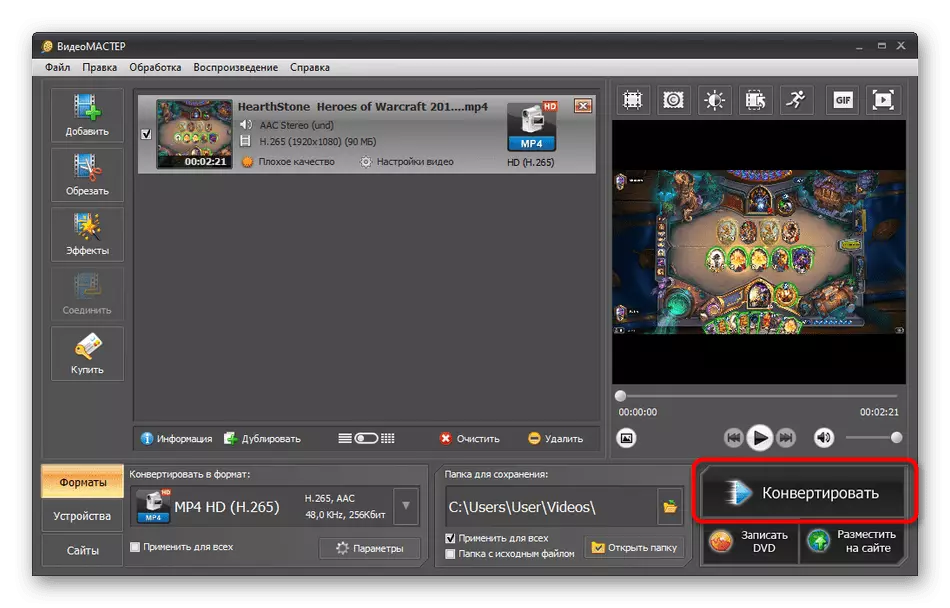
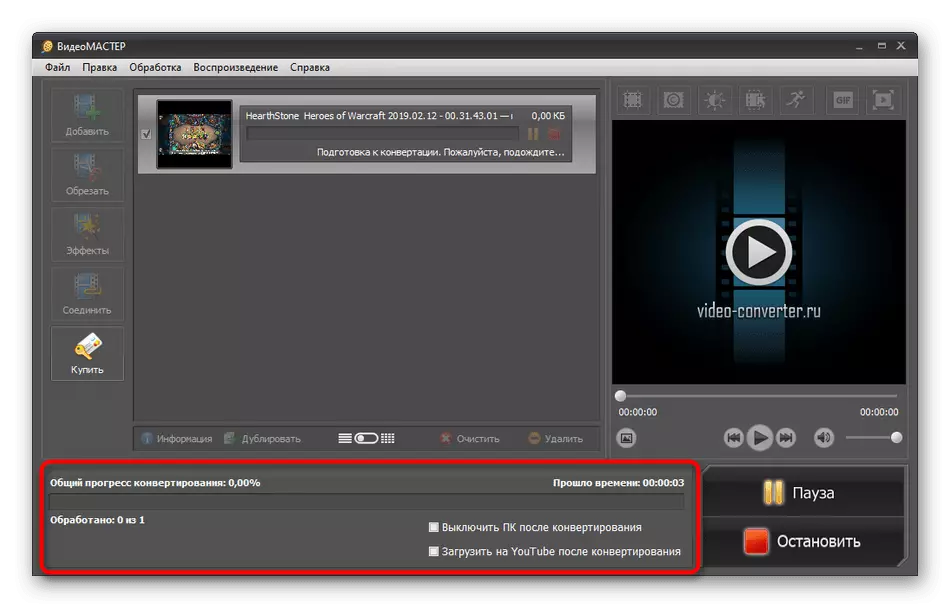
Efter afslutningen af konverteringen må du ikke glemme at se videoen for at sikre, at dens kvalitet og overholdelse af de ønskede anmodninger har brug for. Derefter kan den allerede kopieres til den enhed, hvorfra den bliver vist.
Metode 3: MOVAVI Video Converter
Movavi Video Converter er en anden betalt software, der har mange nyttige indbyggede funktioner og værktøjer. Tag kun én editor - det giver dig mulighed for hurtigt at konfigurere udseendet af videoen, trimme de ekstra stykker og pålægge effekter. Men i dag ønsker vi at demontere konverteringen af videofiler i denne bestemmelse, hvilket er som følger:
- Download, installer og kør Movavi Video Converter. Opret et nyt projekt ved at klikke på "Tilføj filer".
- I kontekstmenuen skal du angive den type filer, du vil bruge. I dit tilfælde skal du vælge "Tilføj video".
- En standard Windows-dirigent åbner, hvor videoen skal noteres, og klik på "Åbn".
- Nu henvises til bundpanelet. Alle understøttede formater er placeret her. De distribueres i kategorien, og den første kaldes "populær".
- Som i tilfældet med tidligere software er der en separat sektion med skabeloner til mobile og andre enheder. Vælg blot typen af udstyr, så konfigurationen påføres automatisk.
- Hvis du afslører en af de typer video, vises en separat formular, hvor du kan vælge codec, opløsning og generel kvalitet.
- For mere detaljeret konfiguration, gå til indstillingerne for det valgte format ved at klikke på knappen med gearikonet.
- I et separat redigeringsvindue er rammestørrelse, kvalitet, bitrate type, videoopløsning og individuelle lydindstillinger tilgængelige for at ændre. Som vi sagde tidligere, er alt dette udelukkende indstillet på brugerens anmodning.
- Vær opmærksom på toppanelet. Her kan du gøre dig bekendt med det omtrentlige loggevolumen og konfigurere det selv. Derefter justerer konfigurationen automatisk den valgte videostørrelse.
- Efter afslutningen af alt forberedende arbejde vil det kun blive overladt til at vælge et sted, hvor det endelige materiale vil blive gemt.
- Klik på knappen Start for at starte konverteringen.
- En meddelelse vises, hvilket angiver brugen af testversionen af Movavi Video Converter. Bare spring over det ved at klikke på "Konverter med reklame." Vandmærke vil kun blive forsvundet efter at have købt en licens.
- Forvent behandlingen, der slutter, følg statuspanelet nedenfor.
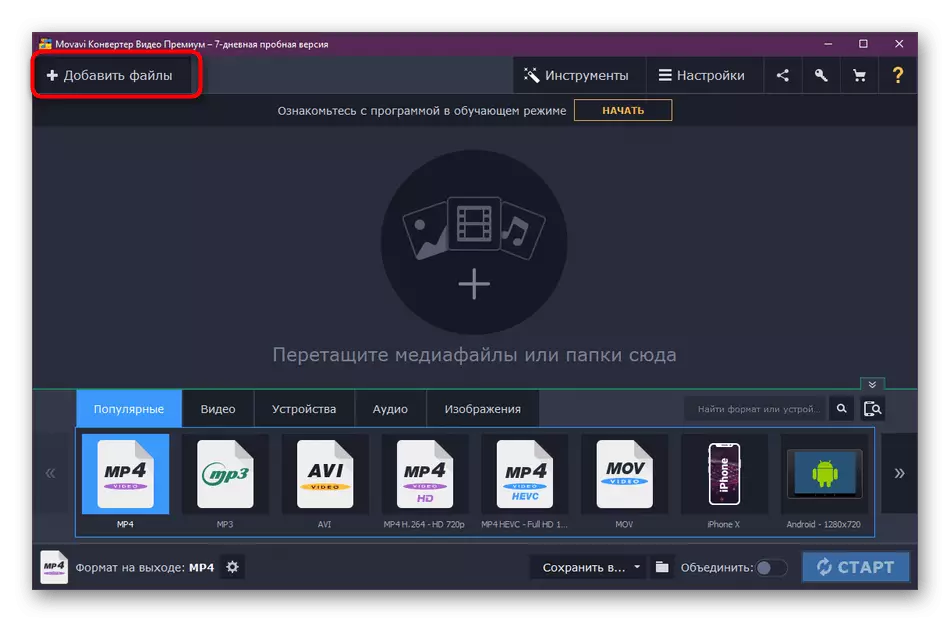
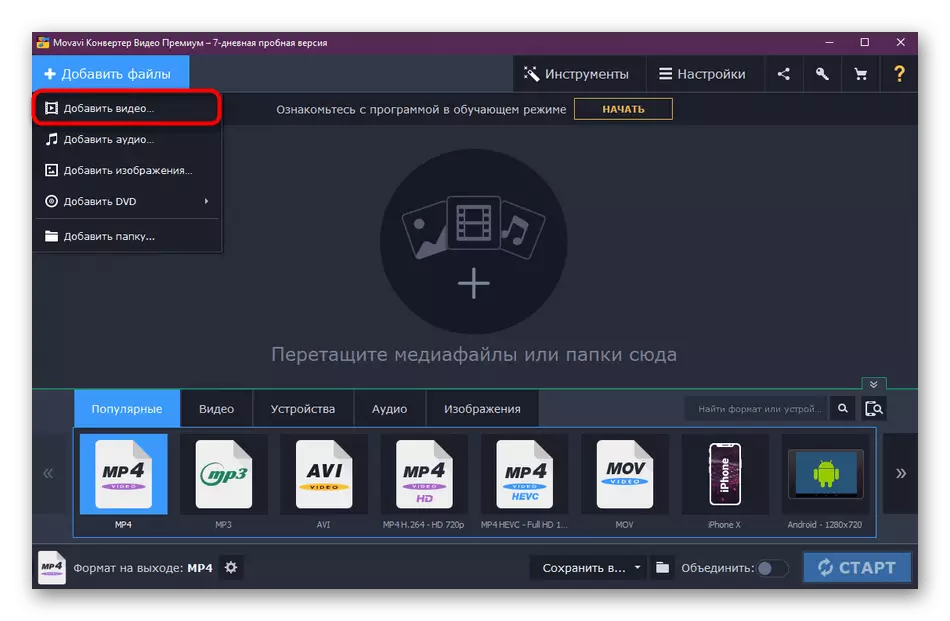
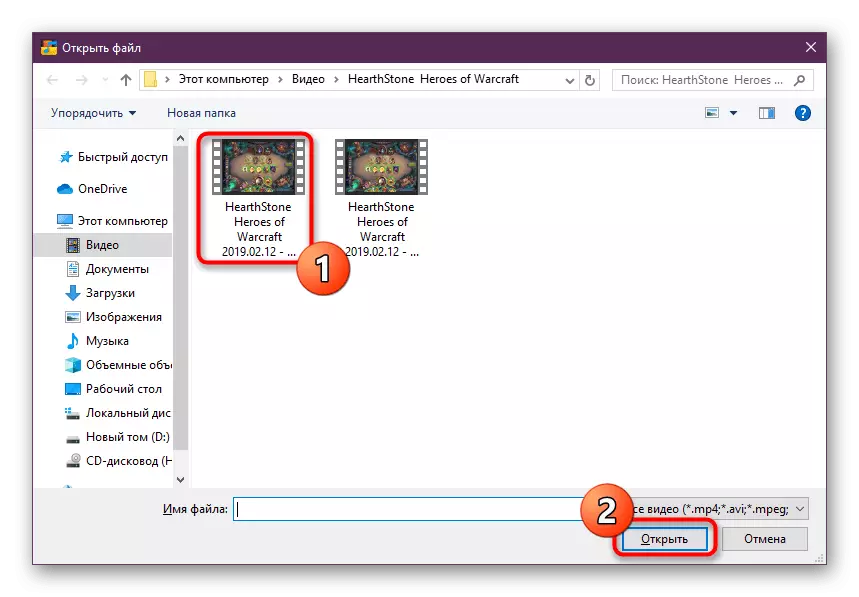
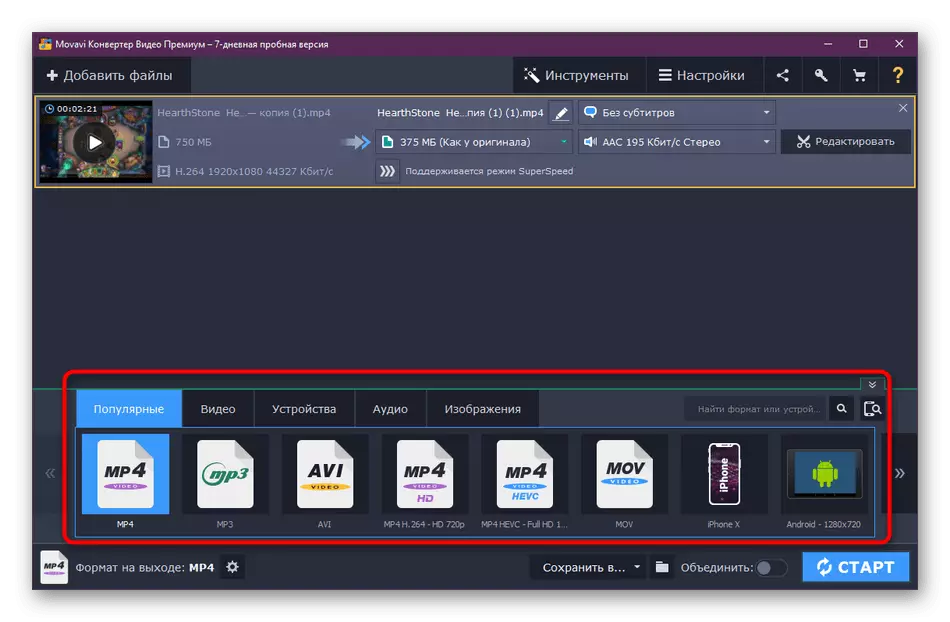
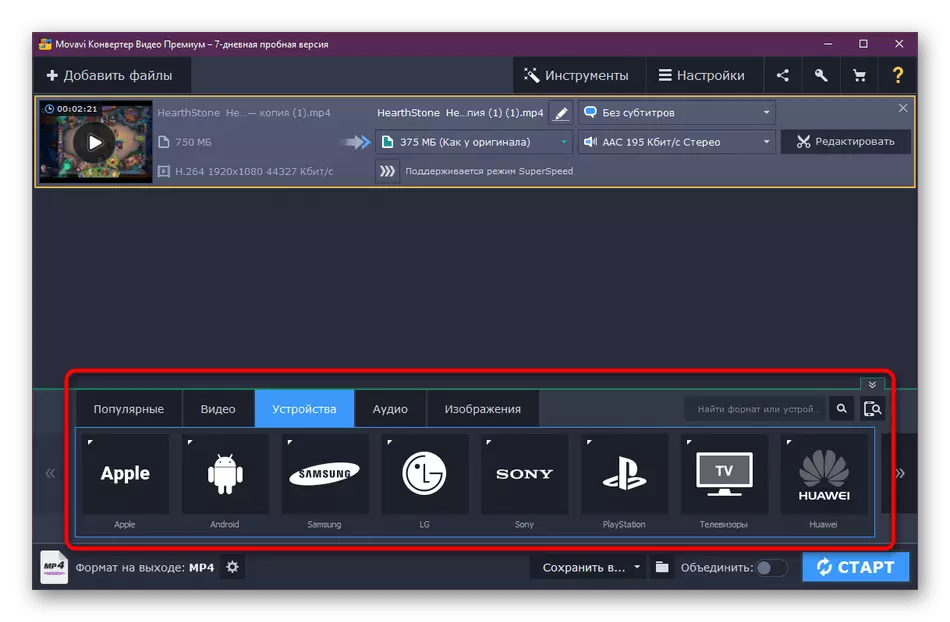
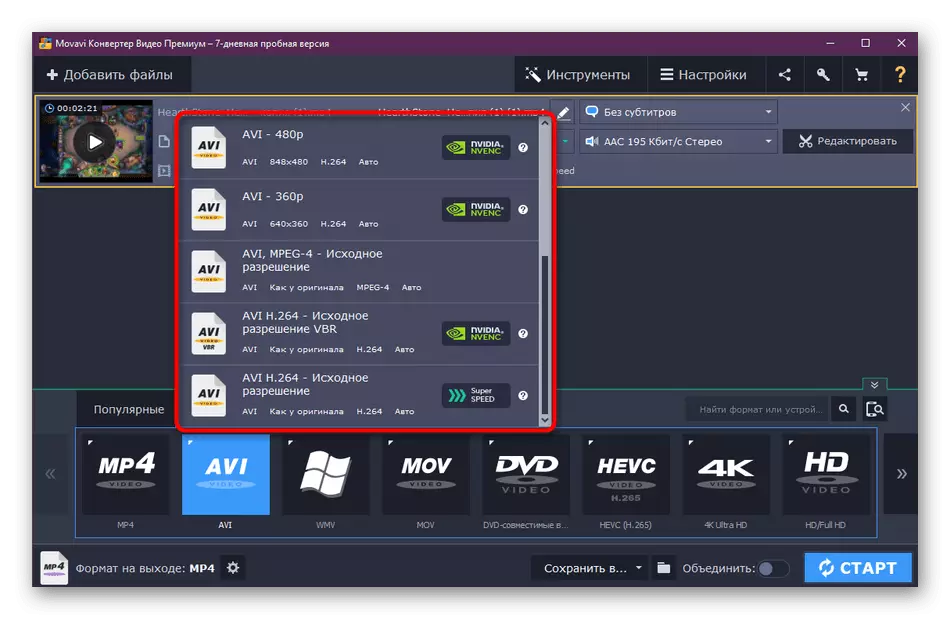
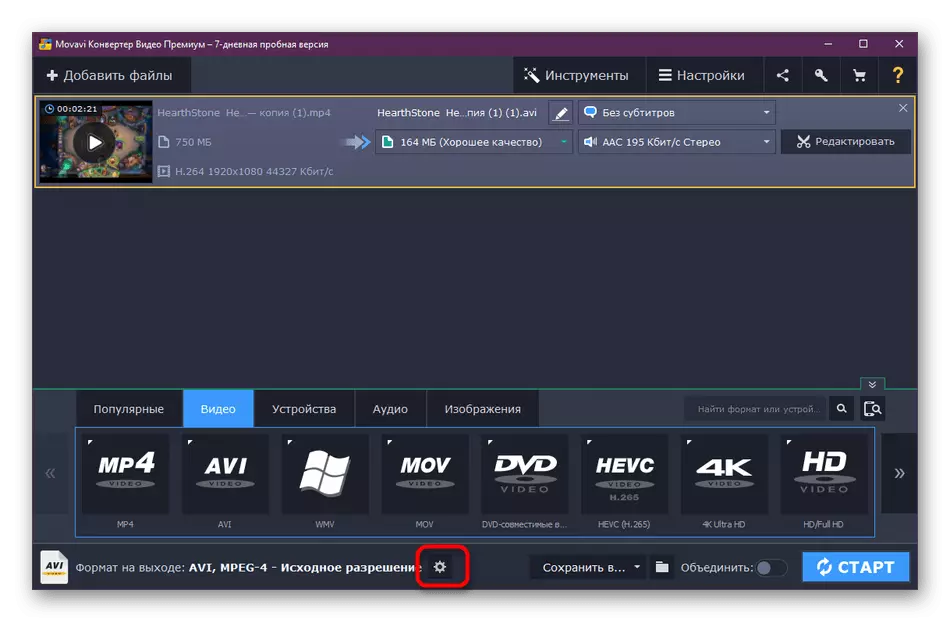
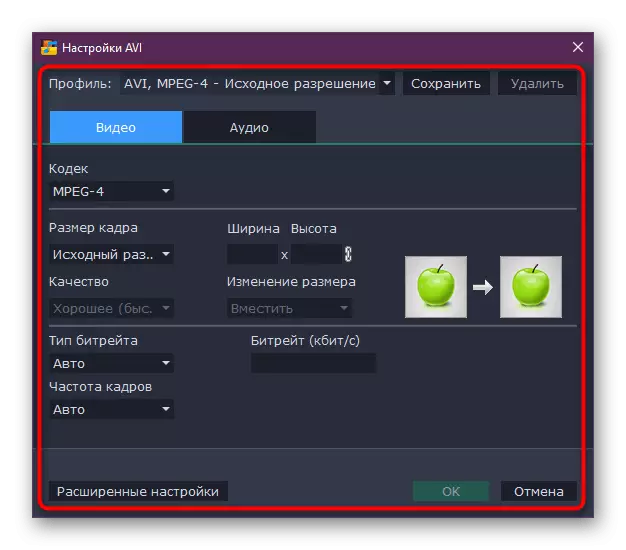
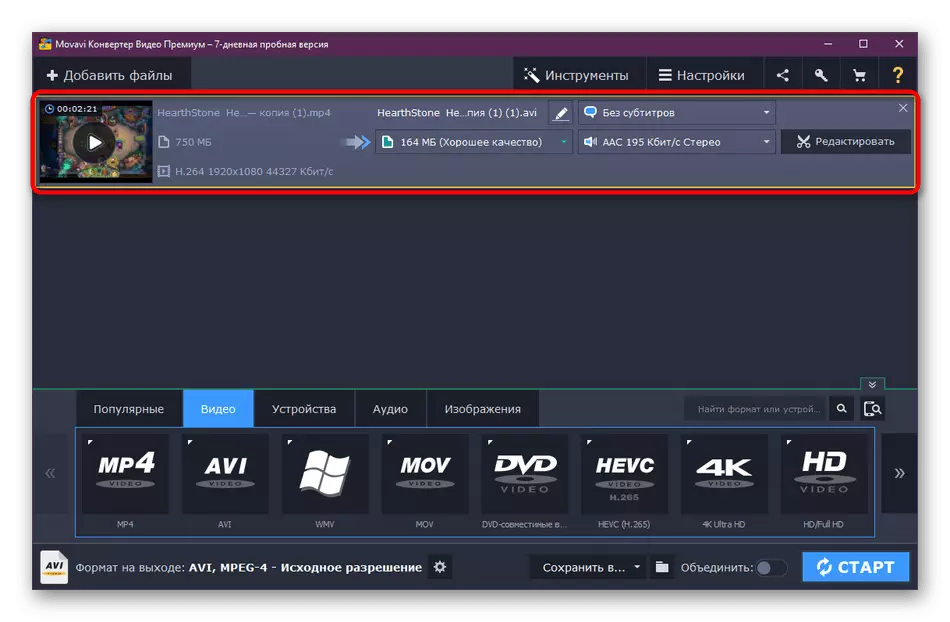
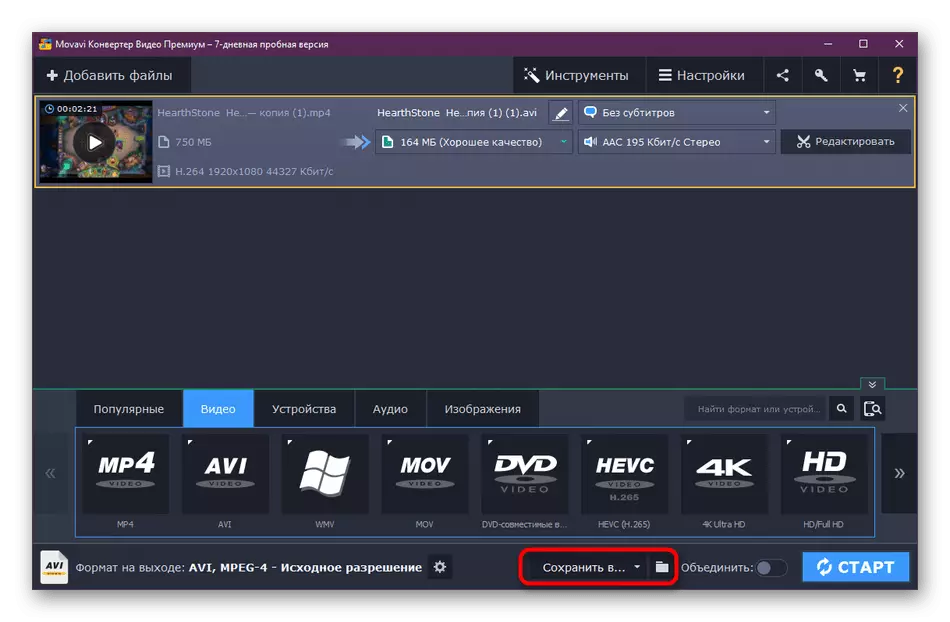
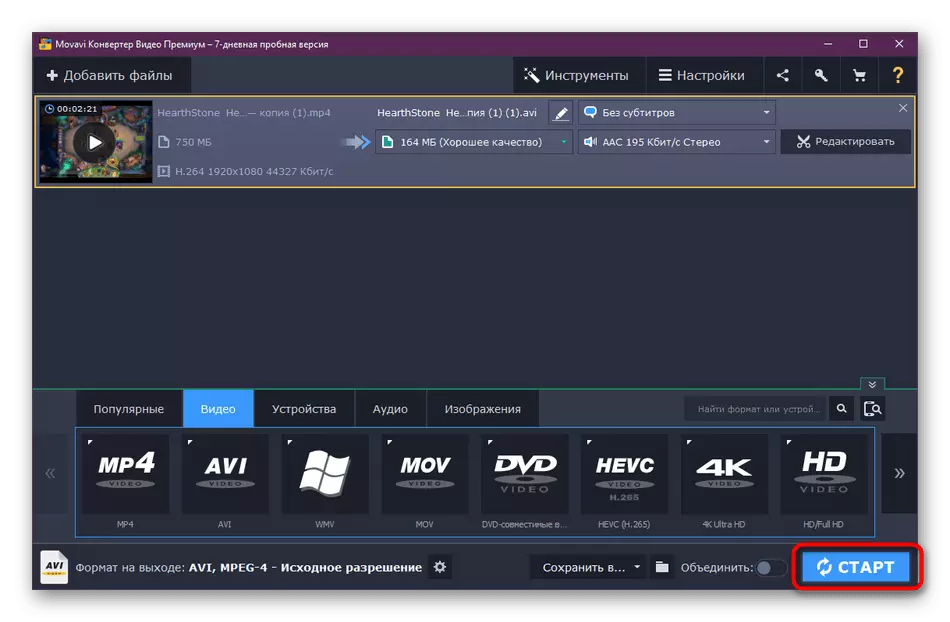
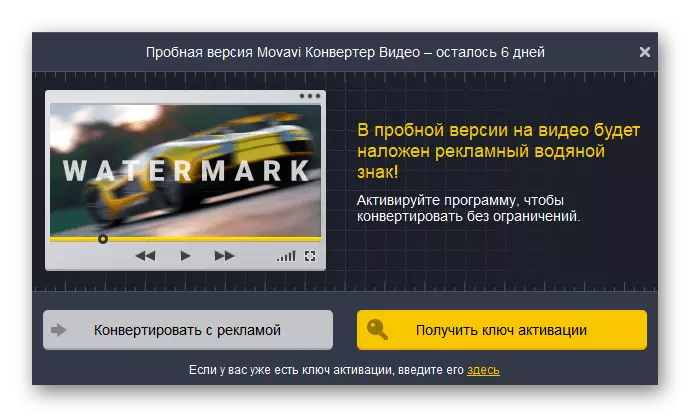
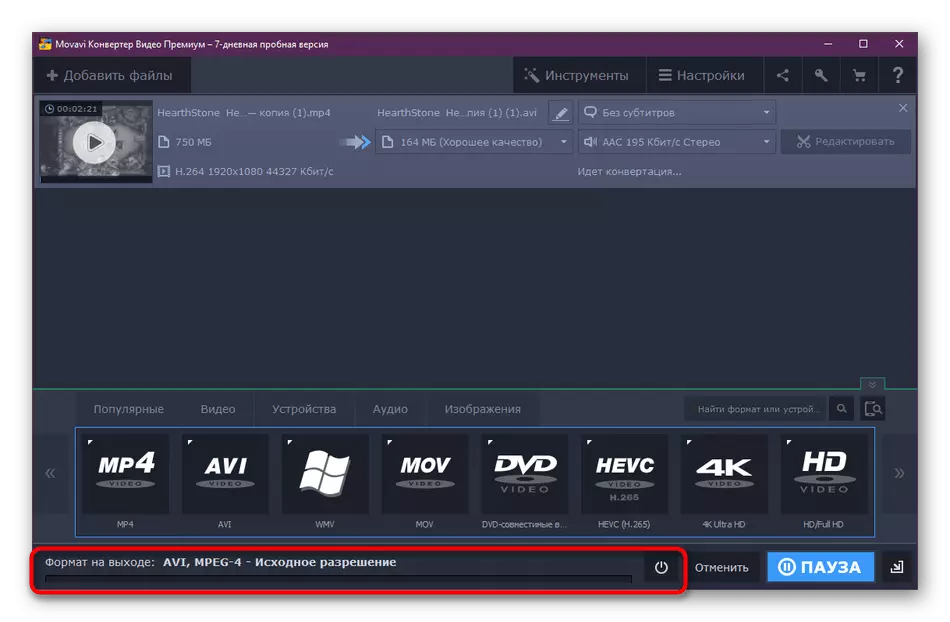
Efter konverteringen kan du straks gå til videolappen for at se den og sørge for, at alt gik succesfuldt. Hvis du har brug for, rette manglerne og gentag behandlingsproceduren, tager det normalt ikke meget tid.
Nu i fri adgang er der stadig mange programmer, der giver os mulighed for at omdanne ruller til forskellige formater. Hvis du er interesseret i at bruge en anden software, skal du læse det angivne materiale, hvor anmeldelserne indsamles på en populær software. Hvad angår princippet om interaktion med ham, er det næsten identisk med det, du så i de tre muligheder ovenfor.
Læs mere: Video Konverteringsprogrammer
Ovenfor lærte du om de tre metoder til video konvertering i forskellige formater, og også modtaget information om en anden populær software designet til at udføre denne opgave. Nu kan du konvertere den eksisterende rulle uden problemer ved hjælp af funktionaliteten af yderligere software.
