
Бейне әрқашан қажет емес, өйткені бейне белгілі бір құрылғыда дұрыс ойнату үшін қажет форматта сақталады. Бұл көбінесе тез шешілуі керек бірқатар қиындықтар туғызады. Арнайы бағдарламалық қамтамасыздандыру бұған көмектеседі, оның негізгі функционалдығы кез-келген роликтің өзгеруіне бағытталған. Әрі қарай, біз осындай бағдарламалық жасақтамамен өзара әрекеттесудің бірнеше көрнекі мысалдарын көрсеткіміз келеді.
Бейнені басқа форматқа түрлендіру
Біздің сайтымызда трансформация және бейне қысу туралы нұсқаулар жиналғандықтан бастағымыз келеді. Алайда, онда нақты мәліметтерге назар аударылды. Егер сіз кенеттен MP4-ке айырбастау қызығып кетсе немесе роликті сапа жоғалтпастан сығып алғыңыз келсе, біз сізден алдымен келесі нұсқаулықтармен танысуға кеңес береміз. Олар тапсырманы тезірек анықтауға көмектеседі. Біз материалдық конверсияның жалпы түсініктерін талдауға көшеміз.Ары қарай оқу:
Бейнелерді mp4 түрлендіреді
Сапаны жоғалтпай видео қысу
Сонымен қатар, Интернеттегі қызметтерді пайдалану мүмкіндігі әрқашан бар.
Толығырақ: бейне файлдарды желіде түрлендіріңіз
1-әдіс: кез-келген бейне түрлендіргіші тегін
Бейнені біздің мақалада түрлендірудің алғашқы тәсілі ретінде кез-келген бейне түрлендіргіш тегін бағдарлама орындалады. Оның аты-жөні оны тегін пайдалануға қол жетімді деп болжайды, сондықтан біздің тізімімізде бірінші болып табылады. Өкінішке орай, толыққанды құралдардың көпшілігі ақыға қолданылады, ал көптеген пайдаланушылар еркін шешім іздейді. Егер сіз олардың нөмірінен болсаңыз, келесі нұсқаулықта назар аударыңыз.
- Бағдарламаны орнатып, оны іске қосыңыз. Алдымен жұмыс істеу үшін сізге файлдарды қосу керек. Сіз оны қарапайым бейнені тікелей терезеге немесе «Қосу немесе сүйреу» түймесін басу арқылы жасай аласыз, содан кейін экранда өткізгіш пайда болады.
- Қажет болса, түрлендіруді бастамас бұрын, бейнені кесуге және суреттің сапасын жақсартатын сүзгілерді қолдануға болады. Бұл процедураға қосылған роликтің жанында орналасқан екі миниама түймесі жауап беріледі.
- Бейне түрлендіру үшін алдымен бейне форматта шешім қабылдау керек. Мұны істеу үшін, Бағдарлама терезесінің жоғарғы аймағында, сіз қол жетімді бейне пішімдері де, жазбаңызды бейімдеуге болатын құрылғылар тізімін кеңейтіңіз. Мысалы, сіз MP4 және AVI-ден бейнені түрлендіруіңіз керек. Тиісінше, сіз тек ұсынылған AVI тізімін ғана таңдай аласыз.
- Кеңейтімді таңдау арқылы ол «Түрлендіру» түймесін басу арқылы қалады, содан кейін бағдарлама жұмысы тікелей басталады.
- Процедураның ұзақтығы бастапқы файлдың көлеміне байланысты болады.
- Түрлендіру сәтті аяқталғаннан кейін, бағдарлама автоматты түрде бейне түсетін қалтаны көрсетеді.
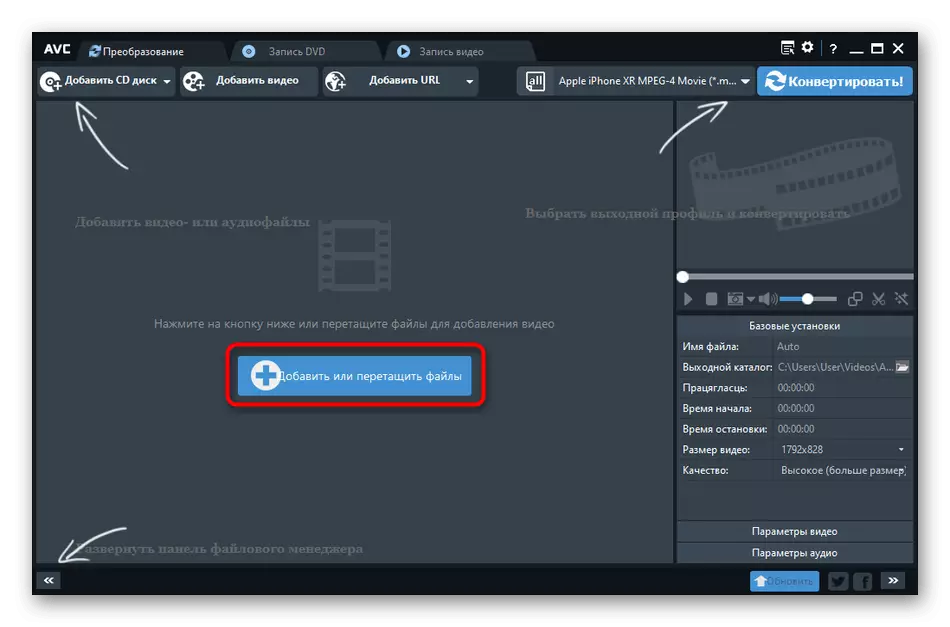
Бағдарламаға бірнеше бейне жазбаларды қосып, сіз оларды таңдалған форматқа түрлендіруге болатындығын ескеріңіз.
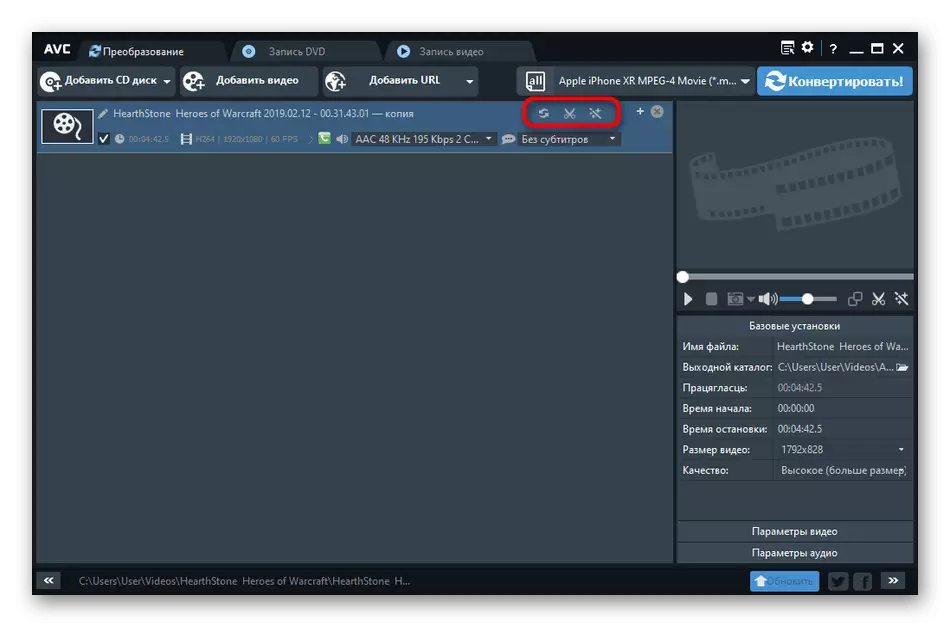
Кез-келген бейне түрлендіргіш тегін бейнеге тек басқа бейне пішіміне ғана емес, сонымен қатар аудио файлға да түрлендіруге мүмкіндік береді. Бұл мүмкіндік, мысалы, сізге бейне MP3-ке ауыстыру керек болған жағдайда өте пайдалы.
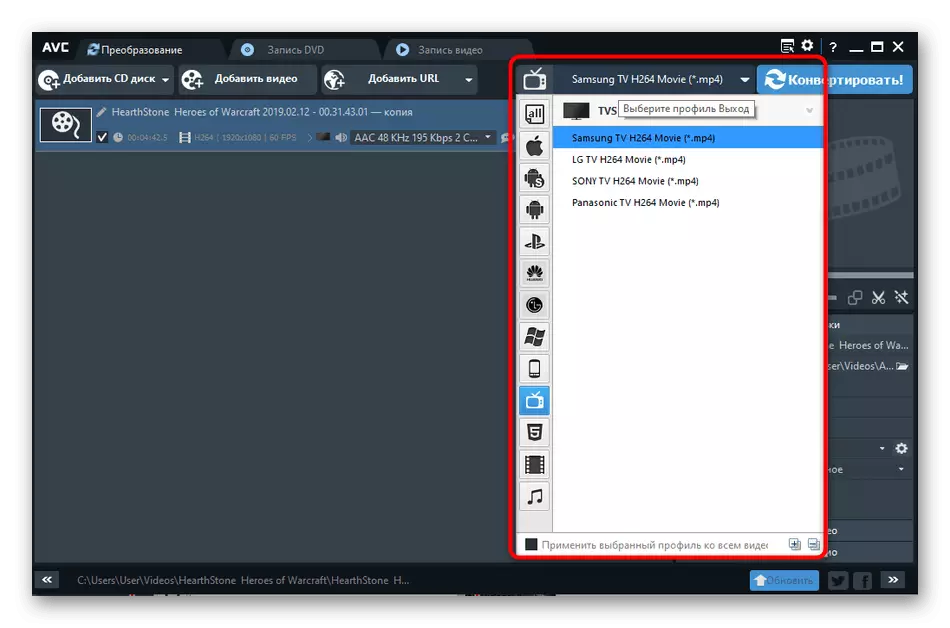
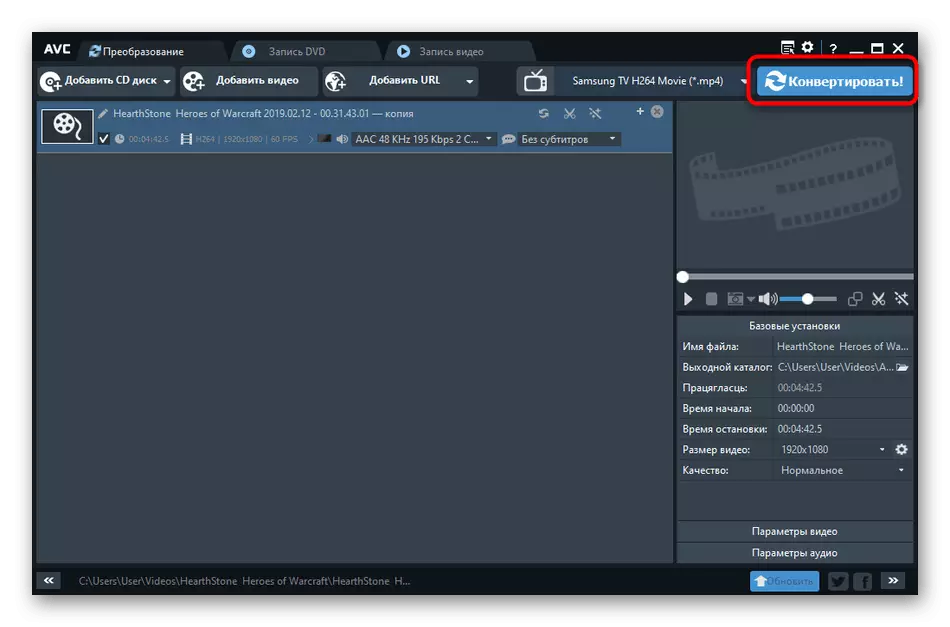
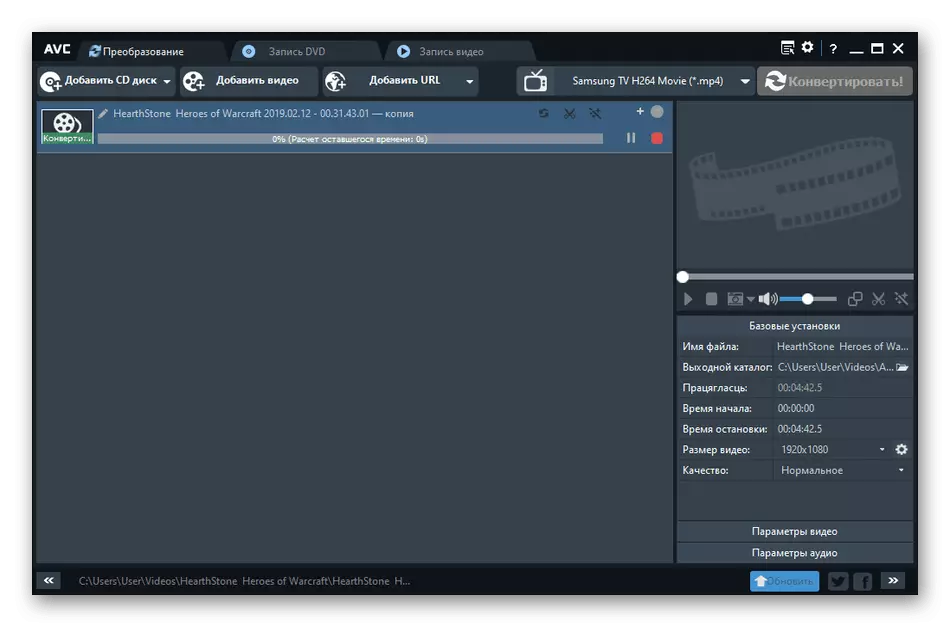
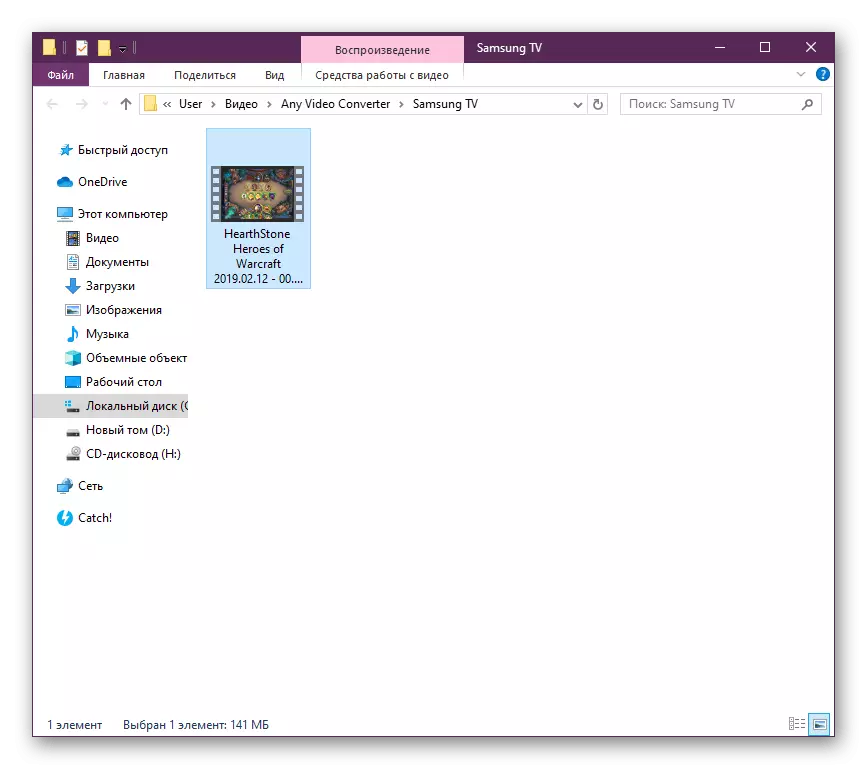
Жоғарыдағы мысалға сәйкес, сіз кез-келген форматтағы бейнені түрлендіруге болады, өйткені бастысы, кез-келген бейне түрлендіргіштерде кез-келген бейне түрлендіргіштер осындай мәліметтер түрлерін қолдайды. Көріп отырғаныңыздай, бағдарламалық жасақтамамен әрекеттесу қиын ештеңе жоқ, сіз тек параметрлерді орнатып, түрлендіруді іске қосуыңыз керек.
2-әдіс: бейне шебері
Бейне драйвер - бұл отандық әзірлеушілердің роликтерін өңдеудің ең танымал бағдарламаларының бірі. Онда 350-ден астам дайын шаблондар, кіріктірілген редактор және материалдардың сапасын жақсарту функциялары бар, бірақ бағдарламалық жасақтама бөлек таратылады. Сондықтан, біз сынақ нұсқасында жұмыс істеудің мысалын талдаймыз.
- Бейне драйвердің демонстрациялық нұсқасында функционалдылыққа арналған кірістер жоқ, бірақ оны тек екі апта пайдалануға болады, содан кейін кілтті сатып алуыңыз керек. Бұл туралы бағдарламалық жасақтама іске қосылған кезде пайда болатын хабарландыруды хабарлайды.
- Кез-келген жобаны бастау әрқашан файлдарды қосумен байланысты. Сондықтан, контекстік мәзірді ашу үшін тиісті түймені басыңыз.
- Онда «Бейне немесе аудио қосу» тармағын таңдаңыз.
- Шағын бекітілген браузер басталады, онда роликтер таңдалады.
- Біз түрлендірудің форматын таңдауға тікелей кіреміз. Осы параметрлері бар бөлім төменде. Тек тінтуірдің сол жақ батырмасымен нұқыңыз.
- Ашылған жеке терезеде барлық қол жетімді форматтарды көру үшін навигацияны пайдаланыңыз. Оң жақта әр түрлі кодектерді қолдана отырып опциялар көрсетіледі.
- «Құрылғы» қойындысында iPhone немесе PSP сияқты әртүрлі құрылғыларда бейнені ашуға арналған конверсиялық шаблондар жіберілді. Яғни, пішім және рұқсат жабдықтың стандартты параметрлері бойынша дәл реттеледі.
- Сіз «Параметрлер» түймесін басу арқылы таңдалған пішімді орнатуға кірісе аласыз.
- Мұнда егжей-тегжейлі формада жақтау өлшемі, кодек, жиілік, битрат және аудио реттеледі. Барлық құндылықтарды көрсетіңіз, тек сіздің қалауыңыз бойынша.
- Конфигурация аяқталғаннан кейін, дайын материалды сақтағыңыз келетін жергілікті немесе алынбалы сақтау қалтасын таңдаңыз.
- «Түрлендіру» түймесін басыңыз.
- Айырбастауды күту. Төменгі жағында күй жолы көрсетіледі. Сондай-ақ, қосымша параметрлерді орнатуға болады, мысалы, YouTube арнасын түрлендіргеннен немесе автоматты түрде жүктеуден кейін компьютерді өшіруге болады.
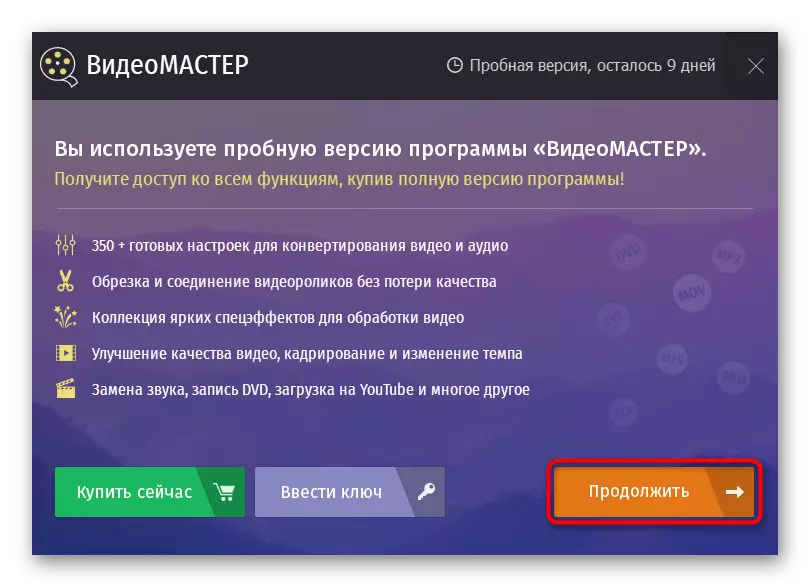
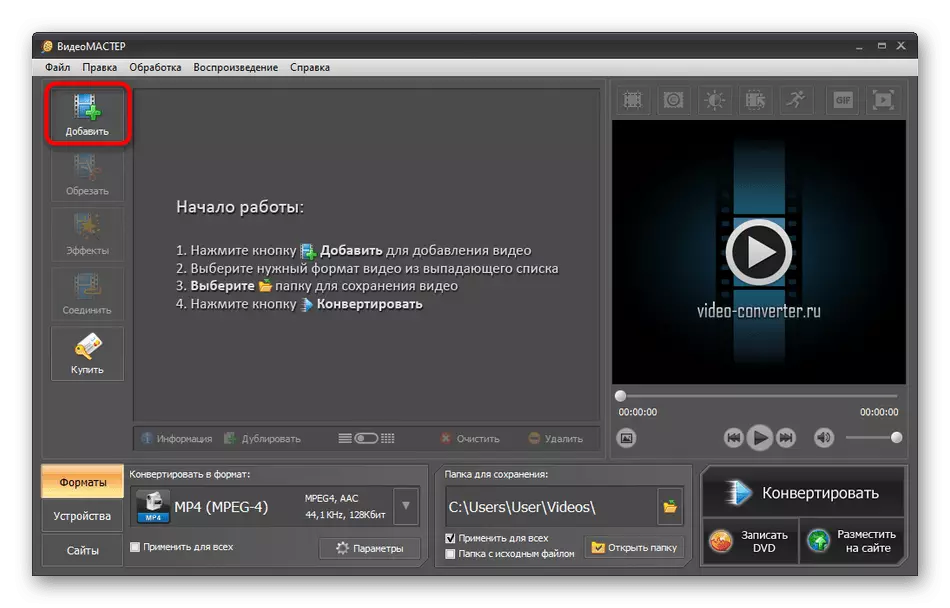
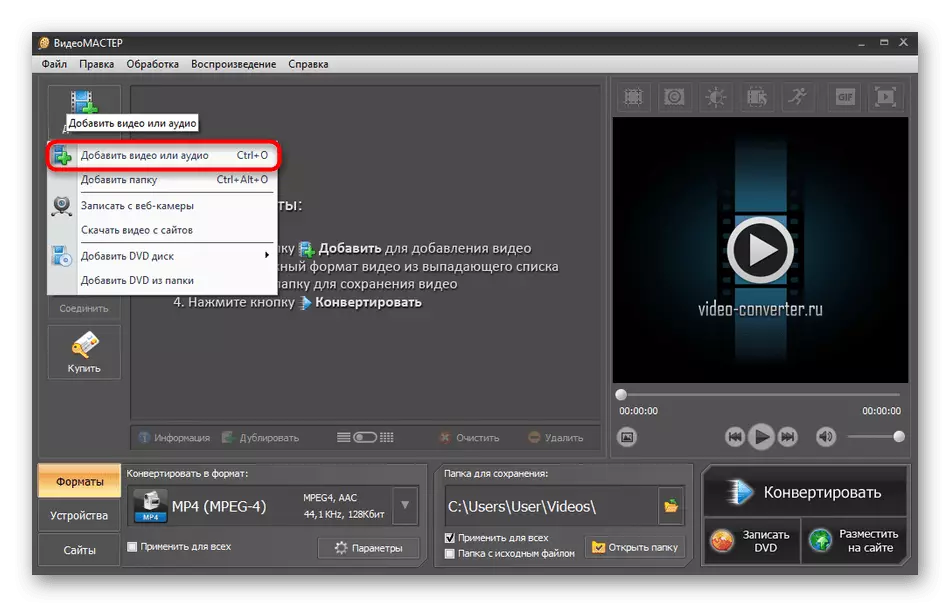
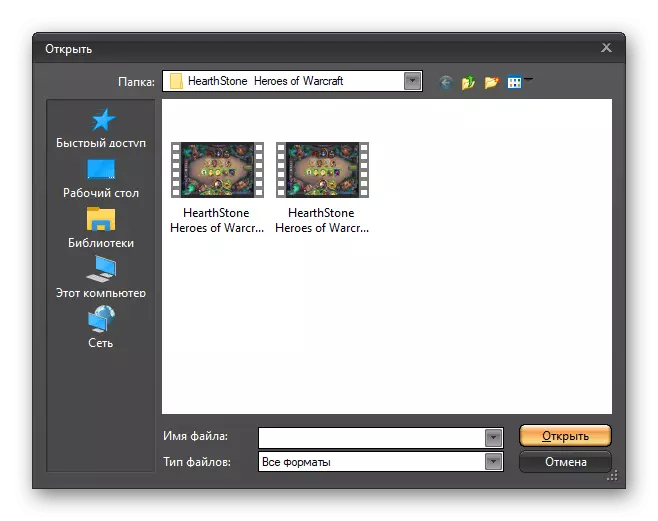
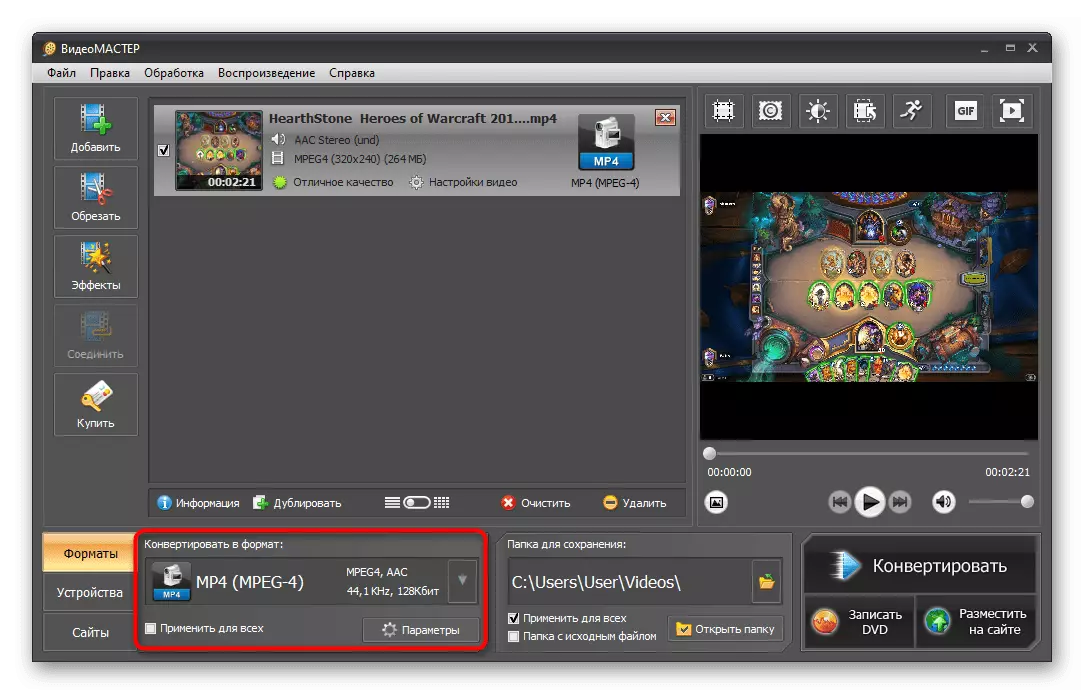
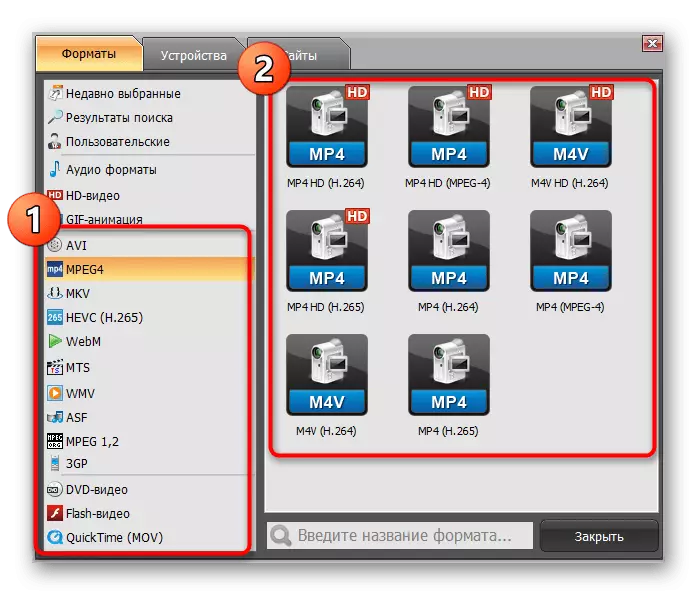
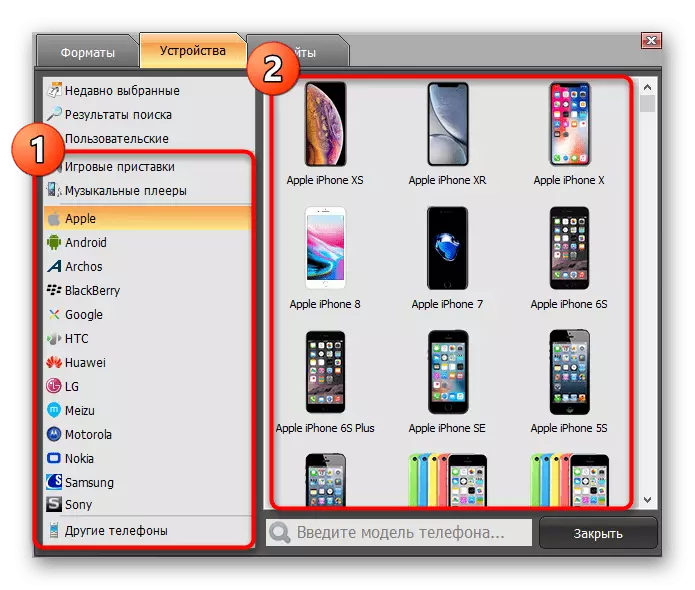
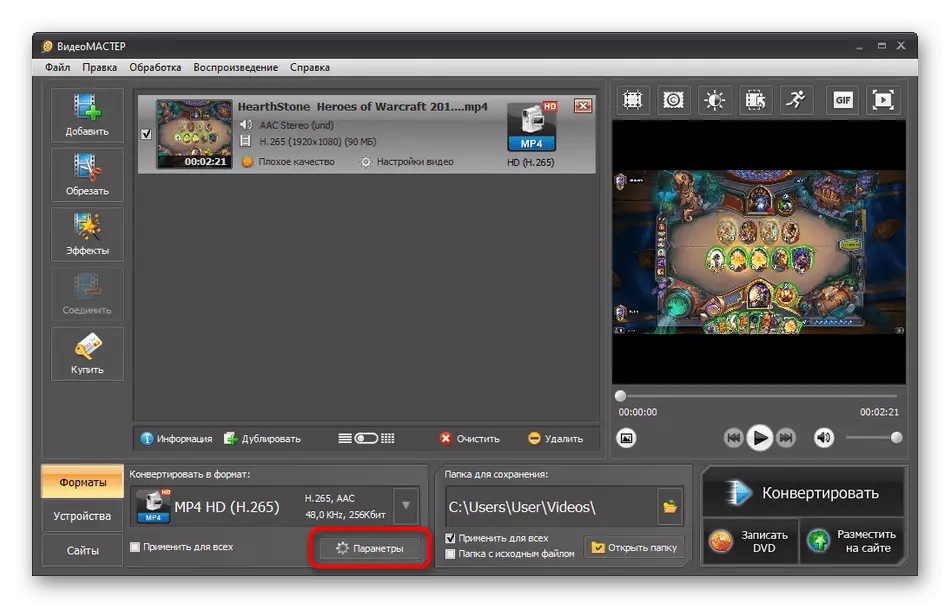
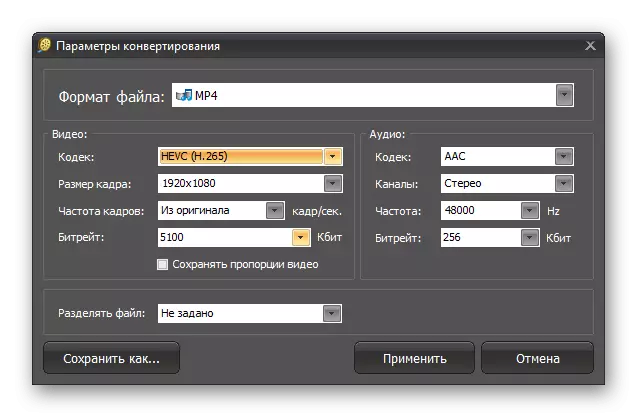
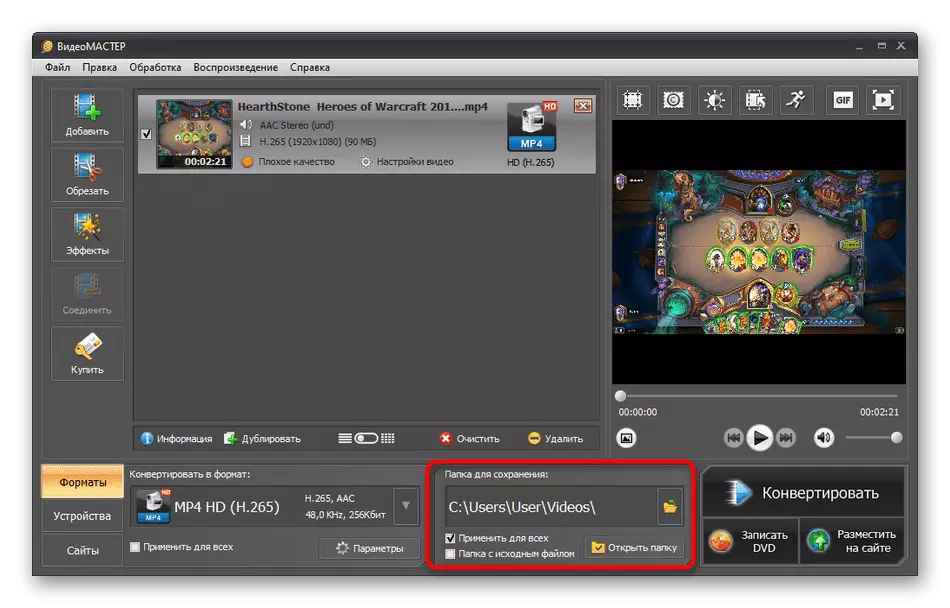
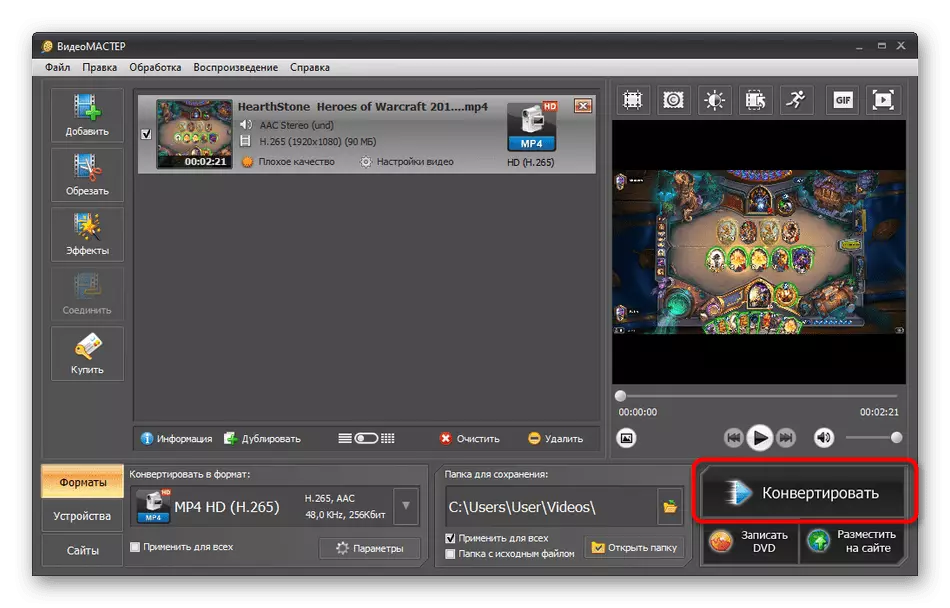
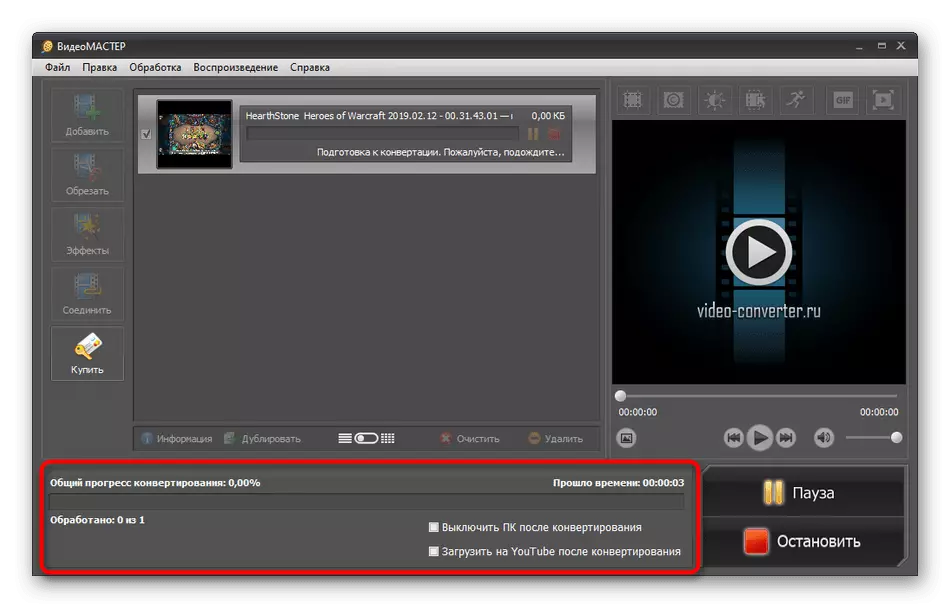
Түрлендіруді аяқтағаннан кейін, оның сапасына көз жеткізу үшін бейнені көруді ұмытпаңыз және сізге қажет сұраулар бойынша сәйкестік. Содан кейін оны құрылғыға көшіруге болады, ол оны көре алады.
3-әдіс: Movavi бейне түрлендіргіші
Movavi Video Converter - бұл көптеген пайдалы бағдарламалық жасақтама, ол көптеген пайдалы кіріктірілген мүмкіндіктері мен құралдары бар. Тек бір редакторды алыңыз - бұл сізге бейнені тез конфигурациялауға, қосымша бөліктерді кесіп, эффектілерді енгізуге мүмкіндік береді. Алайда, бүгінде біз осы ережедегі бейне файлдарды конверсиялауды бөлшектеуді қалаймыз, ол келесідей:
- MoverVi бейне түрлендіргішті жүктеп, орнатыңыз және іске қосыңыз. «Файлдарды қосу» түймесін басу арқылы жаңа жобаны жасаңыз.
- Контекстік мәзірде пайдаланғыңыз келетін файлдардың түрін көрсетіңіз. Сіздің жағдайыңызда «Бейне қосу» тармағын таңдау керек.
- Стандартты Windows өткізгіш ашылады, онда видео атап өтіледі және «Ашу» түймесін басыңыз.
- Енді төменгі панельден қараңыз. Барлық қолдау көрсетілетін форматтар осында орналасқан. Олар санатқа таратылады, ал біріншісі «танымал» деп аталады.
- Алдыңғы бағдарламалық жасақтама жағдайындағыдай, мобильді және басқа құрылғыларға шаблондармен бөлек бөлім бар. Конфигурация автоматты түрде қолданылатындай етіп жабдық түрін таңдаңыз.
- Егер сіз бейненің бір түрін ашсаңыз, онда сіз кодек, ажыратымдылық және жалпы сапаны таңдай аласыз.
- Толығырақ конфигурация үшін, Дереккөз белгішесі бар түймесін басып, таңдалған пішім параметрлеріне өтіңіз.
- Бөлек өңдеу терезесінде, жақтаудың өлшемі, сапасы, битраты, бейне, бейне ажыратымдылығы және жеке дыбыстық параметрлер қол жетімді. Бұрын айтқанымыздай, мұның бәрі тек пайдаланушының өтініші бойынша орнатылады.
- Жоғарғы панельге назар аударыңыз. Мұнда сіз шамамен тіркеу көлемімен танысып, оны өзіңіз теңшеңіз. Содан кейін конфигурация таңдалған бейне өлшемін автоматты түрде реттейді.
- Барлық дайындық жұмыстары аяқталғаннан кейін, соңғы материал сақталатын жерді таңдауға болады.
- Түрлендіруді бастау үшін «Бастау» түймесін басыңыз.
- Хабарлама пайда болады, бұл MovaVi бейне түрлендіргіштің сынақ нұсқасын қолдануды білдіреді. «Жарнаманы түрлендіру» түймесін басу арқылы оны өткізіп жіберіңіз. Су таңбасы лицензия сатып алғаннан кейін ғана жоғалып кетеді.
- Өңдеу аяқталғанын күтіңіз, төмендегі күй тақтасын орындаңыз.
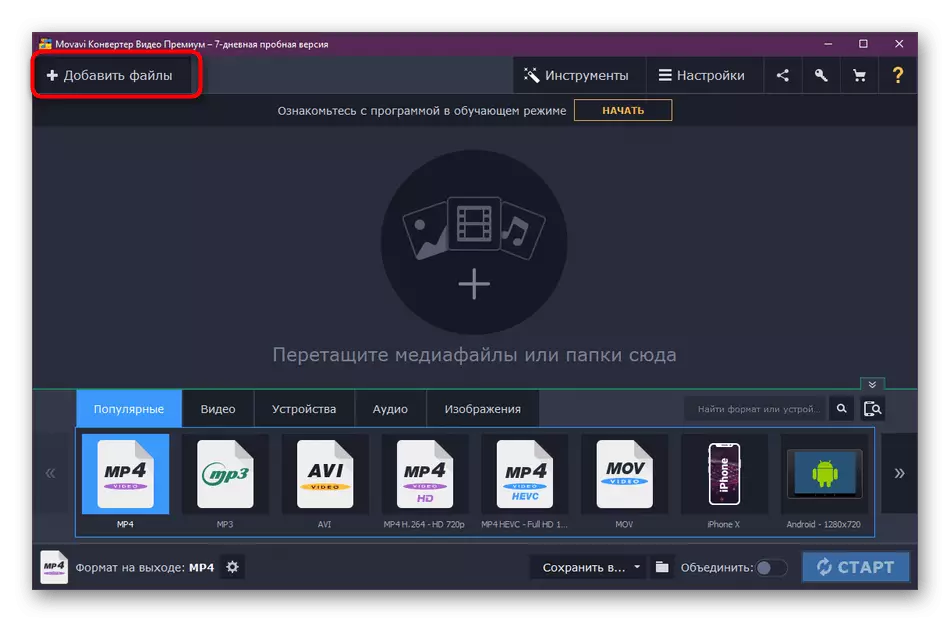
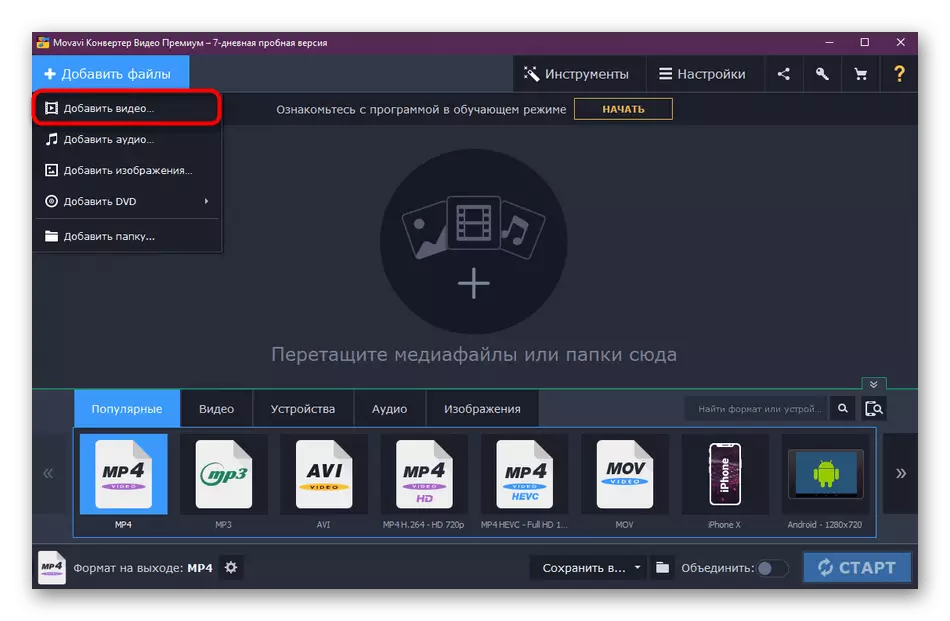
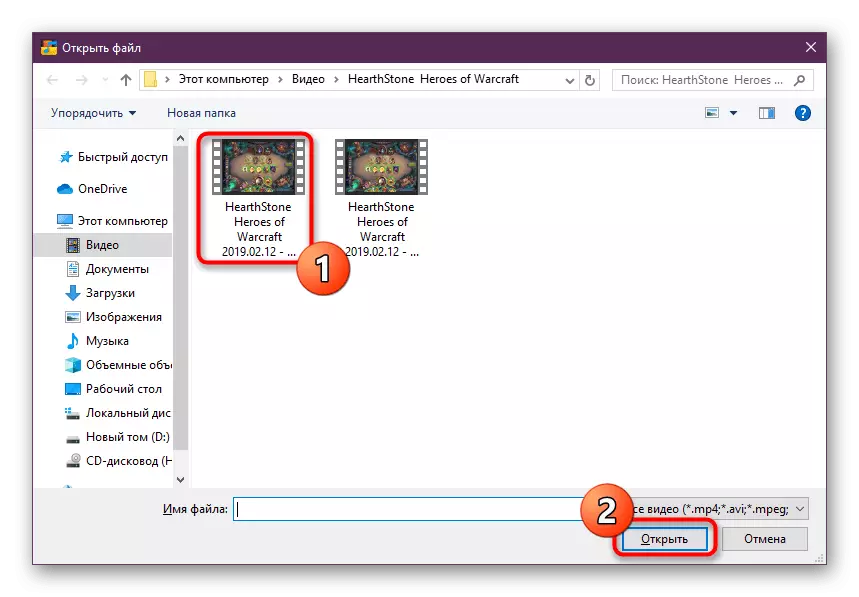
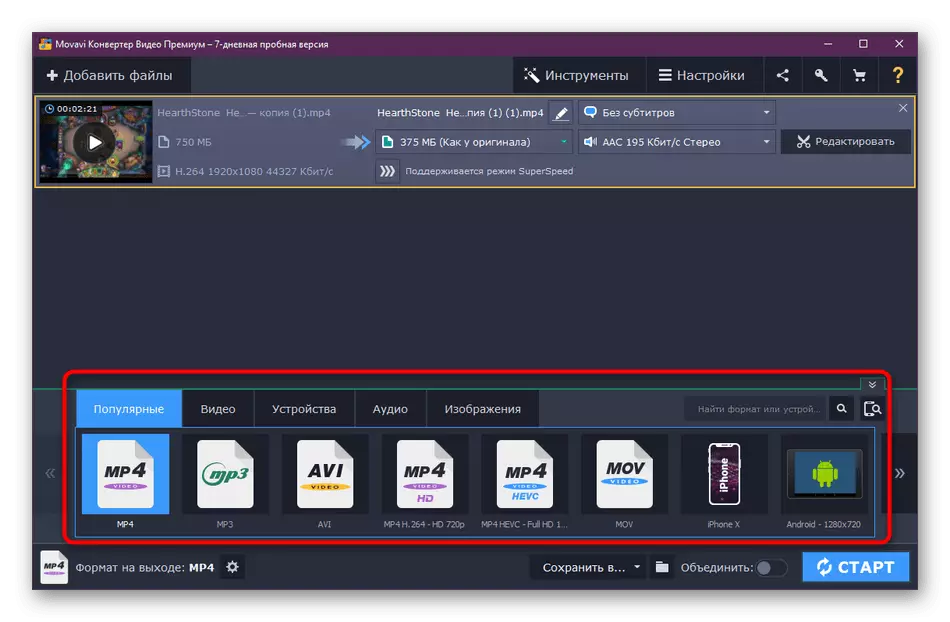
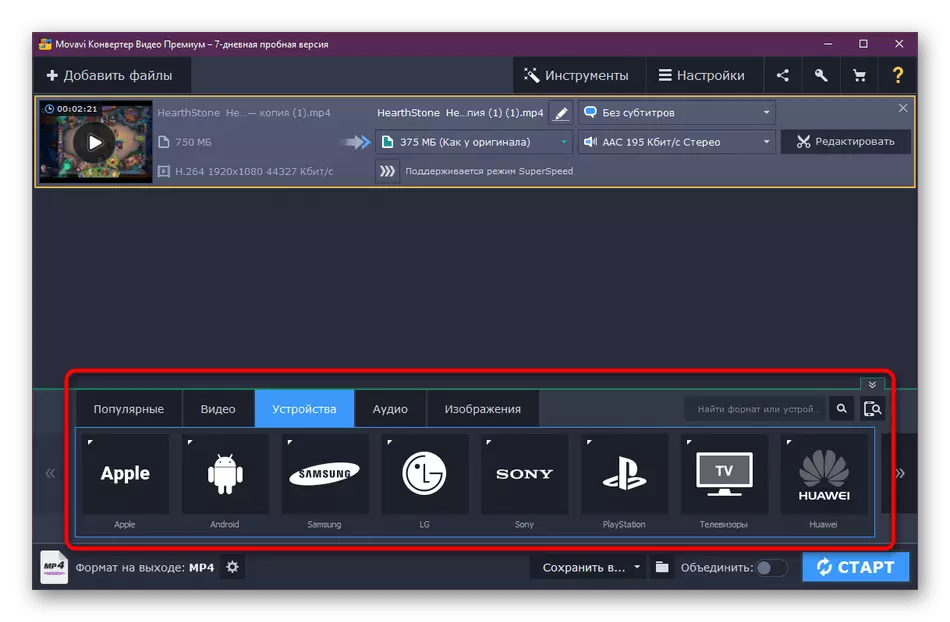
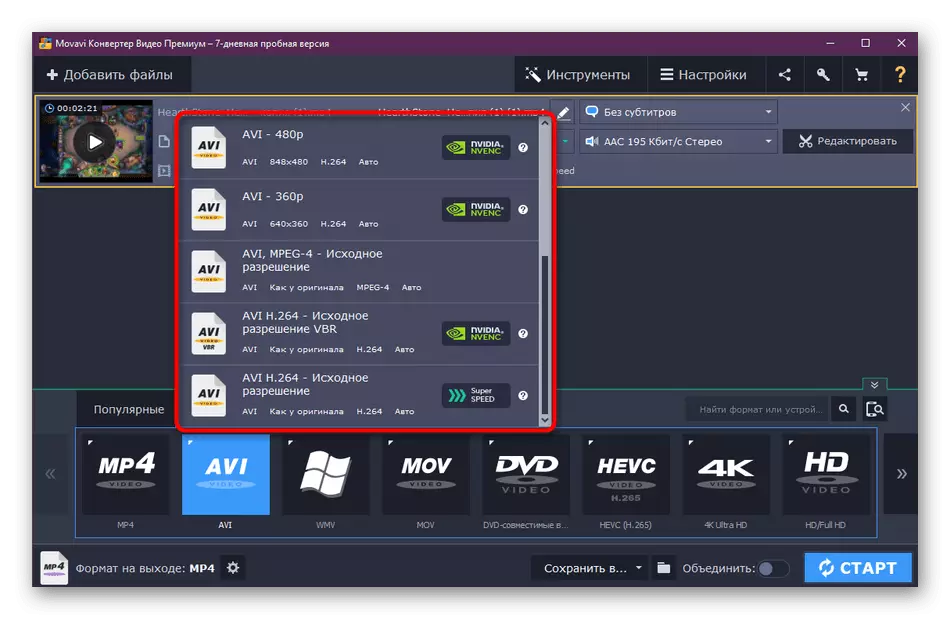
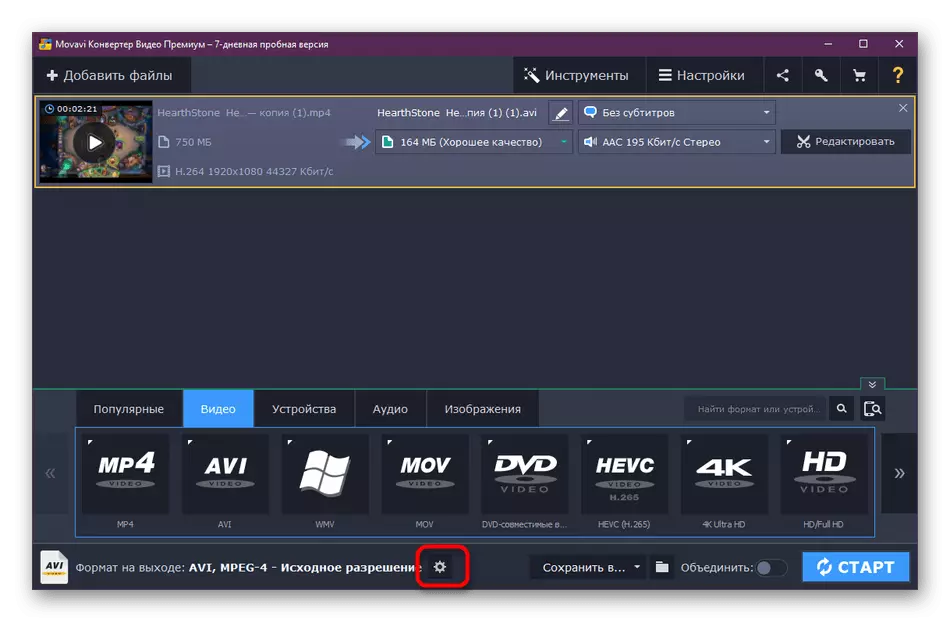
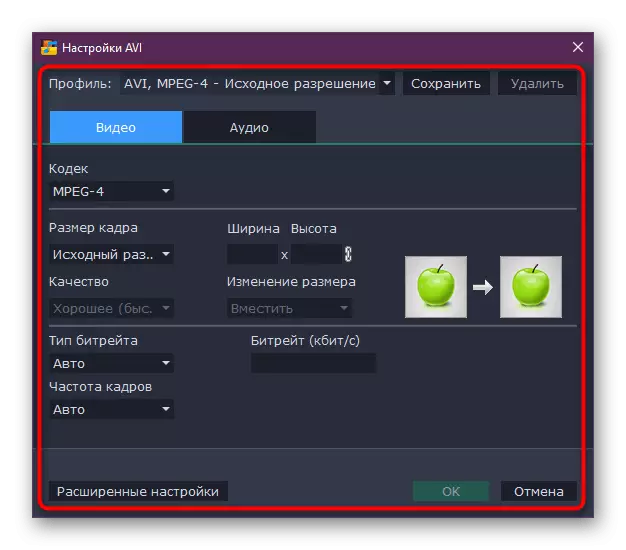
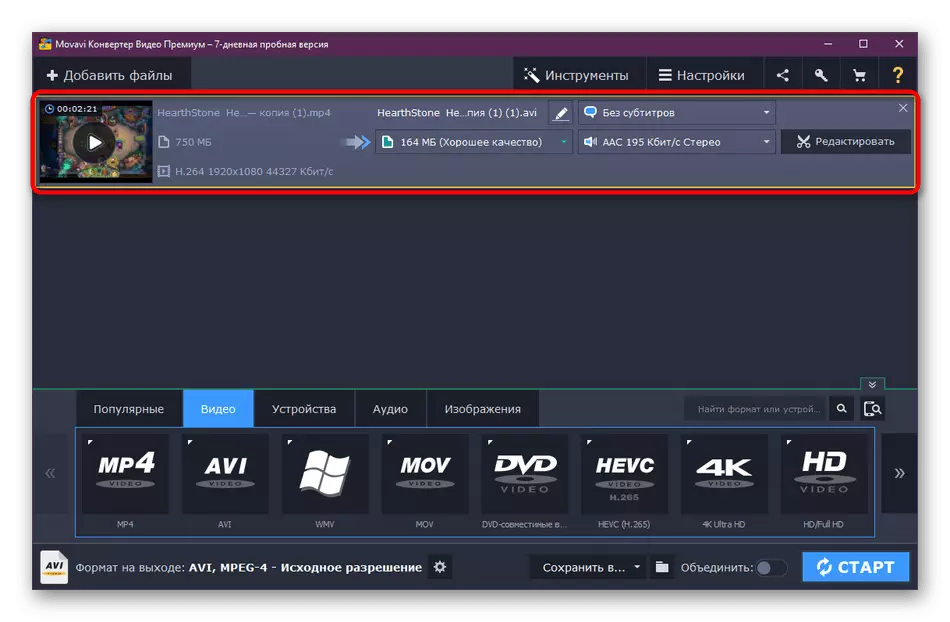
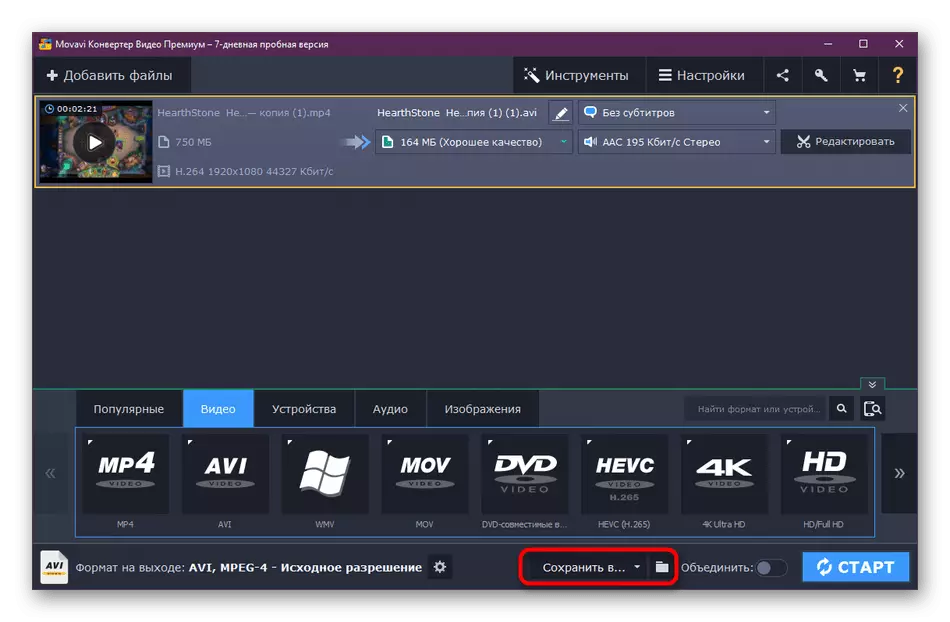
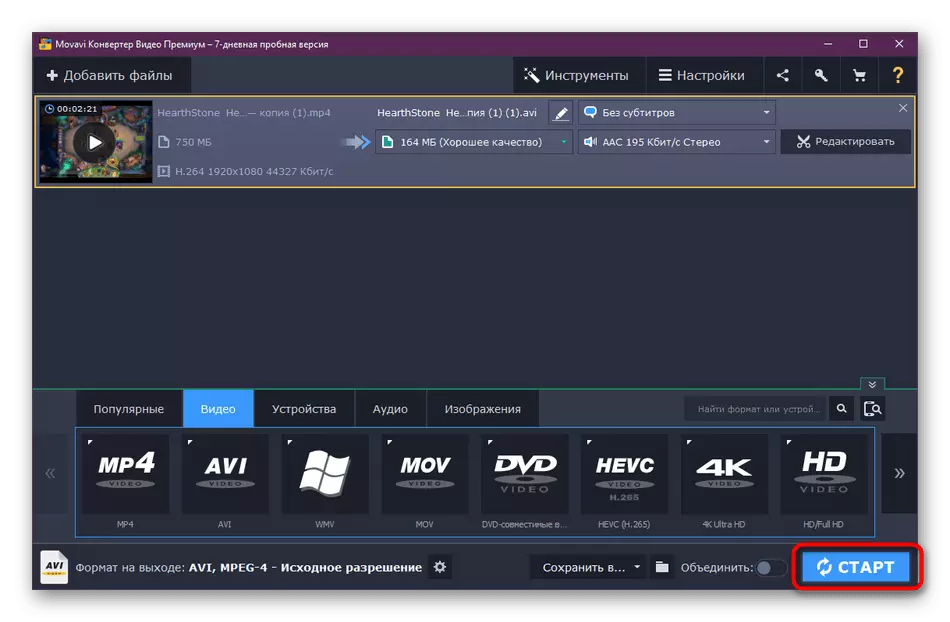
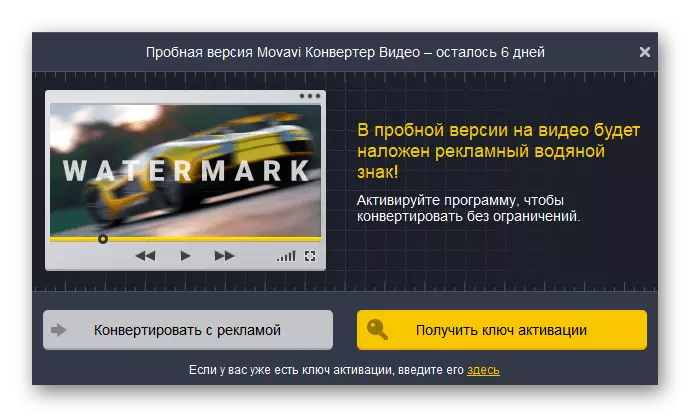
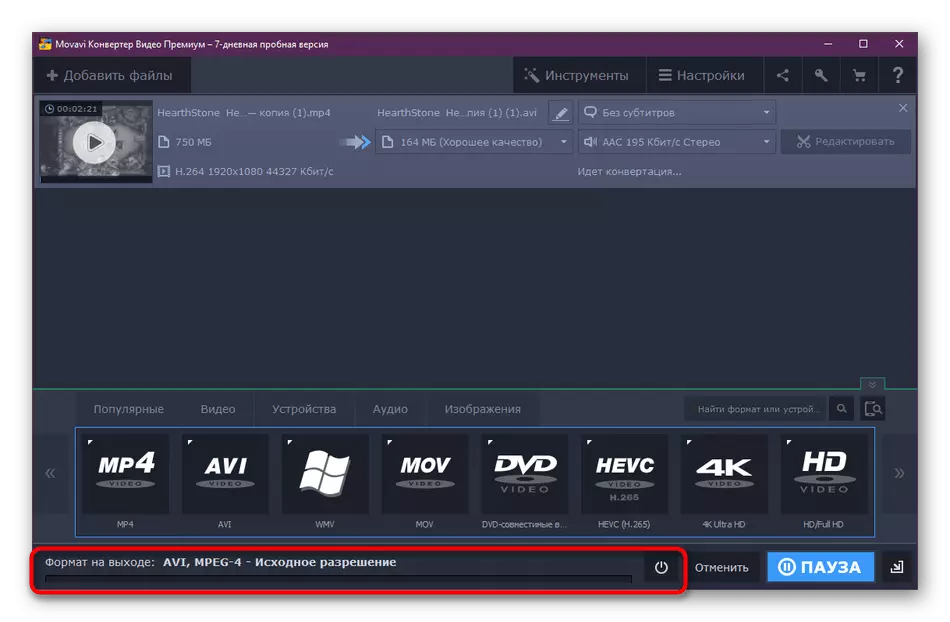
Түрлендіруден кейін оны көру үшін бірден бейне қалтасына кіріп, бәрі сәтті өткеніне көз жеткізе аласыз. Қажет болса, кемшіліктерді түзетіп, өңдеу процедурасын қайталаңыз, ол әдетте көп уақытты қажет етпейді.
Енді ақысыз қол жетімділікте роликтерді әр түрлі форматқа айналдыруға мүмкіндік беретін көптеген бағдарламалар бар. Егер сіз басқа бағдарламалық жасақтаманы пайдаланғыңыз келсе, танымал бағдарламалық жасақтамада шолулар жиналған материалдарды оқып шығыңыз. Онымен өзара әрекеттестік қағидаты бойынша, ол жоғарыдағы үш нұсқада көргендеріңізге бірдей.
Толығырақ: Бағдарламаларды түрлендіру
Жоғарыда сіз әр түрлі форматтағы бейне түрлендірудің үш әдісі туралы білдіңіз, сонымен қатар осы тапсырманы орындауға арналған басқа танымал бағдарламалық жасақтама туралы ақпарат алғаныңыз туралы білдіңіз. Енді сіз қолданыстағы роликті қосымша бағдарламалық жасақтаманың функционалдығын пайдаланып ешбір проблемасыз түрлендіре аласыз.
