
ビデオは必ずしもビデオが特定のデバイス上での正しい再生に必要な形式で格納されるのではない。これはしばしば迅速に解決される必要がある多くの困難を引き起こします。特別なソフトウェアはこれに役立ちます。その基本的な機能は、任意のローラーの変換に焦点を当てています。次に、そのようなソフトウェアとの対話のいくつかの視覚的な例を示します。
ビデオを別のフォーマットに変換します
私たちは、変換のためのサイトの指示とビデオ圧縮のための私たちのサイトの指示がすでに収集されているという事実から始めたいと思います。ただし、具体的な詳細にのみ注意を払っています。突然あなたがMP4に変換することに興味があるか、品質を失うことなく額でローラーを絞りたいのであれば、私たちは最初に次のマニュアルを熟知してください。彼らは仕事をはるかに速く把握するのに役立ちます。材料変換の一般的な概念の分析に進みます。続きを読む:
MP4のビデオを変換します
品質損失なしのビデオ圧縮
さらに、オンラインサービスを使用する機会が常にあります。
続きを読む:ビデオファイルをオンラインで変換します
方法1:任意のビデオコンバータを含まない
私たちの記事のビデオを変換する最初の方法として、任意のビデオコンバータの無料プログラムが実行されます。彼女の名前はすでにそれが無料で使用できるようになることをお勧めしているので、私たちのリストの最初のものです。残念ながら、完全な完全なツールのほとんどは料金に適用され、多くのユーザーが無料の解決策を探しています。あなたが自分の番号からのものであれば、次のマニュアルに注意してください。
- プログラムをインストールして実行します。最初に機能するには、ファイルを追加する必要があります。シンプルなビデオをウィンドウに直接ドラッグするか、「ファイルの追加またはドラッグ」ボタンをクリックして、その後のコンダクタが画面に表示されます。
- 必要に応じて、変換を開始する前に、ビデオをトリミングしてフィルタを適用して、画像の品質を向上させることができます。この手順では、追加されたローラーの隣にある2つのミニチュアボタンが回答されます。
- ビデオを変換するには、まずビデオフォーマットを決定する必要があります。これを行うには、プログラムウィンドウの上部領域で、利用可能なビデオフォーマットとエントリを適応させる可能性のあるデバイスのリストを表示するメニューを展開します。たとえば、MP4とAVIからビデオを変換する必要があります。したがって、提案されたAVIのリストを選択することしかできません。
- 拡張子を選択すると、「変換」をクリックするだけで残ります。その後、プログラム作業自体が直接起動します。
- 手順の期間は、ソースファイルのサイズによって異なります。
- 変換が正常に完了すると、プログラムは自動的にビデオが含まれているフォルダを表示します。
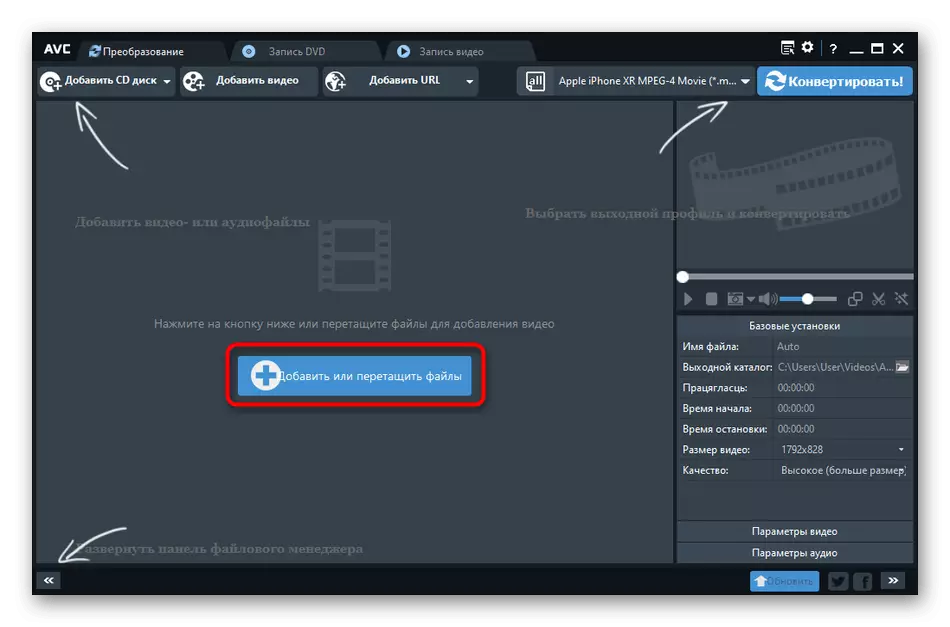
いくつかのビデオレコードをプログラムに追加することで、選択した形式に変換できます。
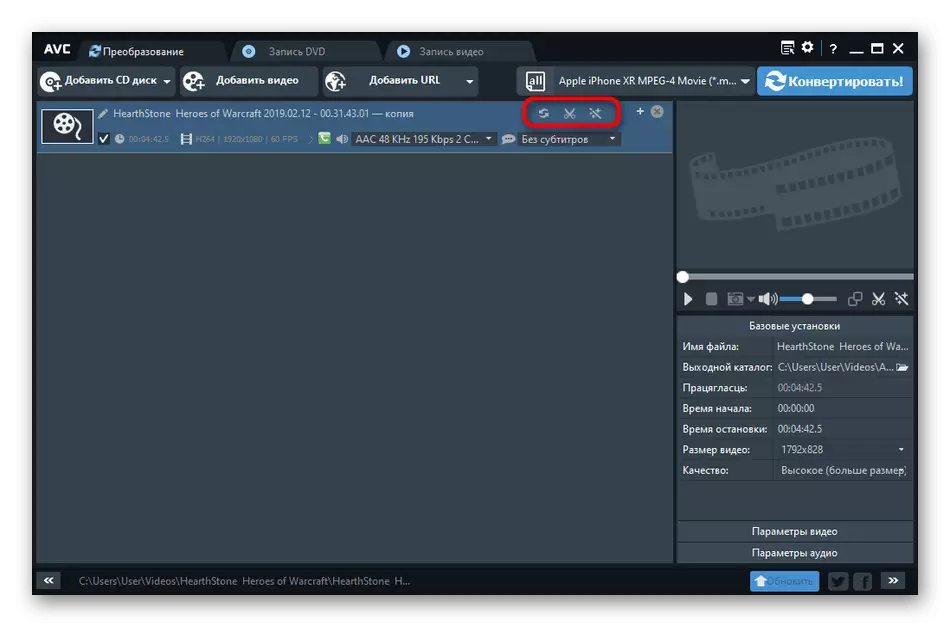
Video Converter Freeを使用すると、ビデオを別のビデオ形式だけでなくオーディオファイルに変換できます。この機能は、たとえば、ビデオをMP3に変換する必要がある場合は非常に便利です。
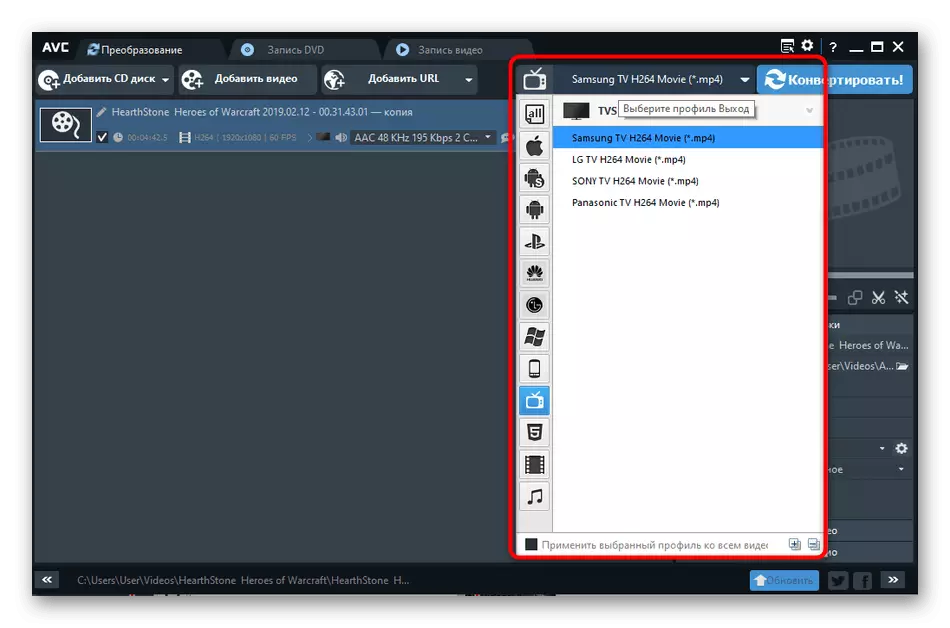
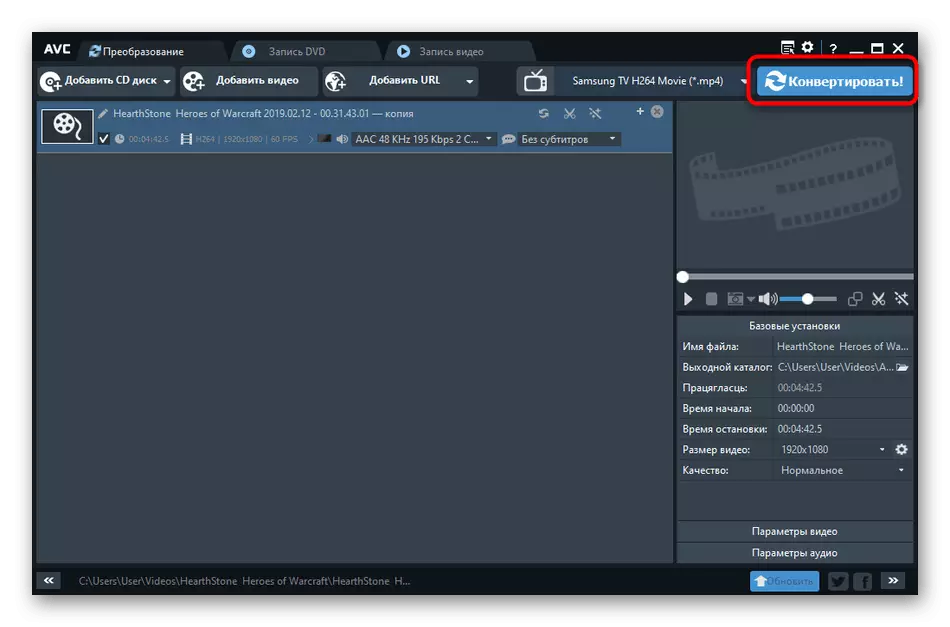
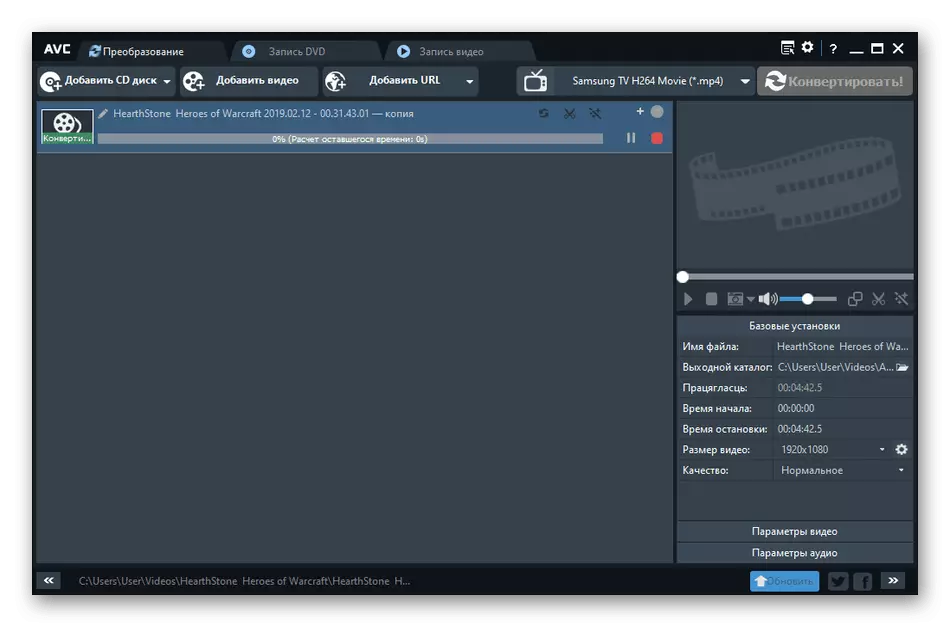
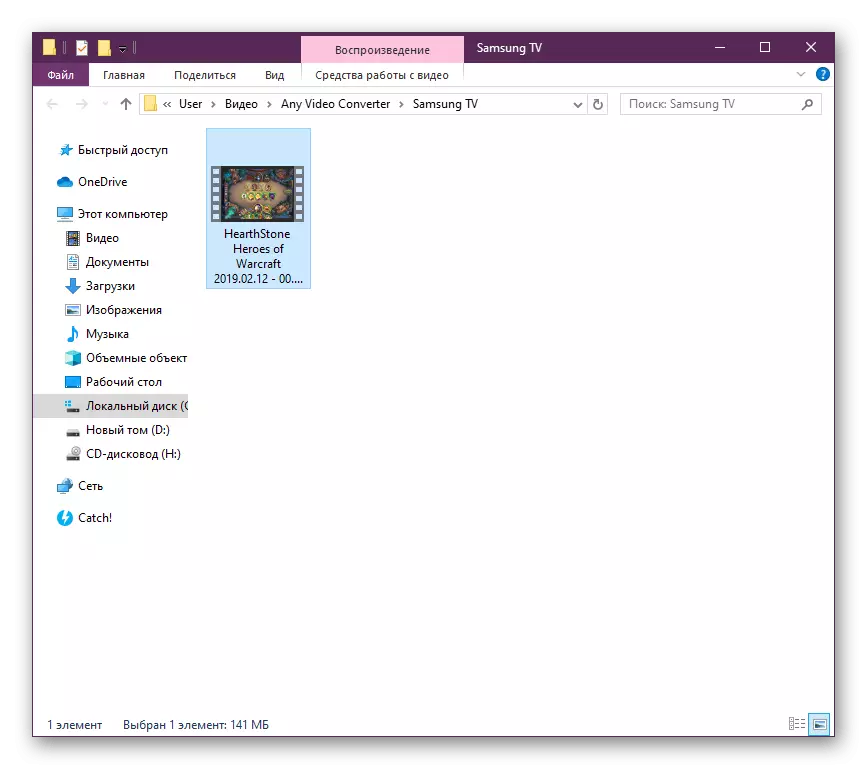
上記の例によると、メインのことは、任意のビデオコンバータがそのようなデータ型をサポートすることであるため、絶対に任意のフォーマットのビデオを変換することができます。ご覧のとおり、ソフトウェアとの対話では複雑なものは何もありません。パラメータを設定して変換を実行する必要があります。
方法2:ビデオマスタ
ビデオドライバは、国内開発者からローラーを処理するための最も一般的なプログラムの1つです。それは350以上の既製のテンプレート、内蔵エディタ、そして材料の品質を向上させる機能を持っていますが、ソフトウェアは別々に分散されています。したがって、試用版での作業の例を分析します。
- ビデオドライバのデモ版では、機能に組み込み制限はありませんが、2週間だけ使用することは可能です。その後、キーを購入する必要があります。これは、ソフトウェアが起動されるたびに表示される通知を知らせることです。
- プロジェクトの入門は常にファイルの追加に関連付けられています。したがって、対応するボタンをクリックしてコンテキストメニューを開きます。
- その中で、「ビデオまたはオーディオを追加」を選択します。
- ローラーが選択されている小さな内蔵ブラウザが起動します。
- 変換のフォーマットの選択に直接進みます。これらのパラメータのセクションは以下の通りです。マウスの左ボタンでクリックするだけです。
- 別のウィンドウで、ナビゲーションを使用して使用可能なすべてのフォーマットを表示します。右側には異なるコーデックを使用してオプションが表示されます。
- 「デバイス」タブでは、iPhoneやPSPなどの異なるデバイスでビデオを開くために送信された変換テンプレートがあります。つまり、フォーマットと許可は機器の標準パラメータの下で正確にカスタマイズされています。
- 「パラメータ」ボタンをクリックして、選択したフォーマットをより詳細な設定することができます。
- ここで詳細な形式では、編集フレームサイズ、コーデック、周波数、ビットレート、オーディオ調整が行われます。すべての値を展示し、あなたの好みからのみ返済します。
- 構成が完了すると、完成品を保存するローカルストレージまたはリムーバブルストレージ上のフォルダを選択します。
- 「変換」をクリックしてください。
- 変換を期待します。下部にステータス文字列が表示されます。たとえば、YouTubeチャネルの変換または自動的にロードした後にPCをオフにするなど、追加のパラメータを設定することもできます。
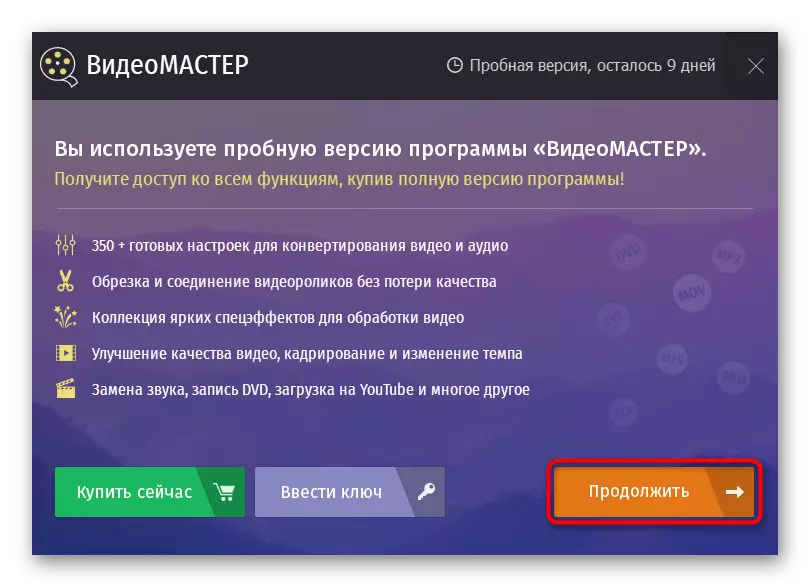
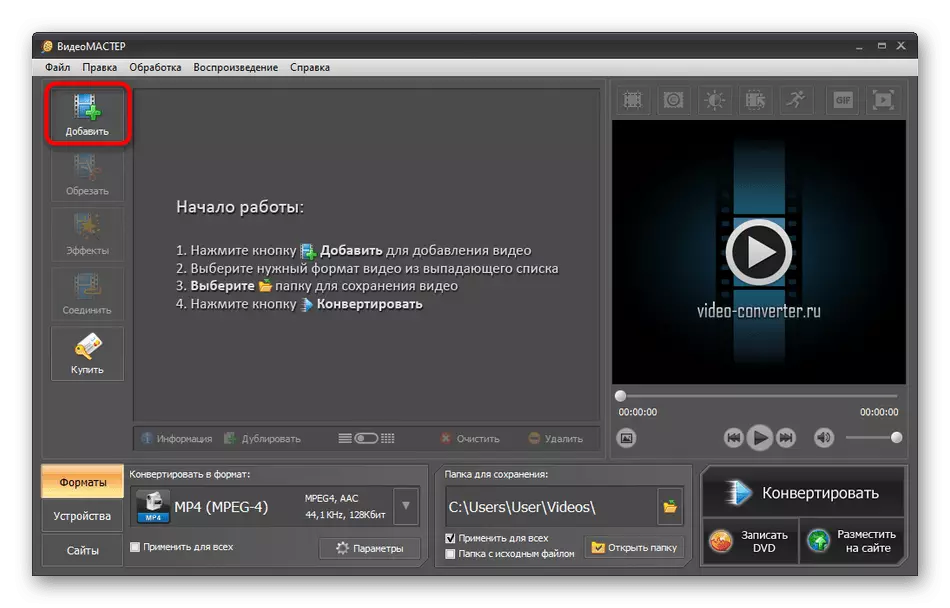
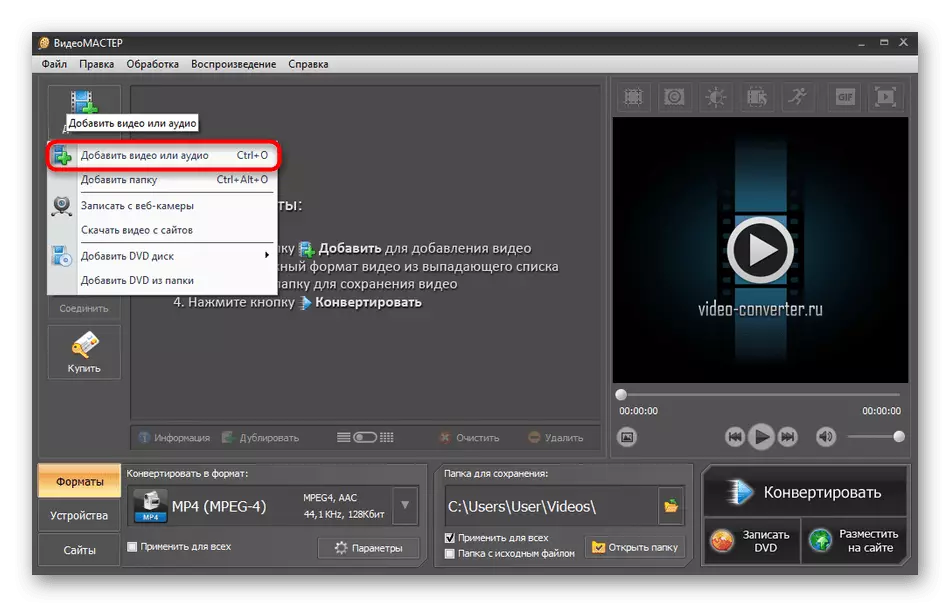
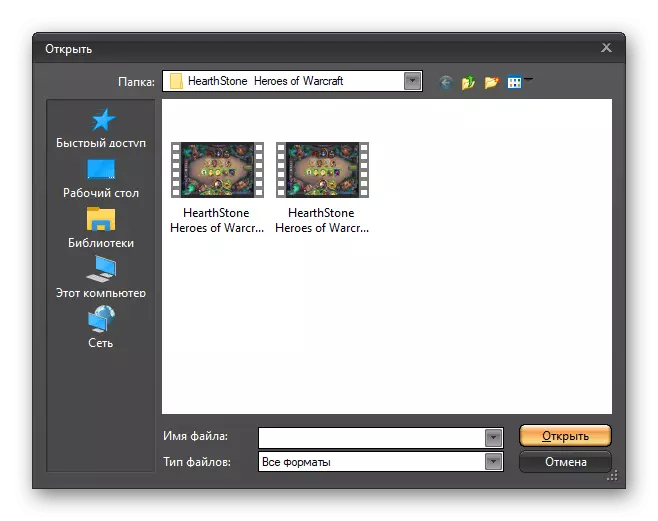
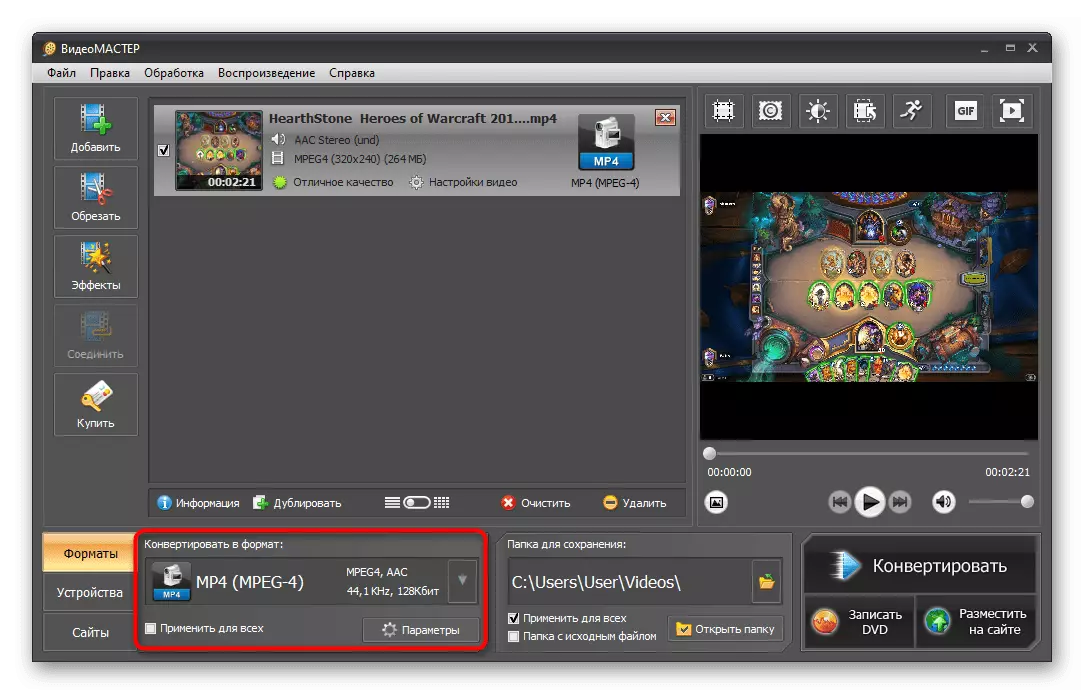
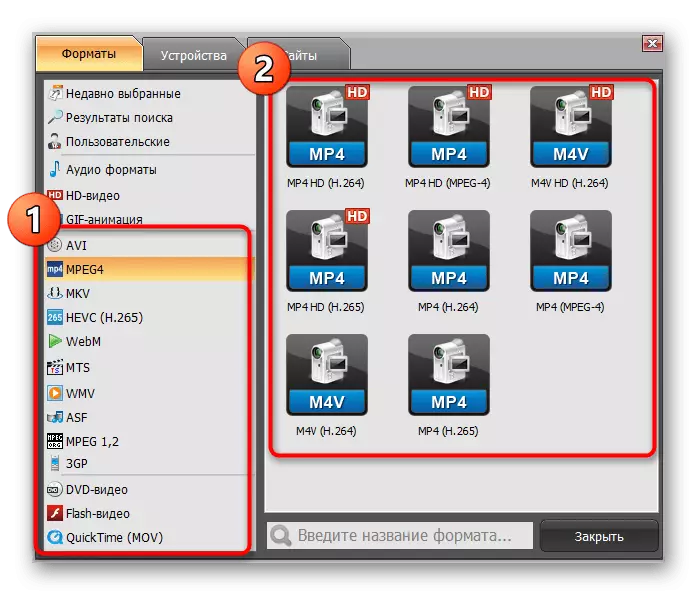
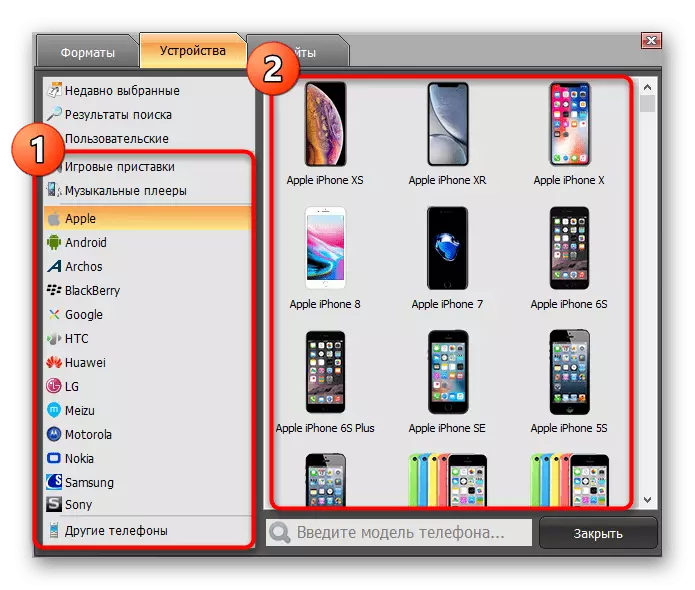
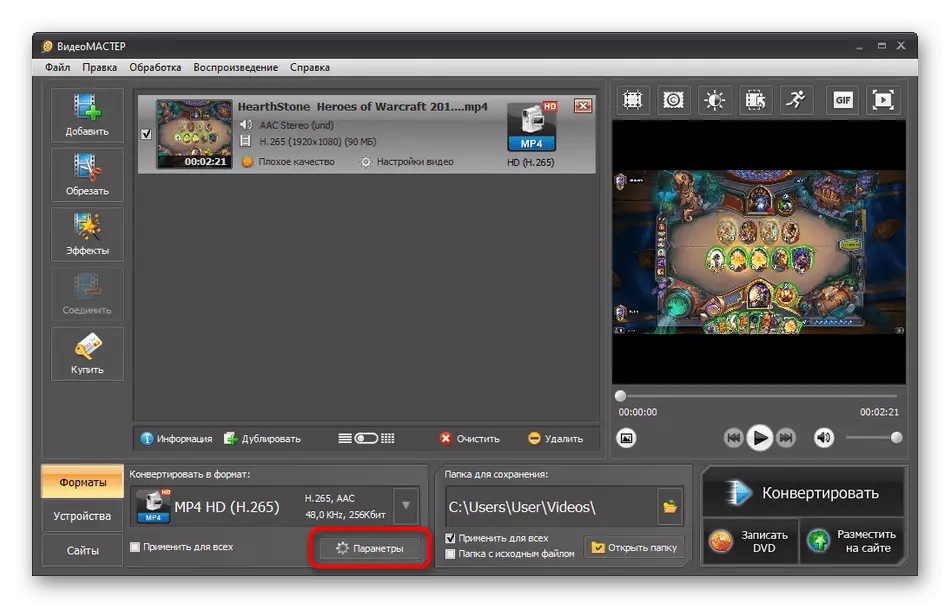
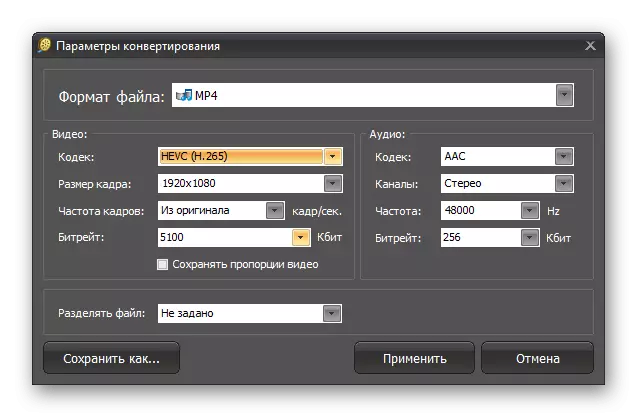
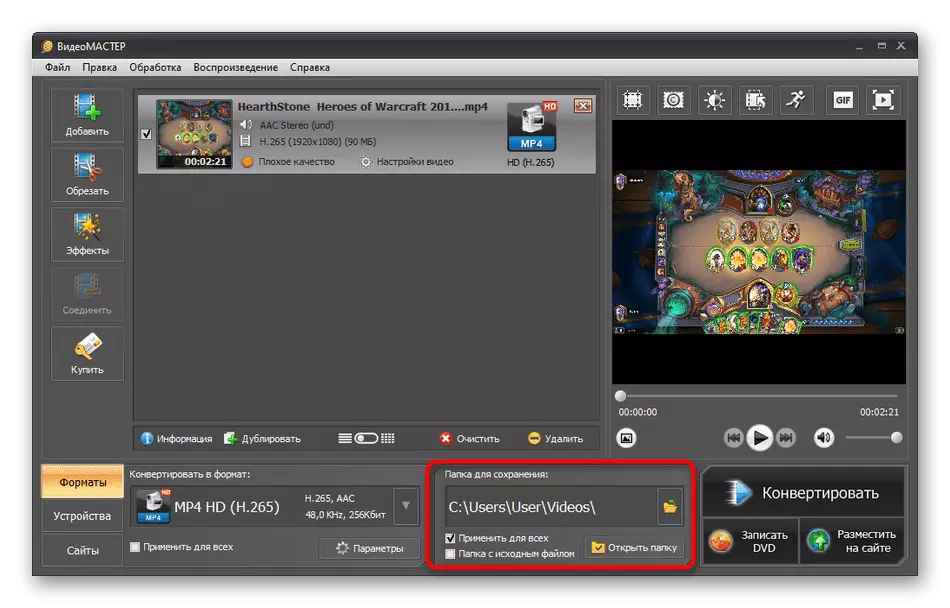
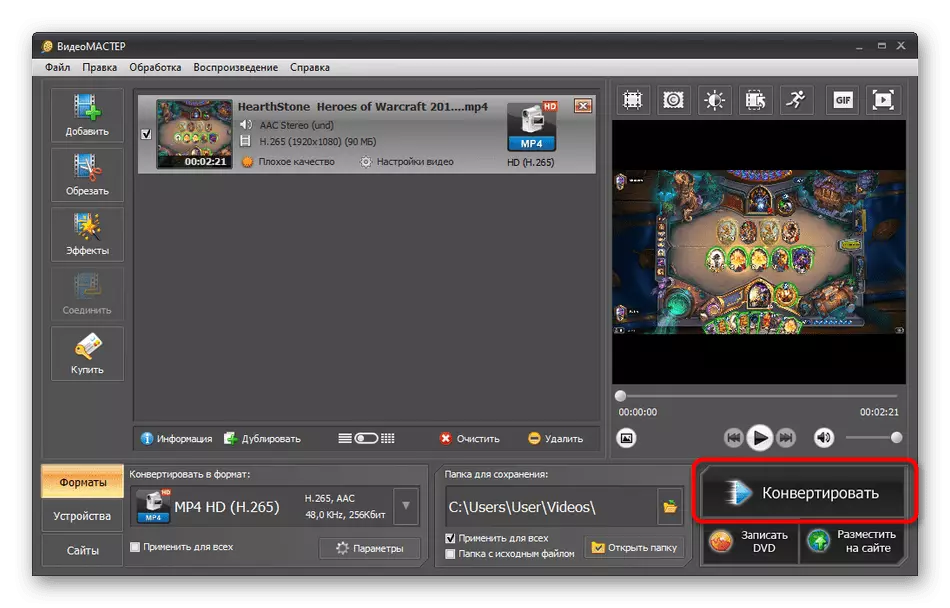
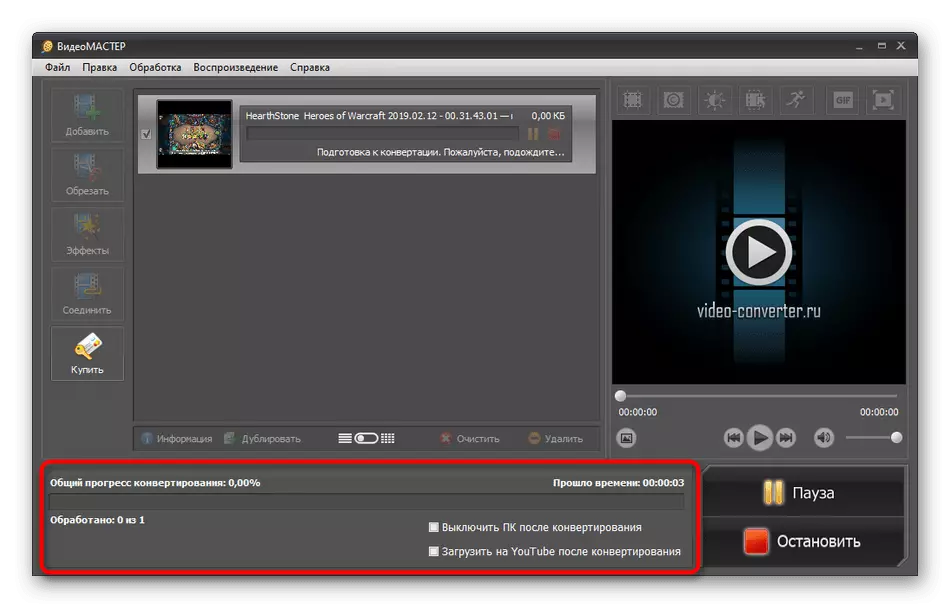
変換が完了したら、その品質と必要な要求に対する順守を確認するためにビデオを表示することを忘れないでください。それから、それが表示されるデバイスにすでにコピーされることができます。
方法3:Movaviビデオコンバータ
Movavi Video Converterは、有用な組み込み機能とツールがたくさんある別の有料ソフトウェアです。 1つのエディタのみを取ります - ビデオの外観を素早く設定し、余分な部分をトリミングして効果を課すことができます。ただし、今日、このプロビジョニングのビデオファイルの変換を分解したいと考えています。
- Moviavi Video Converterをダウンロード、インストールして実行します。 「ファイルの追加」をクリックして新しいプロジェクトを作成します。
- コンテキストメニューで、使用するファイルの種類を指定します。あなたの場合は、「ビデオの追加」を選択する必要があります。
- 標準のWindowsコンダクタが開き、ビデオが注意されて「開く」をクリックします。
- 最下位パネルを参照してください。サポートされているすべてのフォーマットはここにあります。それらはカテゴリに配布され、最初は「人気」と呼ばれます。
- 以前のソフトウェアの場合と同様に、モバイルおよび他のデバイス用のテンプレートがある別のセクションがあります。構成が自動的に適用されるように機器の種類を選択するだけです。
- ビデオの種類の1つを表示すると、コーデック、解像度、および一般品質を選択できる場所に別の形式が表示されます。
- より詳細な構成については、ギアアイコンのボタンをクリックして、選択したフォーマットの設定に進みます。
- 別の編集ウィンドウでは、フレームサイズ、品質、ビットレートタイプ、ビデオ解像度、および個々のオーディオ設定が変更可能です。前述したように、これはすべてユーザーの要求に排他的に設定されます。
- トップパネルに注意してください。ここでは、おおよそのログ記録ボリュームをよく理解し、それを自分で設定することができます。その後、設定は選択されたビデオサイズを自動的に調整します。
- すべての準備作業が完了すると、最終的な素材が保存される場所を選択するためのものが残されます。
- [スタート]ボタンをクリックして変換を開始します。
- 通知が表示され、これはMovavi Video Converterのテスト版の使用を示します。 「広告で変換する」をクリックしてスキップするだけです。透かしはライセンスを購入した後にのみ消えます。
- 処理終了を期待して、下のステータスパネルに従ってください。
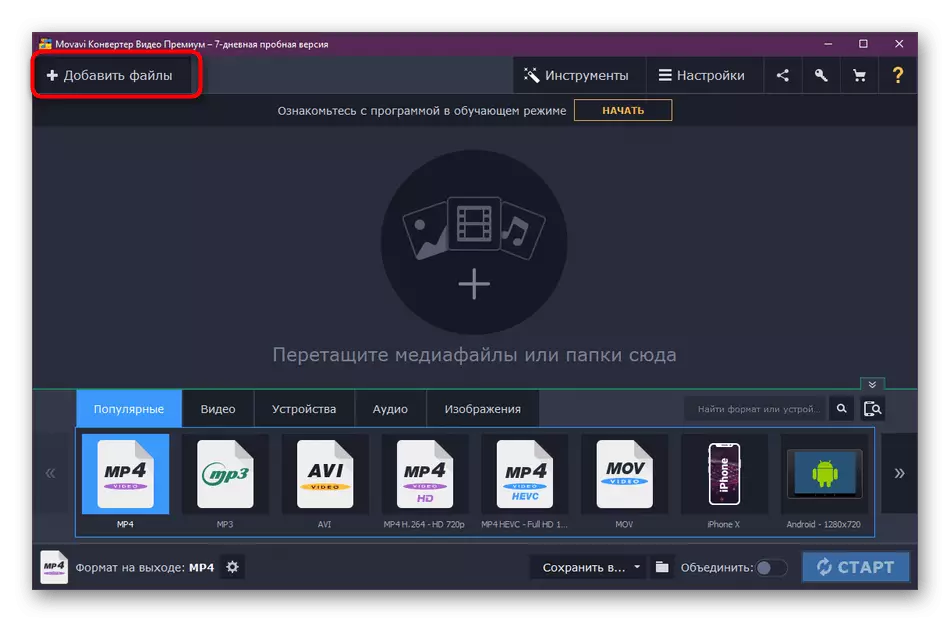
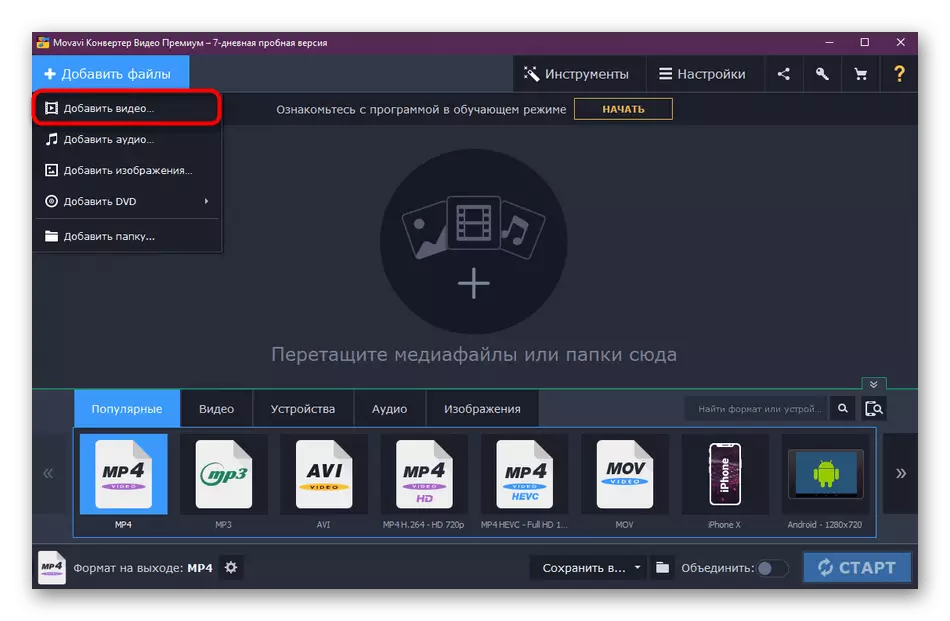
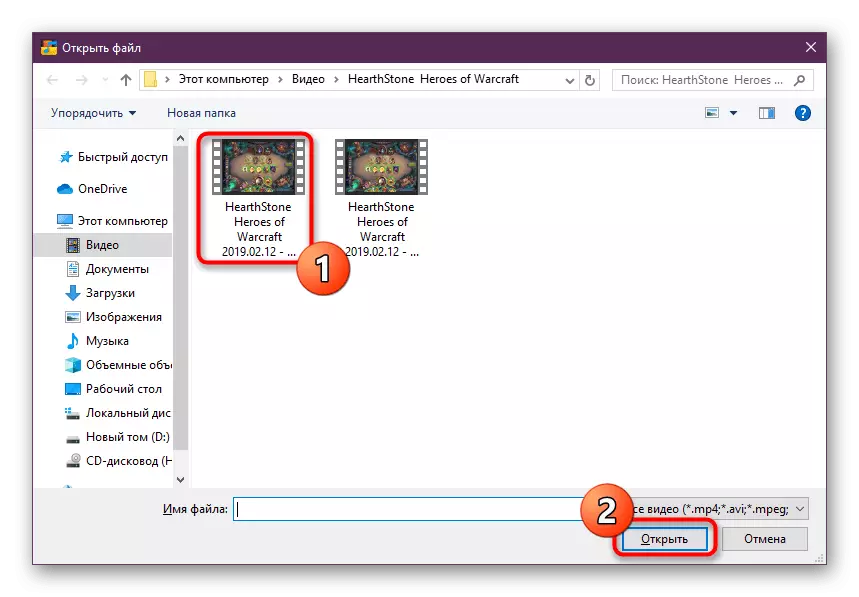
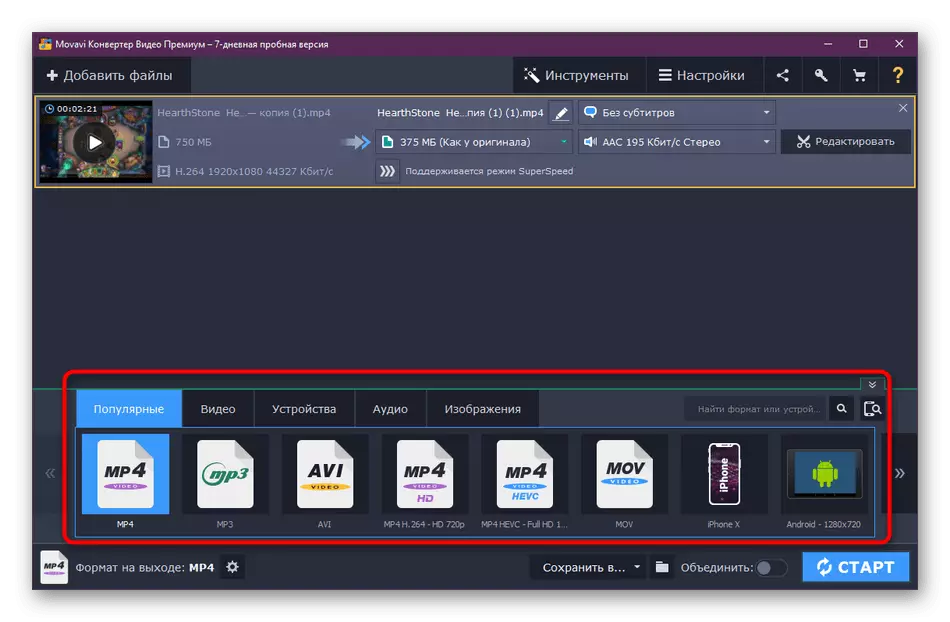
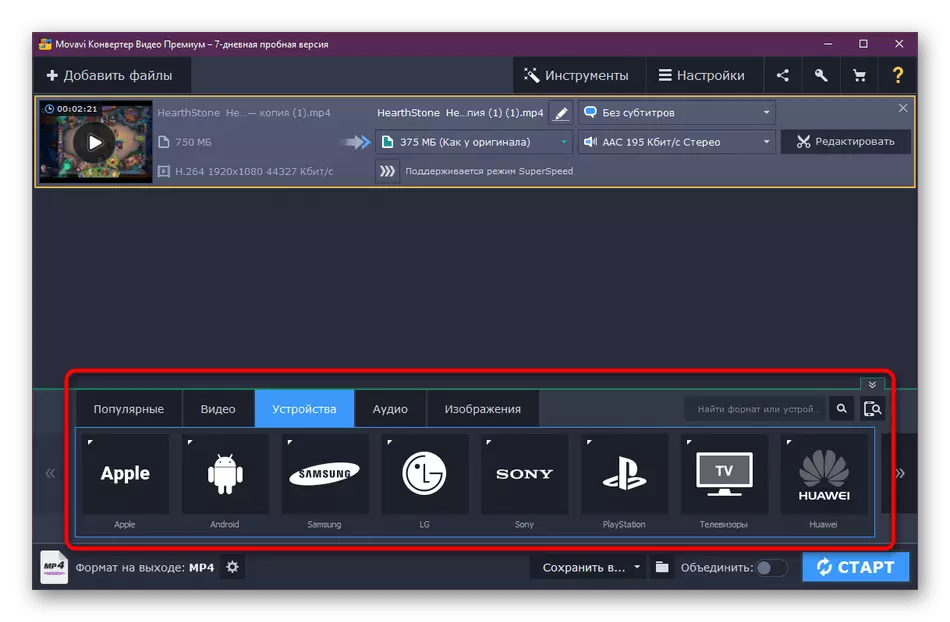
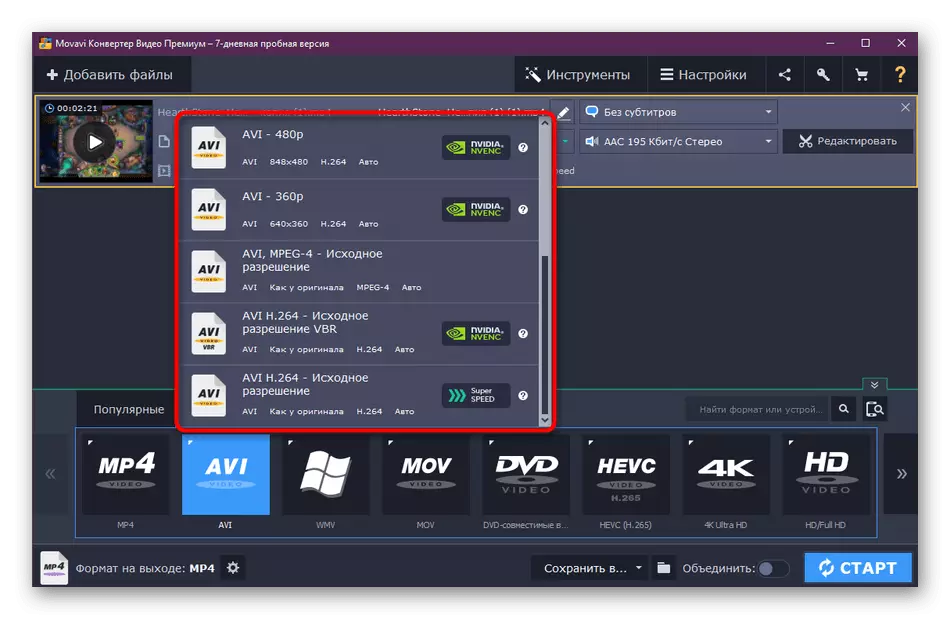
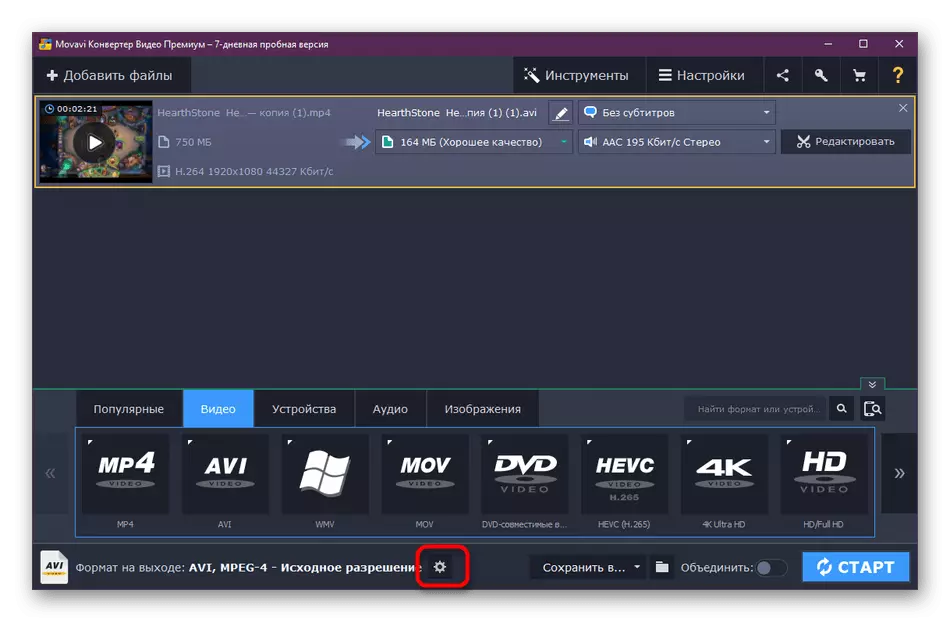
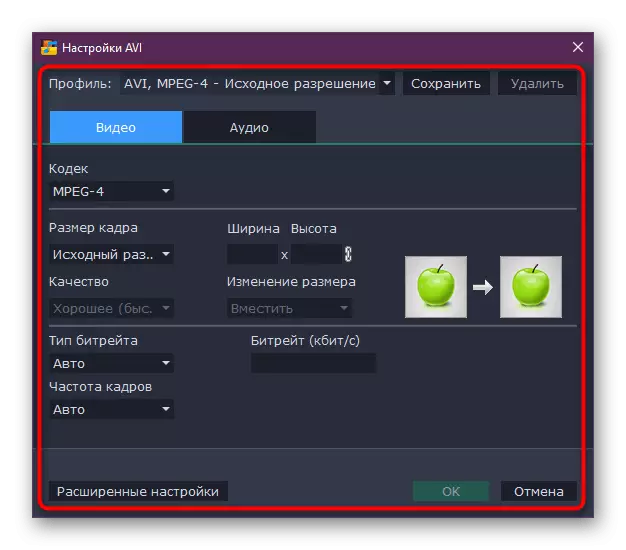
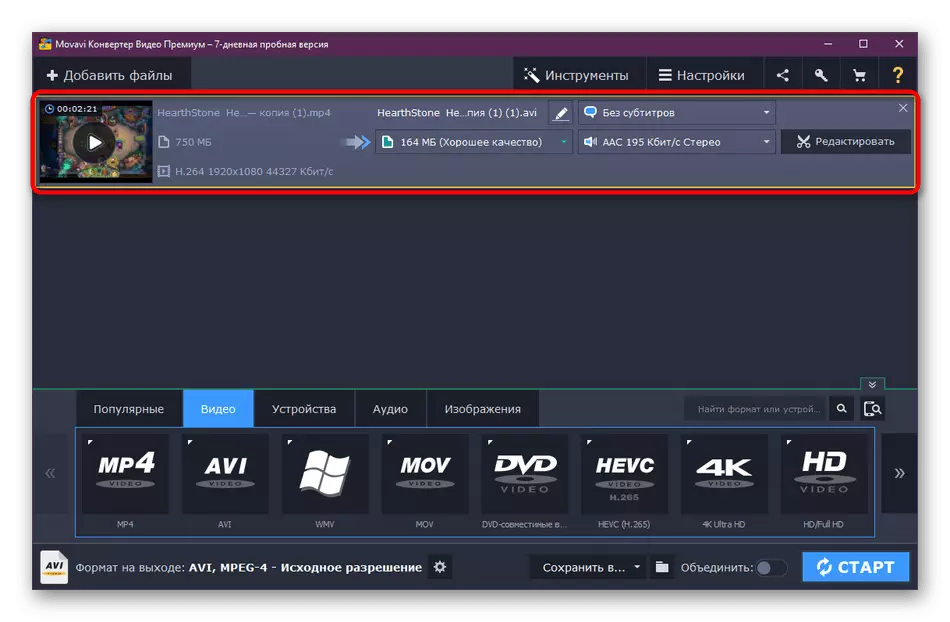
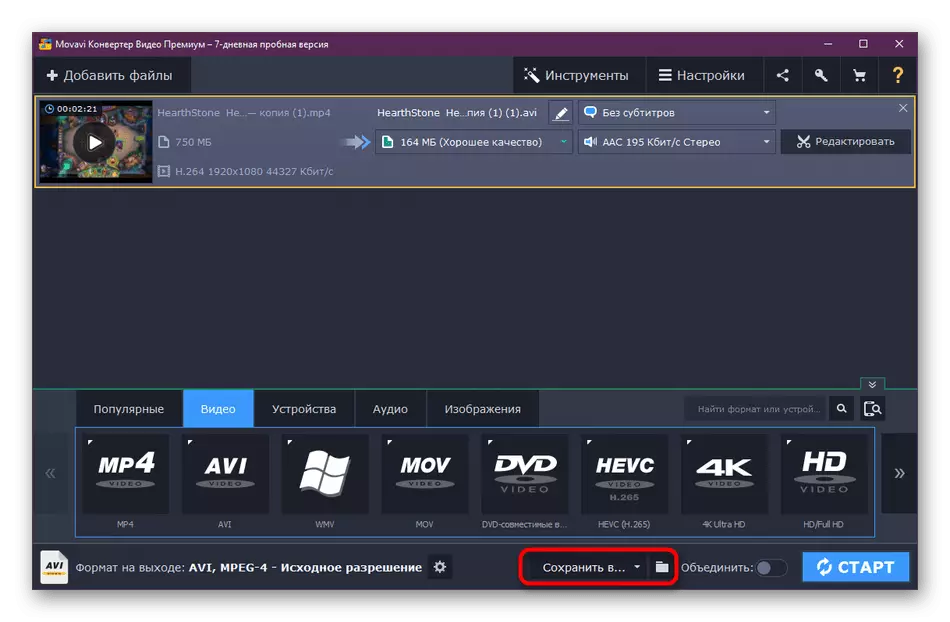
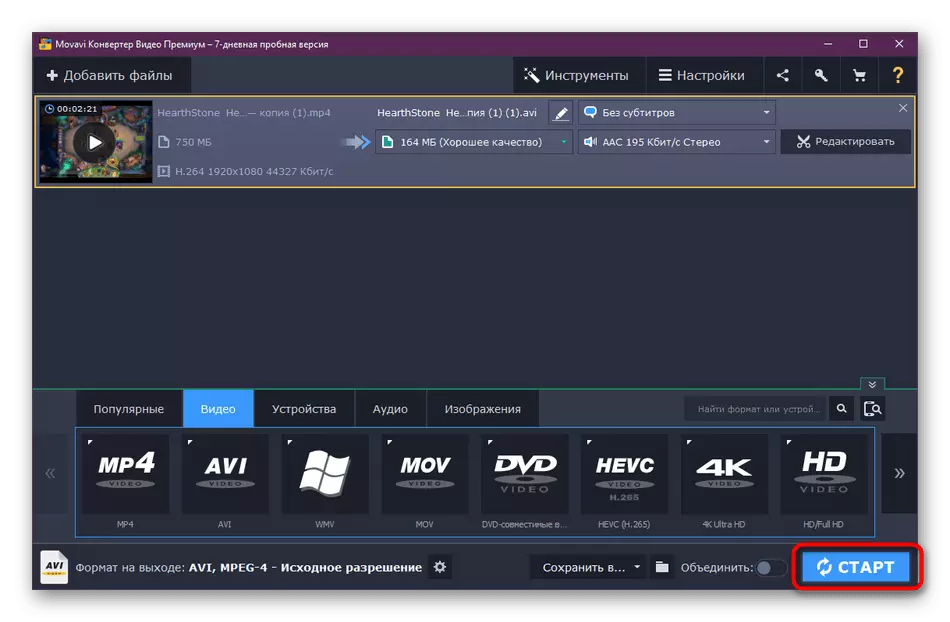
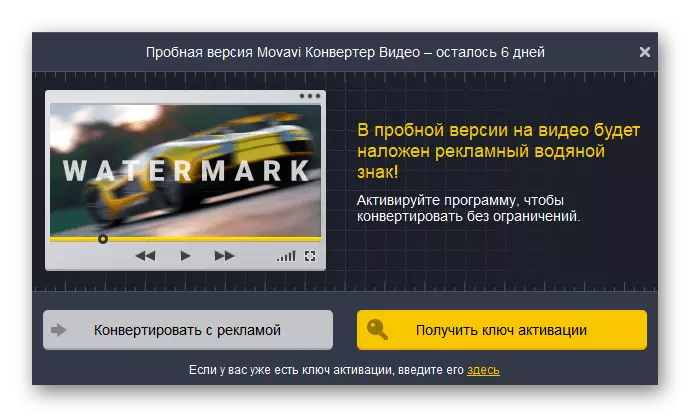
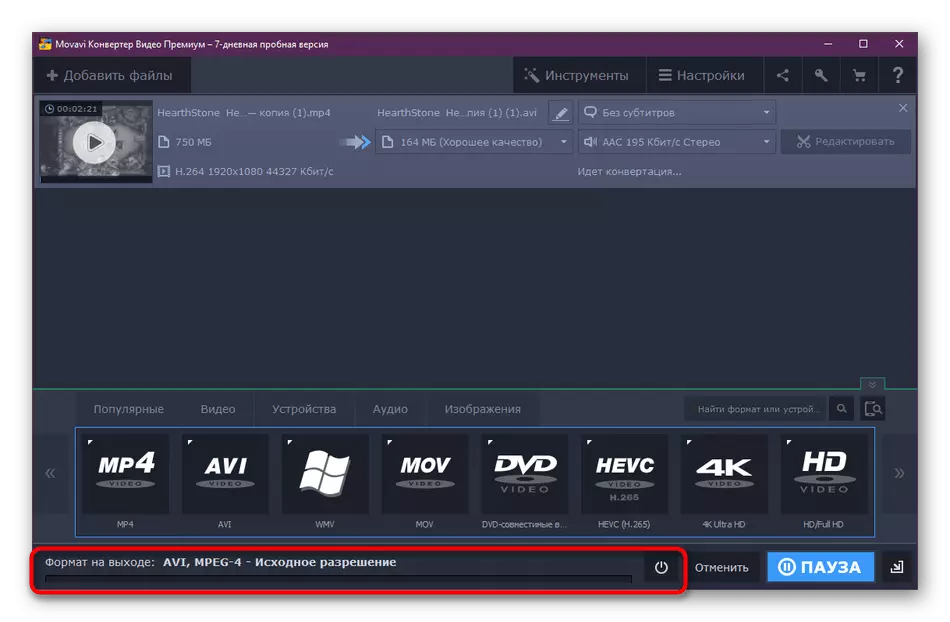
変換後、すぐにビデオフォルダに移動してそれを見て、すべてが正常に行われていることを確認できます。必要に応じて、欠点を修正して処理手順を繰り返すと、通常は時間がかかりません。
今すぐ無料アクセスでは、ローラーをさまざまな形式に変換することを可能にする多くのプログラムがあります。他のソフトウェアを使用することに興味がある場合は、レビューが人気のあるソフトウェアで収集された述べられた資料を読んでください。彼との相互作用の原理に関しては、上記の3つの選択肢で見たものとほぼ同じです。
続きを読む:ビデオ変換プログラム
上記では、さまざまなフォーマットでのビデオ変換の3つの方法について学び、このタスクを実行するように設計された別の人気のあるソフトウェアに関する情報も受け取りました。これで、追加のソフトウェアの機能を使用して、問題なく既存のローラを変換できます。
