
Video ei ole alati video jaoks vajalik, salvestatakse konkreetse seadme korrigeerimiseks vajaliku vormingus. See põhjustab sageli mitmeid raskusi, mida tuleb kiiresti lahendada. Special tarkvara aitab selles, mille põhifunktsioon on lihtsalt keskendunud ümberkujundamise tahes rulli. Järgmisena tahame näidata mitmeid visuaalseid näiteid sellise tarkvara koostoime kohta.
Teisenda video teise formaat
Soovime alustada asjaoluga, et meie saidi ümberkujundamise ja video tihendamise juhised kogutakse juba. Siiski maksti tähelepanu ainult konkreetsetele detailidele. Kui äkki olete huvitatud konverteerimisest MP4-sse või soovite rulli pigistada summa ilma kvaliteedi kaotamata, soovitame kõigepealt tutvuda järgmiste juhendite tutvustamisega. Nad aitavad välja selgitada ülesanne palju kiiremini. Me jätkame materiaalse konversiooni üldiste kontseptsioonide analüüsi.Loe rohkem:
Teisenda videod MP4-s
Video kompressioon ilma kvaliteedi kadumiseta
Lisaks on alati võimalus kasutada võrguteenuseid.
Loe lähemalt: videofailide teisendamine võrgus
Meetod 1: video muundur tasuta
Nagu esimene viis teisendada video meie artiklis, mis tahes video muundur tasuta programm täidab. Tema nimi on juba soovitab, et see on tasuta kasutada tasuta, seetõttu on meie nimekirjas esimene. Kahjuks kehtivad enamik täiskohaga tööriistu tasu ja paljud kasutajad otsivad tasuta lahendust. Kui olete nende arvust, pöörake tähelepanu järgmisele kasutusjuhendile.
- Paigaldage programm ja käivitage see. Kõigepealt töötada peate sellele faile lisama. Te saate selle lihtsa video lohistada otse aknale või klõpsates nuppu "Lisa või lohistafaile", seejärel ekraanile ilmub dirigent.
- Vajadusel enne konverteerimise alustamist saab videot kärpida ja rakendada filtreid selle jaoks, mis parandavad pildi kvaliteeti. Selle protseduuri puhul vastatakse kahe miniatuurse nupud, mis asuvad lisatud rulli kõrval.
- Video teisendamiseks peate kõigepealt otsustama videoformaadi üle. Selleks laiendage programmi aken ülaosas menüüd, kus kuvatakse mõlemad võimalikud videovormingud ja seadmete loend, mille jaoks teie sisestus saab kohandada. Näiteks peate teisendama video MP4 ja AVI-st. Seega saate valida ainult kavandatud AVI nimekirja.
- Valides laiendus, see jääb ainult klõpsata "Convert", mille järel programm töötab ise algab otse.
- Menetluse kestus sõltub lähtefaili suurusest.
- Kui konversioon on edukalt lõpule viidud, kuvab programm automaatselt kausta, kuhu video sisaldub.
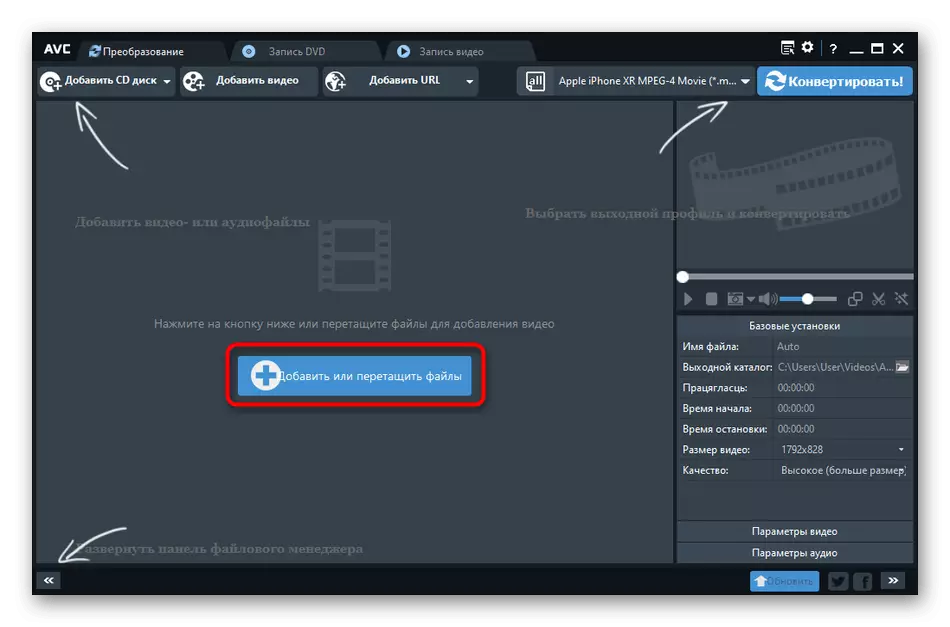
Pange tähele, et mõne videokirje lisamine programmile saate need valitud vormingusse teisendada.
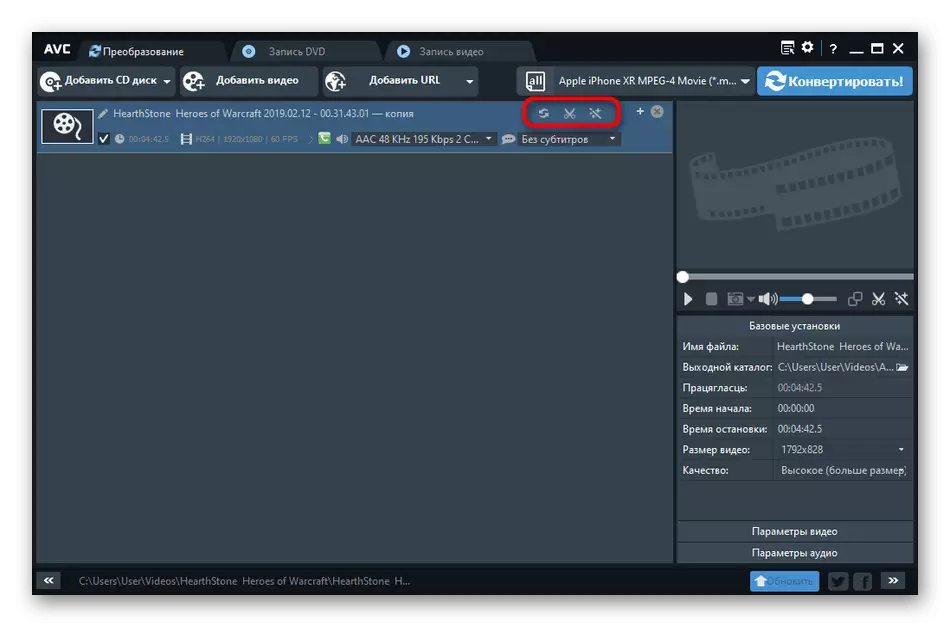
Pange tähele, et iga video muundur Tasuta võimaldab teil teisendada video mitte ainult teise videoformaat, vaid ka helifaili. See funktsioon on väga kasulik, kui näiteks teil on vaja video teisendada MP3-le.
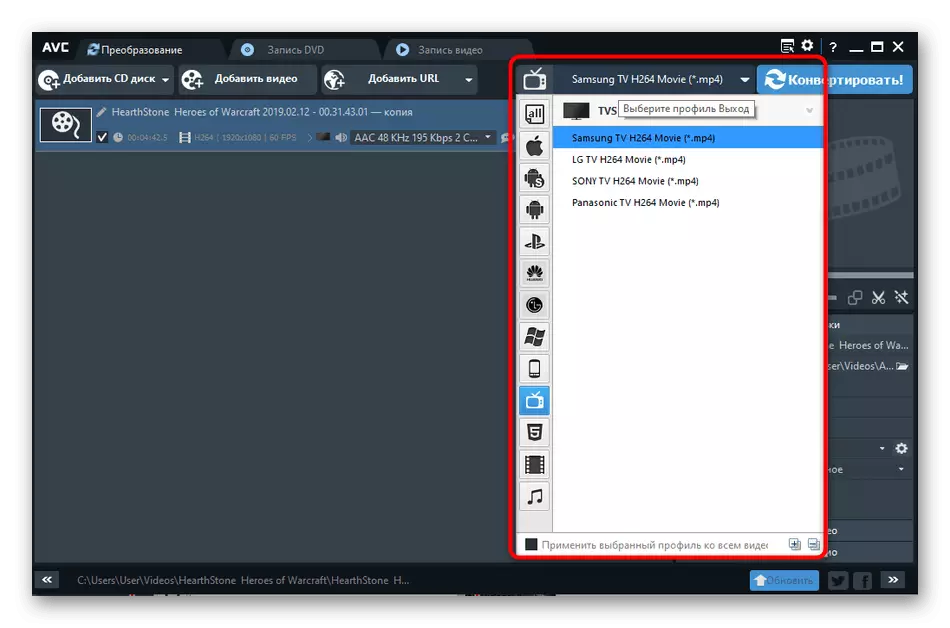
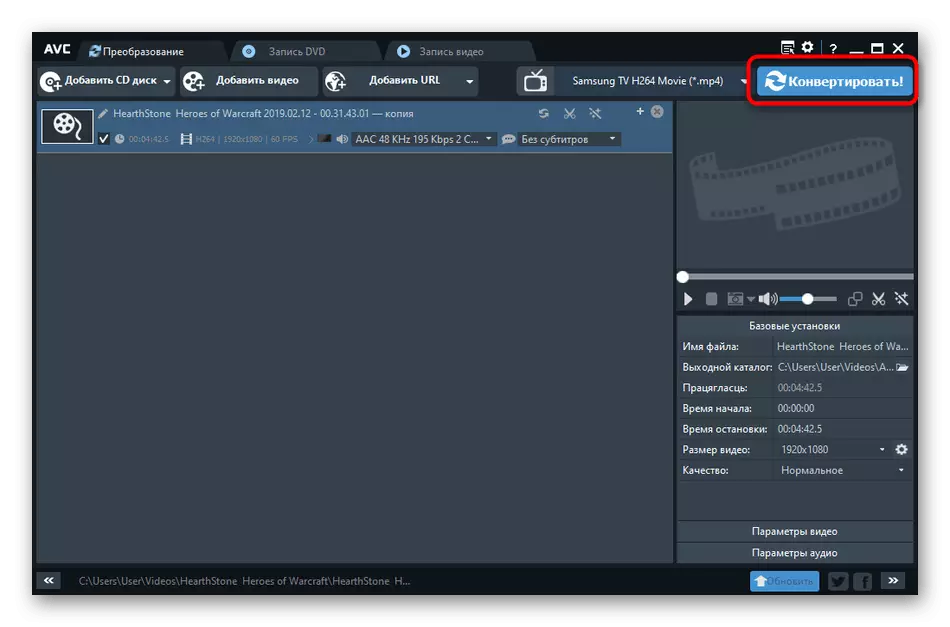
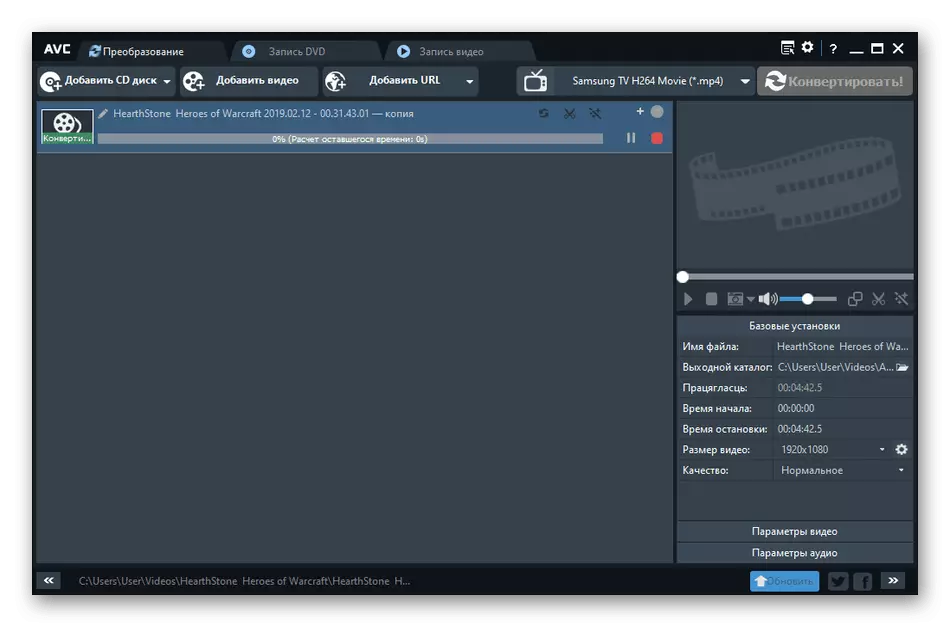
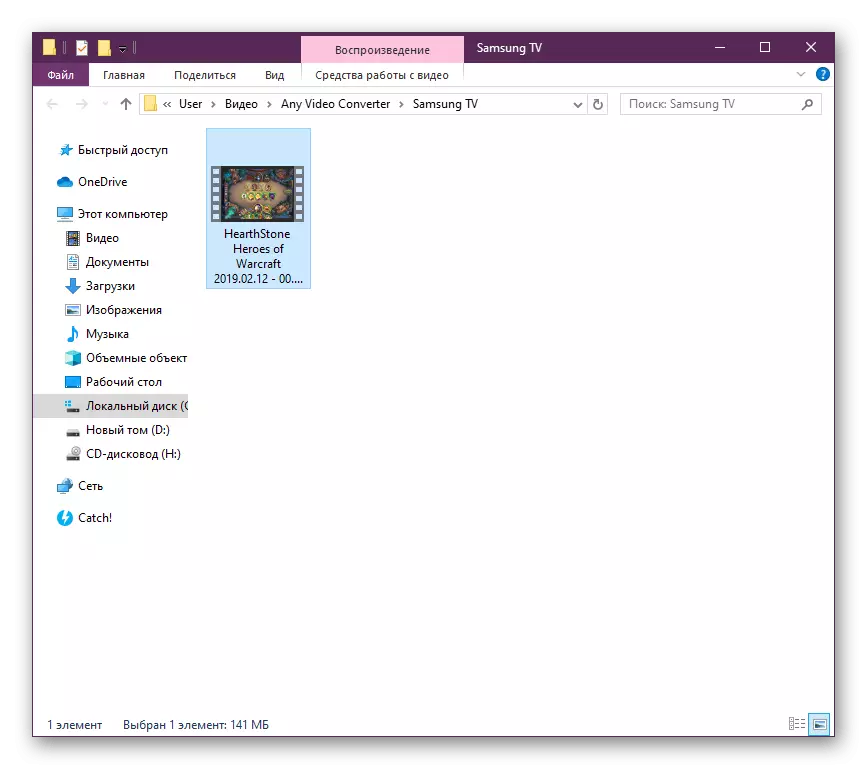
Vastavalt ülaltoodud näitele saate teisendada absoluutselt mis tahes vorminguid, sest peamine asi on see, et iga videomuunduri vaba toetab selliseid andmetüüpe. Nagu näete, ei ole tarkvaraga suhtlemisel midagi keerulist, siis peaksite parameetreid seadma ainult parameetrid ja ümberkujundamine.
Meetod 2: Video Master
Videojuht on üks populaarsemaid programme kodumaiste arendajate töötlemiseks. Sellel on rohkem kui 350 valmis mallid, sisseehitatud toimetaja ja materjalide kvaliteedi parandamise funktsioonid, kuid tarkvara jaotatakse eraldi. Seetõttu analüüsime näidet töötamise katse versioonis.
- Videojuhi tutvustamisversioonis ei ole sisseehitatud funktsionaalsuse piiranguid, kuid seda on võimalik kasutada ainult kaks nädalat, siis peate ostma võti. See on selle kohta, mis teatab teate, mis ilmub iga kord, kui tarkvara käivitatakse.
- Alustamine Mis tahes projektiga on alati seotud failide lisamisega. Seetõttu klõpsake kontekstimenüü avamiseks vastav nupp.
- Selles valige "Lisa video või heli".
- Väike sisseehitatud brauser käivitub, kus rullid valitakse.
- Me jätkame otsese konversiooni vormi valikule. Nende parameetritega sektsioon on allpool. Lihtsalt klõpsake seda hiire vasaku nupuga.
- Eraldi aknas, mis avaneb, kasutage kõikide olemasolevate vormingute vaatamiseks navigeerimist. Paremal kuvatakse valikud erinevate koodekite abil.
- Vahekaardil "Device" on valitud konversioonimallid, mis saadetakse video avamiseks erinevate seadmetega, nagu iPhone või PSP. See tähendab, et vorm ja luba kohandatakse täpselt seadmete standardparameetrite all.
- Valitud vormi üksikasjalikuma seadistamise üksikasjalikumaks seadistamiseks klõpsates nuppu "Parameetrid".
- Siin üksikasjalikus vormis redigeeritakse raami suurus, koodek, sagedus, bitikiirus ja heli reguleerivad. Näita kõik väärtused, tagasimaksmine ainult teie eelistustest.
- Konfiguratsiooni lõpetamisel valige kohaliku või eemaldatava salvestuse kaust, kus soovite valmis materjali salvestada.
- Klõpsake "Teisenda".
- Oodata konversiooni. Allosas kuvatakse staatuse string. Samuti saate seadistada täiendavaid parameetreid, näiteks arvuti väljalülitamist pärast YouTube'i kanali konverteerimist või automaatset laadimist.
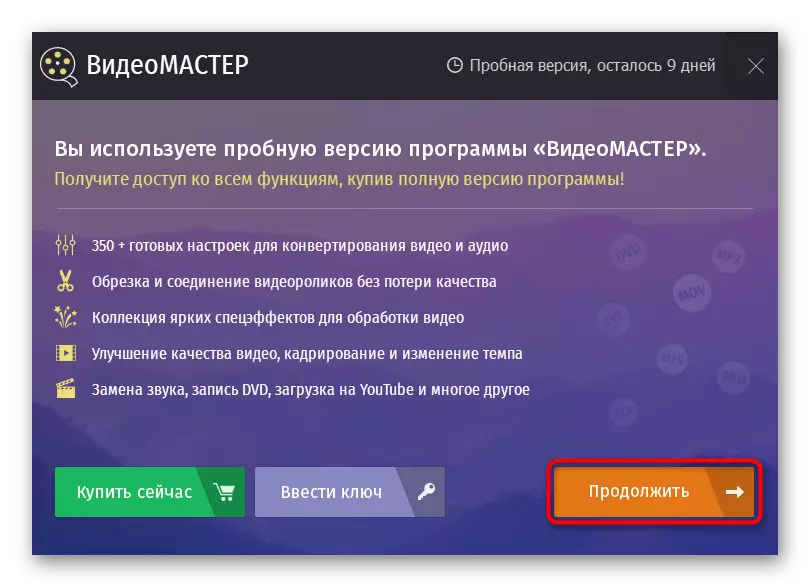
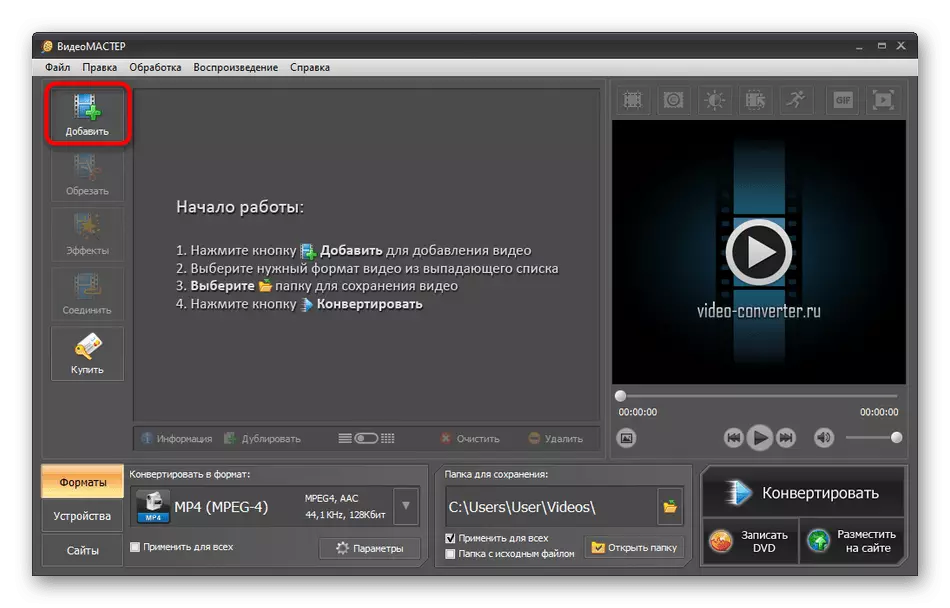
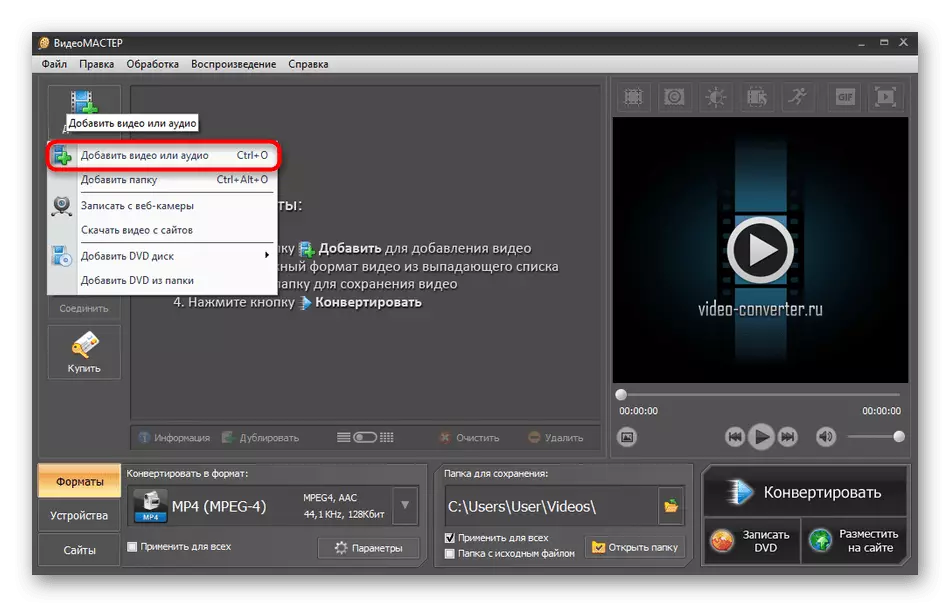
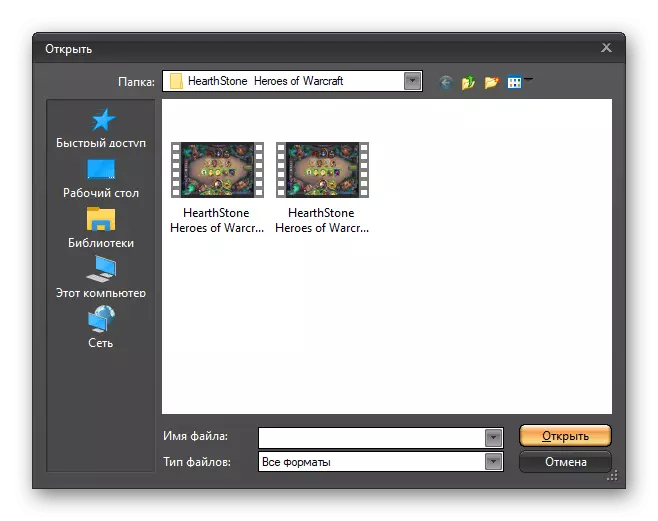
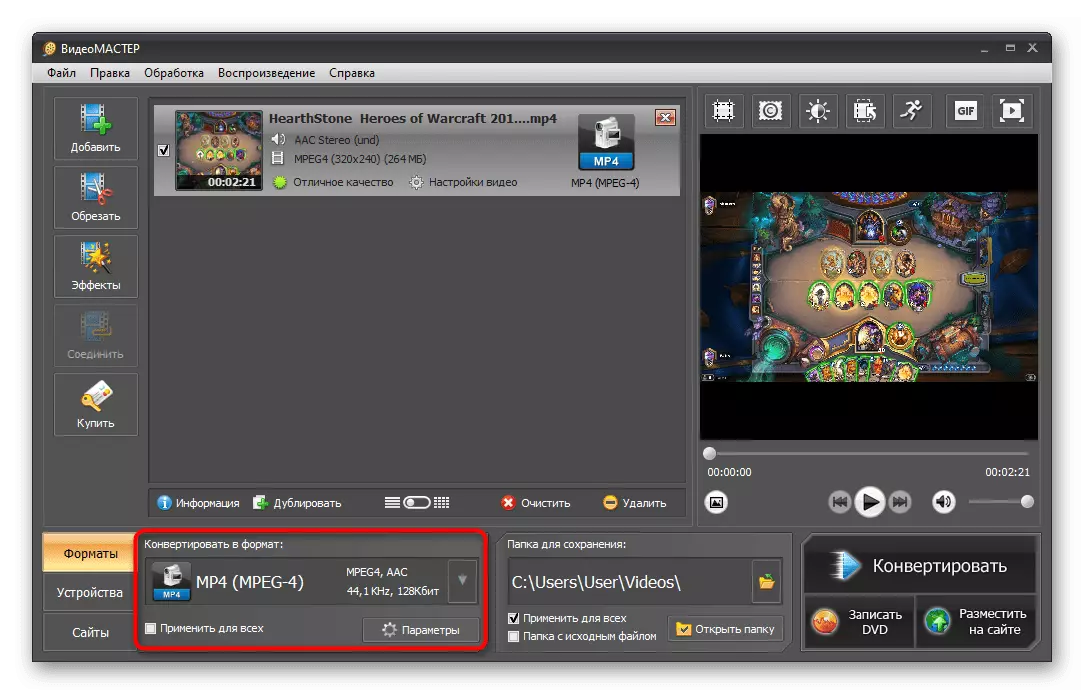
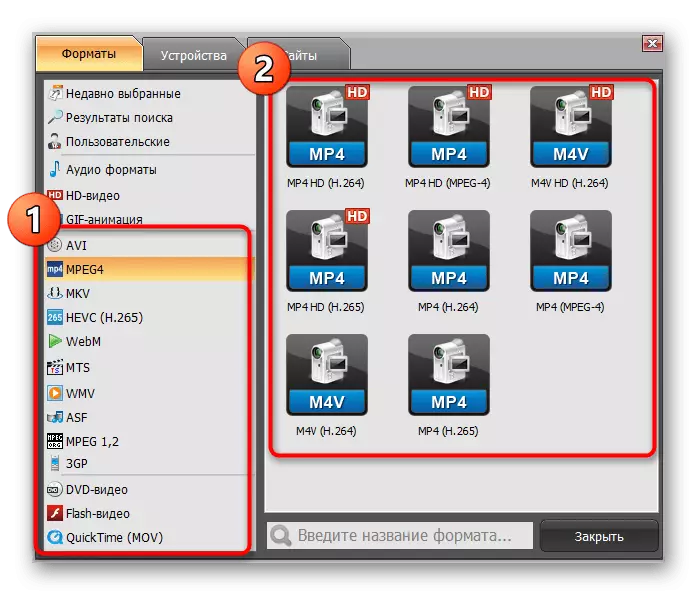
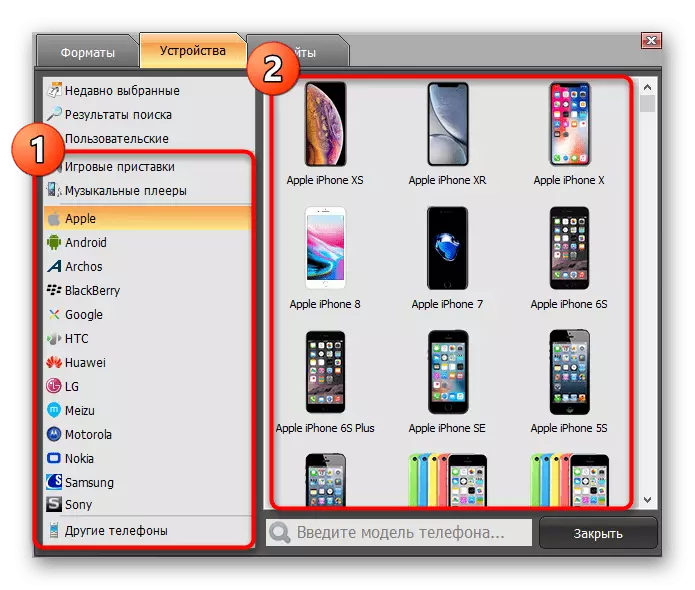
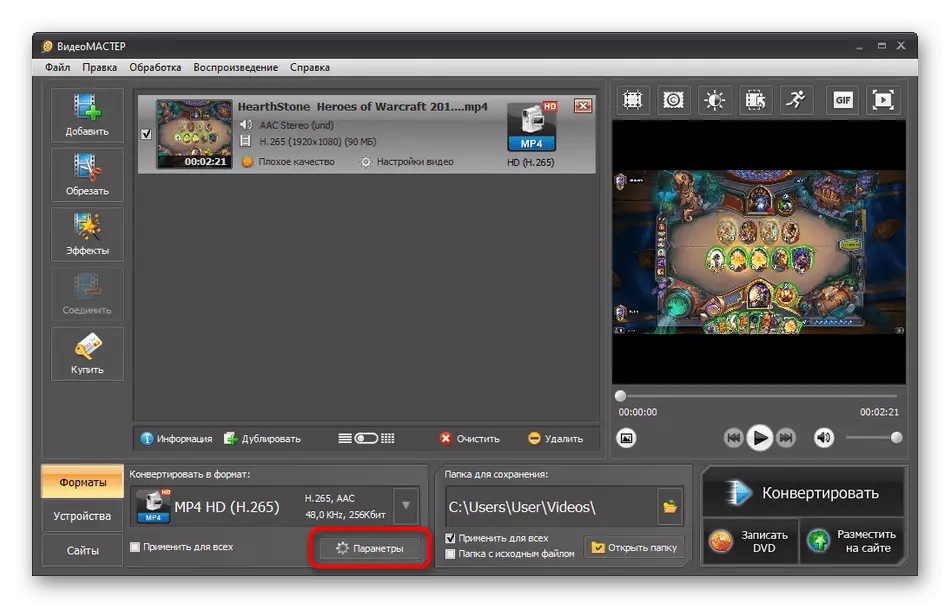
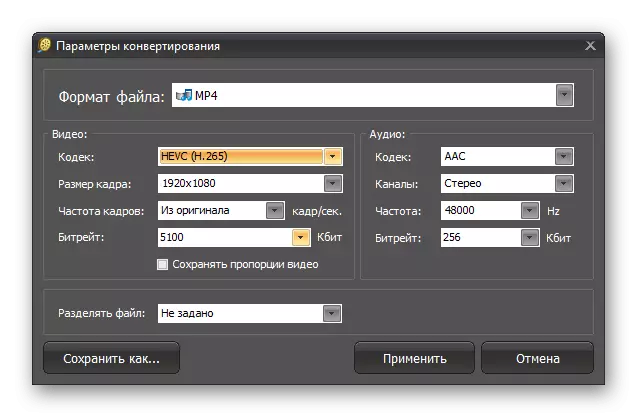
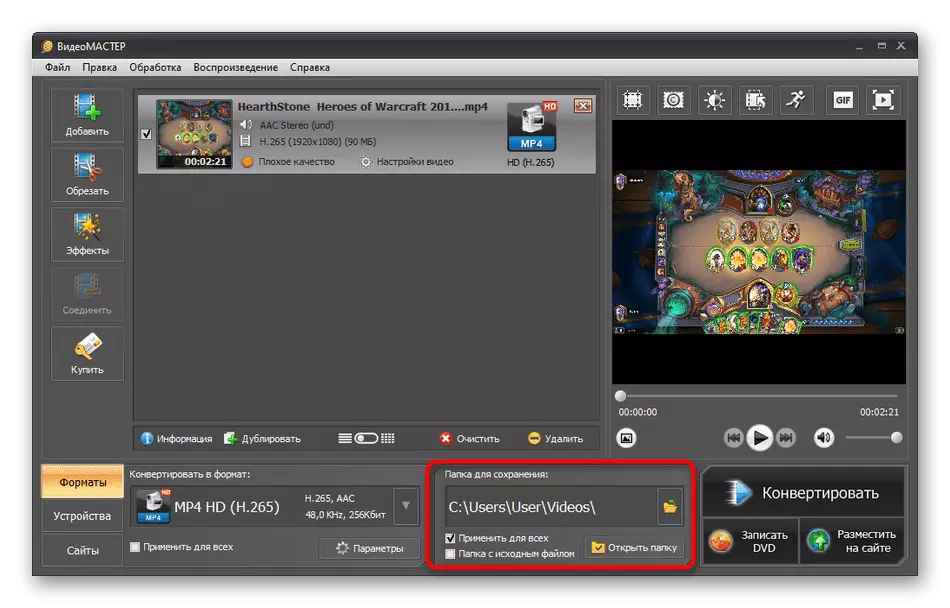
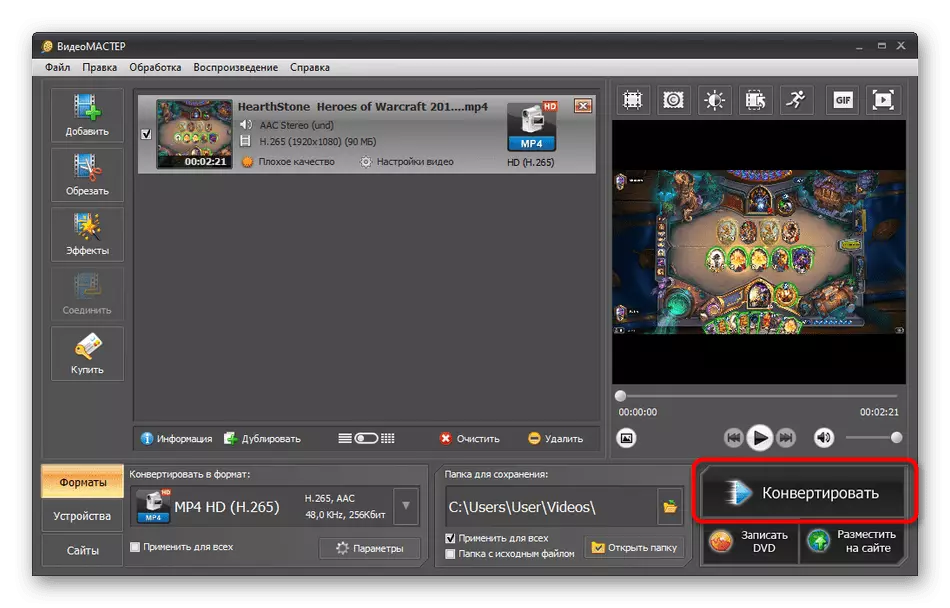
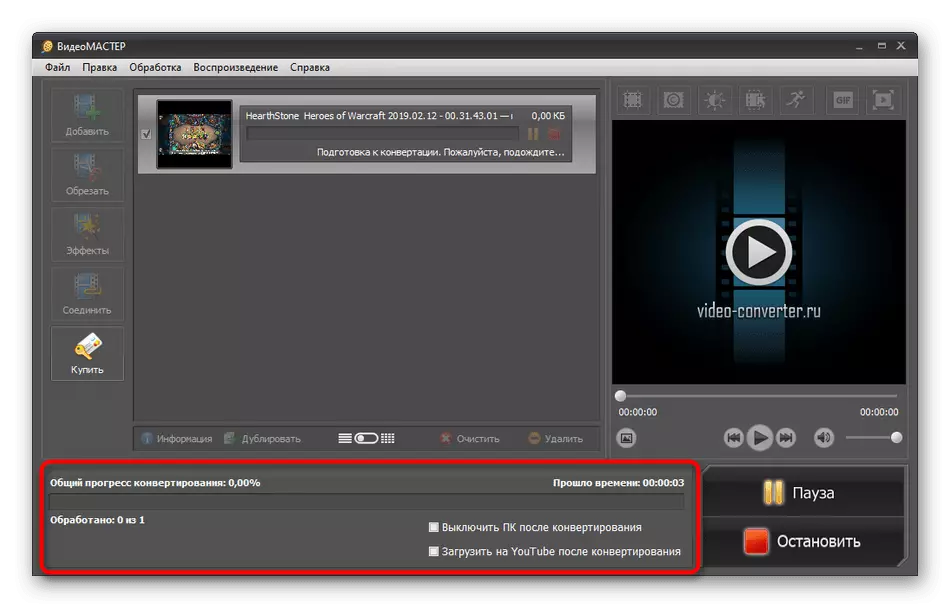
Pärast konversiooni lõpetamist ärge unustage, et video vaadata, et veenduda selle kvaliteedi ja vajaduste täitmiseks. Siis saab seda juba kopeerida seadmest, millest seda vaadeldakse.
3. meetod: Movavi Video muundur
Movavi Video Converter on veel üks tasustatud tarkvara, millel on palju kasulikke sisseehitatud funktsioone ja tööriistu. Võtke ainult üks toimetaja - see võimaldab teil kiiresti konfigureerida video välimust, piirata täiendavaid tükki ja tekitada mõju. Täna soovime siiski lahti võtta videofailide konverteerimise selles sättes, mis on järgmine:
- Lae alla, installida ja käivitada Movavi Video Converter. Looge uus projekt, klõpsates nuppu "Lisa failid".
- Kontekstimenüüs määrake menüüs failide tüüp, mida soovite kasutada. Teie puhul peate valima "Lisa video".
- Standard Windowsi dirigent avaneb, kus video tuleb märkida ja klõpsa "Ava".
- Nüüd vaadake alumist paneeli. Kõik toetatud formaadid asuvad siin. Need levitatakse kategoorias ja esimest nimetatakse "Populaarseks".
- Nagu eelmise tarkvara puhul, on eraldi osa mobiilsete ja teiste seadmete mallidega. Lihtsalt valige seadmete tüüp, nii et konfiguratsiooni rakendatakse automaatselt.
- Kui avastate ühe video tüüpi, ilmub eraldi vorm, kus saab valida koodek, eraldusvõime ja üldine kvaliteet.
- Üksikasjalikum konfiguratsiooni saamiseks minge valitud vormi seadetesse, klõpsates nuppu Gear®-i ikooniga.
- Eraldi redigeerimise aken, raami suurus, kvaliteet, bitrate tüüp, video eraldusvõime ja individuaalsed heliseaded on saadaval muuta. Nagu me varem ütlesime, määratakse see kõik kasutaja taotlusel üksnes taotluse.
- Pöörake tähelepanu tipppaneelile. Siin saate tutvuda ligikaudse metsaraie mahuga ja konfigureerida seda ise. Seejärel reguleerib konfiguratsioon valitud video suuruse automaatselt.
- Lõpetamisel kõik ettevalmistustööd, see jääb ainult valida koht, kus lõppmaterjal salvestatakse.
- Konversiooni käivitamiseks klõpsake nuppu Start.
- Ilmub teate, mis näitab Movavi videomuunduri katsekeskuse kasutamist. Jäta see vahele, klõpsates nuppu "Teisenda reklaamiga." Vesimärk kadutakse alles pärast litsentsi ostmist.
- Oodata töötlemise lõppu järgige alltoodud olekupaneeli.
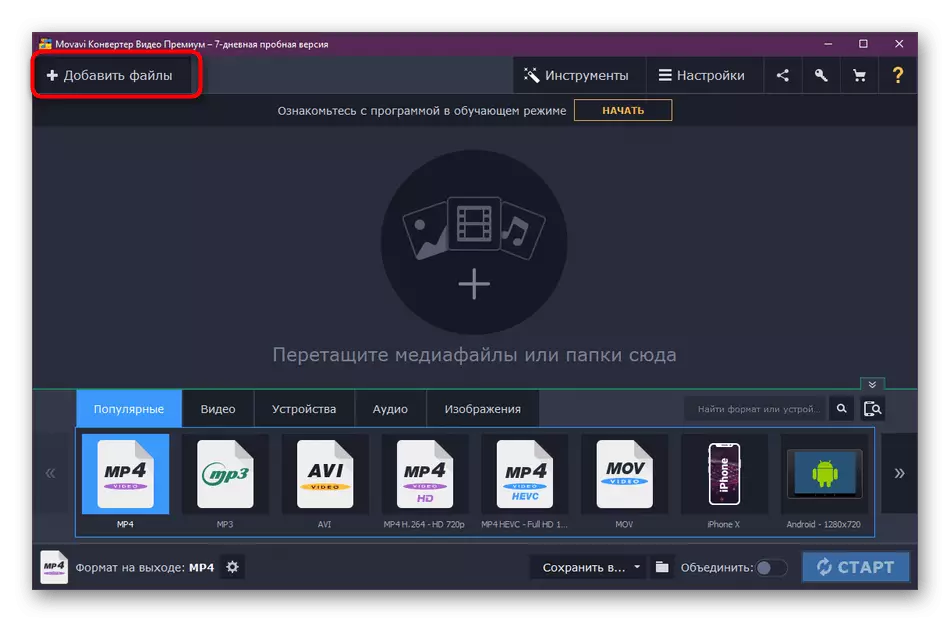
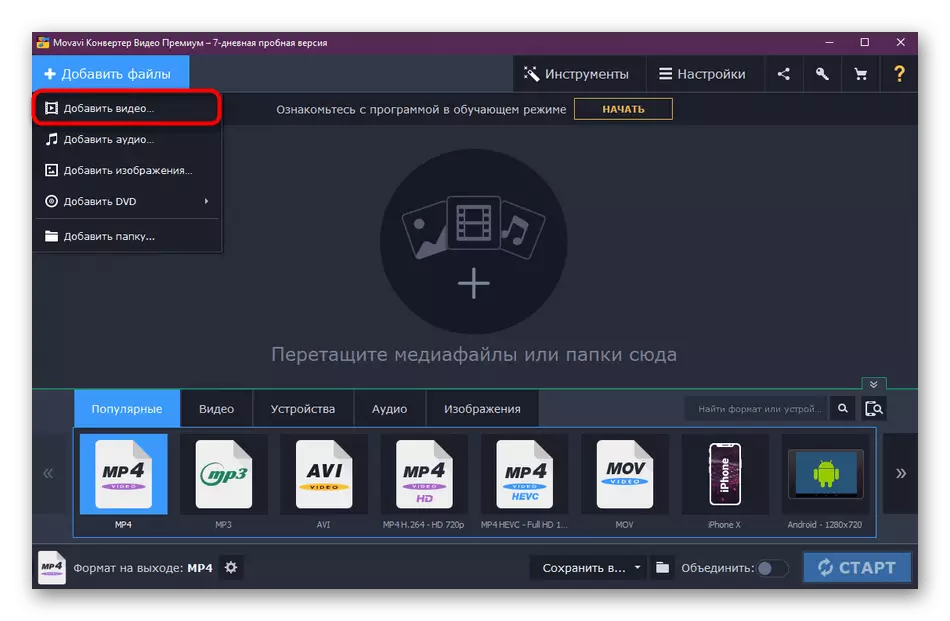
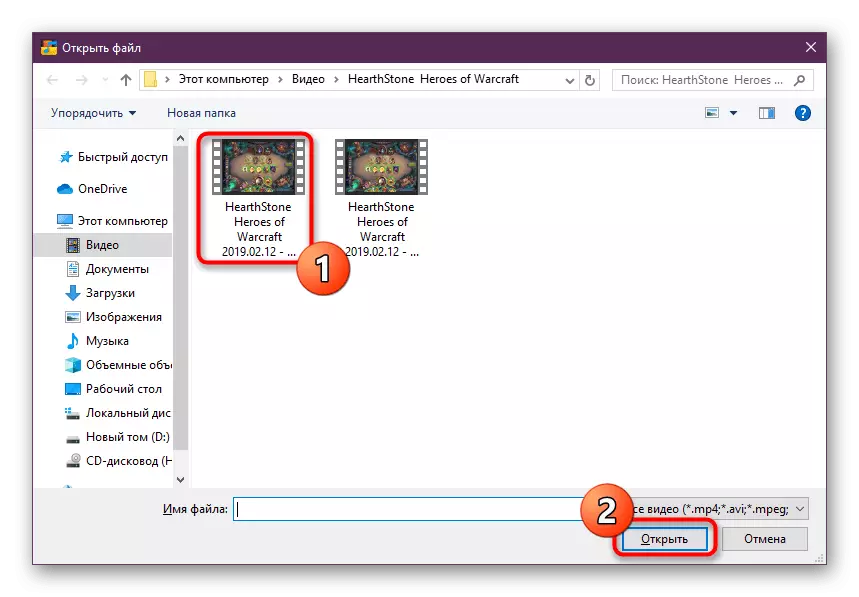
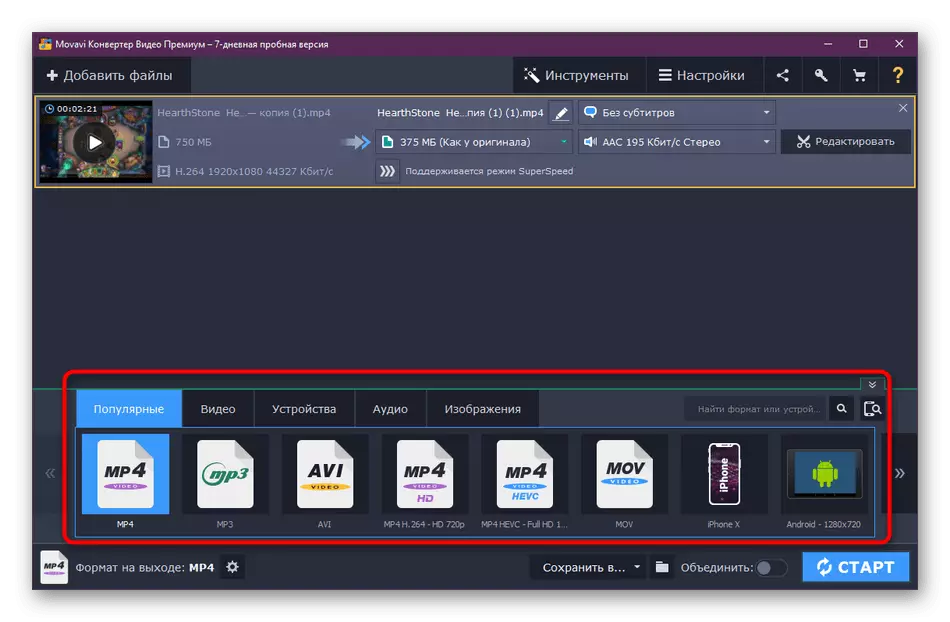
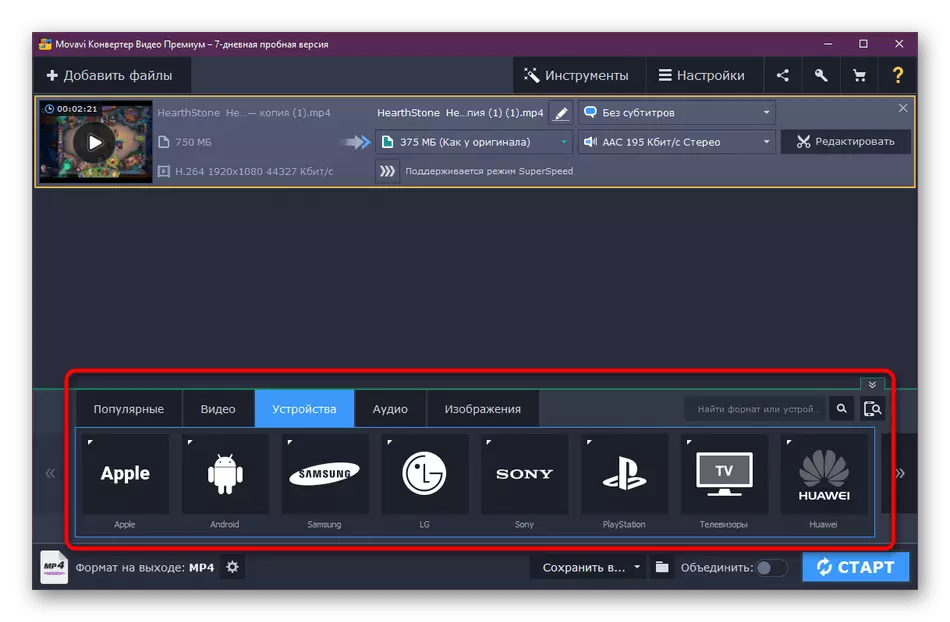
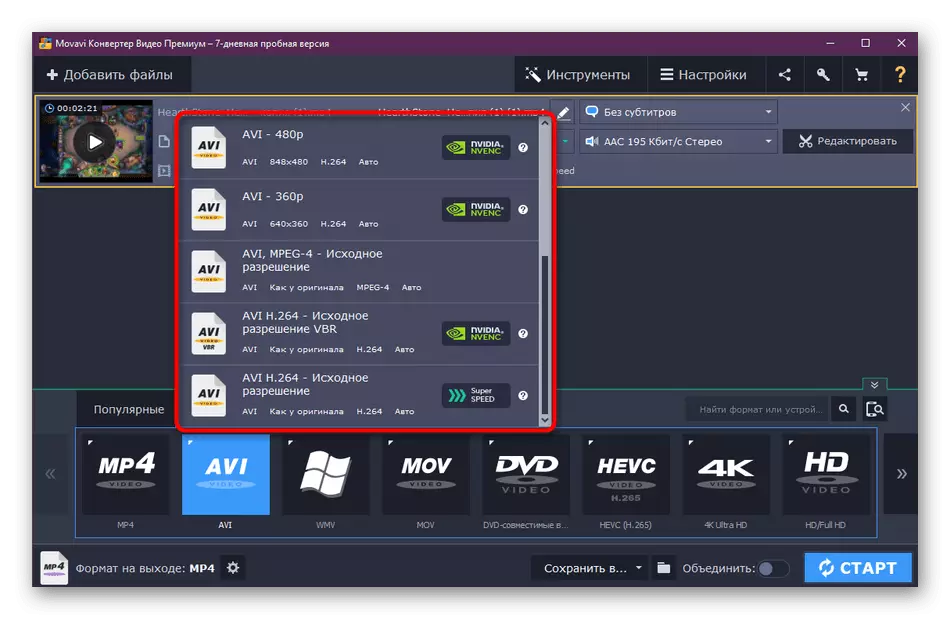
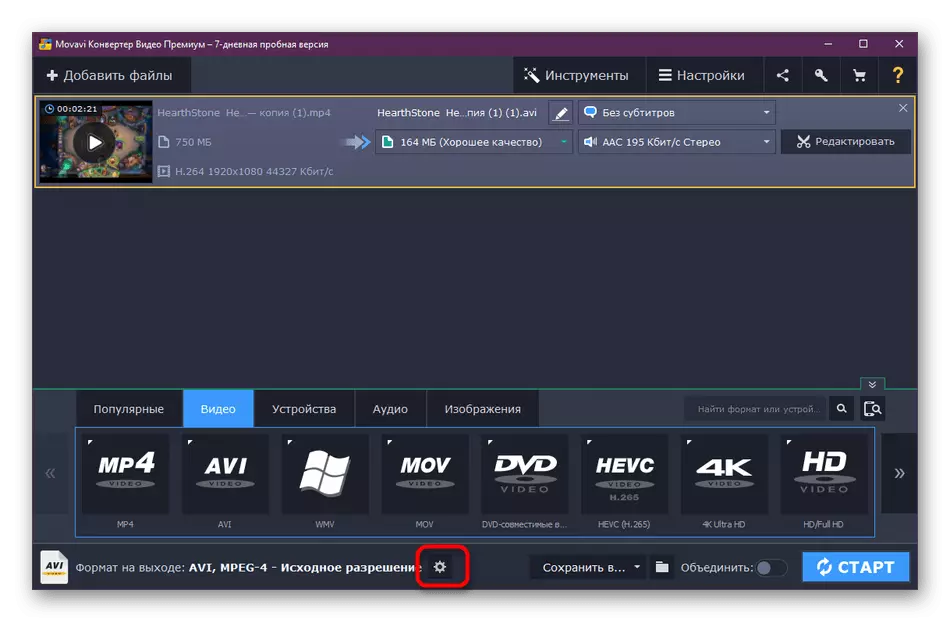
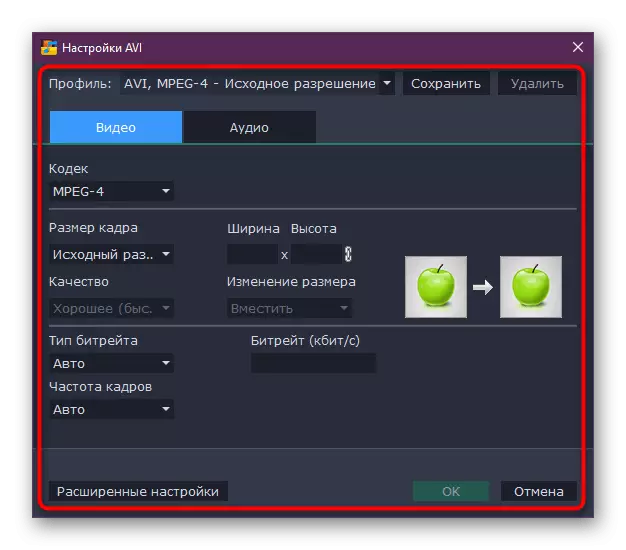
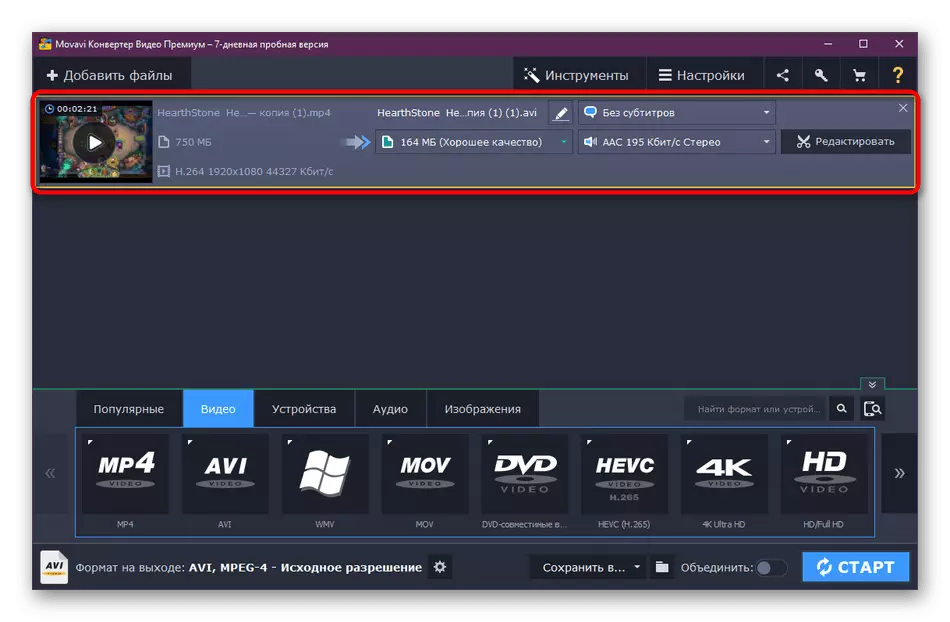
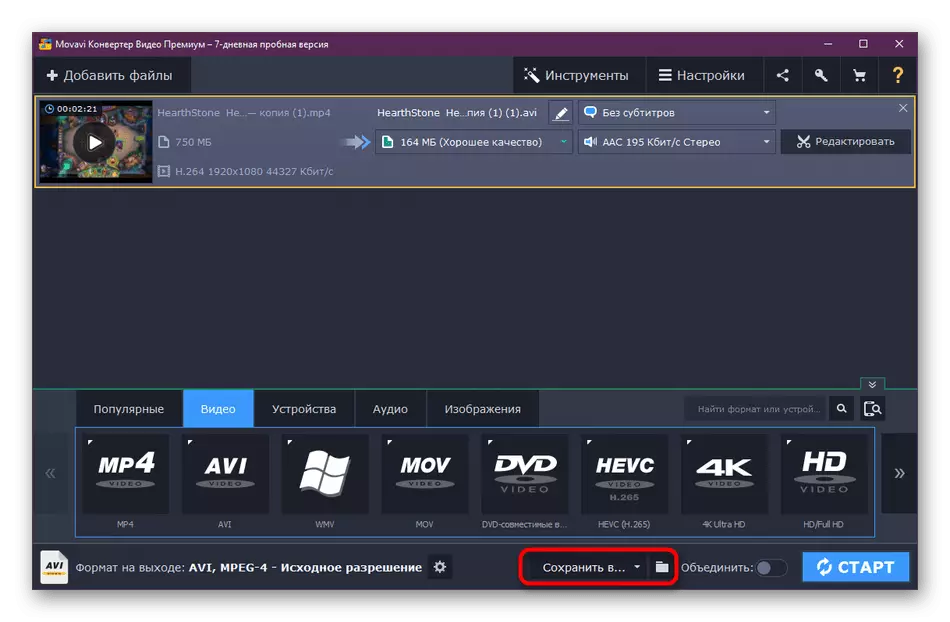
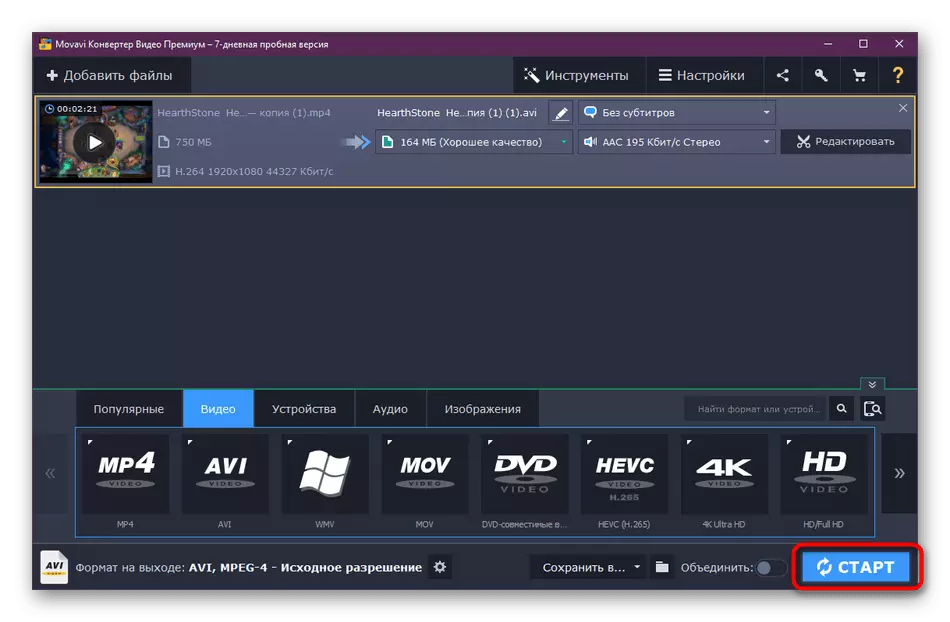
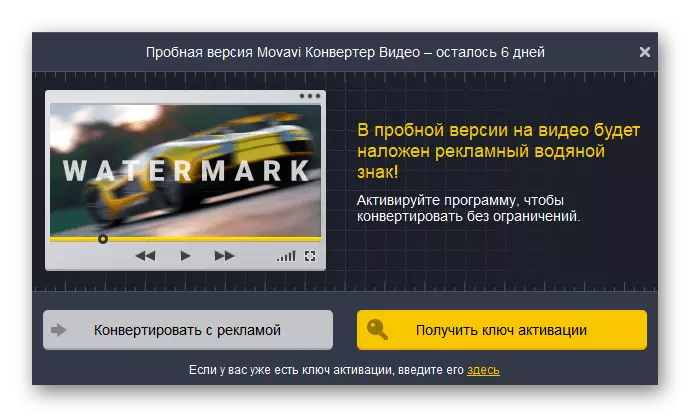
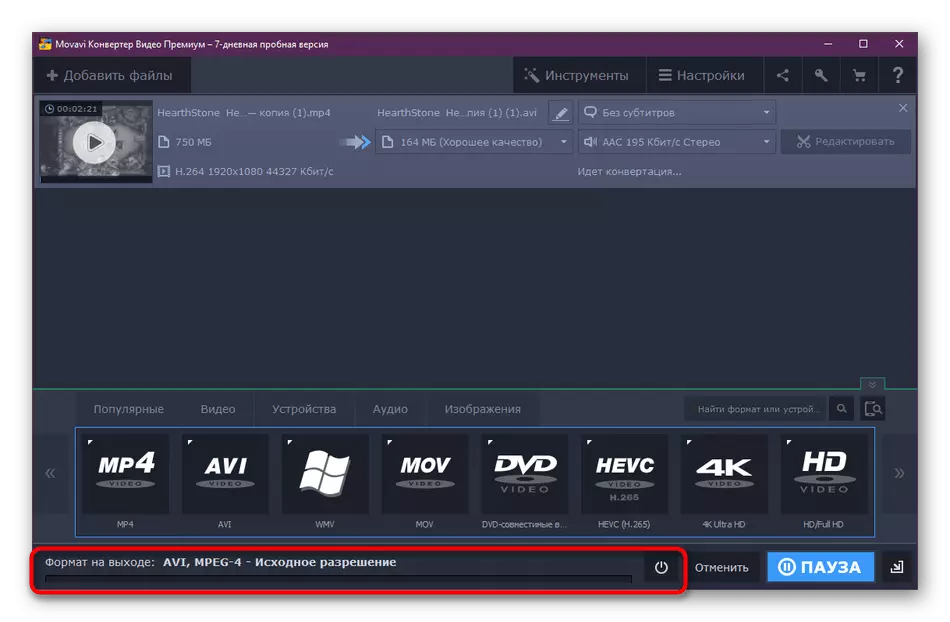
Pärast konversiooni saamist saate kohe videokausta minna, et seda vaadata ja veenduda, et kõik läks edukalt. Kui vajate, parandage puudusi ja korrake töötlemisprotseduuri, ei võta see tavaliselt palju aega.
Nüüd vaba juurdepääs on veel palju programme, mis võimaldavad meil teisendada rullid erinevates formaatidesse. Kui olete huvitatud teise tarkvara kasutamisest, lugege märgitud materjali, kus ülevaated kogutakse populaarses tarkvaras. Mis puudutab temaga suhtlemist, on see peaaegu identne sellega, mida nägid kolme ülaltoodud võimalust.
Loe edasi: Video teisendamise programmid
Ülaltoodud olete õppinud kolme videokonversiooni meetodi kohta erinevates formaatides ja sai ka teavet teise populaarse tarkvara kohta, mis on selle ülesande täitmiseks mõeldud. Nüüd saate olemasolevat rulli teisendada ilma probleemideta täiendava tarkvara funktsionaalsuseta.
