
ვიდეო ყოველთვის არ არის აუცილებელი ვიდეო ინახება კონკრეტულ მოწყობილობაზე სწორი აღწარმოებისათვის საჭირო ფორმატში. ეს ხშირად იწვევს რიგი სირთულეებს, რომლებიც სწრაფად მოგვარდებიან. სპეციალური პროგრამული უზრუნველყოფა ხელს შეუწყობს ამ, რომლის ძირითადი ფუნქციონირება მხოლოდ ორიენტირებულია ნებისმიერი როლიკების ტრანსფორმაციის შესახებ. შემდეგი, ჩვენ გვინდა დემონსტრირება რამდენიმე ვიზუალური მაგალითები ურთიერთქმედების ასეთი პროგრამული უზრუნველყოფა.
კონვერტაციის ვიდეო სხვა ფორმატში
ჩვენ გვინდა ვიწყოთ ის ფაქტი, რომ ჩვენს საიტზე ტრანსფორმაციისა და ვიდეო შეკუმშვის ინსტრუქციები უკვე შეგროვებულია. თუმცა, ყურადღება გამახვილდა მხოლოდ კონკრეტულ დეტალებზე. თუ მოულოდნელად ხართ დაინტერესებული MP4- ში კონვერტაციისას, ან გვინდა, რომ ოდნავ გაჟღენთილი თანხა ხარისხის დაკარგვის გარეშე, ჩვენ პირველად ვურჩევთ, რომ გაეცნოთ შემდეგ სახელმძღვანელოებს. ისინი დაეხმარება გაერკვნენ ამოცანა ბევრად უფრო სწრაფად. ჩვენ გავაგრძელებთ მატერიალური კონვერტაციის ზოგადი კონცეფციების ანალიზს.Წაიკითხე მეტი:
ვიდეოების კონვერტაცია MP4- ში
ვიდეო შეკუმშვის ხარისხის დაკარგვის გარეშე
გარდა ამისა, ყოველთვის არის ონლაინ სერვისების გამოყენება.
დაწვრილებით: კონვერტაციის ვიდეო ფაილები ხაზზე
მეთოდი 1: ნებისმიერი ვიდეო კონვერტორი უფასო
ჩვენი სტატიაში ვიდეოს გადაკეტვის პირველი გზა, ნებისმიერი ვიდეო კონვერტორი უფასო პროგრამა შეასრულებს. მისი სახელი უკვე ვარაუდობს, რომ ხელმისაწვდომი იქნება უფასოდ გამოყენება, ამიტომ არის პირველი ჩვენს სიაში. სამწუხაროდ, სრულფასოვანი ხელსაწყოების უმრავლესობა ვრცელდება საფასურს, და ბევრი მომხმარებელი ეძებს უფასო გამოსავალს. თუ მათი რიცხვიდან ხართ, ყურადღება მიაქციე შემდეგ სახელმძღვანელოს.
- დააინსტალირეთ პროგრამა და გაუშვით. პირველი მუშაობა, თქვენ უნდა დაამატოთ ფაილი მას. თქვენ შეგიძლიათ გააკეთოთ ის მარტივი ვიდეო გადმოიყვანა პირდაპირ ფანჯარაში ან ღილაკზე "დამატება ან გადმოწერეთ ფაილების" დაჭერით, რის შემდეგაც დირიჟორი გამოჩნდება ეკრანზე.
- საჭიროების შემთხვევაში, სანამ დაიწყებთ კონვერტაციას, ვიდეო შეიძლება იყოს დამსხვრეული და გამოიყენოს ფილტრები, რომ სურათის ხარისხის გაუმჯობესება. ამ პროცედურისთვის, ორი მინიატურული ღილაკი პასუხობს დამატებით როლიკებით.
- ვიდეოს გარდაქმნას, თქვენ უნდა გადაწყვიტოთ ვიდეო ფორმატში. ამისათვის პროგრამის ფანჯარაში, გაფართოების მენიუში, სადაც თქვენ გამოჩნდება ორივე ხელმისაწვდომი ვიდეო ფორმატები და მოწყობილობების ჩამონათვალი, რომლისთვისაც თქვენი შესვლის მიღება შესაძლებელია. მაგალითად, თქვენ უნდა გადაიყვანოთ ვიდეო MP4 და AVI. შესაბამისად, თქვენ შეგიძლიათ მხოლოდ აირჩიოთ შემოთავაზებული AVI.
- გაფართოების შერჩევით, ის რჩება მხოლოდ "კონვერტაციის", რის შემდეგაც პროგრამის მუშაობა პირდაპირ დაიწყება.
- პროცედურის ხანგრძლივობა დამოკიდებულია წყაროს ფაილის ზომაზე.
- მას შემდეგ, რაც კონვერტაციის წარმატებით დასრულდა, პროგრამა ავტომატურად აჩვენებს საქაღალდე, სადაც ვიდეო შეიცვლება.
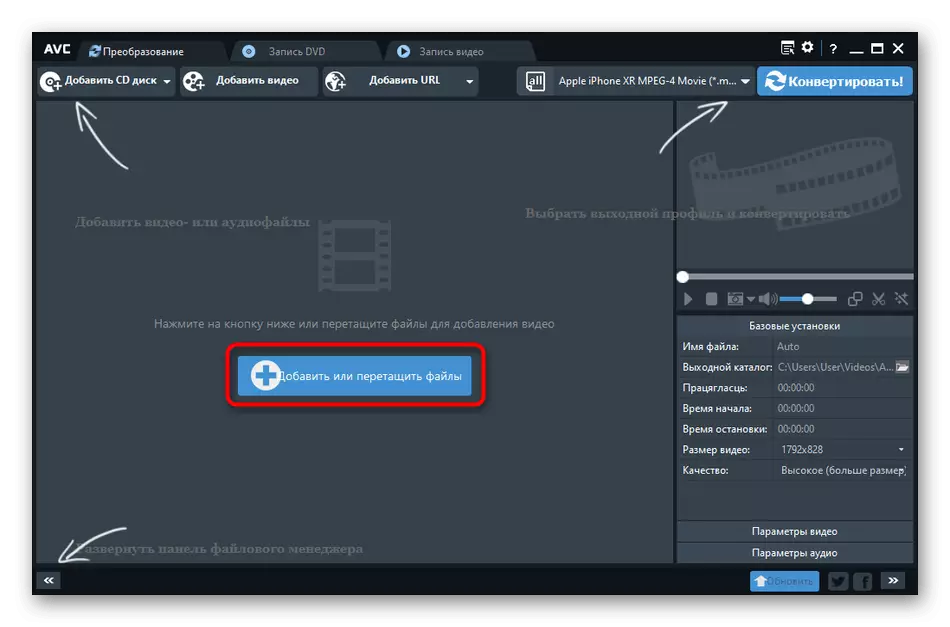
გთხოვთ გაითვალისწინოთ, რომ პროგრამაში რამდენიმე ვიდეო ჩანაწერის დამატება, თქვენ შეგიძლიათ აირჩიოთ მათ შერჩეული ფორმატში.
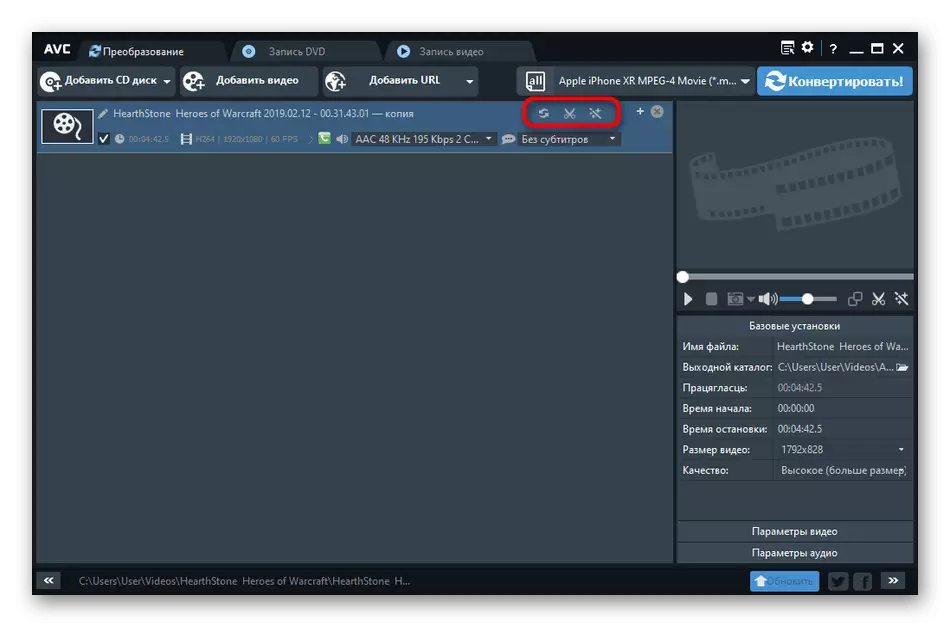
გთხოვთ გაითვალისწინოთ, რომ ნებისმიერი ვიდეო კონვერტორი უფასო საშუალებას გაძლევთ გადაიყვანოთ ვიდეო არა მხოლოდ სხვა ვიდეო ფორმატში, არამედ აუდიო ფაილში. ეს ფუნქცია ძალიან სასარგებლოა, თუ მაგალითად, საჭიროა ვიდეოს გადაღება MP3- ზე.
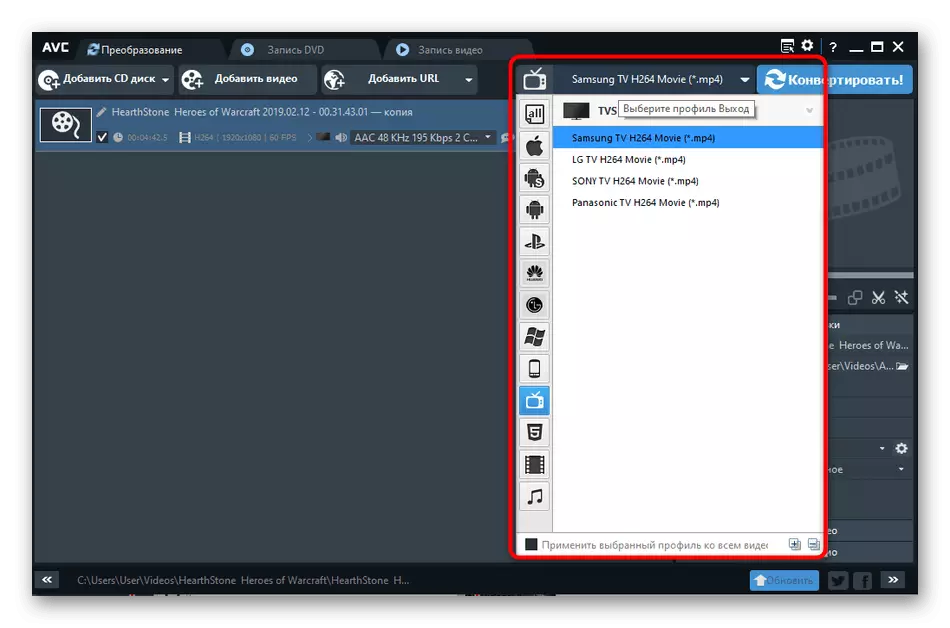
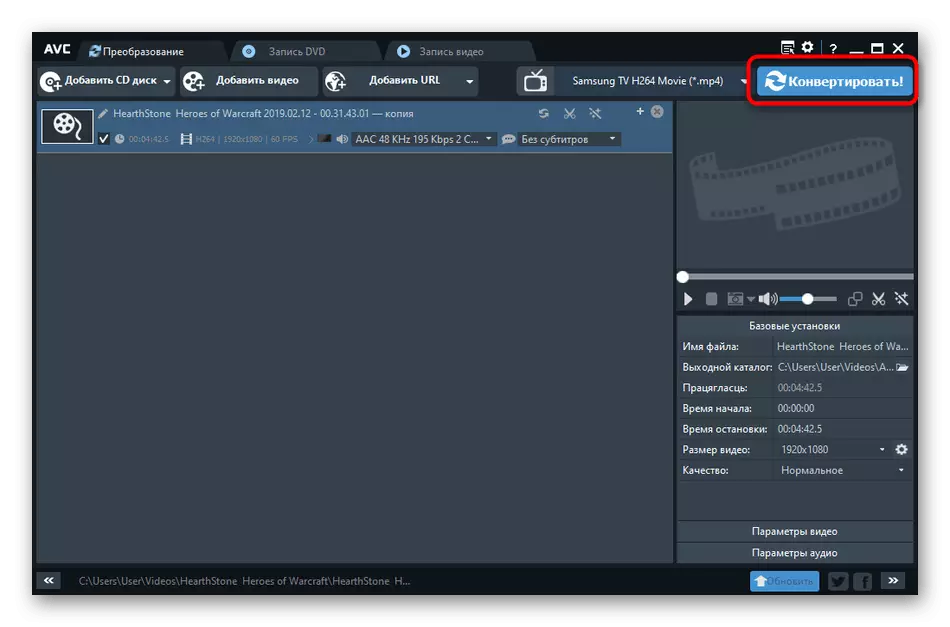
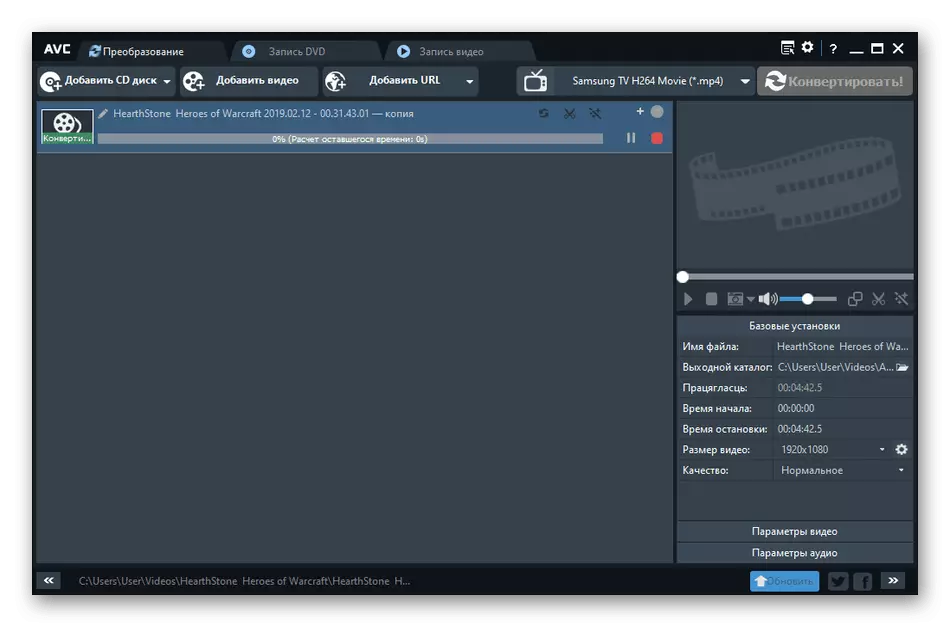
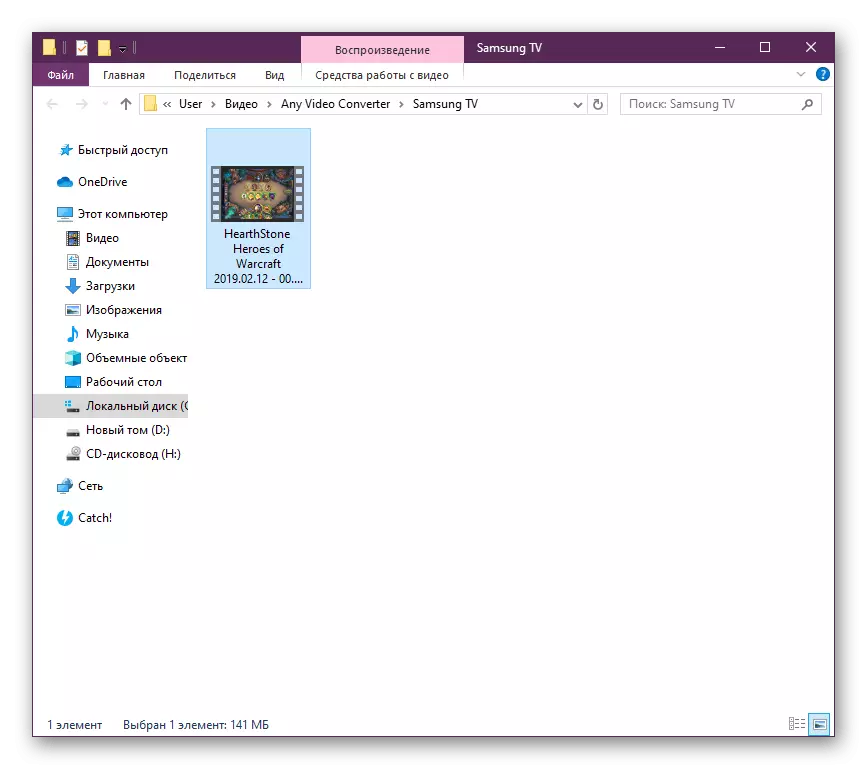
ზემოთ მოყვანილი მაგალითის მიხედვით, თქვენ შეგიძლიათ აბსოლუტურად ნებისმიერი ფორმატის ვიდეო კონვერტირება, რადგან მთავარია, რომ ნებისმიერი ვიდეო კონვერტორი უფასოა ამ მონაცემთა ტიპების მხარდასაჭერად. როგორც ხედავთ, არაფერია რთული პროგრამული უზრუნველყოფის ურთიერთქმედებაში, თქვენ უნდა მხოლოდ პარამეტრების დაყენება და ტრანსფორმაციის გაშვება.
მეთოდი 2: ვიდეო ოსტატი
ვიდეო მძღოლი შიდა დეველოპერებისგან დამუშავების ერთ-ერთი ყველაზე პოპულარული პროგრამაა. მას აქვს 350-ზე მეტი მზა თარგები, ჩაშენებული რედაქტორი და მასალების ხარისხის გაუმჯობესების ფუნქციები, მაგრამ პროგრამული უზრუნველყოფა ცალკე გადანაწილდება. აქედან გამომდინარე, ჩვენ გავაანალიზებთ საცდელი ვერსიაში მუშაობის მაგალითს.
- ვიდეო მძღოლის დემონსტრაციულ ვერსიაში, არ არსებობს ინტეგრირებული შეზღუდვები ფუნქციონირებაზე, მაგრამ შესაძლებელია მხოლოდ ორი კვირის განმავლობაში გამოიყენოთ, მაშინ თქვენ უნდა შეიძინოთ გასაღები. ამის შესახებ, რომელიც აცნობებს შეტყობინებას, რომელიც ყოველ ჯერზე გამოჩნდება პროგრამული უზრუნველყოფა.
- ნებისმიერი პროექტის დაწყება ყოველთვის დაკავშირებულია ფაილების დამატებით. აქედან გამომდინარე, დააჭირეთ ღილაკს შესაბამისი ღილაკს კონტექსტური მენიუს გახსნისთვის.
- მასში აირჩიეთ "ვიდეო ან აუდიო დამატება".
- პატარა ჩამონტაჟებული ბრაუზერი დაიწყება, რომელშიც შერჩეული ლილვაკები.
- ჩვენ პირდაპირ ვაგრძელებთ კონვერტაციის ფორმატის შერჩევას. ამ პარამეტრების სექცია ქვემოთ არის ქვემოთ. უბრალოდ დააჭირეთ მასზე მაუსის მარცხენა ღილაკს.
- ცალკე ფანჯარაში, რომელიც ხსნის, გამოიყენეთ ნავიგაცია ყველა ფორმატის სანახავად. მარჯვნივ იქნება ნაჩვენები პარამეტრები სხვადასხვა კოდეკების გამოყენებით.
- "მოწყობილობის" ჩანართში, არსებობს მომზადებული კონვერტაციის თარგები გაგზავნილი ვიდეო სხვადასხვა მოწყობილობებზე, როგორიცაა iPhone ან PSP. ანუ, ფორმატი და ნებართვა მორგებულია ზუსტად აღჭურვილობის სტანდარტული პარამეტრების მიხედვით.
- თქვენ შეგიძლიათ გააგრძელოთ უფრო დეტალურად შერჩეული ფორმატის შექმნა "პარამეტრების" ღილაკზე დაჭერით.
- აქ დეტალური ფორმით არის რედაქტირებული ჩარჩო ზომა, კოდეკი, სიხშირე, ბიტრეიტი და აუდიო. გამოფენას ყველა ღირებულებები, დაფარვის მხოლოდ თქვენი არჩევანი.
- კონფიგურაციის დასრულების შემდეგ აირჩიეთ საქაღალდე ადგილობრივი ან მოსახსნელი შენახვის შესახებ, სადაც გსურთ დასრულებული მასალის შენახვა.
- დაწკაპეთ "კონვერტაცია".
- ველით კონვერტაციის. ბოლოში იქნება ნაჩვენები სტატუსის სიმებიანი. თქვენ ასევე შეგიძლიათ დააყენოთ დამატებითი პარამეტრები, მაგალითად, YouTube არხის კონვერტაციის ან ავტომატურად დატვირთვის შემდეგ PC- ის გამორთვა.
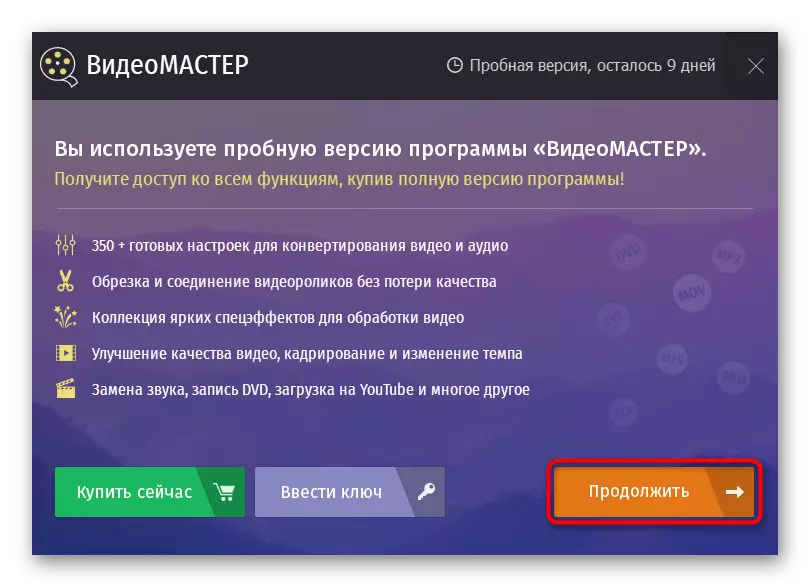
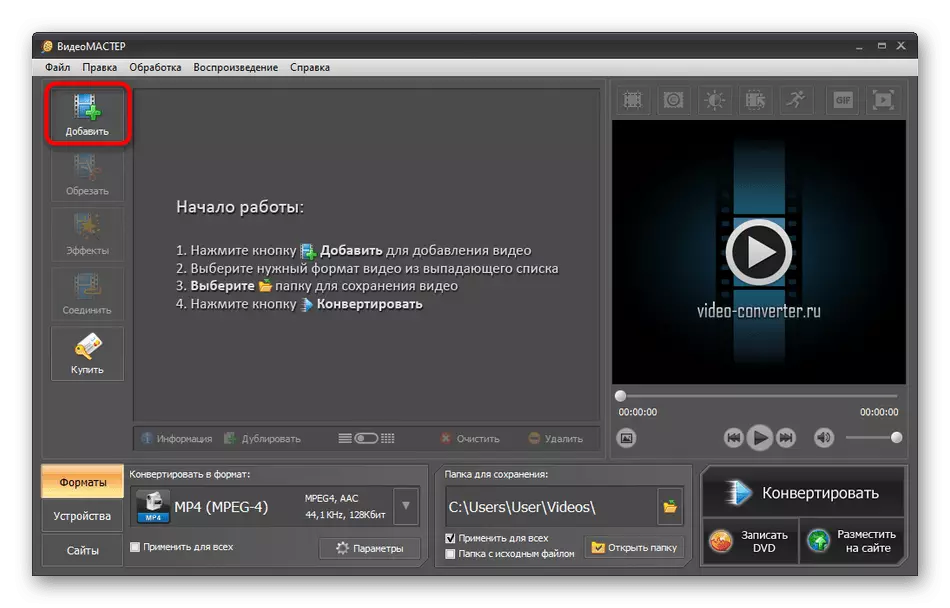
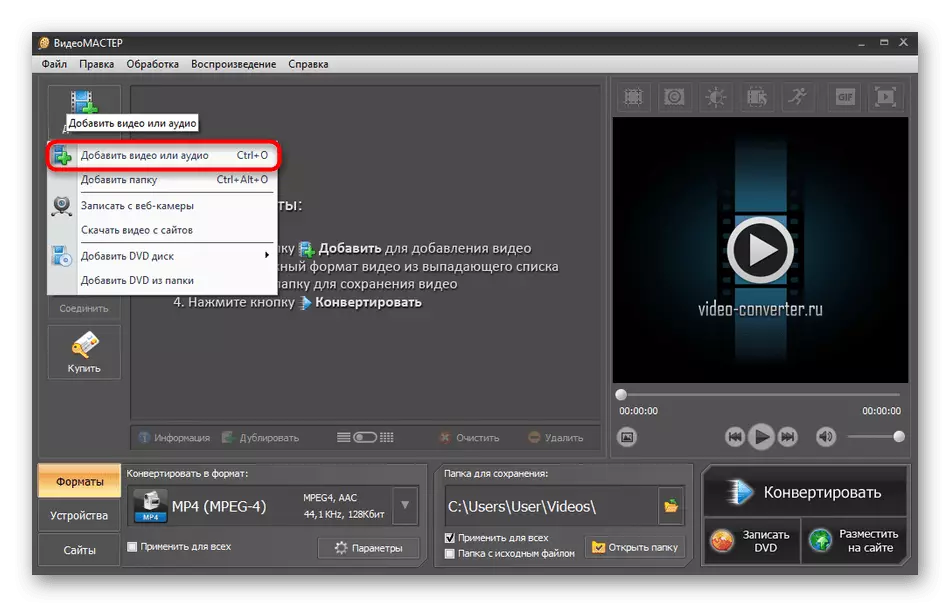
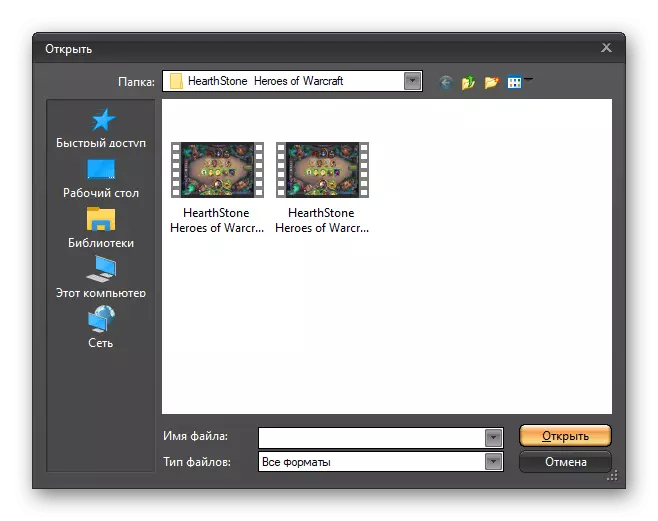
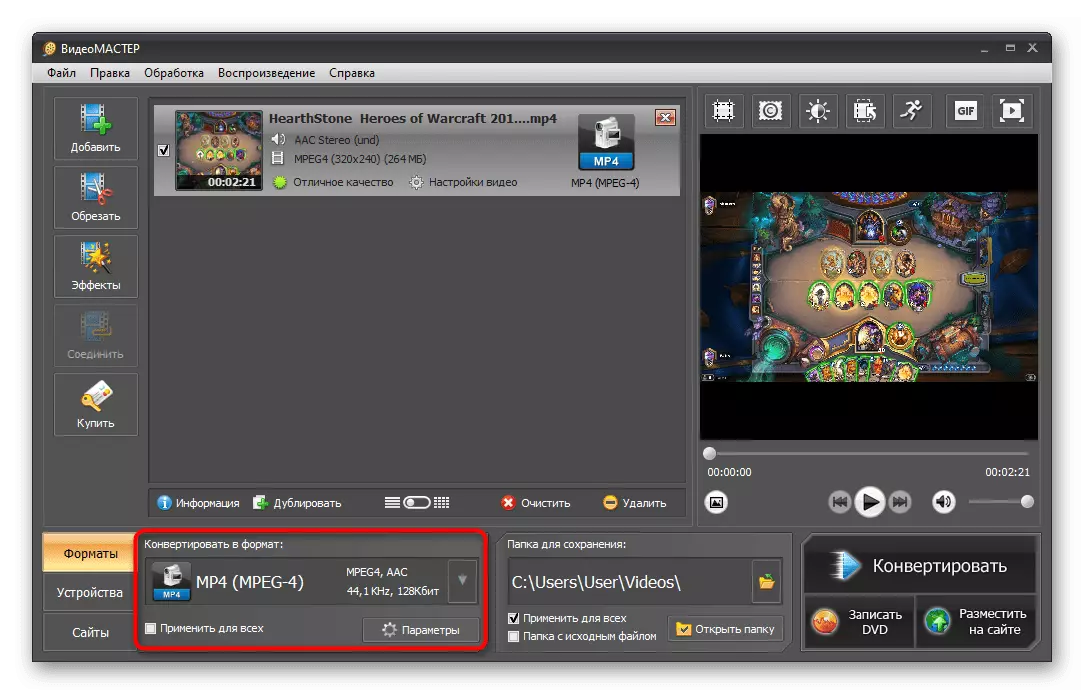
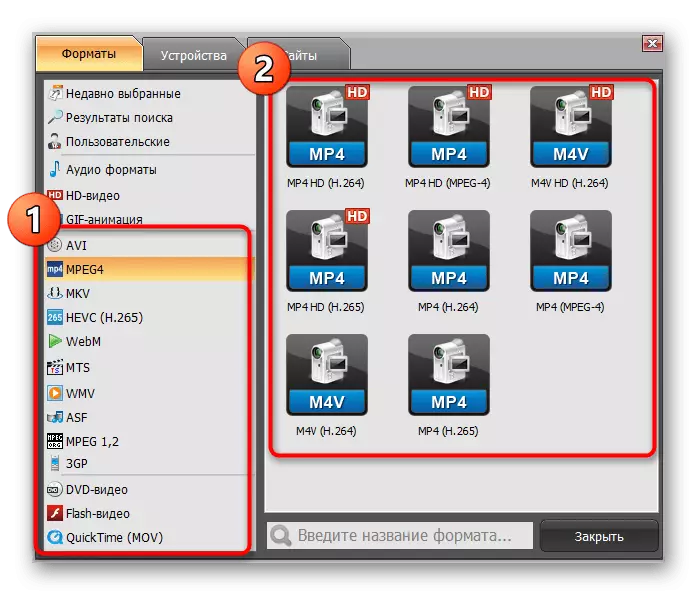
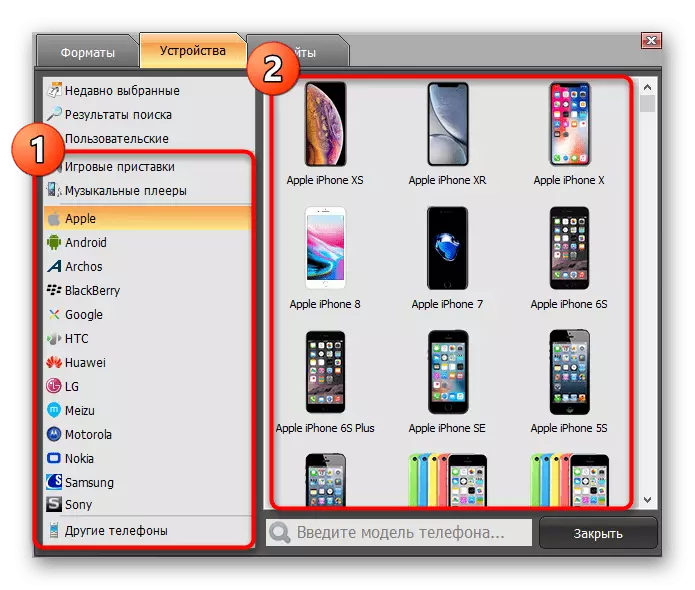
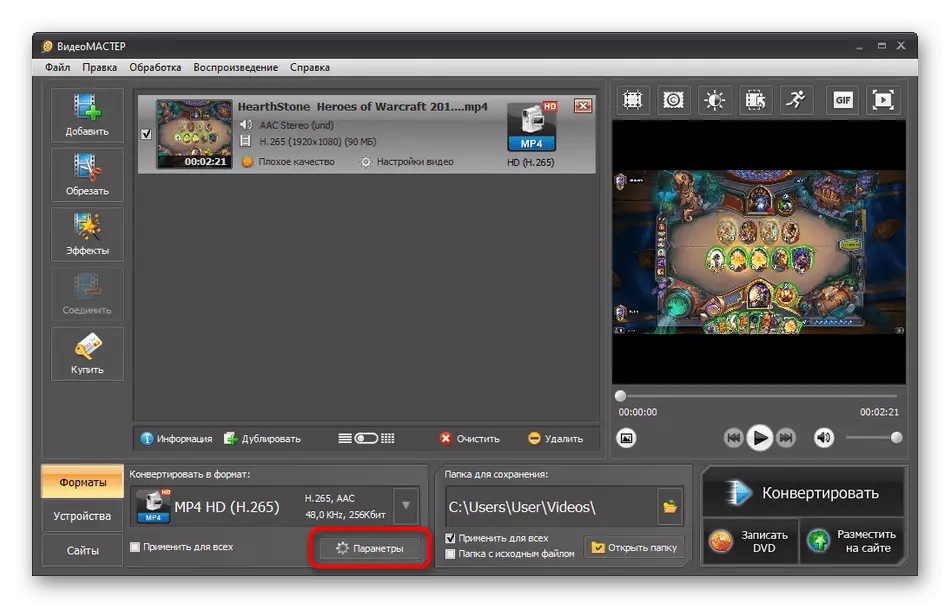
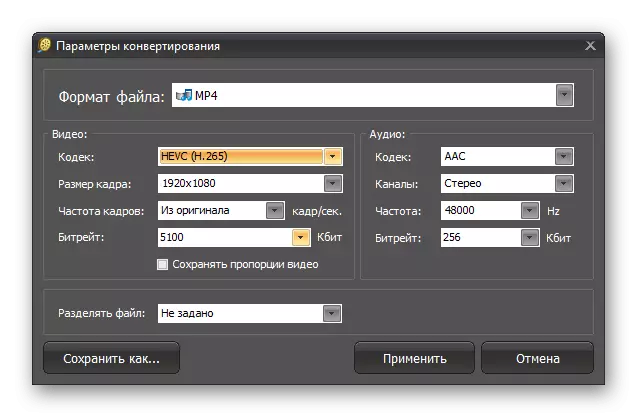
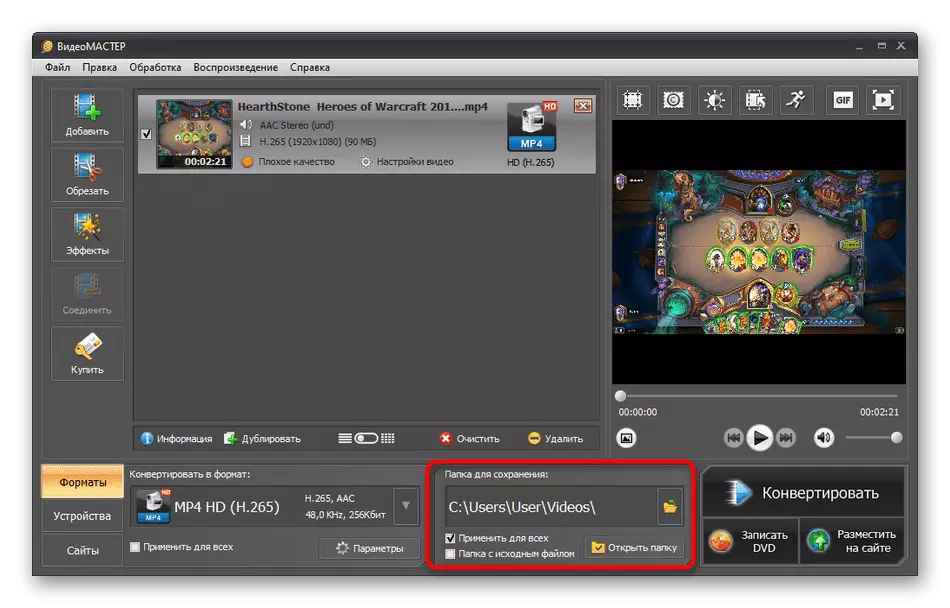
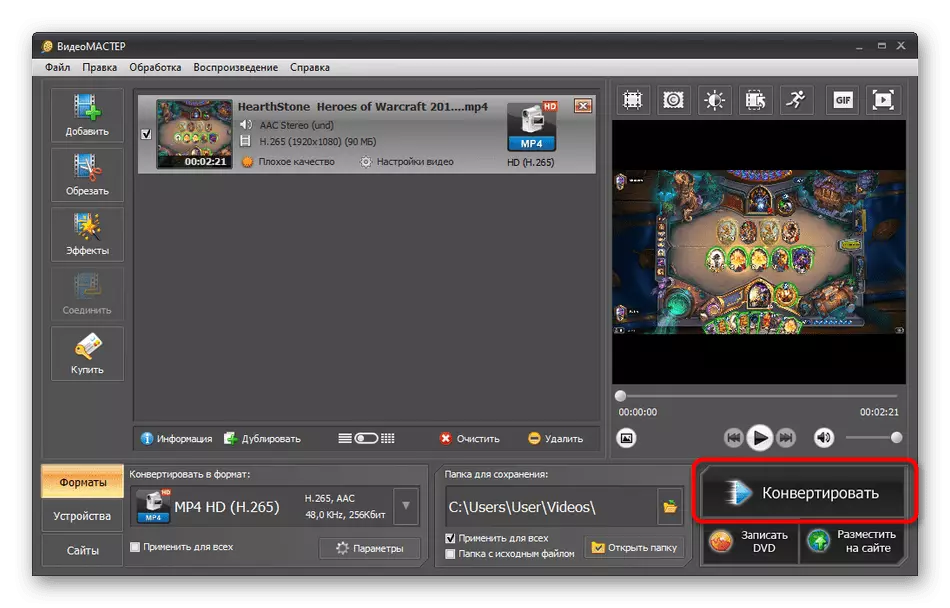
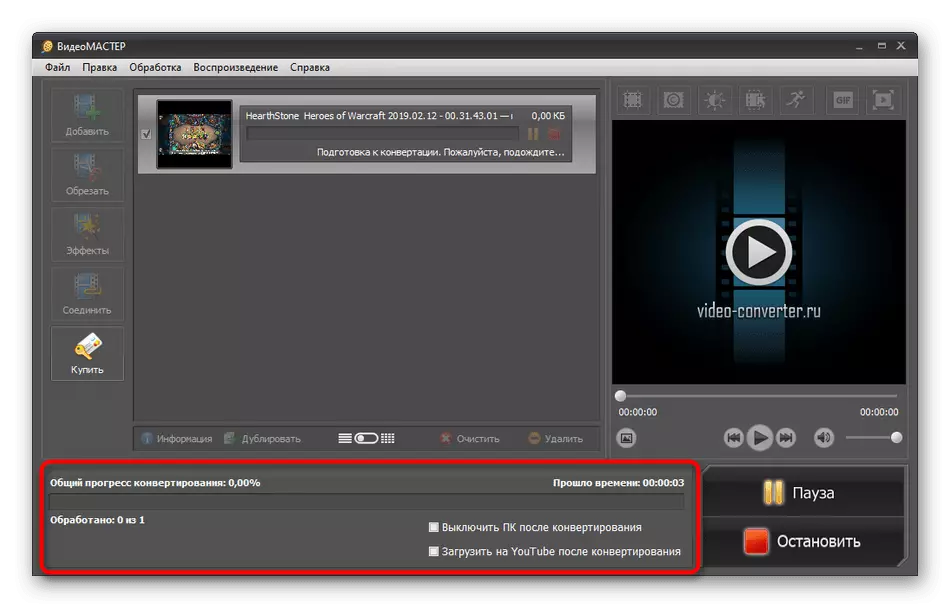
კონვერტაციის დასრულების შემდეგ, არ უნდა დაგვავიწყდეს ვიდეოს სანახავად მისი ხარისხი და მოთხოვნის შესაბამისად. მაშინ უკვე შეიძლება გადაწერილი მოწყობილობიდან, საიდანაც იგი დაათვალიერებს.
მეთოდი 3: Movavi Video Converter
Movavi Video Converter არის კიდევ ერთი ფასიანი პროგრამული უზრუნველყოფა, რომელსაც აქვს ბევრი სასარგებლო ინტეგრირებული თვისებები და ინსტრუმენტები. მიიღეთ მხოლოდ ერთი რედაქტორი - ეს საშუალებას გაძლევთ სწრაფად კონფიგურაცია გამოჩენა ვიდეო, მორთვა დამატებითი დარტყმები და დააკისროს ეფექტი. თუმცა, დღეს ჩვენ გვინდა, რომ ამ დებულებაში ვიდეო ფაილების კონვერტაცია გვინდა, რაც შემდეგია:
- ჩამოტვირთეთ, დააინსტალირეთ და გაუშვით Movavi Video Converter. შექმენით ახალი პროექტი "ფაილების დასამატებლად" დაწკაპუნებით.
- კონტექსტური მენიუში, მიუთითეთ ფაილების ტიპი, რომელიც გსურთ გამოიყენოთ. თქვენს შემთხვევაში, თქვენ უნდა აირჩიოთ "ვიდეოს დამატება".
- სტანდარტული Windows დირიჟორი გაიხსნება, სადაც ვიდეო უნდა აღინიშნოს და დააჭირეთ "ღია".
- ახლა მიმართეთ ქვედა პანელს. აქ ყველა მხარდაჭერილი ფორმატი მდებარეობს. ისინი კატეგორიაში გადანაწილდებიან და პირველ რიგში "პოპულარული" უწოდებენ.
- როგორც წინა პროგრამული შემთხვევაში, მობილური და სხვა მოწყობილობების თარგების ცალკე სექცია არსებობს. უბრალოდ აირჩიეთ ტექნიკის ტიპი ისე, რომ კონფიგურაცია ავტომატურად გამოიყენება.
- თუ ვიდეოს ერთ-ერთი ტიპის გამოვლენა, ცალკე ფორმა გამოჩნდება, სადაც შეგიძლიათ აირჩიოთ კოდეკი, რეზოლუცია და ზოგადი ხარისხი.
- უფრო დეტალური კონფიგურაცია, გადადით შერჩეული ფორმატის პარამეტრებში ღილაკზე დაჭერით ღილაკზე დაჭერით.
- ცალკე რედაქტირების ფანჯარაში, ჩარჩო ზომა, ხარისხი, ბიტრეიტი ტიპი, ვიდეო რეზოლუცია და ინდივიდუალური აუდიო პარამეტრები ხელმისაწვდომია. როგორც ადრე ვთქვით, ეს ყველაფერი მხოლოდ მომხმარებლის მოთხოვნით არის მითითებული.
- ყურადღება მიაქციეთ ზედა პანელს. აქ თქვენ შეგიძლიათ გაეცნოთ სავარაუდო შესვლის მოცულობას და კონფიგურაცია თავს. შემდეგ კონფიგურაცია ავტომატურად შეცვლის შერჩეული ვიდეო ზომა.
- ყველა მოსამზადებელი სამუშაოების დასრულების შემდეგ, ის მხოლოდ დარჩება იმ ადგილას, სადაც საბოლოო მასალა შენახული იქნება.
- დაწკაპეთ დაწყება ღილაკს, რათა დაიწყოს კონვერტაციის.
- გამოჩნდება შეტყობინება, რომელიც მიუთითებს Movavi Video Converter- ის ტესტირების ვერსიის გამოყენებაზე. უბრალოდ გამოტოვეთ იგი "კონვერტაციის რეკლამით". Watermark იქნება გაქრა მხოლოდ მას შემდეგ, რაც ყიდულობს ლიცენზია.
- ველით გადამუშავების დამთავრებას, დაიცვას სტატუსის პანელი ქვემოთ.
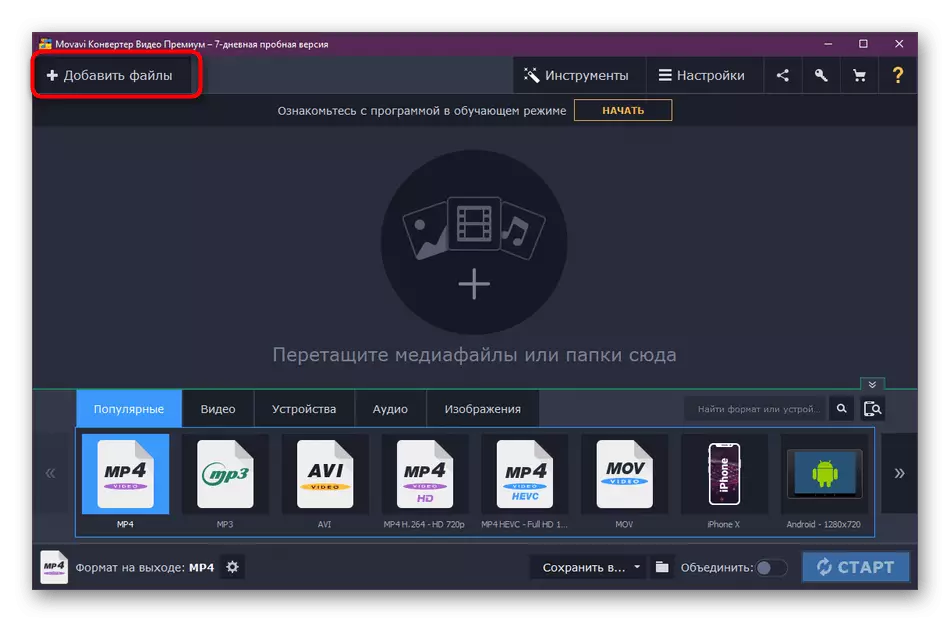
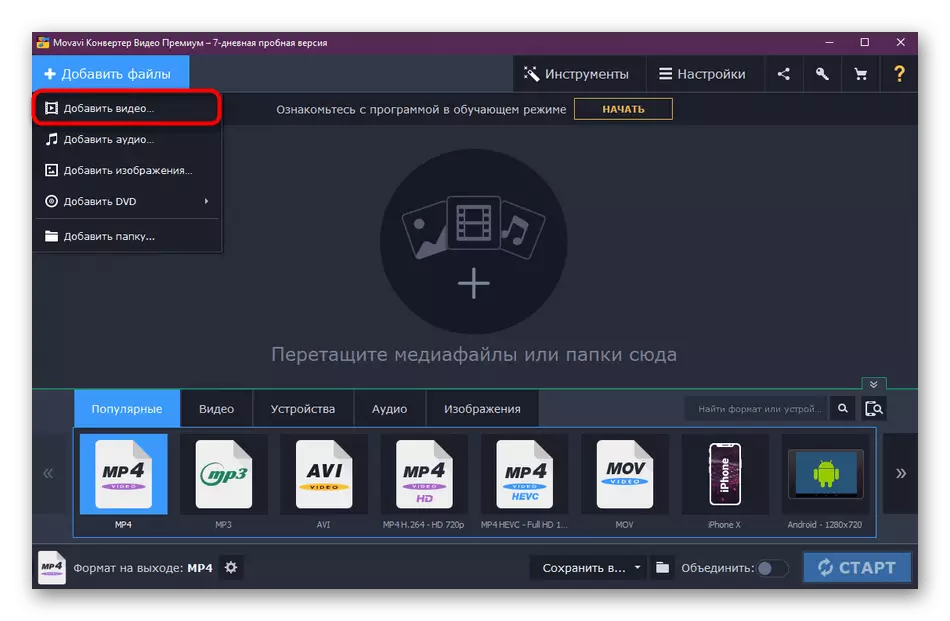
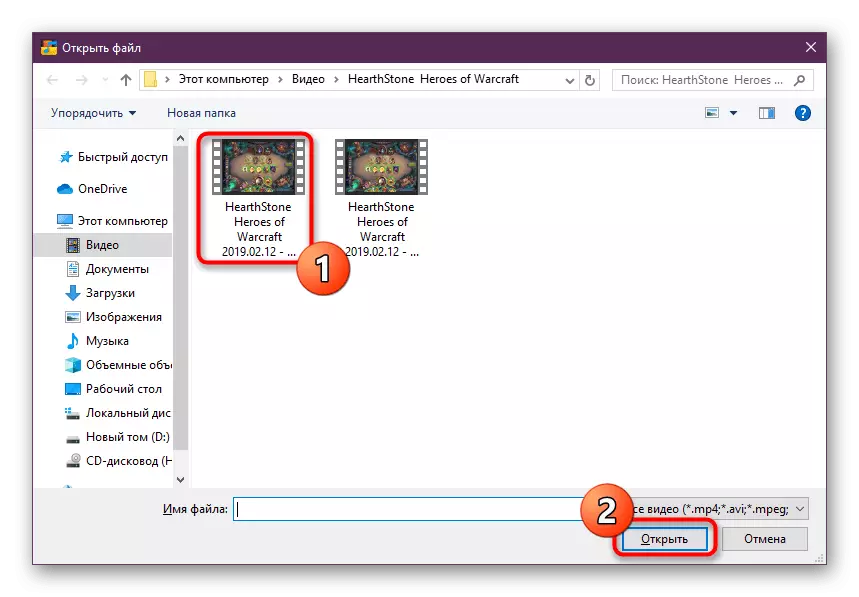
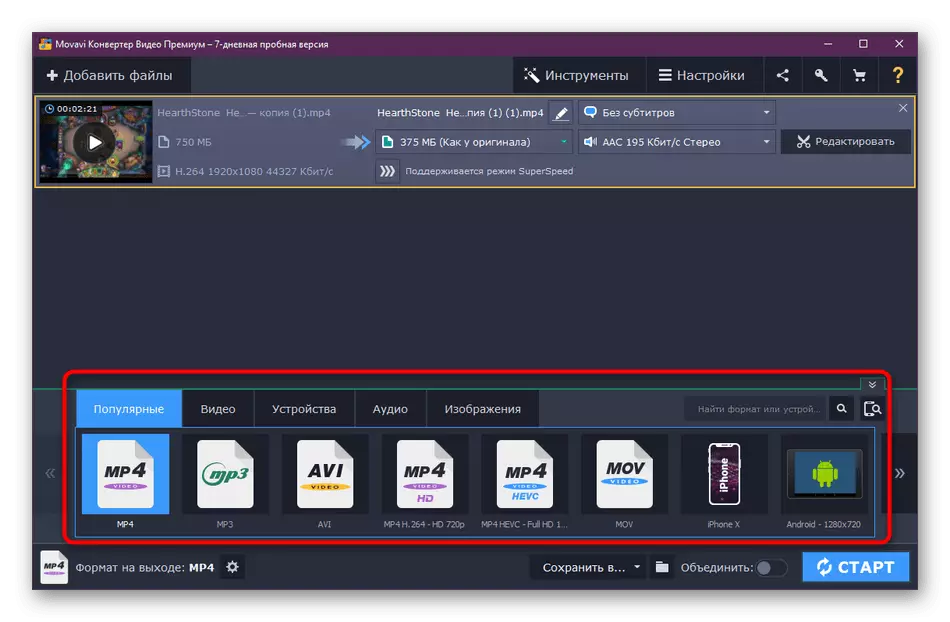
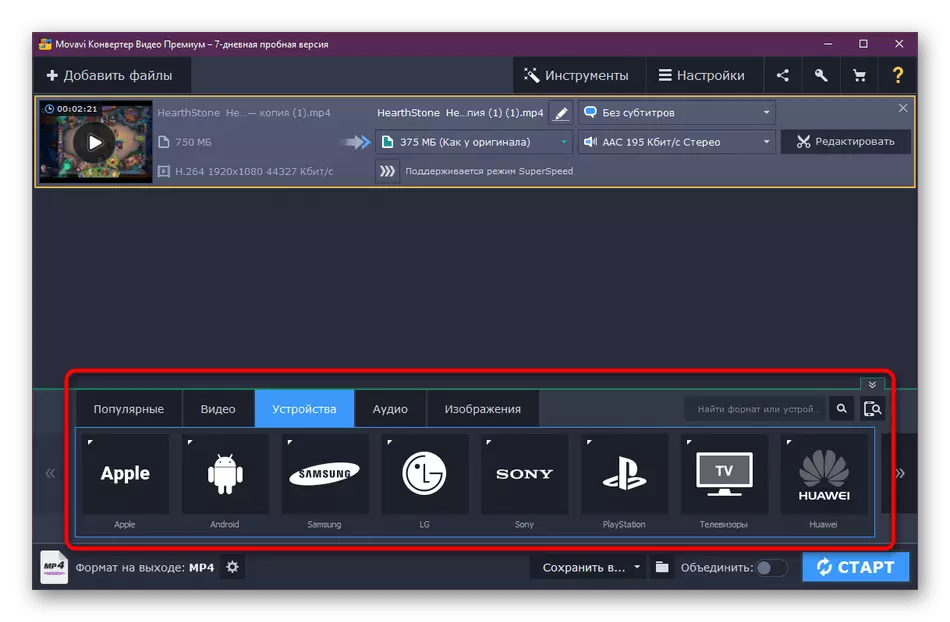
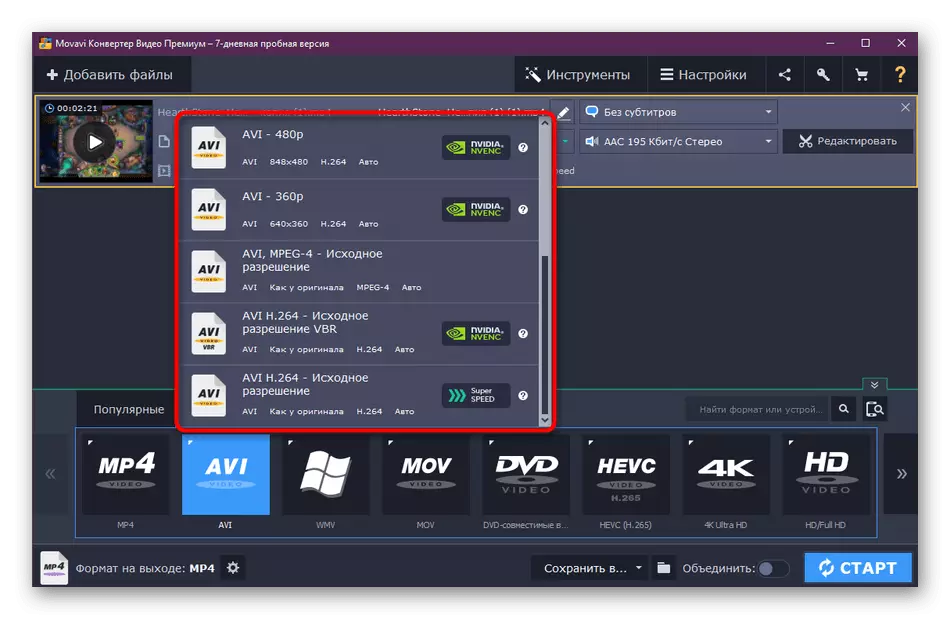
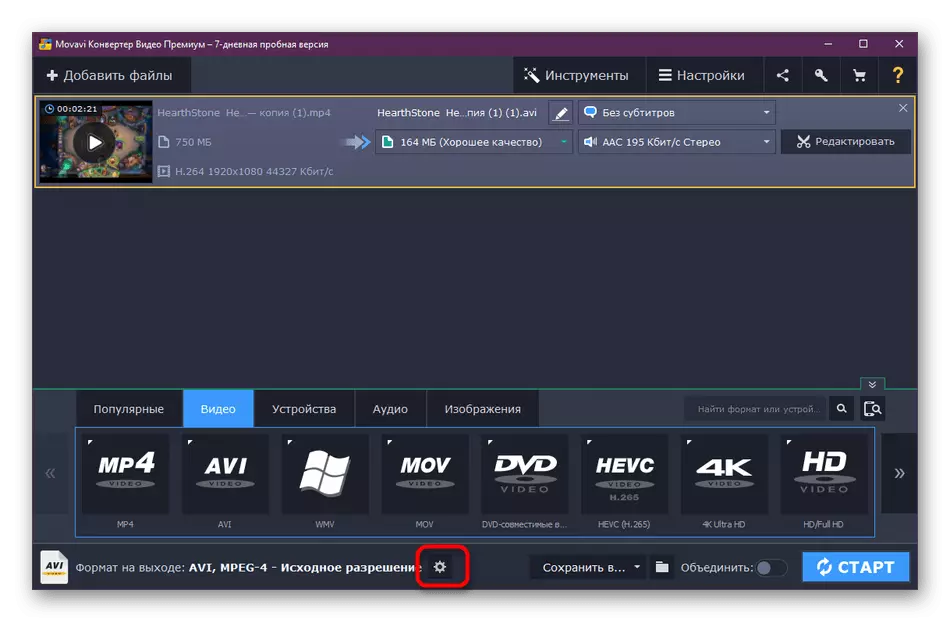
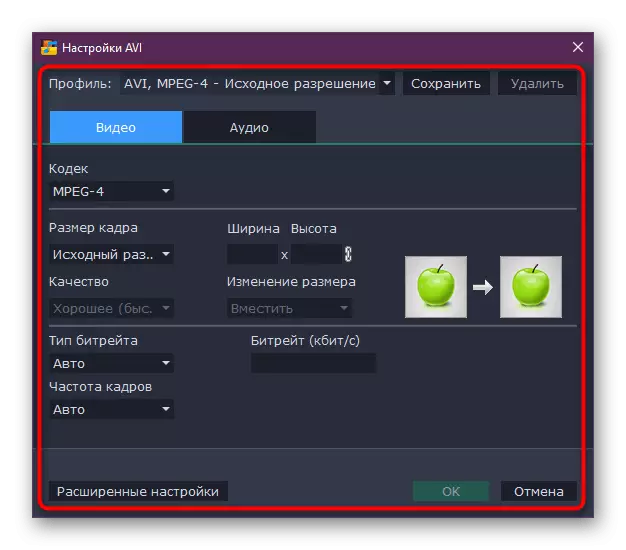
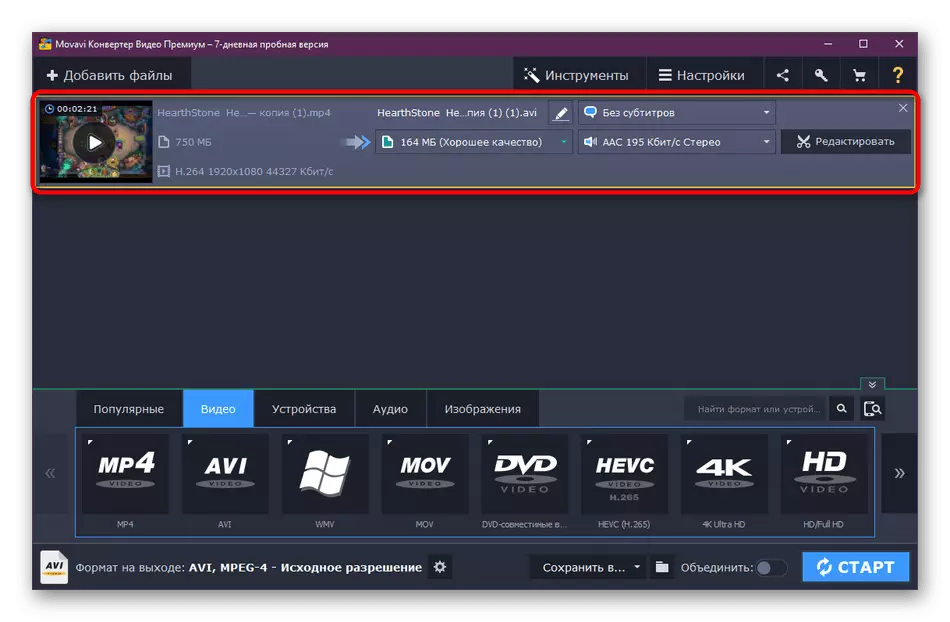
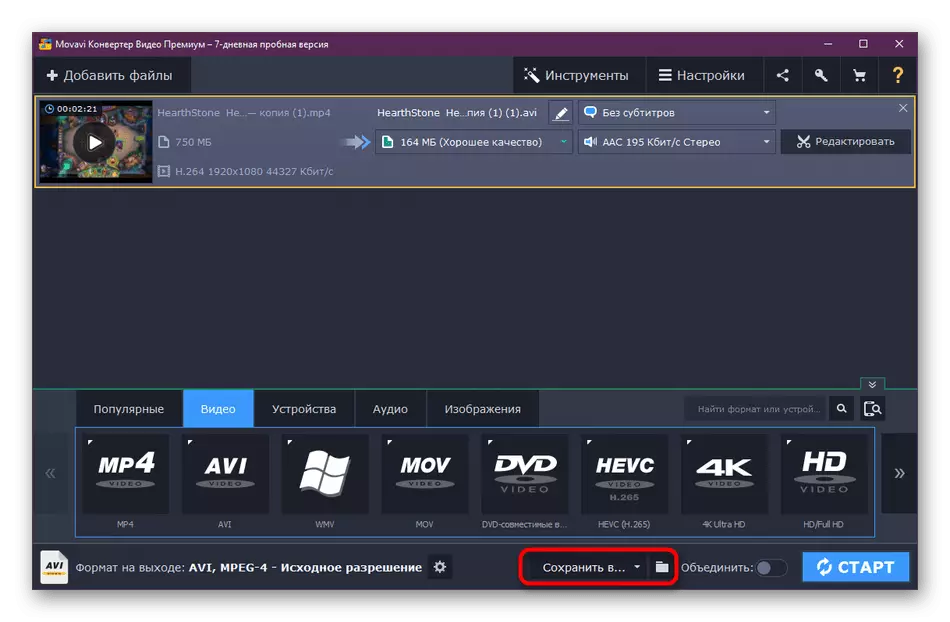
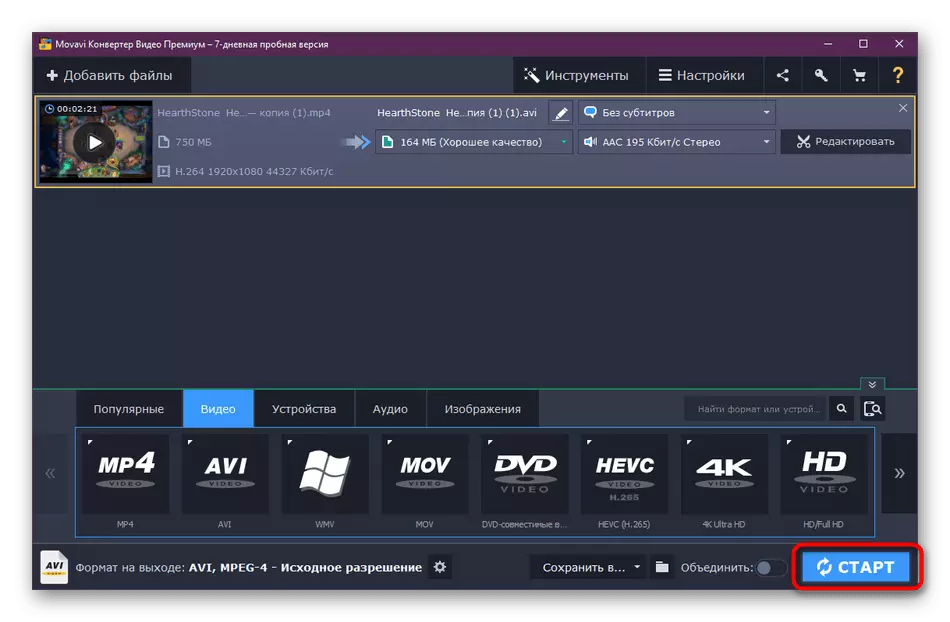
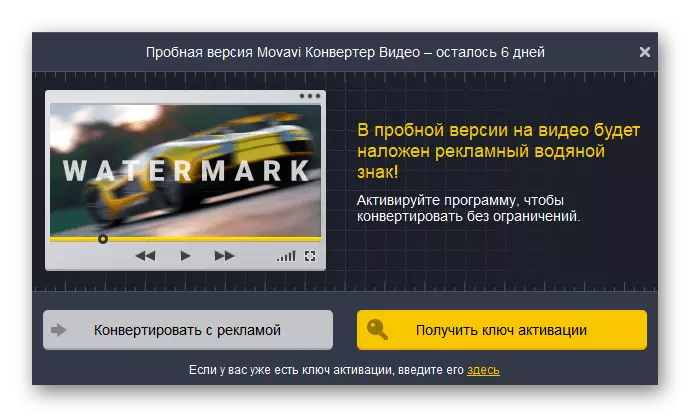
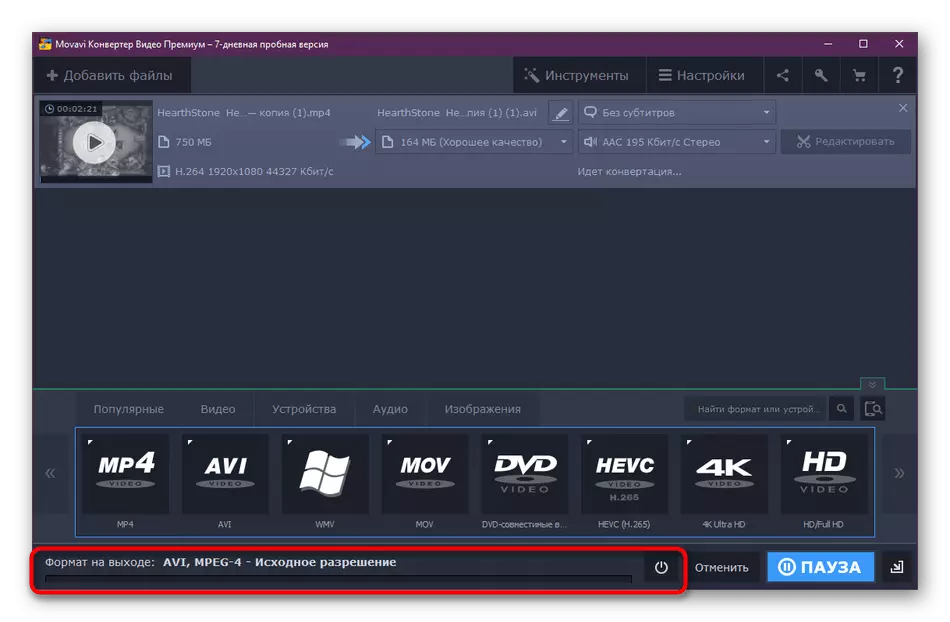
კონვერტაციის შემდეგ, თქვენ შეგიძლიათ დაუყოვნებლივ წასვლა ვიდეოს საქაღალდეში და დარწმუნდით, რომ ყველაფერი წარმატებით მივიდა. თუ გჭირდებათ, შეცვალეთ ხარვეზები და გადამუშავების პროცედურის განმეორება, როგორც წესი, ბევრად არ იღებს.
ახლა თავისუფალი წვდომა ჯერ კიდევ ბევრი პროგრამაა, რომელიც საშუალებას მოგვცემს გადავიდეს როლიკებით სხვადასხვა ფორმატებში. თუ თქვენ დაინტერესებული ხართ სხვა პროგრამული უზრუნველყოფის გამოყენებით, წაიკითხეთ აღნიშნული მასალა, სადაც მიმოხილვები პოპულარულ პროგრამას აგროვებს. რაც შეეხება მასთან ურთიერთქმედების პრინციპს, თითქმის იდენტურია იმაზე, თუ რას ხედავთ სამი ვარიანტი ზემოთ.
დაწვრილებით: ვიდეო კონვერტაციის პროგრამები
ზემოთ თქვენ მიერ ისწავლა სამი მეთოდი ვიდეო კონვერტაციის სხვადასხვა ფორმატებში, ასევე მიღებული ინფორმაცია კიდევ ერთი პოპულარული პროგრამული უზრუნველყოფა შექმნილია ამ ამოცანის შესასრულებლად. ახლა თქვენ შეგიძლიათ დააკონვერტიროთ არსებული როლიკებით ნებისმიერი პრობლემის გარეშე დამატებითი პროგრამული უზრუნველყოფის ფუნქციონირება.
