
Videoclipul nu este întotdeauna necesar pentru ca videoclipul să fie stocat în formatul necesar pentru redarea corectă pe un anumit dispozitiv. Acest lucru provoacă adesea o serie de dificultăți care trebuie rezolvate rapid. Software-ul special va ajuta la aceasta, a cărui funcționalitate de bază este îndreptată doar pe transformarea oricărei role. Apoi, dorim să demonstrăm câteva exemple vizuale de interacțiune cu un astfel de software.
Conversia video în alt format
Am dori să începem cu faptul că, pe site-ul nostru, instrucțiunile de transformare și compresie video sunt deja colectate. Cu toate acestea, atenția a fost acordată numai detaliilor specifice. Dacă dintr-o dată sunteți interesat să convertiți în MP4 sau doriți să strângeți o rolă în suma fără pierderi de calitate, vă sfătuiți mai întâi să vă familiarizați cu următoarele manuale. Ei vor ajuta să-și dea seama de sarcină mult mai repede. Continuăm la analiza conceptelor generale de conversie a materialelor.Citeste mai mult:
Conversia videoclipurilor în MP4
Compresie video fără pierderea calității
În plus, există întotdeauna posibilitatea de a utiliza serviciile online.
Citiți mai multe: Conversia fișierelor video online
Metoda 1: Orice convertor video gratuit
Ca prima modalitate de a transforma videoclipul în articolul nostru, orice program gratuit de convertor video va efectua. Numele ei sugerează deja că este accesibil pentru utilizare gratuit, prin urmare este primul din lista noastră. Din păcate, majoritatea instrumentelor cu drepturi depline se aplică unei taxe, iar mulți utilizatori caută o soluție gratuită. Dacă sunteți din numărul lor, acordați atenție următoarei manualuri.
- Instalați programul și executați-l. Pentru a lucra mai întâi, va trebui să adăugați fișiere la el. Puteți face un videoclip simplu care trage direct la fereastră sau făcând clic pe butonul "Adăugați sau glisați fișiere", după care conductorul apare pe ecran.
- Dacă este necesar, înainte de a începe să convertiți, videoclipul poate fi tăiat și aplicați filtre pentru aceasta care îmbunătățește calitatea imaginii. Pentru această procedură, sunt răspunsate două butoane miniaturale, situate lângă cilindrul adăugat.
- Pentru a converti video, trebuie mai întâi să decideți în formatul video. Pentru a face acest lucru, în zona superioară a ferestrei programului, extindeți meniul în care vă aflați ambele formate video disponibile și o listă de dispozitive pentru care introducerea dvs. poate fi adaptată. De exemplu, trebuie să convertiți videoclipul de la MP4 și AVI. În consecință, puteți alege numai lista AVI propusă.
- Selectând extensia, rămâne doar pentru a face clic pe "Conversie", după care programul funcționează în sine va începe direct.
- Durata procedurii va depinde de dimensiunea fișierului sursă.
- Odată ce conversia este finalizată cu succes, programul va afișa automat dosarul în care videoclipul va fi conținut.
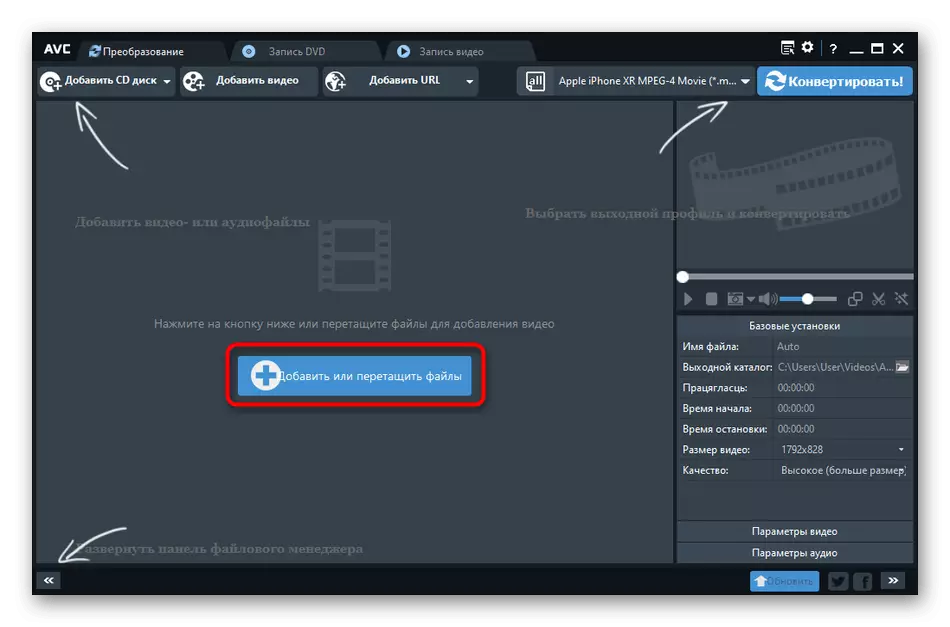
Rețineți că adăugarea a câteva înregistrări video la program, le puteți converti în formatul selectat.
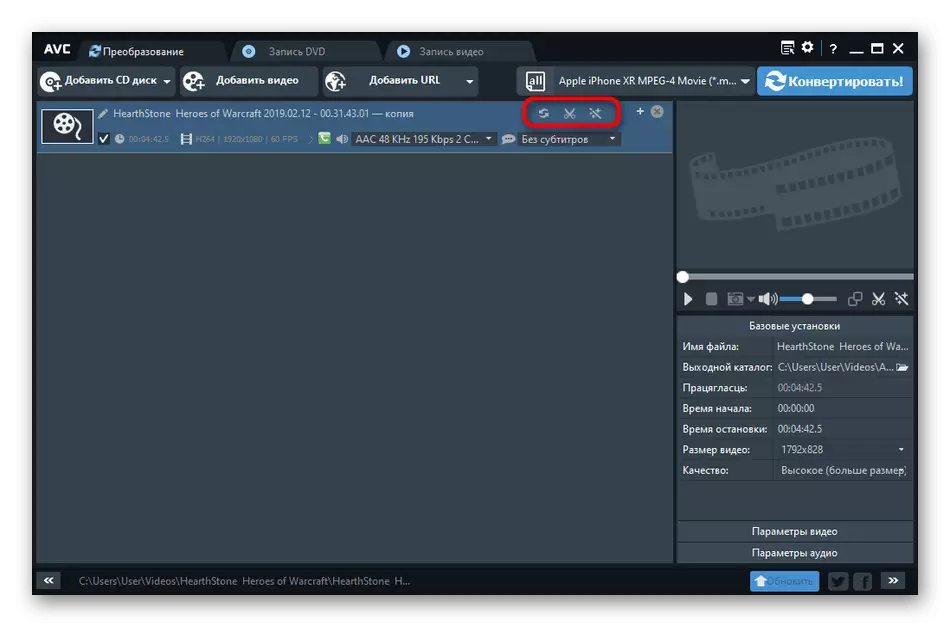
Rețineți că orice convertor video gratuit vă permite să convertiți videoclipul nu numai la alt format video, ci și în fișierul audio. Această caracteristică este foarte utilă dacă, de exemplu, trebuie să convertiți un videoclip la MP3.
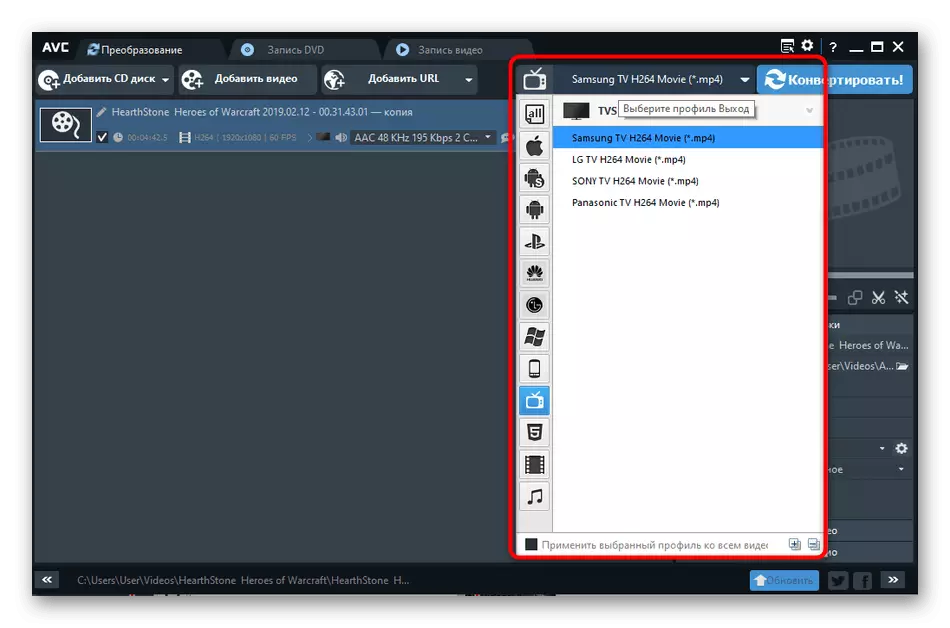
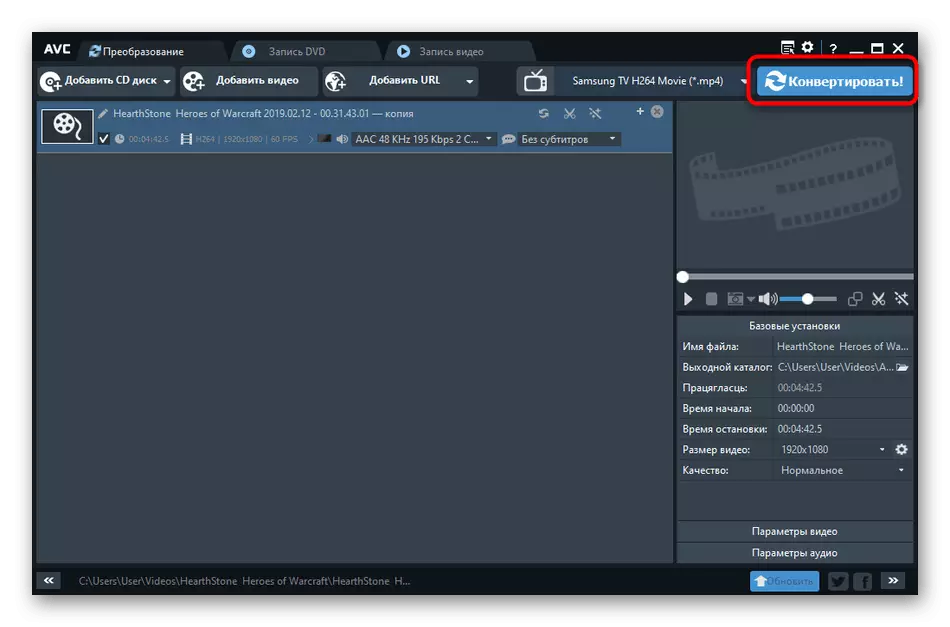
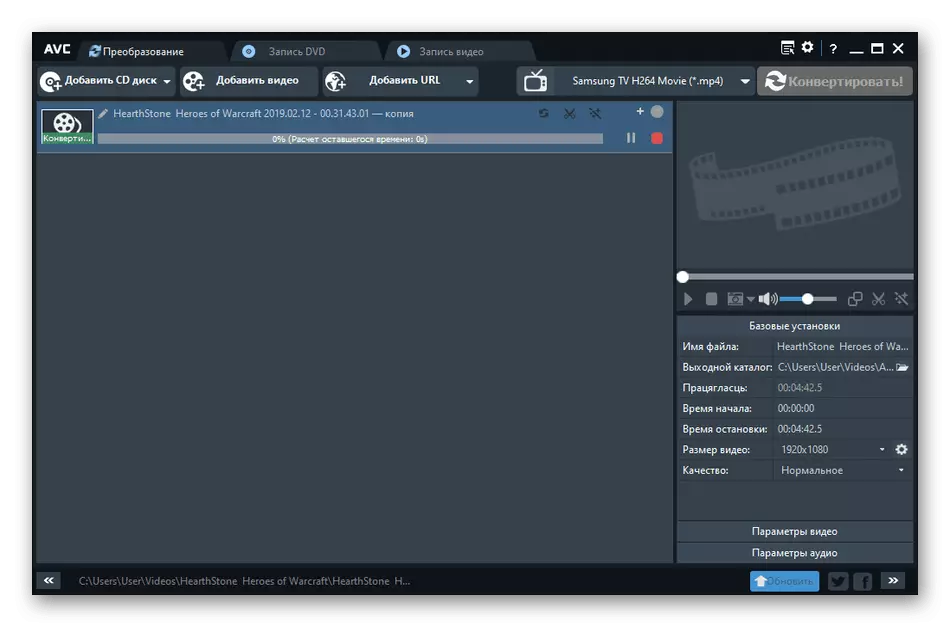
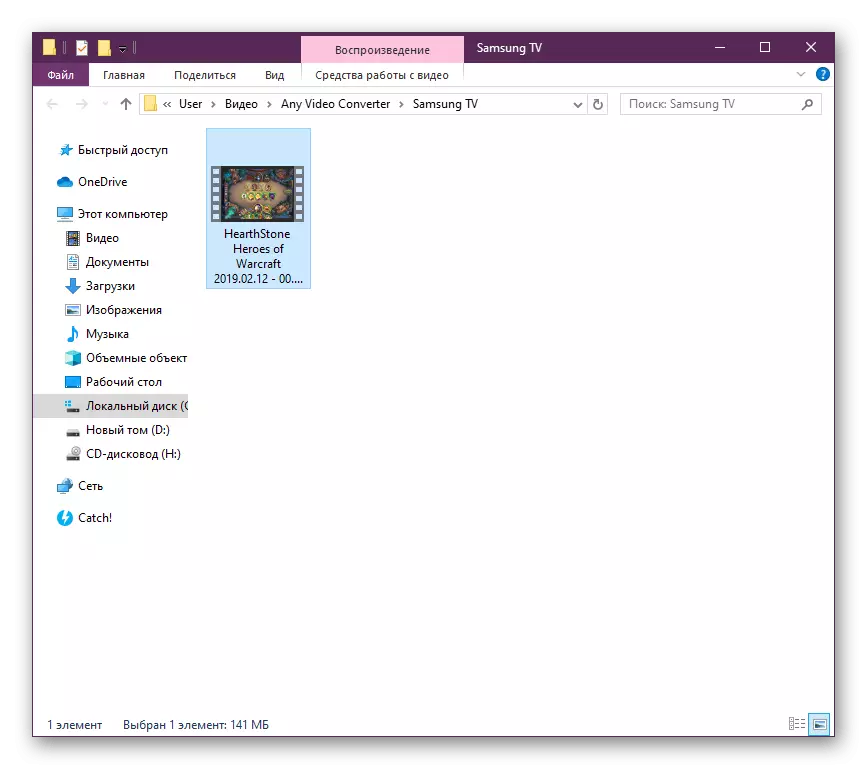
Conform exemplului de mai sus, puteți converti video de absolut orice formate, deoarece principalul lucru este că orice convertor video acceptă astfel de tipuri de date. După cum puteți vedea, nu există nimic complicat în interacțiunea cu software-ul, trebuie să setați parametrii și să rulați transformarea.
Metoda 2: Master Video
Un driver video este unul dintre cele mai populare programe de prelucrare a rolelor de la dezvoltatorii casnici. Are mai mult de 350 de șabloane gata, un editor încorporat și funcțiile de îmbunătățire a calității materialelor, dar software-ul este distribuit separat. Prin urmare, vom analiza un exemplu de lucru în versiunea de încercare.
- În versiunea demonstrației a driverului video, nu există restricții încorporate pe funcționalitate, dar este posibil să îl utilizați doar timp de două săptămâni, apoi trebuie să achiziționați cheia. Este vorba despre acest lucru care informează notificarea care apare de fiecare dată când software-ul este lansat.
- Noțiuni de bază cu orice proiect este întotdeauna asociat cu adăugarea de fișiere. Prin urmare, faceți clic pe butonul corespunzător pentru a deschide meniul contextual.
- În ea, selectați "Adăugați video sau audio".
- Un mic browser încorporat va începe, în care sunt selectate rolele.
- Continuăm direct la selectarea formularului de conversie. Secțiunea cu acești parametri este mai jos. Doar faceți clic pe el cu butonul stâng al mouse-ului.
- Într-o fereastră separată care se deschide, utilizați navigația pentru a vedea toate formatele disponibile. În dreapta vor fi afișate opțiuni folosind diferite codecuri.
- În fila "Dispozitiv", există șabloane de conversie pregătite trimise la deschiderea video pe diferite dispozitive, cum ar fi iPhone sau PSP. Adică formatul și permisiunea sunt personalizate precis sub parametrii standard ai echipamentului.
- Puteți trece la configurarea mai detaliată a formatului selectat făcând clic pe butonul "Parametri".
- Aici, în forma detaliată, este editată dimensiunea cadrului, codec, frecvență, bitrate și ajustări audio. Expuneți toate valorile, rambursate numai din preferințele dvs.
- După finalizarea configurației, selectați folderul de pe stocarea locală sau detașabilă în care doriți să salvați materialul finit.
- Faceți clic pe "Conversie".
- Așteptați conversia. În partea de jos va fi afișată un șir de stare. De asemenea, puteți seta parametrii suplimentari, de exemplu, oprirea PC-ului după conversia sau încărcarea automată a canalului YouTube.
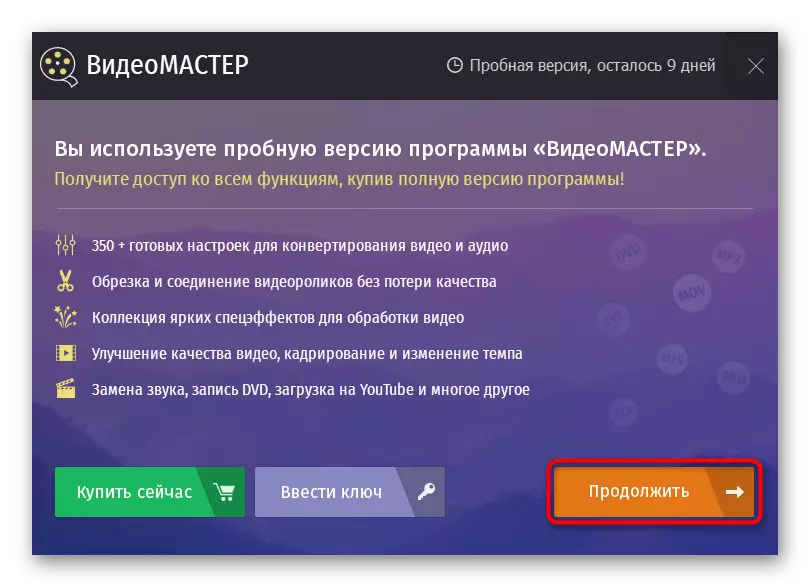
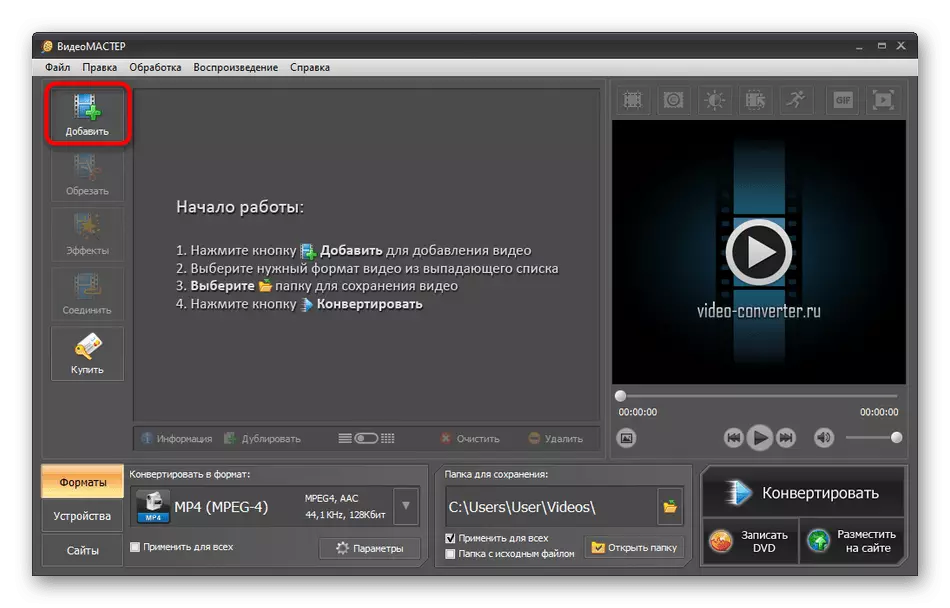
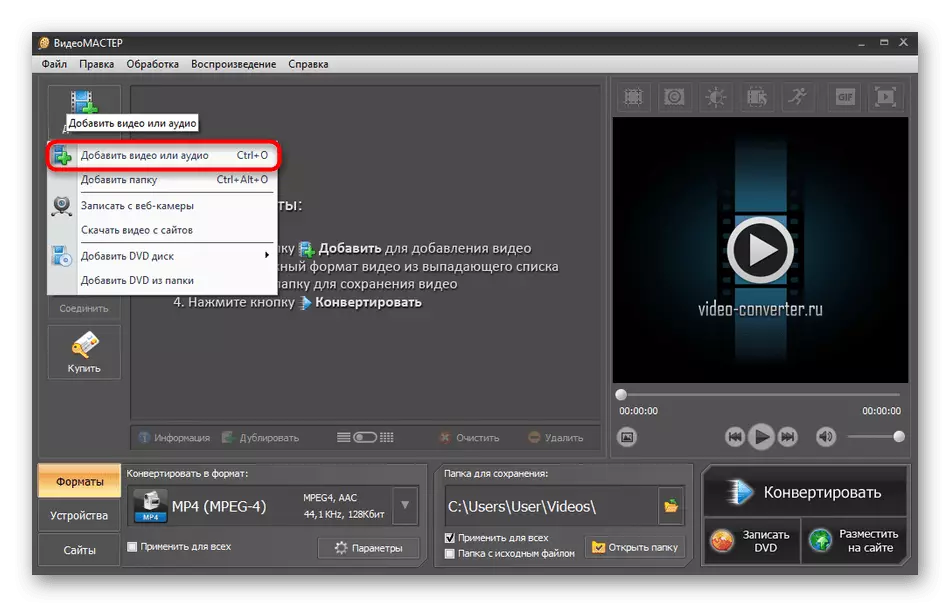
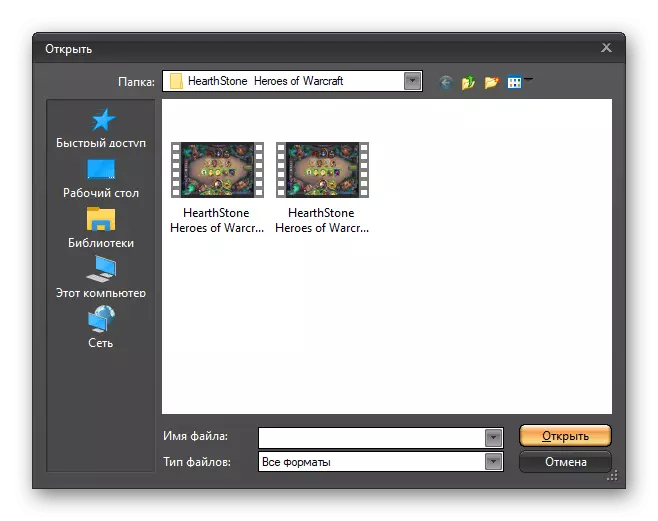
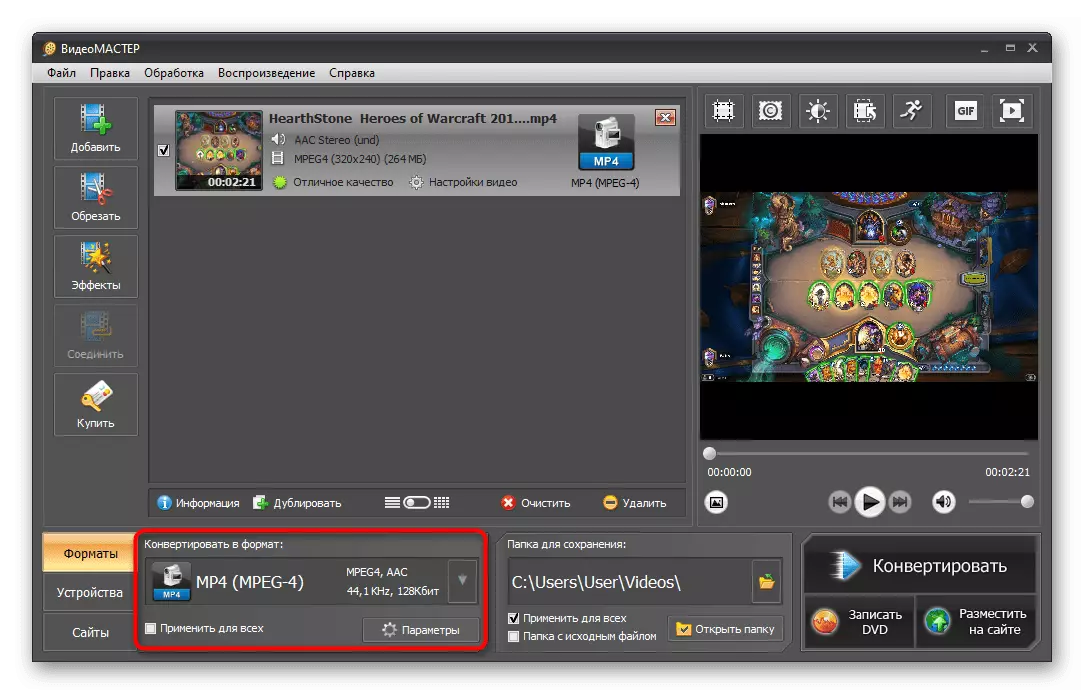
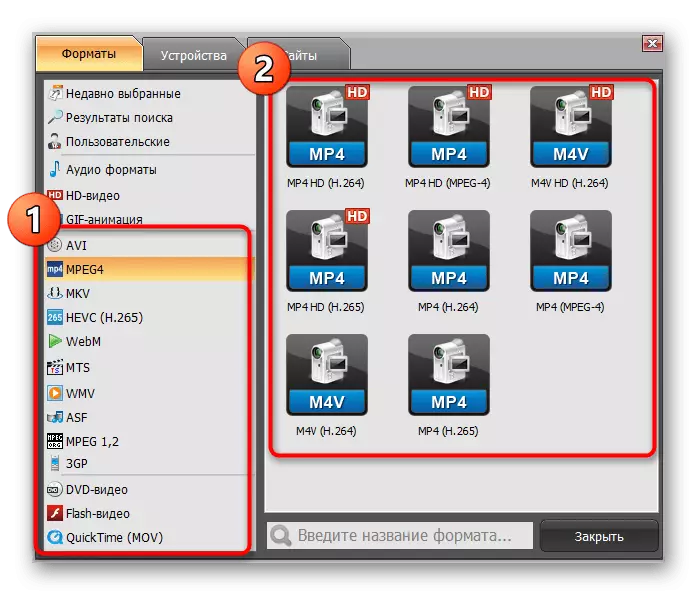
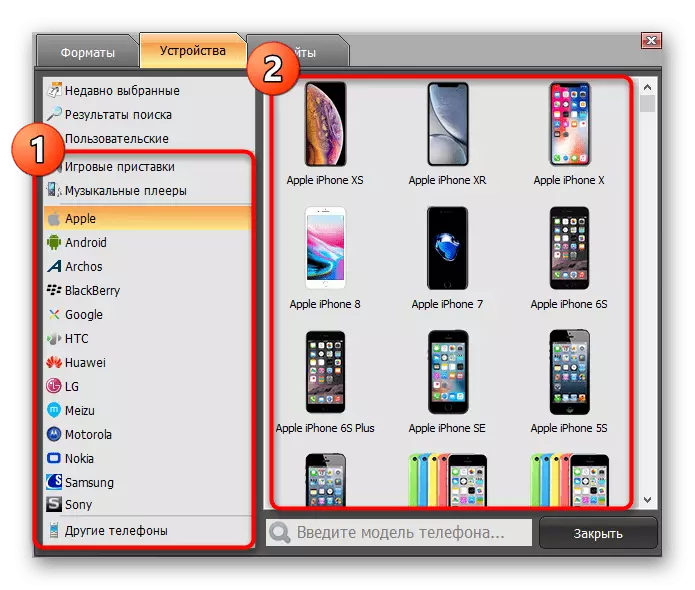
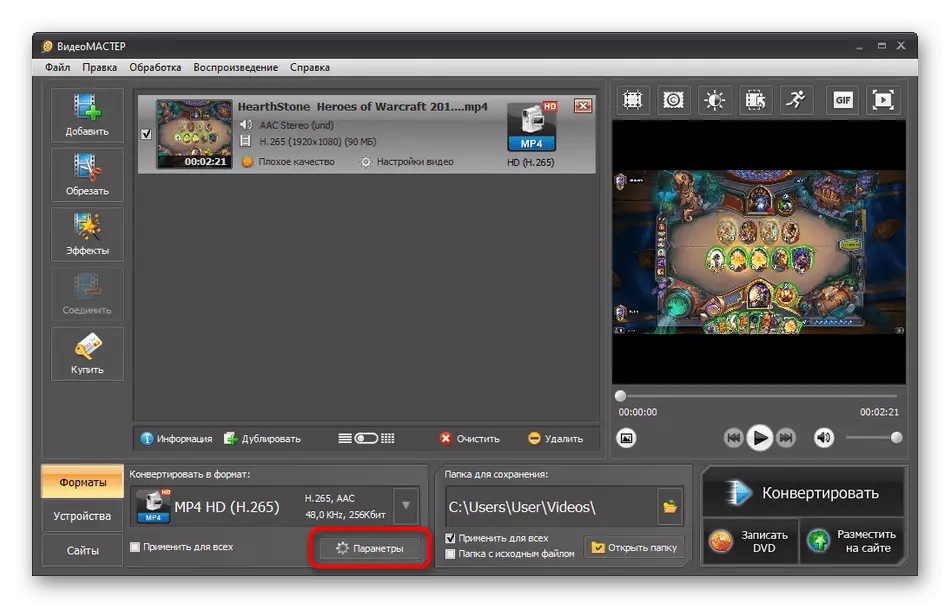
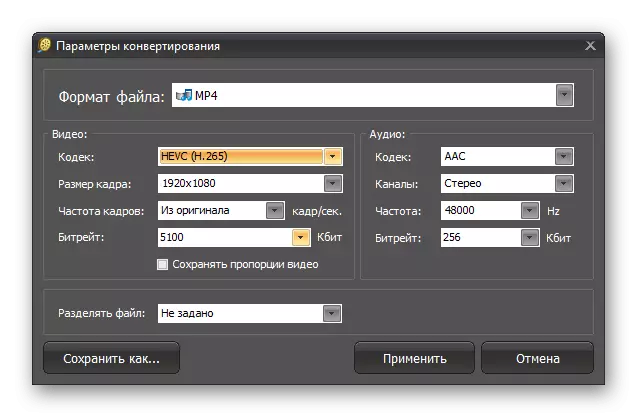
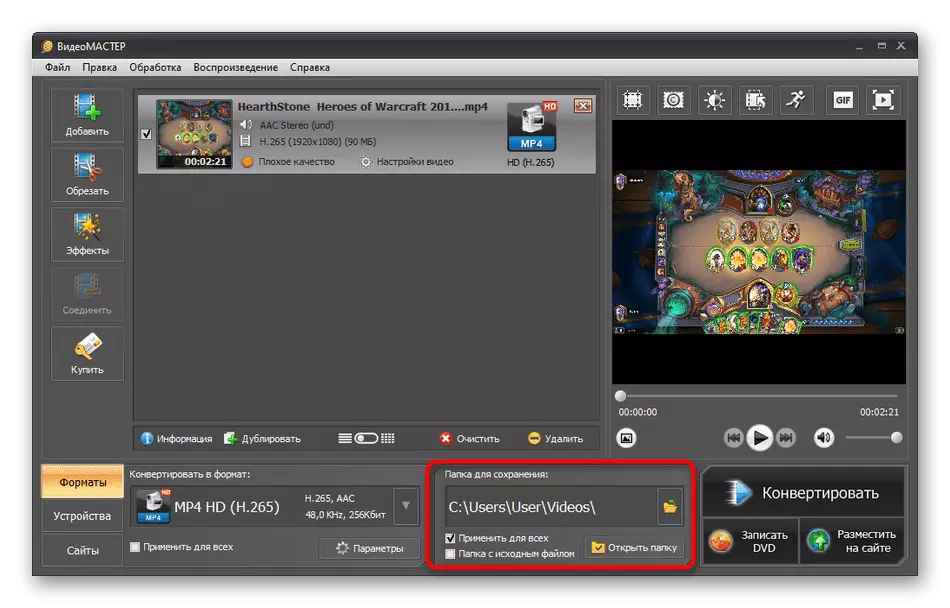
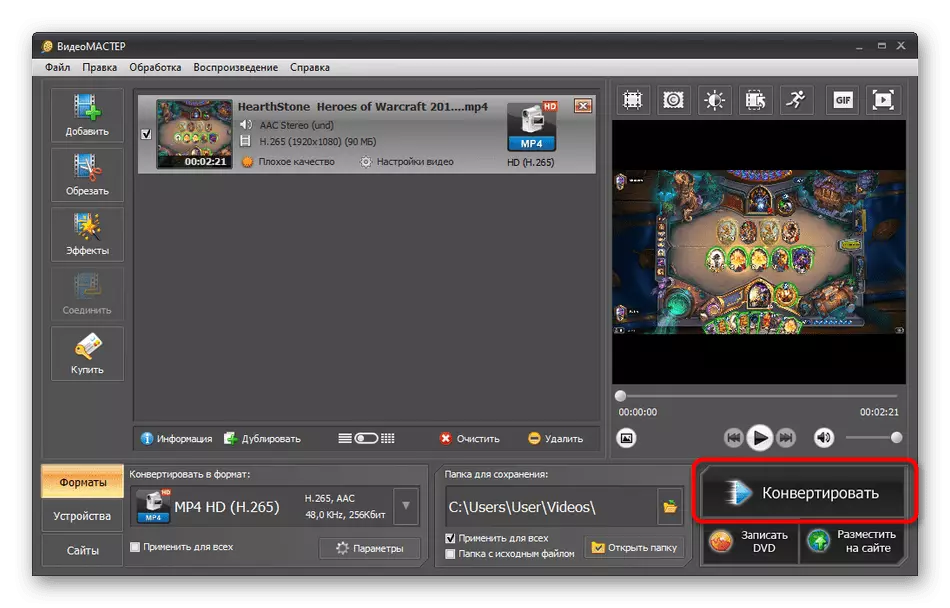
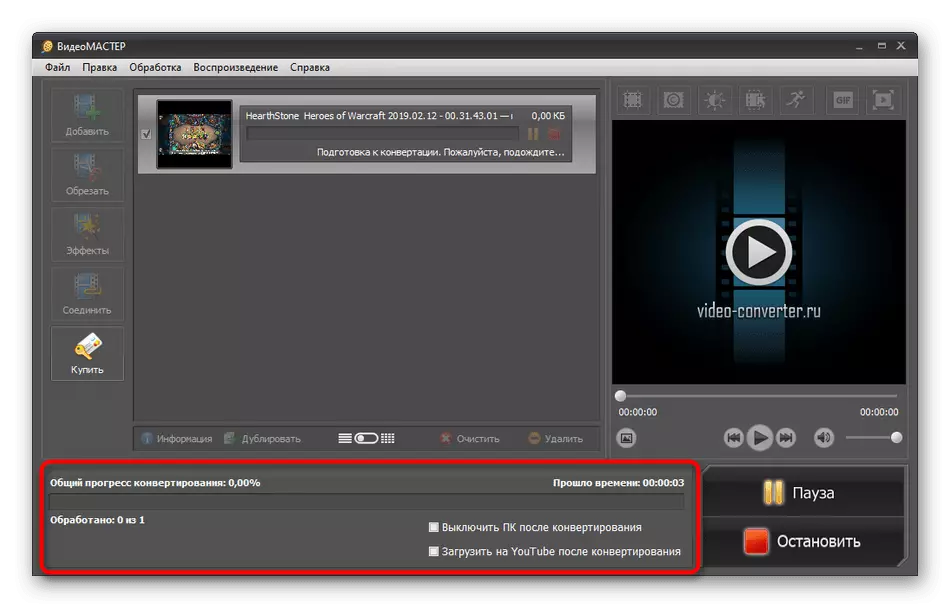
După finalizarea conversiei, nu uitați să vizualizați videoclipul pentru a vă asigura calitatea și respectarea cererilor de care aveți nevoie. Apoi, acesta poate fi deja copiat pe dispozitivul din care va fi vizualizat.
Metoda 3: Movavi Video Converter
Movavi Video Converter este un alt software plătit care are o mulțime de caracteristici și unelte încorporate utile. Luați un singur editor - vă permite să configurați rapid aspectul videoclipului, să tăiați piesele suplimentare și să impuneți efecte. Cu toate acestea, astăzi dorim să dezasamblați conversia fișierelor video în această dispoziție, care este după cum urmează:
- Descărcați, instalați și executați MOVAVI VIDEO Converter. Creați un nou proiect făcând clic pe "Adăugați fișiere".
- În meniul contextual, specificați tipul de fișiere pe care doriți să le utilizați. În cazul dvs., va trebui să selectați "Adăugați video".
- Un conductor standard Windows se va deschide, unde trebuie notat videoclipul și faceți clic pe "Deschidere".
- Acum, consultați panoul inferior. Toate formatele acceptate sunt situate aici. Acestea sunt distribuite în categorie, iar primul se numește "popular".
- Ca și în cazul software-ului anterior, există o secțiune separată cu șabloane pentru dispozitive mobile și alte dispozitive. Pur și simplu selectați tipul de echipament astfel încât configurația să fie aplicată automat.
- Dacă dezvăluiți unul dintre tipurile de videoclipuri, va apărea un formular separat în cazul în care puteți selecta codecul, rezoluția și calitatea generală.
- Pentru o configurație mai detaliată, accesați setările formatului selectat făcând clic pe butonul cu pictograma angrenajului.
- Într-o fereastră de editare separată, dimensiunea cadrului, calitatea, tipul de biți, rezoluția video și setările audio individuale sunt disponibile pentru schimbare. După cum am spus mai devreme, toate acestea sunt stabilite exclusiv la cererea utilizatorului.
- Acordați atenție panoului superior. Aici vă puteți familiariza cu volumul aproximativ al înregistrării și configurați-vă singur. Apoi, configurația va regla automat dimensiunea video selectată.
- La finalizarea tuturor lucrărilor pregătitoare, acesta va fi lăsat să aleagă un loc în care materialul final va fi salvat.
- Faceți clic pe butonul Start pentru a porni conversia.
- Se va afișa o notificare, care indică utilizarea versiunii de testare a convertorului video Movavi. Doar săriți-l făcând clic pe "Conversia cu publicitate". Filigranul va fi dispărut numai după cumpărarea unei licențe.
- Așteptați sfârșitul procesării, urmați panoul de stare de mai jos.
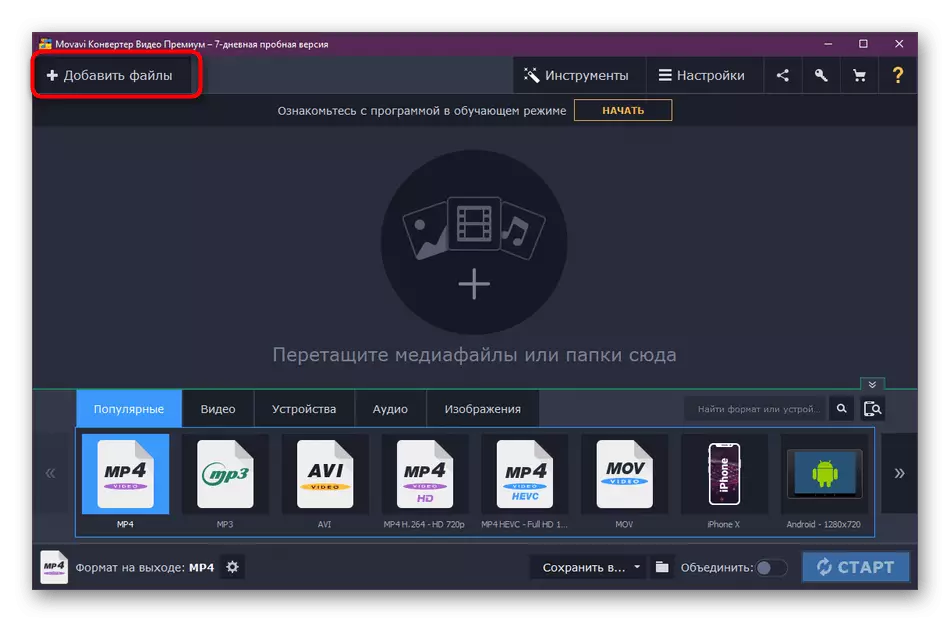
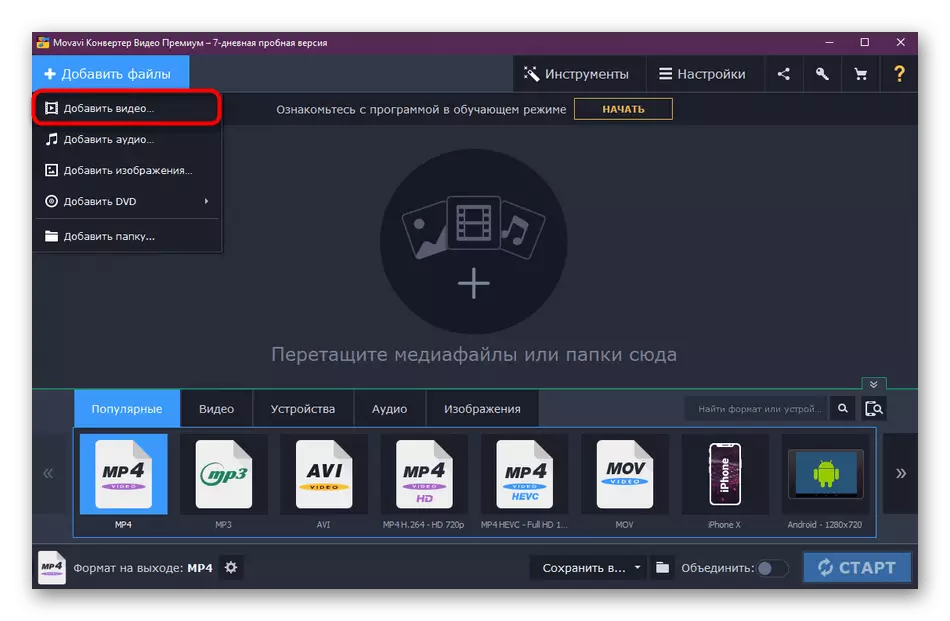
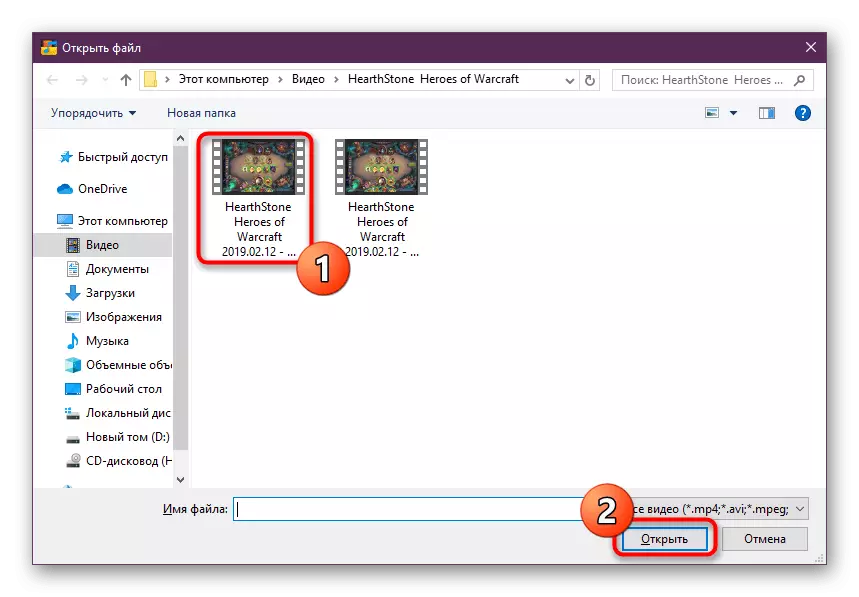
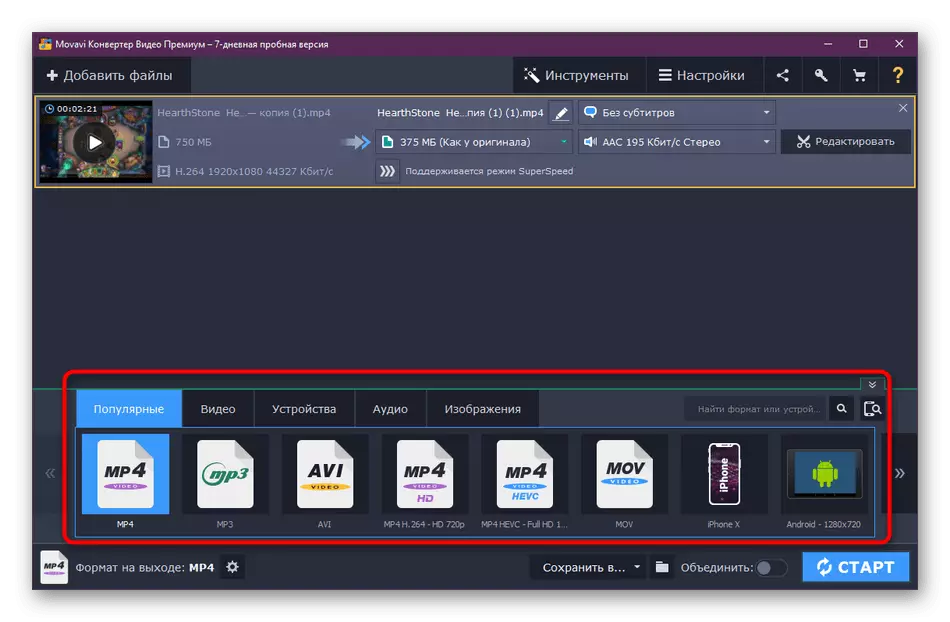
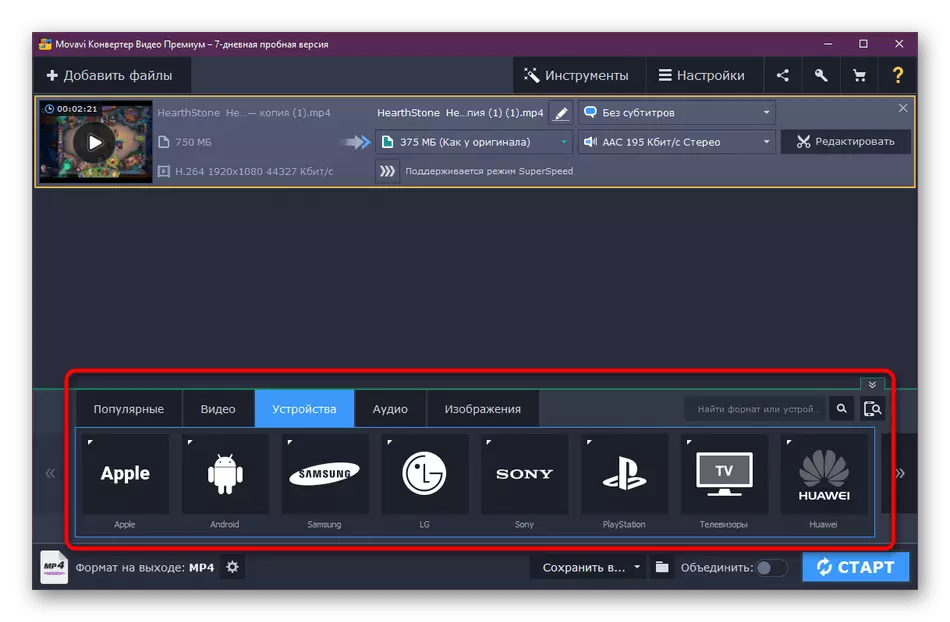
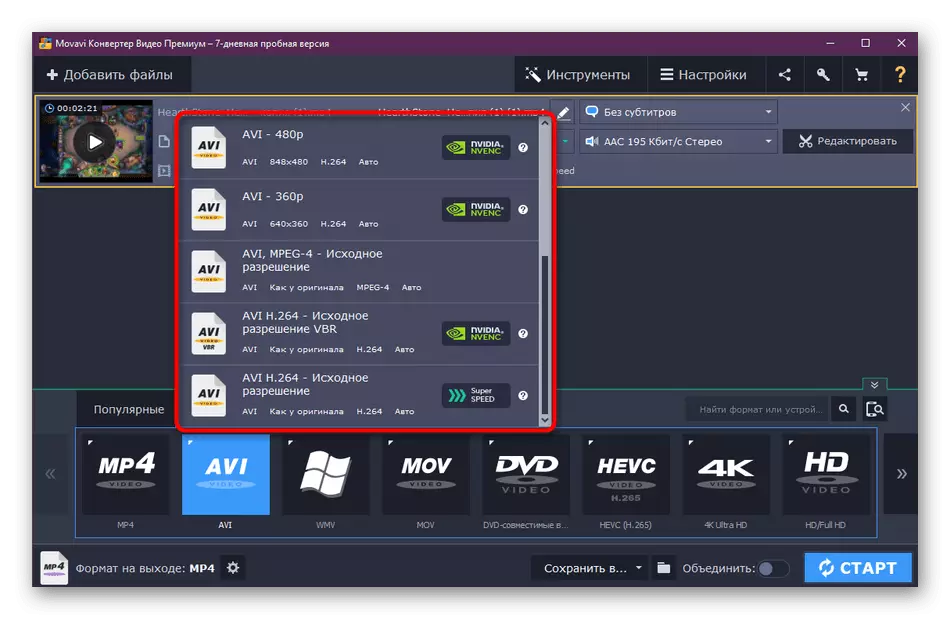
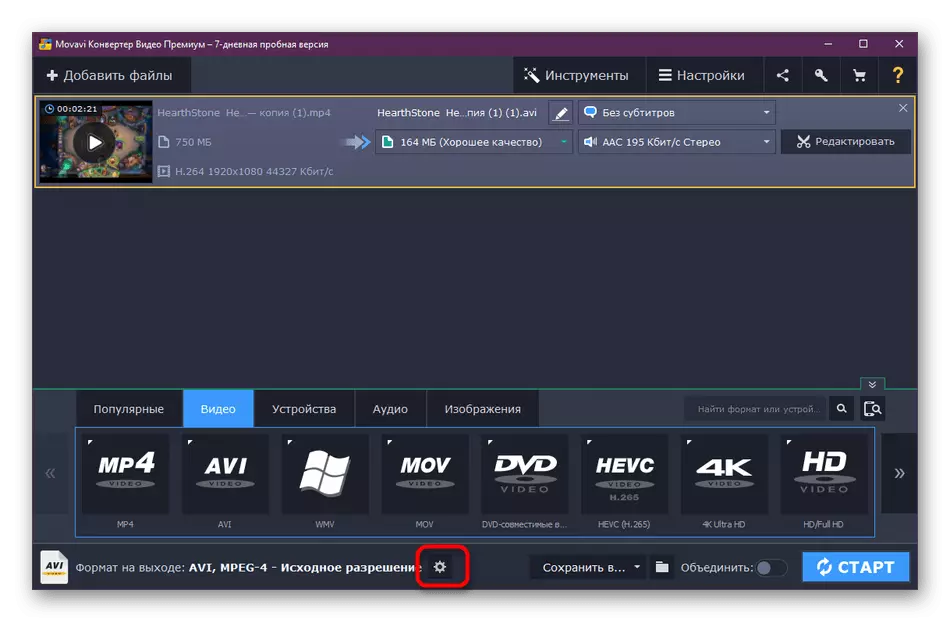
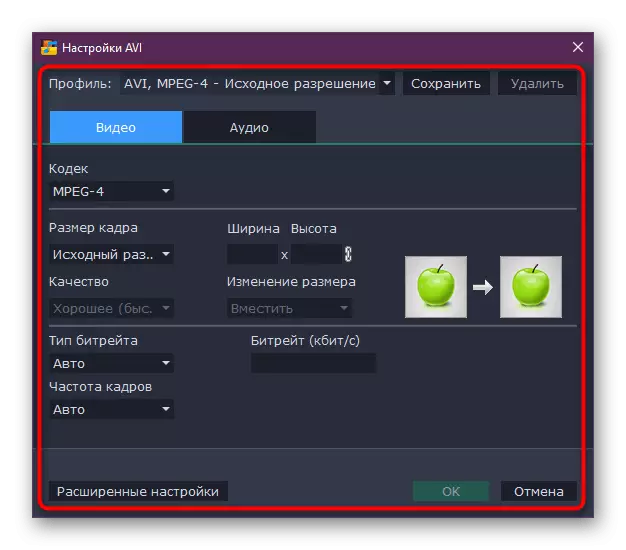
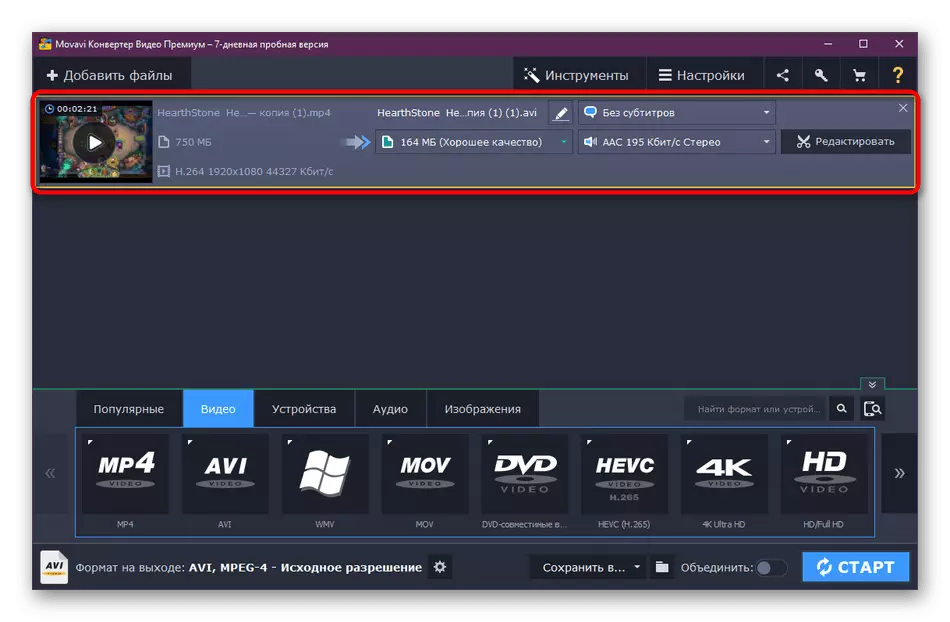
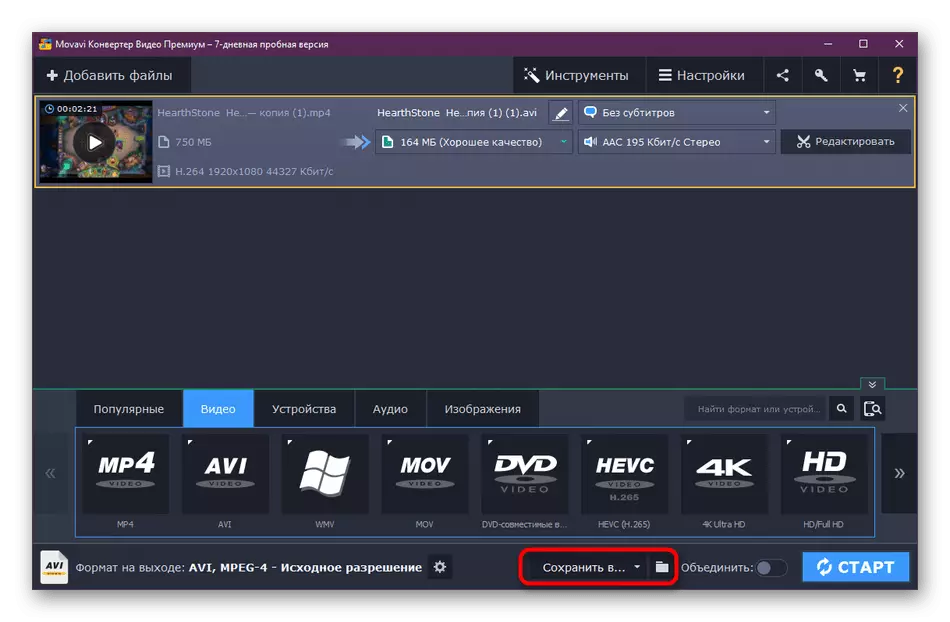
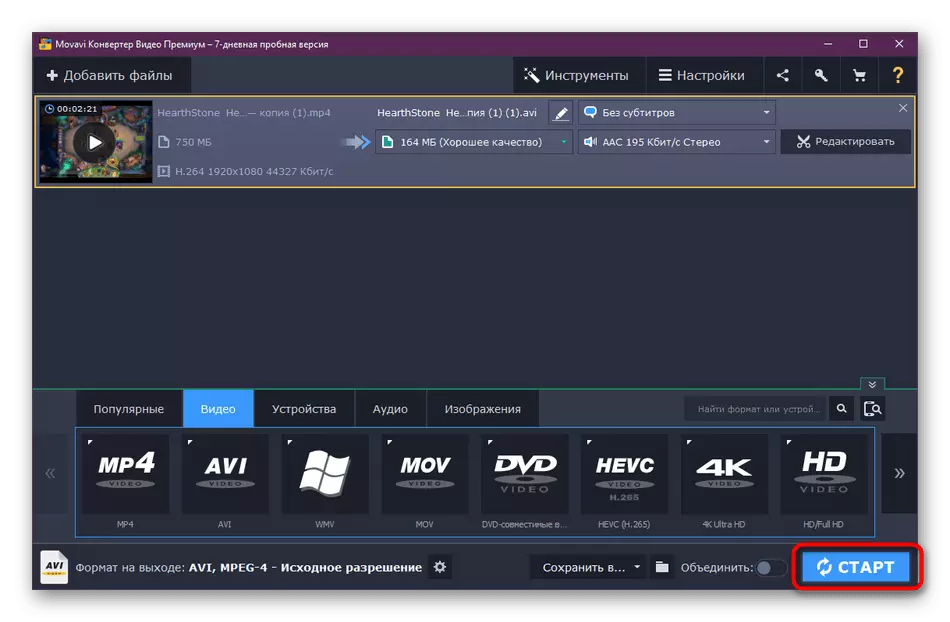
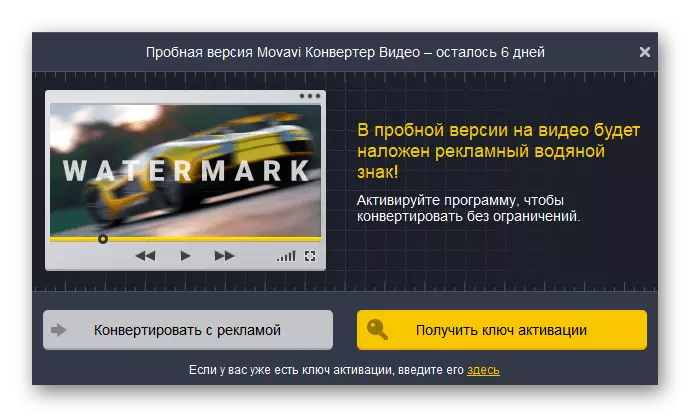
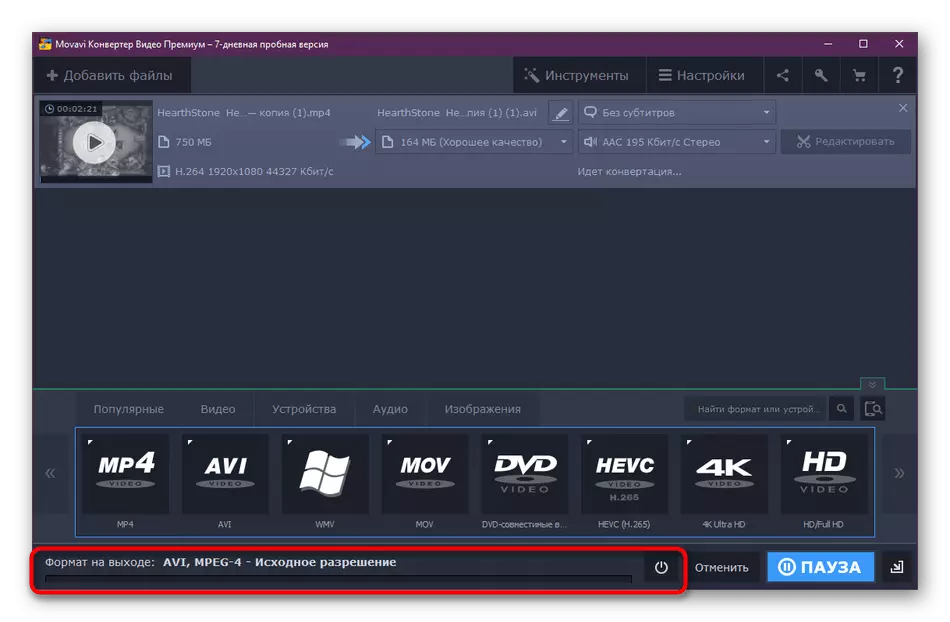
După conversie, puteți merge imediat la dosarul video pentru ao viziona și asigurați-vă că totul a mers cu succes. Dacă aveți nevoie, corectați deficiențele și repetați procedura de procesare, de obicei nu durează prea mult timp.
Acum, în acces gratuit, există încă multe programe care ne permit să convertim rolele în diferite formate. Dacă sunteți interesat să utilizați un alt software, citiți materialul declarat unde sunt colectate recenziile pe un software popular. În ceea ce privește principiul interacțiunii cu el, este aproape identic cu ceea ce ați văzut în cele trei opțiuni de mai sus.
Citiți mai multe: Programe de conversie video
Mai sus ați aflat despre cele trei metode de conversie video în diferite formate și, de asemenea, ați primit informații despre un alt software popular conceput pentru a efectua această sarcină. Acum puteți converti rola existentă fără probleme utilizând funcționalitatea software-ului suplimentar.
