
Videon är inte alltid nödvändig för videon lagras i det format som krävs för korrekt uppspelning på en viss enhet. Detta orsakar ofta ett antal svårigheter som måste lösas snabbt. Särskild programvara kommer att hjälpa till med detta, vars grundläggande funktionalitet bara är inriktad på omvandlingen av någon rulle. Därefter vill vi visa flera visuella exempel på interaktion med sådan programvara.
Konvertera video till ett annat format
Vi vill börja med det faktum att på vår webbplatsinstruktioner för omvandling och videokomprimering redan samlas in. Däremot betalades uppmärksamhet endast till specifika detaljer. Om du plötsligt är intresserad av att konvertera till MP4 eller vill pressa en vals i mängden utan kvalitetsförlust, rekommenderar vi att du först bekämpar dig med följande manualer. De kommer att bidra till att räkna ut uppgiften mycket snabbare. Vi fortsätter till analysen av de allmänna begreppen materialomvandling.Läs mer:
Konvertera videor i MP4
Videokomprimering utan förlust av kvalitet
Dessutom finns det alltid möjlighet att använda onlinetjänster.
Läs mer: Konvertera videofiler online
Metod 1: Varje videokonverterare fri
Som det första sättet att konvertera video i vår artikel, kommer det nya videokonverterade programmet att utföra. Hennes namn föreslår redan att det är tillgängligt att använda gratis, därför är den första i vår lista. Tyvärr gäller de flesta av de fullfjädrade verktygen till en avgift, och många användare letar efter en gratis lösning. Om du är från deras nummer, var uppmärksam på följande manual.
- Installera programmet och kör det. För att fungera först måste du lägga till filer på den. Du kan göra det till en enkel video som drar direkt till fönstret eller genom att klicka på knappen "Lägg till eller dra filer", varefter ledaren visas på skärmen.
- Om det behövs, innan du börjar konvertera, kan videon trimmas och applicera filter för det som förbättrar bildens kvalitet. För denna procedur besvaras två miniatyrknappar, som ligger bredvid den extra rullen.
- För att konvertera video måste du först bestämma videoformatet. För att göra detta, i det övre området i programfönstret, expandera menyn där du visas både tillgängliga videoformat och en lista med enheter som din post kan anpassas. Till exempel måste du konvertera video från MP4 och AVI. Följaktligen kan du bara välja listan över föreslagna AVI.
- Genom att välja förlängning, är det bara att klicka på "Konvertera", varefter programarbetet själv börjar direkt.
- Förfarandet för proceduren beror på storleken på källfilen.
- När konverteringen har slutförts, visar programmet automatiskt den mapp där videon kommer att innehålla.
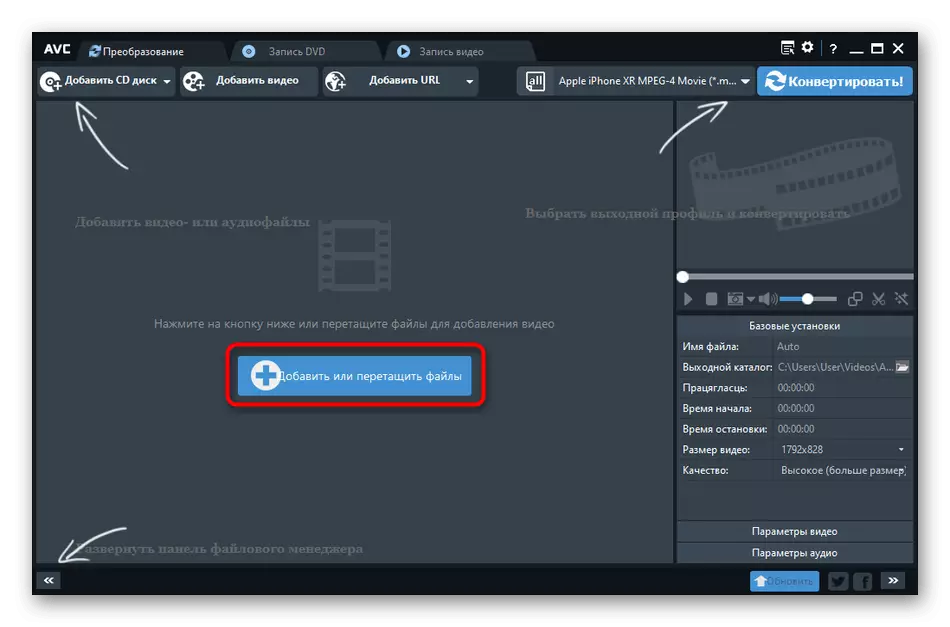
Observera att du lägger till några videospelare i programmet, kan du konvertera dem till det valda formatet.
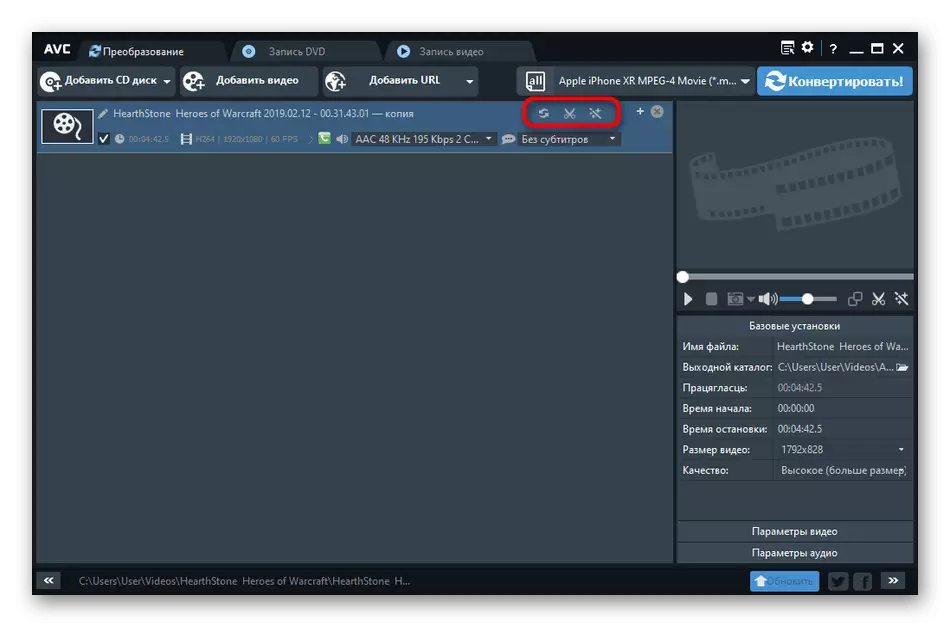
Observera att alla Video Converter GRATIS låter dig konvertera video inte bara till ett annat videoformat, men också i ljudfilen. Den här funktionen är mycket användbar om du till exempel behövde konvertera en video till MP3.
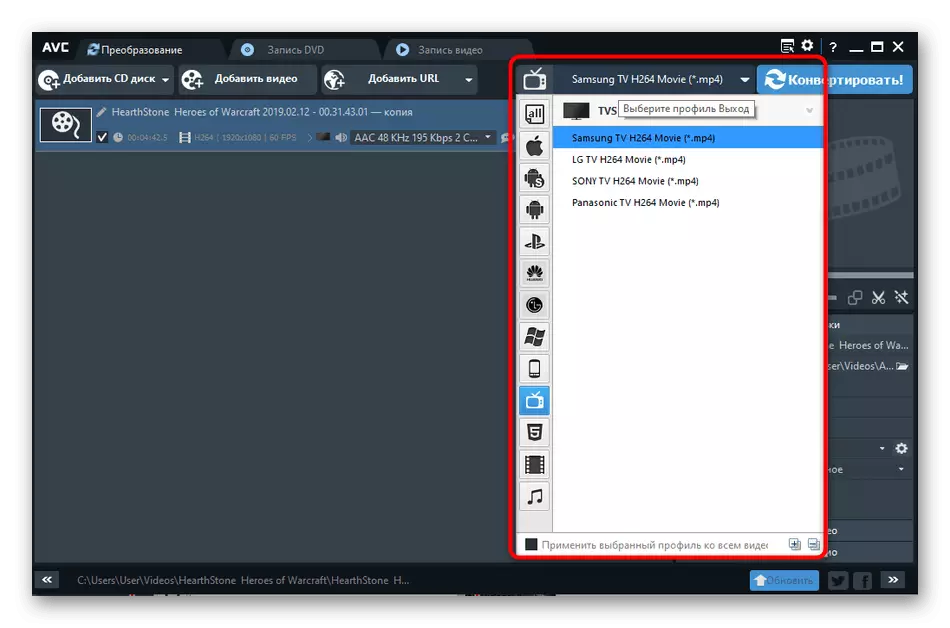
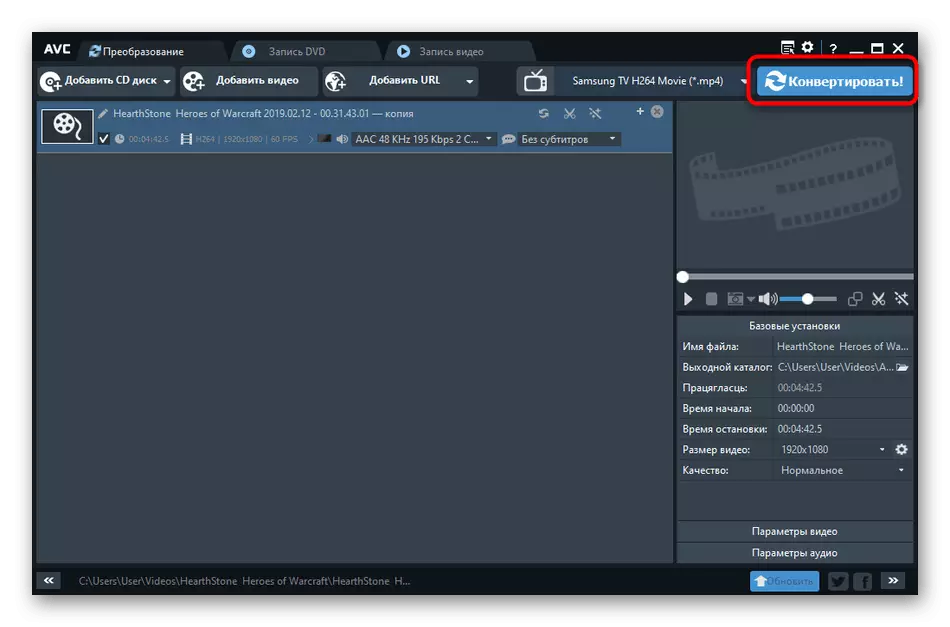
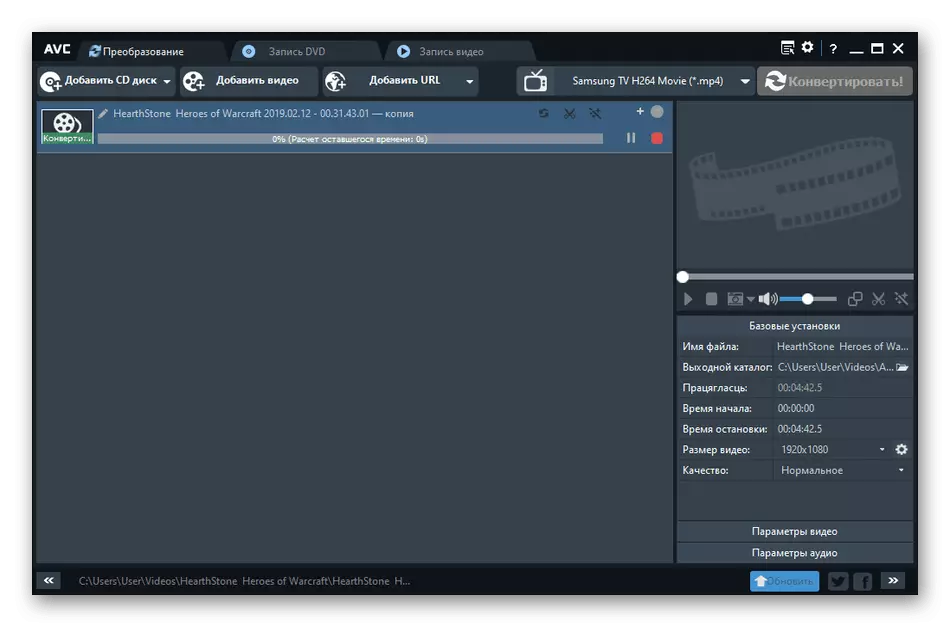
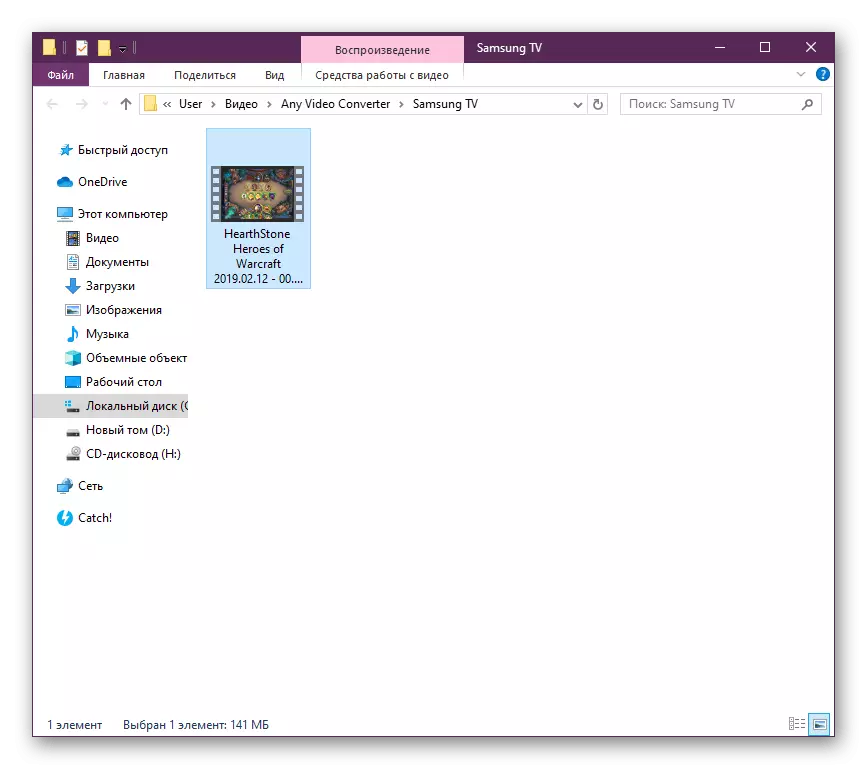
Enligt ovanstående exempel kan du konvertera video av absolut alla format, eftersom det viktigaste är att alla videokonverterare gratis stöder sådana datatyper. Som du kan se finns det inget komplicerat i interaktionen med programvara, du bör bara ställa in parametrarna och kör omvandlingen.
Metod 2: Video Master
En videoförare är ett av de mest populära programmen för bearbetningsrullar från inhemska utvecklare. Den har mer än 350 färdiga mallar, en inbyggd redaktör och funktionerna för att förbättra kvaliteten på material, men programvaran distribueras separat. Därför kommer vi att analysera ett exempel på att arbeta i försöksversionen.
- I Demonstration versionen av videoföraren finns det inga inbyggda begränsningar på funktionalitet, men det är möjligt att använda det bara i två veckor, då måste du köpa nyckeln. Det handlar om detta som informerar den anmälan som visas varje gång programvaran lanseras.
- Komma igång med något projekt är alltid associerat med tillägg av filer. Därför klickar du på motsvarande knapp för att öppna snabbmenyn.
- Välj i det, välj "Lägg till video eller ljud".
- En liten inbyggd webbläsare startar, där rullarna väljs.
- Vi fortsätter direkt till valet av formatet för konvertering. Sektion med dessa parametrar är nedan. Klicka bara på den med vänster musknapp.
- I ett separat fönster som öppnas, använd navigering för att visa alla tillgängliga format. Till höger kommer att visas alternativ med olika codecs.
- I fliken "Enhet" finns det beredda konverteringsmallar som skickas till att öppna video på olika enheter, till exempel iPhone eller PSP. Det vill säga, formatet och tillståndet anpassas exakt under standardparametrarna för utrustningen.
- Du kan fortsätta till mer detaljerad inrätta det valda formatet genom att klicka på "Parameters" -knappen.
- Här i detaljformen är redigerad ramstorlek, codec, frekvens, bitrate och ljudjusteringar. Visa alla värden, återbetalning endast från dina önskemål.
- Efter avslutad konfiguration väljer du mappen på den lokala eller flyttbara lagringen där du vill spara det färdiga materialet.
- Klicka på "Konvertera".
- Förvänta konvertering. I botten visas en statussträng. Du kan också ställa in ytterligare parametrar, till exempel, stäng av datorn efter att ha konverterats eller automatiskt laddat upp YouTube-kanalen.
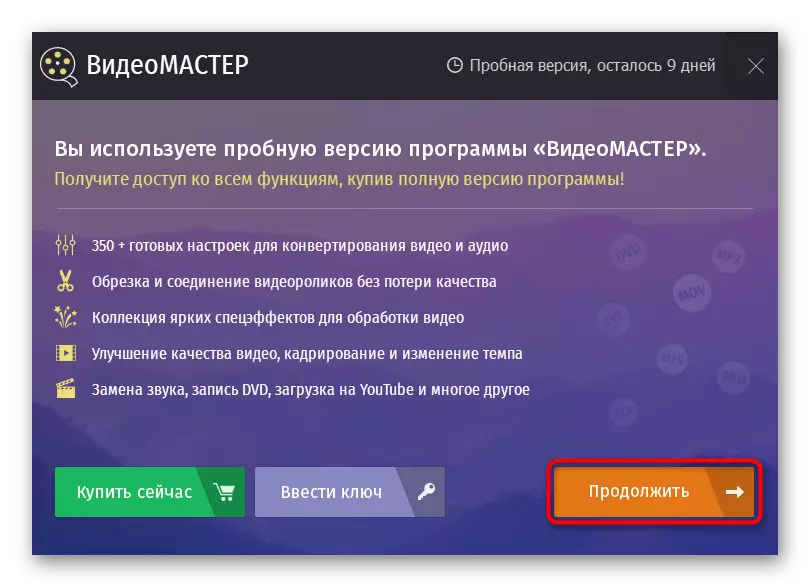
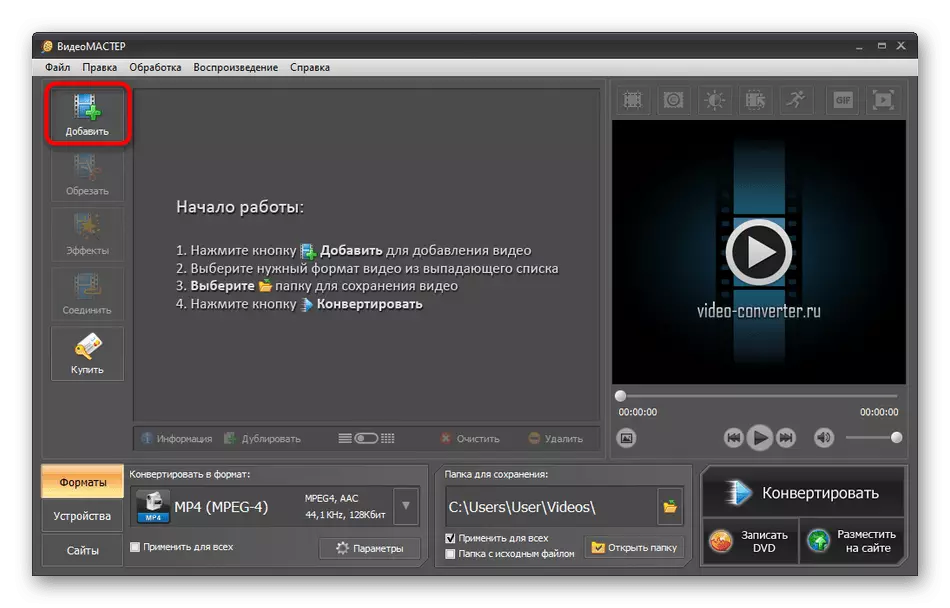
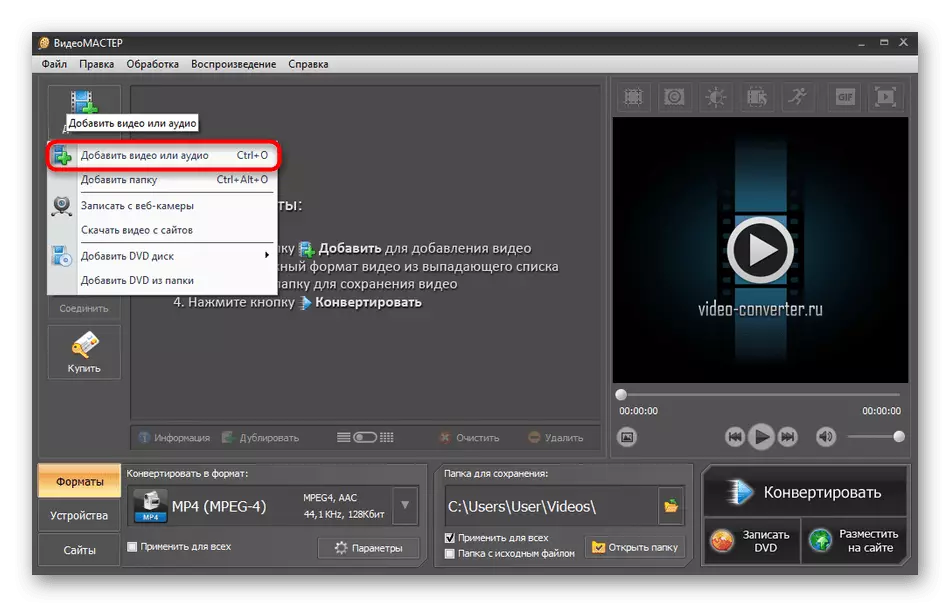
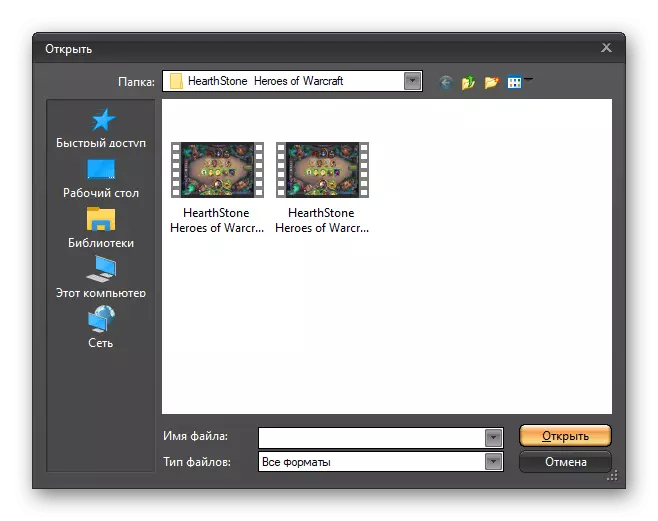
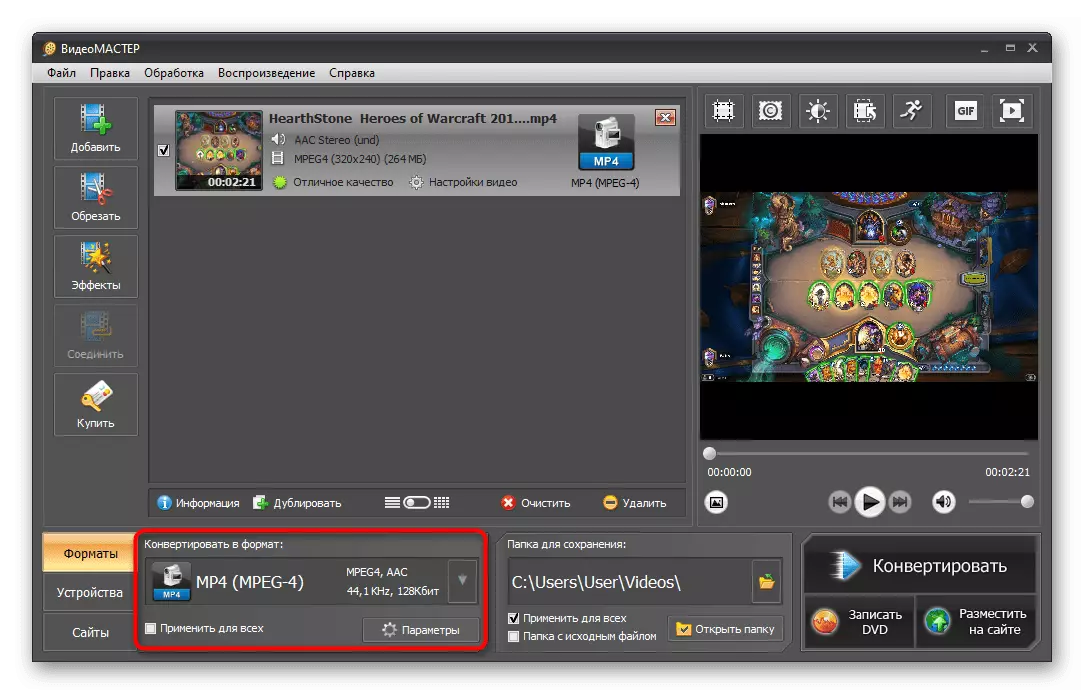
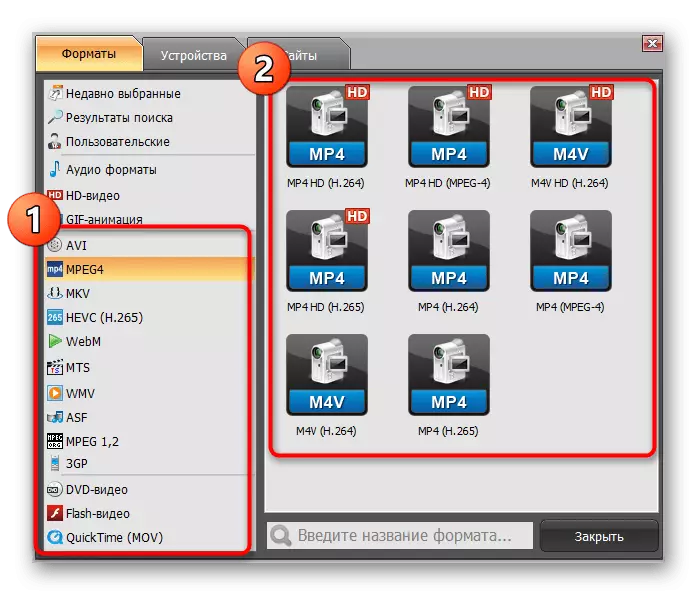
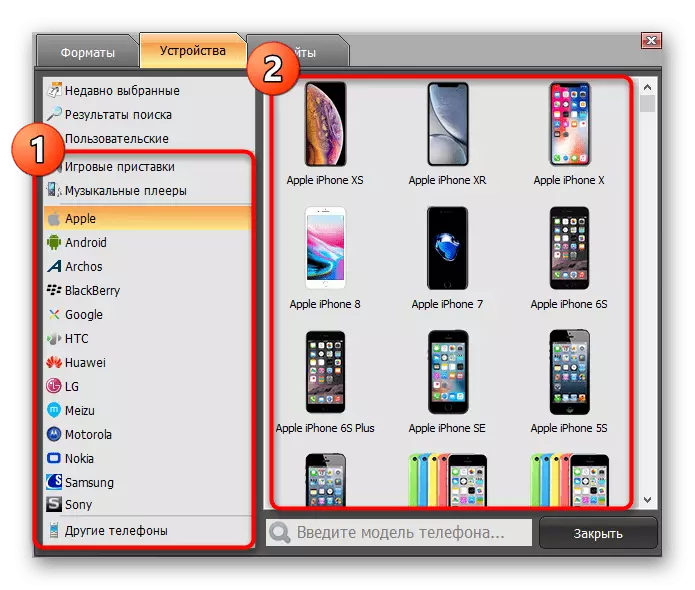
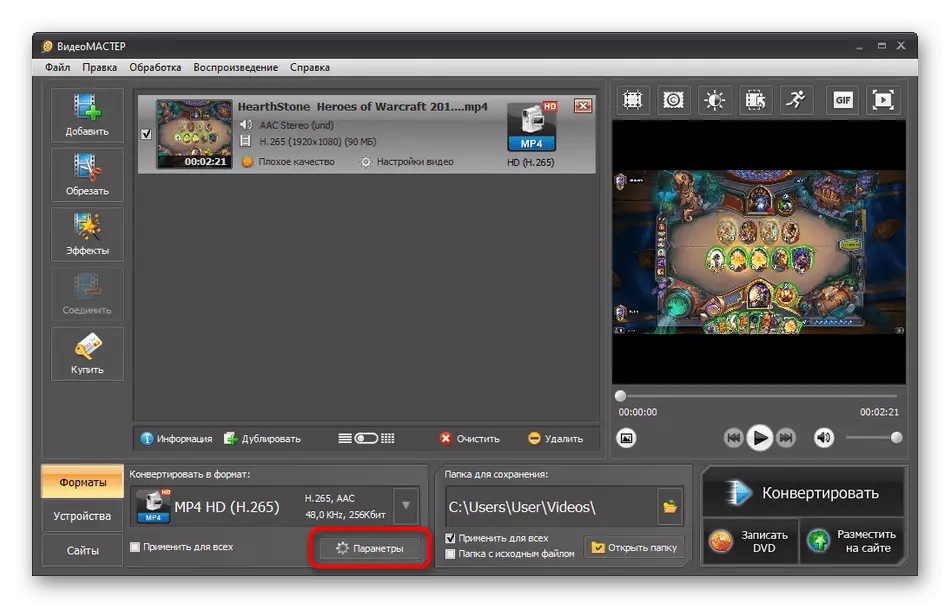
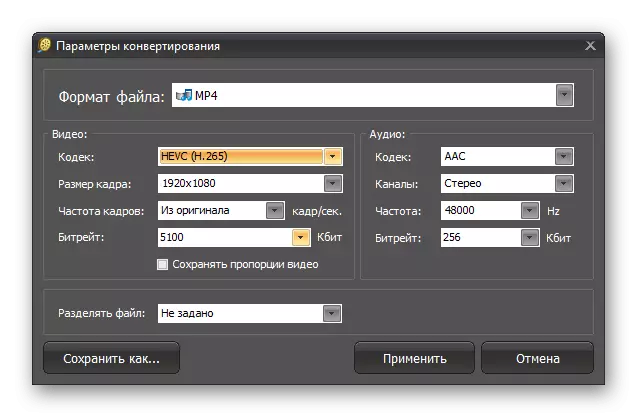
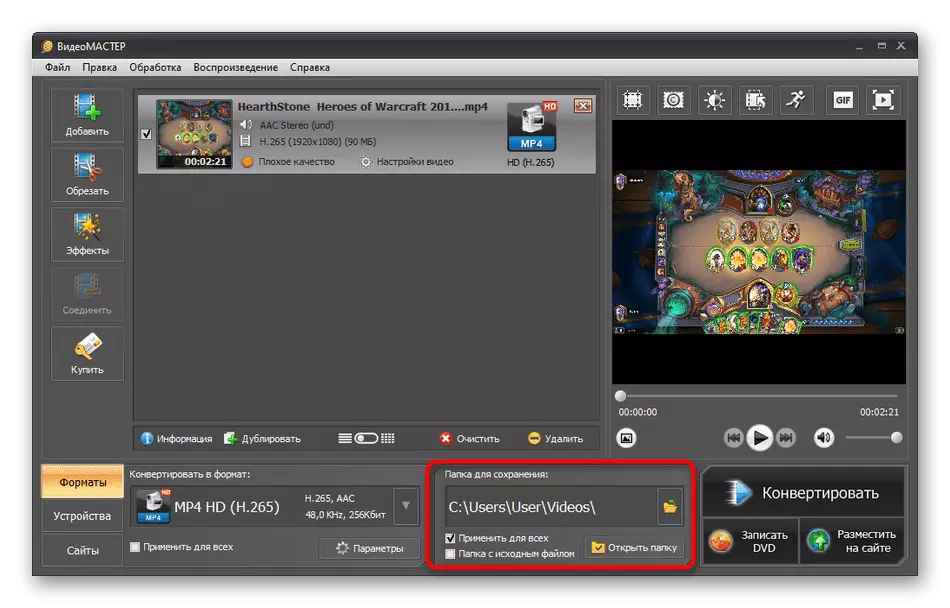
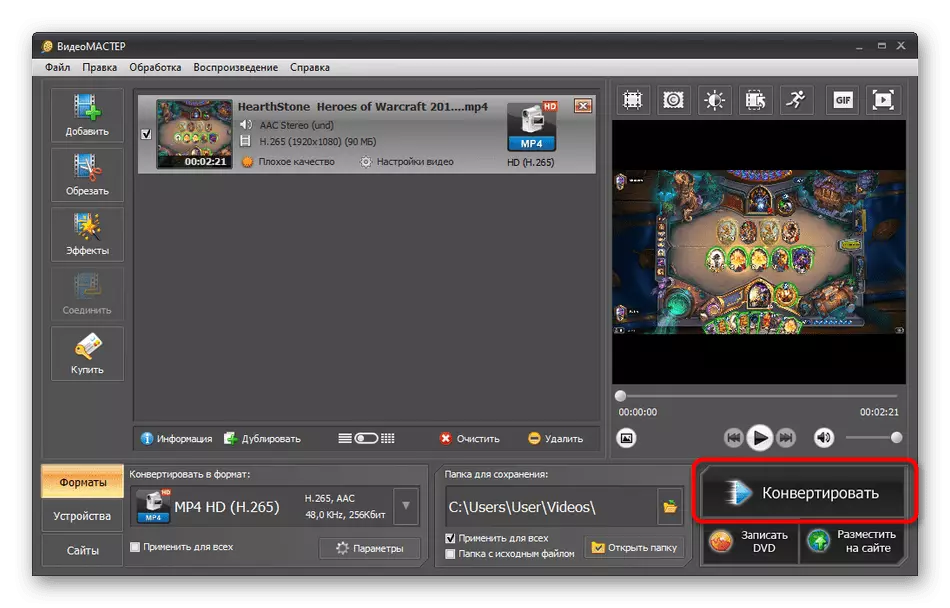
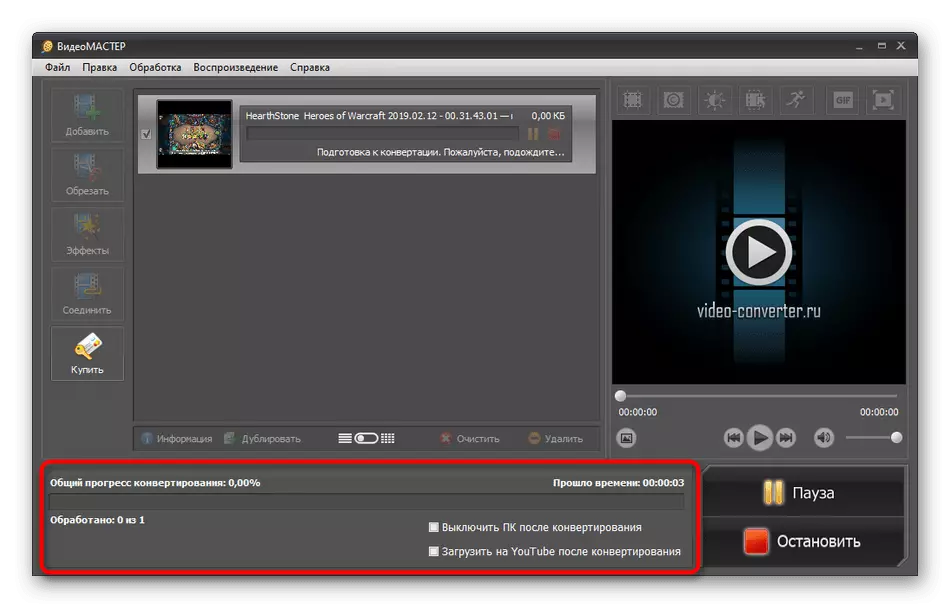
Efter avslutad konvertering, glöm inte att se videon för att se till att det är kvalitet och överensstämmelse med de önskemål du behöver. Då kan den redan kopieras till den enhet som den kommer att ses.
Metod 3: Movavi Video Converter
Movavi Video Converter är en annan betald programvara som har många användbara inbyggda funktioner och verktyg. Ta bara en redaktör - det låter dig snabbt konfigurera utseendet på videon, trimma de extra bitarna och införa effekter. Men idag vill vi demontera omvandlingen av videofiler i denna bestämmelse, vilket är följande:
- Ladda ner, installera och kör Movavi Video Converter. Skapa ett nytt projekt genom att klicka på "Lägg till filer".
- I snabbmenyn, ange vilken typ av filer du vill använda. I ditt fall måste du välja "Lägg till video".
- En standard Windows-ledare öppnas, där videon ska noteras och klicka på "Öppna".
- Nu hänvisa till bottenpanelen. Alla stödda format finns här. De distribueras i kategorin, och den första kallas "populär".
- Som i fallet med tidigare programvara finns det en separat sektion med mallar för mobila och andra enheter. Välj bara typ av utrustning så att konfigurationen appliceras automatiskt.
- Om du avslöjar en av de typer av video visas en separat form där du kan välja codec, upplösning och allmän kvalitet.
- För mer detaljerad konfiguration, gå till inställningarna för det valda formatet genom att klicka på knappen med växelikonen.
- I ett separat redigeringsfönster är ramstorlek, kvalitet, bitrate, videoupplösning och enskilda ljudinställningar tillgängliga för att ändra. Som vi sagt tidigare är allt detta uteslutande på användarens begäran.
- Var uppmärksam på topppanelen. Här kan du bekanta dig med den ungefärliga loggvolymen och konfigurera det själv. Då justerar konfigurationen automatiskt den valda videostorleken.
- Efter avslutad allt förberedande arbete kommer det bara att lämnas för att välja en plats där det slutliga materialet kommer att sparas.
- Klicka på Start-knappen för att starta omvandlingen.
- En anmälan kommer att visas, vilket indikerar användningen av testversionen av Movavi Video Converter. Hoppa bara över det genom att klicka på "Konvertera med annonsering." Vattenstämpeln försvinner först efter att ha köpt en licens.
- Förvänta behandlingen som slutar, följ statuspanelen nedan.
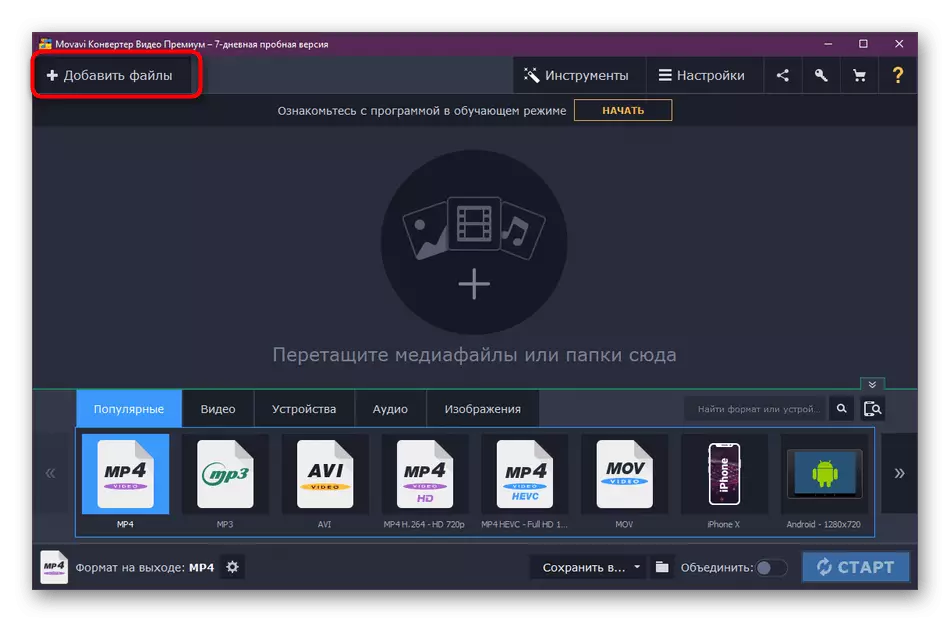
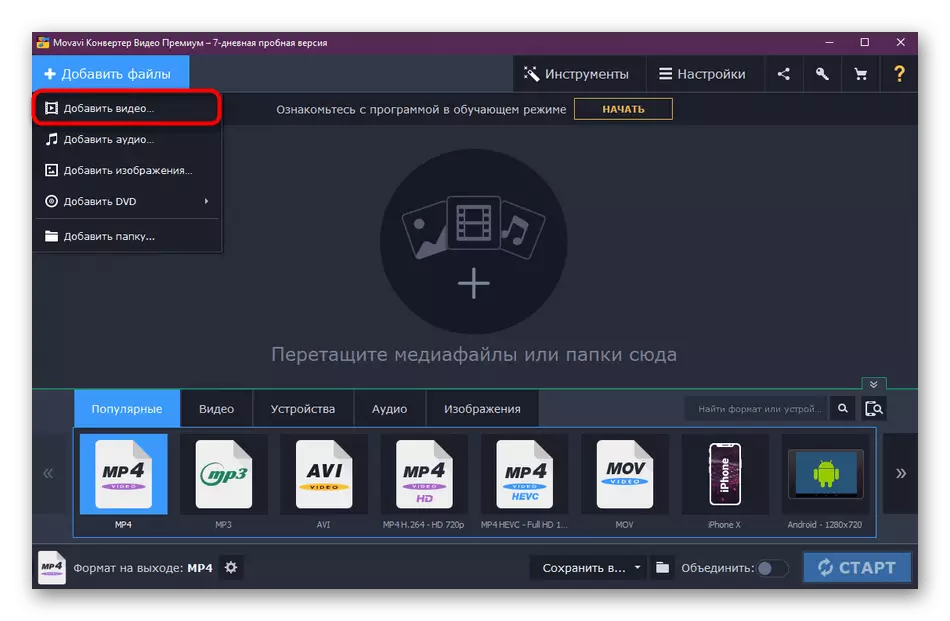
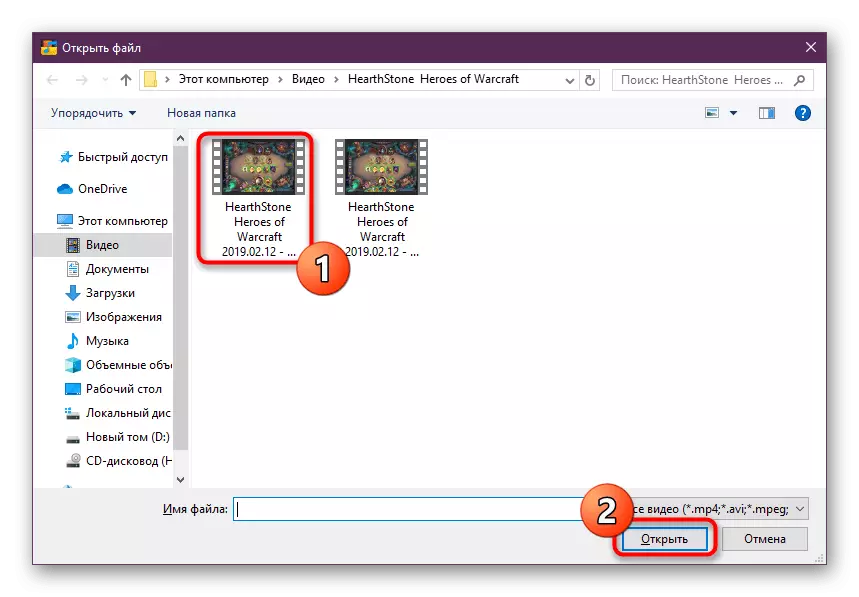
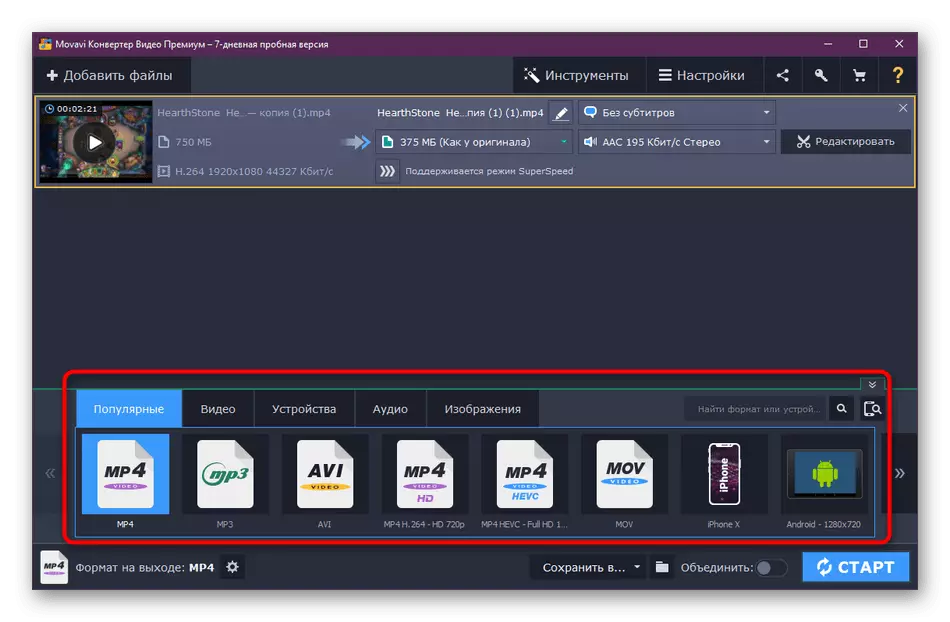
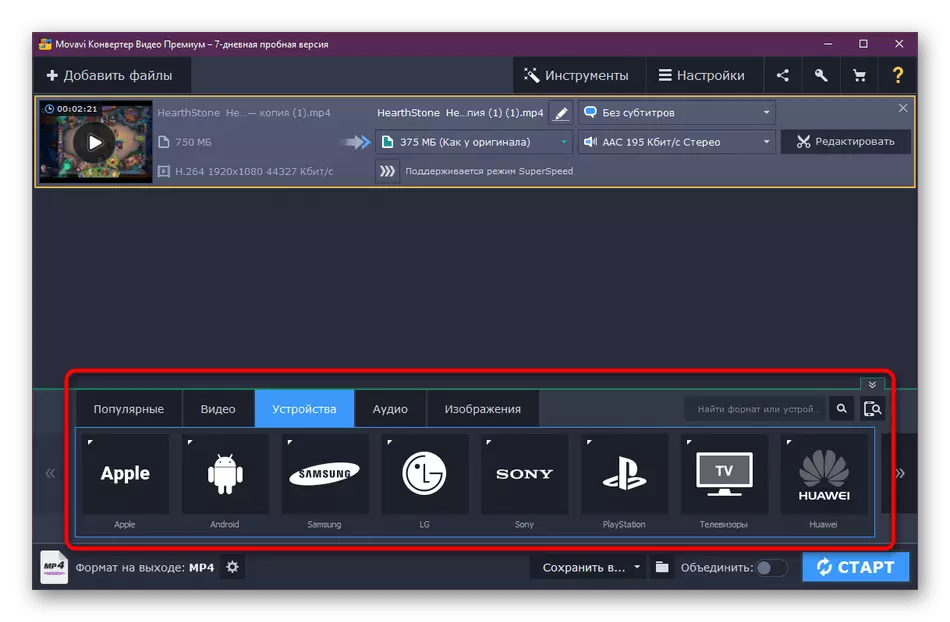
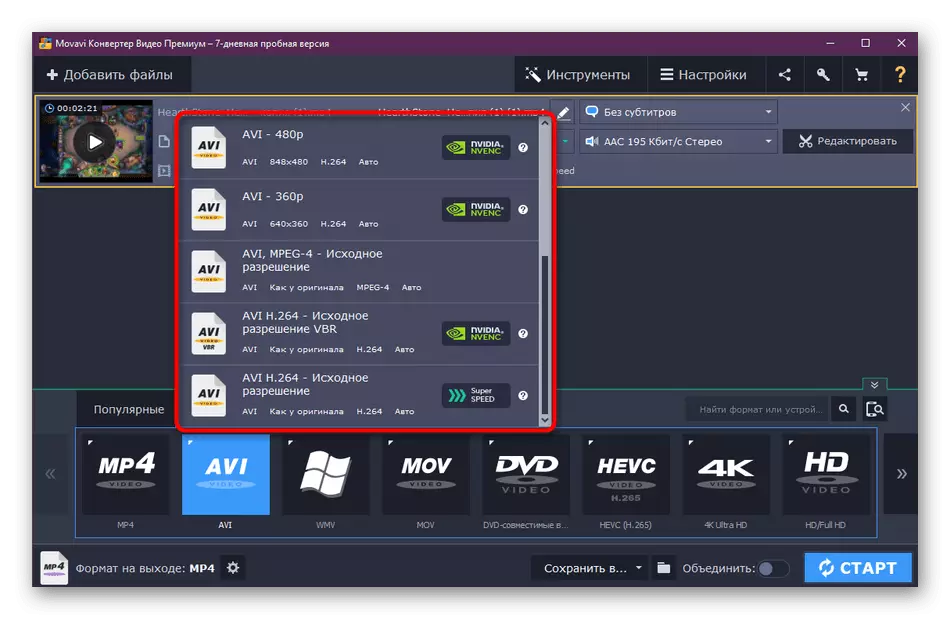
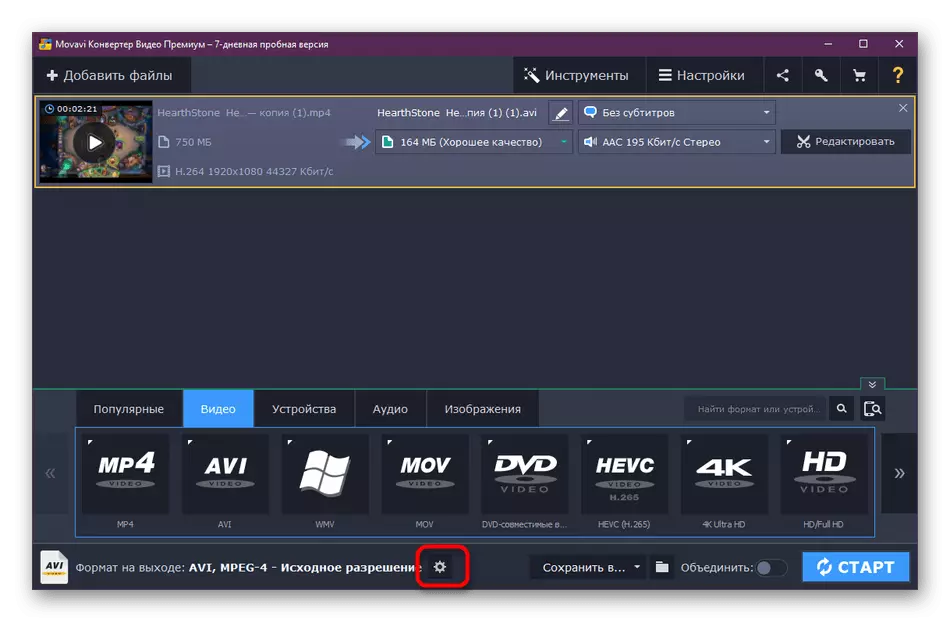
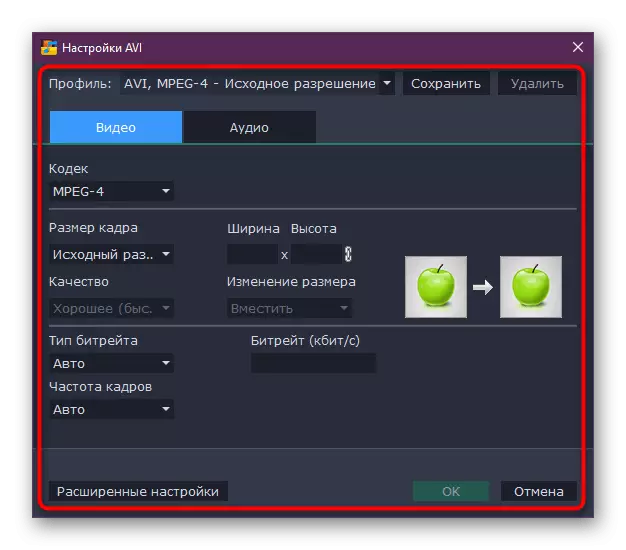
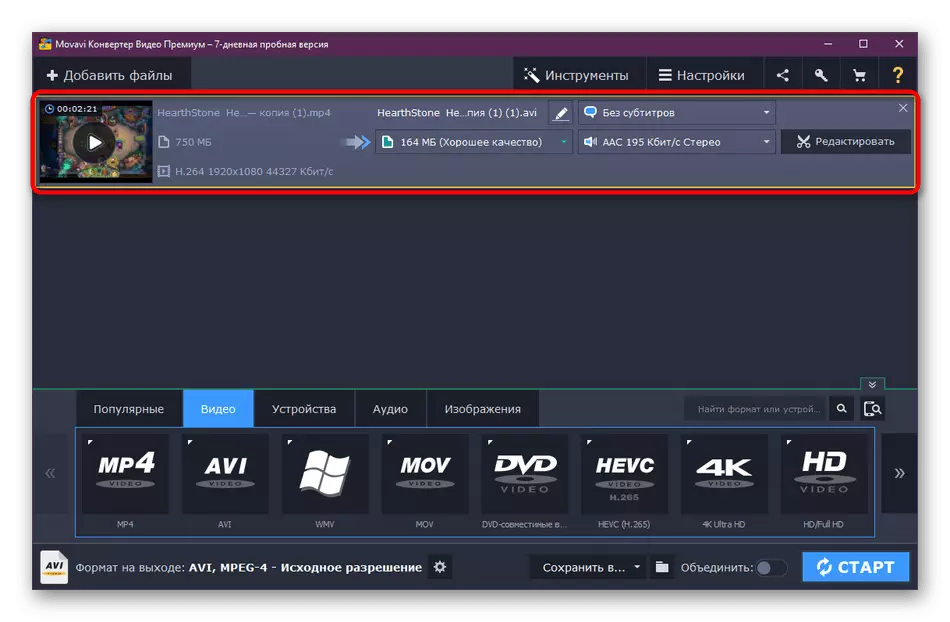
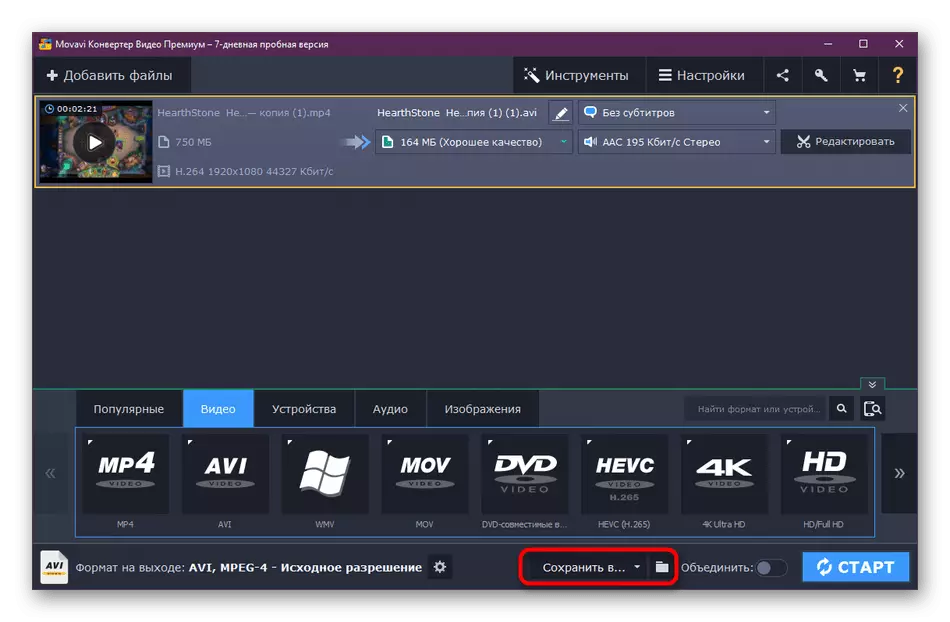
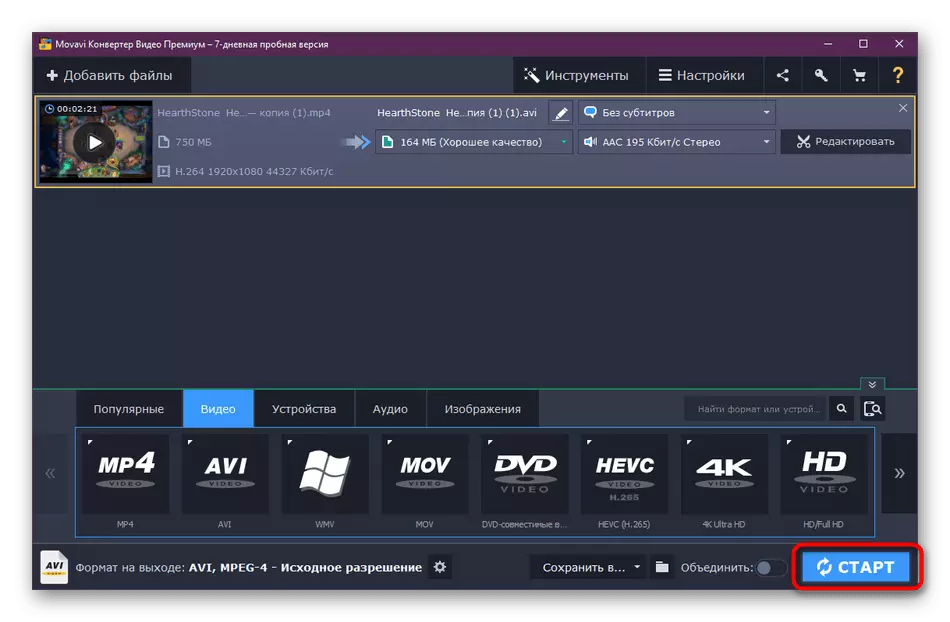
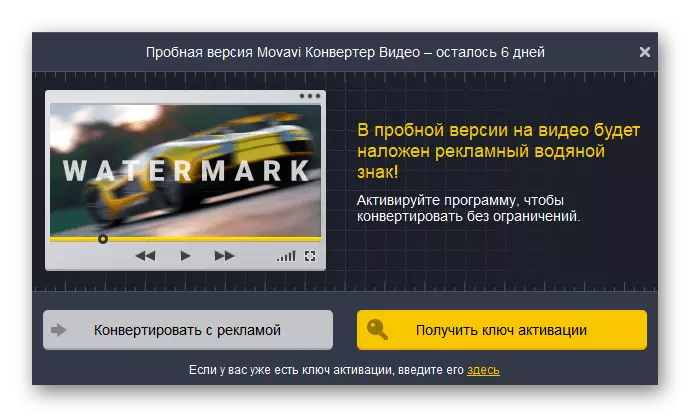
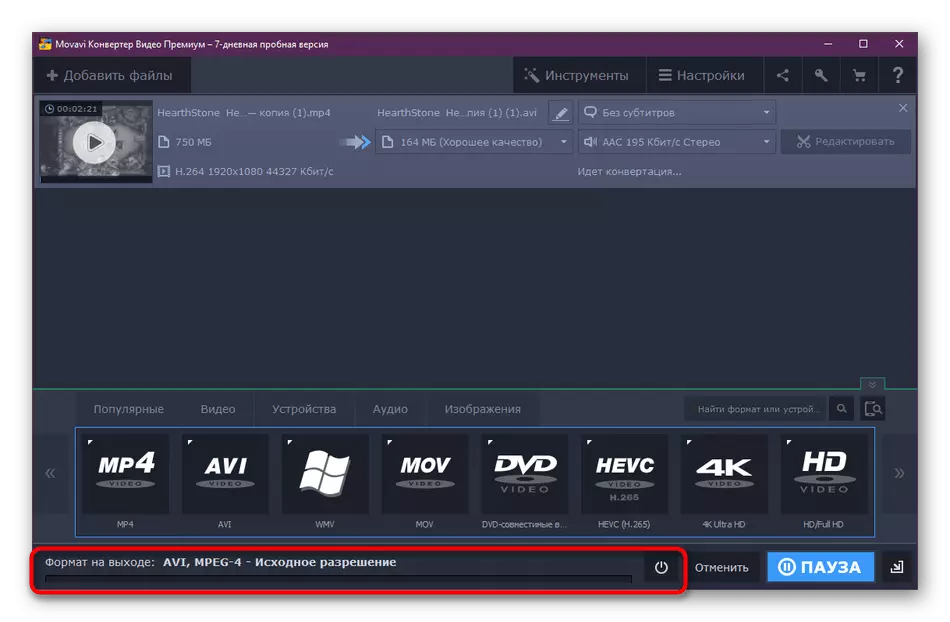
Efter omvandlingen kan du omedelbart gå till videoappen för att titta på den och se till att allt gick framgångsrikt. Om du behöver, korrigera bristerna och upprepa bearbetningsförfarandet, tar det vanligtvis inte mycket tid.
Nu i fri tillgång finns det fortfarande många program som tillåter oss att konvertera rullar till olika format. Om du är intresserad av att använda en annan programvara, läs det angivna materialet där recensionerna samlas in på en populär programvara. När det gäller principen om interaktion med honom är det nästan identiskt med vad du såg i de tre alternativen ovan.
Läs mer: Video Konverteringsprogram
Ovan du lärde dig om de tre metoderna för videokonvertering i olika format, och fick också information om en annan populär programvara som är utformad för att utföra den här uppgiften. Nu kan du konvertera den befintliga rullen utan problem med hjälp av funktionen av ytterligare programvara.
