
El vídeo no sempre és necessari per al vídeo s'emmagatzema en el format necessari per a la reproducció correcta en un dispositiu específic. Això sovint provoca una sèrie de dificultats que cal resoldre ràpidament. El programari especial ajudarà en això, la funcionalitat bàsica de la qual només es centra en la transformació de qualsevol corró. A continuació, volem demostrar diversos exemples visuals d'interacció amb aquest programari.
Convertiu el vídeo a un altre format
Ens agradaria començar amb el fet que en les nostres instruccions del lloc per a la transformació i la compressió de vídeo ja es recullen. No obstant això, no es va prestar l'atenció només a detalls específics. Si de sobte esteu interessats a convertir-vos en MP4 o voleu esprémer un corró en l'import sense pèrdua de qualitat, primer us aconsellem que us familiaritzeu amb els següents manuals. Ajudaran a esbrinar la tasca molt més ràpida. Procedim a l'anàlisi dels conceptes generals de la conversió de materials.Llegeix més:
Convertiu vídeos en mp4
Compressió de vídeo sense pèrdua de qualitat
A més, sempre hi ha l'oportunitat d'utilitzar serveis en línia.
Llegiu-ne més: Converteix fitxers de vídeo en línia
Mètode 1: qualsevol convertidor de vídeo gratuït
Com a primera manera de convertir el vídeo al nostre article, es realitzarà el programa GRATUT de Video Converter. El seu nom ja suggereix que és accessible a utilitzar de forma gratuïta, per tant és la primera a la nostra llista. Malauradament, la majoria de les eines de ple dret s'apliquen a una tarifa, i molts usuaris busquen una solució gratuïta. Si sou del seu número, presteu atenció al manual següent.
- Instal·leu el programa i executeu-lo. Per treballar primer, haureu d'afegir fitxers. Podeu convertir-lo en un senzill que arrossega directament a la finestra o fent clic al botó "Afegeix o arrossegueu fitxers", després del qual apareixerà el conductor a la pantalla.
- Si cal, abans de començar a convertir, es pot retallar el vídeo i aplicar filtres perquè millori la qualitat de la imatge. Per a aquest procediment, es responen dos botons en miniatura, situat al costat del rodet afegit.
- Per convertir el vídeo, primer heu de decidir el format de vídeo. Per fer-ho, a la zona superior de la finestra del programa, amplieu el menú on es mostren els formats de vídeo disponibles i una llista de dispositius per a la qual es pot adaptar la vostra entrada. Per exemple, heu de convertir el vídeo de MP4 i AVI. En conseqüència, només podeu triar la llista d'AVI proposada.
- En seleccionar l'extensió, només queda per fer clic a "Convertir", després del qual el programa funciona directament.
- La durada del procediment dependrà de la mida del fitxer font.
- Un cop finalitzada la conversió, el programa mostrarà automàticament la carpeta on es trobi el vídeo.
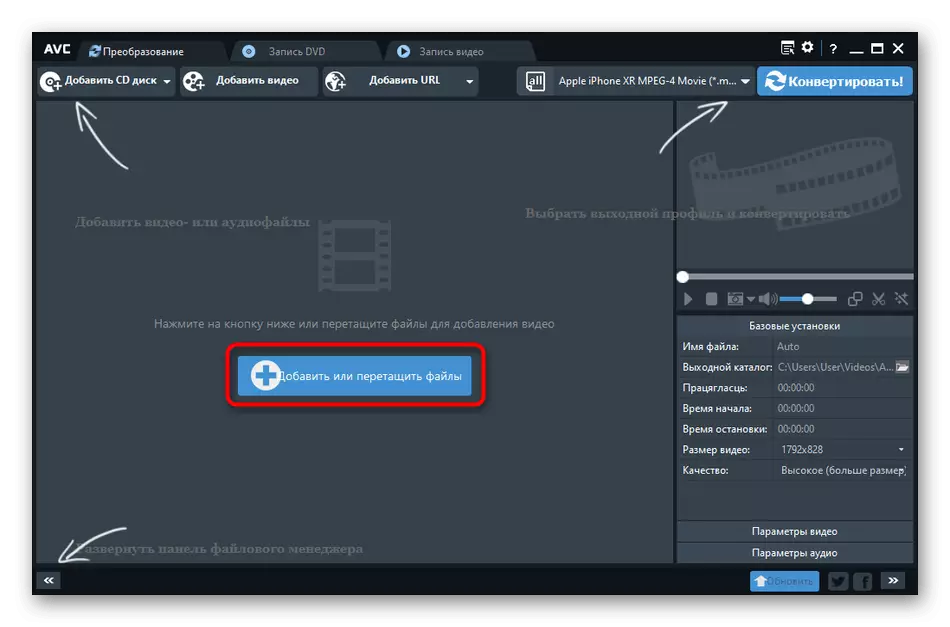
Tingueu en compte que afegiu uns quants registres de vídeo al programa, podeu convertir-los al format seleccionat.
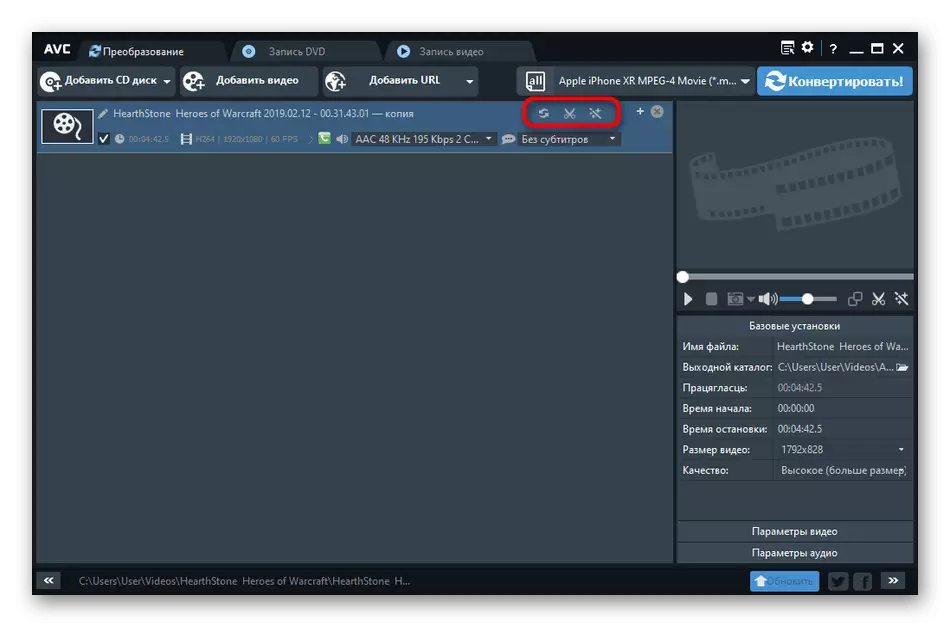
Tingueu en compte que qualsevol convertidor de vídeo gratuït us permet convertir el vídeo no només a un altre format de vídeo, sinó també al fitxer d'àudio. Aquesta funció és molt útil si, per exemple, necessitava convertir un vídeo a MP3.
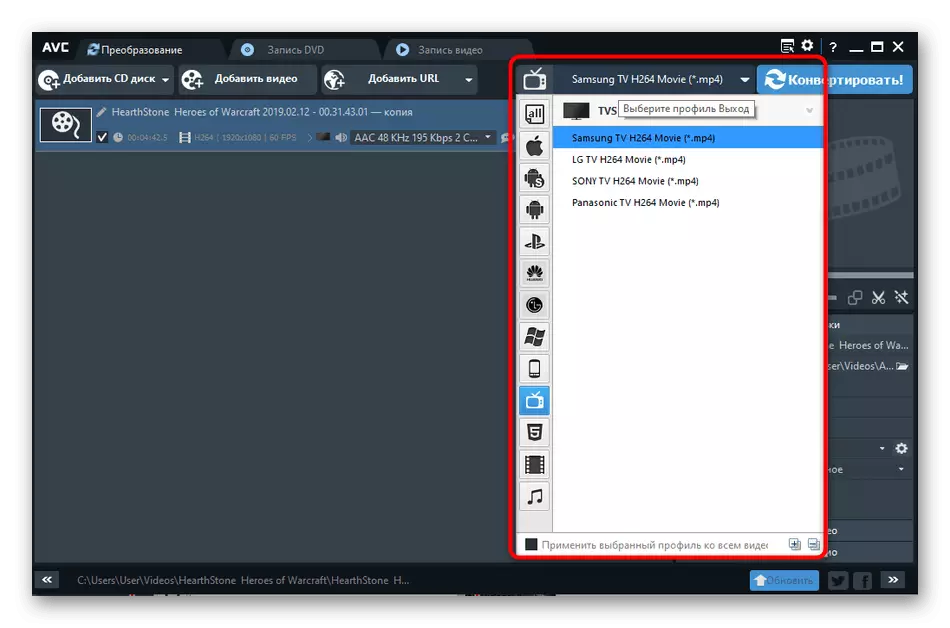
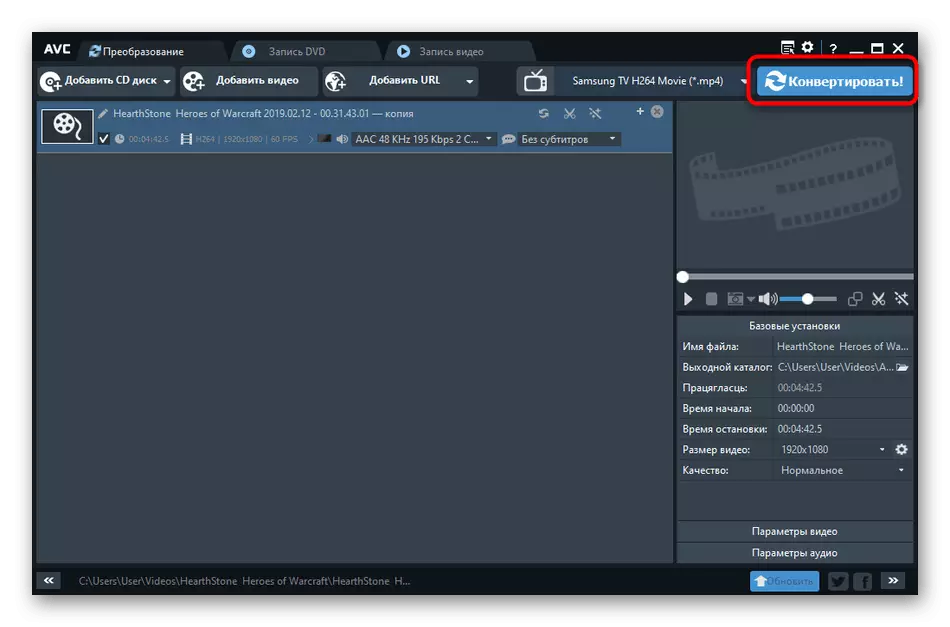
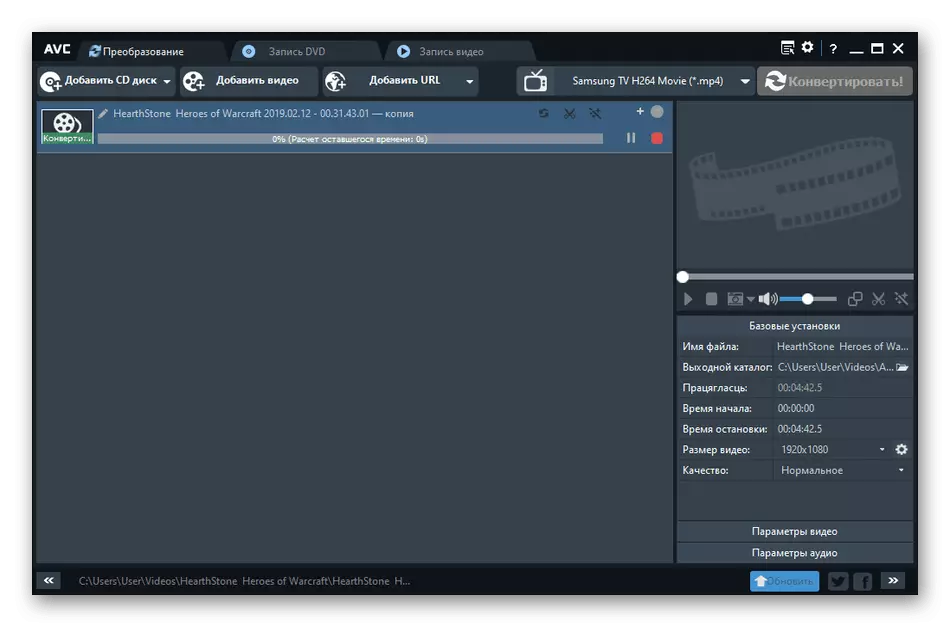
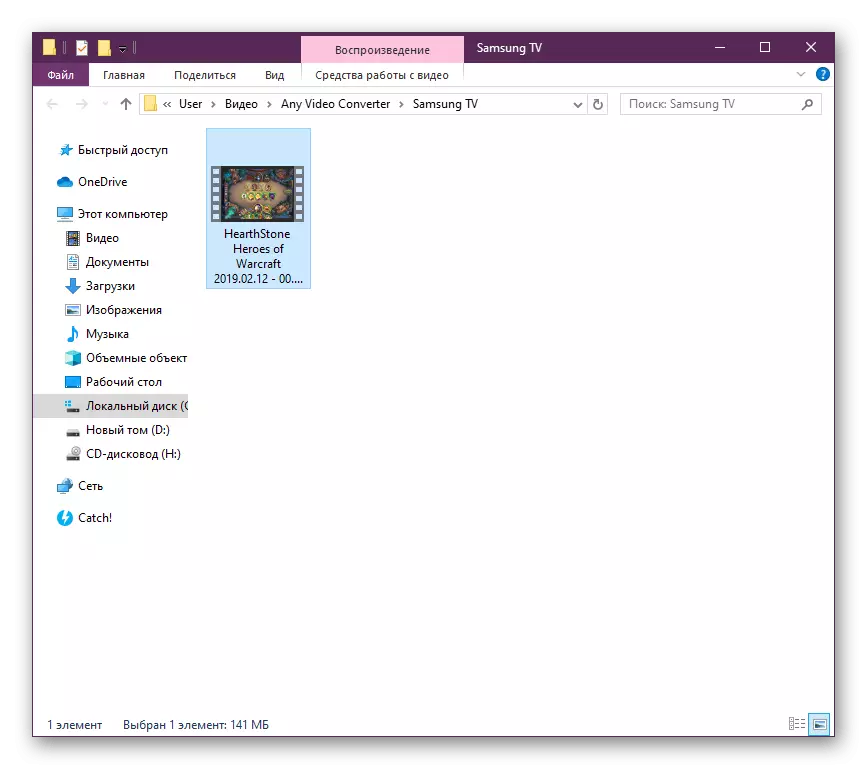
Segons l'exemple anterior, podeu convertir el vídeo absolutament qualsevol formats, ja que el més important és que qualsevol convertidor de vídeo admeti gratuïtament aquests tipus de dades. Com podeu veure, no hi ha res complicat en la interacció amb el programari, només haureu de configurar els paràmetres i executar la transformació.
Mètode 2: Mestre de vídeo
Un controlador de vídeo és un dels programes més populars per processar rodets de desenvolupadors nacionals. Té més de 350 plantilles preparades, un editor integrat i les funcions de millorar la qualitat dels materials, però el programari es distribueix per separat. Per tant, analitzarem un exemple de treball en la versió de prova.
- A la versió de demostració del controlador de vídeo, no hi ha restriccions incorporades a la funcionalitat, però és possible utilitzar-lo només durant dues setmanes, haureu de comprar la clau. Es tracta d'aquest que informa la notificació que apareix cada vegada que es posa en marxa el programari.
- Començar amb qualsevol projecte sempre s'associa amb l'addició de fitxers. Per tant, feu clic al botó corresponent per obrir el menú contextual.
- En ell, seleccioneu "Afegeix vídeo o àudio".
- Un petit navegador integrat començarà, on es seleccionen els rodets.
- Procedim directament a la selecció del format per a la conversió. A continuació es mostra la secció amb aquests paràmetres. Només cal que feu clic amb el botó esquerre del ratolí.
- En una finestra separada que s'obre, utilitzeu la navegació per veure tots els formats disponibles. A la dreta es mostraran opcions utilitzant diferents codecs.
- A la pestanya "Dispositiu", hi ha plantilles de conversió preparades enviades a obrir vídeo en diferents dispositius, com ara iPhone o PSP. És a dir, el format i el permís es personalitzen precisament sota els paràmetres estàndard de l'equip.
- Podeu procedir a la configuració més detallada del format seleccionat fent clic al botó "Paràmetres".
- Aquí, en el formulari detallat es edita la mida del marc, el còdec, la freqüència, el bitRate i els ajustaments d'àudio. Exposeu tots els valors, que només paguen de les vostres preferències.
- En finalitzar la configuració, seleccioneu la carpeta a l'emmagatzematge local o extraïble on voleu desar el material acabat.
- Feu clic a "Convert".
- Espereu la conversió. A la part inferior es mostrarà una cadena d'estat. També podeu establir paràmetres addicionals, per exemple, apagar el PC després de convertir o carregar automàticament el canal de YouTube.
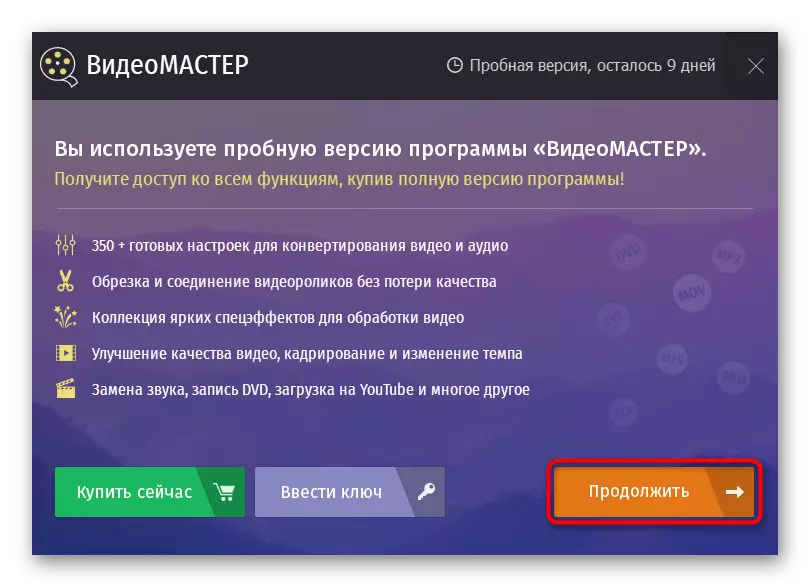
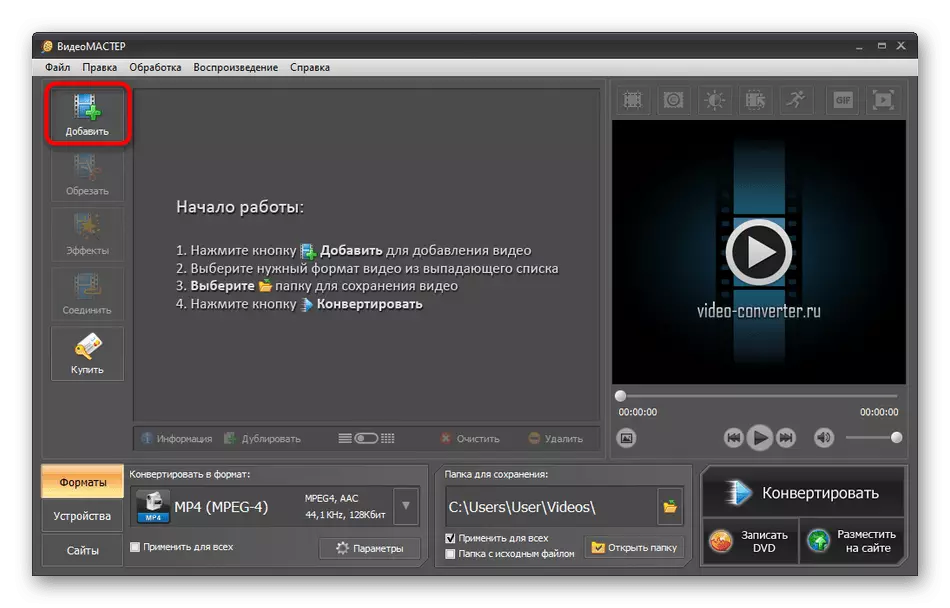
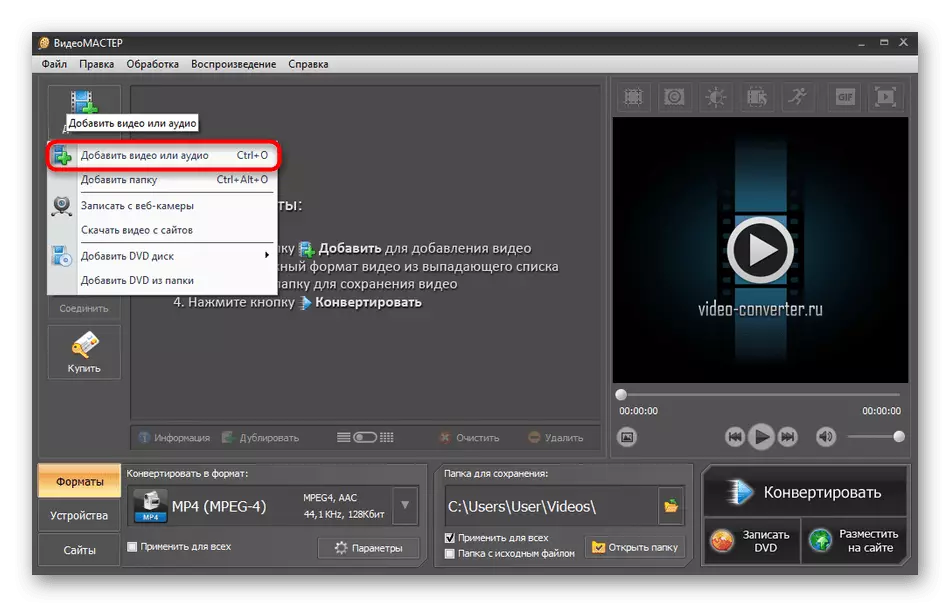
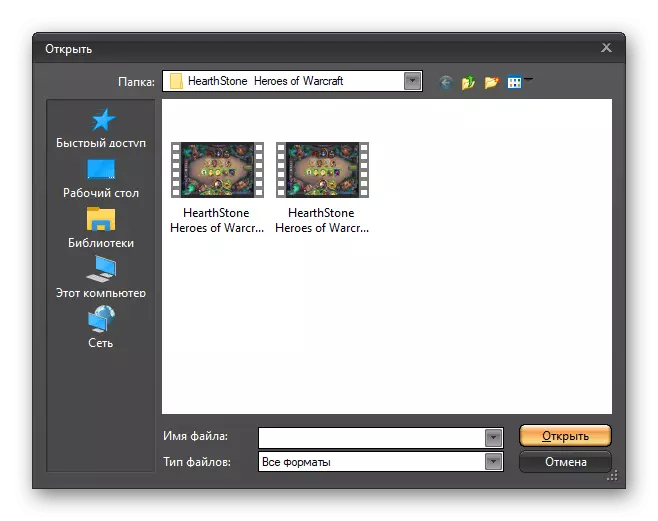
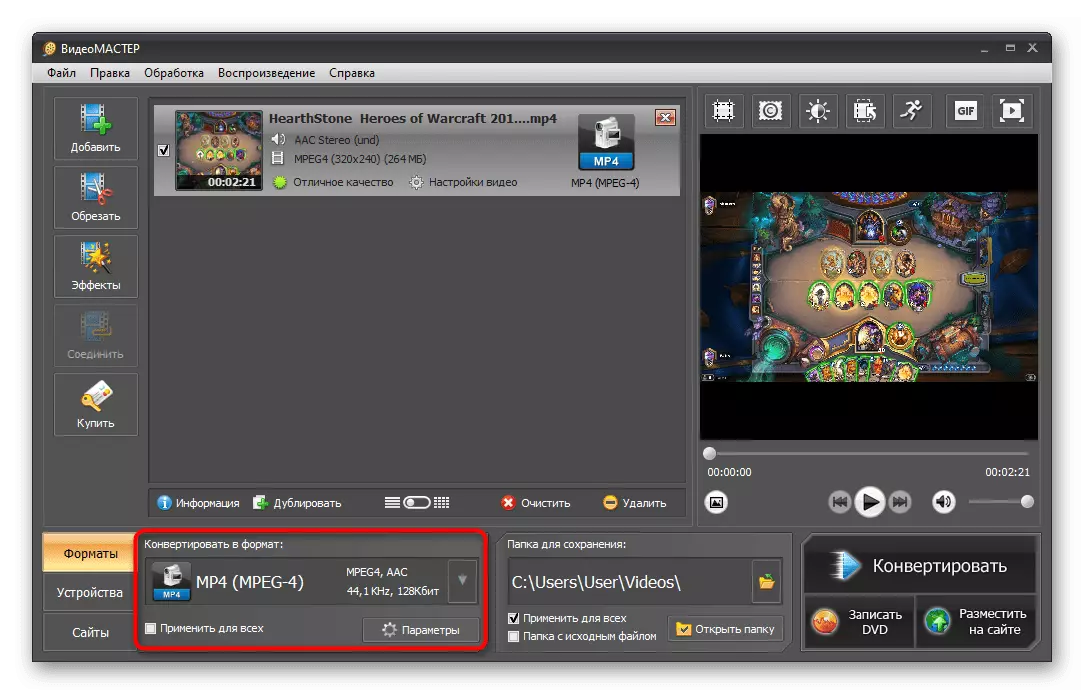
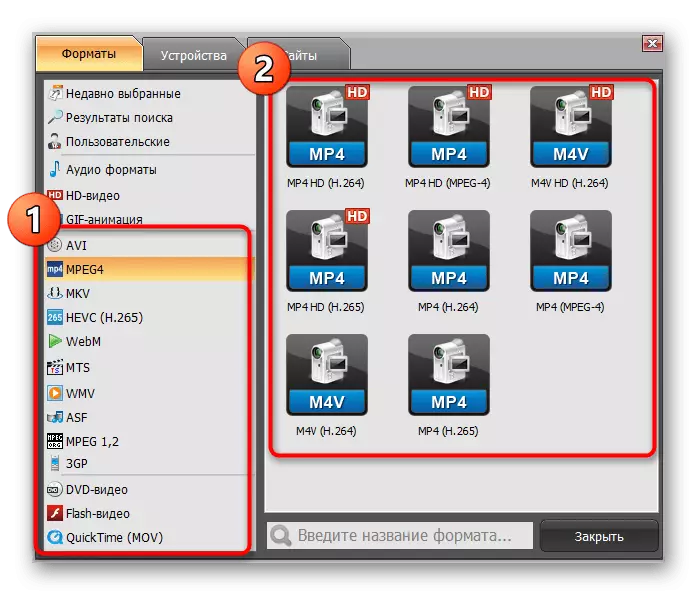
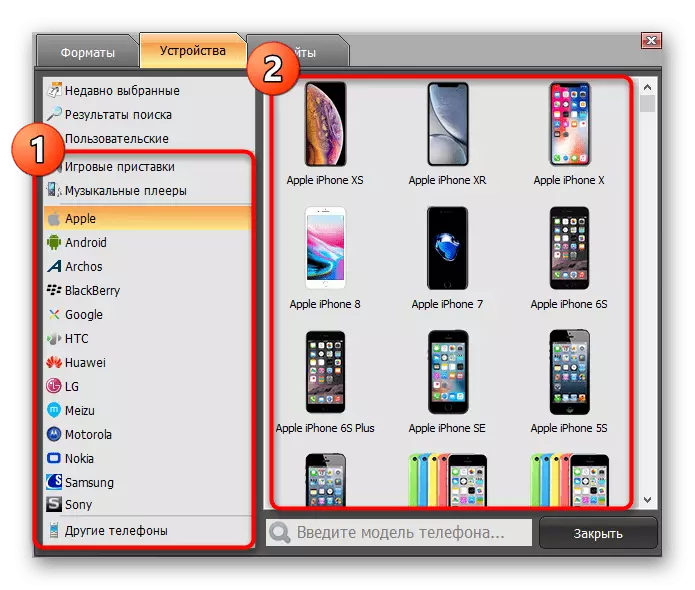
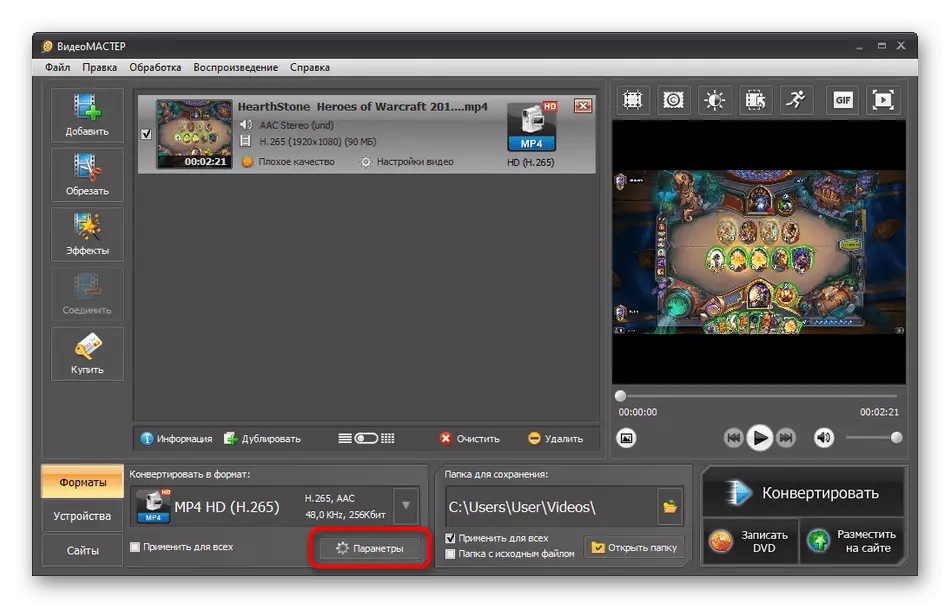
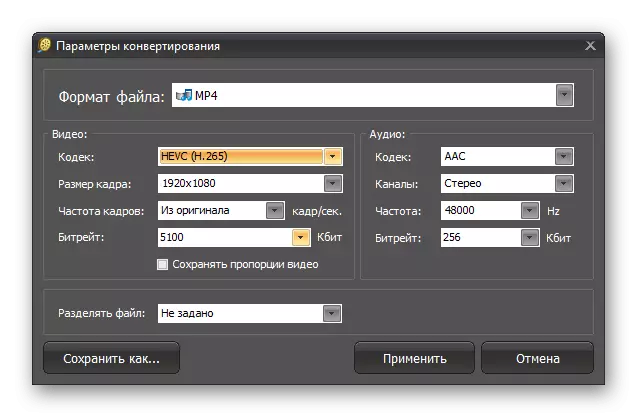
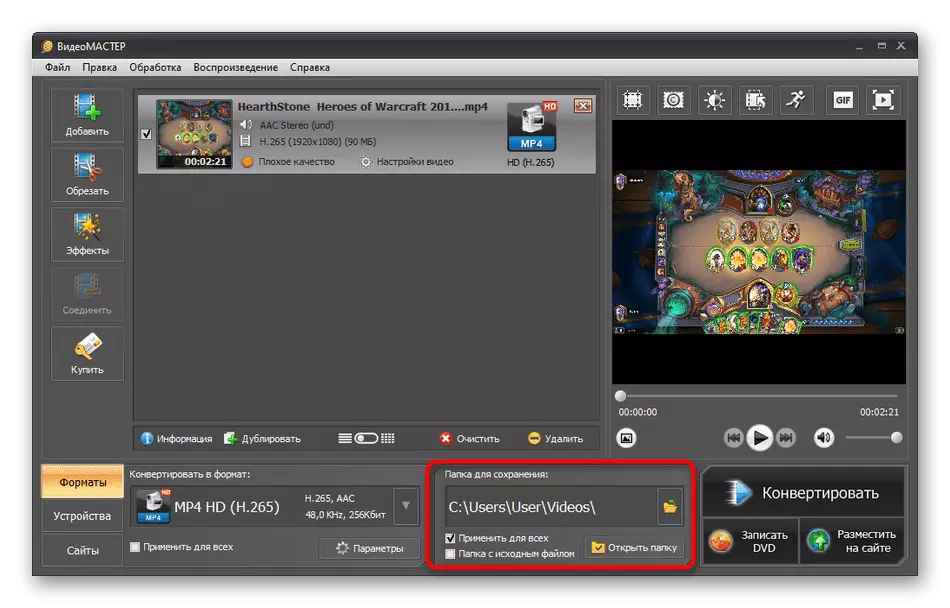
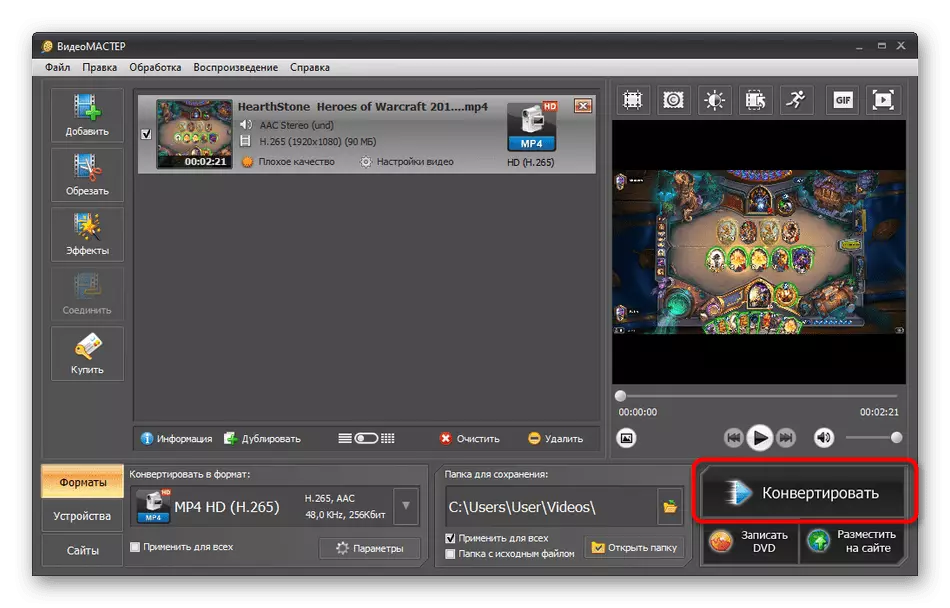
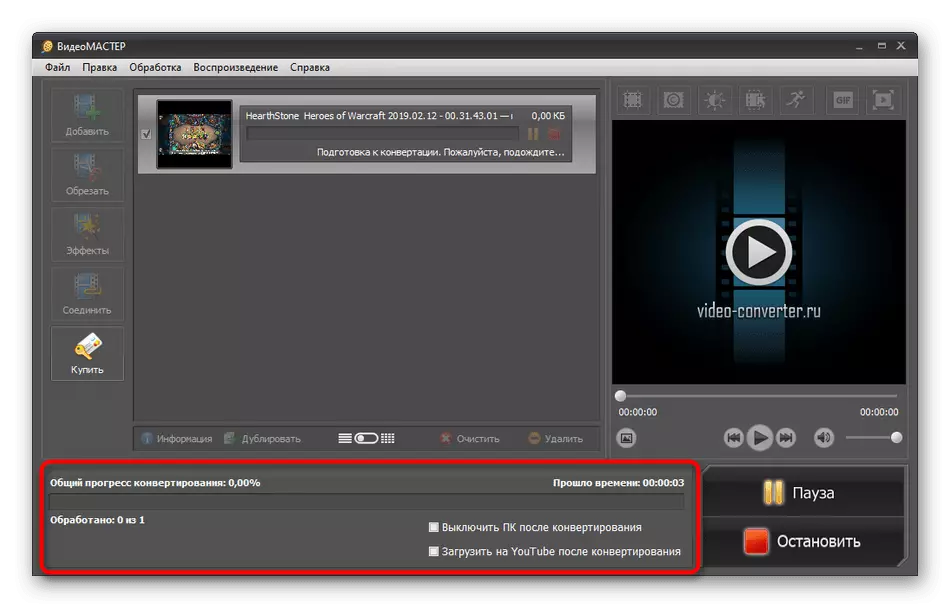
Després de completar la conversió, no us oblideu de veure el vídeo per assegurar-vos que la seva qualitat i el compliment de les sol·licituds que necessiteu. A continuació, es pot copiar al dispositiu des del qual es visualitzarà.
Mètode 3: Convertidor de vídeo de Movavi
Movavi Video Converter és un altre programari de pagament que té moltes funcions i eines integrals. Prengui només un editor: us permet configurar ràpidament l'aparença del vídeo, retallar les peces addicionals i imposar efectes. No obstant això, avui volem desmuntar la conversió de fitxers de vídeo en aquesta disposició, que és la següent:
- Baixeu, instal·leu i executeu Convertidor de vídeo de MOVAVI. Creeu un nou projecte fent clic a "Afegeix fitxers".
- Al menú contextual, especifiqueu el tipus de fitxers que voleu utilitzar. En el vostre cas, haureu de seleccionar "Afegeix vídeo".
- S'obrirà un conductor de Windows estàndard, on s'haurà de notar el vídeo i feu clic a "Obre".
- Ara consulteu el panell inferior. Tots els formats suportats es troben aquí. Es distribueixen en la categoria, i el primer es diu "popular".
- Com en el cas del programari anterior, hi ha una secció separada amb plantilles per a mòbils i altres dispositius. Simplement seleccioneu el tipus d'equipament de manera que la configuració s'apliqui automàticament.
- Si reveleu un dels tipus de vídeo, apareixerà un formulari separat on podeu seleccionar el còdec, la resolució i la qualitat general.
- Per a una configuració més detallada, aneu a la configuració del format seleccionat fent clic al botó amb la icona de l'engranatge.
- En una finestra d'edició separada, la mida del marc, la qualitat, el tipus de bitRate, la resolució de vídeo i els paràmetres d'àudio individuals estan disponibles per canviar. Com vam dir anteriorment, tot això es fixa exclusivament a petició de l'usuari.
- Presti atenció al panell superior. Aquí podeu familiaritzar-vos amb el volum de registre aproximat i configurar-lo vosaltres mateixos. A continuació, la configuració ajustarà automàticament la mida de vídeo seleccionada.
- Un cop finalitzada tots els treballs preparatoris, només es deixarà per triar un lloc on es guardarà el material final.
- Feu clic al botó Inici per iniciar la conversió.
- Apareixerà una notificació, que indica l'ús de la versió de prova del convertidor de vídeo de Movavi. Simplement ometeu-la fent clic a "Convertir amb publicitat". La filigrana només es desapareix després de comprar una llicència.
- Espereu que el final de processament, seguiu el panell d'estat a continuació.
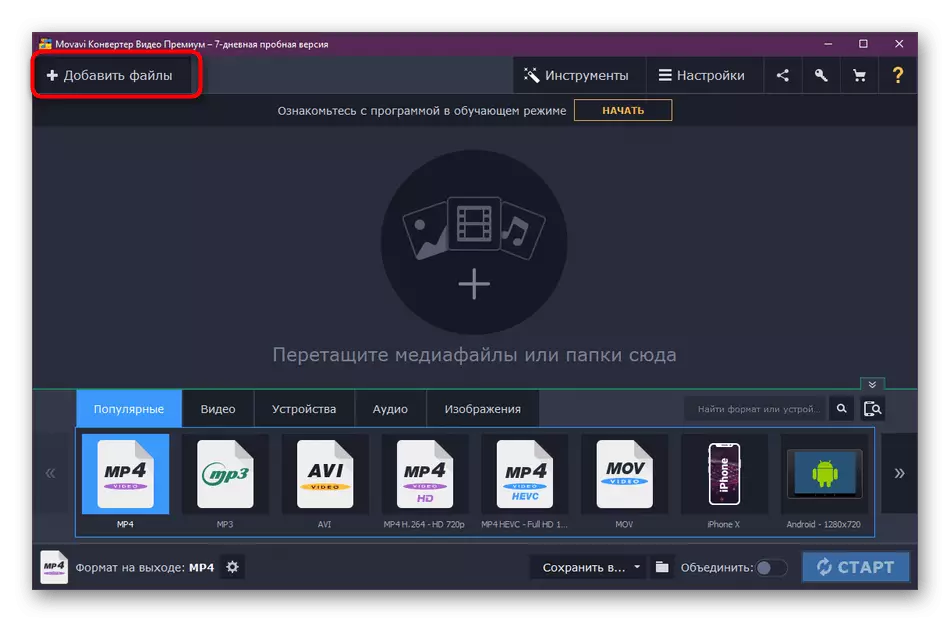
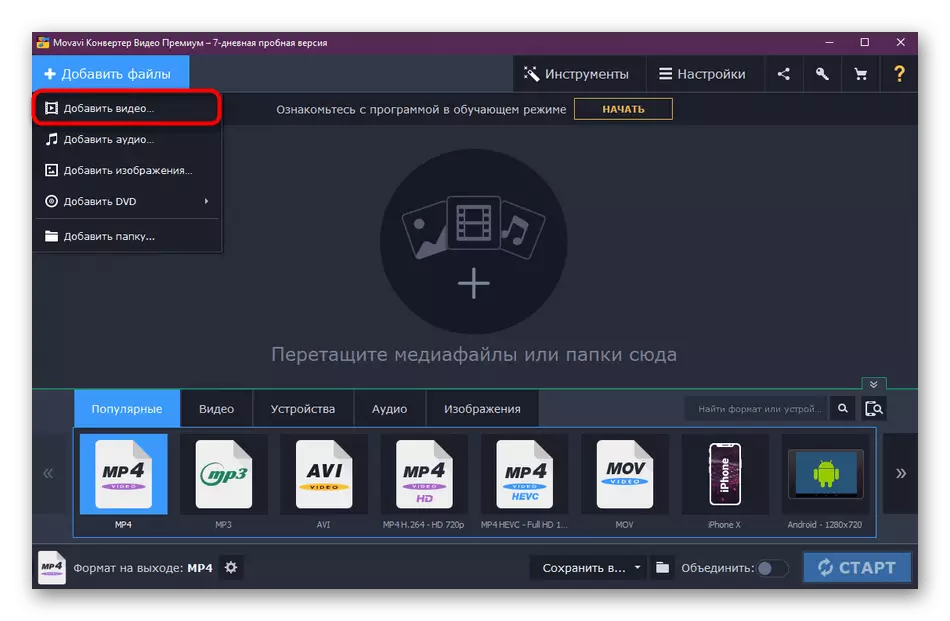
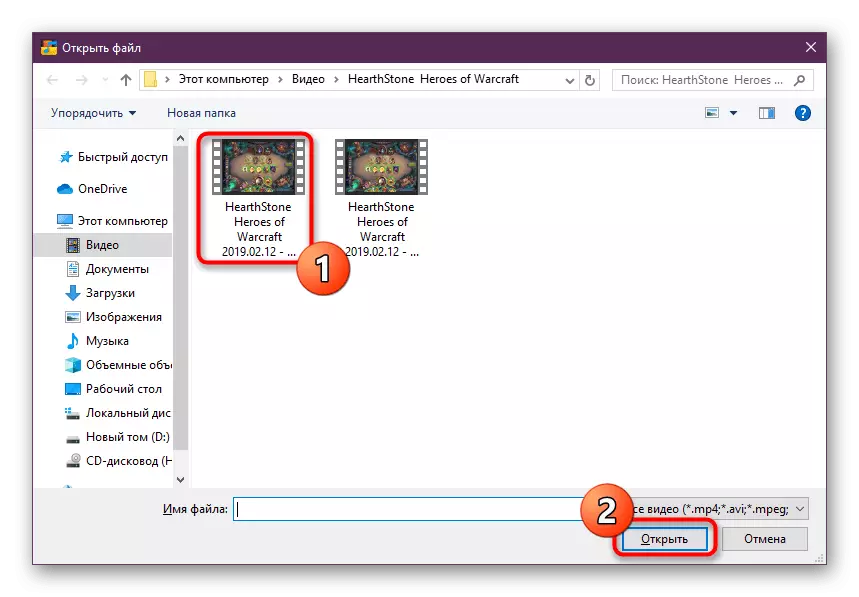
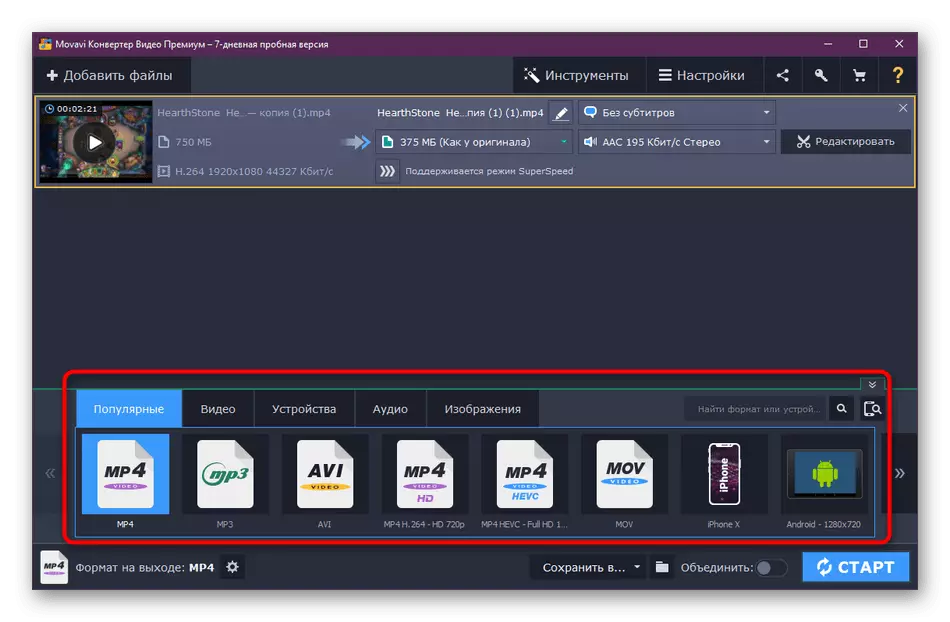
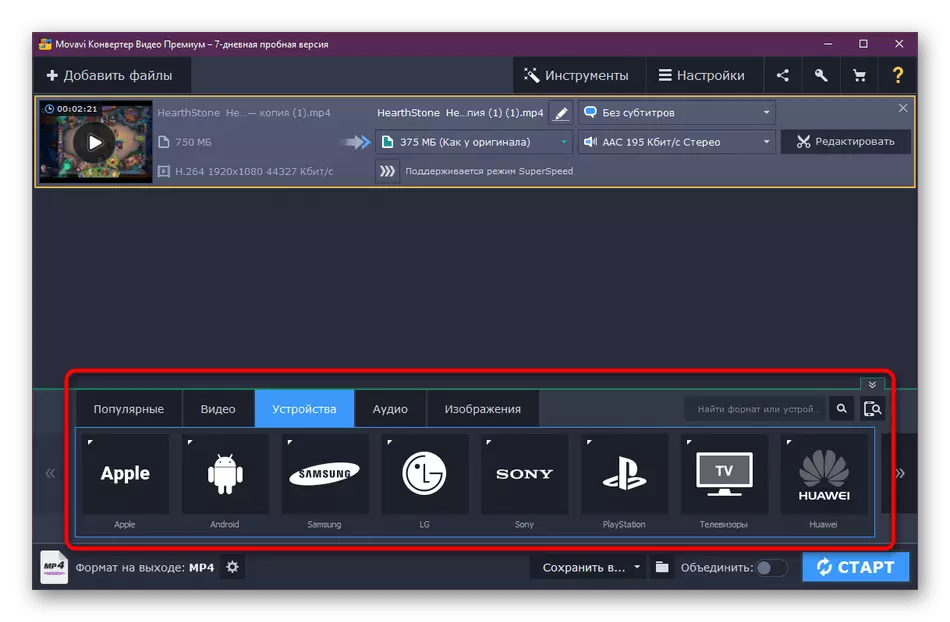
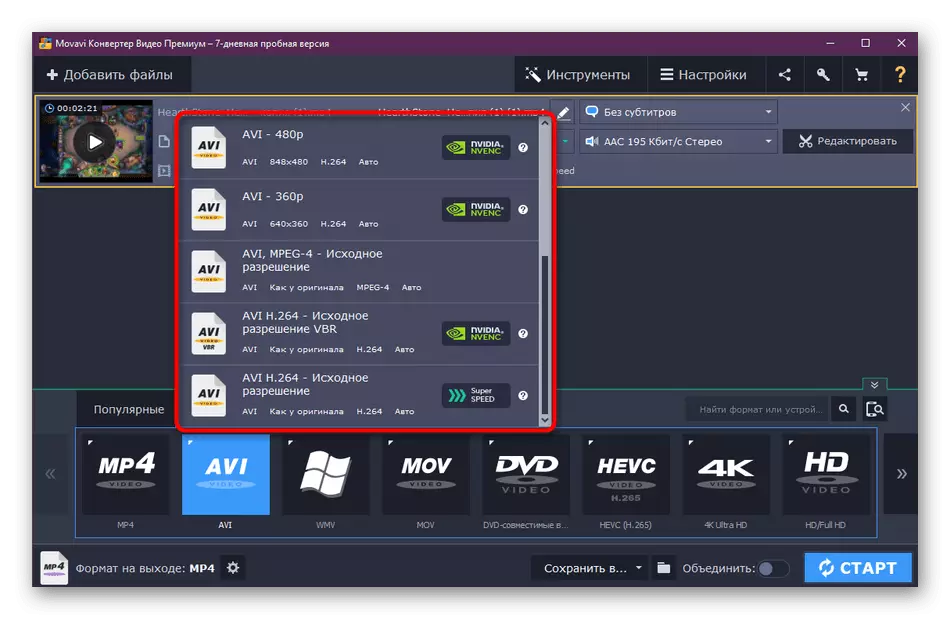
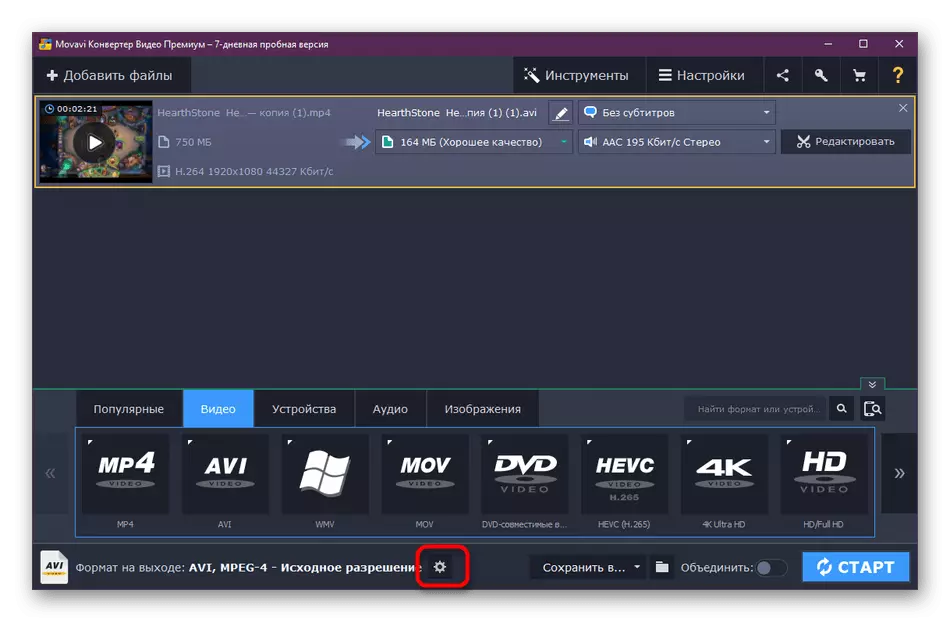
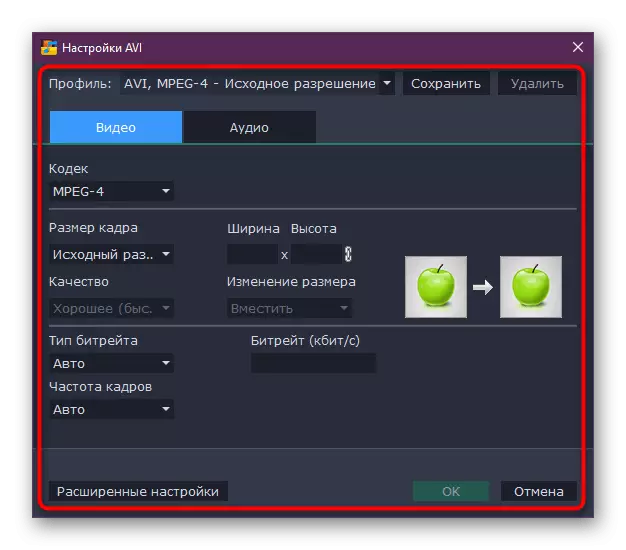
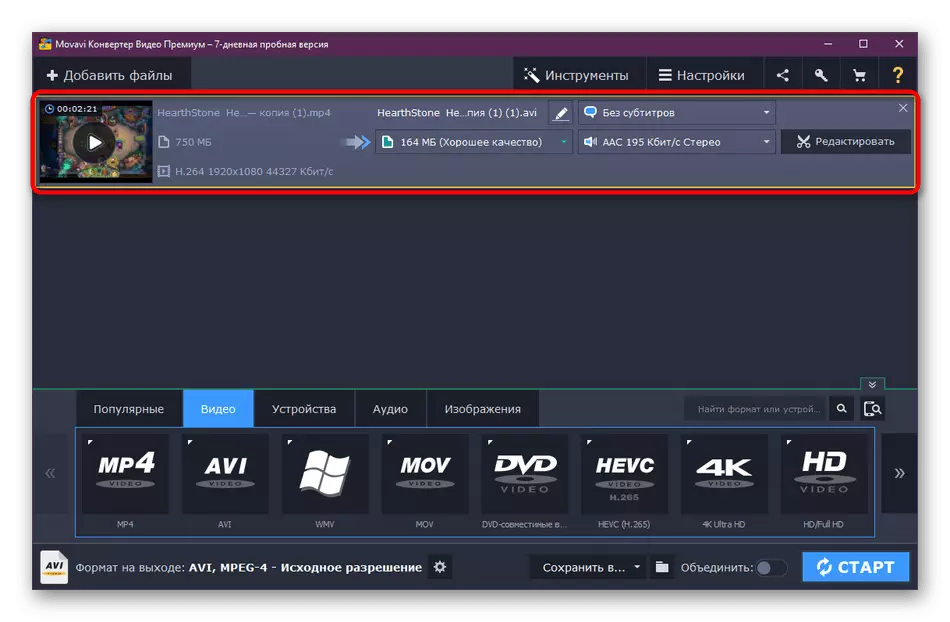
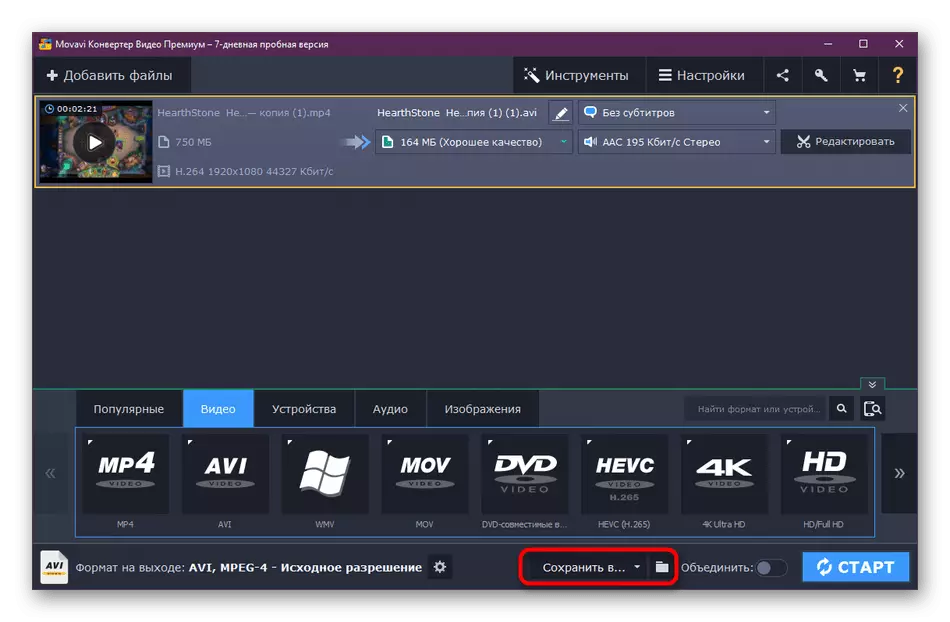
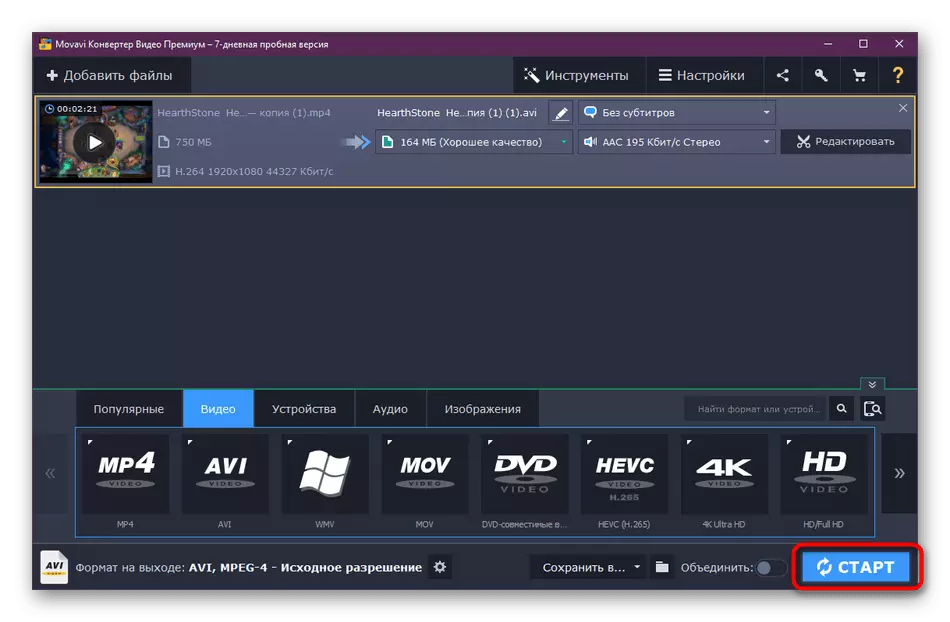
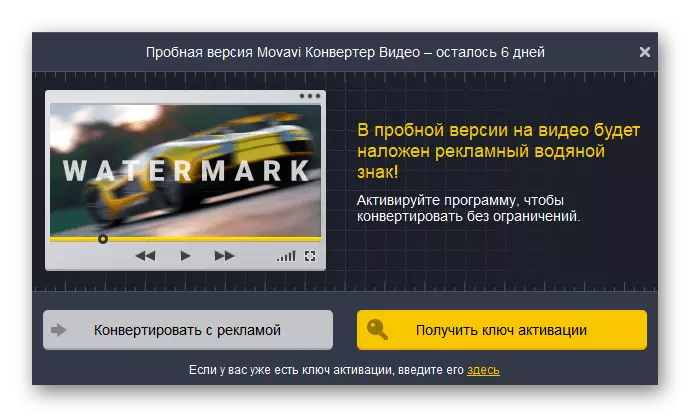
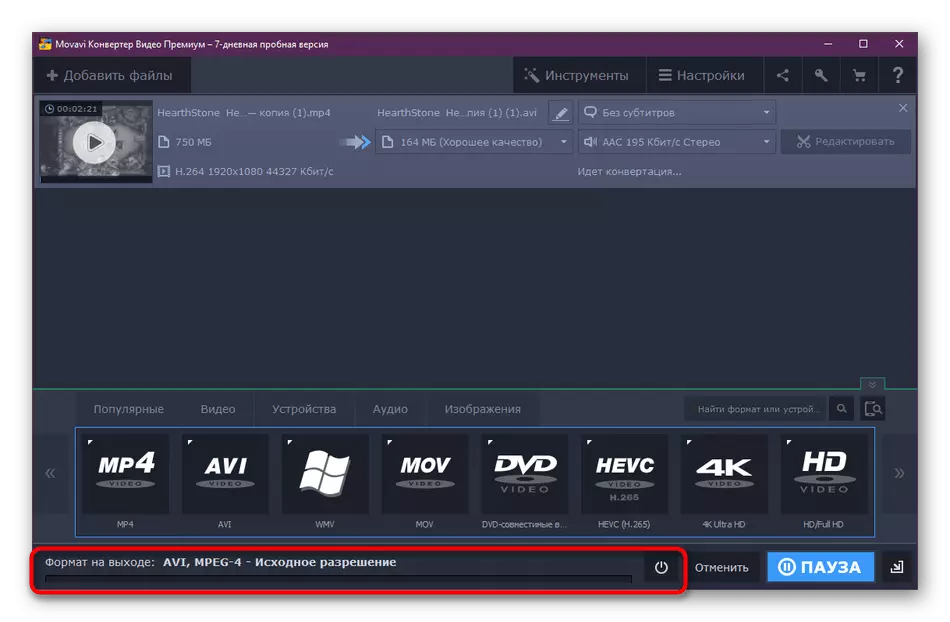
Després de la conversió, podeu anar immediatament a la carpeta de vídeo per veure-la i assegureu-vos que tot es va anar amb èxit. Si necessiteu, corregiu les deficiències i repetiu el procediment de processament, normalment no triga molt de temps.
Ara, en accés gratuït, encara hi ha molts programes que ens permeten convertir els rodets en diferents formats. Si esteu interessats a utilitzar un altre programari, llegiu el material indicat on es recullen les revisions en un programari popular. Pel que fa al principi d'interacció amb ell, és gairebé idèntic al que vau veure a les tres opcions anteriors.
Llegir més: programes de conversió de vídeo
A dalt, heu après sobre els tres mètodes de conversió de vídeo en diferents formats i també heu rebut informació sobre un altre programari popular dissenyat per realitzar aquesta tasca. Ara podeu convertir el rodet existent sense cap problema mitjançant la funcionalitat del programari addicional.
