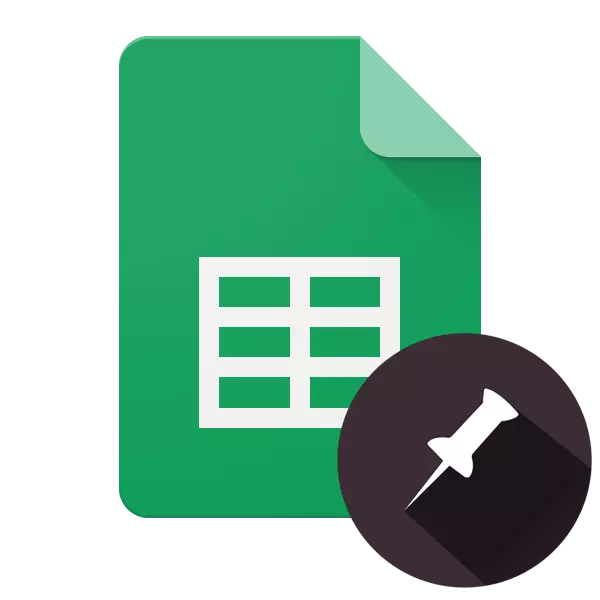
Det virtuella kontorspaketet från Google, integrerat i deras molnlagring, är ganska populärt bland användarna med tanke på sin fria och användarvänlighet. Den innehåller sådana webbapplikationer som presentationer, formulär, dokument, tabeller. Om att arbeta med den senare, både i webbläsaren på datorn och på mobila enheter, kommer att få veta i den här artikeln.
Fixa strängarna i Googles bord
Google-tabeller är i stort sett sämre än en liknande lösning från Microsoft - Excel-tabellprocessorn. Så, för att säkra linjerna i produkten av sökjätten, vilket kan krävas för att skapa ett bord eller ett huvudlock, är endast tillgängligt. Samtidigt finns det två alternativ för dess genomförande.Webversion
Det är mest lämpligt att använda Google-tabeller i webbläsaren, speciellt om du arbetar med webbtjänsten utförs via företagets företags produkt - Google Chrome, prisvärd på datorer med Windows, MacOS och Linux.
Alternativ 1: Fäst en rad
Googles utvecklare har placerat den funktion du behöver nästan nästan en osannolik plats, så många användare står inför svårigheter. Och ändå, för att fixa strängen i bordet, bara några klick.
- Använd musen, välj linjen i tabellen som du vill fixa. I stället för manuellt urval kan du helt enkelt klicka på sitt sekvensnummer på koordinatpanelen.
- Över ovanstående navigeringspanel, hitta fliken Visa. Om du klickar på det, välj "Fäst" i rullgardinsmenyn.
- I undermenyn som visas väljer du "1 String".
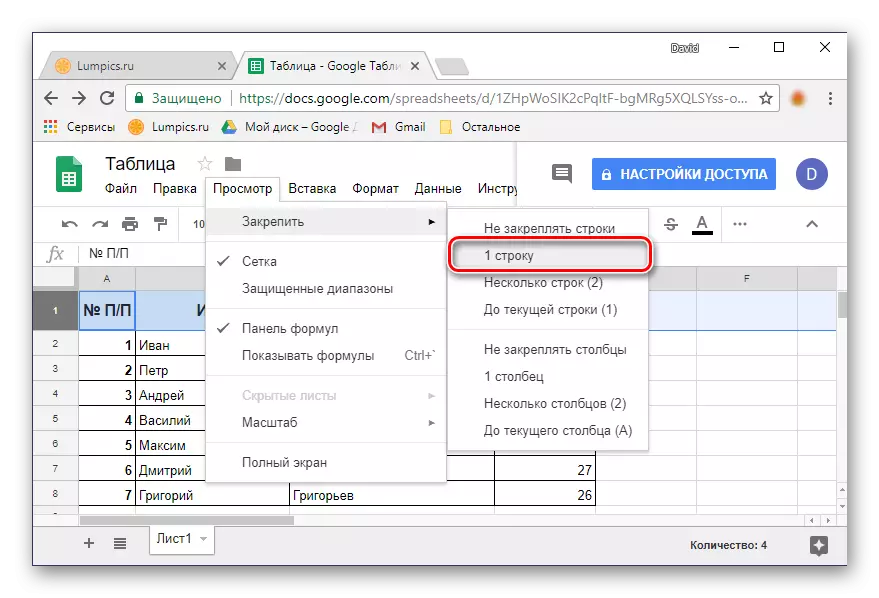
Linjen du markerar kommer att fixas - när du rullar på bordet, kommer det alltid att vara på plats.
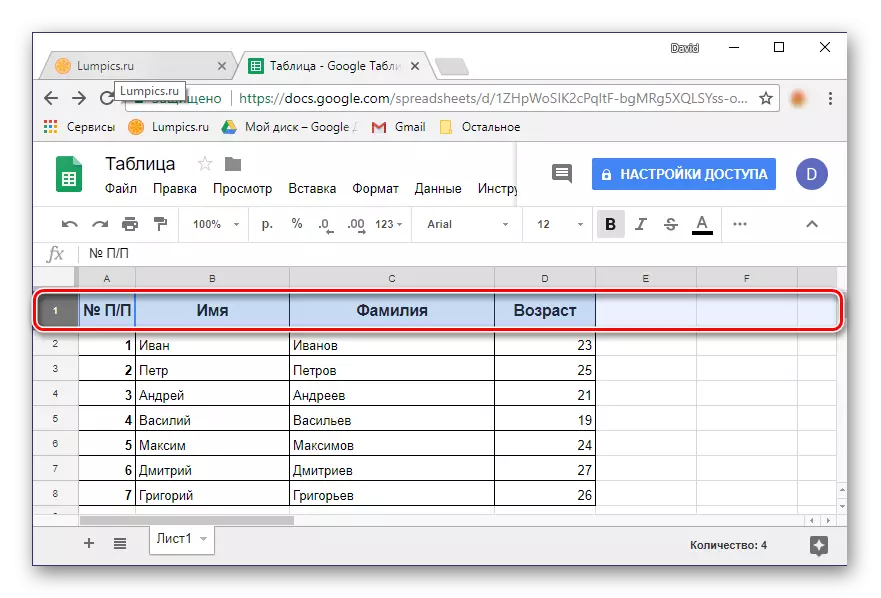
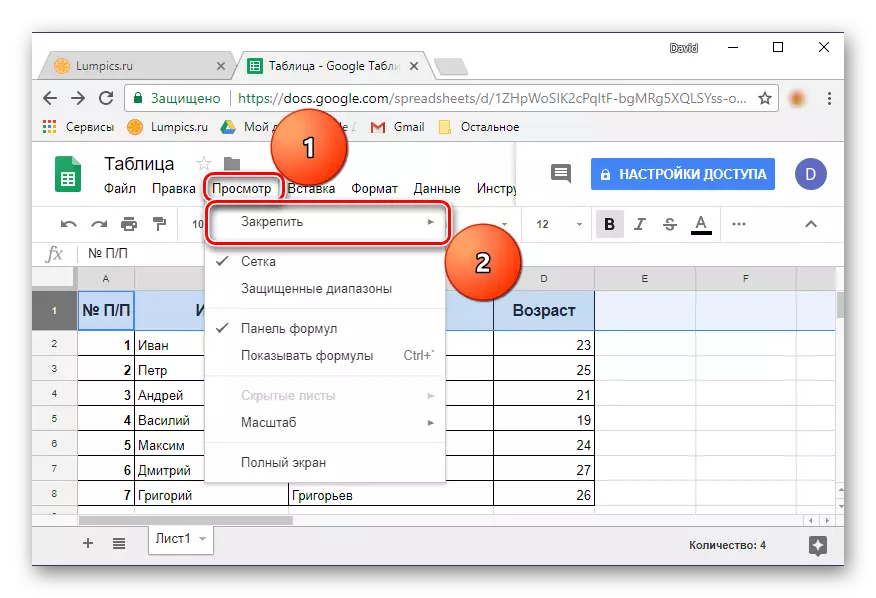
Notera: Nyligen kallas fliken Visa ", så att du måste öppna den för att komma åt menyn av intresse för oss.
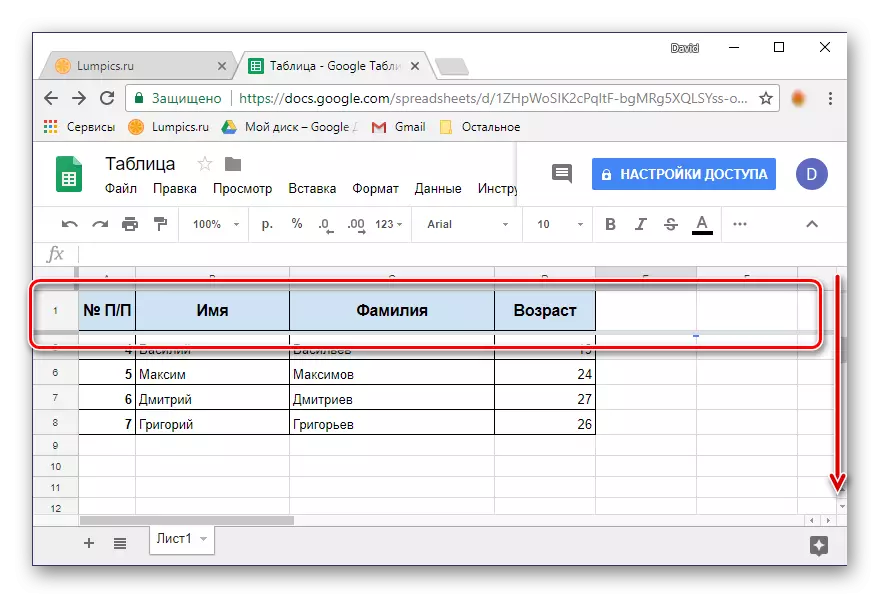
Som du kan se finns det inget komplicerat att fixa en sträng. Om du behöver göra det omedelbart med flera horisontella rader, läs vidare.
Alternativ 2: Räckvidd
Inte alltid kåpan på kalkylbladet innehåller bara en rad, det kan finnas två, tre och ännu mer. Med hjälp av en webbapplikation från Google kan du fixa det obegränsade antalet rader som innehåller alla data.
- På den digitala koordinatpanelen med musen väljer du önskat utbud av linjer som du planerar att konvertera till bifogad tabell i tabellen.
- Upprepa stegen som beskrivs i föregående version: Klicka på fliken Visa - "Fäst".
- Välj "Flera linjer (n)", där istället för "n" i parentes kommer att ange hur många serien du har valt.
- Du markerade det horisontella tabellområdet kommer att fixas.
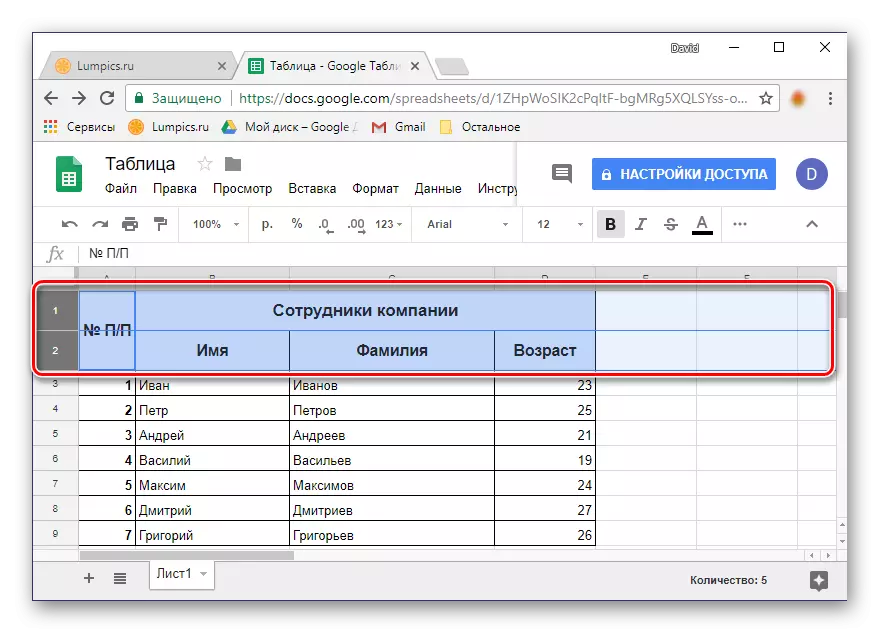
Tips: I stället för att markera musen kan du helt enkelt klicka på numret på den första raden från bandet och sedan hålla "Shift" -knappen på tangentbordet, klicka på det sista numret. Det område du behöver kommer att fångas.
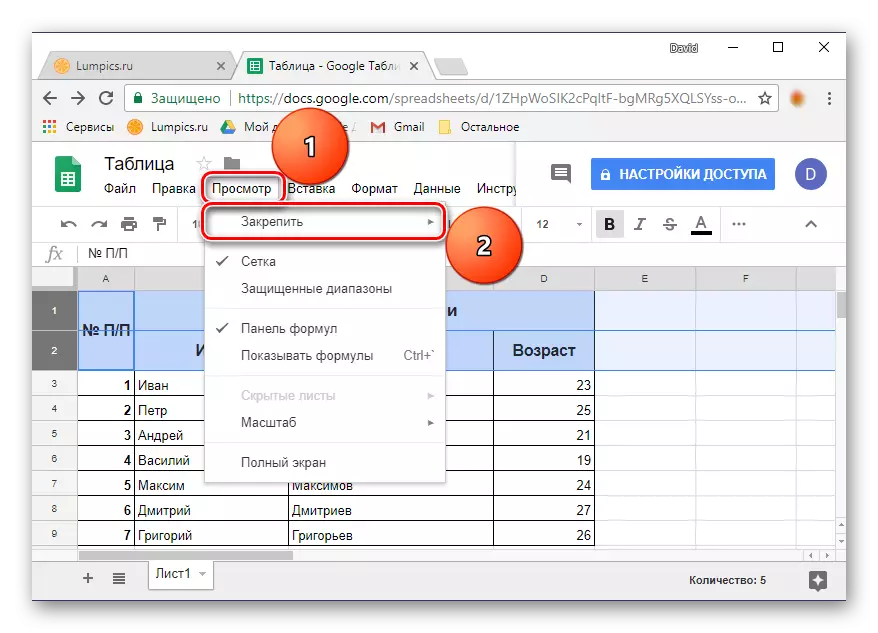
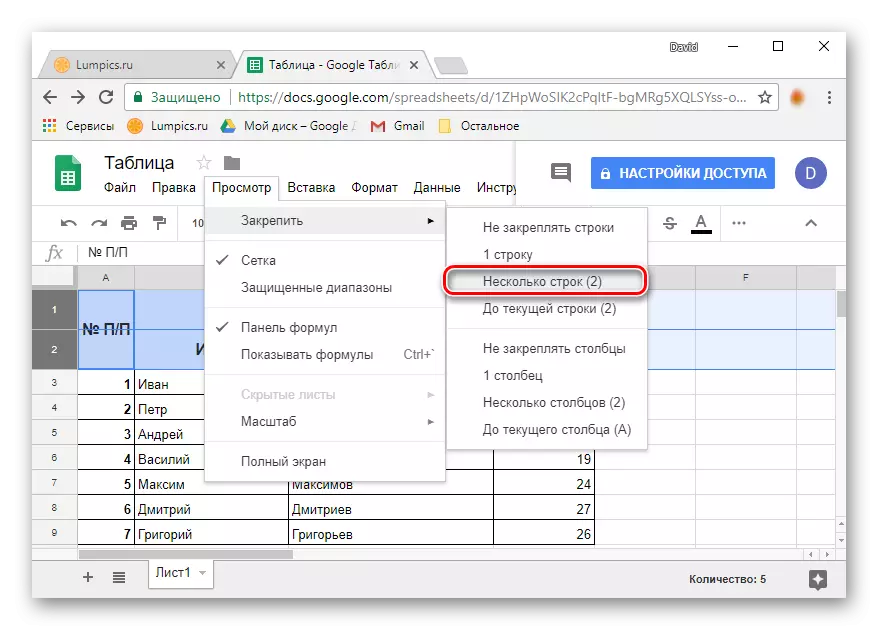
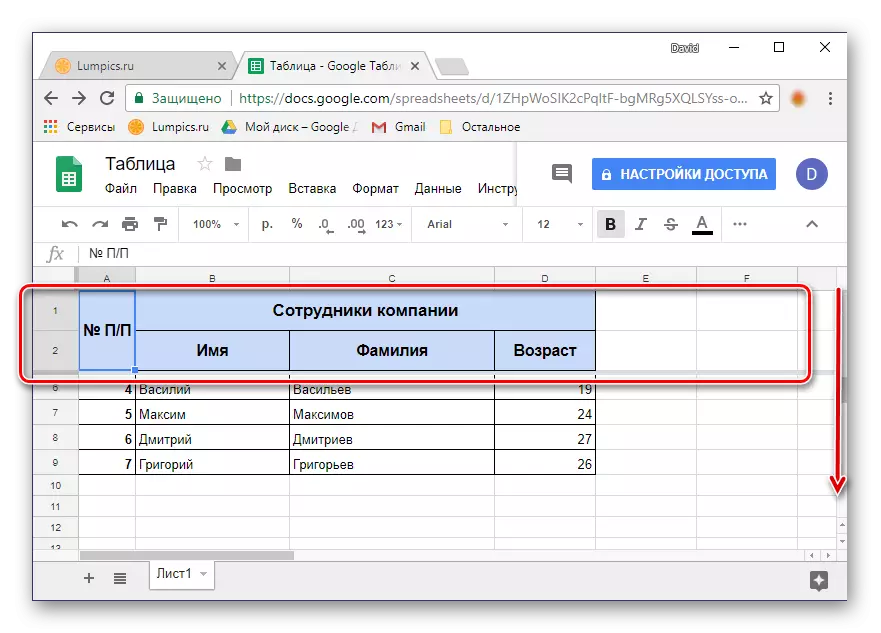
Var uppmärksam på stycket "Till den nuvarande raden (n)" - Det låter dig fixa alla linjer i tabellerna där data finns, upp till den sista tomma linjen (inte inkluderande).
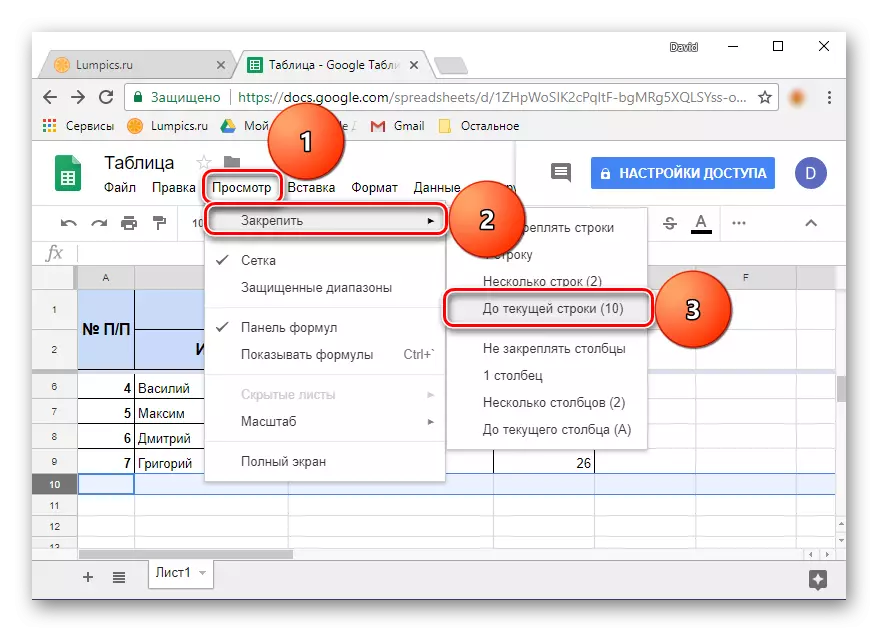
Så enkelt kan du fixa några rader eller ett helt horisontellt område i Google-tabeller.
Sönderdelande rader i bordet
Om behovet av att fixa linjerna kommer att försvinna, klicka bara på fliken Visa, välj "Stopp" -posten och sedan är den första versionen av listan "Inte fixar strängar". Fixeringen av det tidigare dedikerade intervallet kommer att avbrytas.
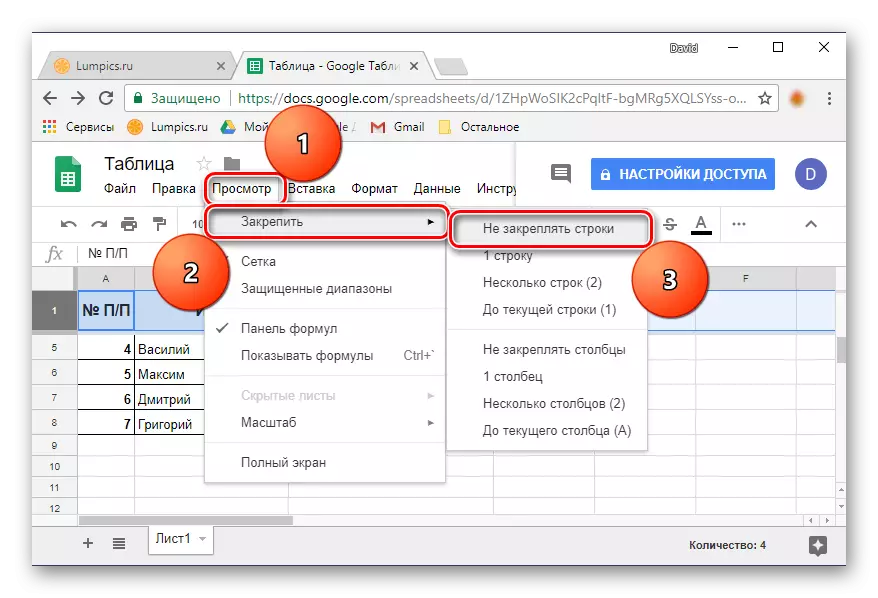
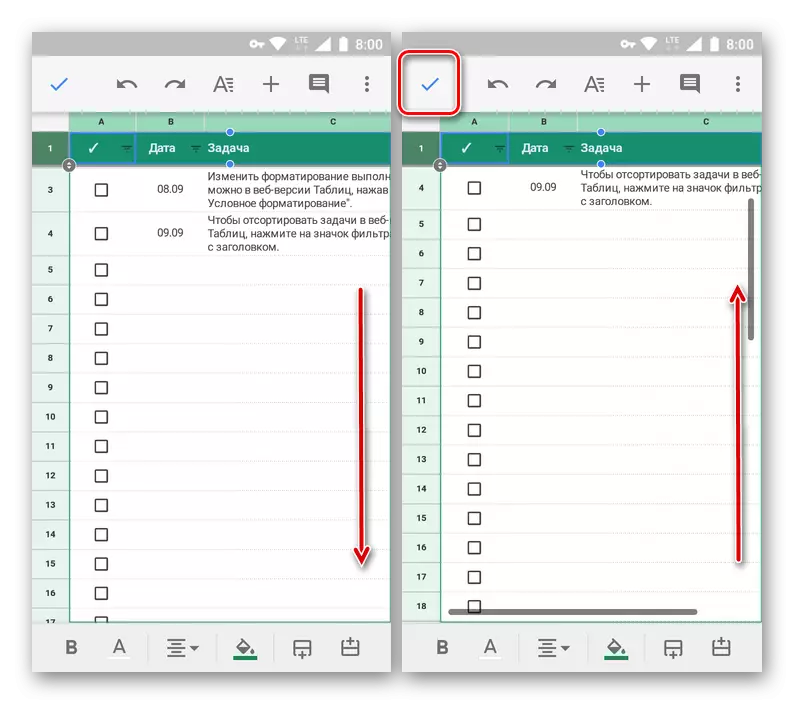
Alternativ 2: Radområde
Konsolideringen av två eller flera rader i Google-tabeller utförs på samma algoritm som i fråga om bara en. Men igen, här är det också en alls intuitiv nyans, och det består i problemet med att tilldela två rader och / eller specificera intervallet - det är inte möjligt att omedelbart förstå hur det är gjort.
- Om en rad redan har åtgärdats klickar du på sitt sekvensnummer. Det är faktiskt nödvändigt att pressa och med förbehåll för frånvaro av en keps i tabellen.
- Så snart urvalsområdet blir aktivt, det vill säga, kommer en blå ram med prickar att visas, dra den upp till den sista raden, som kommer in i ett fast intervall (i vårt exempel är det den andra).
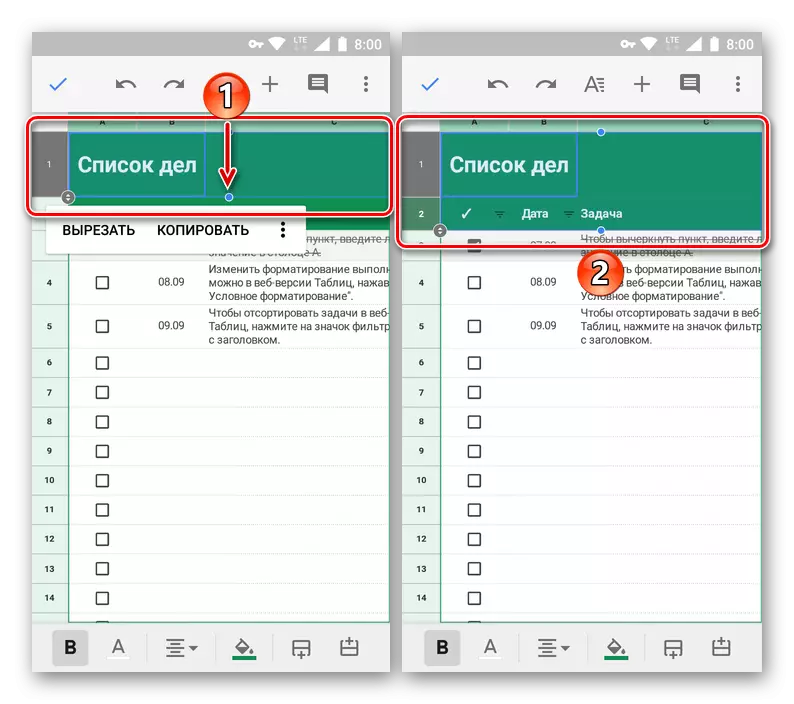
Notera: Det är nödvändigt att dra i en blå punkt i cellerna, och inte för en cirkel med pekare nära linjenummeret).
- Håll fingret på det valda området, och efter att menyn visas med kommandona trycker du på för en trevägs.
- Välj alternativet "Secure" från listan med tillgängliga alternativ och bekräfta dina åtgärder genom att trycka på kryssrutan. Bläddra igenom bordet och se till att linjerna är framgångsrikt bindande, och därför skapandet av rubriken.
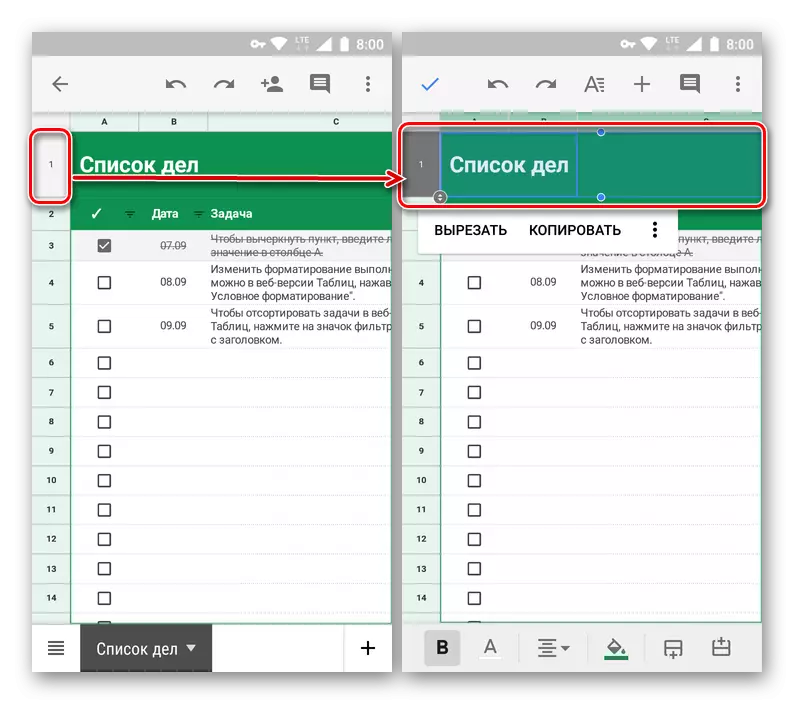
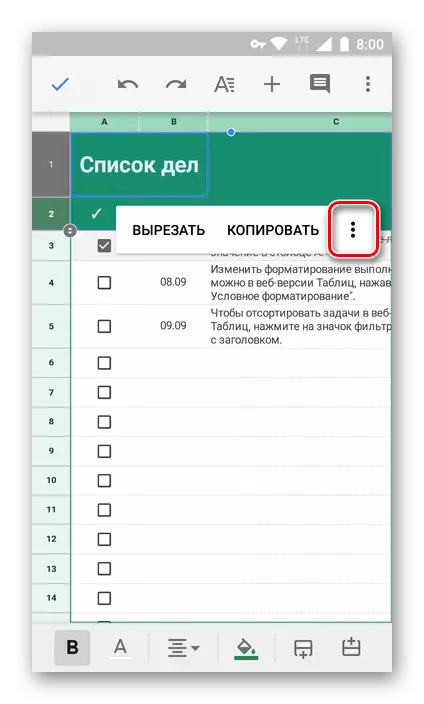
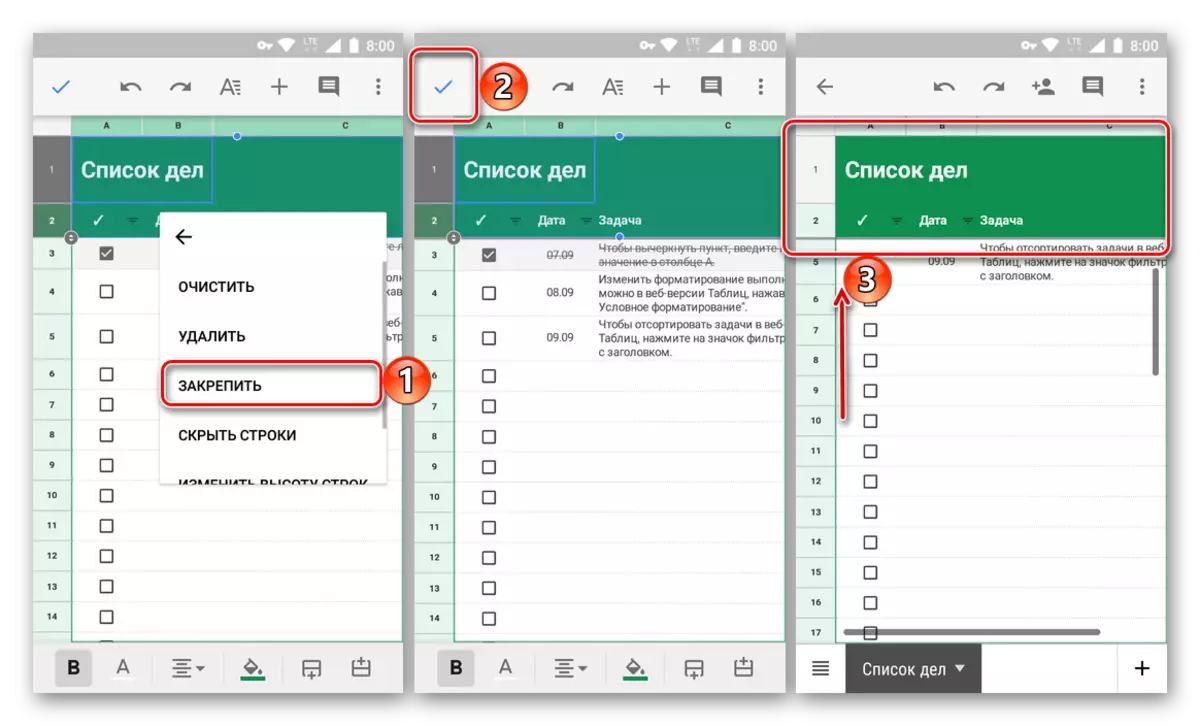
- Denna metod är bra i fallet när bokstavligen flera närliggande linjer krävs. Men vad ska man göra om sortimentet är ganska brett? Dra inte fingret över hela bordet och försöker komma överens med den önskade linjen. Faktum är att allt är mycket lättare.
- Det spelar ingen roll om du har rader eller inte, välj den en av dem, som kommer att bli den sista av det inspelade sortimentet.
- Håll fingret på valområdet, och efter att den lilla menyn visas klickar du på tre vertikala punkter. På rullgardinsmenyn väljer du "STOPP".
- Efter att ha bekräftat utförandet av operationen genom att trycka på kryssrutan från den första till den senast markerade, kommer du att vara knuten till bordshuvudet, som du kan se till att den är shedding från topp till botten och sedan tillbaka.
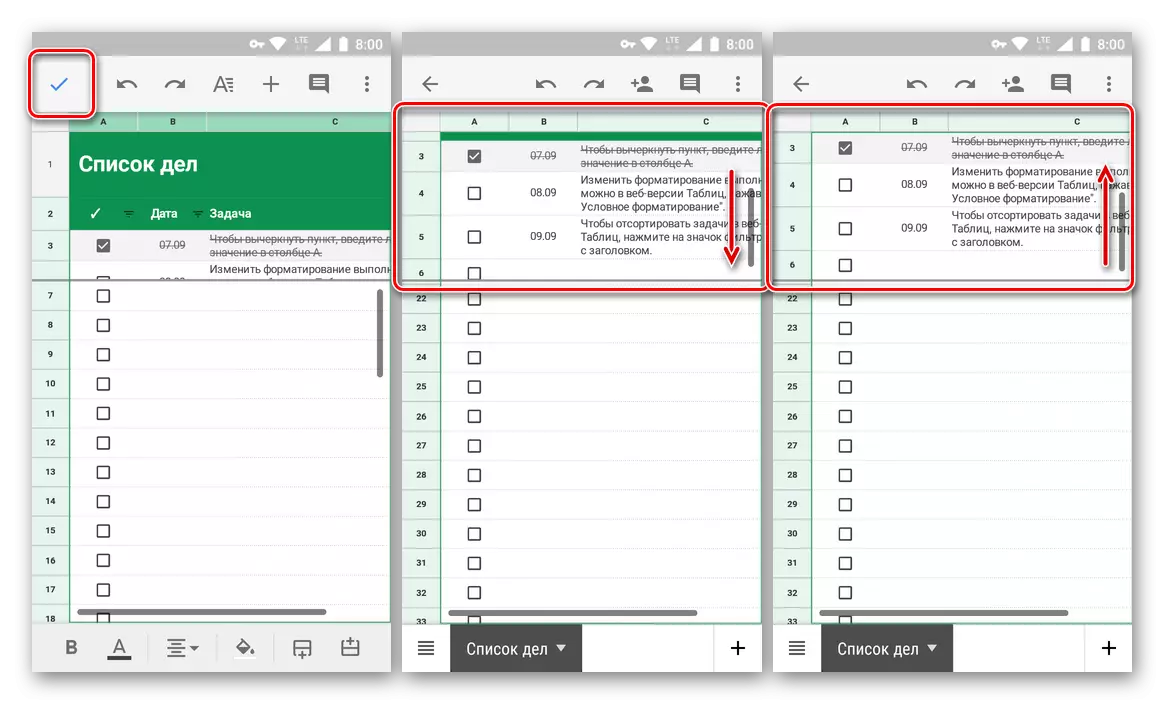
Notera: Om utbudet av fasta rader är för bred, kommer det endast att visas delvis på skärmen. Detta är nödvändigt för bekvämligheten med navigering och arbeta med resten av bordet. Direkt keps i det här fallet kan vara skribbel i någon bekväm riktning.
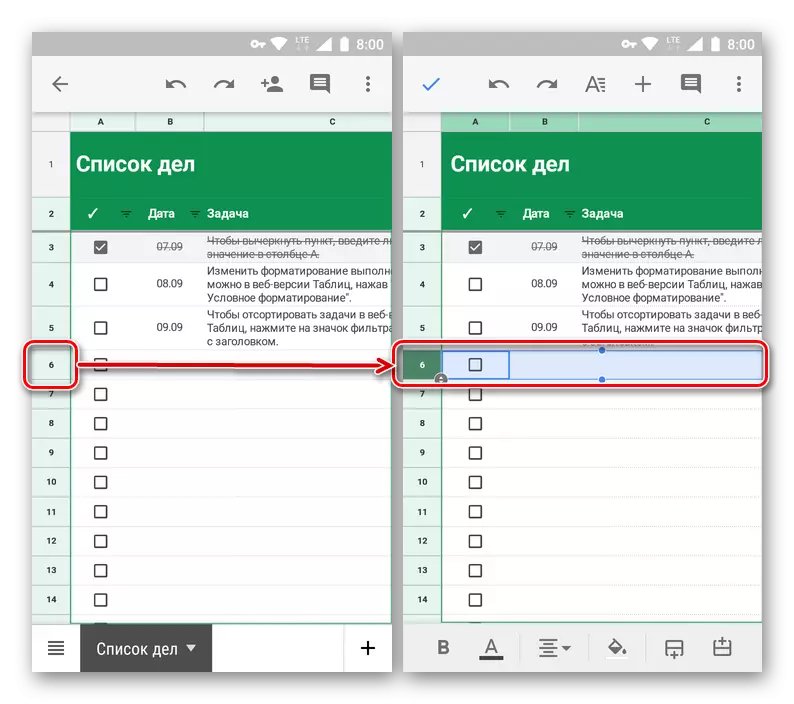
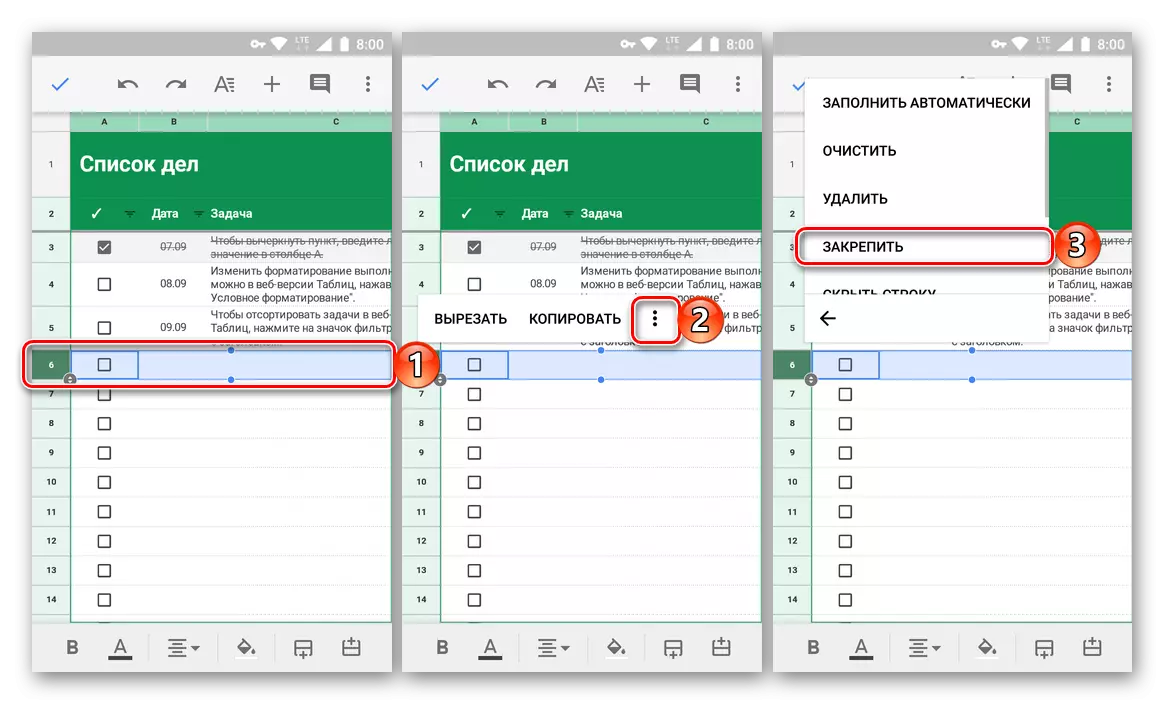
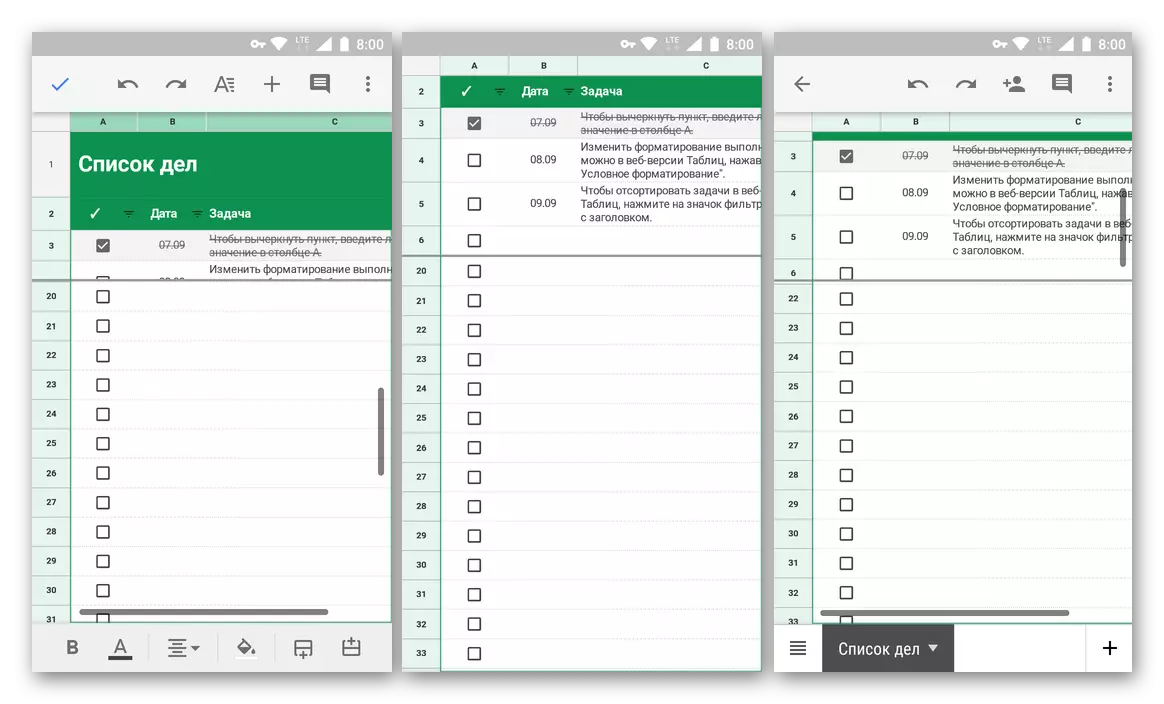
Nu vet du hur du skapar en rubrik i Google-tabeller, säkra en eller flera linjer och till och med deras bredare sortiment. Det är nog att göra det bara några gånger för att komma ihåg det mest visuella och begripliga läget för de nödvändiga menyalternativen.
Splitsträng
Avbryt bindningen av rader i ett mobila Google-bord kan vara exakt på samma sätt som vi utförde sin fixering.
- Markera den första strängen av bordet (även om intervallet är fast), knackar på sitt nummer.
- Håll fingret på det valda området innan popup-menyn visas. Klicka på den i tre vertikala punkter.
- I listan över åtgärdslistan väljer du "Hämta", varefter bindningen av strängar i tabellen kommer att avbrytas.
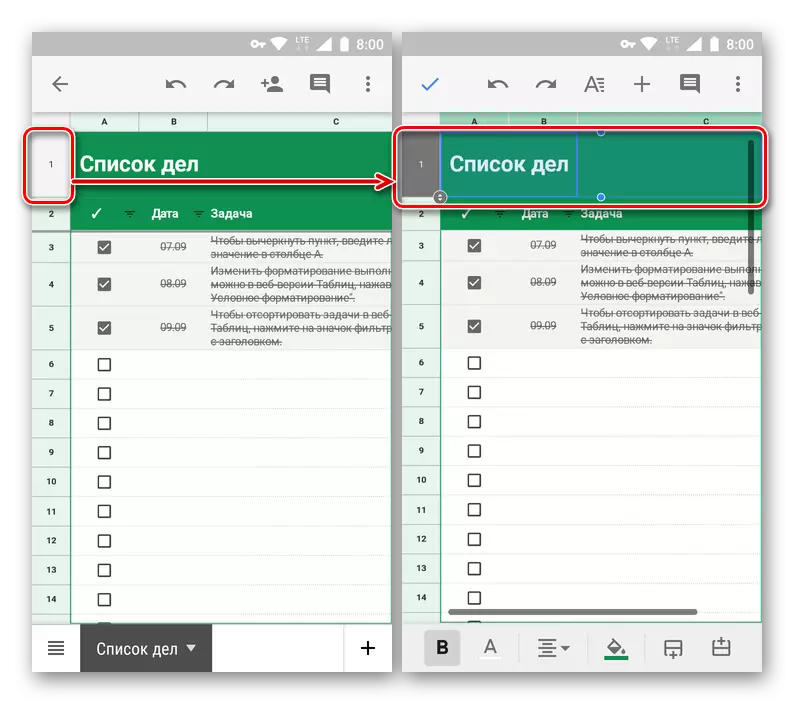
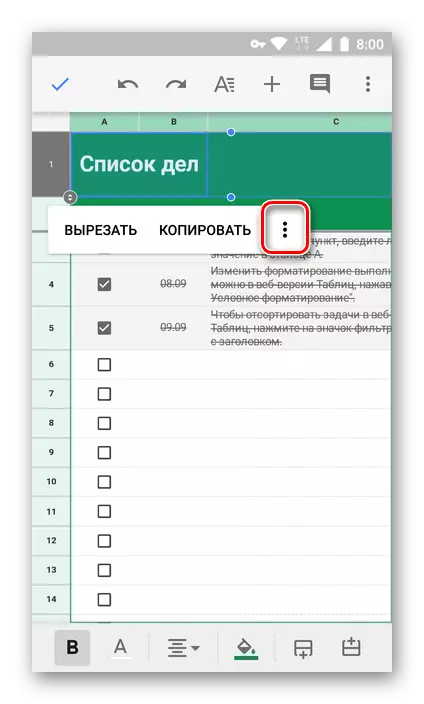
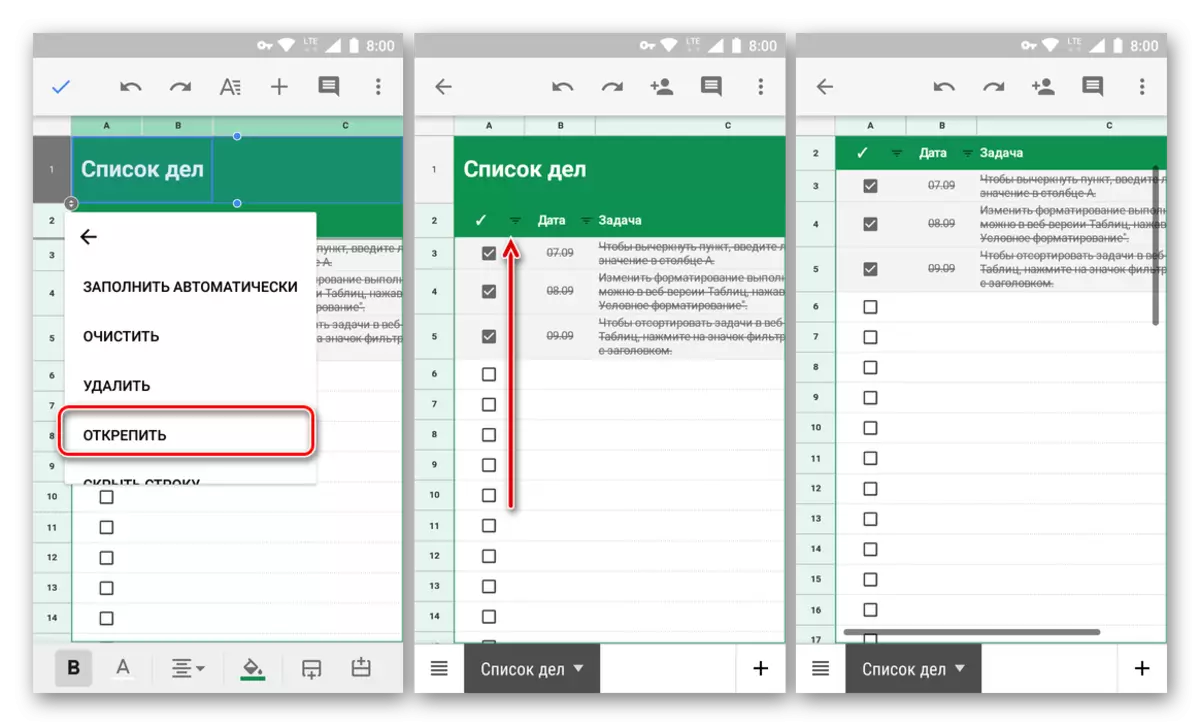
Slutsats
Från den här lilla artikeln lärde du dig om att lösa en så enkel uppgift som att skapa ett lock genom att fixa linjerna i Google-tabeller. Trots det faktum att algoritmen för att utföra denna procedur i en webb- och mobilapplikation är betydligt annorlunda, kommer du inte definitivt att kalla det. Det viktigaste är att komma ihåg platsen för de nödvändiga alternativen och menyalternativen. Förresten, på samma sätt, kan du fixa kolumnerna - bara välja lämpligt objekt i fliken Visa (tidigare - "Visa") på skrivbordet eller öppna kommandomenyn på din smartphone eller surfplatta.
