
Disciples II - Datorspel 2002 Release. Följaktligen tänkte utvecklarna inte ens om optimering för moderna operativsystem, och hade också inte möjlighet att genomföra denna uppgift. På grund av detta, när man försöker starta lärjungar II i Windows 10, visas bromsar eller bilden, även om spelet inte alls kräves på körteln. Detta är anslutet bara med kompatibilitetsproblem. Det finns flera lösningar som gör att du själv kan fixa den här situationen. Låt oss lära känna dem mer detaljerat.
Vi löser problem med spelets lärjungar II i Windows 10
Många vet att i egenskaperna hos den exekverbara filen finns en fliken Kompatibilitet. Detta gör att du kan fastställa programmets funktion med konfigurationen av tidigare versioner av operativsystem. Detta arbetar emellertid inte alltid med lärjungar II. Det finns andra metoder som du kan ta bort bromsarna. Var och en av dem bör försökas alternativt för att hitta en lämplig situation som ett resultat.Metod 1: Aktivera kompatibilitetsläge
Vi har redan nämnt det här läget ovanför det här läget, men faktum är att nybörjare inte ens vet om det eller vet inte hur du skapar rätt inställning och trycker bort från funktionerna i programmet. Därför bestämde vi oss för att visa denna metod närmare på exemplet av lärjungar II.
- Lägg den körbara applikationsfilen eller genvägen, genom vilken du kör. Tryck på det Högerklicka och välj "Egenskaper" i snabbmenyn.
- Flytta till fliken Kompatibilitet.
- Kontrollera markören "Kör ett program i kompatibilitetsläge med:".
- Därefter aktiveras popup-listan. Du är intresserad av "Windows 98 / Windows Me" eller "Windows 95".
- I framtiden kan du återvända och installera ytterligare parametrar om den utförda inställningen bara inte ger rätt resultat. Var särskilt uppmärksam på lågt färgläge och aktivera bildskärmsupplösningen på 640 x 480.
- Vid slutet av inställningen klickar du på knappen Ansök.
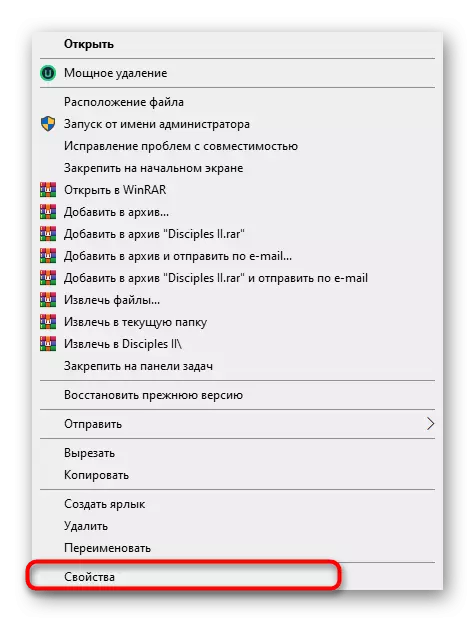
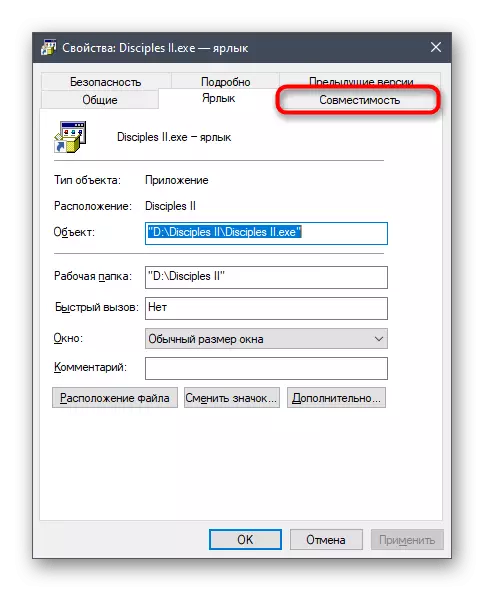
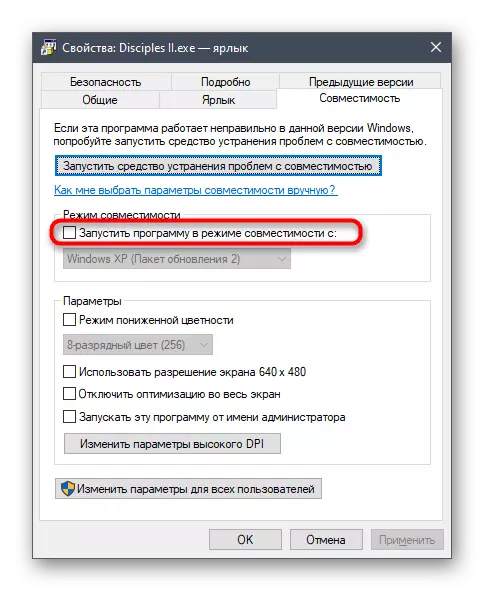
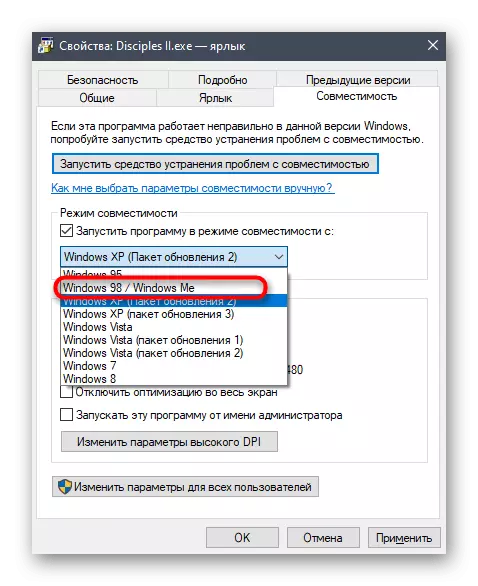
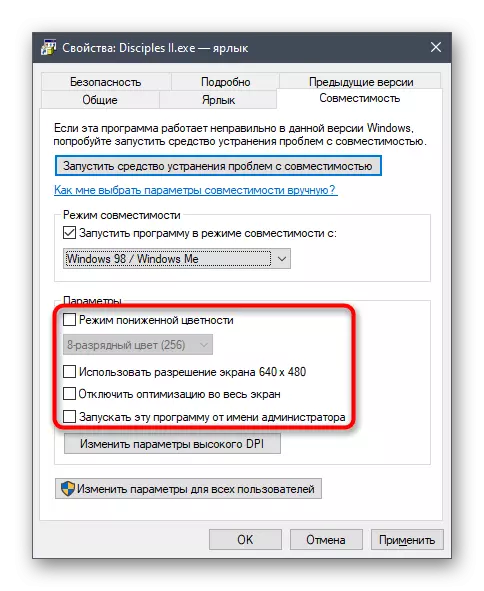
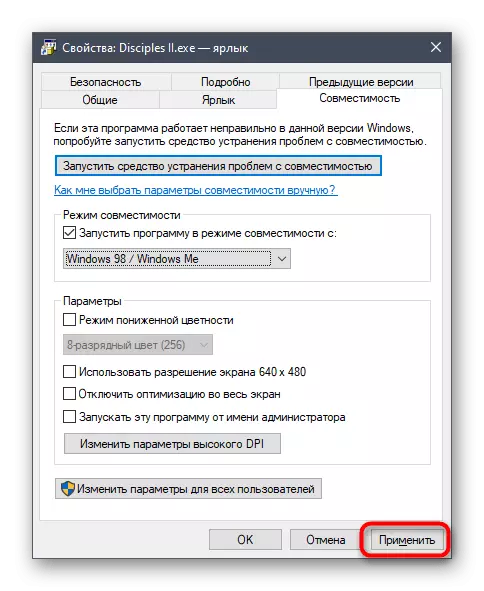
Nu kan du stänga fönstret Egenskaper och upprepa lanseringen av lärjungar II. Om den korrekta effekten inte kunde uppnås, gå till följande metoder, kombinera dem med det aktiverade kompatibilitetsläget.
Metod 2: Installation av processprioriteringen
Varje program, som lanserades i Windows, har sina processer som visas i Task Manager. Som standard exponerar systemet automatiskt prioriteringar för varje uppgift, som distribuerar belastningen på komponenter, men du kan konfigurera den här parametern och självständigt. För att korrigera bromsarna i lärjungarna II, följ dessa steg:
- Först, kör spelet och rulla sedan det. Klicka på en tom plats på aktivitetsfältet med höger musknapp och i snabbmenyn som visas, välj "Task Manager".
- Flytta till fliken "Detaljer".
- Titta på lärjungarna II-processen och klicka på den med PCM. I menyn som visas, musen över till "Ställ in prioritet" och välj "High".
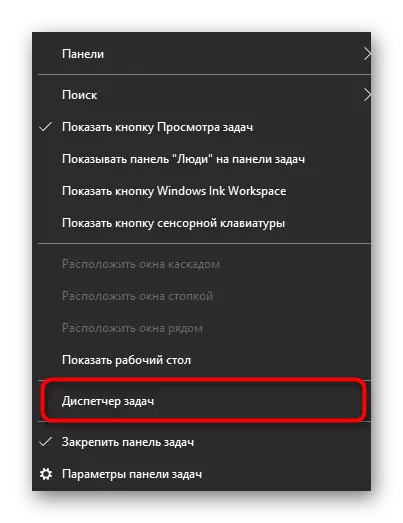
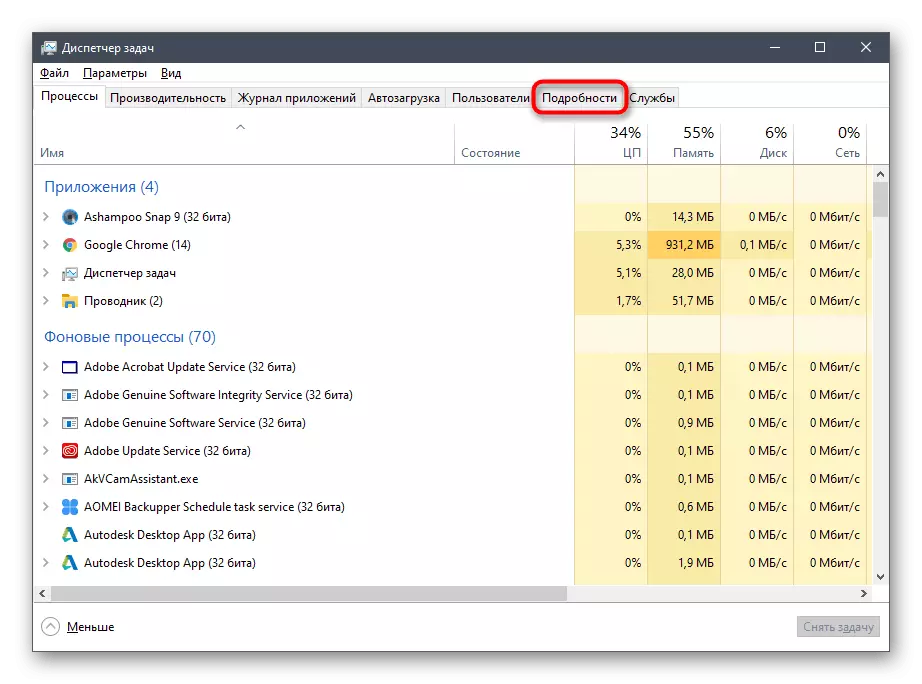
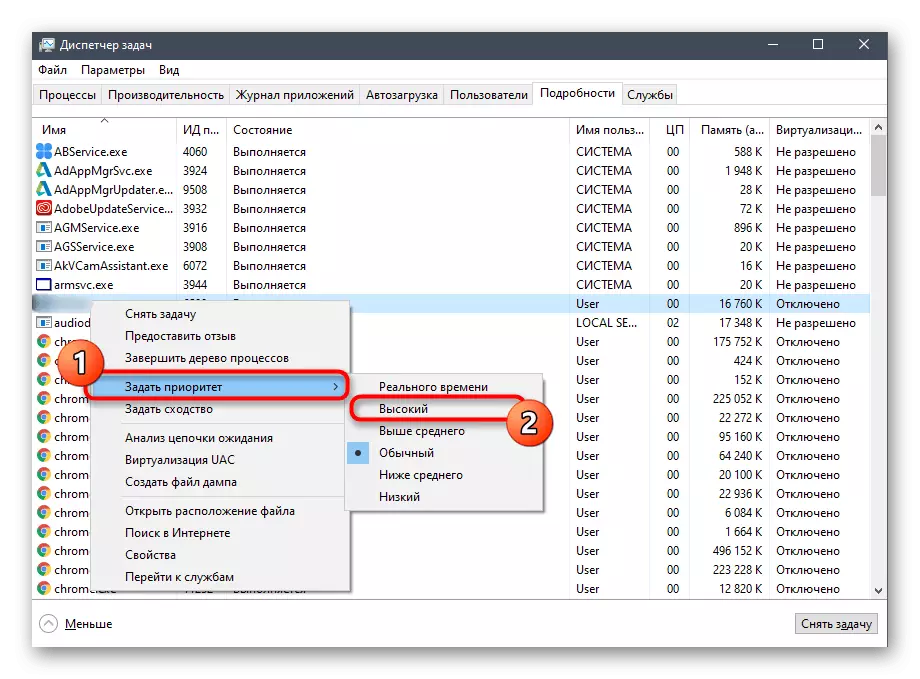
Därefter kan du säkert stänga uppgiftshanteraren och återgå till programmet. Om inställningarna är bara installerade måste du ställa dem med varje nästa lansering av lärjungar II för att bli av med bromsarna.
Metod 3: Konfigurera en konfigurationsfil
Rotmappen med lärjungar II är en konfigurationsfil som är ansvarig för den grafiska komponenten i spelet och andra parametrar. Den har ett objekt i samband med DirectX-komponenten. Om det är inaktiverat eller saknas kan problem med programmets funktion observeras i Windows 10. Denna situation korrigeras manuellt.
- Gå till roten till programmet bekvämt.
- Lägg den här filen "Disciple.in" och klicka på PCM.
- I snabbmenyn, musen över till "Öppna med" och välj "Notepad".
- Ändra värdet på parametern "Used3D" till "1", och i fallet med dess frånvaro, sätt in i slutet av innehållet i strängen som används3d = 1.
- Innan du stänger filen, var noga med att spara inställningarna.
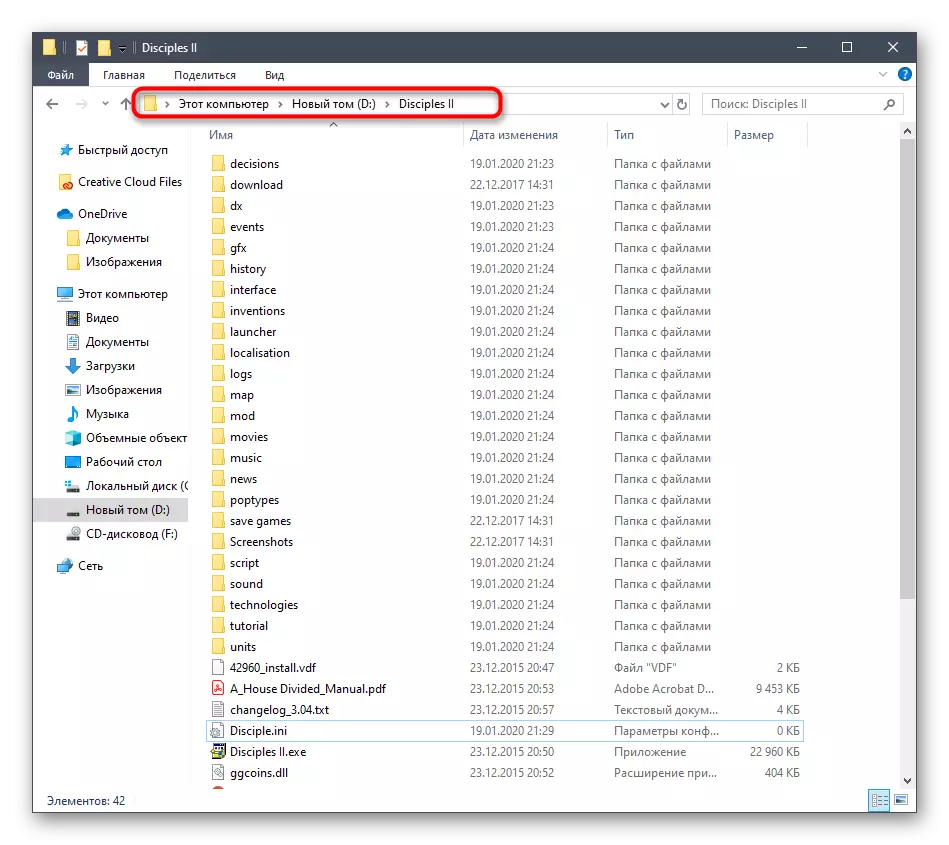
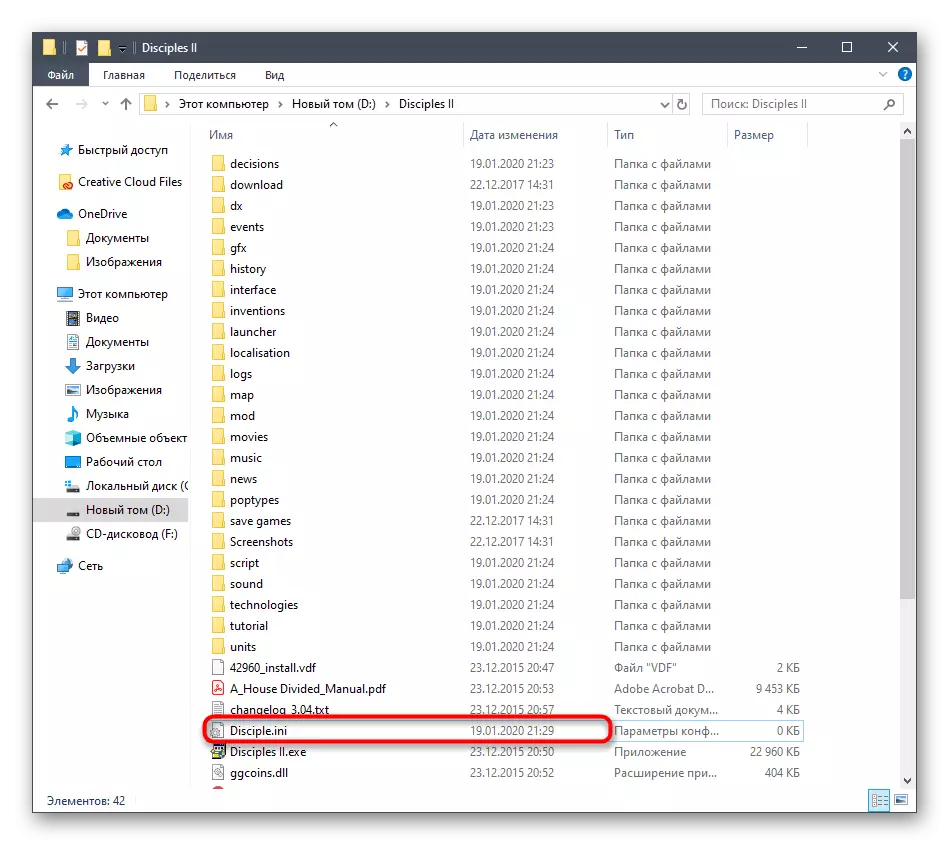
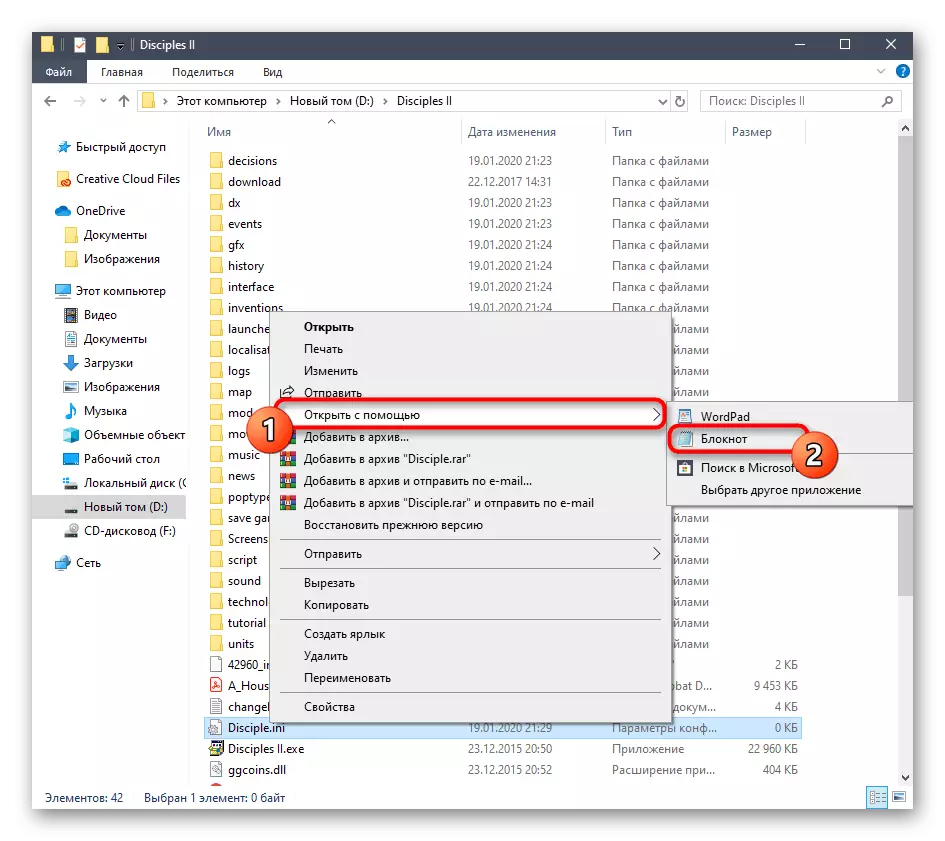
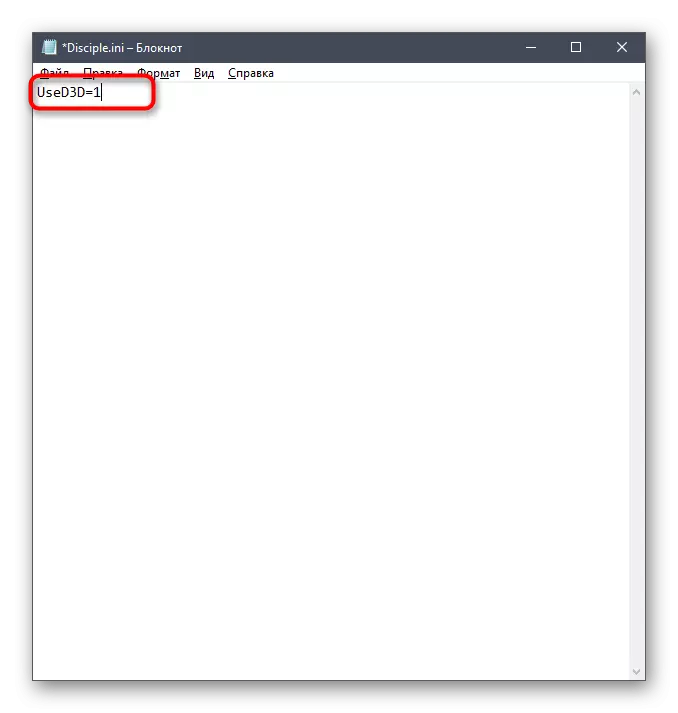
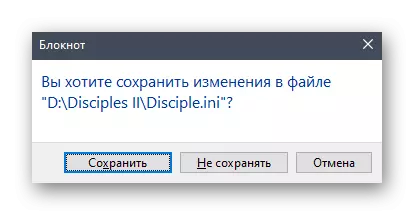
Därefter, försök att starta spelet. Försök att kombinera kompatibilitetsläge med den här inställningen för att få det bästa resultatet. Minns att anvisningarna för aktivering presenteras i metoden 1.
Metod 4: Config Editor Setup
Rotmappen med lärjungar II har en körbar fil som heter "Config Editor". Det är ansvarigt för att ställa in parametrarna för programmet. I vårt fall använder vi det för att inaktivera det inbyggda kompatibilitetsläget och aktivering av Direct3D-alternativet. Denna uppgift är som följer:
- Gå till katalogen med spelet och hitta där "config editor" där. Kör den här körbara filen.
- Markera kryssrutan "Använd Direct3D".
- Ta sedan bort kryssrutan från kompatibilitetslägesobjektet. Innan du kommer in, var noga med att spara inställningarna.
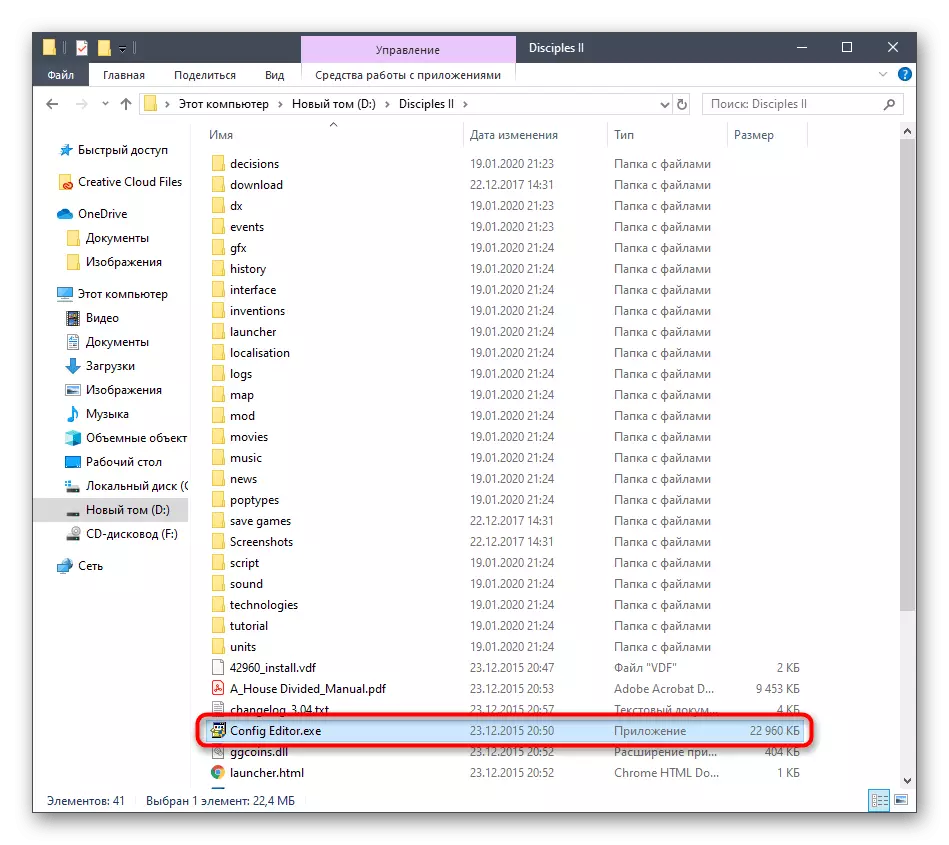
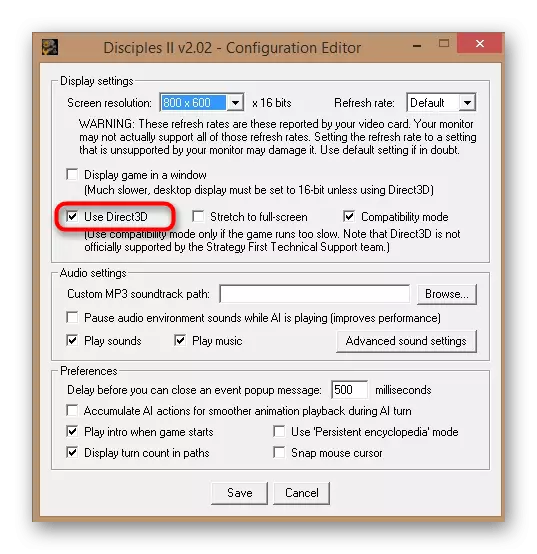
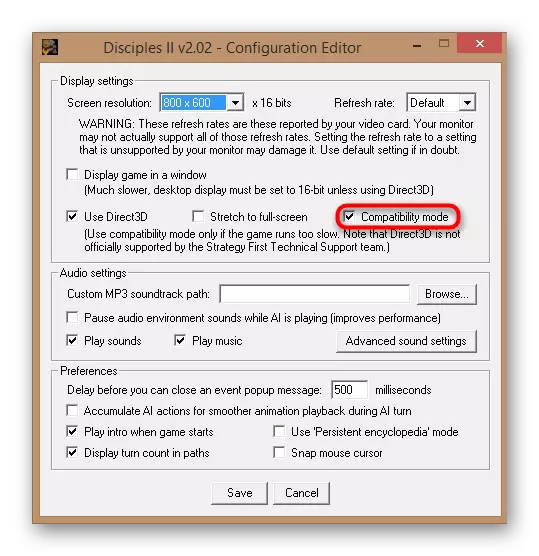
Nu, från samma mapp, kan du köra en körbar fil eller en genväg med programmet för att kontrollera effektiviteten hos de inställningar som endast gjorts.
Metod 5: Använda VirtualBox och Windows XP
Det sista och mest radikala sättet som kommer att diskuteras i vår nuvarande artikel är att använda VirtualBox-programmet, där Windows XP kommer att installeras. Nu är Windows XP helt kompatibel med spelet i fråga, så bromsarna måste försvinna. Problem med passagen bör inte ens observeras med ägarna av relativt svaga datorer, eftersom OS, och själva spelet inte kräver en stor mängd resurser. Först måste du installera en virtuell maskin, sedan systemet själv och sedan ladda ner spelet där och börja. Läs mer om detta i ett separat material på vår hemsida, medan du flyttar länken nedan.
Läs mer: Så här installerar du Windows XP på VirtualBox
Det var alla metoder för att lösa problem med lärjungar II-bromsar i Windows-operativsystemet 10. Som du kan se är huvudvikten på att ställa in kompatibilitetslägen och aktivering av grafiska parametrar som påverkar den korrekta interaktionen med den nya versionen av OS. Det är bara genom att bråka för att hitta det optimala alternativet, vilket helt kommer att rädda dig från problemet. I det extrema fallet kan du använda den virtuella maskinen Windows XP, där några glitcher ska vara frånvarande alls.
