
Murid II - Siaran permainan komputer 2002. Sehubungan itu, para pemaju tidak memikirkan pengoptimuman untuk sistem operasi moden, dan juga tidak mempunyai keupayaan untuk melaksanakan tugas ini. Oleh kerana itu, ketika cuba melancarkan murid-murid II pada Windows 10, brek muncul atau gambar itu diputarbelitkan, walaupun permainan itu sama sekali tidak menuntut kelenjar. Ini berkaitan dengan isu keserasian. Terdapat beberapa penyelesaian yang membolehkan anda membetulkan keadaan ini sendiri. Mari kita berkenalan dengan mereka dengan lebih terperinci.
Kami menyelesaikan masalah dengan permainan Murid II di Windows 10
Ramai orang tahu bahawa dalam sifat fail yang boleh dilaksanakan terdapat tab keserasian. Ini membolehkan anda menubuhkan fungsi program menggunakan konfigurasi versi sistem operasi sebelumnya. Walau bagaimanapun, ini tidak selalu berfungsi dengan murid-murid II. Terdapat kaedah lain yang anda boleh mengeluarkan brek. Setiap daripada mereka harus dibicarakan secara bergantian untuk mencari keadaan yang sesuai.Kaedah 1: Membolehkan Mod Keserasian
Kami telah menyebutkan mod ini di atas mod ini, tetapi hakikatnya pengguna baru tidak tahu mengenainya atau tidak tahu bagaimana untuk membuat tetapan yang betul, menolak dari ciri-ciri aplikasi. Oleh itu, kami memutuskan untuk menunjukkan kaedah ini dengan lebih terperinci mengenai contoh murid II.
- Lay fail aplikasi atau pintasan yang boleh dilaksanakan, di mana anda berjalan. Tekan IT klik kanan dan pilih "Properties" dalam menu konteks.
- Pindah ke tab Keserasian.
- Semak item penanda "Jalankan program dalam mod keserasian dengan:".
- Selepas itu, senarai pop timbul diaktifkan. Anda berminat untuk "Windows 98 / Windows Me" atau "Windows 95".
- Pada masa akan datang, anda boleh mengembalikan dan memasang parameter tambahan jika tetapan yang dilakukan hanya tidak membawa hasil yang betul. Beri perhatian khusus kepada mod warna yang rendah dan aktifkan resolusi paparan sebanyak 640 x 480.
- Pada akhir persediaan, klik pada butang Guna.
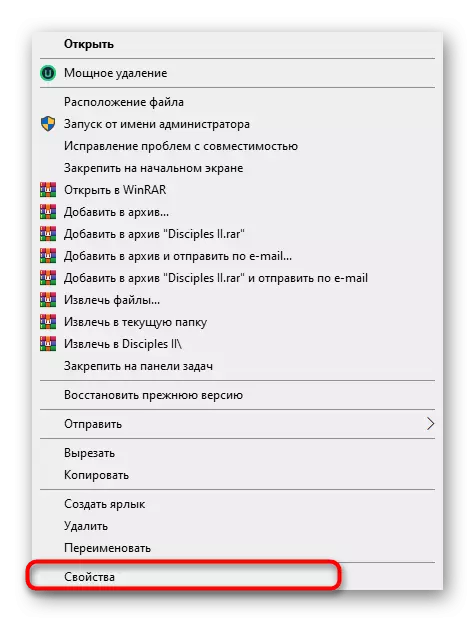
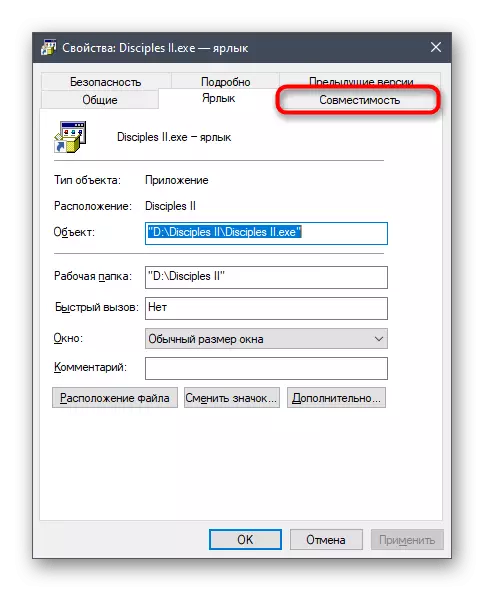
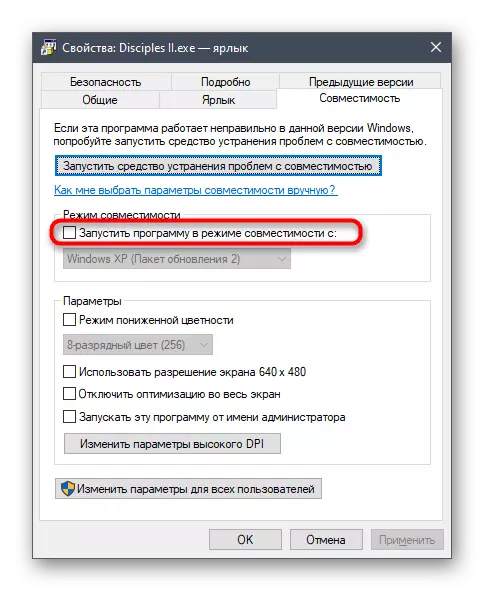
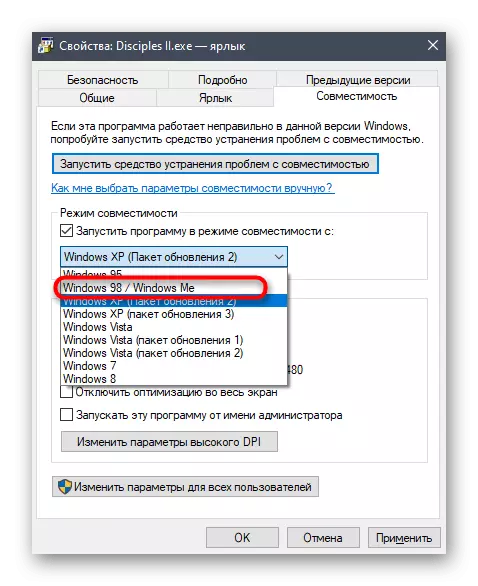
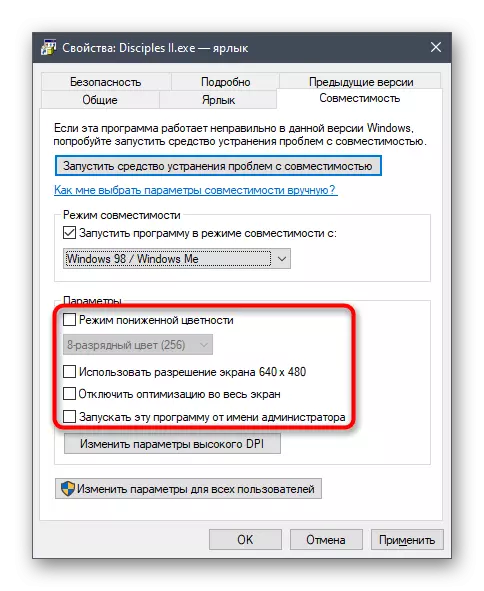
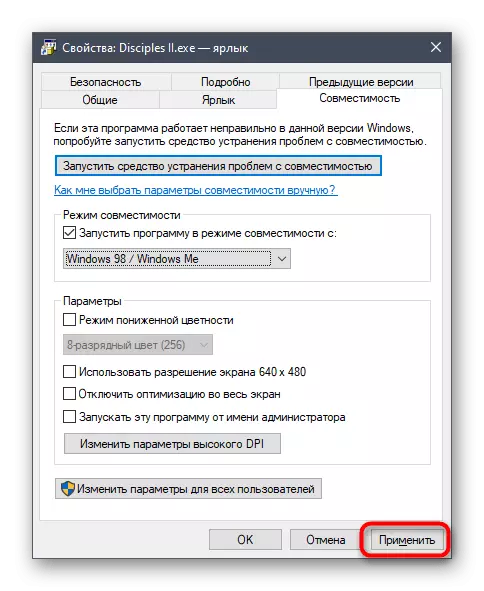
Sekarang anda boleh menutup tetingkap hartanah dan ulangi pelancaran Murid-murid II. Sekiranya kesan yang betul tidak dapat dicapai, pergi ke kaedah berikut, menggabungkannya dengan mod keserasian yang dibolehkan.
Kaedah 2: pemasangan keutamaan proses
Setiap program, yang dilancarkan di Windows, mempunyai prosesnya yang dipaparkan dalam Pengurus Tugas. Secara lalai, sistem secara automatik mendedahkan keutamaan untuk setiap tugas, mengedarkan beban pada komponen, bagaimanapun, anda boleh mengkonfigurasi parameter ini dan secara bebas. Untuk membetulkan brek pada murid II, ikuti langkah-langkah berikut:
- Pertama, jalankan permainan, dan kemudian gulungnya. Klik pada tempat yang kosong di bar tugas dengan butang tetikus kanan dan dalam menu konteks yang muncul, pilih "Pengurus tugas".
- Pindah ke tab "Butiran".
- Tonton proses pengikut II dan klik padanya dengan PCM. Dalam menu yang muncul, tetikus ke "menetapkan keutamaan" dan pilih "Tinggi".
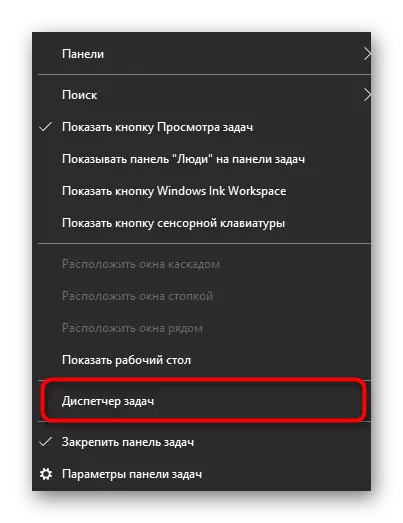
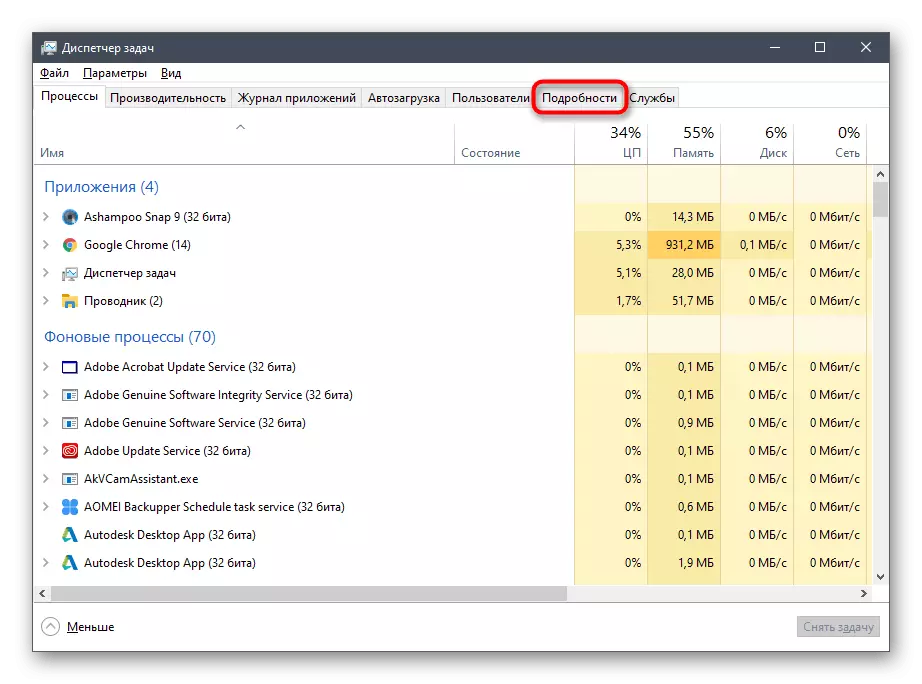
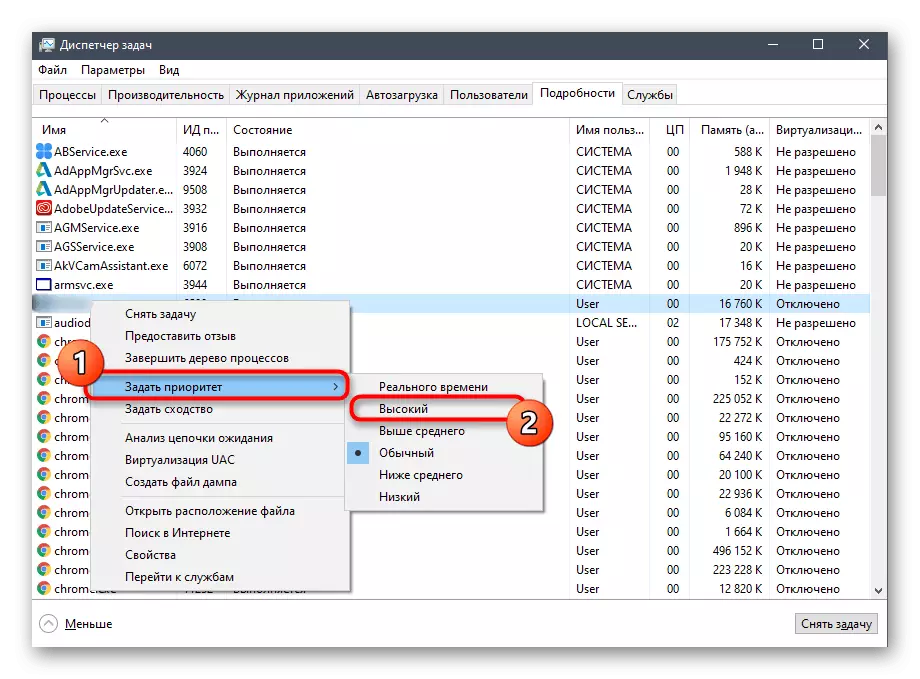
Selepas itu, anda boleh menutup pengurus tugas dengan selamat dan kembali ke aplikasi. Jika tetapan hanya dipasang, anda perlu menetapkannya dengan setiap pelancaran murid seterusnya II untuk menghilangkan brek.
Kaedah 3: Mengkonfigurasi fail konfigurasi
Folder root dengan Murid II adalah fail konfigurasi yang bertanggungjawab untuk komponen grafik dalam permainan dan parameter lain. Ia mempunyai satu item yang berkaitan dengan komponen DirectX. Sekiranya ia dilumpuhkan atau hilang, masalah dengan fungsi aplikasi boleh dilihat di Windows 10. Keadaan ini diperbetulkan secara manual.
- Pergi ke akar aplikasi dengan mudah.
- Lay ada fail "Murid.in" dan klik pada PCM.
- Dalam menu konteks, tetikus ke "terbuka dengan" dan pilih "Notepad".
- Tukar nilai parameter "digunakan3d" kepada "1", dan dalam kes ketiadaannya, masukkan ke akhir kandungan rentetan yang digunakan3d = 1.
- Sebelum menutup fail, pastikan anda menyimpan tetapan.
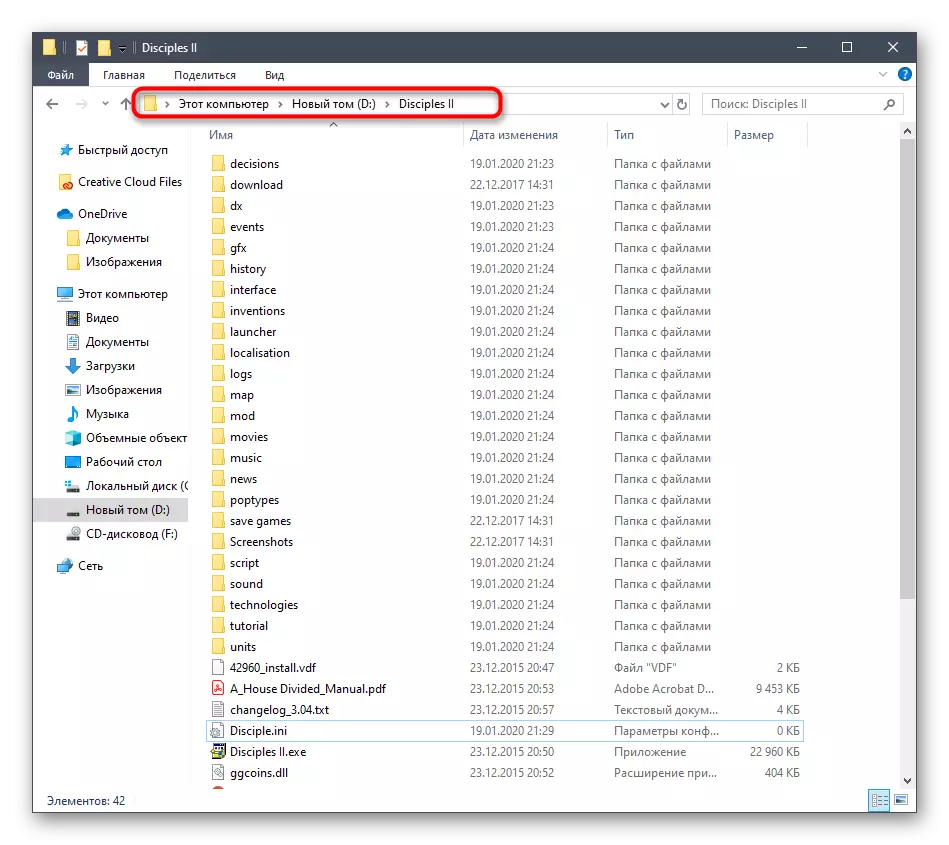
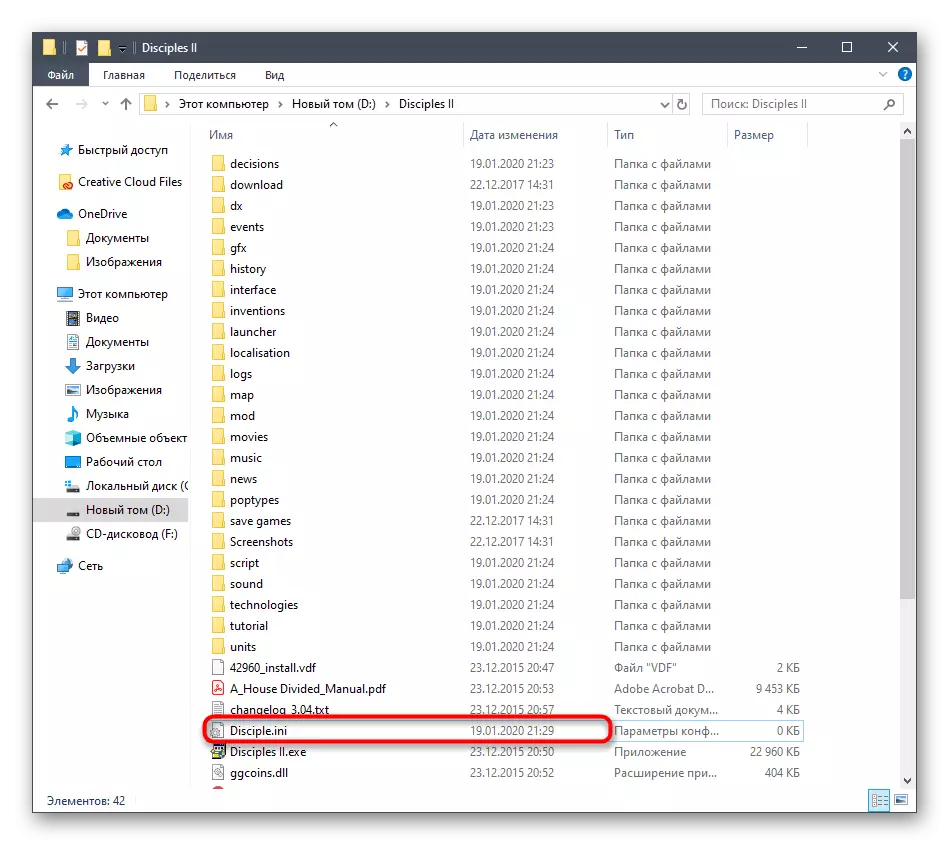
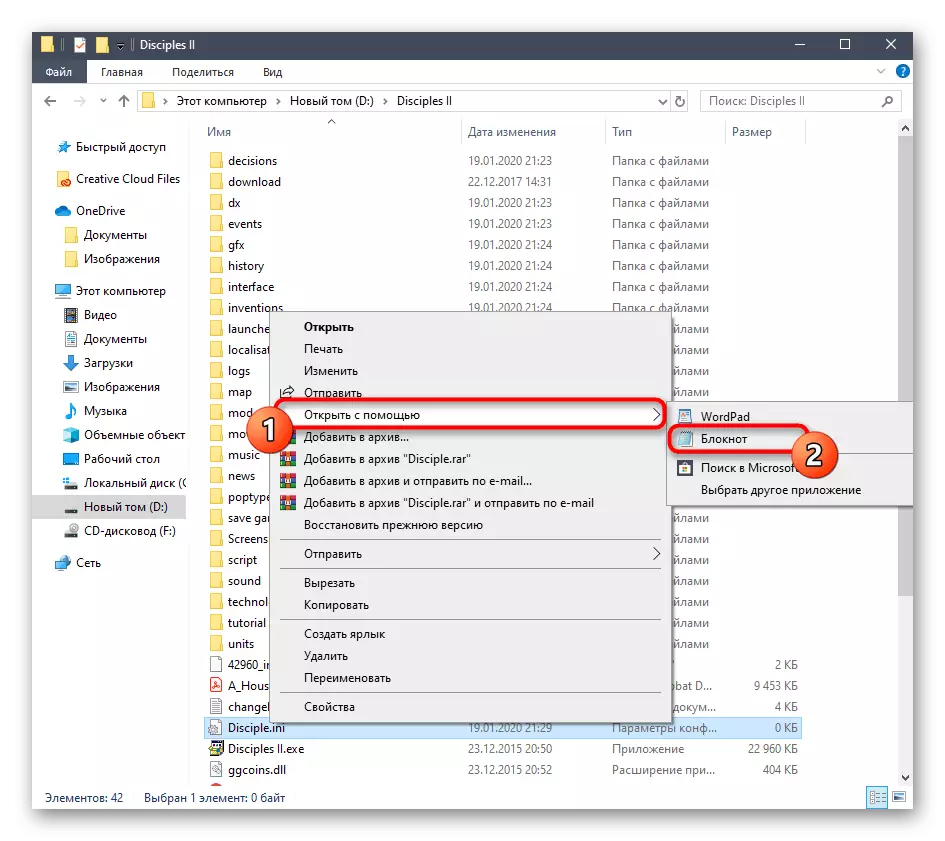
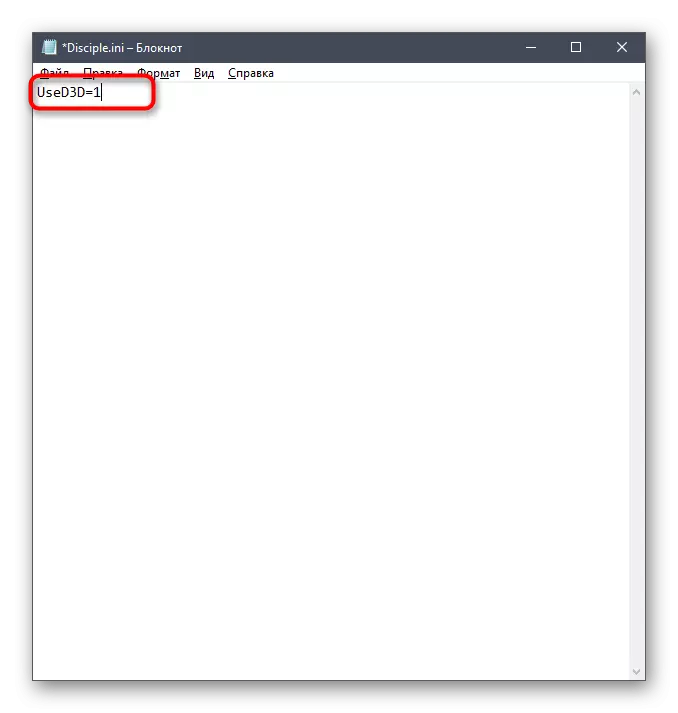
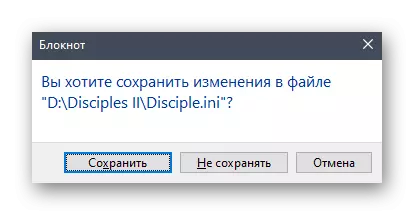
Selepas itu, cuba untuk memulakan permainan. Cuba untuk menggabungkan mod keserasian dengan tetapan ini untuk mendapatkan hasil yang terbaik. Ingat bahawa arahan untuk pengaktifannya dibentangkan dalam kaedah 1.
Kaedah 4: Persediaan Editor Config
Folder akar dengan pengikut II mempunyai fail yang boleh dilaksanakan yang dipanggil "Editor Config". Ia bertanggungjawab untuk menetapkan parameter aplikasi. Dalam kes kami, kami akan menggunakannya untuk melumpuhkan mod keserasian terbina dalam dan pengaktifan pilihan Direct3D. Tugas ini adalah seperti berikut:
- Pergi ke direktori dengan permainan dan cari di sana "Editor Config" di sana. Jalankan fail yang boleh dilaksanakan ini.
- Tandai kotak pilihan "Gunakan Direct3d".
- Kemudian keluarkan kotak semak dari item mod keserasian. Sebelum masuk, pastikan anda menyimpan tetapan.
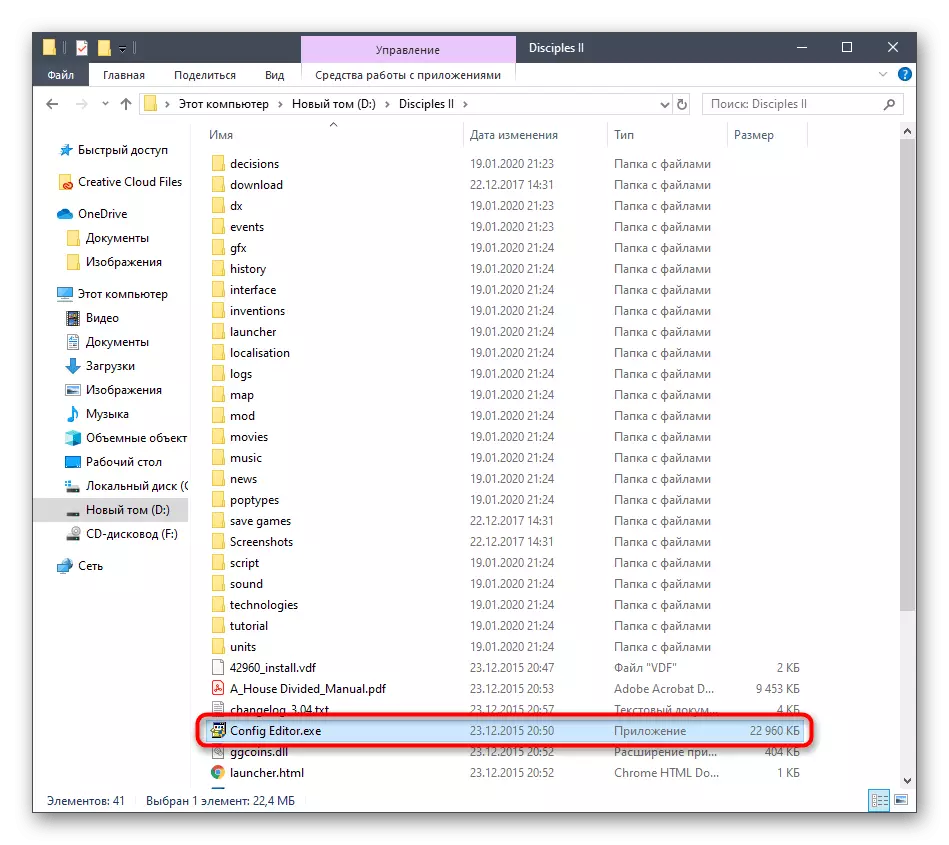
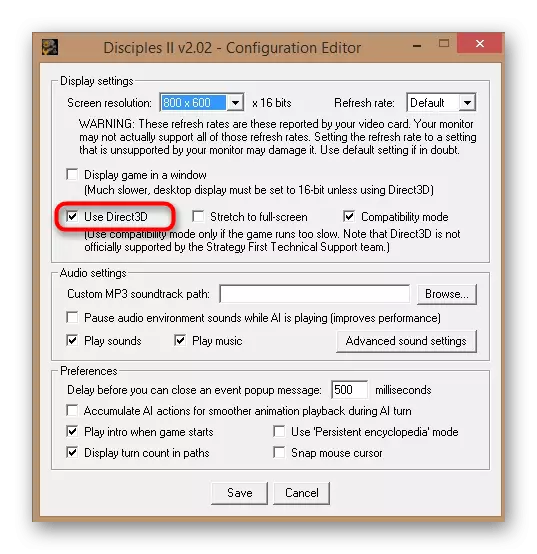
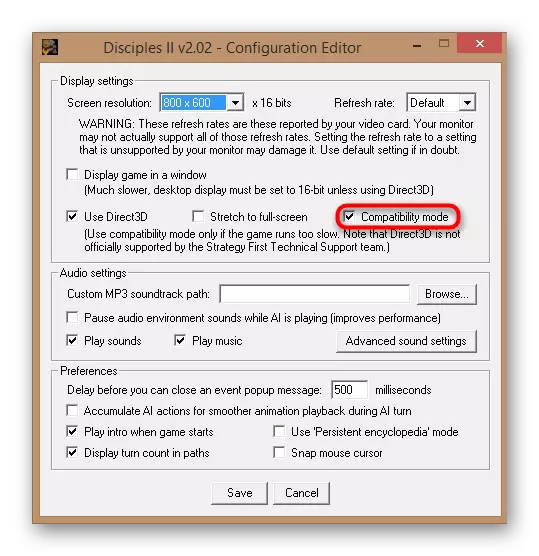
Sekarang, dari folder yang sama, anda boleh menjalankan fail yang boleh dilaksanakan atau pintasan dengan aplikasi untuk memeriksa keberkesanan tetapan yang dibuat sahaja.
Kaedah 5: Menggunakan VirtualBox dan Windows XP
Cara terakhir dan paling radikal yang akan dibincangkan dalam artikel semasa kami ialah menggunakan program VirtualBox, di mana Windows XP akan dipasang. Sekarang Windows XP sepenuhnya serasi dengan permainan yang dipersoalkan, jadi brek mesti hilang. Masalah dengan laluan itu tidak sepatutnya diperhatikan dengan pemilik komputer yang agak lemah, kerana OS, dan permainan itu sendiri tidak memerlukan sejumlah besar sumber. Pertama anda perlu memasang mesin maya, maka sistem itu sendiri, dan kemudian memuat turun permainan di sana dan mula. Baca lebih lanjut mengenai ini dalam bahan yang berasingan di laman web kami, sambil menggerakkan pautan di bawah.
Baca lebih lanjut: Bagaimana untuk memasang Windows XP pada VirtualBox
Ini adalah semua kaedah untuk menyelesaikan masalah dengan pengikut II brek dalam sistem operasi Windows 10. Seperti yang anda lihat, penekanan utama adalah untuk menetapkan mod keserasian dan pengaktifan parameter grafik yang mempengaruhi interaksi yang betul dengan versi baru OS. Ia tetap hanya dengan busting untuk mencari pilihan yang optimum, yang akan benar-benar menyelamatkan anda dari masalah. Dalam kes yang melampau, anda boleh menggunakan mesin maya Windows XP, di mana mana-mana gangguan harus tidak hadir sama sekali.
