
Murid II - Game Komputer 2002 Rilis. Dengan demikian, para pengembang bahkan tidak berpikir tentang optimalisasi untuk sistem operasi modern, dan juga tidak memiliki kemampuan untuk mengimplementasikan tugas ini. Karena itu, ketika mencoba meluncurkan murid II pada Windows 10, rem muncul atau gambar terdistorsi, meskipun permainan sama sekali tidak menuntut ke kelenjar. Ini terhubung dengan masalah kompatibilitas. Ada beberapa solusi yang memungkinkan Anda untuk memperbaiki situasi ini sendiri. Mari kita berkenalan dengan mereka secara lebih rinci.
Kami memecahkan masalah dengan game Murides II di Windows 10
Banyak orang tahu bahwa dalam sifat-sifat file yang dapat dieksekusi ada tab kompatibilitas. Ini memungkinkan Anda untuk menetapkan fungsi program menggunakan konfigurasi versi sistem operasi sebelumnya. Namun, ini tidak selalu berhasil dengan murid II. Ada metode lain yang bisa Anda lepaskan rem. Masing-masing harus dicoba secara bergantian menemukan situasi yang sesuai sebagai hasilnya.Metode 1: Mengaktifkan Mode Kompatibilitas
Kami telah menyebutkan mode ini di atas mode ini, tetapi kenyataannya adalah bahwa pengguna pemula bahkan tidak tahu tentang itu atau tidak tahu cara membuat pengaturan yang benar, mendorong menjauh dari fitur aplikasi. Oleh karena itu, kami memutuskan untuk menunjukkan metode ini secara lebih rinci tentang contoh murid II.
- Letakkan file aplikasi atau pintasan yang dapat dieksekusi, di mana Anda menjalankan. Tekan saja klik kanan dan pilih "Properties" di menu konteks.
- Pindah ke tab Kompatibilitas.
- Periksa item spidol "Jalankan program dalam mode kompatibilitas dengan:".
- Setelah itu, daftar pop-up diaktifkan. Anda tertarik pada "Windows 98 / Windows Me" atau "Windows 95".
- Di masa depan, Anda dapat mengembalikan dan memasang parameter tambahan jika pengaturan yang dilakukan tidak membawa hasil yang tepat. Bayar perhatian khusus pada mode warna rendah dan aktifkan resolusi tampilan 640 x 480.
- Di akhir setup, klik tombol Terapkan.
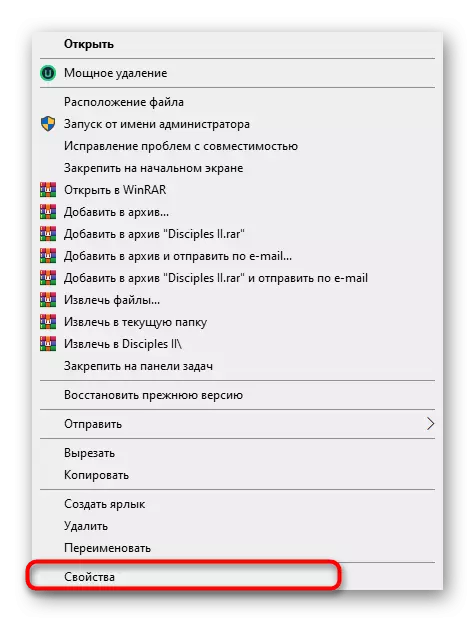
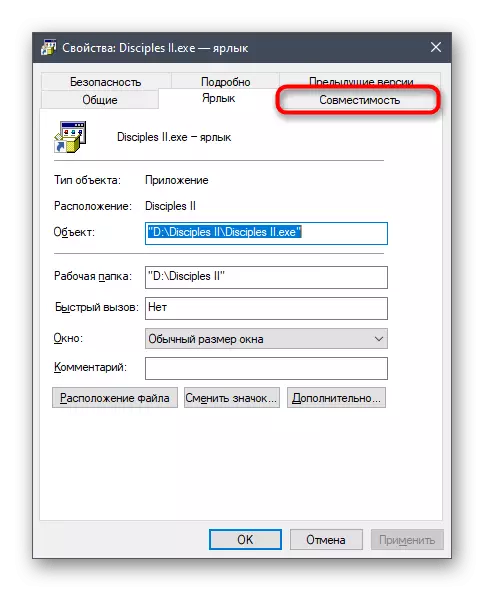
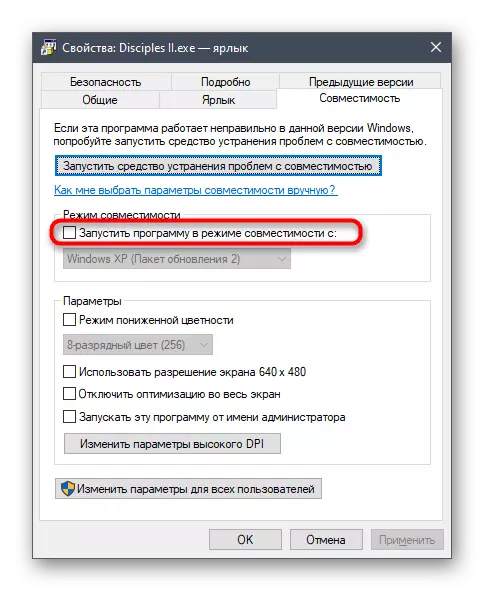
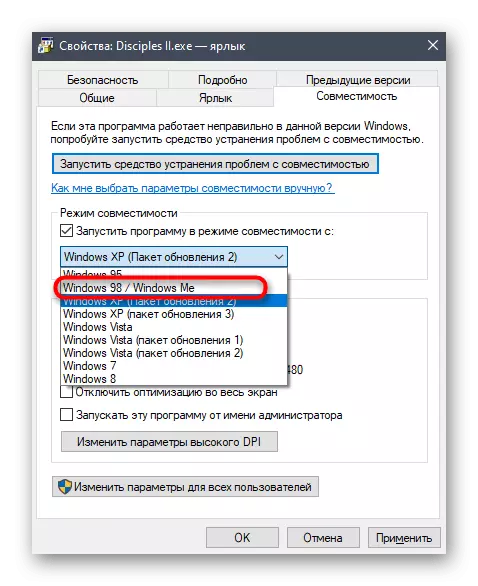
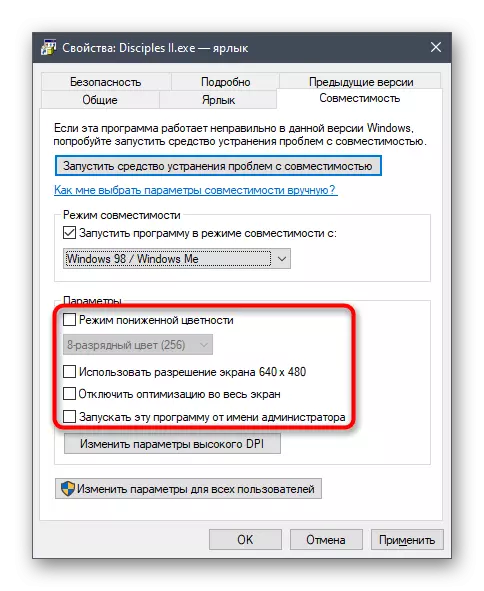
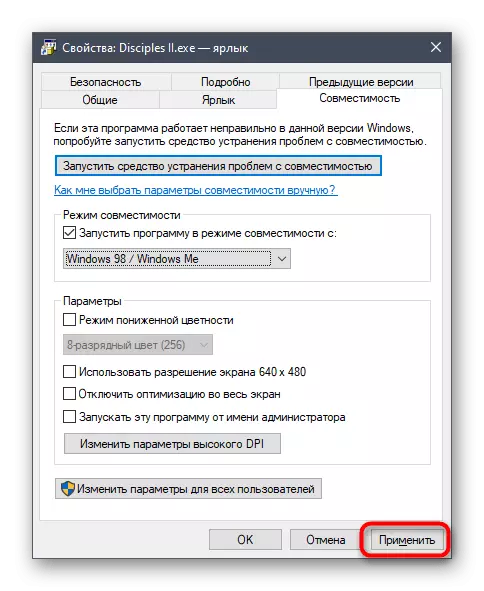
Sekarang Anda dapat menutup jendela Properties dan ulangi peluncuran Murid-Murid II. Jika efek yang tepat tidak dapat dicapai, lanjutkan ke metode berikut, menggabungkannya dengan mode kompatibilitas yang diaktifkan.
Metode 2: Instalasi Prioritas Proses
Setiap program, diluncurkan di Windows, memiliki prosesnya ditampilkan di Task Manager. Secara default, sistem secara otomatis memaparkan prioritas untuk setiap tugas, mendistribusikan beban pada komponen, namun, Anda dapat mengonfigurasi parameter ini dan secara mandiri. Untuk memperbaiki rem dalam Murid II, ikuti langkah-langkah ini:
- Pertama, jalankan permainan, lalu gulung. Klik pada tempat kosong pada bilah tugas dengan tombol kanan mouse dan dalam menu konteks yang muncul, pilih "Task Manager".
- Pindah ke tab "Detail".
- Tonton Proses Murid II dan klik dengan PCM. Di menu yang muncul, mouse ke "set prioritas" dan pilih "High".
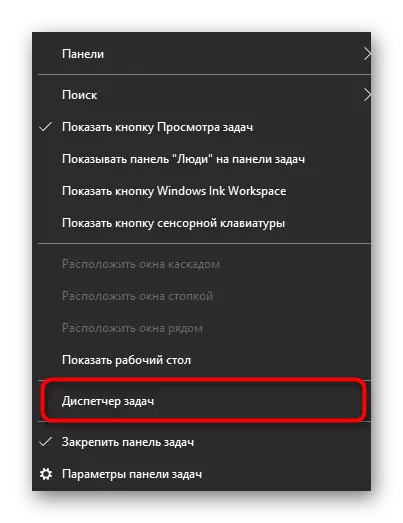
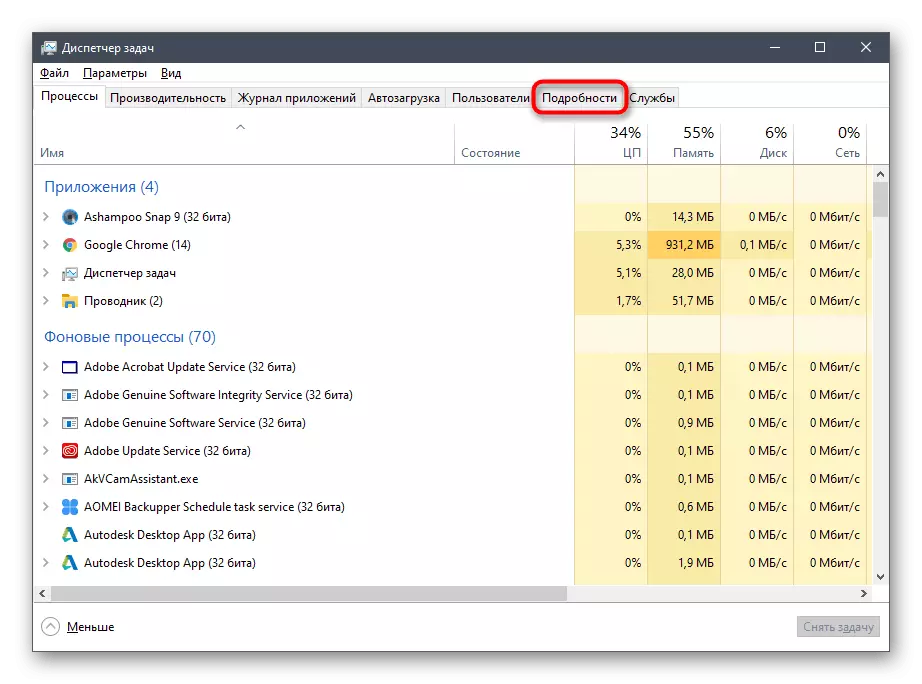
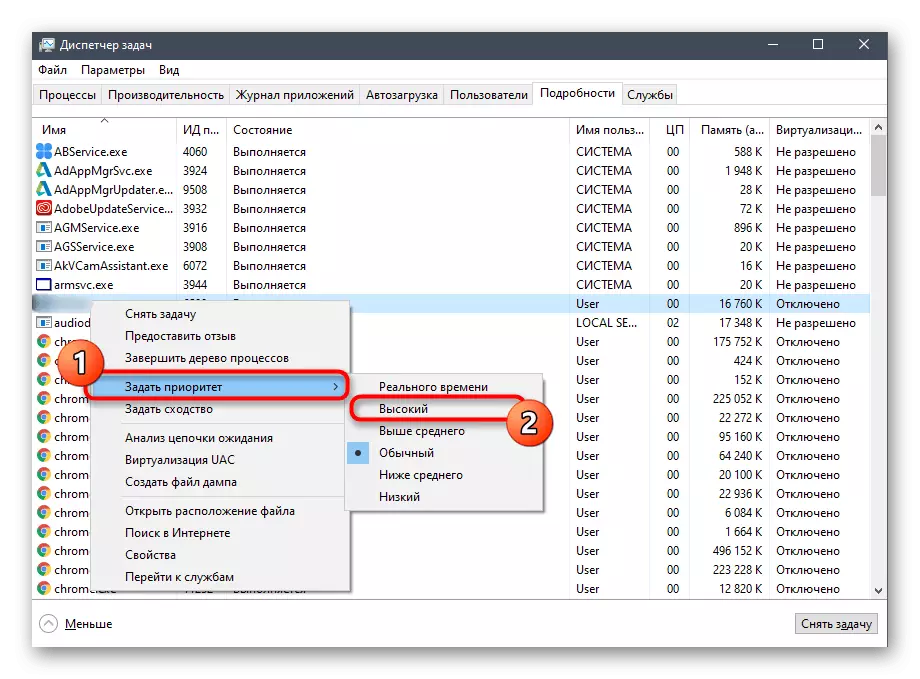
Setelah itu, Anda dapat dengan aman menutup manajer tugas dan kembali ke aplikasi. Jika pengaturan baru saja diinstal, Anda harus mengaturnya dengan setiap peluncuran Murid II berikutnya untuk menyingkirkan rem.
Metode 3: Mengkonfigurasi file konfigurasi
Folder root dengan Murid II adalah file konfigurasi yang bertanggung jawab untuk komponen grafik dalam game dan parameter lainnya. Ini memiliki satu item yang terkait dengan komponen DirectX. Jika dinonaktifkan atau hilang, masalah dengan fungsi aplikasi dapat diamati pada Windows 10. Situasi ini dikoreksi secara manual.
- Pergi ke akar aplikasi dengan mudah.
- Letakkan di sana file "Murid.in" dan klik pada PCM.
- Dalam menu konteks, mouse untuk "terbuka dengan" dan pilih "Notepad".
- Ubah nilai parameter "Used3D" ke "1", dan dalam hal ketidakhadirannya, masukkan ke ujung isi string yang digunakan3D = 1.
- Sebelum menutup file, pastikan untuk menyimpan pengaturan.
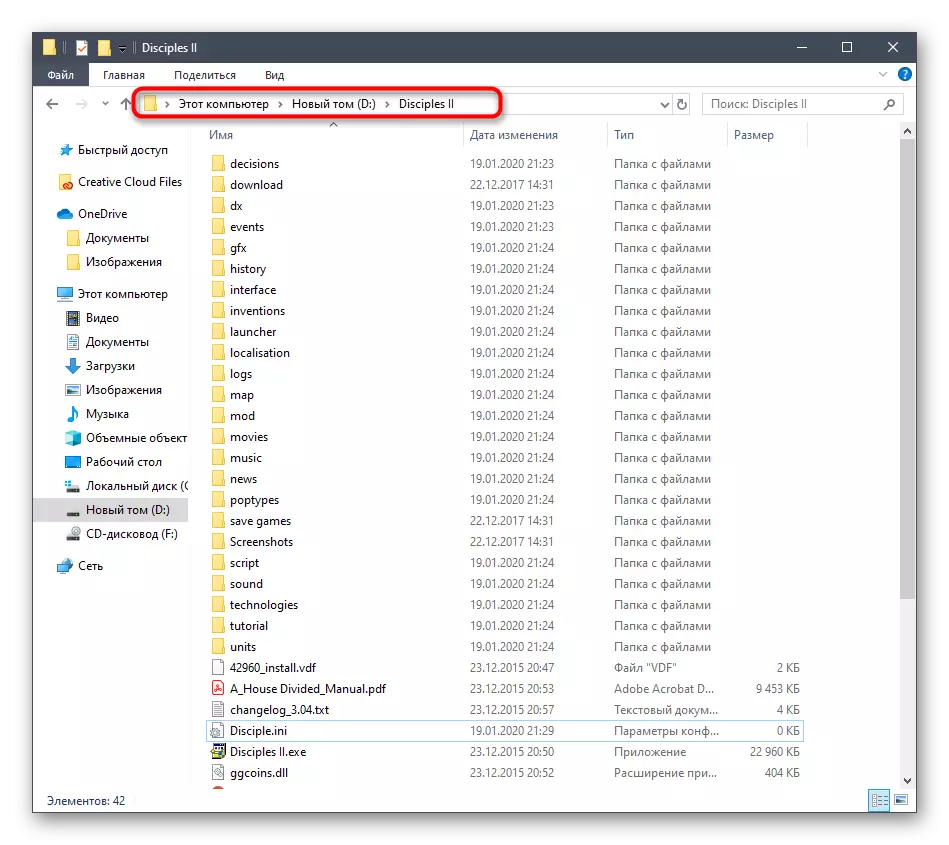
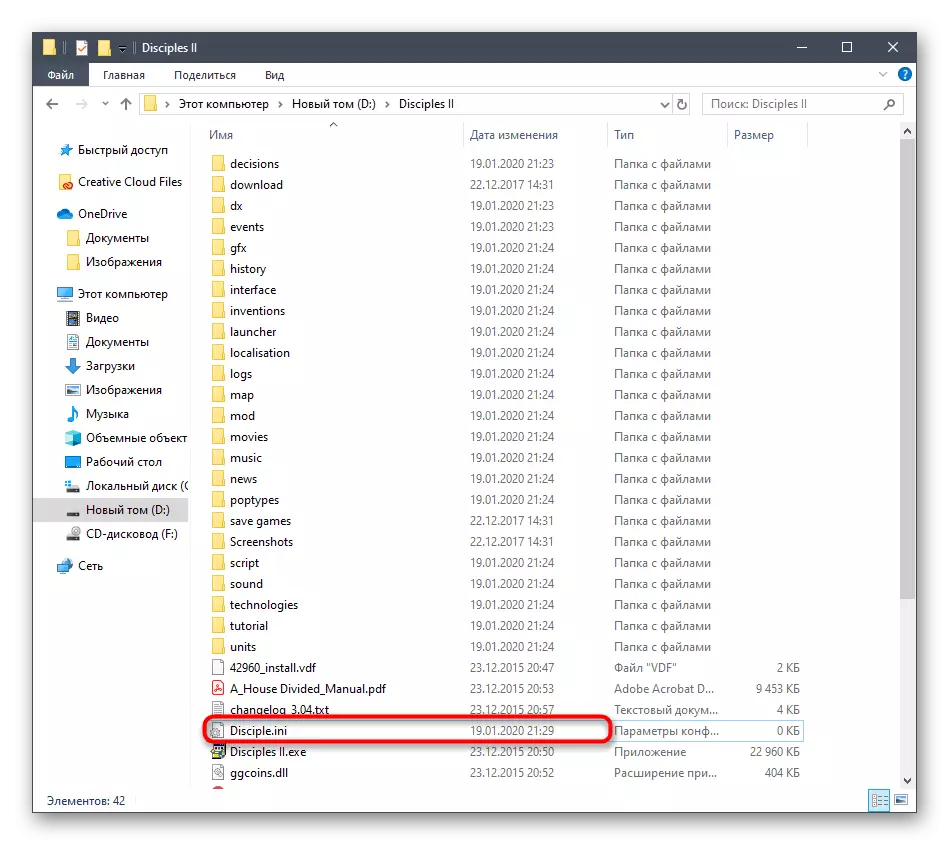
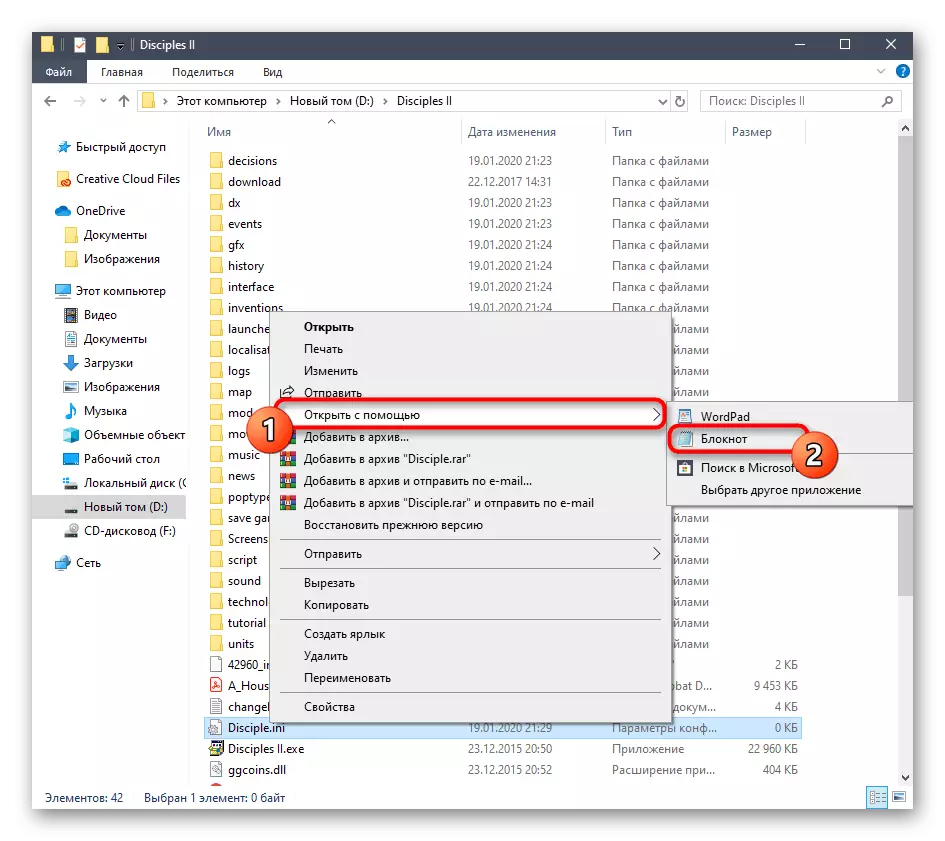
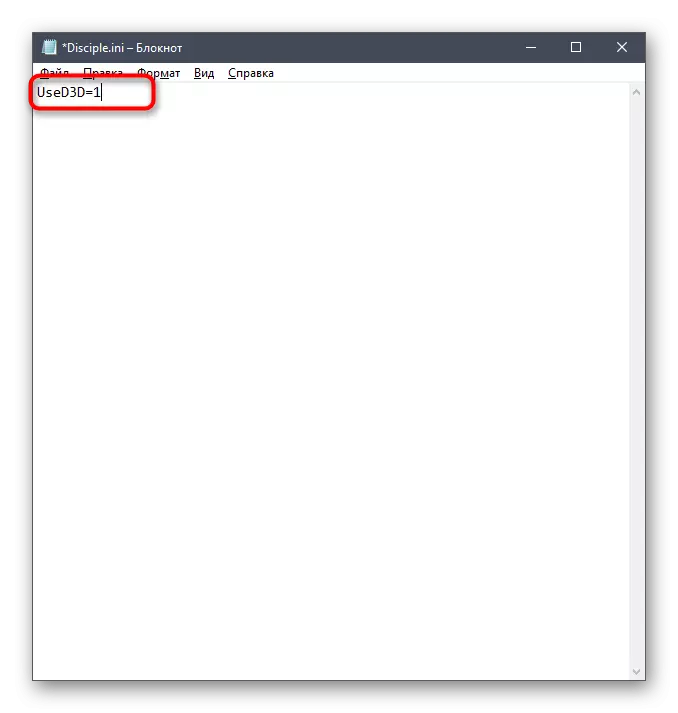
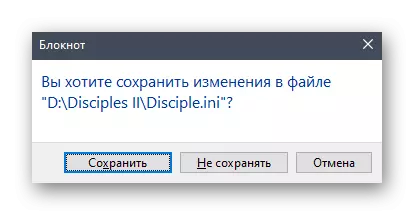
Setelah itu, cobalah untuk memulai permainan. Cobalah untuk menggabungkan mode kompatibilitas dengan pengaturan ini untuk mendapatkan hasil terbaik. Ingatlah bahwa instruksi untuk aktivasi disajikan dalam Metode 1.
Metode 4: Setup Editor Konfigurasi
Folder root dengan Murid II memiliki file yang dapat dieksekusi yang disebut "Config Editor". Ini bertanggung jawab untuk mengatur parameter aplikasi. Dalam kasus kami, kami akan menggunakannya untuk menonaktifkan mode kompatibilitas bawaan dan aktivasi opsi Direct3D. Tugas ini adalah sebagai berikut:
- Buka direktori dengan permainan dan temukan di sana "editor konfigurasi" di sana. Jalankan file yang dapat dieksekusi ini.
- Tandai kotak centang "Gunakan Direct3D".
- Kemudian hapus kotak centang dari item Mode Kompatilitas. Sebelum masuk, pastikan untuk menyimpan pengaturan.
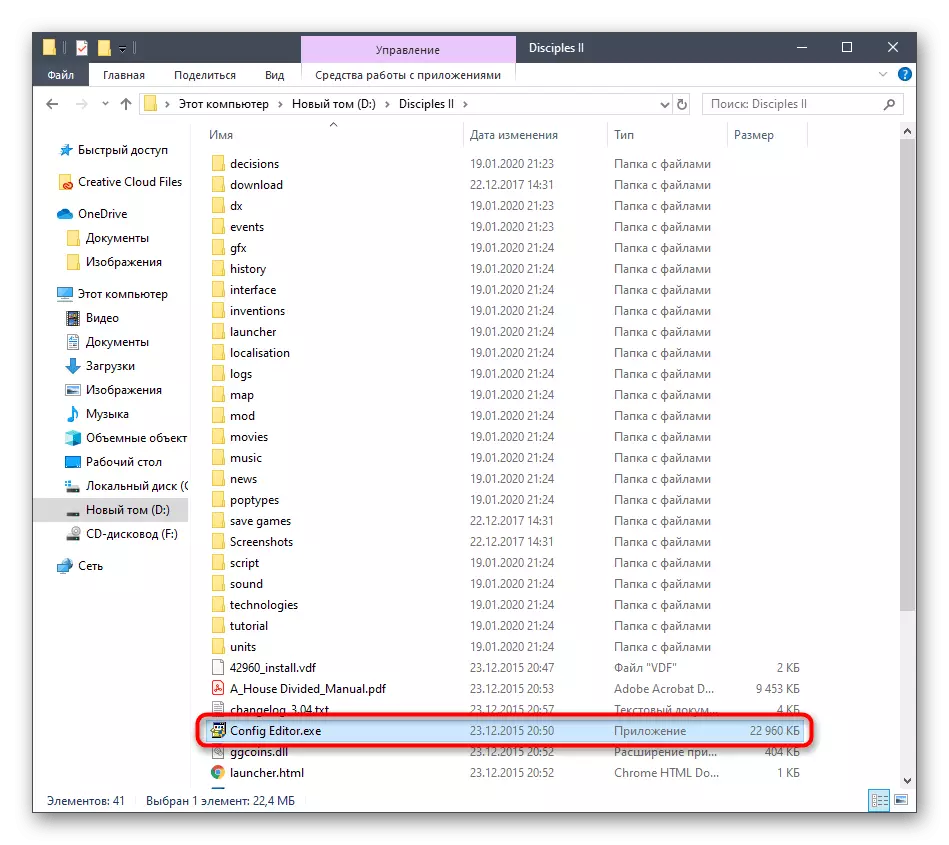
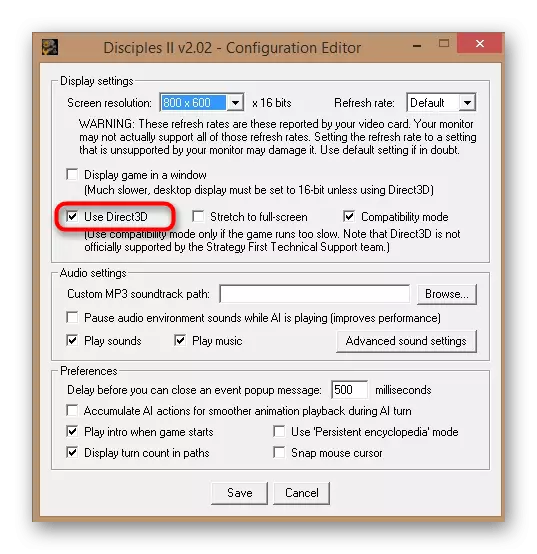
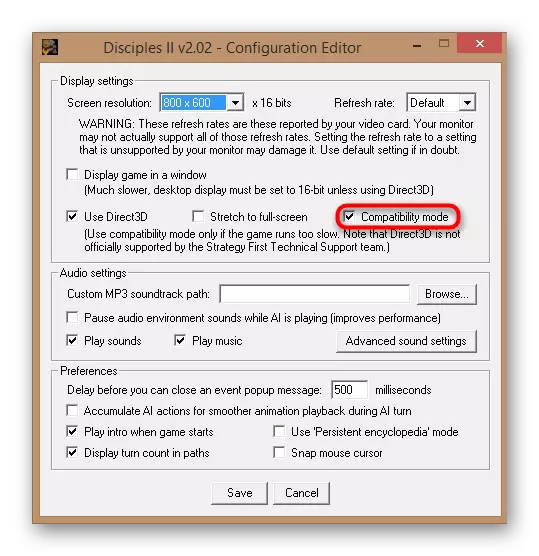
Sekarang, dari folder yang sama, Anda dapat menjalankan file yang dapat dieksekusi atau pintasan dengan aplikasi untuk memeriksa efektivitas pengaturan yang dibuat saja.
Metode 5: Menggunakan VirtualBox dan Windows XP
Cara terakhir dan paling radikal yang akan dibahas dalam artikel kami saat ini adalah dengan menggunakan program VirtualBox, di mana Windows XP akan diinstal. Sekarang Windows XP sepenuhnya kompatibel dengan permainan yang dimaksud, sehingga rem harus hilang. Masalah dengan perikop ini bahkan tidak boleh diamati dengan pemilik komputer yang relatif lemah, karena OS, dan permainan itu sendiri tidak memerlukan sejumlah besar sumber daya. Pertama, Anda perlu menginstal mesin virtual, kemudian sistem itu sendiri, dan kemudian mengunduh game di sana dan mulai. Baca lebih lanjut tentang ini dalam bahan terpisah di situs web kami, sambil memindahkan tautan di bawah ini.
Baca selengkapnya: Cara menginstal Windows XP di VirtualBox
Ini semua metode untuk memecahkan masalah dengan rem murid II dalam sistem operasi Windows 10. Seperti yang dapat Anda lihat, penekanan utama adalah pada pengaturan mode kompatibilitas dan aktivasi parameter grafik yang memengaruhi interaksi yang benar dengan versi baru OS. Tetap hanya dengan menghancurkan untuk menemukan opsi optimal, yang akan sepenuhnya menghemat Anda dari masalah. Dalam kasus ekstrem, Anda dapat menggunakan mesin virtual Windows XP, di mana gangguan apa pun harus absen sama sekali.
