
Jüngrid II - Arvutimäng 2002 Release. Seega ei mõelnud arendajad isegi kaasaegsete operatsioonisüsteemide optimeerimisele ja ka seda ülesannet rakendada. Sellepärast, kui üritate käivitada jüngrid II Windows 10-s, ilmuvad pidurid või pilt on moonutatud, kuigi mäng ei ole nääre suhtes nõudlik. See on ühendatud just ühilduvuse probleemidega. On mitmeid lahendusi, mis võimaldavad teil seda olukorda ise parandada. Olgem tutvuda nende üksikasjalikumalt.
Me lahendame probleeme mängu jüngritega II Windows 10-s
Paljud inimesed teavad, et käivitatava faili omadustes on vahekaart ühilduvus. See võimaldab teil luua programmi toimimise operatsioonisüsteemide varasemate versioonide konfiguratsiooni abil. See aga ei tööta alati jüngrite II. On ka teisi meetodeid, millega saate pidureid eemaldada. Igaüks neist tuleks proovida vaheldumisi, et leida sobiva olukorra tulemusena.1. meetod: ühilduvuse režiimi võimaldamine
Oleme juba selle režiimi maininud selle režiimi kohal, kuid fakt on see, et algaja kasutajad ei tea isegi sellest või ei tea, kuidas luua õiget seadet, surudes rakenduse omadustest eemale. Seetõttu otsustasime seda meetodit demonstreerida jüngrite näite üksikasjalikumalt.
- Pange käivitatav rakendusfail või otsetee, mille kaudu te käivitate. Vajutage seda paremklõpsake ja valige kontekstimenüüs "Properties".
- Liiguta ühilduvuse kaardile.
- Kontrollige Markeri elementi "Käivitage programm ühilduvuse režiimis koos:".
- Pärast seda aktiveeritakse hüpikakende nimekiri. Olete huvitatud "Windows 98 / Windows Me" või "Windows 95".
- Tulevikus saate täiendavaid parameetreid tagasi saata ja installida, kui see on tehtud, ei too lihtsalt õiget tulemust. Pöörake erilist tähelepanu madalale värvile ja aktiveerige 640 x 480 ekraani eraldusvõime.
- Seadistamise lõpus klõpsake nuppu Rakenda.
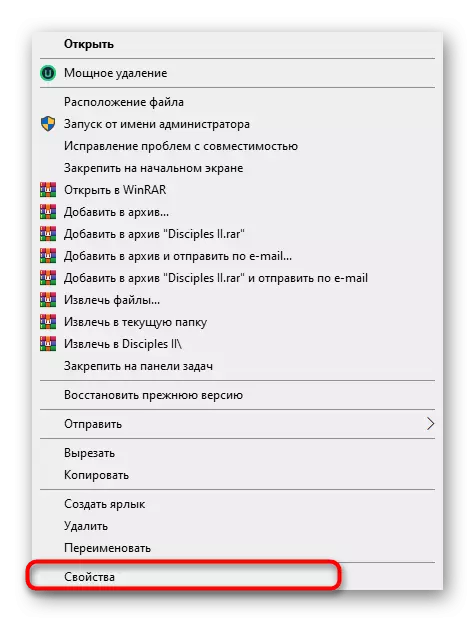
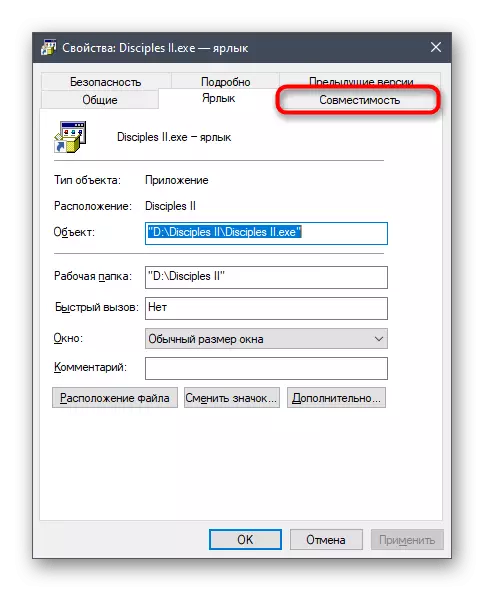
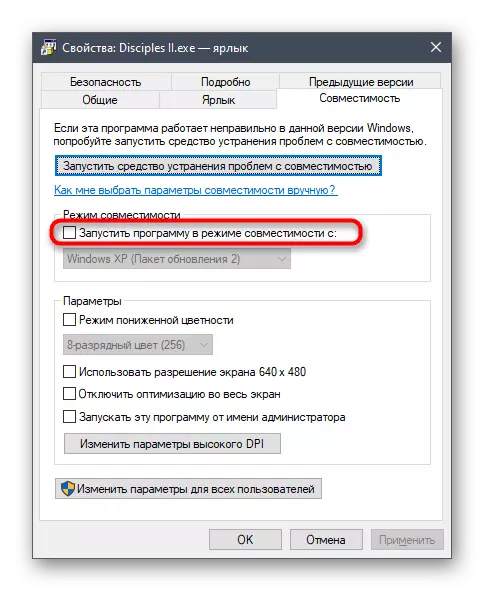
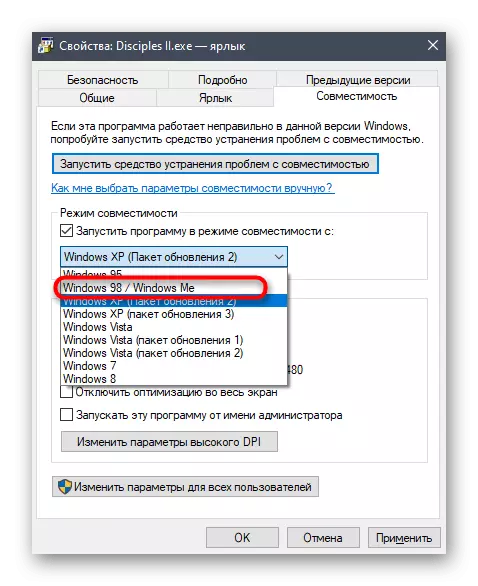
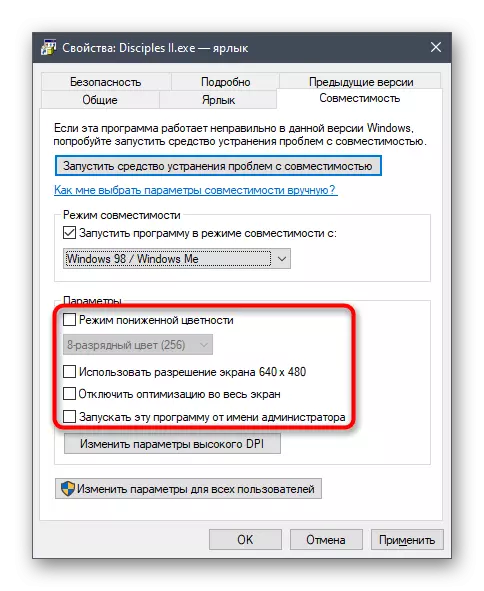
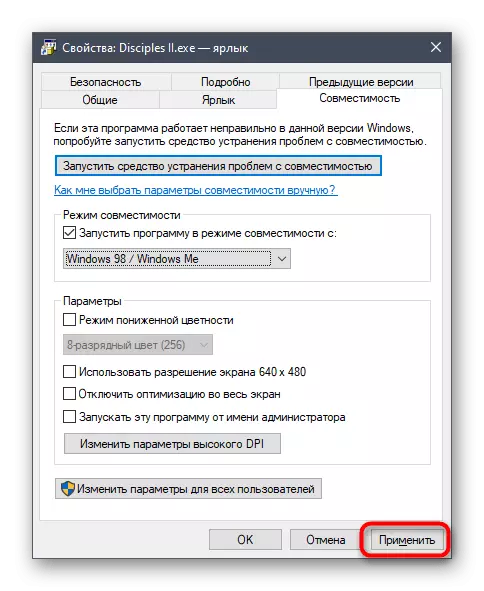
Nüüd saate sulgeda omaduste aken ja korrake jüngri käivitamist II. Kui õiget mõju ei olnud võimalik saavutada, minge järgmistele meetoditele, ühendades need lubatud ühilduvuse režiimis.
2. meetod: protsessi prioriteedi paigaldamine
Iga Windows käivitatud programmil on ülesande halduril kuvatud protsessid. Vaikimisi paljastab süsteem automaatselt iga ülesande prioriteetide, levitades koormust komponentidele, aga saate selle parameetri konfigureerida ja iseseisvalt konfigureerida. Pidurite parandamiseks jüngrid II, järgige neid samme:
- Esiteks käivitage mäng ja seejärel rullige see. Vajuta tühi koht tegumiribal hiire parema nupuga ja ilmuva kontekstimenüü abil valige "Task Manager".
- Liikuge vahekaardile "Details".
- Vaadake jüngri II protsessi ja klõpsake seda PCM-iga. Menüüs, mis ilmub, hiire üle "seatud prioriteet" ja valige "kõrge".
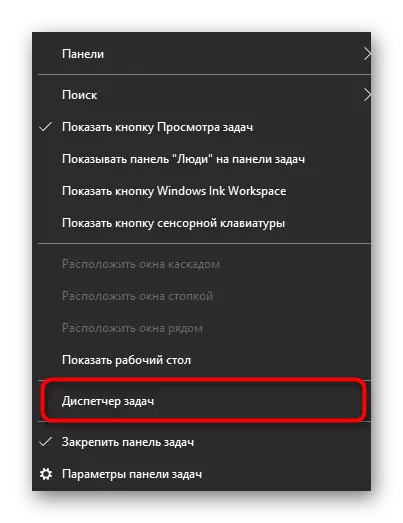
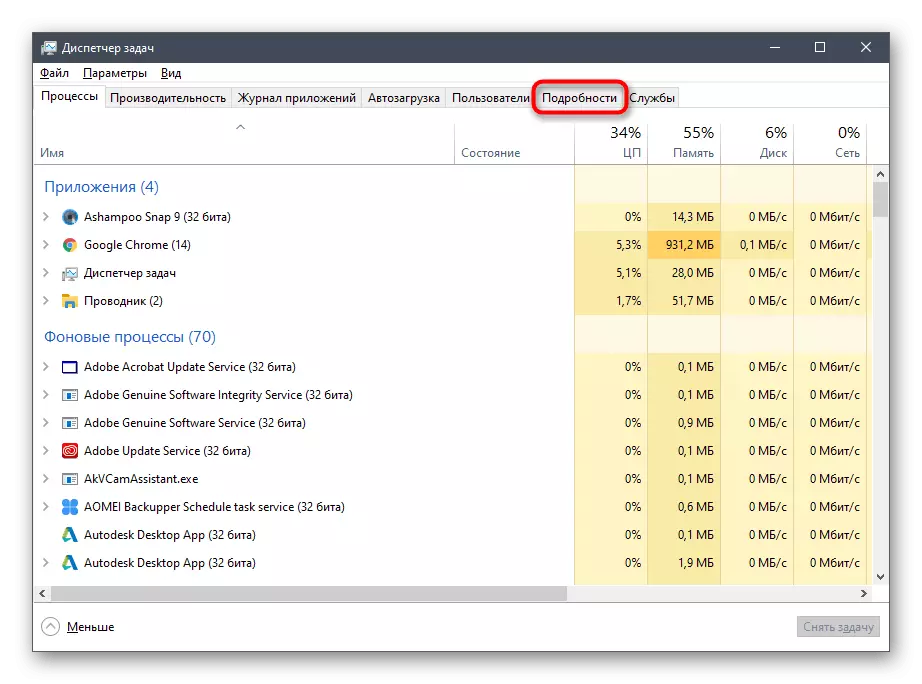
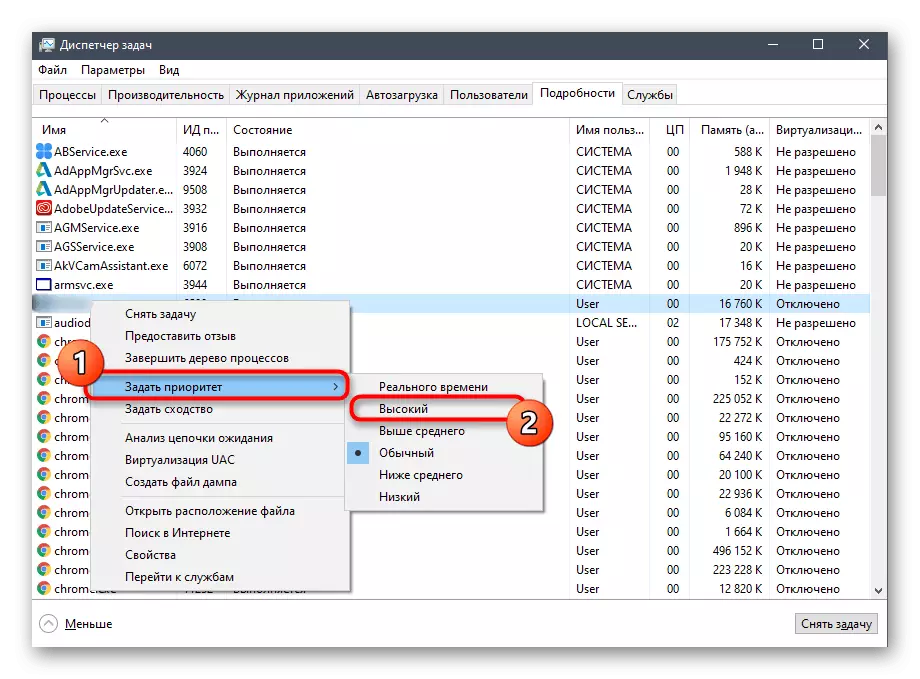
Pärast seda saate ülesande haldaja turvaliselt sulgeda ja taotluse tagasi pöörduda. Kui seaded on lihtsalt paigaldatud, peate neid igaüks järgmisele jüngritele käivitama, et vabaneda piduritest.
3. meetod: konfiguratsioonifaili seadistamine
Jürkide juurkataloog II on konfiguratsioonifail, mis vastutab mängu ja muude parameetrite graafilise komponendi eest. Sellel on üks DirectX-komponendiga seotud üksus. Kui see on keelatud või puudub, võib rakenduste toimimise probleeme jälgida Windows 10-s. Selline olukord parandatakse käsitsi.
- Mine rakenduse juureni mugavalt.
- Seadke seal faili "Discripl.in" ja klõpsa PCM-il.
- Kontekstis menüüs hiire üle "avada" ja valige "Notepad".
- Muutke "kasutatud3D" parameetri väärtust "1" ja selle puudumise korral sisestada kasutatud stringi sisu lõppu3d = 1.
- Enne faili sulgemist salvestage kindlasti seaded.
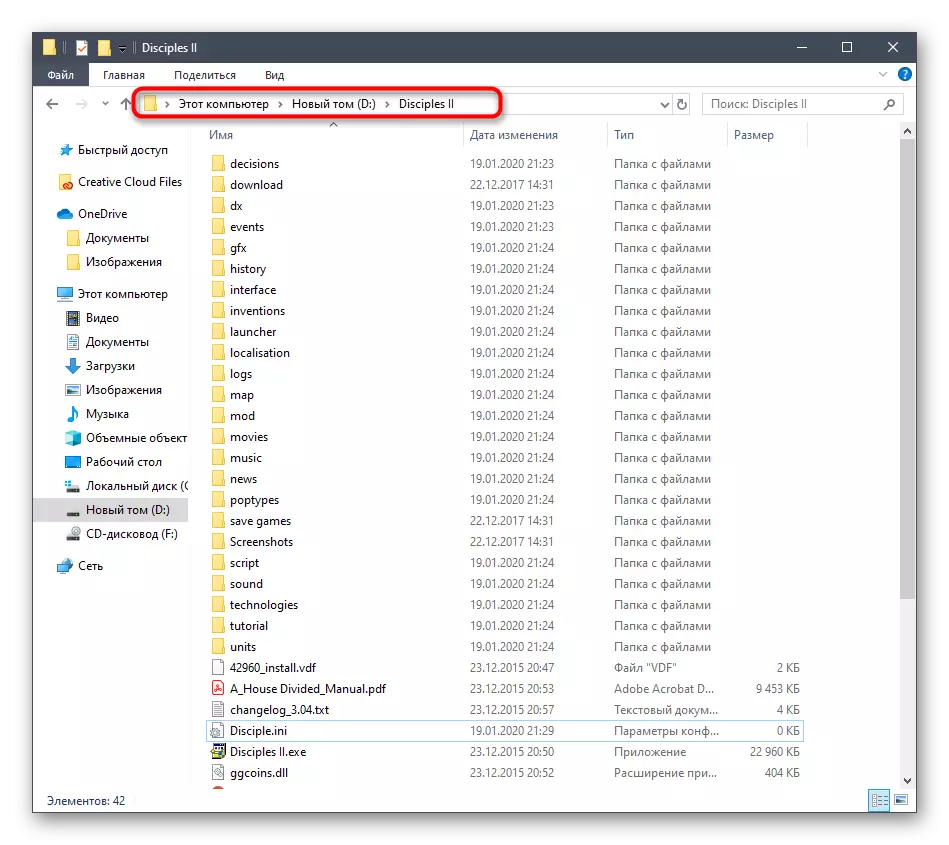
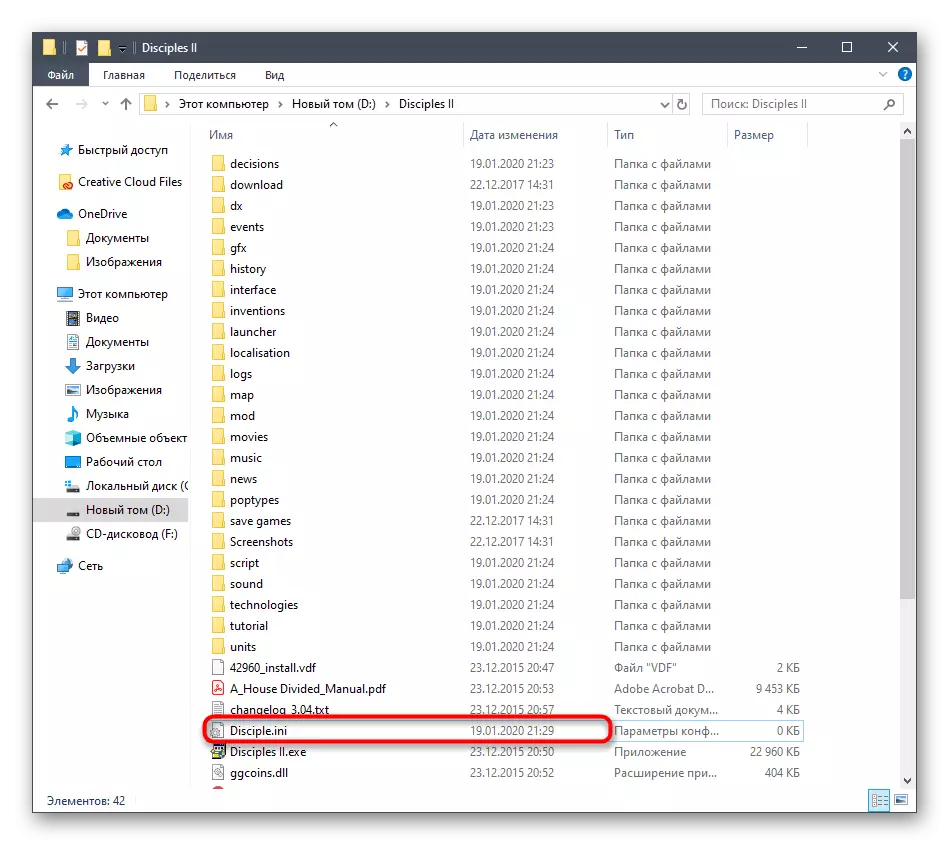
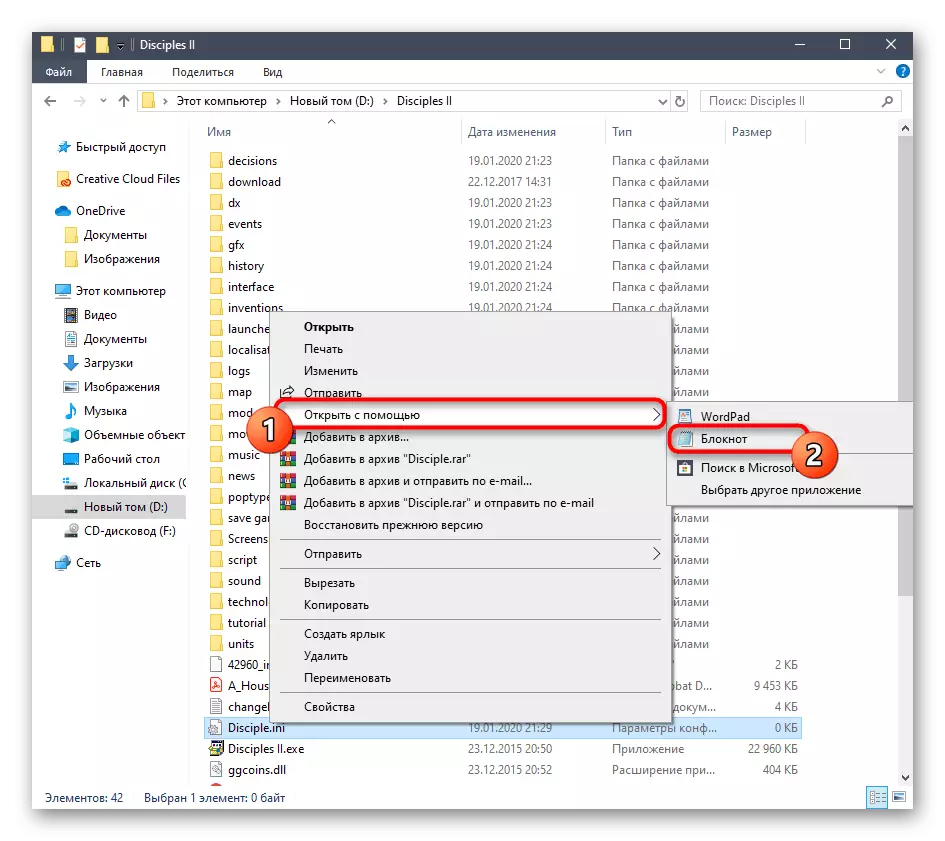
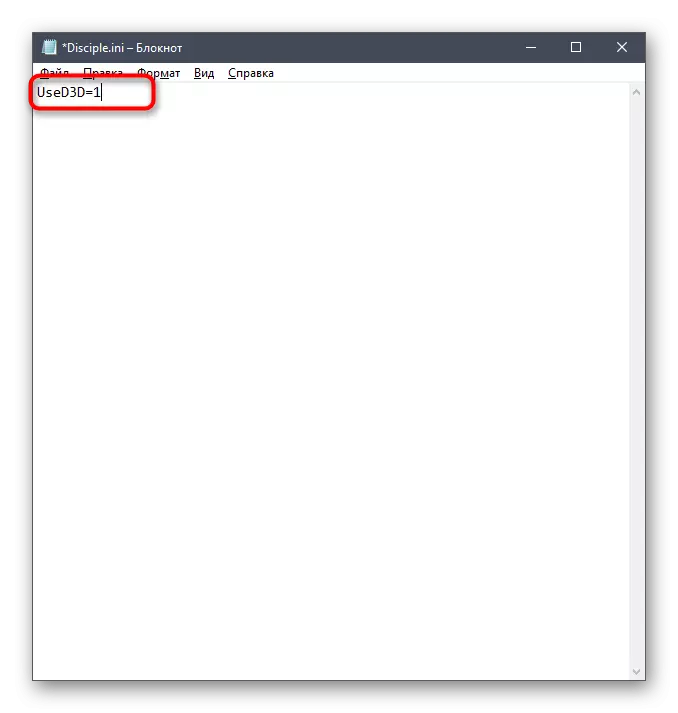
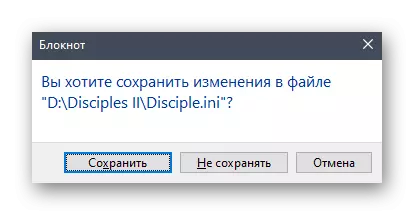
Pärast seda proovige mängu alustada. Proovige ühendada ühilduvusrežiimi selle seadistusega, et saada parim tulemus. Tuletame meelde, et selle aktiveerimise juhised on esitatud meetodis 1.
Meetod 4: Config Editor Setup
Jüvitiste juurkataloog II on käivitatav fail nimega "Config Editor". Ta vastutab taotluse parameetrite seadmise eest. Meie puhul kasutame seda Direct3D-valiku sisseehitatud ühilduvuse režiimi ja aktiveerimise keelamiseks. See ülesanne on järgmine:
- Minge mänguga kataloogi ja leidke seal "Config Editor". Käivitage see käivitatav fail.
- Märkige ruut "Kasuta Direct3D".
- Seejärel eemaldage märkeruut ühildumisrežiimi objektist. Enne sisenemist salvestage kindlasti seaded.
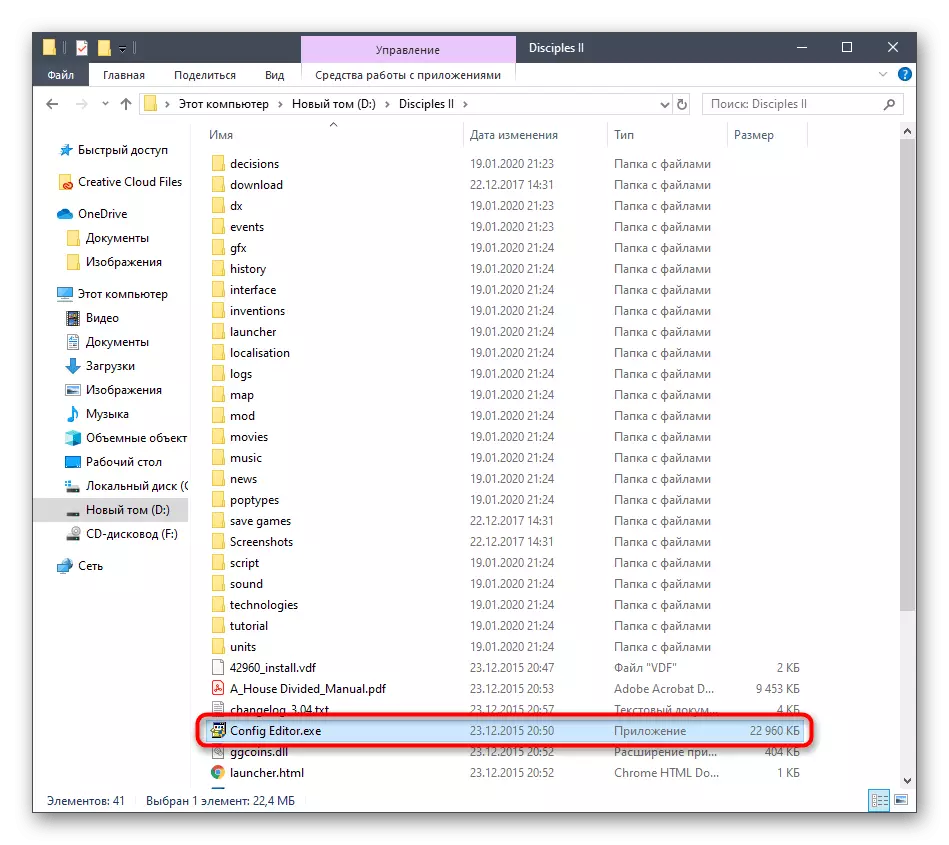
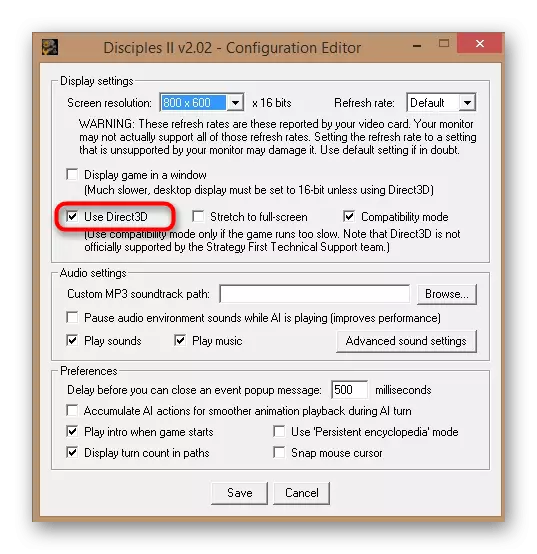
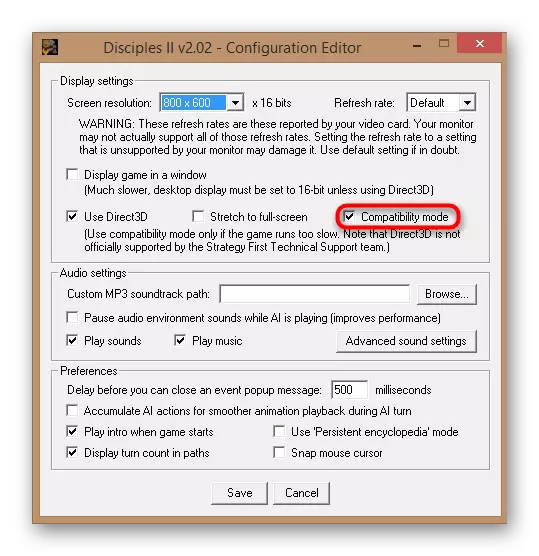
Nüüd saate sama kausta, saate käivitada käivitatava faili või otsetee rakendusega, et kontrollida ainult tehtud seadete tõhusust.
Meetod 5: Virtualboxi ja Windows XP kasutamine
Viimane ja radikaalne viis, mille arutatakse meie praeguses artiklis, on kasutada Virtualboxi programmi, kus Windows XP paigaldatakse. Nüüd Windows XP on täielikult ühilduv kõnealuse mänguga, nii et pidurid peavad kaovad. Probleemid läbipääsuga ei tohiks isegi pidada suhteliselt nõrkade arvutite omanikega, kuna OS-i ja mängu ise ei vaja tohutut ressursse. Kõigepealt peate installima virtuaalse masina, seejärel süsteemi ja seejärel alla laadige mäng ja alustage. Lisateavet selle kohta leiate meie veebisaidil eraldi materjalis, liigutades allolevat linki.
Loe edasi: Windows XP installimine VirtualBox
Need olid kõik meetodid probleemide lahendamiseks jüngritega II piduritega Windowsi operatsioonisüsteemis 10. Nagu näete, on põhirõhk ühilduvusrežiimide seadmine ja graafiliste parameetrite aktiveerimine, mis mõjutavad õiget suhtlemist operatsioonisüsteemi uue versiooniga. See jääb ainult busing leida optimaalse võimaluse, mis täiendab teid täielikult probleemist. Äärmuslikul juhul saate kasutada Windows XP virtuaalset masinat, kus kõik tõrked peaksid üldse puuduvad.
