
Učenici II - kompjuterske igre 2002 izdanje. U skladu s tim, programeri nisu ni pomišljali o optimizaciji za modernim operativnim sistemima, i nisu imali mogućnost za realizaciju ovog zadatka. Zbog toga, pri pokušaju da pokrenu Disciples II na Windows 10, kočnica se pojaviti ili je slika izobličena, iako igra nije nimalo zahtjevan za žlijezde. Ovo je povezano samo sa problemima kompatibilnosti. Postoji nekoliko rješenja koja vam omogućuju da sami popraviti ovu situaciju. Hajde da se upoznaju sa njima detaljnije.
Mi smo riješiti probleme sa igrom Disciples II u Windows 10
Mnogi ljudi znaju da je u svojstva izvršne datoteke postoji tab kompatibilnost. To vam omogućuje da se uspostavi funkcionisanje programa pomoću konfiguracije prethodne verzije operativnog sistema. Međutim, to ne radi uvek sa Disciples II. Postoje i druge metode s kojima možete ukloniti kočnice. Svaki od njih treba suditi naizmenično pronaći odgovarajući situaciju kao rezultat.1. metoda: Omogućavanje načina kompatibilnosti
Već smo spomenuli ovaj režim iznad ovom režimu, ali činjenica je da korisnici početnik ne znaju o tome ili ne znaju kako stvoriti ispravne postavke, guranje daleko od karakteristika aplikacije. Zbog toga smo odlučili pokazati ovu metodu detaljnije na primjeru Disciples II.
- Položite izvršnu datoteku aplikacije ili prečicu, kroz koje ste pokrenuli. Pritisnite ga desni klik i odaberite "Properties" u meniju kontekstu.
- Pređite na karticu Kompatibilnost.
- Provjerite stavka marker "Pokrenite program u modu kompatibilnost sa:".
- Nakon toga, pop-up popis je aktiviran. Ste zainteresirani za "Windows 98 / Windows Me" ili "Windows 95".
- U budućnosti, možete se vratiti i instalirati dodatne parametre ako je postavka obavlja samo ne donosi odgovarajući rezultat. Posebnu pažnju posvetiti režimu niske boje i aktivirali rezoluciju ekrana od 640 x 480.
- Na kraju za podešavanje, kliknite na dugme Apply.
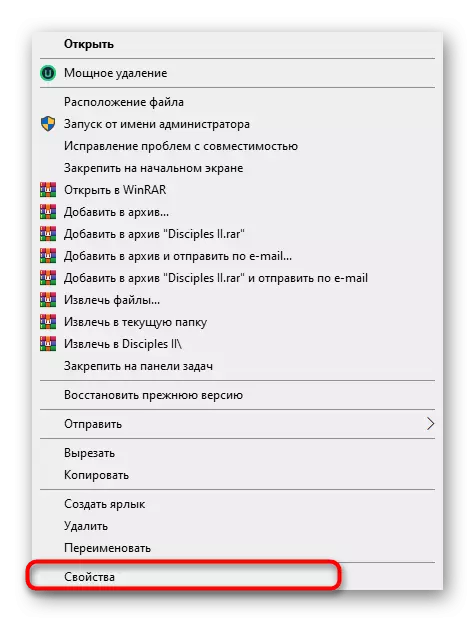
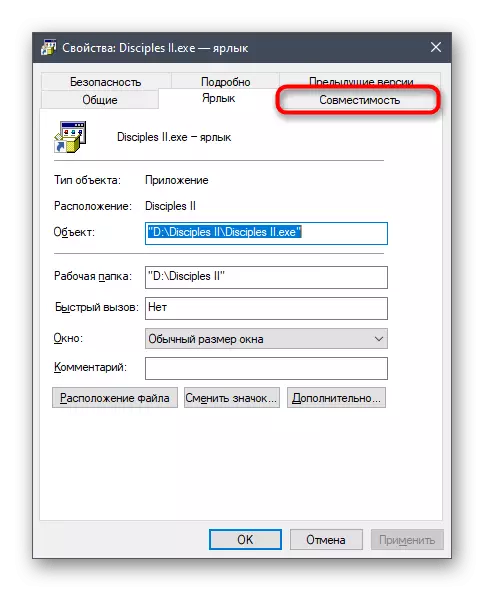
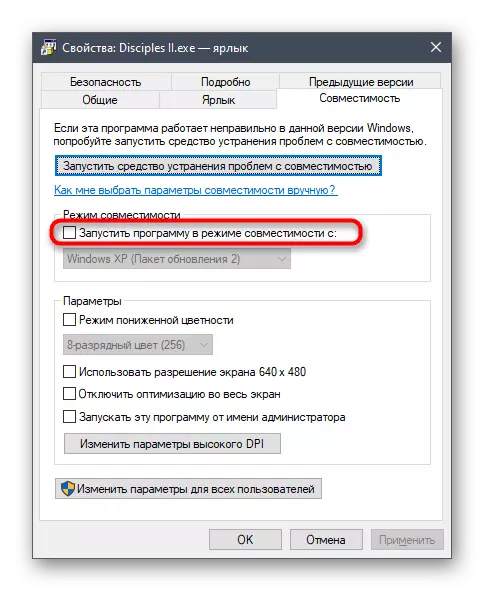
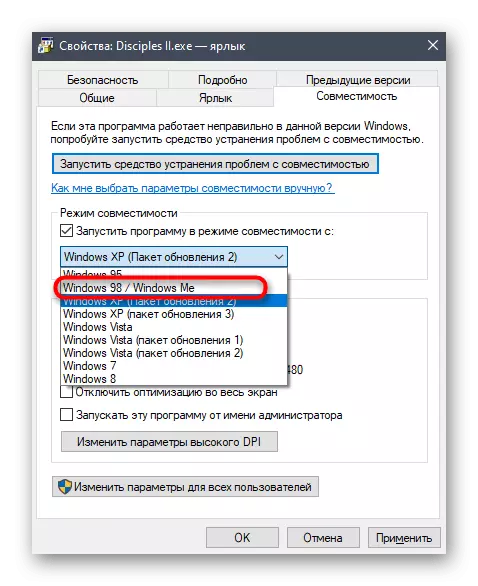
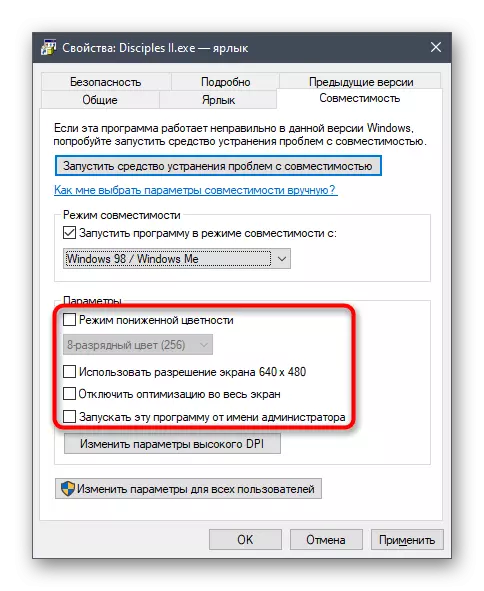
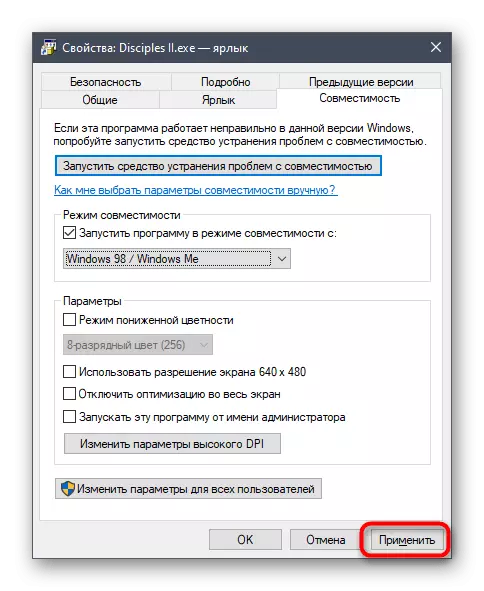
Sada možete zatvoriti prozor sa svojstvima i ponovite pokretanje Disciples II. Ako se ne može postići odgovarajući efekt, idite na sljedeće metode, kombinirajući ih sa omogućen modu kompatibilnosti.
Način 2: Instalacija prioritet procesa
Svaki program, koji je pokrenut u Windows, ima svoje procese prikazan u Task Manager. Po defaultu, sistem automatski izlaže prioritete za svaki zadatak, distribucija opterećenja na komponente, međutim, možete konfigurirati ovaj parametar i samostalno. Da popravi kočnice u Disciples II, slijedite ove korake:
- Prvo, pokrenite igru, a onda roll. Kliknite na prazan mjesto na traci zadataka na desnu tipku miša i na kontekstnom meniju koji se pojavi, odaberite "Task Manager".
- Prešli na karticu "Details".
- Gledati proces Disciples II i kliknite na njega s PCM. U meniju koji se pojavi, miš preko u "Set Priority" i odaberite "High".
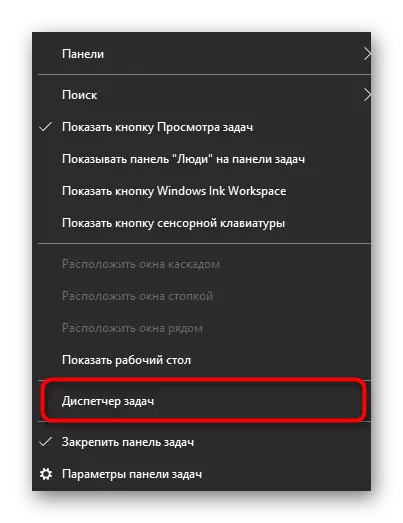
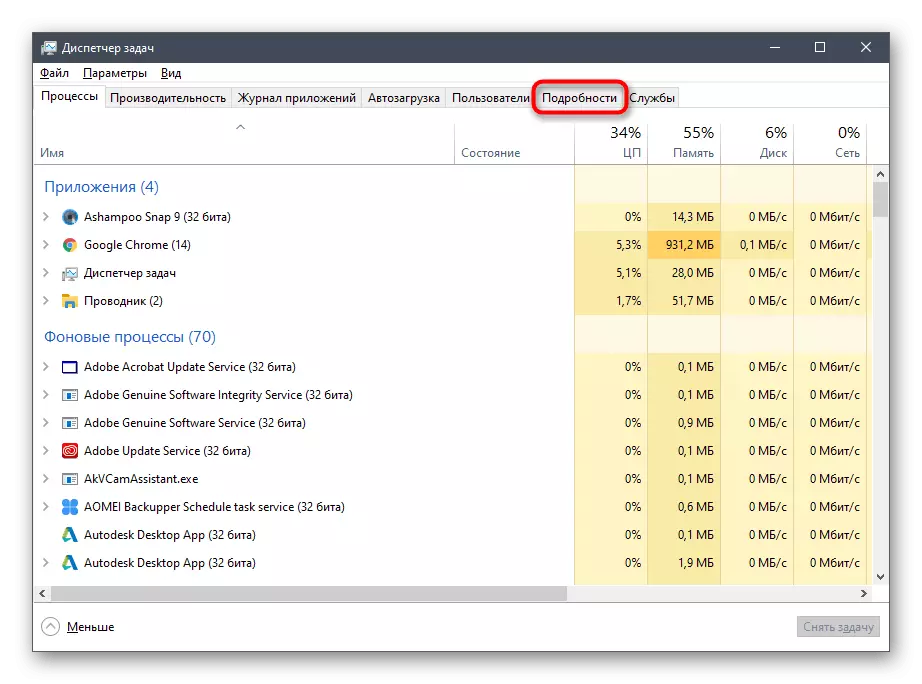
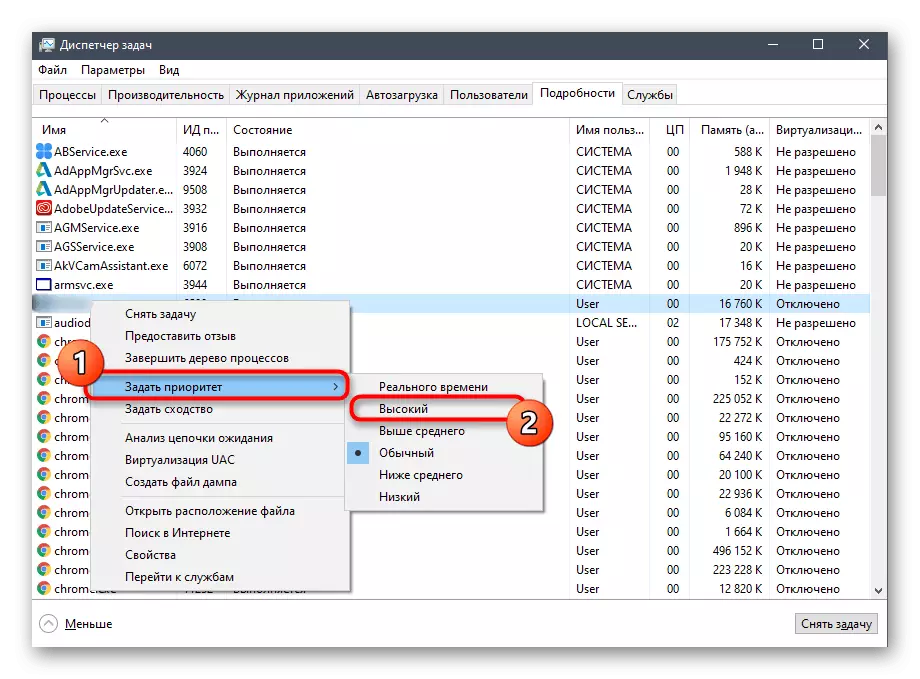
Nakon toga, možete sigurno zatvoriti task manager i povratak na aplikaciju. Ako su postavke samo instaliran, morat ćete ih postaviti sa svakim sljedećeg pokretanja učenika II da biste dobili osloboditi od kočnice.
Način 3: Konfiguriranje konfiguracijske datoteke
Folder root sa Disciples II je konfiguracijska datoteka koja je odgovorna za grafičke komponente u igri i drugih parametara. Ima jedna stavka u vezi sa DirectX komponentu. Ako je onemogućena ili nedostaje, problema sa funkcionisanjem aplikacije može se uočiti u Windows 10. Ova situacija je ručno ispraviti.
- Idi na korijen aplikacije povoljno.
- Ležao datoteke "Disciple.in" i kliknite na PCM.
- U meniju kontekstu, miš preko na "Open with" i odaberite "Notepad".
- Promijenite vrijednost "USED3D" parametar na "1", au slučaju njegove odsutnosti, umetak do kraja sadržaja niza Used3d = 1.
- Pre zatvaranja datoteke, budite sigurni da biste sačuvali postavke.
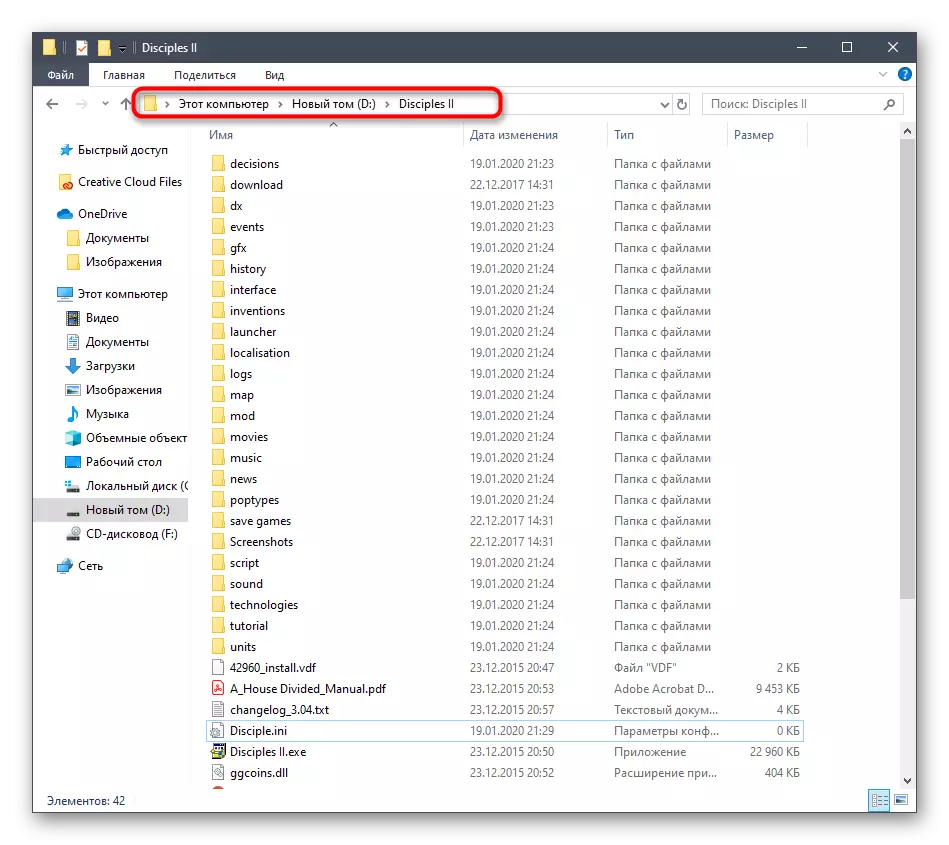
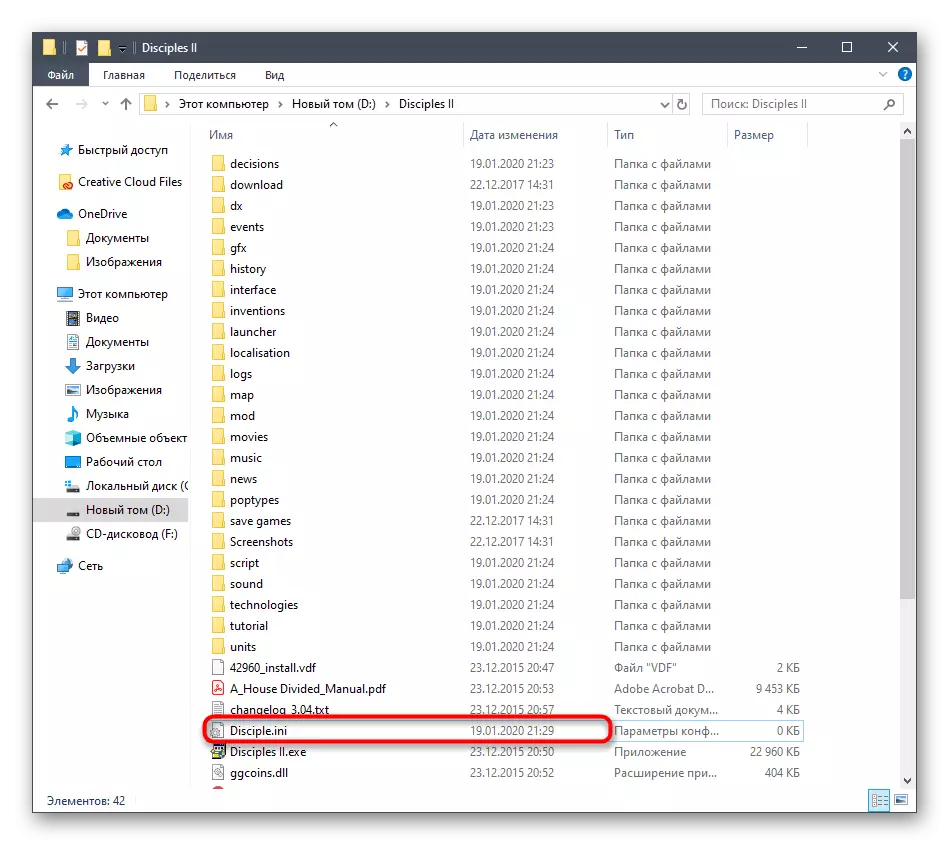
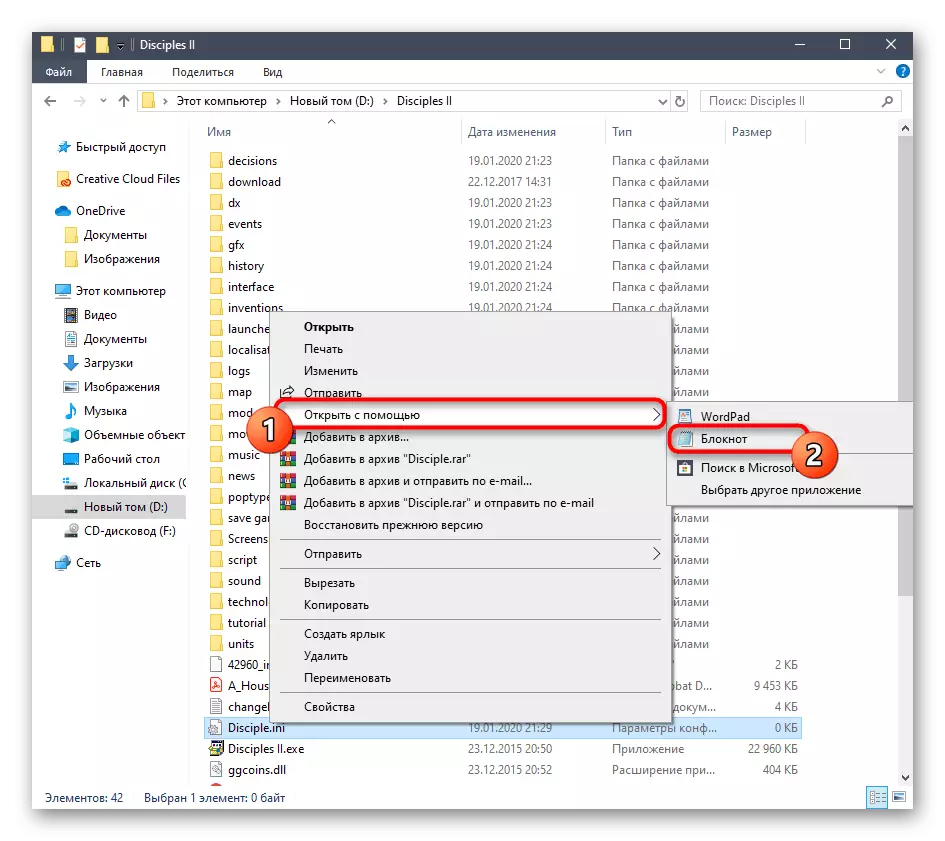
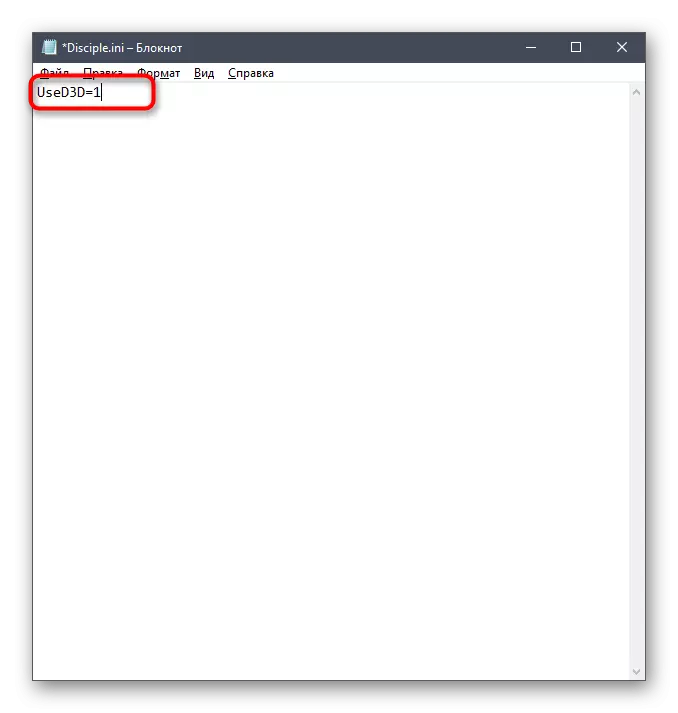
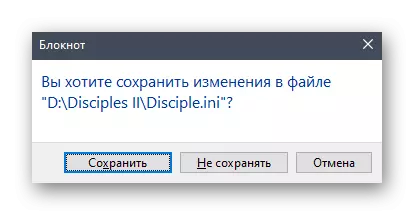
Nakon toga, pokušajte za početak igre. Pokušajte da kombinuju mod kompatibilnost sa ovu postavku da biste dobili najbolji rezultat. Podsjetimo da je uputstva za njegovo aktiviranje su prikazane u načinu 1.
4 metoda: config Urednik Setup
Folder root sa Disciples II ima izvršnu datoteku pod nazivom "Config Editor". Ona je odgovorna za postavljanje parametara aplikacije. U našem slučaju, mi ćemo ga koristiti za onemogućili ugrađene u režimu kompatibilnosti i aktiviranje opcije Direct3D. Ovaj zadatak je kako slijedi:
- Idite u direktorij sa igrom i pronađite tamo "CONF CONFIG EDITOR". Pokrenite ovu izvršnu datoteku.
- Označite potvrdni okvir "Koristi Direct3D".
- Zatim uklonite potvrdni okvir iz stavke načina programiranja. Prije ulaska, obavezno spremite postavke.
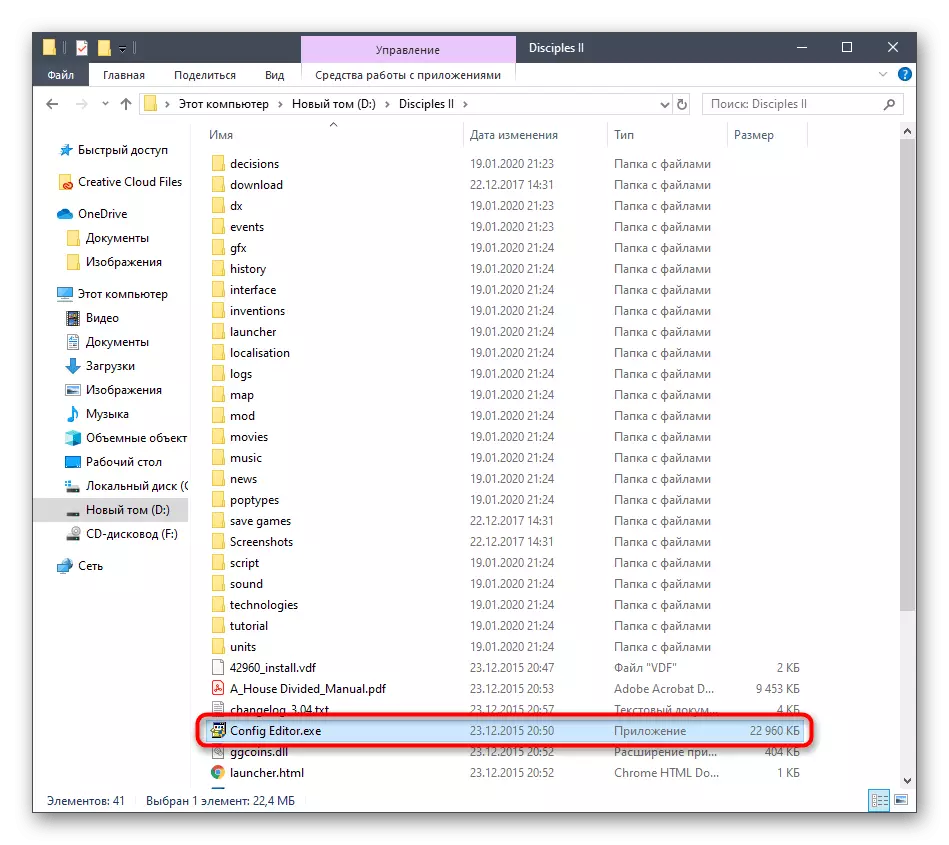
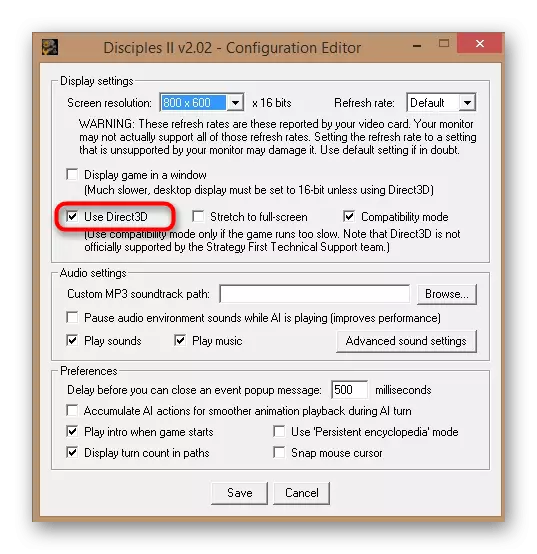
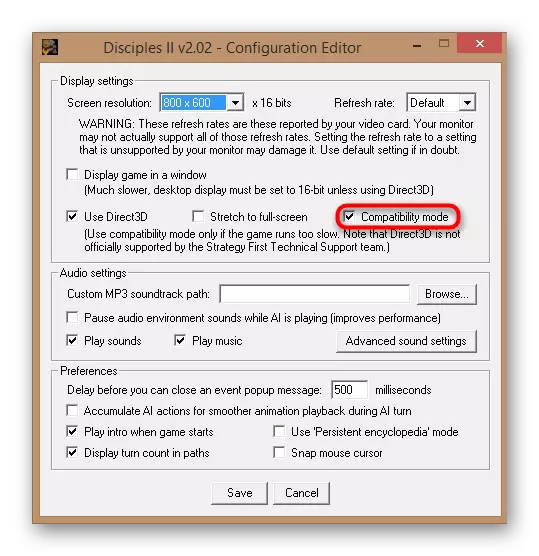
Sada iz iste mape možete pokrenuti izvršnu datoteku ili prečac sa aplikacijom da biste provjerili samo učinkovitost postavki izrađenih.
Metoda 5: Korištenje VirtualBox i Windows XP
Posljednji i najradikalniji način o kojem će se raspravljati u našem trenutnom članku je korištenje programa VirtualBox, gdje će se instalirati Windows XP. Sada je Windows XP u potpunosti kompatibilan sa dotičnim igrama, tako da kočnice moraju nestati. Problemi s odlomkom ne bi se trebali uočiti ni sa vlasnicima relativno slabih računara, od OS-a, a sam igra ne zahtijeva ogromnu količinu resursa. Prvo morate instalirati virtualnu mašinu, a zatim sam sustav, a zatim preuzmite igru tamo i pokrenite. Pročitajte više o ovome u zasebnom materijalu na našoj web stranici, dok premještate vezu u nastavku.
Pročitajte još: Kako instalirati Windows XP na VirtualBox
Sve su to metode za rješavanje problema sa učenicima II kočnicama u Windows operativnom sistemu 10. Kao što vidite, glavni naglasak je na postavljanju načina kompatibilnosti i aktiviranje grafičkih parametara koji utječu na ispravnu interakciju s novom verzijom OS-a. Ostaje samo pucanjem da pronađe optimalnu opciju koja će vas u potpunosti spasiti iz problema. U ekstremnom slučaju možete koristiti virtualnu mašinu Windows XP, gdje bi bilo koje propuste uopće trebaju biti izostane.
