
Opetuslapset II - Tietokonepeli 2002 julkaisu. Näin ollen kehittäjät eivät edes ajattele nykyaikaisten käyttöjärjestelmien optimointia, eikä myöskään ollut kyky toteuttaa tätä tehtävää. Tämän vuoksi, kun yrität käynnistää opetuslapset II Windows 10: ssä, jarrut näkyvät tai kuva vääristyy, vaikka peli ei ole lainkaan vaativa rauhaselle. Tämä liittyy vain yhteensopivuusongelmiin. On olemassa useita ratkaisuja, joiden avulla voit korjata tämän tilanteen itse. Tutustu niihin tarkemmin.
Ratkaisemme ongelmia pelin opetuslapsen II Windows 10: ssä
Monet ihmiset tietävät, että suoritustiedoston ominaisuuksissa on yhteensopivuus-välilehti. Näin voit määrittää ohjelman toiminnon käyttämällä aiempien käyttöjärjestelmien versioiden kokoonpanoa. Tämä ei kuitenkaan toimi aina opetuslapsien kanssa. Muita menetelmiä, joiden avulla voit poistaa jarrut. Jokainen niistä on kokeistettava vuorotellen, jotta löydettäisiin sopiva tilanne seurauksena.Tapa 1: Yhteensopivuustilan ottaminen käyttöön
Olemme jo maininneet tämän tilan tämän tilan yläpuolella, mutta tosiasia on, että aloittelevat käyttäjät eivät edes tiedä sitä tai tiedä miten luoda oikea asetus, työntämällä pois sovelluksen ominaisuuksista. Siksi päätimme osoittaa tämän menetelmän yksityiskohtaisemmin opetuslapsien II esimerkistä.
- Aseta suoritettava sovellustiedosto tai pikakuvake, jonka kautta suoritat. Paina sitä hiiren kakkospainikkeella ja valitse "Ominaisuudet" kontekstivalikossa.
- Siirry yhteensopivuus-välilehteen.
- Tarkista merkintä kohde "Suorita ohjelma yhteensopivuustilassa:".
- Tämän jälkeen ponnahdusikkuna on aktivoitu. Olet kiinnostunut "Windows 98 / Windows Me" tai "Windows 95".
- Tulevaisuudessa voit palauttaa ja asentaa lisäparametreja, jos asetus suoritetaan vain, ei tuo asianmukaista tulosta. Kiinnitä erityistä huomiota alhaiseen väriin ja aktivoi näytön resoluutio 640 x 480.
- Napsauta asennuksen lopussa Apply-painiketta.
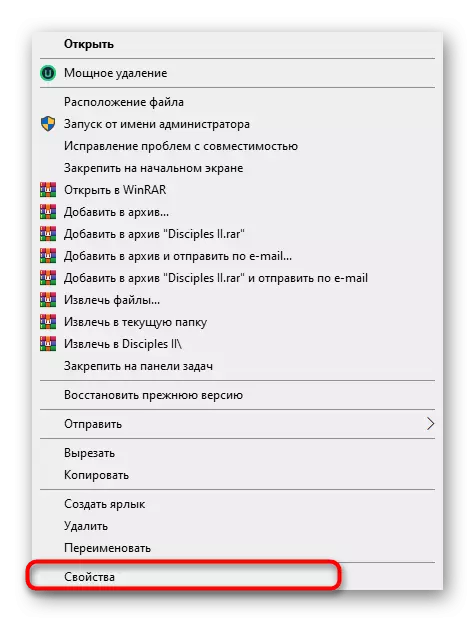
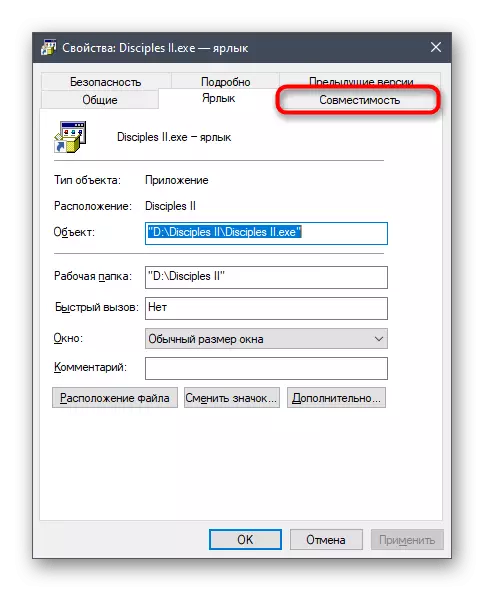
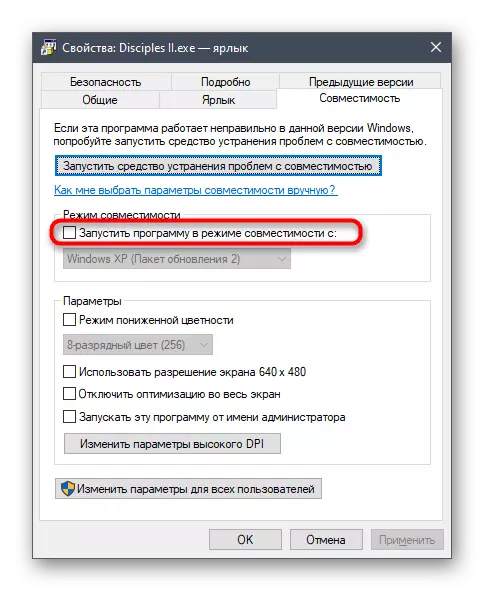
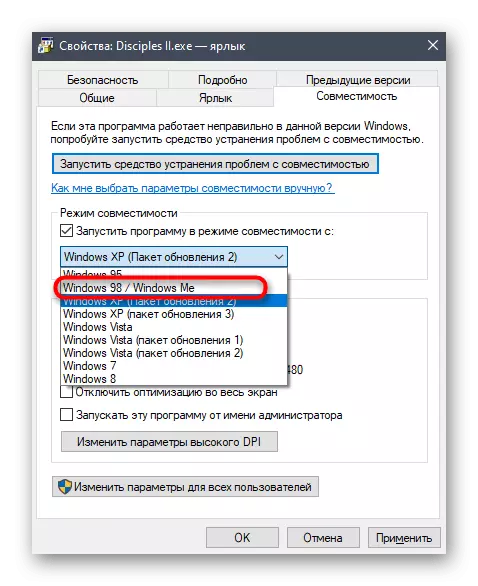
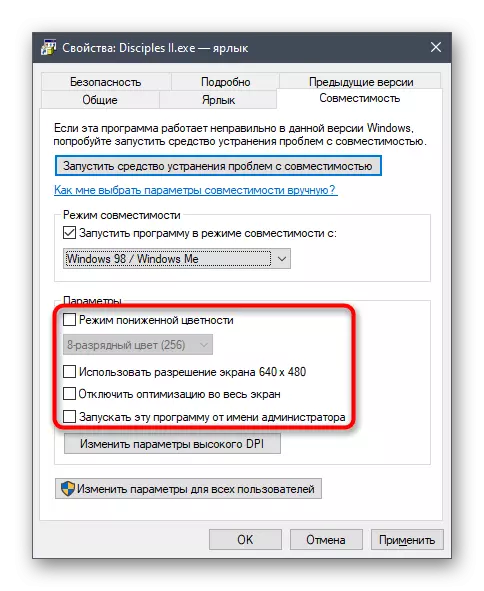
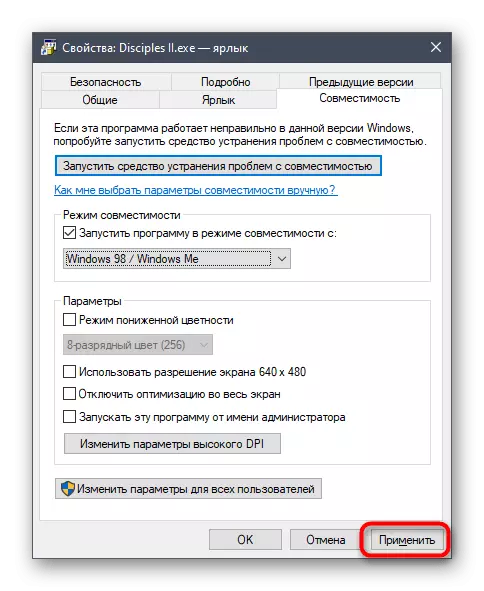
Nyt voit sulkea Ominaisuudet-ikkunan ja toistaa opetuslapsien käynnistämisen. Jos asianmukaista vaikutusta ei voitu saavuttaa, siirry seuraaviin menetelmiin yhdistämällä ne käyttöön yhteensopivaan yhteensopivuustilaan.
Tapa 2: Prosessin prioriteetin asennus
Jokainen Windows käynnistetty ohjelma on sen prosessit, jotka näkyvät tehtävähallinnassa. Oletusarvoisesti järjestelmä paljastaa automaattisesti painopisteet jokaiselle tehtävälle ja jakaa kuormituksen komponentteihin, voit määrittää tämän parametrin ja itsenäisesti. Korjata jarrut opetuslapset II, toimi seuraavasti:
- Ensimmäinen, suorita peli ja rullaa se sitten. Napsauta tehtäväpalkissa olevaa tyhjää paikkaa hiiren oikealla painikkeella ja näkyviin tulee yhteys-valikosta, valitse "Task Manager".
- Siirry "Tiedot" -välilehteen.
- Katso opetuslapset II -prosessia ja napsauta sitä PCM: llä. Valitse valikosta, hiirellä "Aseta prioriteetti" ja valitse "High".
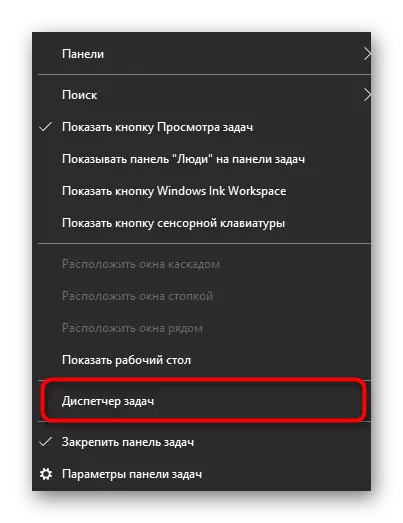
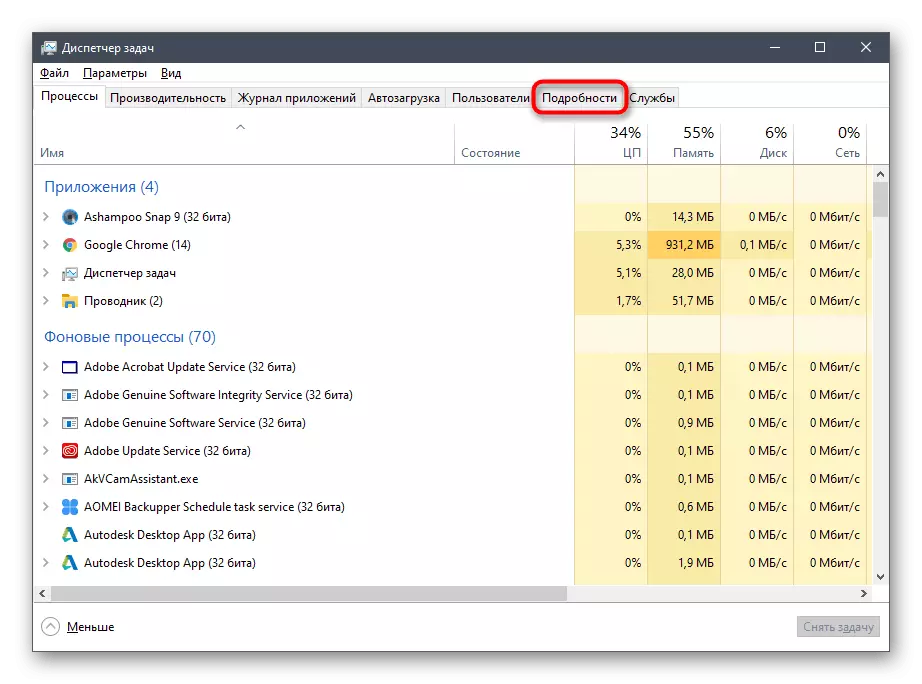
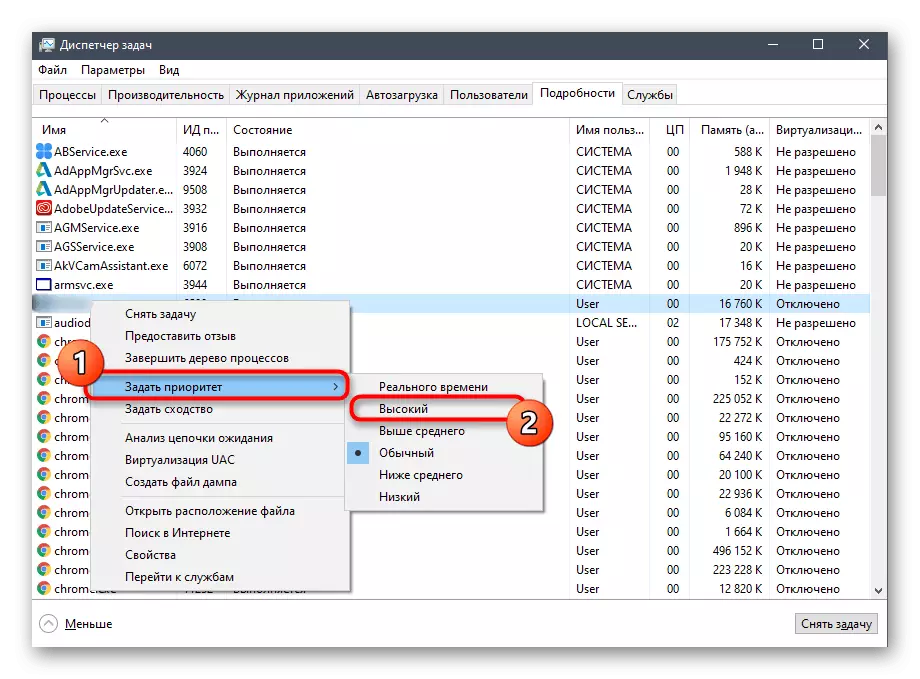
Tämän jälkeen voit turvallisesti sulkea tehtävänhallinnan ja palata sovellukseen. Jos asetukset on asennettu, sinun on asetettava ne jokaisen seuraavan opetuslapsen käynnistämiseen, jotta pääset eroon jarruista.
Tapa 3: Konfigurointitiedoston määrittäminen
Opettajan II juurikansio on konfigurointitiedosto, joka vastaa pelin ja muiden parametrien graafisesta komponentista. Siinä on yksi tuote, joka liittyy DirectX-komponenttiin. Jos se on poistettu käytöstä tai puuttuu, sovelluksen toiminnon ongelmat voidaan havaita Windows 10: ssä. Tämä tilanne korjataan manuaalisesti.
- Siirry sovelluksen juureen kätevästi.
- Aseta siellä tiedostoa "Opetuslapsi.in" ja napsauta PCM: tä.
- Hiiren yli "Avaa" ja valitse "Notepad".
- Muuta "käytetyn3D" -parametrin arvoa "1": ksi "1" ja sen poissaolo, aseta käytetyn merkkijonon sisällön loppuun3D = 1.
- Tallenna asetukset ennen tiedoston sulkemista.
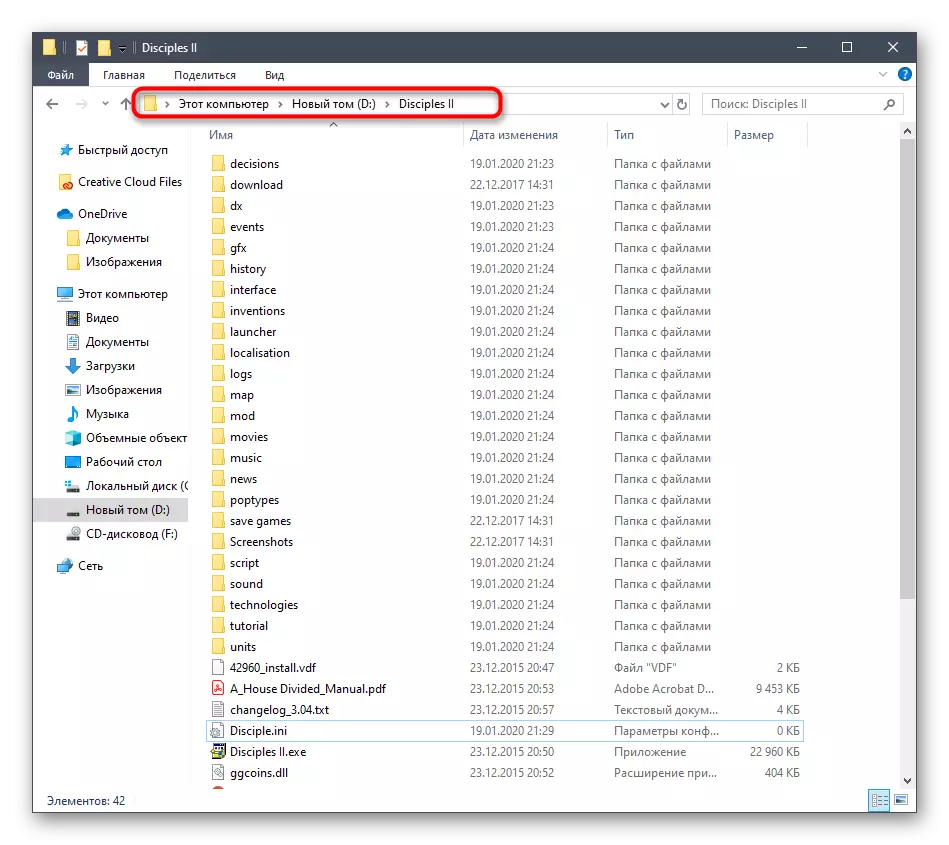
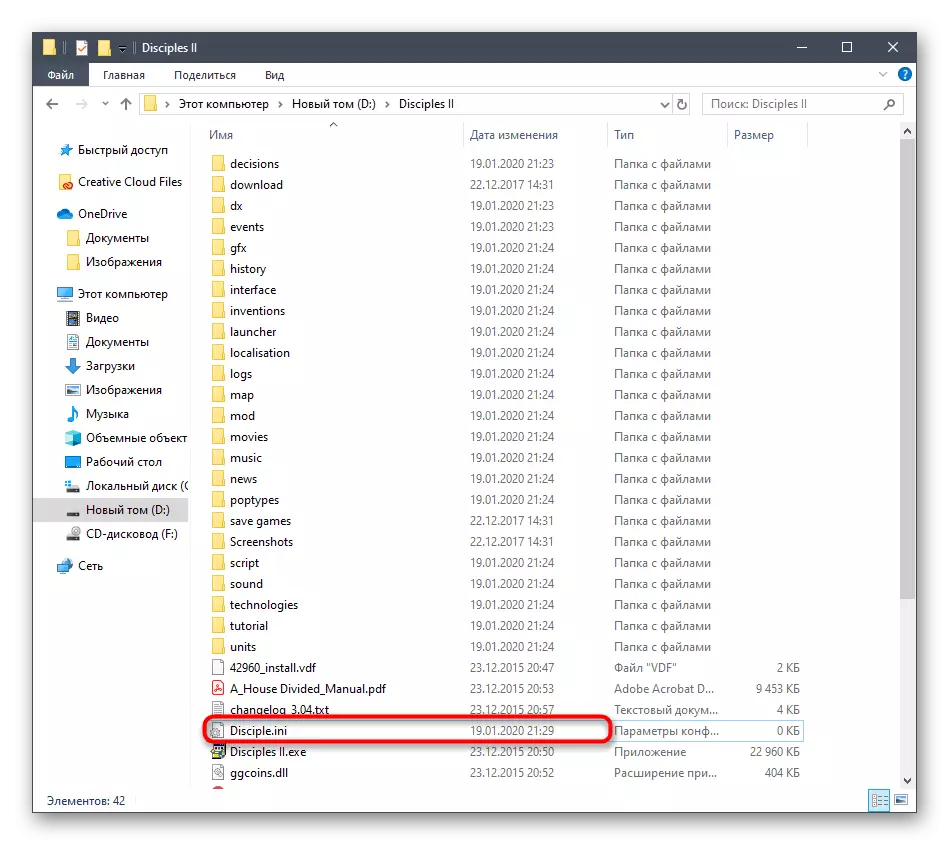
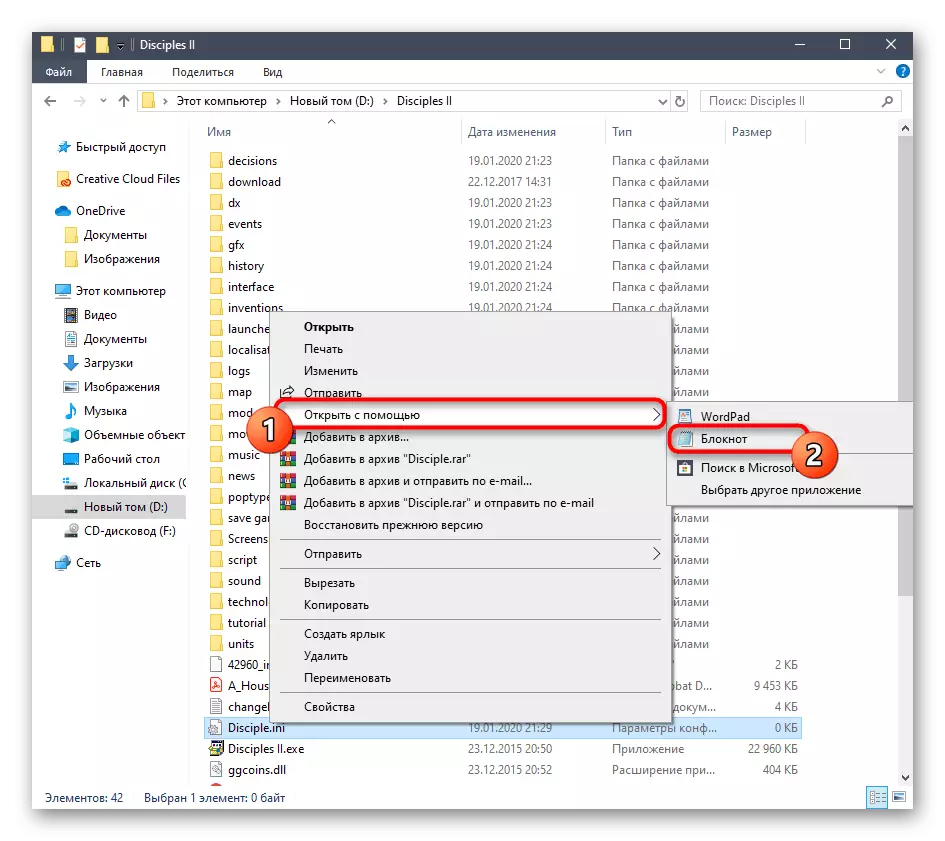
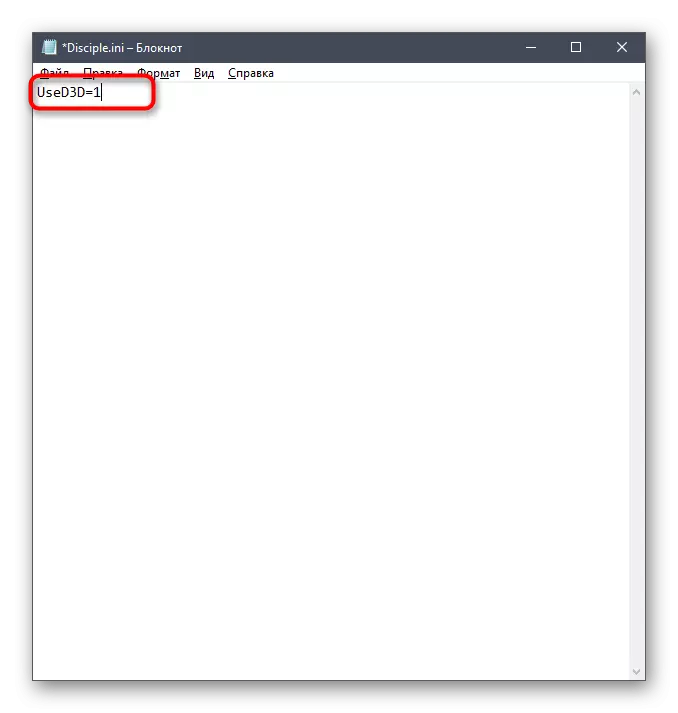
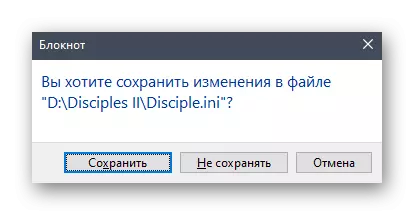
Tämän jälkeen yritä aloittaa peli. Yritä yhdistää yhteensopivuustila tähän asetukseen saadaksesi parhaan tuloksen. Muista, että sen aktivoinnin ohjeet esitetään menetelmässä 1.
Tapa 4: Konfig Editor Setup
Opettajan II juurikansio on suoritettava tiedosto nimeltä "Config Editor". Se on vastuussa sovelluksen parametrien asettamisesta. Meidän tapauksessamme käytämme sitä poistaaksesi sisäänrakennetun yhteensopivuustilan ja Direct3D-vaihtoehdon aktivoinnin käytöstä. Tämä tehtävä on seuraava:
- Siirry hakemistoon pelin kanssa ja löydä siellä "Config Editor" siellä. Suorita tämä suoritettava tiedosto.
- Merkitse "Käytä Direct3D" -valintaruutu.
- Poista sitten valintaruutu yhteensopivuustilasta. Varmista, että voit tallentaa asetukset ennen syöttämistä.
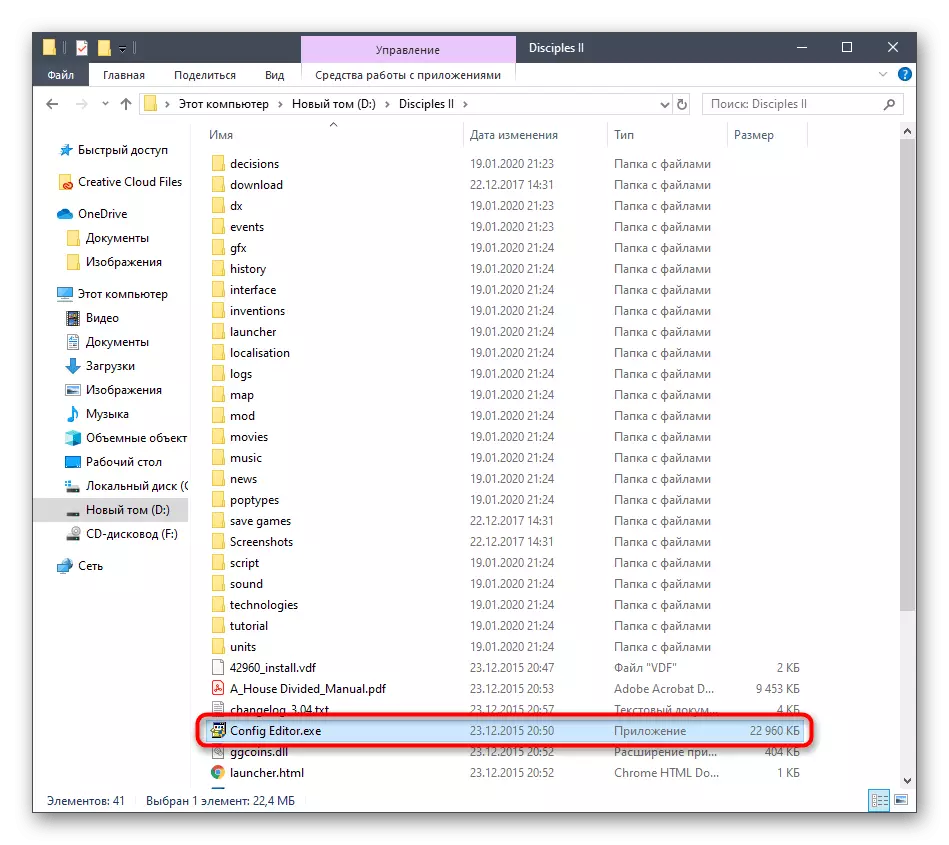
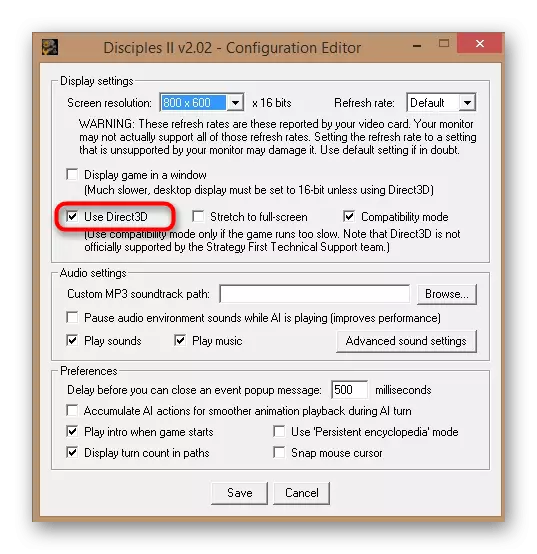
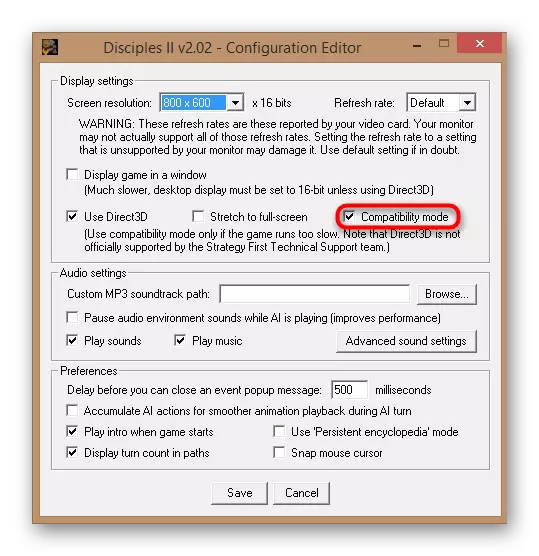
Nyt samasta kansiosta voit suorittaa suoritettavan tiedoston tai pikavalinnan sovelluksen avulla, jotta voit tarkistaa vain asetusten tehokkuuden.
Menetelmä 5: Virtualboxin ja Windows XP: n käyttö
Viimeinen ja eniten radikaali tapa käsitellä nykyisessä artikkelissamme on käyttää VirtualBox-ohjelmaa, jossa Windows XP asennetaan. Nyt Windows XP on täysin yhteensopiva kyseisen pelin kanssa, joten jarrut katoaa. Kappaleen ongelmia ei pidä edes noudattaa suhteellisen heikkojen tietokoneiden omistajien kanssa, koska käyttöjärjestelmä ja peli eivät vaadi valtava määrä resursseja. Ensin sinun on asennettava virtuaalinen kone, sitten järjestelmä itse ja lataa sitten peli siellä ja aloittaa. Lue lisää tästä erillisessä materiaalissa verkkosivuillamme samalla kun siirrä alla olevaa linkkiä.
Lue lisää: Windows XP: n asentaminen virtualboxiin
Nämä olivat kaikki menetelmiä ongelmien ratkaisuun Disciples II jarrut Windows-käyttöjärjestelmän 10. Kuten näette, pääpaino on asettamisesta Yhteensopivuustilat ja aktivointi graafisen vaikuttavien parametrien oikea vuorovaikutusta uuden version OS. Se pysyy vain laskeutumalla etsimään optimaalisen vaihtoehdon, joka tallentaa sinut kokonaan ongelmasta. Äärimmäisessä tapauksessa voit käyttää Windows XP-virtuaalikonetta, jossa kaikki glitches pitäisi olla poissa ollenkaan.
