
II шәкірттері - 2002 компьютерлік ойыны. Тиісінше, әзірлеушілер де заманауи операциялық жүйелер үшін оңтайландыру туралы ойламады, сонымен қатар осы міндетті іске асыру мүмкін болмады. Осыған байланысты, Windows 10-да шәкірттерді іске қосуға тырысқанда, 10-да, тежегіштер пайда болады немесе сурет бұрмаланған, бірақ ойын бланкке қатысты емес. Бұл тек үйлесімділік мәселелерімен байланысты. Бұл жағдайды өзіңіз түзетуге мүмкіндік беретін бірнеше шешімдер бар. Олармен толығырақ танысайық.
Windows 10 шәкірттерімен проблемаларды шешеміз Windows 10
Көптеген адамдар орындалатын файлдың қасиеттерінде үйлесімділік қойындысының бар екенін біледі. Бұл операциялық жүйелердің алдыңғы нұсқаларының конфигурациясын қолдана отырып, бағдарламаның жұмысын орнатуға мүмкіндік береді. Алайда, бұл әрқашан шәкірттермен жұмыс істемейді. Тежегіштерді алып тастауға болатын басқа әдістер бар. Олардың әрқайсысының нәтижесінде қолайлы жағдайды кезекпен қарау керек.1-әдіс: үйлесімділік режимін қосу
Біз бұл режимде осы режимде осы режимде айттық, бірақ жаңа жаңадан келген пайдаланушылар бұл туралы тіпті біле бермейді немесе ол туралы тіпті дұрыс параметрлерді қалай жасау керектігін білмейді немесе дұрыс параметрді қалай жасау керектігін білмейді. Сондықтан, біз бұл әдісті шәкірттері II үлгісі туралы толығырақ көрсетуді шештік.
- Орындалатын бағдарлама файлын немесе тіркесімді, сіз іске қосасыз. Оны басып, оны тінтуірдің оң жақ түймешігімен нұқыңыз және контекстік мәзірден «Сипаттар» тармағын таңдаңыз.
- Сыйысымдылық қойындысына өтіңіз.
- Маркер элементін «Бағдарламаны үйлесімділік режимінде іске қосыңыз:».
- Осыдан кейін қалқымалы тізім іске қосылды. Сізді «Windows 98 / Windows Me» немесе «Windows 95» қызықтырады.
- Болашақта сіз орындалған параметр дұрыс нәтиже бермесе, қосымша параметрлерді қайтара және орната аласыз. Төмен түс режиміне ерекше назар аударыңыз және дисплейдің ажыратымдылығын 640 x 480 қосыңыз.
- Орнату аяқталғаннан кейін Қолдану түймесін басыңыз.
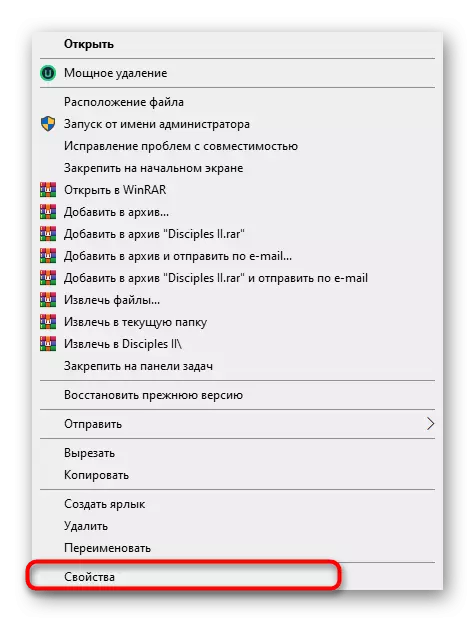
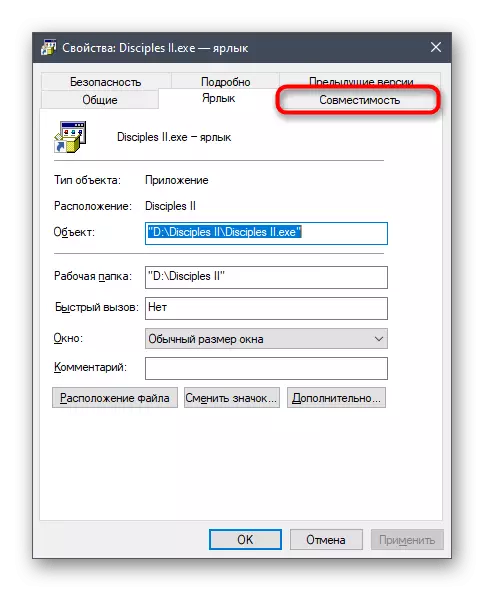
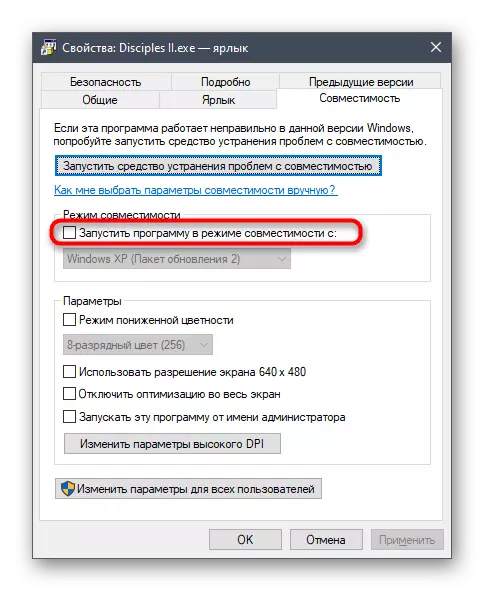
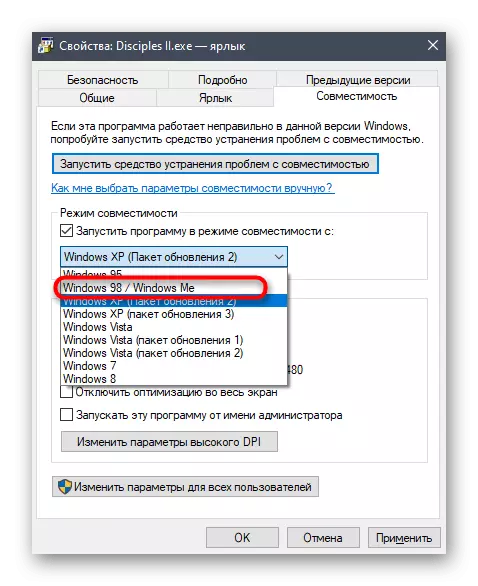
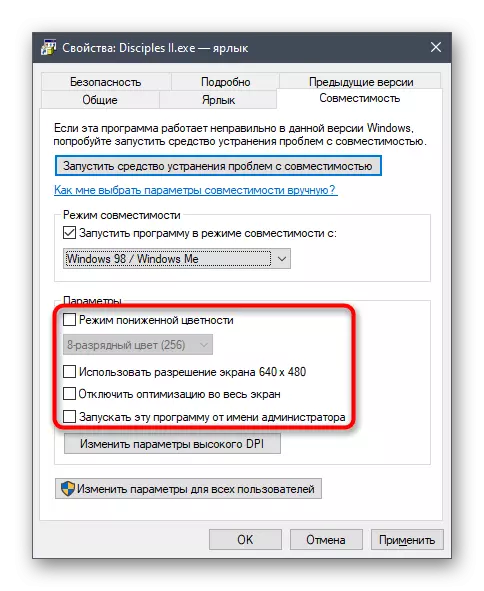
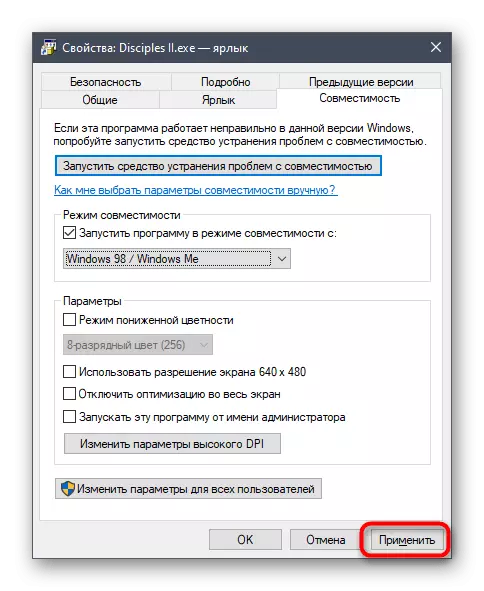
Енді сіз қасиеттер терезесін жауып, шәкірттері II-дің іске қосылуын қайталай аласыз. Егер тиісті әсерге қол жеткізу мүмкін болмаса, оларды қосылған үйлесімділік режимімен біріктіріп, келесі әдістерге өтіңіз.
2-әдіс: процесті орнатудың басымдылығы
Windows жүйесінде іске қосылған әр бағдарламада, тапсырмалар менеджерінде көрсетілетін процестер бар. Әдепкі бойынша, жүйе әр тапсырманың басымдықтарын автоматты түрде ашады, әр тапсырманы компоненттерге таратады, алайда, сіз осы параметрді және өздігінен теңшей аласыз. II шәкірттеріндегі тежегіштерді түзету үшін келесі қадамдарды орындаңыз:
- Алдымен, ойынды іске қосыңыз, содан кейін оны ораңыз. Тінтуірдің оң жақ батырмасымен және пайда болатын контекстік мәзірде «Тапсырма реттеушісі» тармағын таңдаңыз.
- «Толығырақ» қойындысына өтіңіз.
- II шәкірттерді бақылап, оны PCM-мен нұқыңыз. Пайда болған мәзірде тінтуірдің «басымдылық орнатыңыз» және «Жоғары» таңдаңыз.
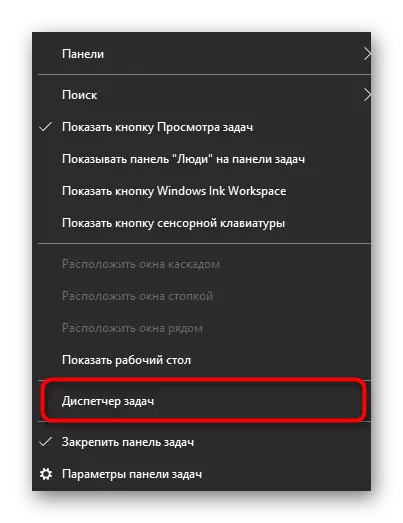
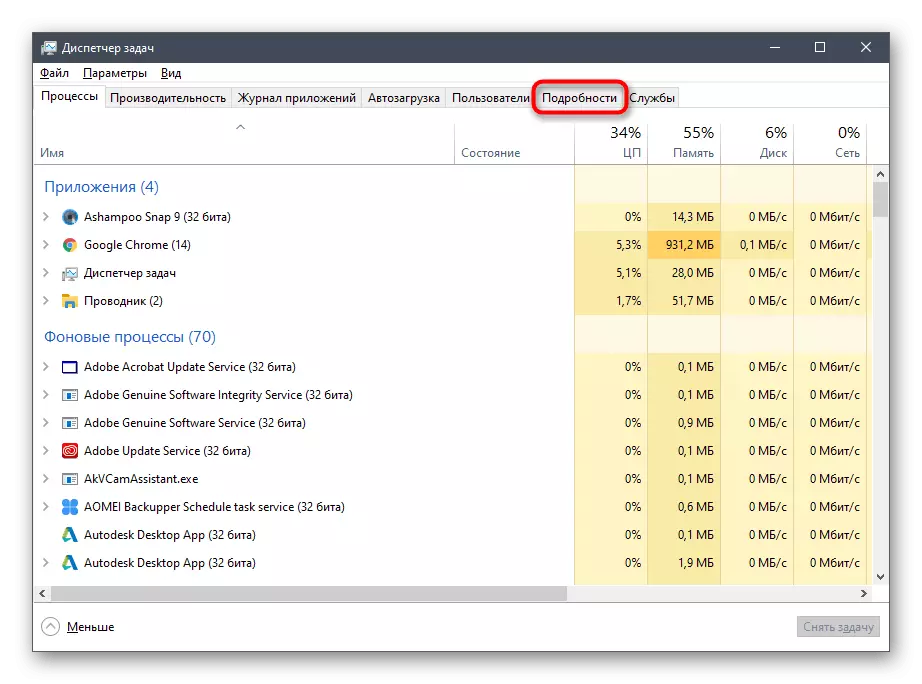
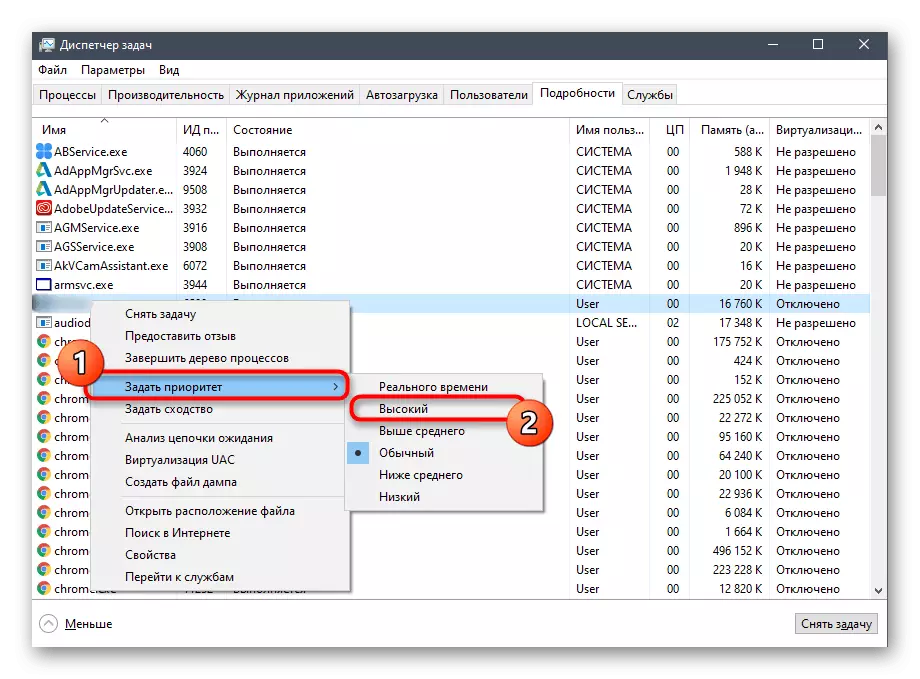
Осыдан кейін сіз тапсырмалар менеджерін қауіпсіз жауып, қосымшаға оралуға болады. Егер параметрлер орнатылса, сіз оларды тежегіштерден арылу үшін оларды II шәкірттердің келесі іске қосылуымен орнатуыңыз керек.
3-әдіс: конфигурация файлын теңшеу
II шәкірттері бар түбірлік қалта - бұл ойындағы графикалық компонентке және басқа параметрлерге жауап беретін конфигурация файлы. Онда DirectX компонентімен байланысты бір элемент бар. Егер ол өшірілген болса немесе жоқ болса, қолданбаның жұмысындағы мәселелерді Windows 10-да байқауға болады. Бұл жағдай қолмен түзетіледі.
- Қолданбаның түп тамырына барыңыз.
- Онда «Dichiple.in» файлын қойып, PCM түймесін басыңыз.
- Контекстік мәзірде тінтуір «ашық» және «Бота кешен» тармағын таңдаңыз.
- «FUDER3D» параметрінің мәнін «1» күйіне өзгертіңіз, ал ол болмаған жағдайда, пайдаланылған3D = 1 жолының мазмұнының соңына салыңыз.
- Файлды жаппас бұрын, параметрлерді сақтаңыз.
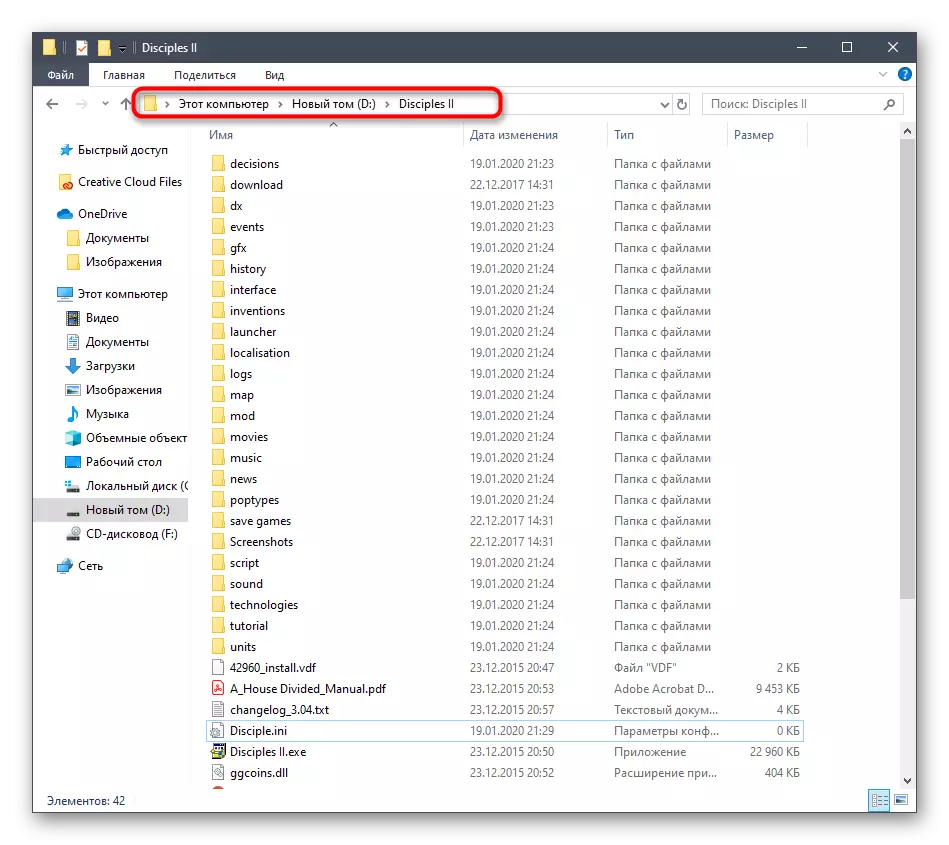
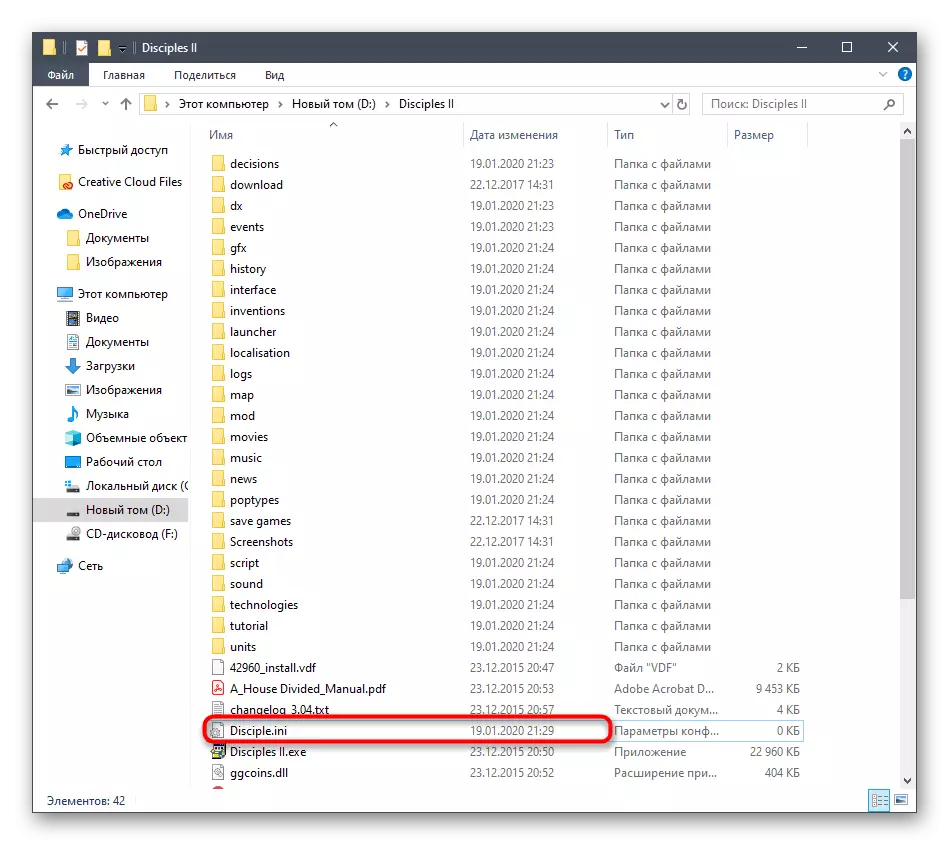
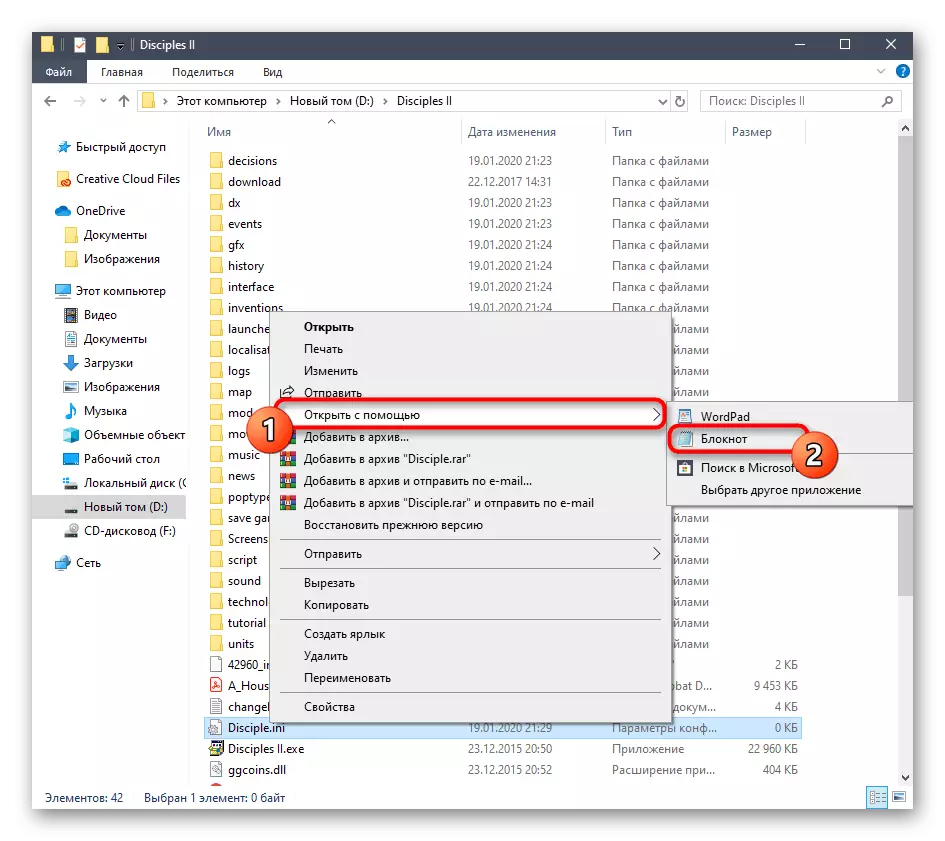
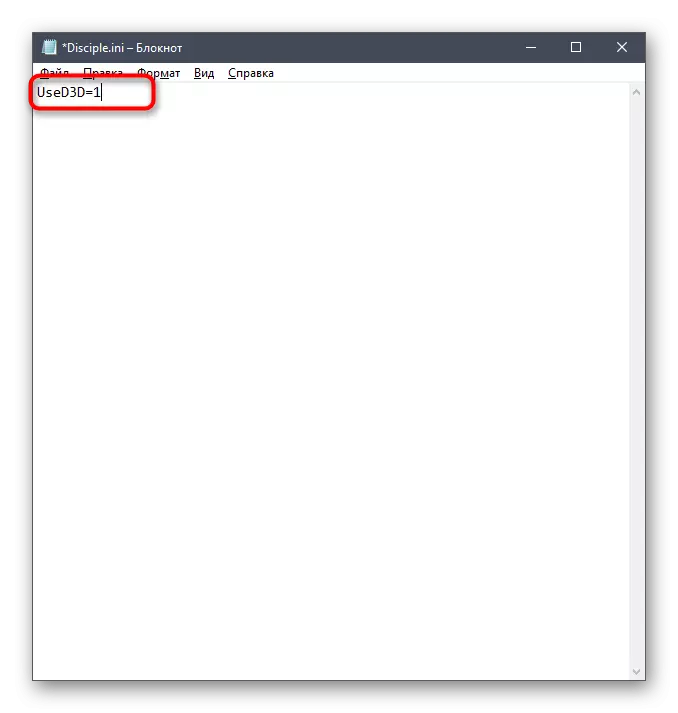
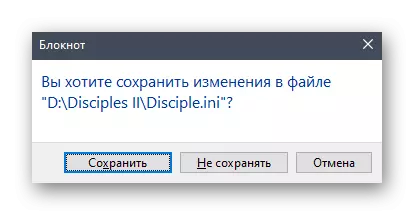
Осыдан кейін ойынды бастауға тырысыңыз. Ең жақсы нәтиже алу үшін үйлесімділік режимін осы параметрмен біріктіруге тырысыңыз. Еске салайық, оны қосу туралы нұсқаулар 1-әдісте көрсетілген.
4-әдіс: конфигурацияны баптау
Шәкірттері бар түбірлік қалта «Config редакторы» деп аталатын орындалатын файл бар. Ол қосымшаның параметрлерін орнатуға жауап береді. Біздің жағдайда, біз оны үйлесімділік режимін өшіру және Direct3D опциясын қосу үшін пайдаланамыз. Бұл тапсырма келесідей:
- Ойынмен каталогқа өтіп, сол жерде «Конфигурация редакторы» табыңыз. Осы орындалатын файлды іске қосыңыз.
- «Direct3D пайдалану» құсбелгісін қойыңыз.
- Содан кейін құсбелгіні коммутация режимінен алыңыз. Кіру алдында, параметрлерді сақтаңыз.
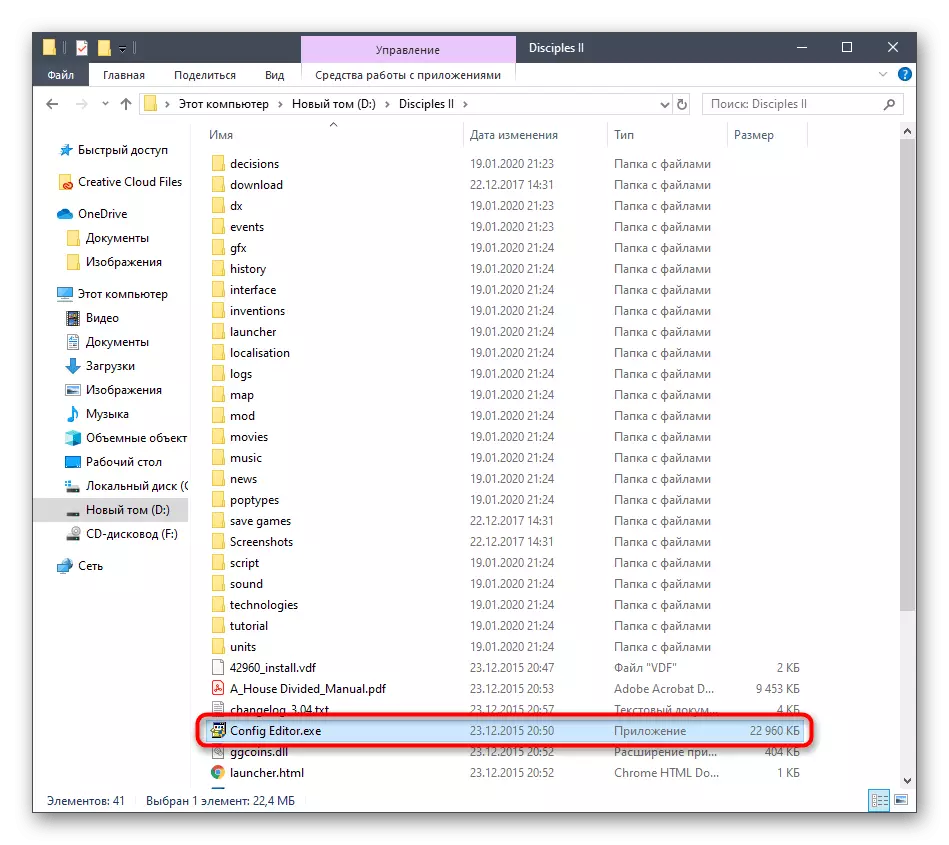
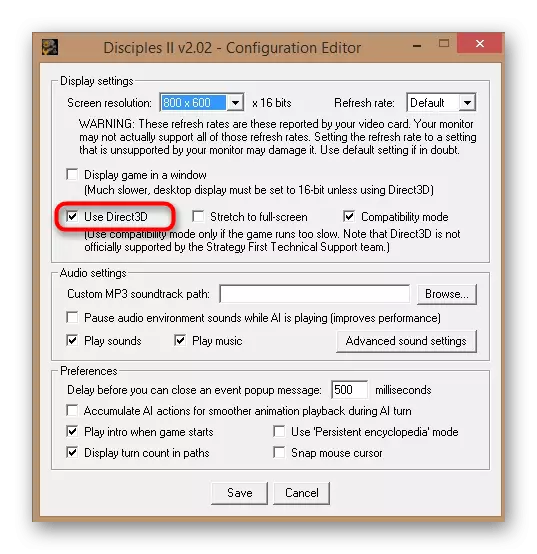
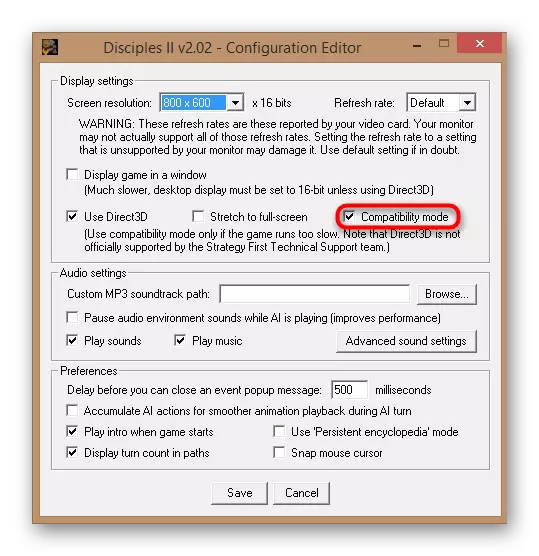
Енді сол қалтадан бастап, сіз тек жасалған параметрлердің тиімділігін тексеру үшін орындалатын файлды немесе сілтемені іске қоса аласыз.
5-әдіс: VirtualBox және Windows XP пайдалану
Біздің қазіргі мақалада талқыланатын соңғы және түбегейлі әдіс - бұл Windows XP орнатылатын VirtualBox бағдарламасын пайдалану. Енді Windows XP ойынға толығымен сәйкес келеді, сондықтан тежегіштер жоғалып кетуі керек. Өткізілген проблемалардан да, одан да әлсіз компьютерлердің иелері, ОС және ойын өзі ресурстардың үлкен көлемін қажет етпейді. Алдымен, виртуалды машинаны, содан кейін жүйенің өзі, содан кейін ойынды сол жерден жүктеңіз және бастаңыз. Бұл туралы төменде көрсетілген сілтемені жылжыту кезінде осы туралы көбірек оқыңыз.
Толығырақ: VirtualBox-қа Windows XP қалай орнату керек
Бұл барлық топтармен проблемаларды шешудің барлық әдістері болды. Бұл тек оңтайлы опцияны табу арқылы қалады, бұл сізді проблемадан толығымен үнемдейді. Төтенше жағдайда сіз Windows XP виртуалды машинасын пайдалана аласыз, онда кез-келген жыртқыштар жоқ болуы керек.
