
ພວກສາວົກ II - ການປ່ອຍຄອມພິວເຕີເກມ 2002. ເພາະສະນັ້ນ, ນັກພັດທະນາບໍ່ໄດ້ຄິດເຖິງການເພີ່ມປະສິດທິພາບສໍາລັບລະບົບປະຕິບັດການທີ່ທັນສະໄຫມ, ແລະຍັງບໍ່ມີຄວາມສາມາດໃນການຈັດຕັ້ງປະຕິບັດວຽກງານນີ້. ຍ້ອນສິ່ງນີ້, ເມື່ອພະຍາຍາມເປີດຕົວສານຸເວີນ II ໃນ Windows 10, ເບກປາກົດຫຼືຮູບພາບແມ່ນບໍ່ຕ້ອງການທີ່ຈະຕ້ອງການຕ່ອມ. ນີ້ແມ່ນເຊື່ອມຕໍ່ກັບບັນຫາຄວາມເຂົ້າກັນໄດ້. ມີຫລາຍວິທີແກ້ໄຂທີ່ຊ່ວຍໃຫ້ທ່ານແກ້ໄຂສະຖານະການນີ້ດ້ວຍຕົນເອງ. ຂໍໃຫ້ຮູ້ຈັກກັບພວກເຂົາໃນລາຍລະອຽດເພີ່ມເຕີມ.
ພວກເຮົາແກ້ໄຂບັນຫາກັບບັນຫາເກມສາວົກ II ໃນ Windows 10
ຫຼາຍຄົນຮູ້ວ່າໃນຄຸນລັກສະນະຂອງເອກະສານທີ່ສາມາດປະຕິບັດໄດ້ມີແຖບທີ່ເຂົ້າກັນໄດ້. ນີ້ອະນຸຍາດໃຫ້ທ່ານສາມາດຕັ້ງແຜນການຂອງໂປແກຼມໂດຍໃຊ້ການຕັ້ງຄ່າຂອງລະບົບປະຕິບັດການລຸ້ນກ່ອນ. ເຖິງຢ່າງໃດກໍ່ຕາມ, ສິ່ງນີ້ບໍ່ໄດ້ເຮັດວຽກກັບສາວົກ II. ມີວິທີການອື່ນໆທີ່ທ່ານສາມາດເອົາເບກອອກ. ພວກເຂົາແຕ່ລະຄວນໄດ້ຮັບການທົດລອງໃຊ້ແທນທີ່ຈະຊອກຫາສະຖານະການທີ່ເຫມາະສົມເປັນຜົນ.ວິທີທີ່ 1: ເຮັດໃຫ້ຮູບແບບທີ່ເຂົ້າກັນໄດ້
ພວກເຮົາໄດ້ກ່າວເຖິງຮູບແບບນີ້ຢູ່ເຫນືອຮູບແບບນີ້, ແຕ່ຄວາມຈິງແລ້ວແມ່ນວ່າຜູ້ຊົມໃຊ້ຈົວບໍ່ຮູ້ກ່ຽວກັບມັນຫຼືບໍ່ຮູ້ວິທີການສ້າງຕັ້ງທີ່ຖືກຕ້ອງ, ຍູ້ຈາກລັກສະນະຂອງການສະຫມັກ. ເພາະສະນັ້ນ, ພວກເຮົາໄດ້ຕັດສິນໃຈສະແດງວິທີການນີ້ດ້ວຍລາຍລະອຽດເພີ່ມເຕີມກ່ຽວກັບຕົວຢ່າງຂອງສາວົກ II.
- ຈັດວາງເອກະສານສະຫມັກທີ່ສາມາດປະຕິບັດໄດ້ຫຼືທາງລັດ, ໂດຍຜ່ານທີ່ທ່ານແລ່ນ. ກົດມັນກົດຂວາແລະເລືອກ "Properties" ໃນເມນູສະພາບການ.
- ຍ້າຍໄປທີ່ແຖບທີ່ເຂົ້າກັນໄດ້.
- ກວດເບິ່ງເຄື່ອງຫມາຍເຄື່ອງຫມາຍ "ດໍາເນີນໂຄງການໃນຮູບແບບຄວາມເຂົ້າກັນໄດ້ກັບ:".
- ຫລັງຈາກນັ້ນ, ບັນຊີລາຍການທີ່ເກີດຂື້ນໄດ້ຖືກເປີດໃຊ້ງານແລ້ວ. ທ່ານສົນໃຈ "Windows 98 / Windows ME ME" ຫຼື "Windows 95".
- ໃນອະນາຄົດ, ທ່ານສາມາດກັບຄືນແລະຕິດຕັ້ງຕົວກໍານົດການເພີ່ມເຕີມຖ້າການຕັ້ງຄ່າດັ່ງກ່າວດໍາເນີນພຽງແຕ່ບໍ່ໄດ້ນໍາເອົາຜົນທີ່ຖືກຕ້ອງ. ເອົາໃຈໃສ່ເປັນພິເສດເຖິງຮູບແບບສີທີ່ຕໍ່າແລະເປີດໃຊ້ຄວາມລະອຽດຂອງການສະແດງ 640 x 480.
- ໃນຕອນທ້າຍຂອງການຕັ້ງຄ່າ, ໃຫ້ຄລິກໃສ່ປຸ່ມສະຫມັກ.
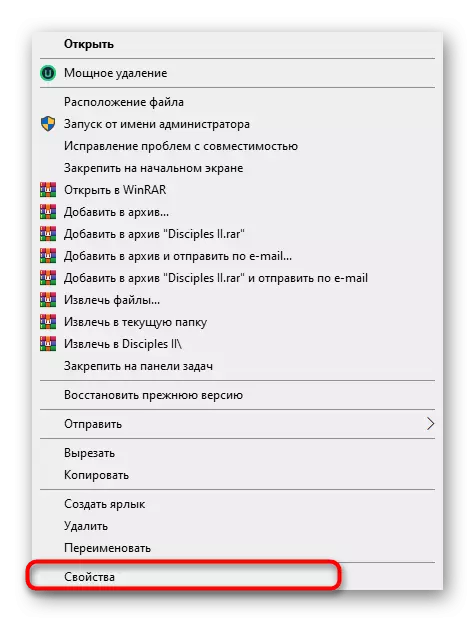
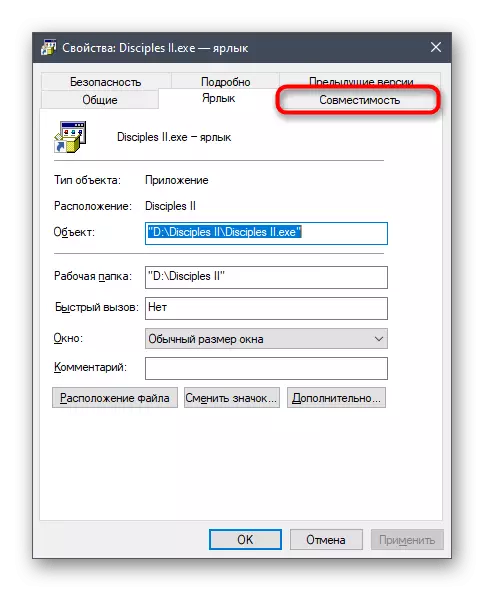
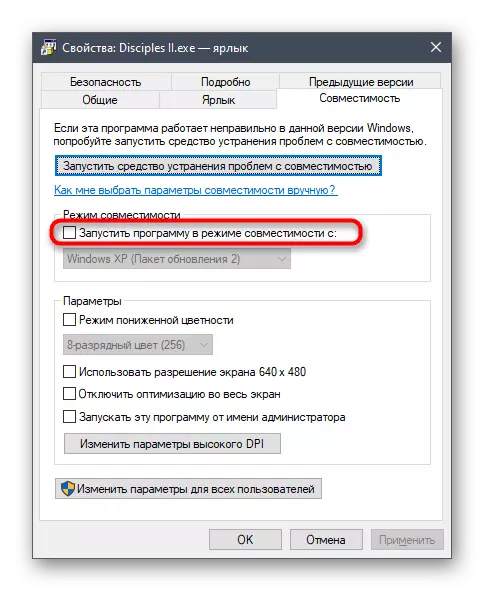
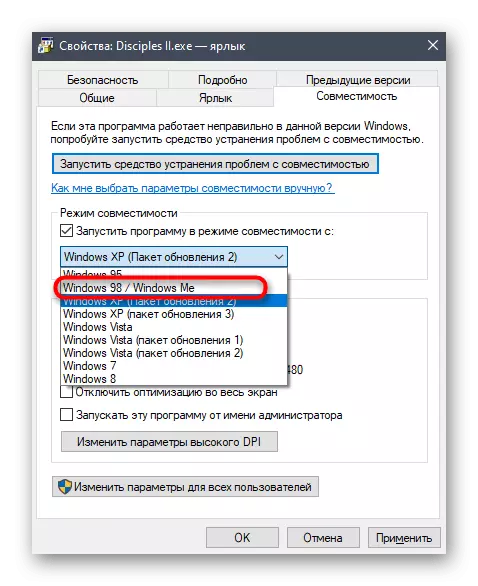
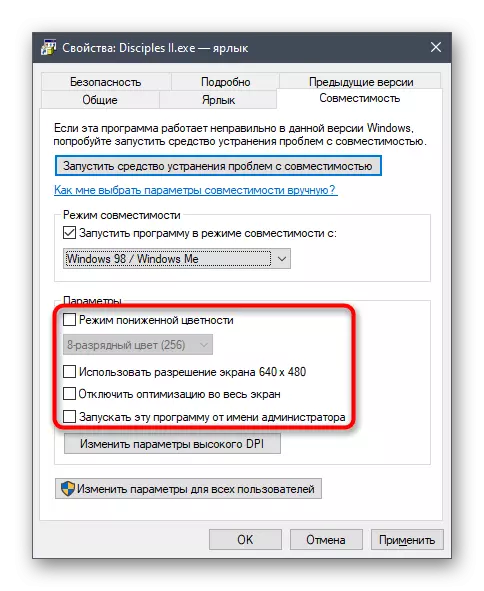
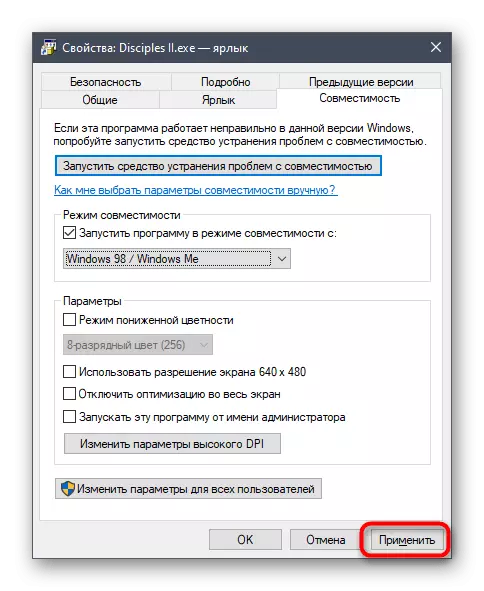
ຕອນນີ້ທ່ານສາມາດປິດຫນ້າຕ່າງຄຸນສົມບັດໄດ້ແລະເຮັດຊ້ໍາການເປີດຕົວຂອງພວກສາວົກ II. ຖ້າມີຜົນກະທົບທີ່ເຫມາະສົມບໍ່ສາມາດບັນລຸໄດ້, ໃຫ້ໄປຫາວິທີການດັ່ງຕໍ່ໄປນີ້, ສົມທົບພວກມັນດ້ວຍຮູບແບບຄວາມເຂົ້າກັນໄດ້.
ວິທີທີ່ 2: ການຕິດຕັ້ງຂອງບຸລິມະສິດຂອງຂະບວນການ
ແຕ່ລະໂປແກຼມ, ເປີດໃຊ້ໃນ Windows, ມີຂະບວນການຂອງມັນສະແດງໃນ Task Manager. ໂດຍຄ່າເລີ່ມຕົ້ນ, ລະບົບໂດຍອັດຕະໂນມັດເປີດເຜີຍຄວາມສໍາຄັນໃນແຕ່ລະຫນ້າວຽກ, ແຈກຢາຍການໂຫຼດຂອງສ່ວນປະກອບ, ທ່ານສາມາດຕັ້ງຄ່າພາລາມິເຕີແລະເປັນອິດສະຫຼະ. ເພື່ອແກ້ເບກໃນສານຸສິດໃນສານຸສິດ II, ເຮັດຕາມຂັ້ນຕອນເຫຼົ່ານີ້:
- ຫນ້າທໍາອິດ, ແລ່ນເກມ, ແລະຫຼັງຈາກນັ້ນມ້ວນມັນ. ກົດທີ່ບ່ອນຫວ່າງຢູ່ແຖບຫນ້າວຽກທີ່ມີປຸ່ມຫນູຂວາແລະໃນເມນູສະພາບການທີ່ປາກົດ, ເລືອກ "Task Manager".
- ຍ້າຍໄປທີ່ແຖບ "ລາຍລະອຽດ".
- ສັງເກດເບິ່ງຂະບວນການຂອງພວກສາວົກ II ແລະກົດທີ່ມັນກັບ PCM. ໃນເມນູທີ່ປາກົດ, ຫນູໃນໄລຍະ "ທີ່ກໍານົດໄວ້" ແລະເລືອກ "ສູງ".
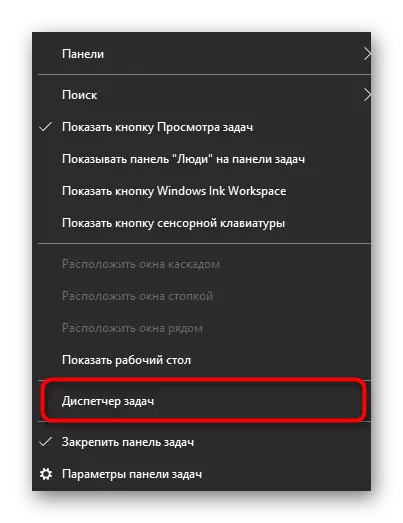
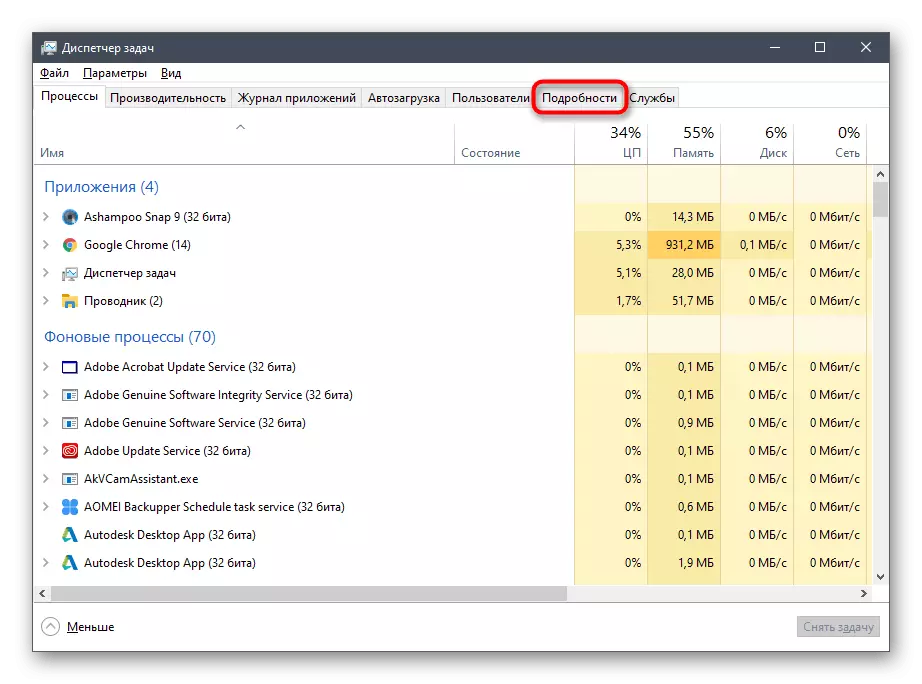
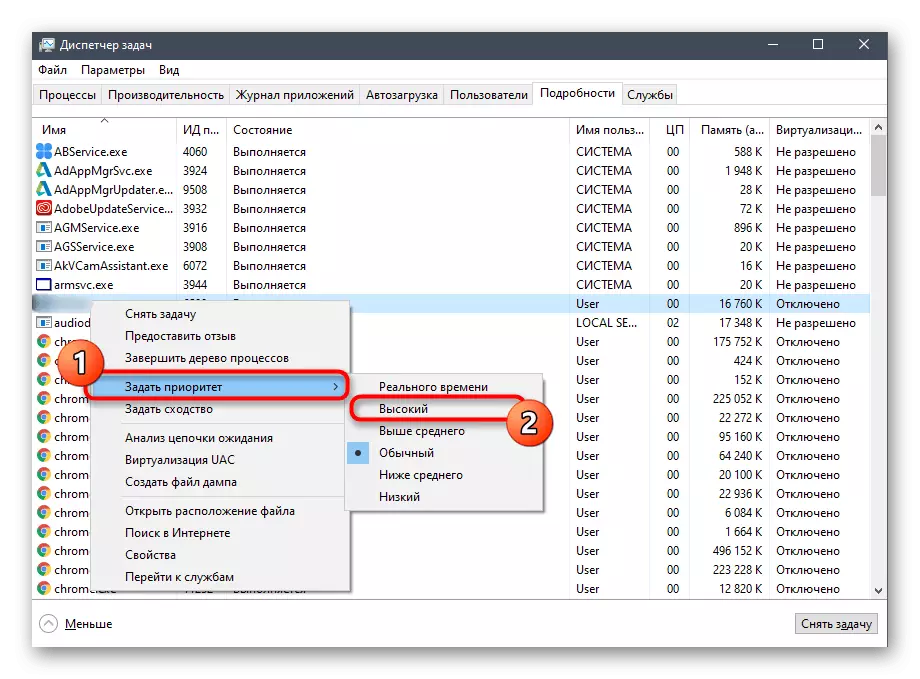
ຫລັງຈາກນັ້ນ, ທ່ານສາມາດປິດຜູ້ຈັດການວຽກໄດ້ຢ່າງປອດໄພແລະກັບໄປສະຫມັກ. ຖ້າການຕັ້ງຄ່າພຽງແຕ່ຕິດຕັ້ງແລ້ວ, ທ່ານຈະຕ້ອງຕັ້ງພວກເຂົາດ້ວຍແຕ່ລະຄົນຂອງສາວົກ II ເພື່ອກໍາຈັດເບກ.
ວິທີທີ່ 3: ການຕັ້ງຄ່າເອກະສານການຕັ້ງຄ່າ
ໂຟນເດີຮາກທີ່ມີສາວົກ II ແມ່ນເອກະສານການຕັ້ງຄ່າທີ່ຮັບຜິດຊອບຕໍ່ສ່ວນປະກອບຂອງກາຟິກໃນເກມແລະຕົວກໍານົດອື່ນໆ. ມັນມີລາຍການຫນຶ່ງທີ່ກ່ຽວຂ້ອງກັບສ່ວນປະກອບ DirectX. ຖ້າມັນຖືກປິດໃຊ້ງານຫຼືຫາຍໄປ, ມີບັນຫາກ່ຽວກັບການເຮັດວຽກຂອງໃບສະຫມັກສາມາດຖືກສັງເກດເຫັນໃນ Windows 10. ສະຖານະການນີ້ໄດ້ຖືກແກ້ໄຂດ້ວຍຕົນເອງ.
- ໄປທີ່ຮາກຂອງການສະຫມັກສະດວກສະບາຍ.
- ຈັດວາງທີ່ "ສາວົກ". "ແລະກົດທີ່ PCM.
- ໃນເມນູສະພາບການ, ຫນູໃນໄລຍະ "ເປີດດ້ວຍ" ແລະເລືອກ "Notepad".
- ປ່ຽນຄຸນຄ່າຂອງພາລາມິເຕີ "ທີ່ໃຊ້ແລ້ວ" ເຖິງ "1", ແລະໃນກໍລະນີທີ່ຂາດຂອງມັນ, ໃສ່ໃນຕອນທ້າຍຂອງເນື້ອໃນຂອງສາຍທີ່ໃຊ້ແລ້ວ = 1.
- ກ່ອນທີ່ຈະປິດເອກະສານ, ໃຫ້ແນ່ໃຈວ່າຈະບັນທຶກການຕັ້ງຄ່າ.
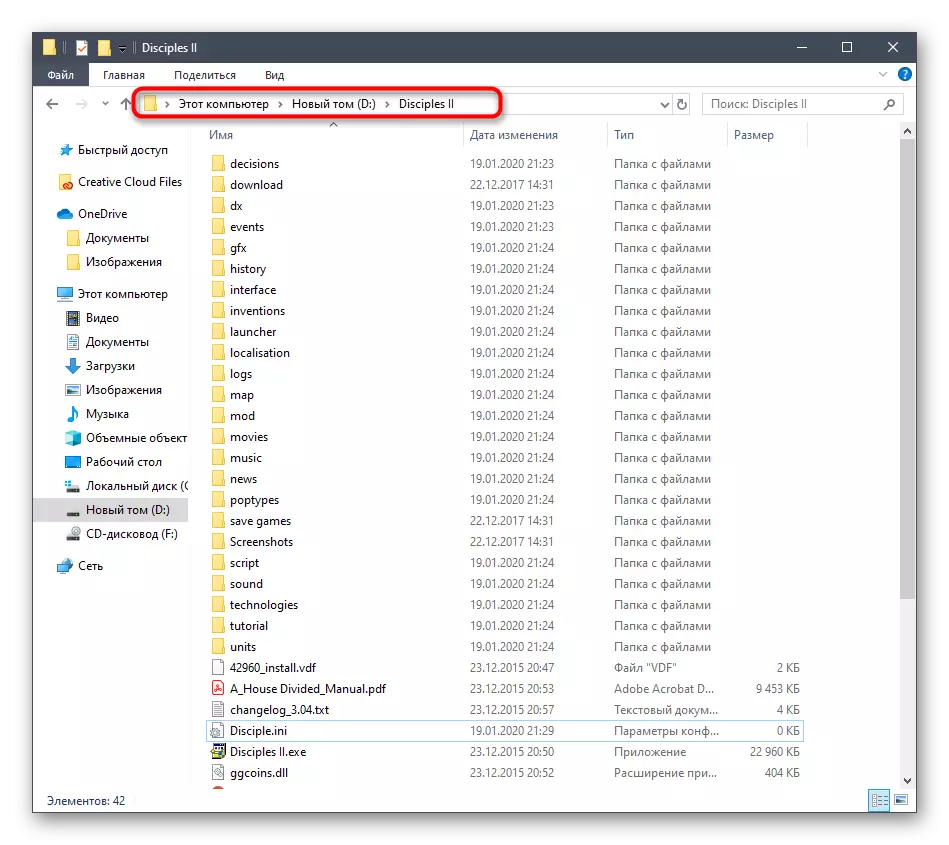
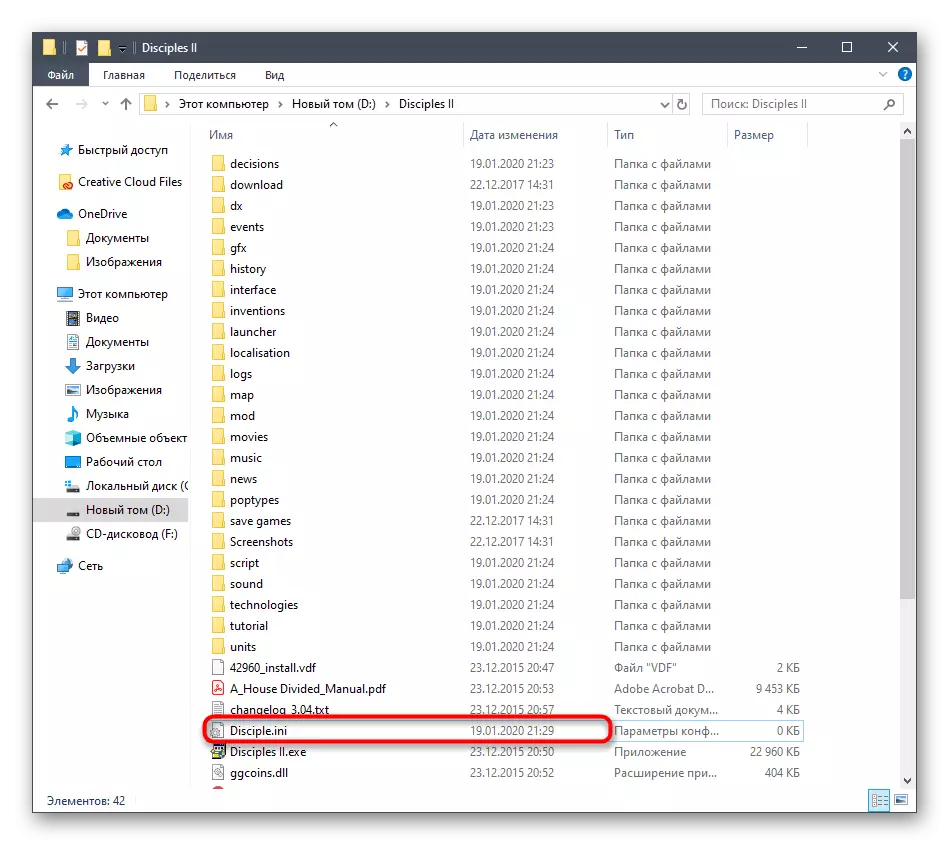
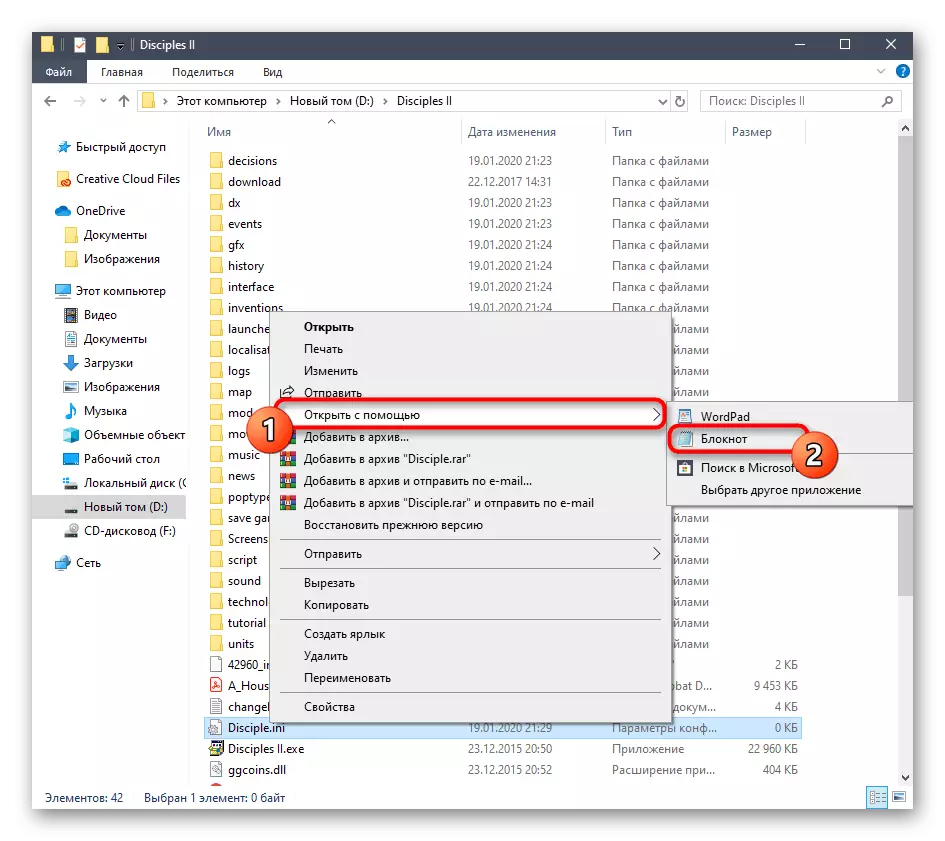
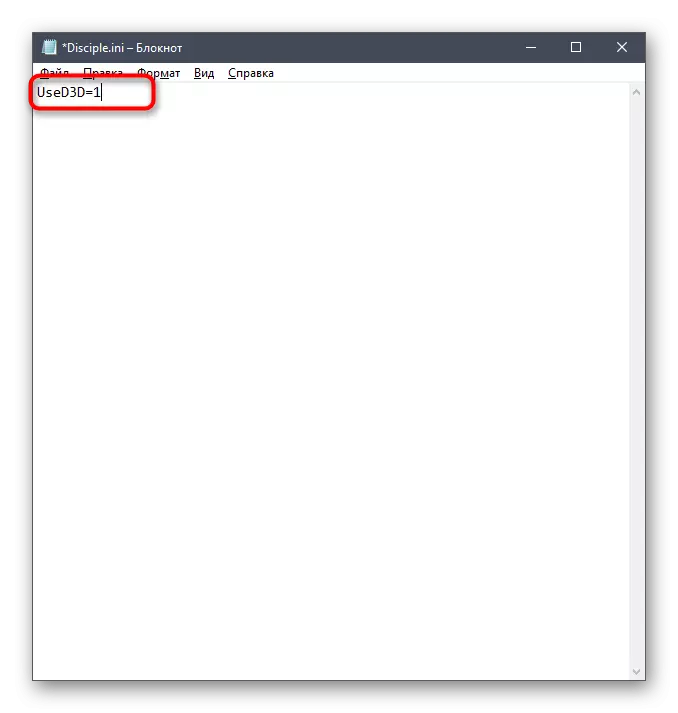
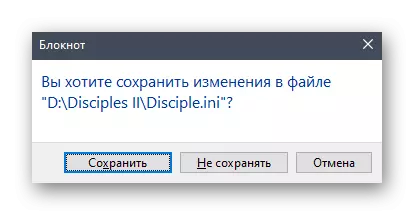
ຫລັງຈາກນັ້ນ, ພະຍາຍາມເລີ່ມເກມ. ພະຍາຍາມລວມຮູບແບບທີ່ເຂົ້າກັນໄດ້ກັບການຕັ້ງຄ່ານີ້ເພື່ອໃຫ້ໄດ້ຜົນດີທີ່ສຸດ. ຈື່ໄດ້ວ່າຄໍາແນະນໍາສໍາລັບການເປີດໃຊ້ຂອງມັນແມ່ນຖືກນໍາສະເຫນີໃນວິທີ 1.
ວິທີການທີ 4: ການຕັ້ງຄ່າ Config Editor
ໂຟນເດີຮາກທີ່ມີສາວົກ II ມີເອກະສານທີ່ສາມາດປະຕິບັດໄດ້ທີ່ມີຊື່ວ່າ "Config Editor". ມັນມີຄວາມຮັບຜິດຊອບໃນການຕັ້ງຄ່າຕົວກໍານົດຂອງການສະຫມັກ. ໃນກໍລະນີຂອງພວກເຮົາ, ພວກເຮົາຈະໃຊ້ມັນເພື່ອປິດການໃຊ້ງານແບບທີ່ເຂົ້າຮ່ວມແລະເປີດໃຊ້ຕົວເລືອກ Direct3D. ວຽກງານນີ້ມີດັ່ງນີ້:
- ໄປທີ່ໄດເລກະທໍລີກັບເກມແລະຊອກຫາທີ່ນັ້ນ "Config Editor" ຢູ່ທີ່ນັ້ນ. ດໍາເນີນການເອກະສານປະຕິບັດງານນີ້.
- ຫມາຍເຄື່ອງຫມາຍ "ໃຊ້ Direct3D".
- ຫຼັງຈາກນັ້ນເອົາກ່ອງກາເຄື່ອງຫມາຍອອກຈາກລາຍການທີ່ເຂົ້າກັນໄດ້. ກ່ອນທີ່ຈະເຂົ້າ, ໃຫ້ແນ່ໃຈວ່າຈະຊ່ວຍປະຢັດການຕັ້ງຄ່າ.
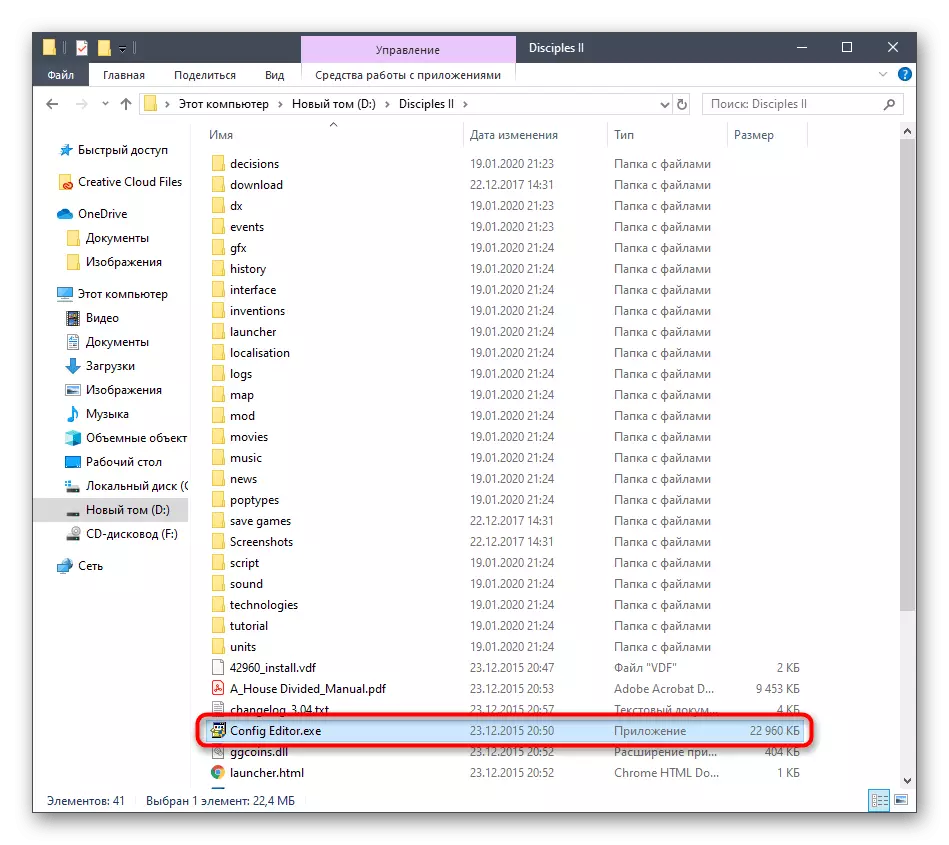
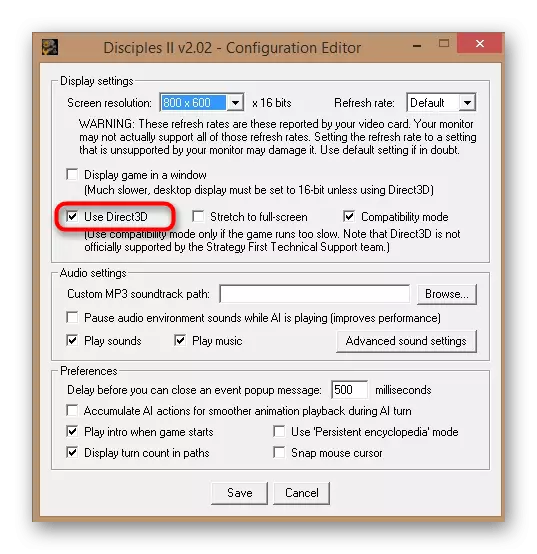
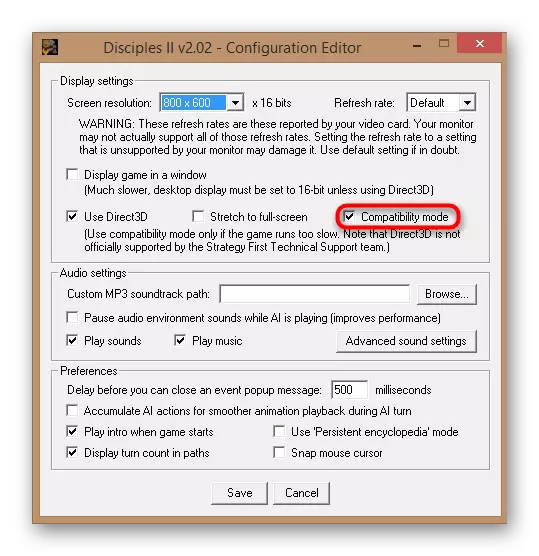
ດຽວນີ້, ຈາກໂຟນເດີດຽວກັນ, ທ່ານສາມາດດໍາເນີນການເອກະສານທີ່ສາມາດປະຕິບັດຫຼືທາງລັດກັບແອັບພລິເຄຊັນເພື່ອກວດສອບປະສິດທິຜົນຂອງການຕັ້ງຄ່າທີ່ເຮັດເທົ່ານັ້ນ.
ວິທີທີ່ 5: ການໃຊ້ Virtualbox ແລະ Windows XP
ວິທີການສຸດທ້າຍແລະທີ່ສຸດທີ່ຈະໄດ້ຮັບການປຶກສາຫາລືໃນບົດຂຽນໃນປະຈຸບັນຂອງພວກເຮົາແມ່ນການນໍາໃຊ້ໂປແກຼມ VirtualBox, ບ່ອນທີ່ Windows XP ຈະຖືກຕິດຕັ້ງ. ດຽວນີ້ Windows XP ເຫມາະສົມກັບເກມໃນຄໍາຖາມ, ສະນັ້ນເບກທີ່ຕ້ອງຫາຍໄປ. ບັນຫາກ່ຽວກັບຂໍ້ພຣະຄໍາພີບໍ່ຄວນໄດ້ຮັບການສັງເກດເຫັນກັບເຈົ້າຂອງຄອມພິວເຕີທີ່ຂ້ອນຂ້າງອ່ອນແອ, ນັບຕັ້ງແຕ່ OS, ແລະເກມຕົວມັນເອງບໍ່ໄດ້ຮຽກຮ້ອງໃຫ້ມີຊັບພະຍາກອນຈໍານວນຫຼວງຫຼາຍ. ທໍາອິດທ່ານຈໍາເປັນຕ້ອງຕິດຕັ້ງເຄື່ອງ virtual, ຫຼັງຈາກນັ້ນລະບົບຕົວມັນເອງ, ແລະຫຼັງຈາກນັ້ນດາວໂຫລດເກມທີ່ມີຢູ່ແລະເລີ່ມຕົ້ນ. ອ່ານເພີ່ມເຕີມກ່ຽວກັບສິ່ງນີ້ໃນເອກະສານແຍກຕ່າງຫາກໃນເວບໄຊທ໌ຂອງພວກເຮົາ, ໃນຂະນະທີ່ກໍາລັງຍ້າຍລິ້ງຂ້າງລຸ່ມນີ້.
ອ່ານເພິ່ມເຕິມ: ວິທີການຕິດຕັ້ງ Windows XP ໃນ VirtualBox
ນີ້ແມ່ນວິທີການທັງຫມົດສໍາລັບການແກ້ໄຂບັນຫາກັບເບຣກທີ່ສາມາດເຮັດໄດ້, ທີ່ທ່ານສາມາດເບິ່ງເຫັນໄດ້, ການກະຕຸ້ນຂອງຕົວກໍານົດກາຟິກທີ່ມີຜົນກະທົບຕໍ່ການພົວພັນກັບ OS ລຸ້ນໃຫມ່. ມັນຍັງມີພຽງແຕ່ໂດຍການແຕກແຍກເພື່ອຊອກຫາທາງເລືອກທີ່ດີທີ່ສຸດ, ເຊິ່ງຈະຊ່ວຍປະຢັດທ່ານໃຫ້ພົ້ນຈາກບັນຫາ. ໃນກໍລະນີທີ່ຮ້າຍແຮງທີ່ສຸດ, ທ່ານສາມາດໃຊ້ເຄື່ອງຈັກ virtual Windows XP, ບ່ອນທີ່ມີຄວາມສັບສົນໃດໆທີ່ບໍ່ຄວນຈະຢູ່.
