
Աշակերտներ II - համակարգչային խաղ 2002 թողարկում: Ըստ այդմ, մշակողները նույնիսկ չէին մտածում ժամանակակից գործող համակարգերի օպտիմիզացման մասին, ինչպես նաեւ ունակություն չուներ իրականացնելու այս առաջադրանքը: Դրա պատճառով Windows 10-ում աշակերտներ սկսելու փորձ կատարելիս, արգելակները հայտնվում են, կամ նկարը խեղաթյուրված է, չնայած խաղը ամենեւին էլ չի պահանջում գեղձի: Սա կապված է միայն համատեղելիության խնդիրներով: Կան մի քանի լուծումներ, որոնք թույլ են տալիս ինքներդ շտկել այս իրավիճակը: Եկեք ավելի մանրամասն ծանոթանանք նրանց:
Windows 10-ում մենք լուծում ենք խնդիրները II- ի հետ
Շատերը գիտեն, որ գործադիր ֆայլի հատկություններում կա համատեղելիության ներդիր: Սա թույլ է տալիս ստեղծել ծրագրի գործառույթը `օգտագործելով օպերացիոն համակարգերի նախորդ տարբերակների կազմաձեւումը: Այնուամենայնիվ, դա միշտ չէ, որ աշխատում է II աշակերտների հետ: Կան նաեւ այլ մեթոդներ, որոնց միջոցով կարող եք հեռացնել արգելակները: Նրանցից յուրաքանչյուրը պետք է փորձվի այլընտրանքային, արդյունքում համապատասխան իրավիճակ գտնելու համար:Մեթոդ 1. Միացնել համատեղելիության ռեժիմը
Մենք արդեն նշել ենք այս ռեժիմը այս ռեժիմից վեր, բայց փաստն այն է, որ նորաստեղծ օգտագործողները նույնիսկ չգիտեն այդ մասին կամ չգիտեն, թե ինչպես ստեղծել ճիշտ պարամետր, դիմումի առանձնահատկություններից: Հետեւաբար, մենք որոշեցինք այս մեթոդը ավելի մանրամասն դրսեւորել II աշակերտների օրինակով:
- Տեղադրեք գործադիր կիրառական ֆայլը կամ դյուրանցումը, որի միջոցով դուք վազում եք: Սեղմեք այն աջ սեղմեք եւ ընտրեք «Հատկություններ» համատեքստային ընտրացանկում:
- Տեղափոխեք համատեղելիության ներդիր:
- Ստուգեք «Գործարկեք ծրագիրը համատեղելիության ռեժիմով»:
- Դրանից հետո ակտիվացված է թռուցիկ ցուցակը: Ձեզ հետաքրքրում է «Windows 98 / Windows Me» կամ «Windows 95»:
- Ապագայում կարող եք վերադարձնել եւ տեղադրել լրացուցիչ պարամետրեր, եթե կատարվածը կատարված պարամետրը պարզապես չի բերում պատշաճ արդյունք: Հատուկ ուշադրություն դարձրեք ցածր գույնի ռեժիմին եւ ակտիվացրեք Display ուցադրման լուծումը 640 x 480:
- Կարգավորման ավարտին կտտացրեք կիրառման կոճակը:
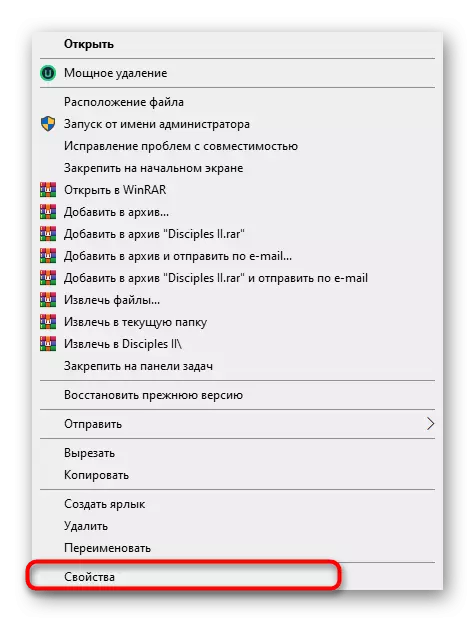
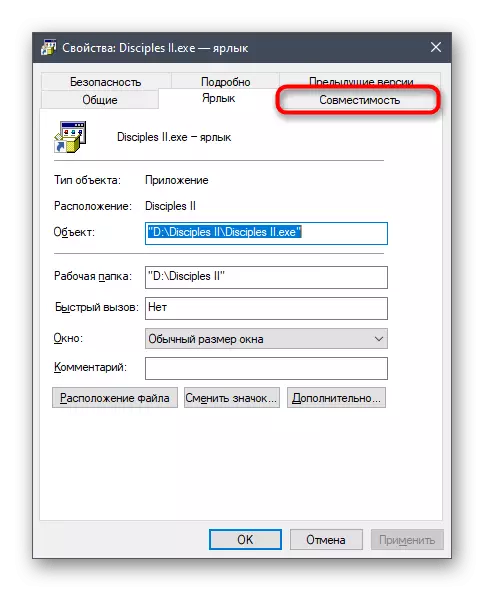
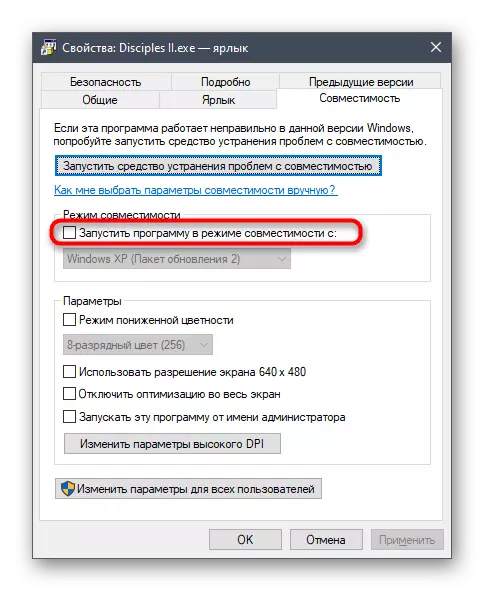
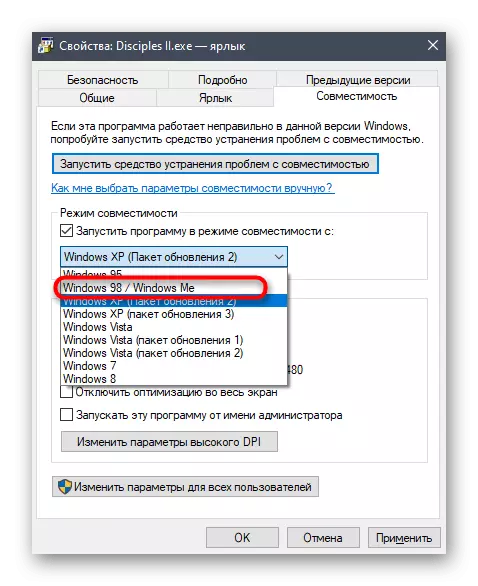
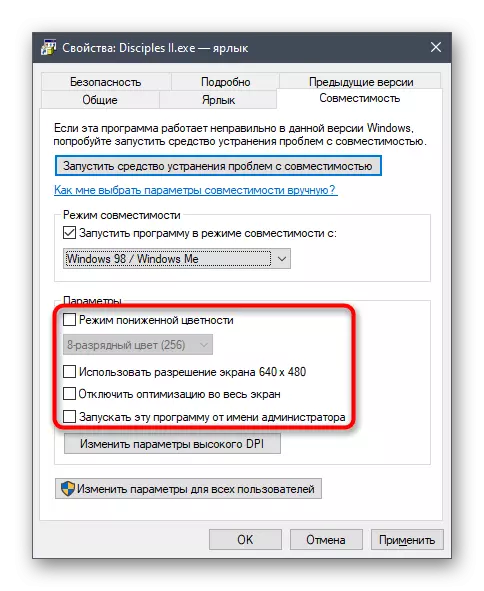
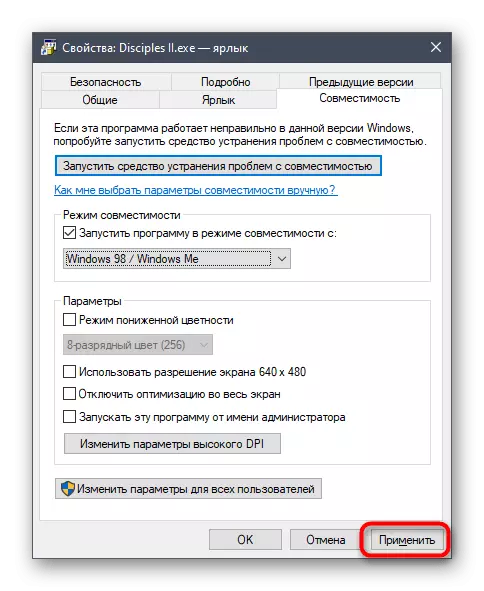
Այժմ կարող եք փակել հատկությունների պատուհանը եւ կրկնել աշակերտների գործարկումը II. Եթե պատշաճ էֆեկտը հնարավոր չէ հասնել, անցեք հետեւյալ մեթոդներին, դրանք համատեղելով համատեղելիության ռեժիմով:
Մեթոդ 2. Գործընթացի առաջնահերթությունը
Յուրաքանչյուր ծրագիր, որը գործարկվել է Windows- ում, ունի իր գործընթացները, որոնք ցուցադրվում են առաջադրանքի մենեջերում: Լռելյայն, համակարգը ինքնաբերաբար բացահայտում է յուրաքանչյուր առաջադրանքի առաջնահերթությունները, բաշխելով բեռը բաղադրիչների վրա, այնուամենայնիվ, կարող եք կարգավորել այս պարամետրը եւ ինքնուրույն: Աշակերտներում արգելակները շտկելու համար հետեւեք այս քայլերին.
- Նախ աշխատեք խաղը, ապա գլորում այն: Մկնիկի աջ կոճակով սեղմեք առաջադրանքի գծի վրա գտնվող դատարկ տեղը եւ համատեքստի ընտրացանկում, որը հայտնվում է, ընտրեք «Առաջադրանքների կառավարիչ»:
- Տեղափոխեք «Մանրամասներ» ներդիրին:
- Դիտեք աշակերտների II գործընթացը եւ կտտացրեք այն PCM- ով: The անկում, որը հայտնվում է, մկնիկը «առաջնահերթություն է առաջադրվել» եւ ընտրեք «բարձր»:
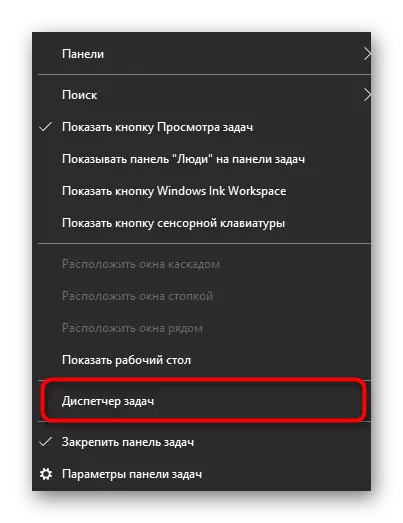
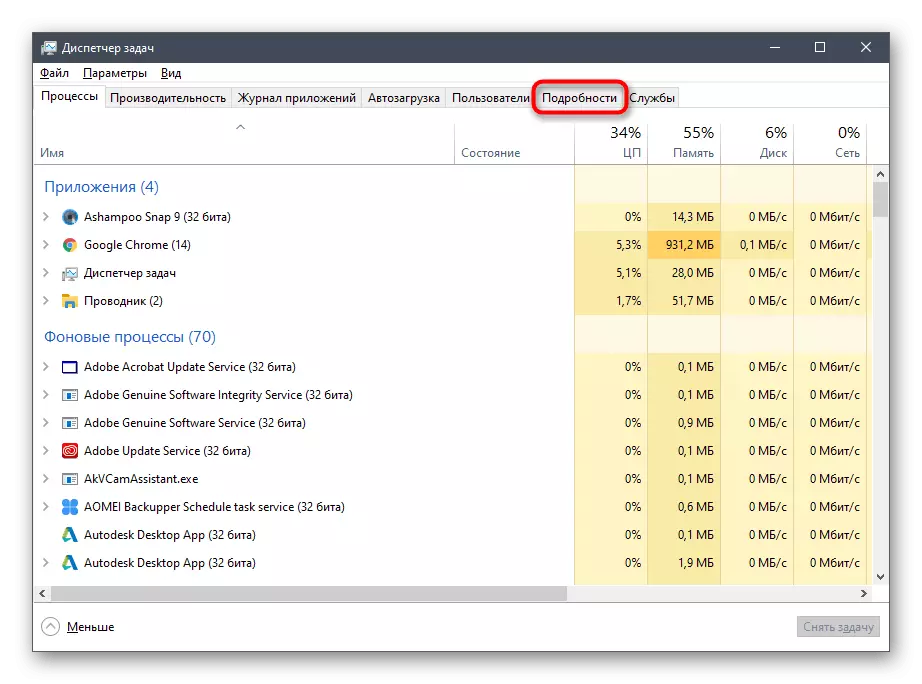
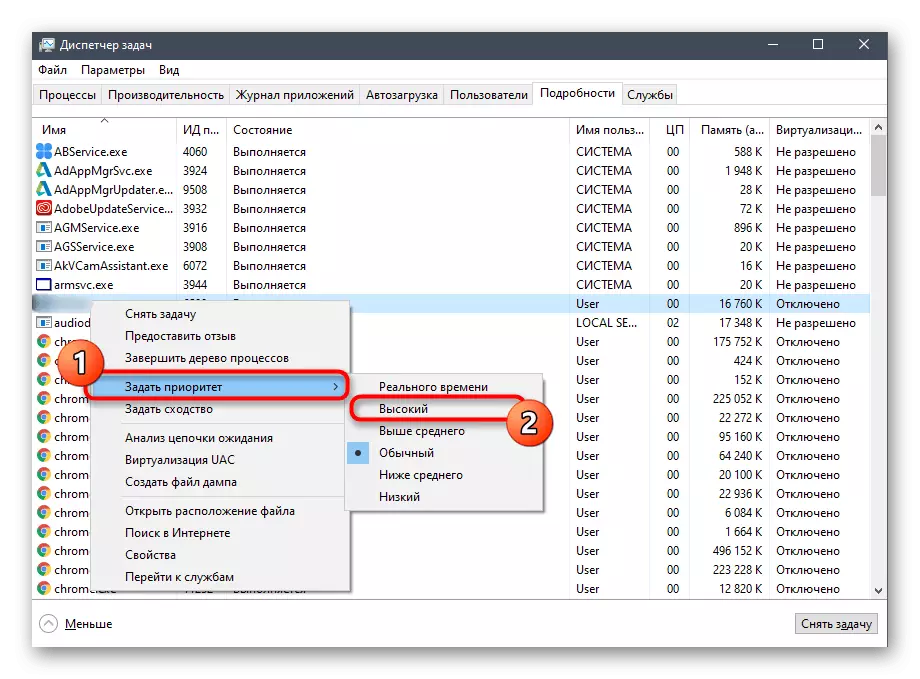
Դրանից հետո դուք կարող եք ապահով կերպով փակել առաջադրանքի կառավարիչը եւ վերադառնալ դիմում: Եթե պարամետրերը պարզապես տեղադրվեն, ապա պետք է դրանք դրեք II աշակերտների յուրաքանչյուր հաջորդ գործարկմամբ, արգելակներից ազատվելու համար:
Մեթոդ 3. Կազմաձեւման ֆայլ կազմաձեւում
II- ի հետ արմատային թղթապանակը կազմաձեւման ֆայլ է, որը պատասխանատու է խաղի եւ այլ պարամետրերի գրաֆիկական բաղադրիչի համար: Այն ունի մեկ կետ, որը կապված է DirectX բաղադրիչի հետ: Եթե այն անջատված է կամ բացակայում է, դիմումի գործառույթի հետ կապված խնդիրները կարող են դիտվել Windows 10-ում: Այս իրավիճակը շտկվում է ձեռքով:
- Գնալ դիմումի արմատին հարմար:
- Տեղադրեք այնտեղ «Discple.in» ֆայլը եւ կտտացրեք PCM- ին:
- Համատեքստում ընտրացանկում մկնիկը «բաց է» եւ ընտրեք «Նոթատետր»:
- Փոխեք «Օգտագործված 3D» պարամետրի արժեքը «1» -ին, եւ դրա բացակայության դեպքում տեղադրեք լարային բովանդակության ավարտին, որն օգտագործվում է 3D = 1:
- Ֆայլը փակելուց առաջ համոզվեք, որ պահեք պարամետրերը:
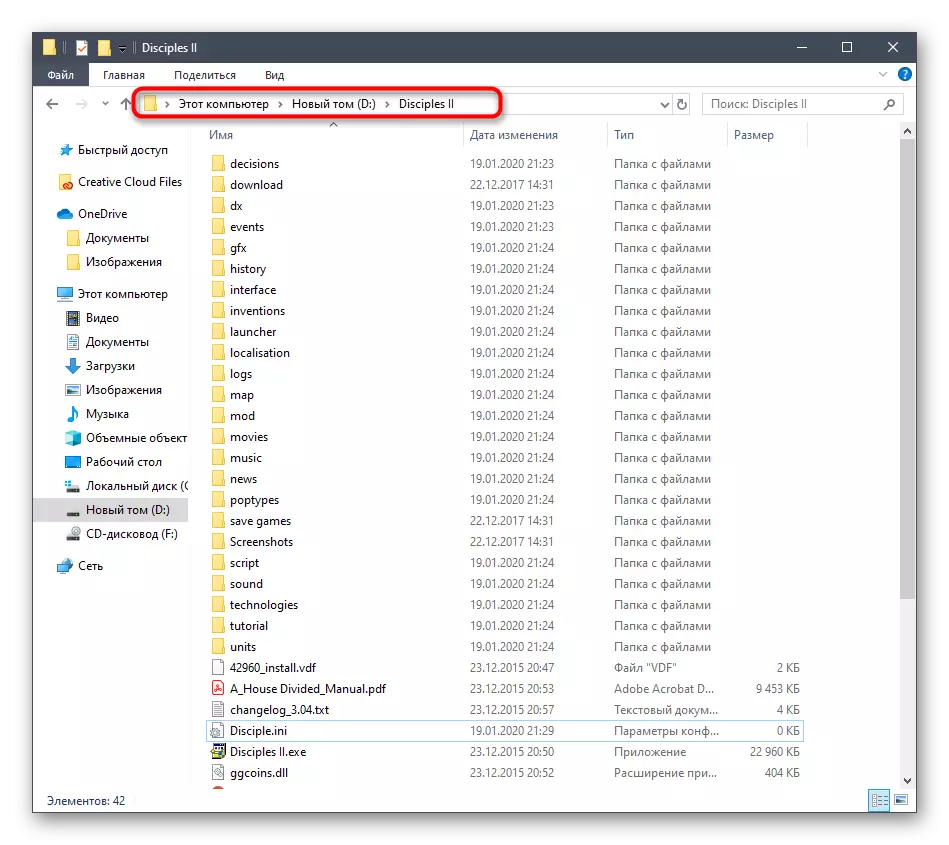
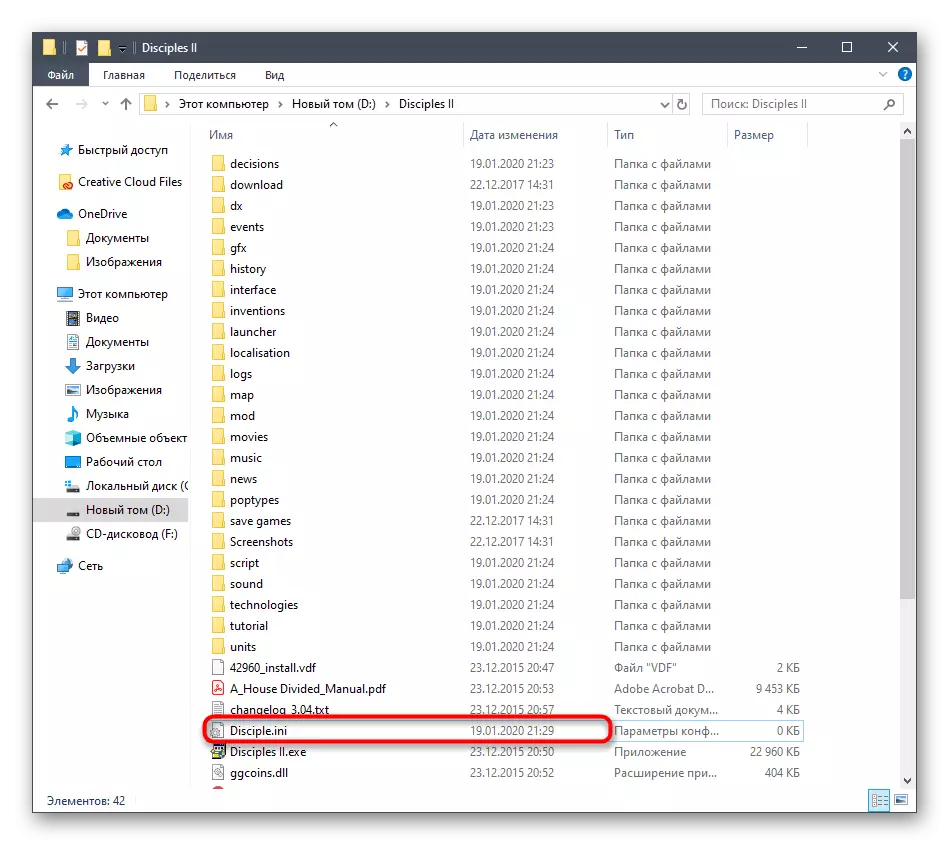
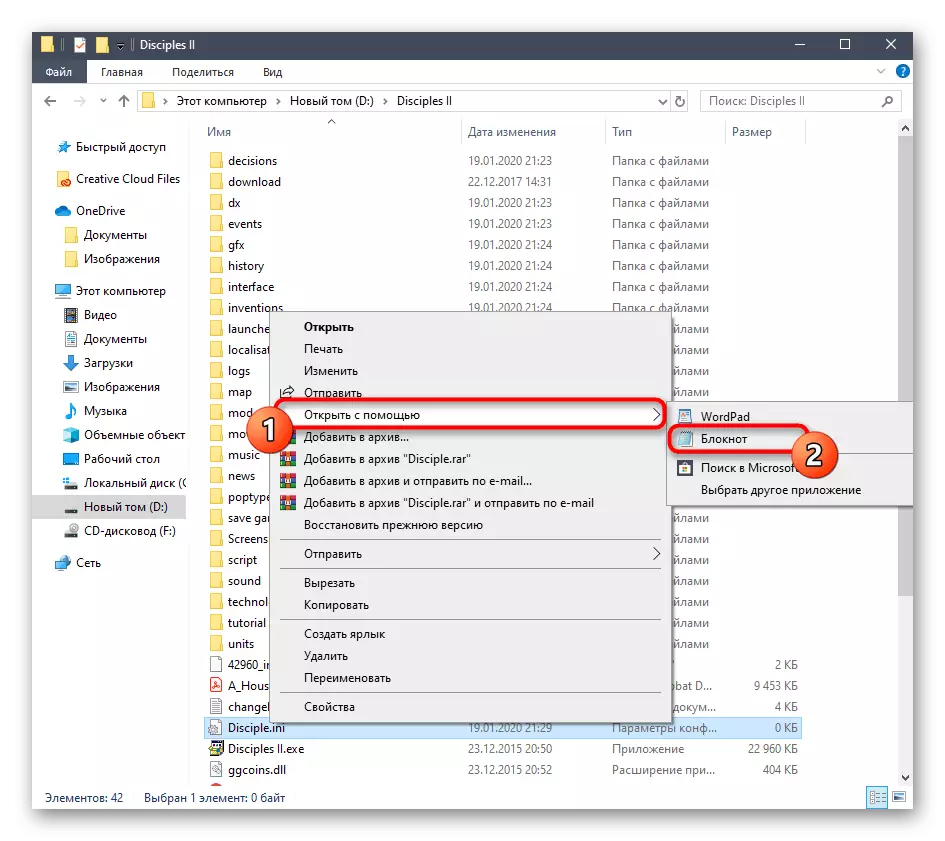
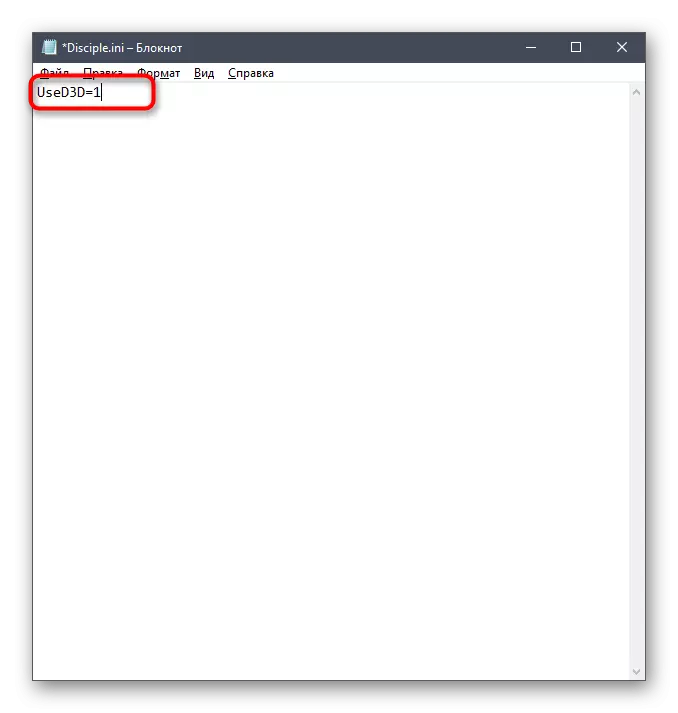
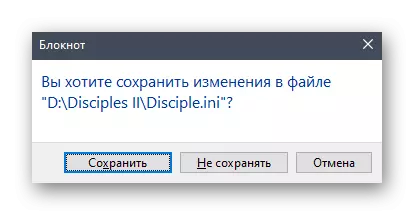
Դրանից հետո փորձեք սկսել խաղը: Փորձեք համատեղել համատեղելիության ռեժիմը այս պարամետրով `լավագույն արդյունքը ստանալու համար: Հիշեցնենք, որ դրա ակտիվացման հրահանգները ներկայացված են 1-ին մեթոդով:
Մեթոդ 4. Կազմաձեւման խմբագրի կարգավորումը
II- ի հետ արմատային թղթապանակը ունի գործադիր ֆայլ, որը կոչվում է «Config Editor»: Դա պատասխանատու է դիմումի պարամետրերը սահմանելու համար: Մեր դեպքում մենք այն կօգտագործենք ներկառուցված համատեղելիության ռեժիմը անջատելու եւ DirectR3D տարբերակի ակտիվացման համար: Այս խնդիրը հետեւյալն է.
- Գնացեք գրացուցակ խաղի հետ եւ այնտեղ գտնեք այնտեղ «կազմաձեւման խմբագիր»: Գործարկեք այս գործադիր ֆայլը:
- Նշեք «Օգտագործեք Direct3D» տուփը:
- Այնուհետեւ հեռացրեք տուփը համատեղելիության ռեժիմի կետից: Մտնելուց առաջ համոզվեք, որ պահեք պարամետրերը:
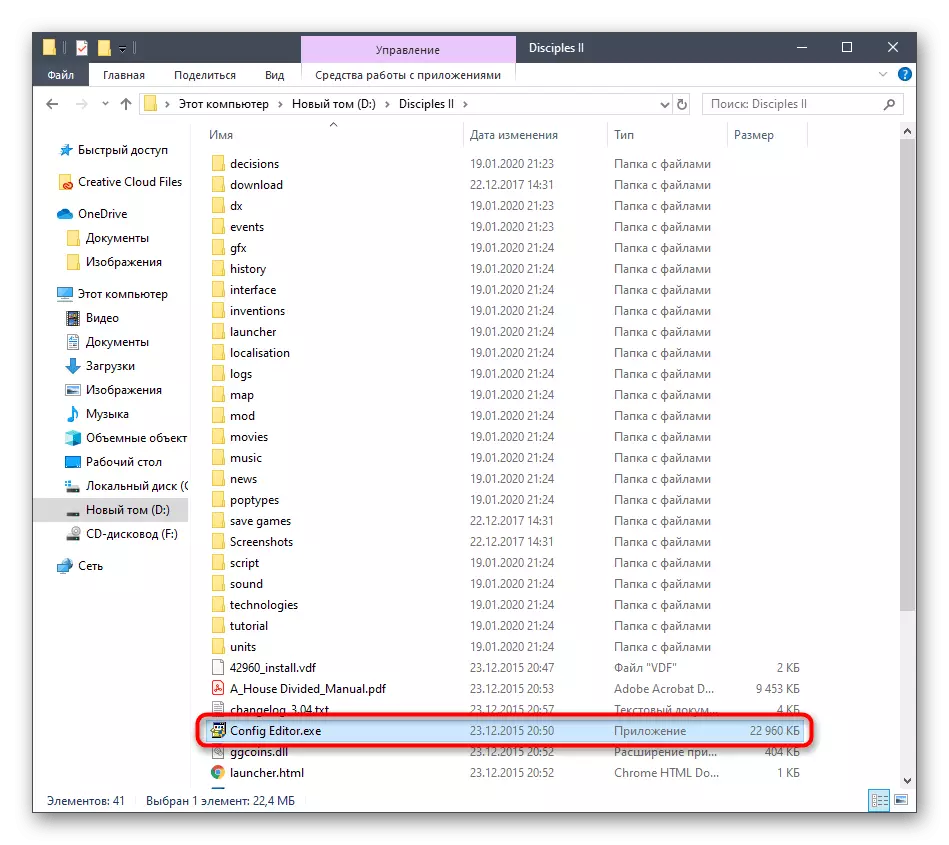
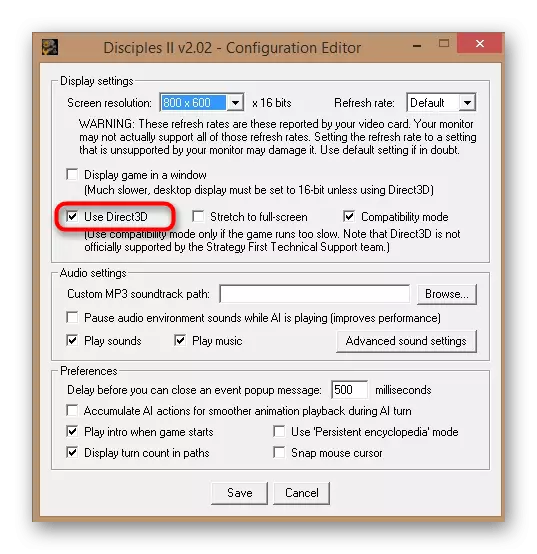
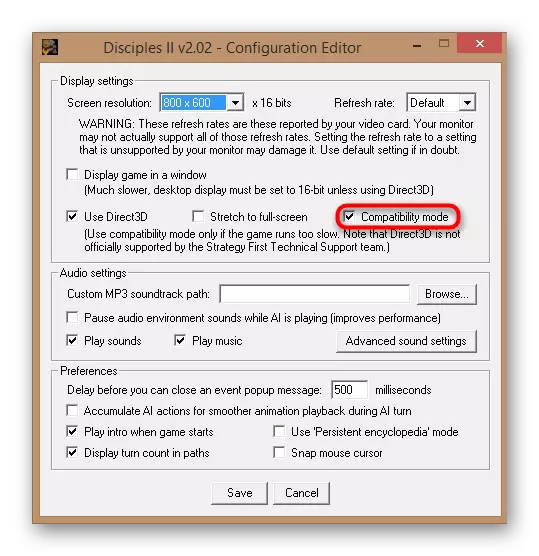
Այժմ, նույն թղթապանակից կարող եք գործարկել գործադիր ֆայլ կամ դյուրանցում `դիմումի միջոցով` ստուգելու համար միայն կատարված պարամետրերի արդյունավետությունը:
Մեթոդ 5. Վիրտուալ տուփի եւ Windows XP- ի օգտագործումը
Որի վերջին եւ առավել արմատական ճանապարհը կքննարկվի մեր ներկայիս հոդվածում `Վիրտուալբուքի ծրագրի օգտագործումը, որտեղ կտեղադրվի Windows XP: Այժմ Windows XP- ը լիովին համատեղելի է տվյալ խաղի հետ, ուստի արգելակները պետք է անհետանան: Անցման հետ կապված խնդիրները չպետք է նկատվեն համեմատաբար թույլ համակարգիչների տերերի, քանի որ ՕՀ-ն, եւ խաղը ինքնին չի պահանջում հսկայական ռեսուրսներ: Նախ անհրաժեշտ է վիրտուալ մեքենա տեղադրել, ապա համակարգը ինքնին, այնուհետեւ ներբեռնեք խաղը այնտեղ եւ սկսեք: Այս մասին ավելին կարդացեք մեր կայքում առանձին նյութում, միեւնույնը, հետեւյալ հղումը տեղափոխելիս:
Կարդացեք ավելին. Ինչպես տեղադրել Windows XP վիրտուալ տուփի վրա
Դրանք բոլորն էին Windows օպերացիոն համակարգում աշակերտների արգելակների հետ կապված խնդիրների լուծման բոլոր մեթոդները: Այն մնում է միայն այն բանի համար, որ փչացնում է օպտիմալ տարբերակը, որն ամբողջությամբ կփրկի ձեզ խնդրից: Ծայրահեղ դեպքում դուք կարող եք օգտագործել Windows XP վիրտուալ մեքենան, որտեղ ամենեւին էլ պետք է բացակայում ցանկացած փայլ:
