
Disciples II - Computer Game 2002 Udgivelse. Derfor tænkte udviklerne ikke engang om optimering til moderne operativsystemer, og har heller ikke haft mulighed for at gennemføre denne opgave. På grund af dette, når man forsøger at starte disciple II på Windows 10, vises bremser, eller billedet er forvrænget, selv om spillet ikke er krævende for kirtlen. Dette er forbundet med kompatibilitetsproblemer. Der er flere løsninger, der gør det muligt for dig at rette op på denne situation. Lad os blive bekendt med dem mere detaljeret.
Vi løser problemer med spildisciplerne II i Windows 10
Mange mennesker ved, at der i egenskaberne i den eksekverbare fil er en kompatibilitetsfane. Dette giver dig mulighed for at etablere programmets funktion ved hjælp af konfigurationen af tidligere versioner af operativsystemer. Dette arbejder dog ikke altid med disciple II. Der er andre metoder, som du kan fjerne bremserne på. Hver af dem bør prøves skiftevis for at finde en passende situation som følge heraf.Metode 1: Aktivering af kompatibilitetstilstand
Vi har allerede nævnt denne tilstand over denne tilstand, men faktum er, at nybegyndere brugere ikke engang ved om det eller ikke ved, hvordan man opretter den korrekte indstilling, skubber væk fra applikationens funktioner. Derfor besluttede vi at påvise denne metode mere detaljeret om eksemplet på disciple II.
- Læg den eksekverbare applikationsfil eller genvej, hvorigennem du kører. Tryk på det Højreklik og vælg "Egenskaber" i kontekstmenuen.
- Flyt til fanen Kompatibilitet.
- Kontroller markørelementet "Kør et program i kompatibilitetstilstand med:".
- Derefter aktiveres popup-listen. Du er interesseret i "Windows 98 / Windows Me" eller "Windows 95".
- I fremtiden kan du returnere og installere yderligere parametre, hvis den udførte indstilling bare ikke medfører det korrekte resultat. Vær særlig opmærksom på lav farvetilstand og aktiver skærmopløsningen på 640 x 480.
- I slutningen af opsætningen skal du klikke på knappen Anvend.
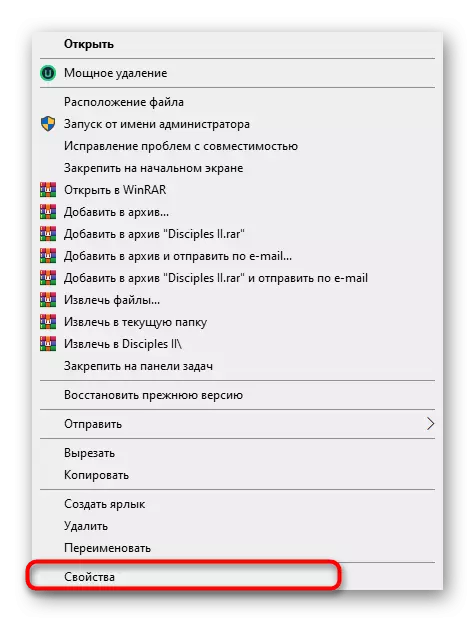
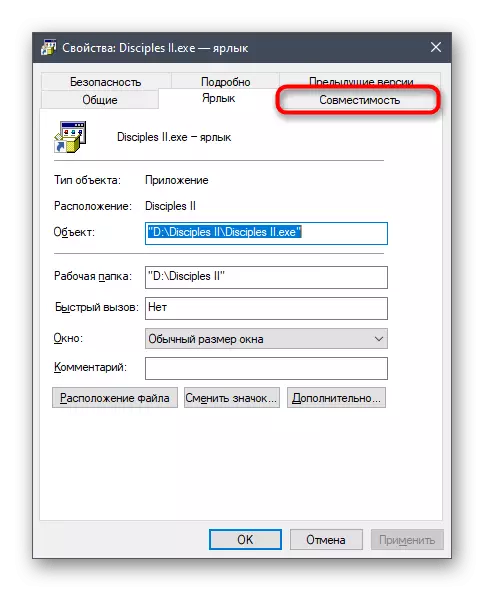
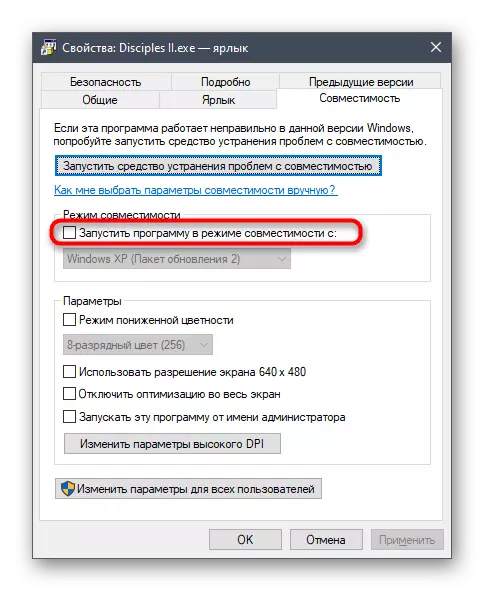
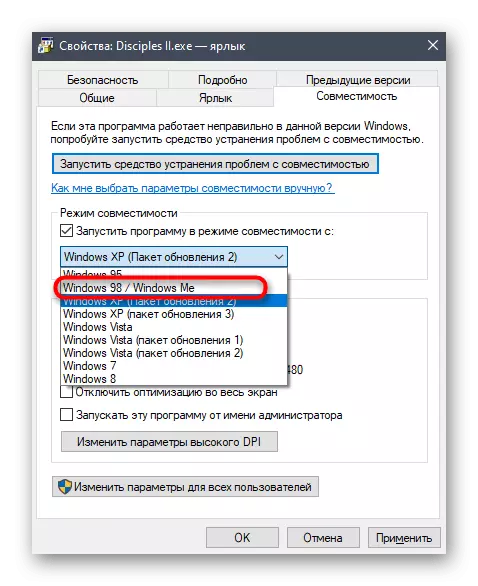
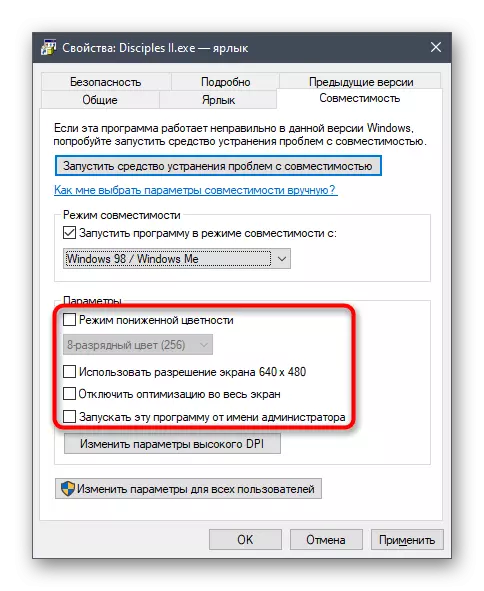
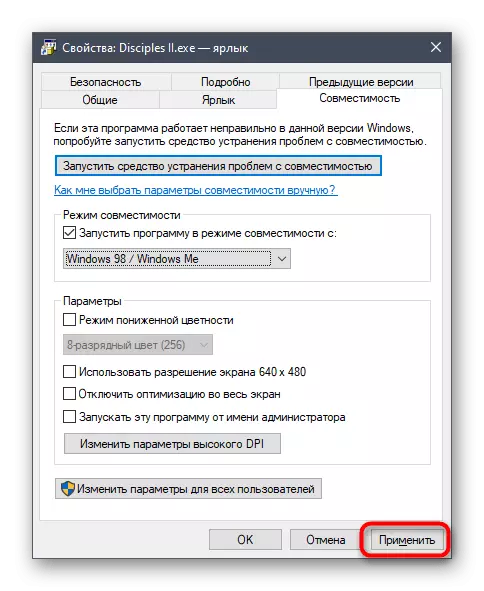
Nu kan du lukke vinduet Egenskaber og gentage lanceringen af Disciple II. Hvis den korrekte effekt ikke kunne opnås, skal du gå til følgende metoder, kombinere dem med den aktiverede kompatibilitetsfunktion.
Metode 2: Installation af procesprioriteten
Hvert program, der blev lanceret i Windows, har sine processer vist i Task Manager. Som standard udsætter systemet automatisk prioriteter for hver opgave, der distribuerer belastningen på komponenter, men du kan konfigurere denne parameter og uafhængigt. For at rette op på bremserne i disciple II, skal du følge disse trin:
- Først kør spillet og rul derefter det. Klik på et tomt sted på proceslinjen med højre museknap, og i den kontekstmenu, der vises, skal du vælge "Task Manager".
- Flyt til fanen "Detaljer".
- Se Disciples II-processen og klik på den med PCM. I menuen, der vises, musen over til "Set Priority" og vælger "High".
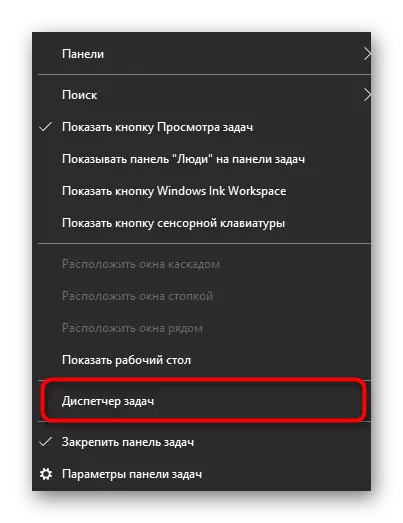
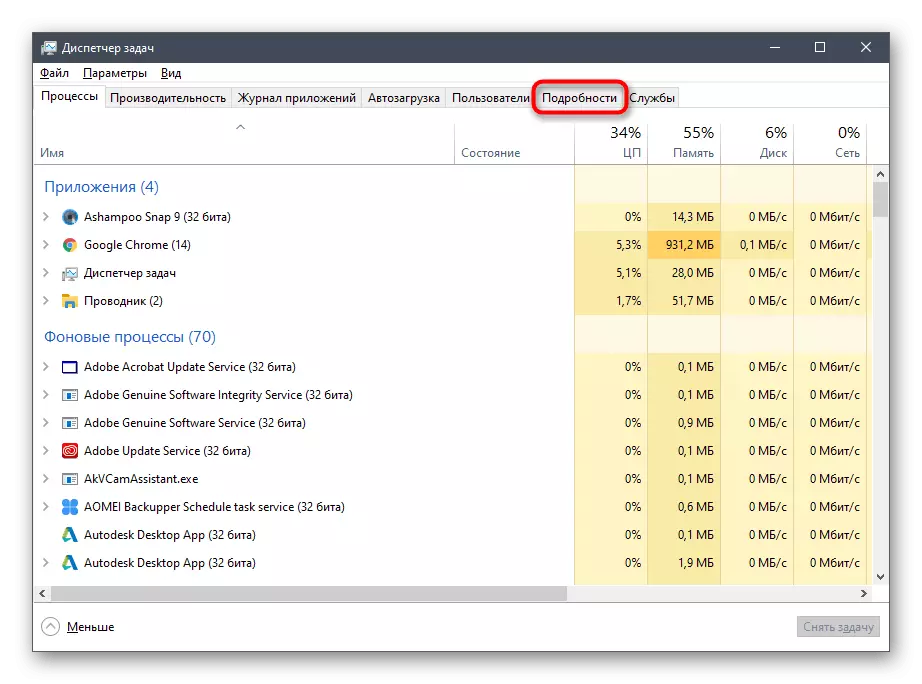
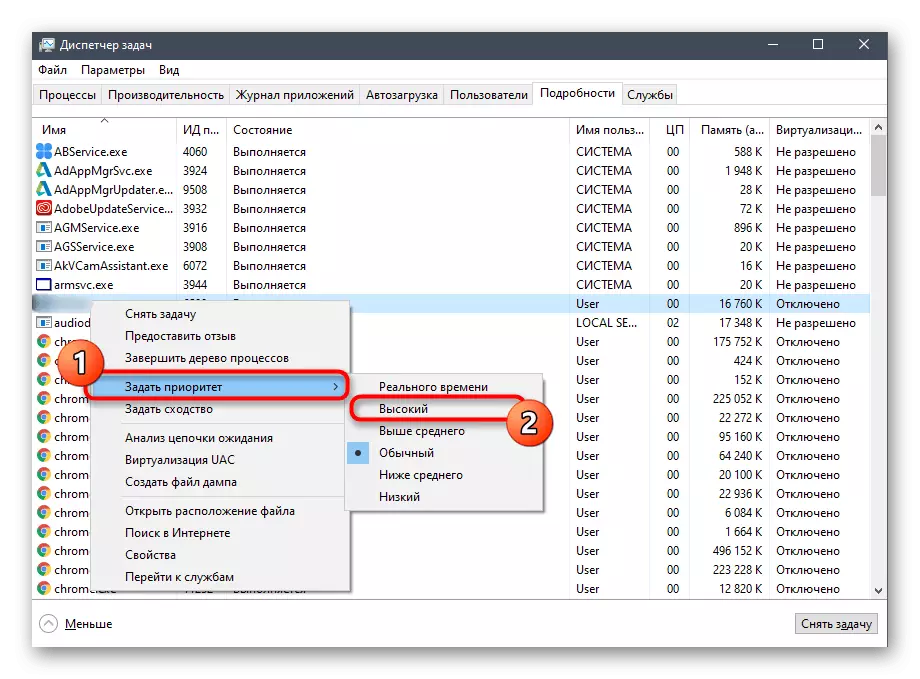
Derefter kan du sikkert lukke Task Manager og vende tilbage til programmet. Hvis indstillingerne er installeret, skal du indstille dem med hver næste lancering af disciple II for at slippe af med bremserne.
Metode 3: Konfiguration af en konfigurationsfil
Rotmappen med disciple II er en konfigurationsfil, der er ansvarlig for den grafiske komponent i spillet og andre parametre. Den har en vare forbundet med DirectX-komponenten. Hvis det er deaktiveret eller mangler, kan problemer med anvendelsen af applikationen overholdes i Windows 10. Denne situation er rettet manuelt.
- Gå til roden af applikationen bekvemt.
- Læg der fil "Disciple.in" og klik på PCM.
- I kontekstmenuen, musen over til "Åbn med" og vælger "Notepad".
- Ændre værdien af "UST3D" -parameteren til "1", og i tilfælde af dets fravær indsættes i slutningen af indholdet af den anvendte streng3D = 1.
- Før du lukker filen, skal du sørge for at gemme indstillingerne.
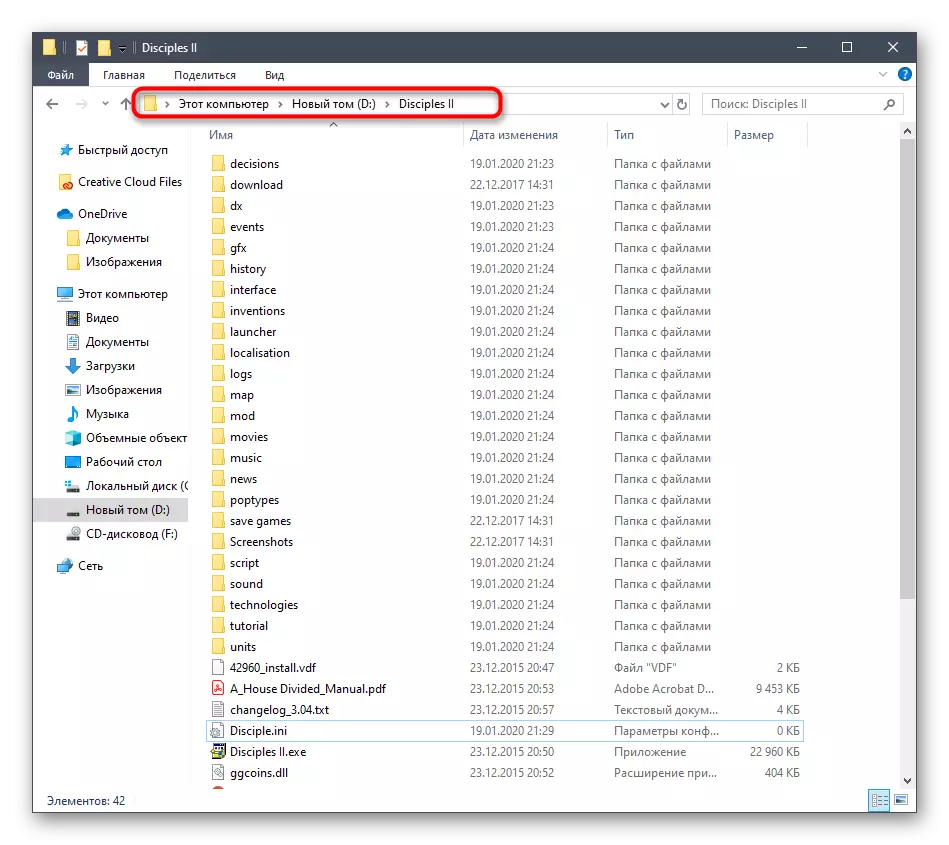
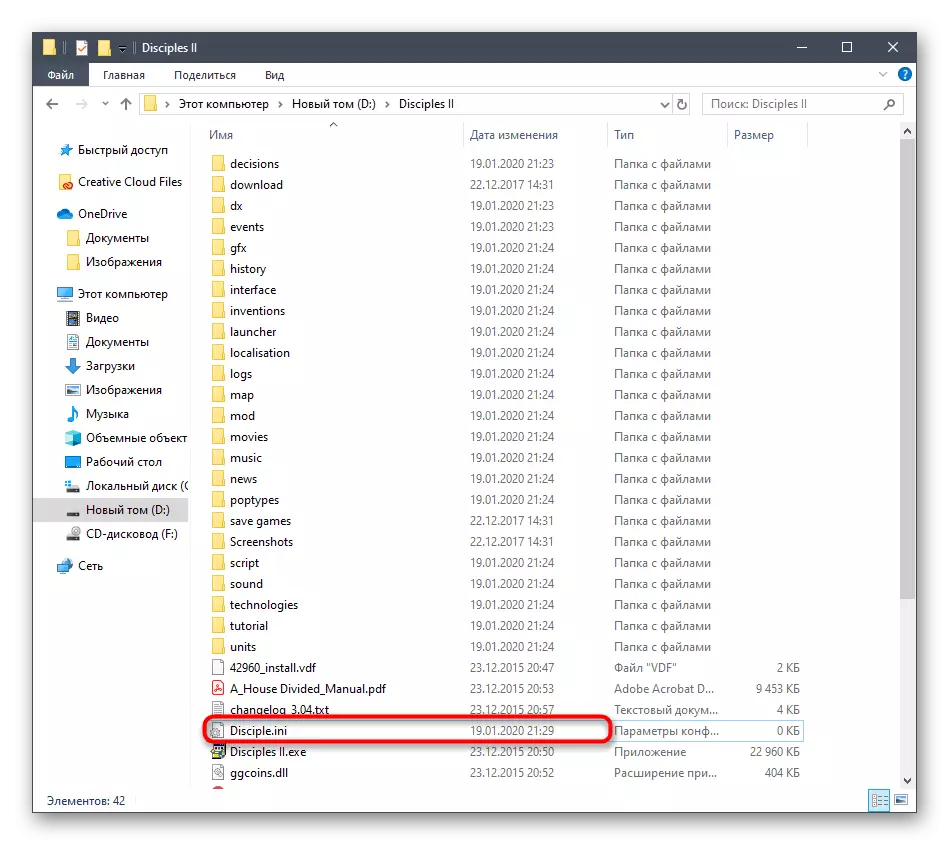
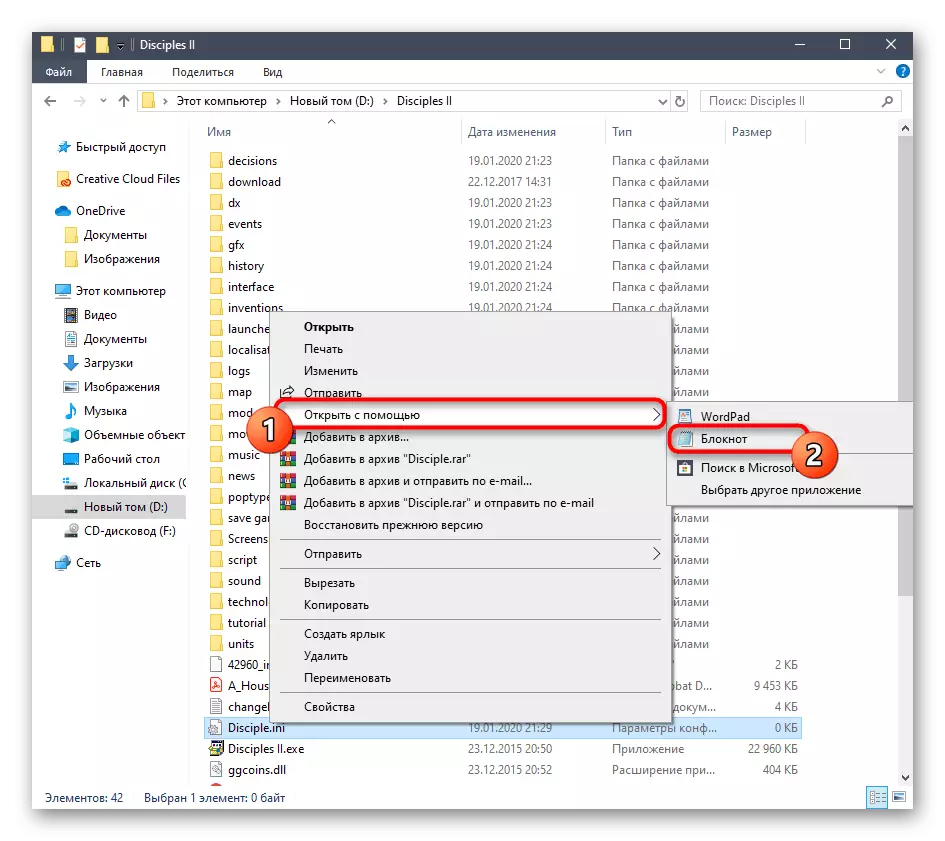
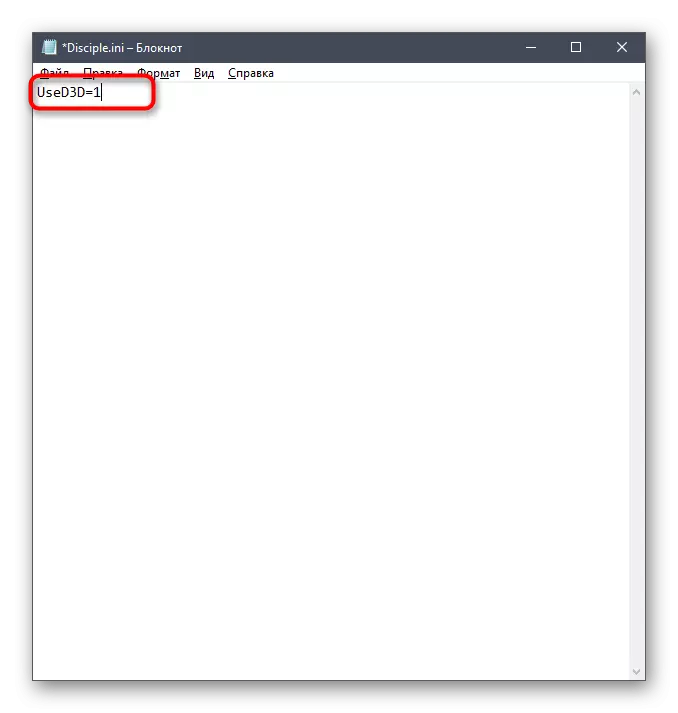
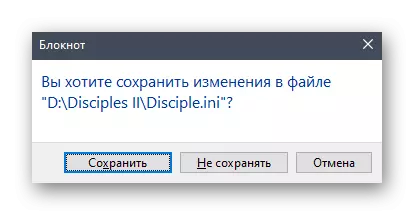
Efter det, prøv at starte spillet. Prøv at kombinere kompatibilitetsfunktion med denne indstilling for at få det bedste resultat. Husk, at instruktionerne for dens aktivering er præsenteret i metoden 1.
Metode 4: Config Editor Setup
Rotmappen med disciple II har en eksekverbar fil kaldet "Config Editor". Det er ansvarligt for indstilling af parametrene for ansøgningen. I vores tilfælde vil vi bruge det til at deaktivere den indbyggede kompatibilitetsfunktion og aktivering af Direct3D-indstillingen. Denne opgave er som følger:
- Gå til mappen med spillet og find der "config editor" der. Kør denne eksekverbare fil.
- Marker afkrydsningsfeltet "Brug Direct3D".
- Fjern derefter afkrydsningsfeltet fra kompatibilitetsfunktionen. Før du indtaster, skal du sørge for at gemme indstillingerne.
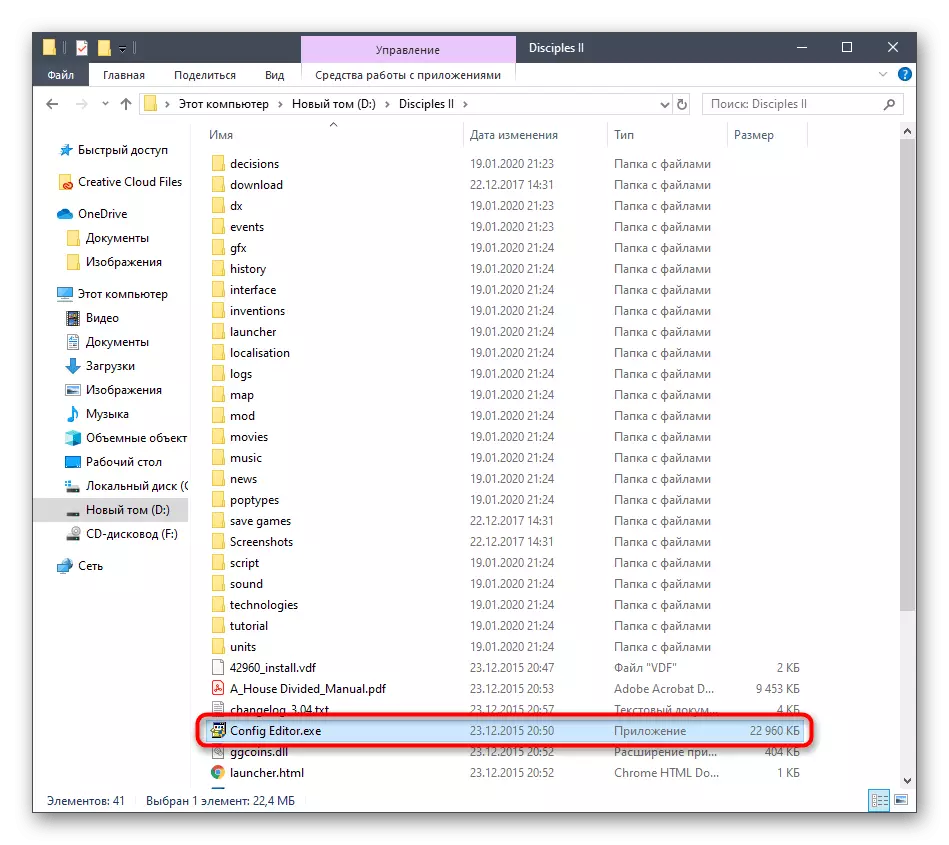
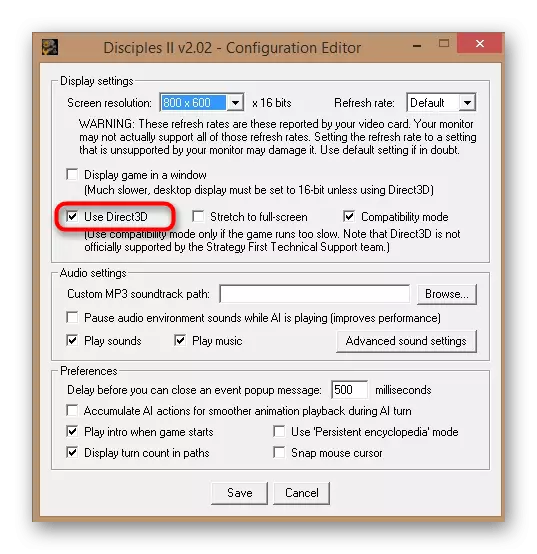
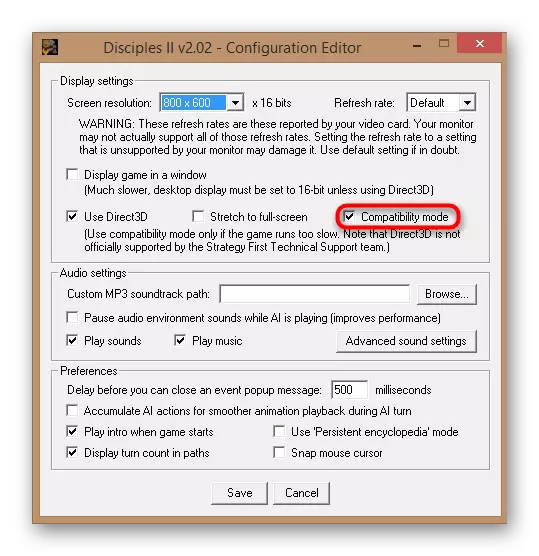
Nu, fra samme mappe, kan du køre en eksekverbar fil eller en genvej med programmet for at kontrollere effektiviteten af de indstillinger, der kun er foretaget.
Metode 5: Brug af VirtualBox og Windows XP
Den sidste og mest radikale måde, hvoraf det vil blive diskuteret i vores nuværende artikel, er at bruge VirtualBox-programmet, hvor Windows XP vil blive installeret. Nu er Windows XP fuldt kompatibel med det pågældende spil, så bremserne skal forsvinde. Problemer med passagen bør ikke engang overholdes med ejerne af relativt svage computere, da OS, og selve spillet ikke kræver en stor mængde ressourcer. Først skal du installere en virtuel maskine, så selve systemet, og derefter downloade spillet der og starte. Læs mere om dette i et separat materiale på vores hjemmeside, mens du flytter linket herunder.
Læs mere: Sådan installeres Windows XP på VirtualBox
Disse var alle metoder til løsning af problemer med disciple II-bremser i Windows-operativsystemet 10. Som du kan se, er hovedvægten på indstilling af kompatibilitetstilstande og aktivering af grafiske parametre, der påvirker den korrekte interaktion med den nye version af OS. Det forbliver kun ved at bøje for at finde den optimale mulighed, som helt vil redde dig fra problemet. I det ekstreme tilfælde kan du bruge Windows XP Virtual Machine, hvor eventuelle glitches skal være fraværende overhovedet.
