
UZwiryty II - Uwolnienie gry komputerowej 2002. W związku z tym deweloperzy nie pomyślali nawet o optymalizacji nowoczesnych systemów operacyjnych, a także nie miały możliwości wdrożenia tego zadania. Z tego powodu próbując uruchomić uczniów II w systemie Windows 10, pojawiają się hamulce lub obraz jest zniekształcony, chociaż gra nie jest wcale wymagająca gruczołu. Jest to związane z problemami z kompatybilnością. Istnieje kilka rozwiązań, które pozwalają samodzielnie naprawić tę sytuację. Zapoznajmy się z nimi bardziej szczegółowo.
Rozwiążymy problemy z uczniami II w systemie Windows 10
Wiele osób wie, że w właściwości pliku wykonywalnego znajduje się karta zgodności. Umożliwia to ustalenie funkcjonowania programu przy użyciu konfiguracji poprzednich wersji systemów operacyjnych. Jednak nie zawsze działa z uczniami II. Istnieją inne metody, z którymi można usunąć hamulce. Każdy z nich powinien być przestrzegany na przemian, aby znaleźć odpowiednią sytuację.Metoda 1: Włączanie trybu zgodności
Wspomnialiśmy już o tym trybie powyżej tego trybu, ale faktem jest, że początkujący użytkownicy nawet o tym nie wiedzą lub nie wiedzą, jak stworzyć prawidłowe ustawienie, odsuwając się od funkcji aplikacji. Dlatego zdecydowaliśmy się wykazać tę metodę bardziej szczegółowo na przykładzie uczniów II.
- Połóż plik wykonywalny lub skrót, przez który uruchomisz. Naciśnij go prawym przyciskiem myszy i wybierz "Właściwości" w menu kontekstowym.
- Przejdź do karty zgodności.
- Sprawdź element markera "Uruchom program w trybie zgodności z:".
- Po tym lista wyskakujących się jest aktywowana. Interesujesz się "Windows 98 / Windows Me" lub "Windows 95".
- W przyszłości możesz zwrócić i zainstalować dodatkowe parametry, jeśli ustawienie wykonane po prostu nie przynosi właściwego wyniku. Zwróć szczególną uwagę na tryb niskiego koloru i aktywuj rozdzielczość wyświetlacza 640 x 480.
- Na końcu konfiguracji kliknij przycisk Zastosuj.
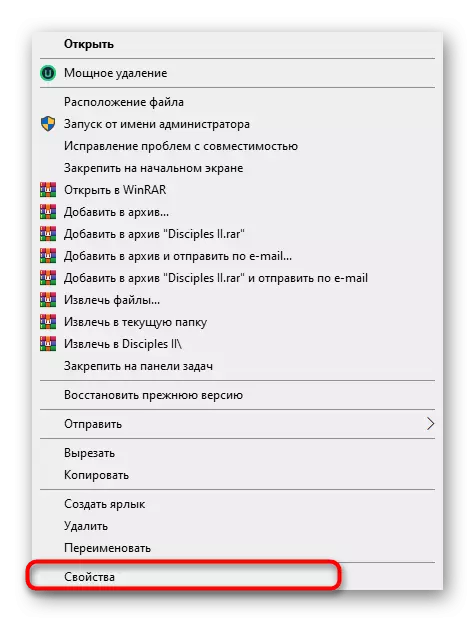
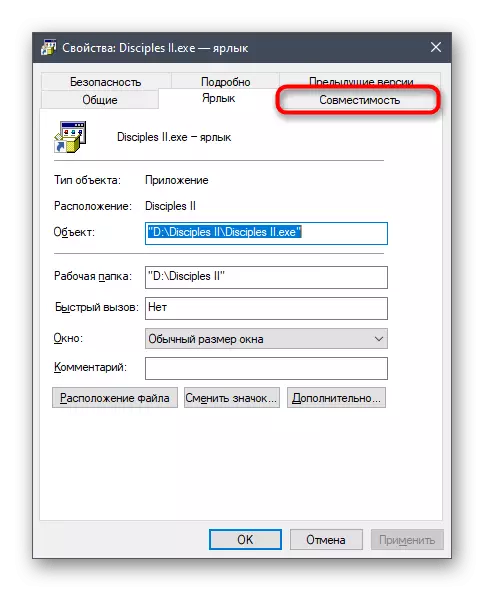
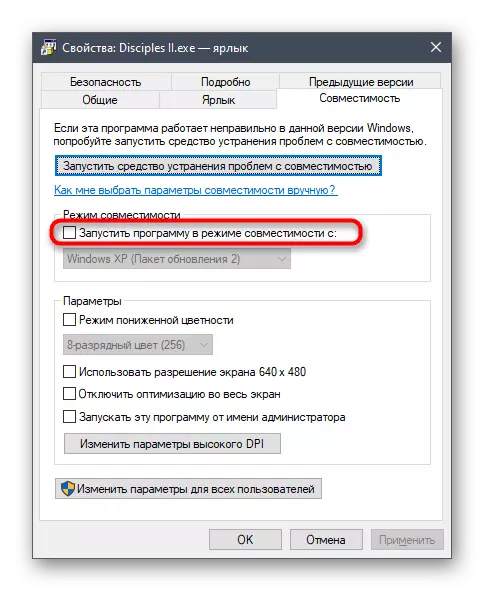
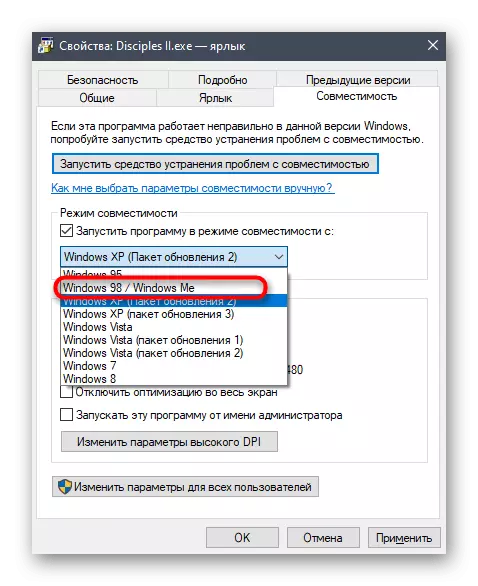
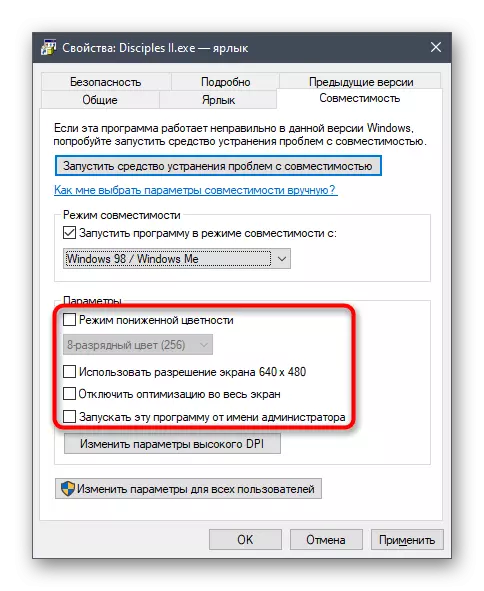
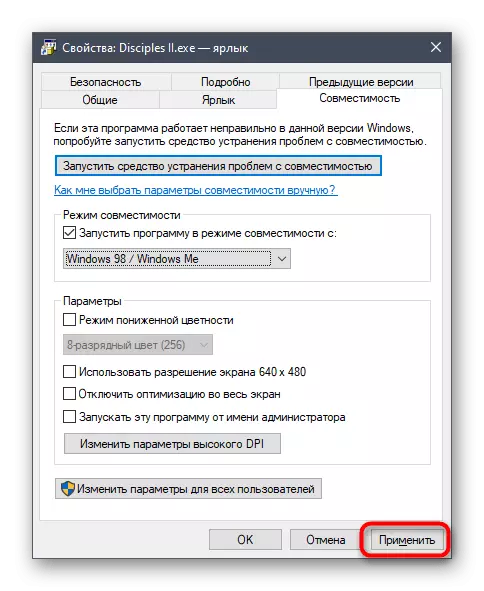
Teraz możesz zamknąć okno Właściwości i powtórz uruchomienie uczniów II. Jeśli nie można osiągnąć właściwego efektu, przejdź do następujących metod, łącząc je z trybem włączonego kompatybilności.
Metoda 2: Instalacja priorytetu procesu
Każdy program, uruchomiony w systemie Windows, ma swoje procesy wyświetlane w Menedżerze zadań. Domyślnie system automatycznie naraża priorytety dla każdego zadania, jednak rozkładając obciążenie komponentów, jednak można skonfigurować ten parametr i niezależnie. Aby poprawić hamulce w uczniów II, wykonaj następujące kroki:
- Najpierw uruchom grę, a następnie rzuć ją. Kliknij puste miejsce na pasku zadań prawym przyciskiem myszy, aw menu kontekstowym pojawi się wybierz "Menedżer zadań".
- Przejdź do zakładki "Szczegóły".
- Obejrzyj proces uczniów II i kliknij go z PCM. W wyświetlonym menu, myszka na "Ustaw priorytet" i wybierz "High".
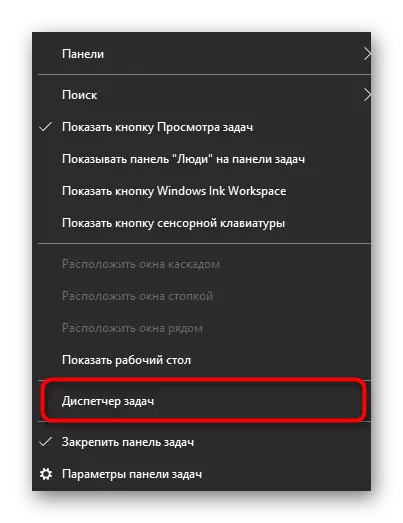
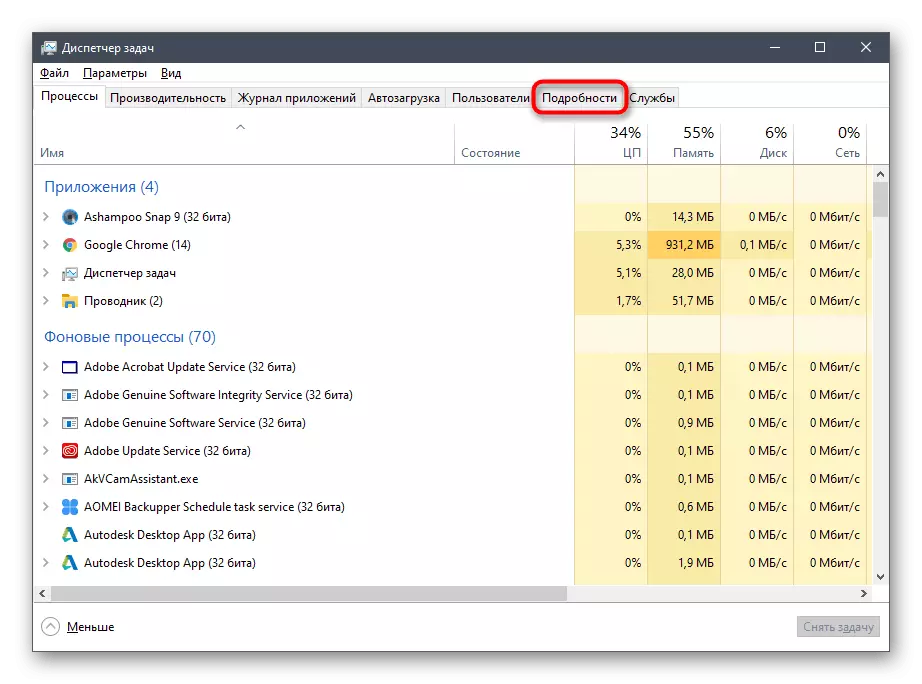
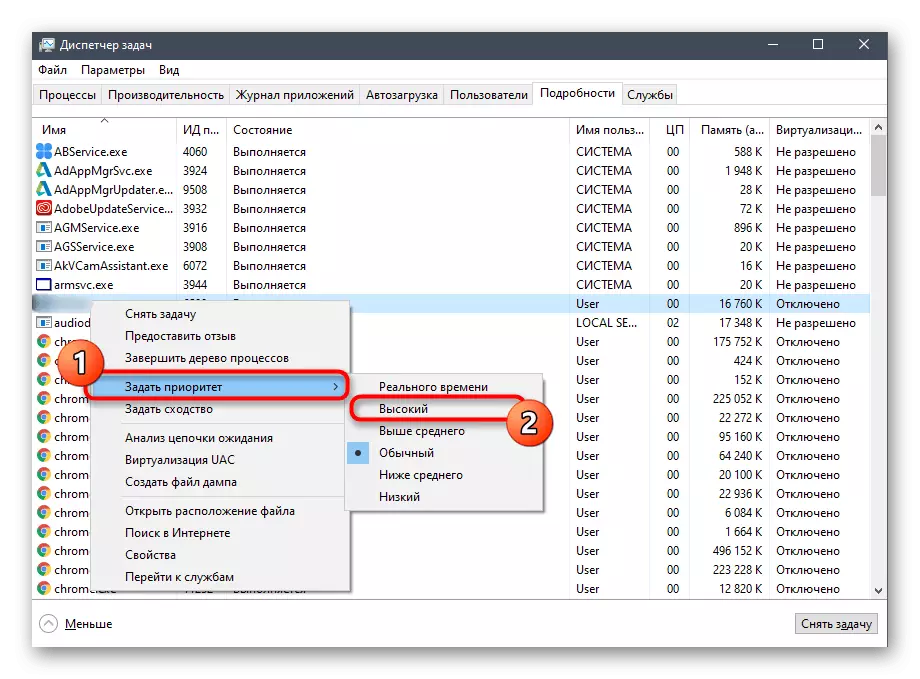
Następnie możesz bezpiecznie zamknąć menedżera zadań i powrócić do aplikacji. Jeśli ustawienia są właśnie zainstalowane, będziesz musiał umieścić je z każdym następnym uruchomieniem uczniów II, aby pozbyć się hamulców.
Metoda 3: Konfigurowanie pliku konfiguracyjnego
Folder główny z uczniami II jest plikiem konfiguracyjnym odpowiedzialnym za komponent graficzny w grze i innych parametrach. Posiada jeden element związany z komponentem DirectX. Jeśli jest wyłączona lub brakuje, problemy z funkcjonowaniem aplikacji można zaobserwować w systemie Windows 10. Ta sytuacja jest skorygowana ręcznie.
- Dogodnie przejdź do korzenia aplikacji.
- Połóż tam plik "Discple.in" i kliknij PCM.
- W menu kontekstowym przejdź do "Otwórz za pomocą" i wybierz "Notatnik".
- Zmień wartość parametru "Używane3d" do "1", aw przypadku jego nieobecności wstaw do końca zawartości używanego ciągu ciągu = 1.
- Przed zamknięciem pliku pamiętaj, aby zapisać ustawienia.
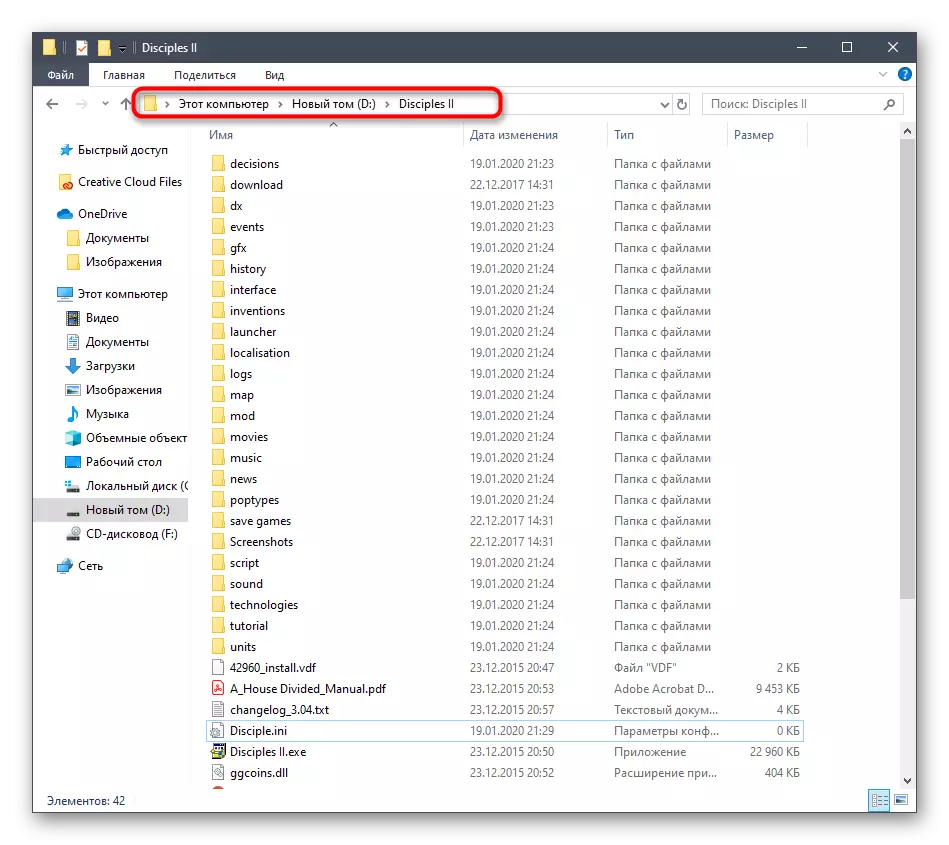
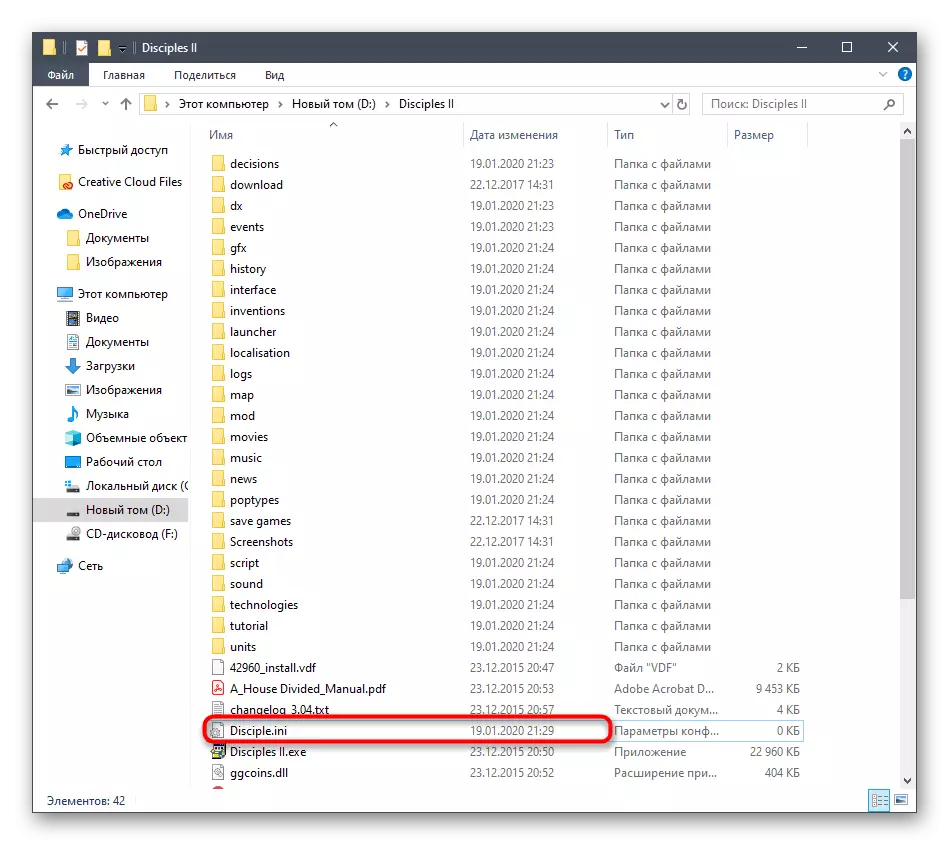
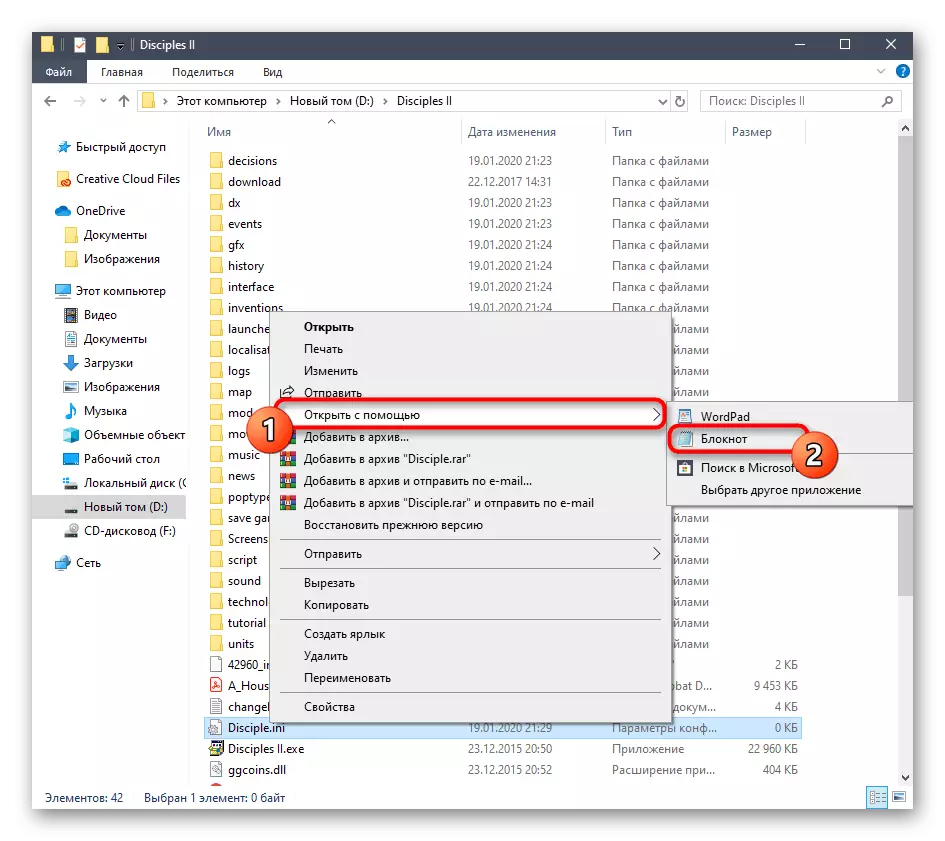
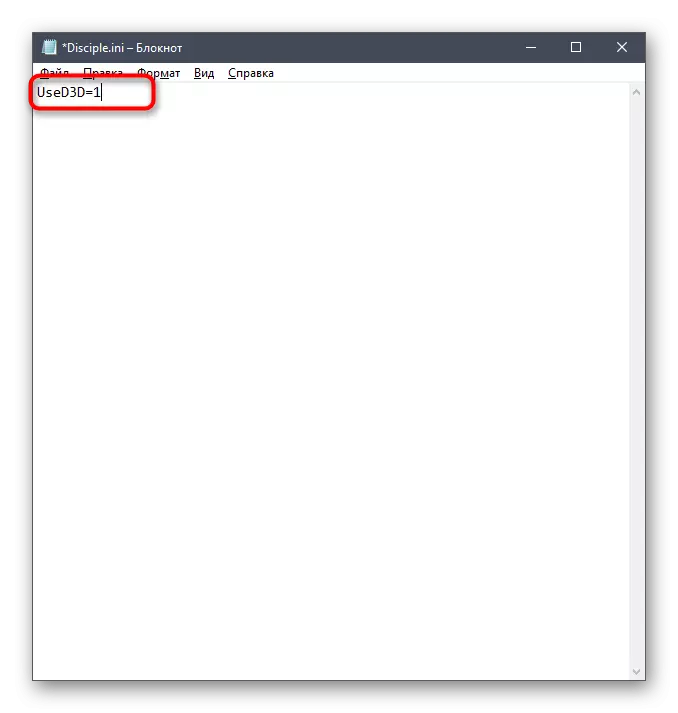
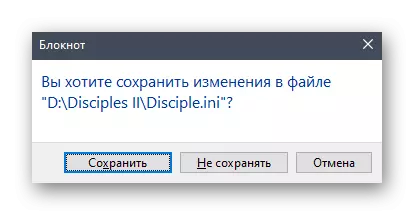
Po tym spróbuj rozpocząć grę. Spróbuj połączyć tryb zgodności z tym ustawieniem, aby uzyskać najlepszy wynik. Przypomnijmy, że instrukcje jego aktywacji są prezentowane w metodzie 1.
Metoda 4: Konfiguracja edytora konfigurowania
Folder korzeniowy z uczniami II ma plik wykonywalny o nazwie "Edytor konfiguracji". Odpowiada za ustawianie parametrów aplikacji. W naszym przypadku użyjemy go, aby wyłączyć wbudowany tryb zgodności i aktywację opcji Direct3D. To zadanie jest następujące:
- Idź do katalogu za pomocą gry i znajdź tam "Edytor konfiguracji". Uruchom ten plik wykonywalny.
- Zaznacz pole wyboru "Użyj Direct3d".
- Następnie usuń zaznaczenie pola wyboru z elementu trybu kompatykowości. Przed wejściem należy zapisać ustawienia.
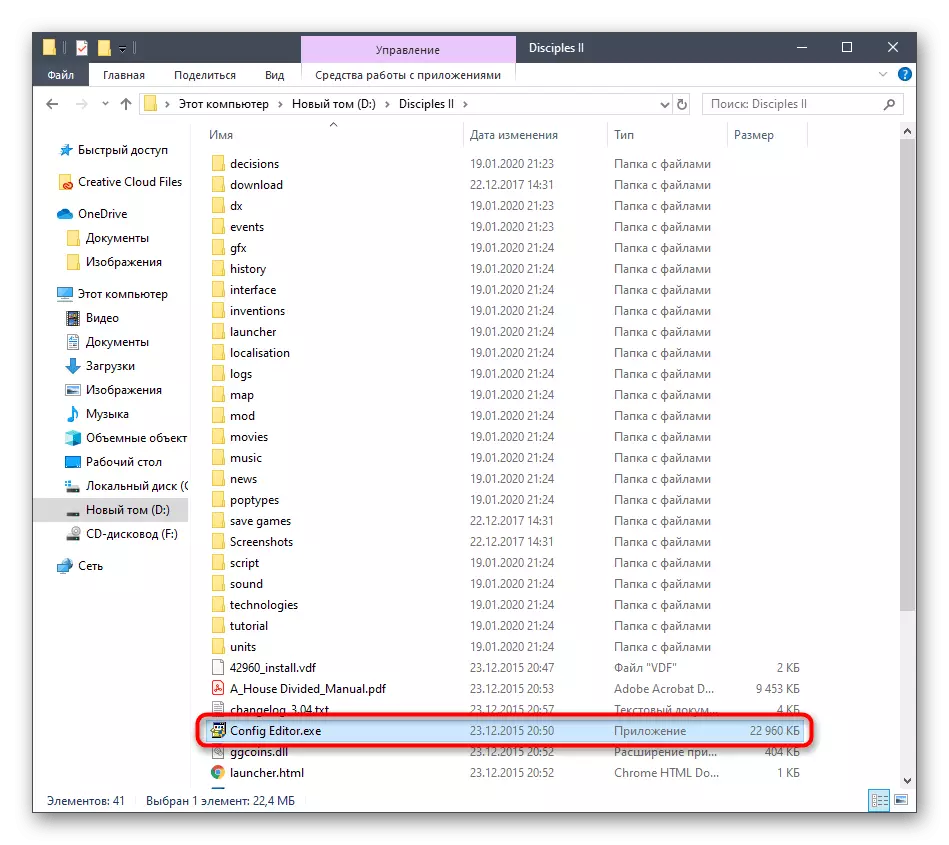
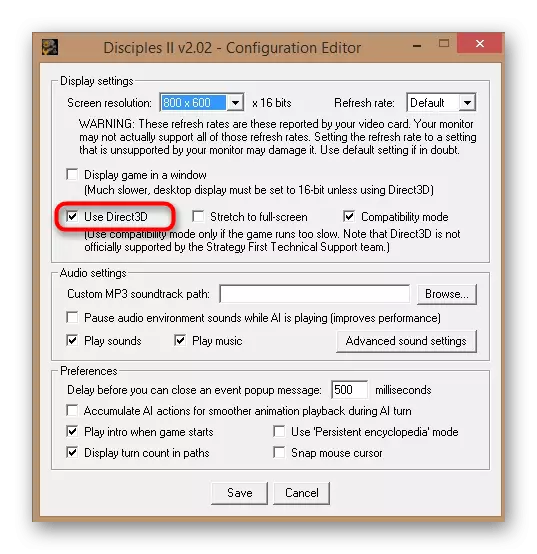
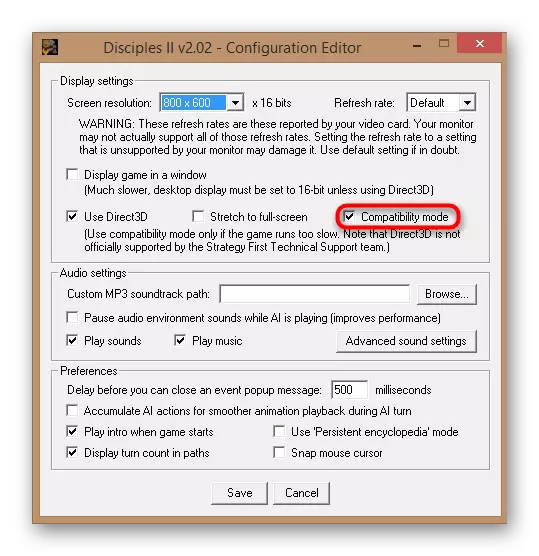
Teraz, z tego samego folderu, możesz uruchomić plik wykonywalny lub skrót z aplikacją, aby sprawdzić skuteczność tylko wprowadzonych ustawień.
Metoda 5: Korzystanie z VirtualBox i Windows XP
Ostatni i najbardziej radykalny sposób omówiono w naszym obecnym artykule, jest użycie programu Virtualbox, w którym zostanie zainstalowany Windows XP. Teraz Windows XP jest w pełni kompatybilny z danym grą, więc hamulce muszą zniknąć. Problemy z fragmentem nie należy nawet przestrzegać właścicielami stosunkowo słabych komputerów, ponieważ system operacyjny, a sama gra nie wymaga ogromnej ilości zasobów. Najpierw musisz zainstalować maszynę wirtualną, a następnie sam system, a następnie pobierz grę i zacznij. Przeczytaj więcej o tym w osobnym materiale na naszej stronie, przenosząc link poniżej.
Czytaj więcej: Jak zainstalować Windows XP w VirtualBox
Były to wszystkie sposoby rozwiązywania problemów z uczystymi hamulcami II w systemie operacyjnym Windows 10. Jak widać, główny naciska jest na ustawianiu trybów zgodności i aktywacji parametrów graficznych wpływających na prawidłową interakcję z nową wersją systemu operacyjnego. Pozostaje tylko przez rzucanie, aby znaleźć optymalną opcję, która całkowicie zaoszczędzi przed problemem. W skrajnym przypadku można użyć wirtualnej maszyny Windows XP, gdzie wszystkie usterki powinny być w ogóle nieobecne.
