
Ganska ofta, fungerar inte med dokument i MS Word inte bara till texten. Så, om du skriver ut en uppsats, en metod, en broschyr, någon rapport, växelkurs, vetenskaplig eller avhandling, kan du behövas för att infoga i en eller annan bild.
Lektion: Hur man gör ett häfte i ordet
Du kan infoga en ritning eller ett foto i ett Word-dokument på två sätt - enkelt (inte det mesta rätt) och lite mer komplicerat, men korrekt och bekvämare för arbete. Den första metoden är en banal kopia / infoga eller dra en grafisk fil till ett dokument, den andra - att använda de inbyggda programverktygen från Microsoft. I den här artikeln kommer vi att berätta om hur man sätter in en bild eller ett foto i ordet.
Lektion: Hur man gör ett diagram i Word
1. Öppna det textdokument som du vill lägga till en bild och klicka på platsen för sidan där den ska vara.
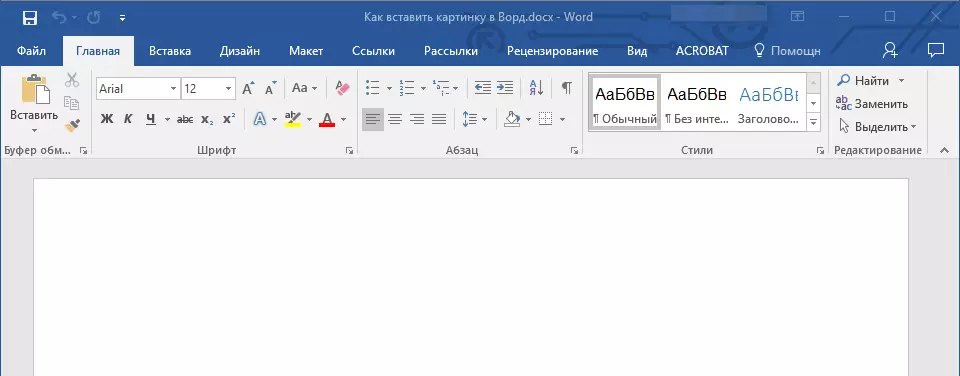
2. Gå till fliken "Föra in" och klicka på knappen "Bilder" som ligger i gruppen "Illustrationer".

3. Windows Explorer-fönstret öppnas och standardmapp "Bilder" . Öppna den här fönstret som innehåller önskad grafisk fil och klicka på den.
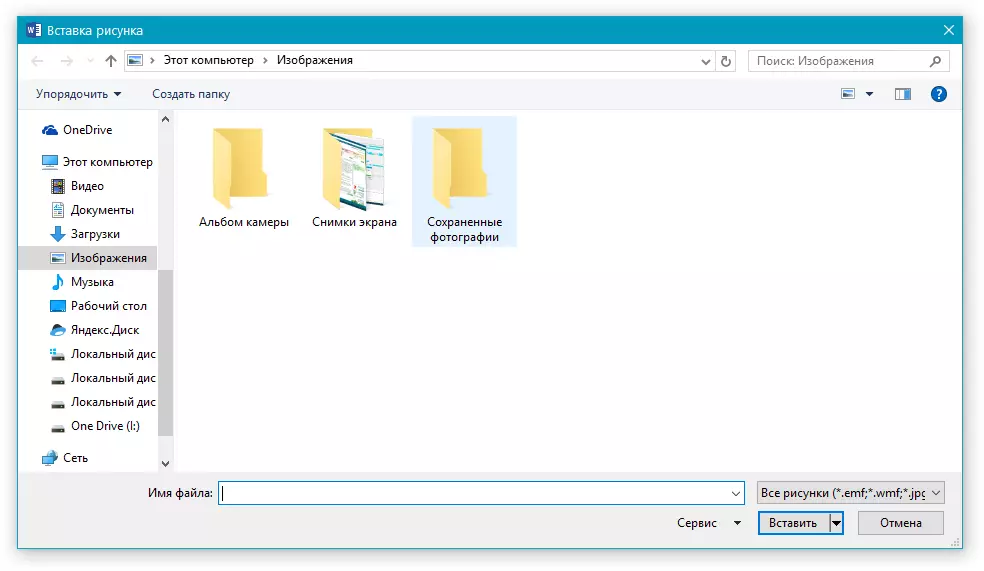
4. Välja filen (bild eller foto), klicka på "Föra in".

5. Filen läggs till i dokumentet, varefter fliken omedelbart öppnas "Formatera" innehåller bilder för att arbeta med bilder.
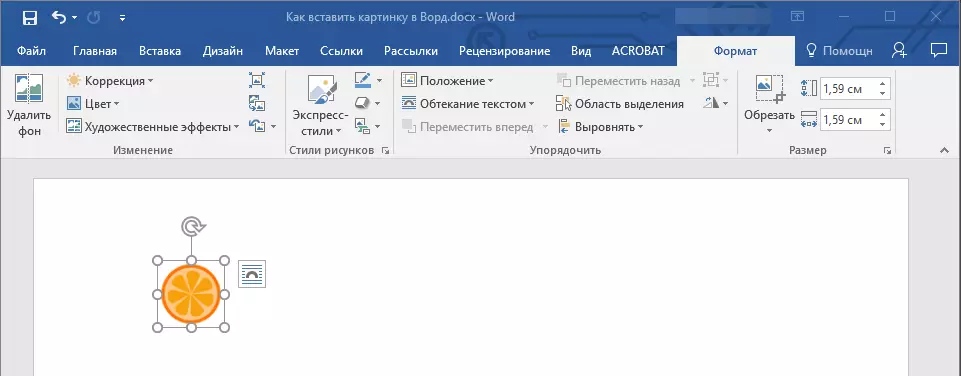
Grundläggande verktyg för att arbeta med grafiska filer
Bakgrundsavlägsnande: Om det behövs kan du ta bort bakgrunden av bilderna, mer exakt, ta bort oönskade föremål.
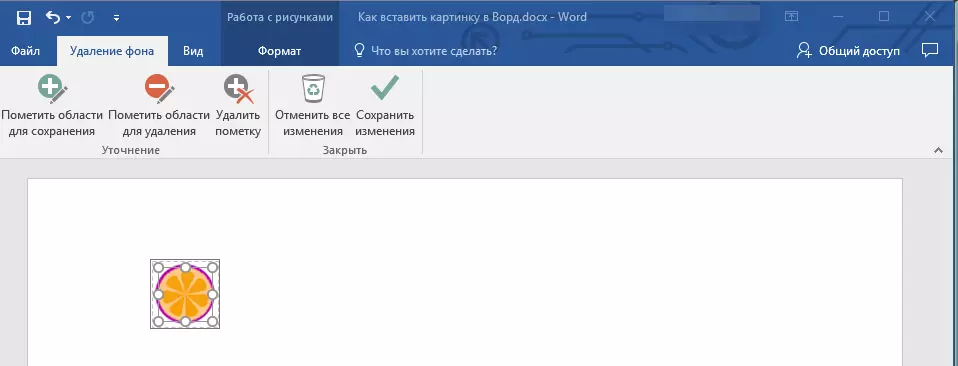
Korrigering, Färgförändring, Konstseffekter: Med hjälp av dessa verktyg kan du ändra färgområdet för bilder. Parametrarna som kan ändras, innehåller ljusstyrka, kontrast, mättnad, nyans, andra färgalternativ och mycket mer.
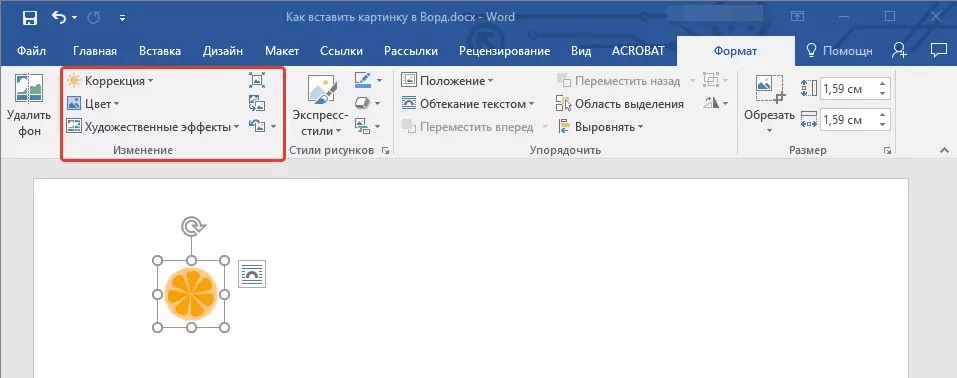
Teckningsstilar: Med hjälp av Express Styles-verktyg kan du ändra utseendet på den bild som läggs till i dokumentet, inklusive visningsformuläret för ett grafiskt objekt.
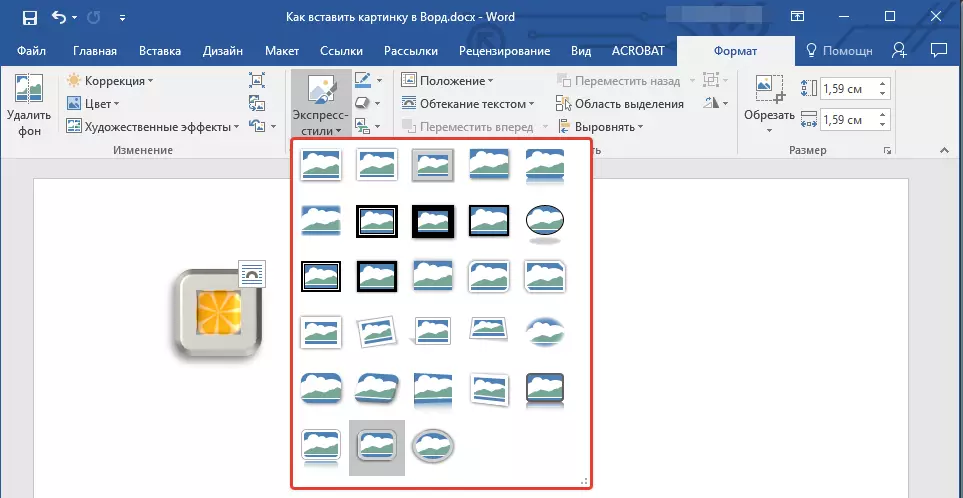
Placera: Med det här verktyget kan du ändra positionen på bilden på sidan ", i" den till textinnehåll.
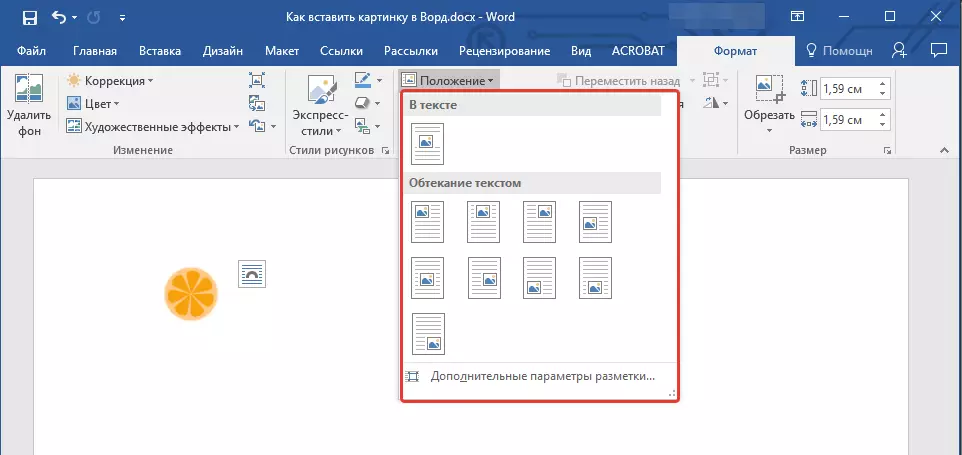
Flödande text: Det här verktyget tillåter inte bara att korrekt ordna bilden på arket, utan också ange den direkt i texten.
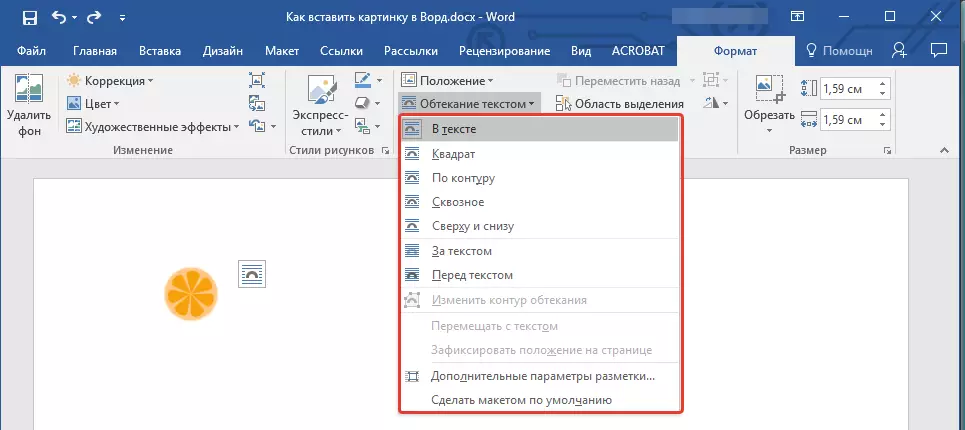
Storleken: Det här är en grupp verktyg där du kan trimma bilden, såväl som ställa in de exakta parametrarna för fältet inom vilket bilden eller fotot är belägen.
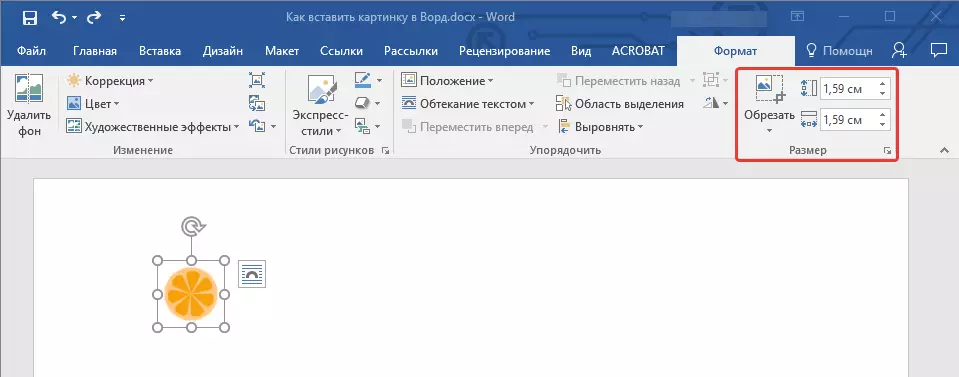
Notera: Det område inom vilket bilden är belägen är alltid rektangulär, även om objektet i sig har en annan form.
Ändring av storlek: Om du vill ställa en exakt storlek för en bild eller ett foto, använd verktyget "Storleken ". Om din uppgift är att sträcka bilden godtyckligt, ta bara för en av cirklarna som ramar bilden och dra den för den.
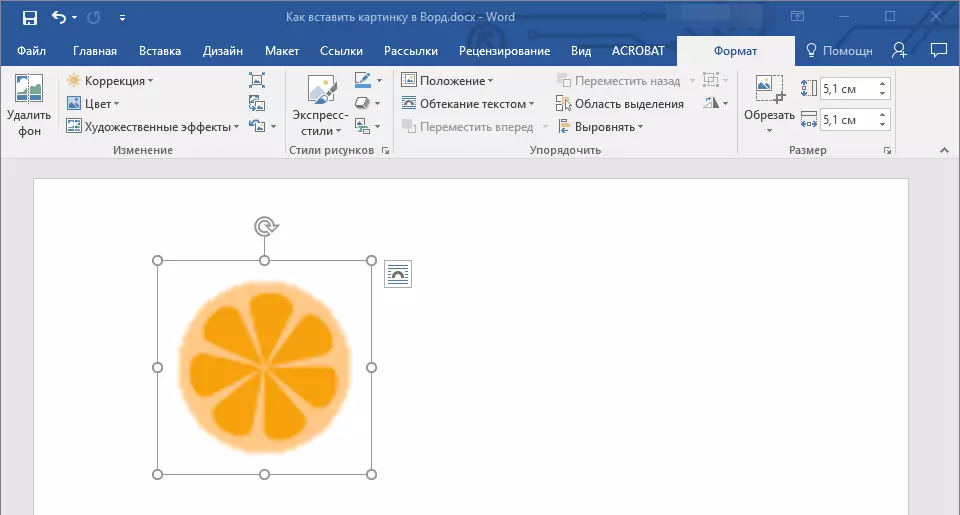
Rörelse: För att flytta den tillagda bilden, klicka på den med vänster musknapp och dra in den önskade platsen för dokumentet. För att kopiera / klippa / infoga, använd snabbtangentkombinationer - Ctrl + C / Ctrl + X / Ctrl + V respektive.
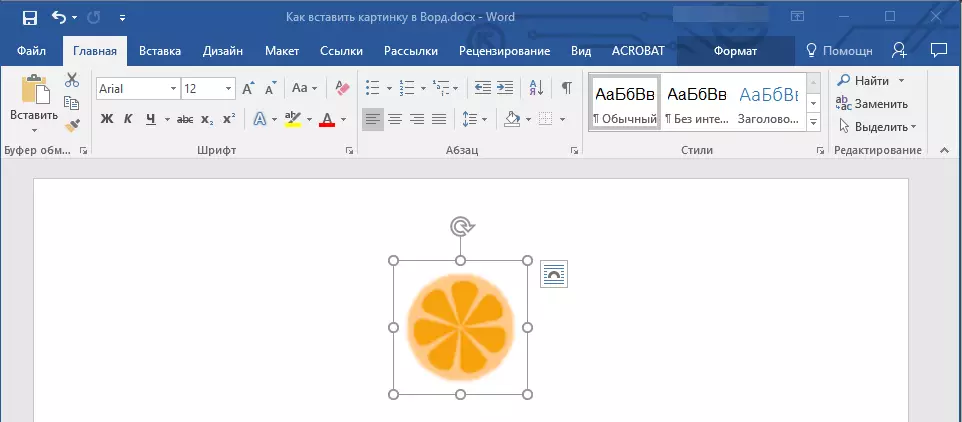
Sväng: För att rotera bilden, klicka på pilen som finns längst upp i det område där den grafiska filen är placerad och vrid den i önskad riktning.
- Råd: För att lämna arbetsläget med bilden, klicka bara på vänster musknapp utanför ramaret.
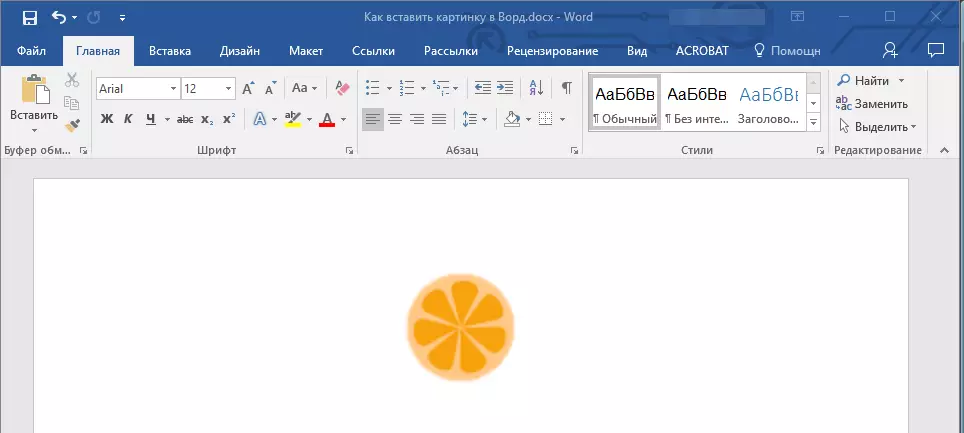
Lektion: Hur man ritar en linje i MS Word
Faktum är att det här är allt, nu vet du hur du sätter in ett foto eller en bild i ordet, såväl som du vet hur det kan ändras. Och ändå är det värt att förstå att det här programmet inte är en grafisk, men som en textredigerare. Vi önskar er framgång i dess vidareutveckling.
