
Nie je to tajomstvo, že časom, pretože počítač pracuje, priečinok Windows je naplnený všetkými druhmi potrebných alebo nie veľmi potrebných prvkov. Ten sa nazýva "odpadky". Z takýchto súborov nie je prakticky žiadny prínos, a niekedy dokonca škoda vyjadrená v spomalení práce systému a iných nepríjemných vecí. Ale hlavnou vecou je, že "odpad" trvá veľa miesta na pevnom disku, ktorý by mohol byť použitý produktívnejšie. Zistite, ako odstrániť zbytočný obsah z zadaného adresára na PC s Windows 7.
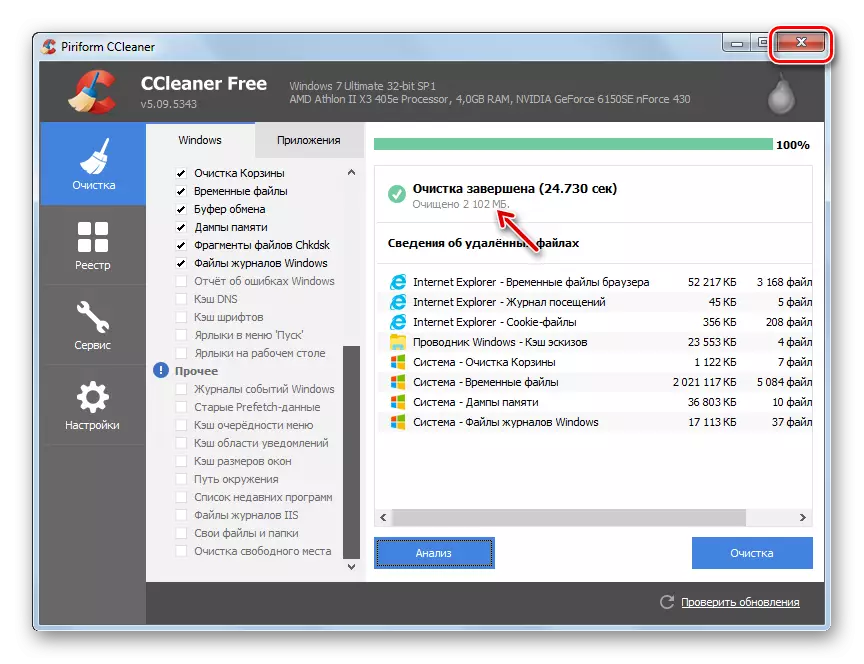
Existuje mnoho ďalších aplikácií tretích strán určených na čistenie systémových adresárov, ale zásada prevádzky je rovnaká ako v CCleaner.
Lekcia: Čistenie počítača z "odpadky" pomocou CCleaner
Metóda 2: Čistenie s vstavanými nástrojmi
Nie je však potrebné použiť nejaký softvér tretích strán na čistenie priečinka "Windows". Tento postup môže byť úspešne nakonfigurovaný, obmedzujúci len na nástroje, ktoré operačný systém ponúka.
- Kliknite na tlačidlo "Štart". Prísť v "Počítač".
- V úvodnom zozname pevných diskov kliknite na pravé tlačidlo myši (PCM) podľa názvu sekcie C. Zo zoznamu zoznamu vyberte "Vlastnosti".
- V shell otvorenej na karte Všeobecné stlačte tlačidlo "Čistenie disku".
- Utility "čistenie čistenie" sa spustí. Analyzuje údaje, ktoré sa majú odstrániť v oddiele C.
- Potom sa zobrazí okno "Čistiace disku" s jednou kartou. Tu, ako pri práci s CCLEANER, zoznam položiek, v ktorých môžete obsah vymazať, s zobrazeným objemom uvoľneného priestoru oproti každému. Nastavením začiarknutia políčka zadajte, čo presne je potrebné odstrániť. Ak neviete, aké názvy položiek znamená, potom nechajte predvolené nastavenia. Ak chcete čistiť ešte viac miesta, potom v tomto prípade stlačte "Clear System Files".
- Utility opäť vykonáva hodnotenie množstva údajov, ktoré sa majú vymazať, ale už berúc do úvahy systémové súbory.
- Po tom sa okno otvorí so zoznamom položiek, v ktorých bude obsah vymazaný. Tentokrát musí byť celkové množstvo odstránených údajov väčšie. Zaškrtávacie políčka nainštalujte v blízkosti týchto prvkov, ktoré chcete vyčistiť, alebo naopak odstrániť značku z týchto objektov, kde nechcete odstrániť. Potom kliknite na tlačidlo "OK".
- Otvorí sa okno, v ktorom musíte potvrdiť svoje akcie kliknutím na tlačidlo "Odstrániť súbory".
- Systémový nástroj bude vykonaný postup pri čistení disku C, vrátane priečinka Windows.
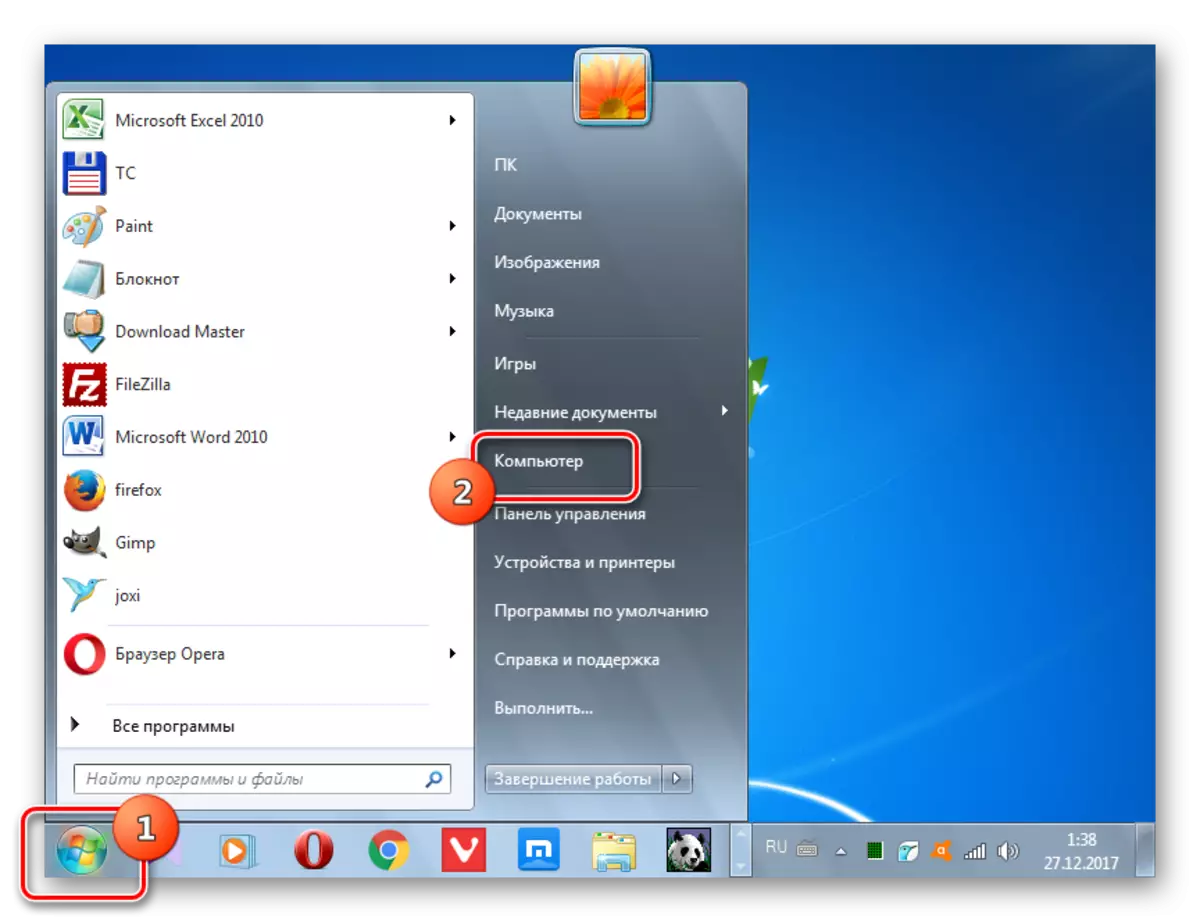
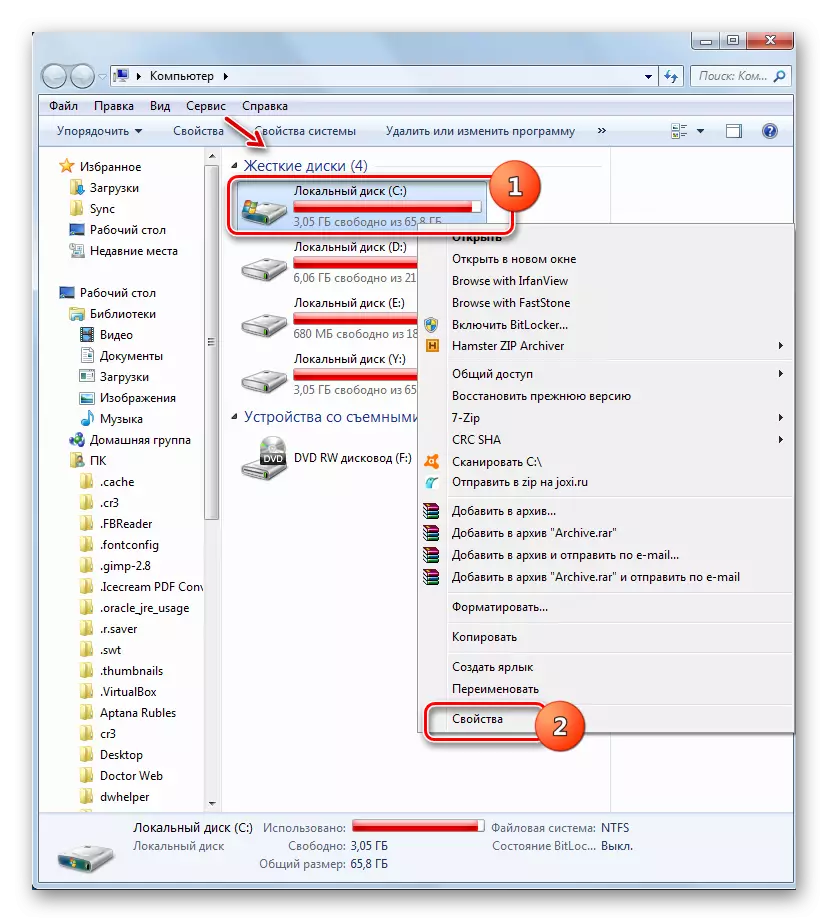
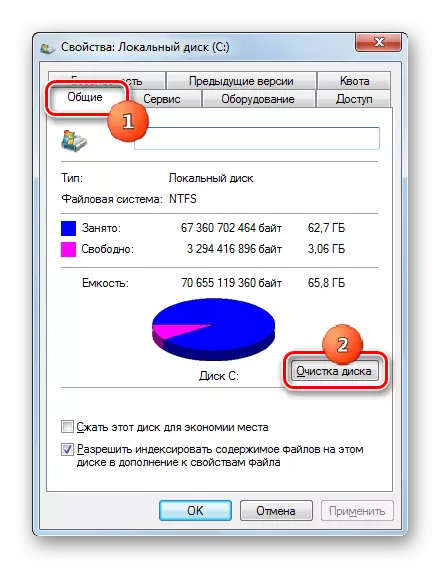

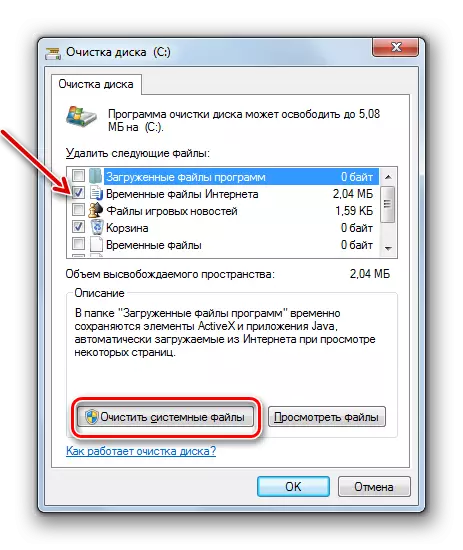

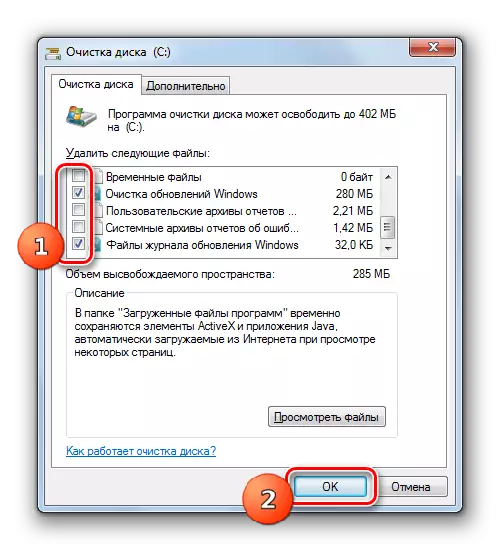


Metóda 3: Manuálne čistenie
Môžete tiež vykonať manuálne čistenie priečinka Windows. Táto metóda je dobrá v tom, že umožňuje, ak je to potrebné, poukazuje na odstránenie jednotlivých prvkov. Ale zároveň vyžaduje špeciálnu opatrnosť, pretože existuje možnosť vymazania dôležitých súborov.
- Vzhľadom na skutočnosť, že niektoré adresáre opísané nižšie sú skryté, musíte zakázať súbory skryť systémové súbory vo vašom systéme. Ak to chcete urobiť, zatiaľ čo v "Explorer" prejdite do menu "Service" a vyberte "Možnosti priečinka ...".
- Ďalej prejdite na kartu "Zobraziť", odstráňte značku z položky "Skryť bezpečné súbory" a vložte do polohy "Zobraziť skryté súbory". Kliknite na tlačidlo "Uložiť" a "OK". Teraz sa zobrazia adresáre, ktoré potrebujete a všetky ich obsah.
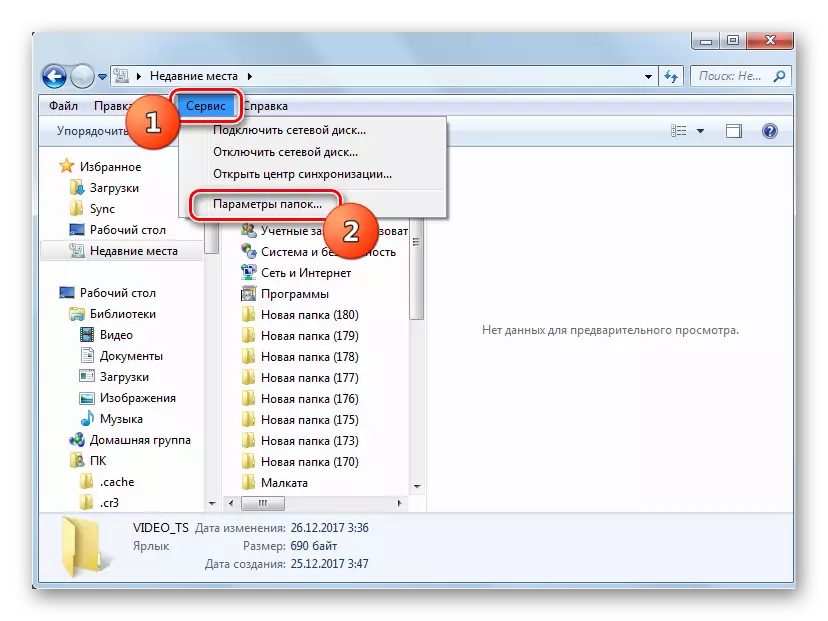
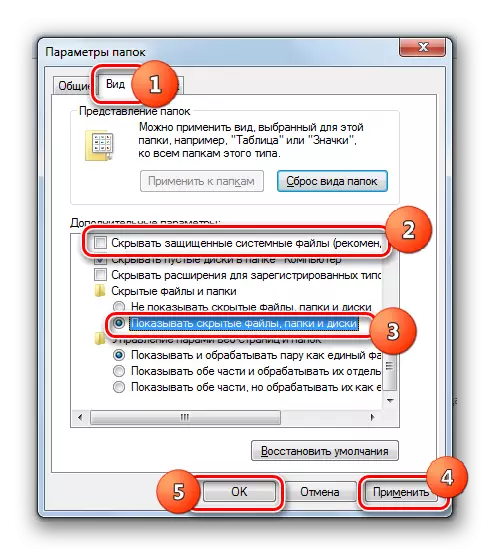
Priečinok temp
Po prvé, môžete odstrániť obsah priečinka "TEMP", ktorý sa nachádza v adresári Windows. Tento adresár je pomerne silne plnenie rôznych "odpadkov", pretože sú uložené dočasné súbory, ale manuálne odstránenie údajov z tohto adresára je prakticky spojené s žiadnymi rizikami.
- Otvorte "Explorer" a zadajte cestu k riadku adresy:
C: Windows \ t
Stlačte Enter.
- Vykonáva sa prechod na priečinok Temp. Ak chcete zvýrazniť všetky položky, ktoré sa nachádzajú v tomto adresári, aplikujte kombináciu CTRL + A. Kliknite na položku PCM na výbere a v kontextovom menu zvoľte "Delete". Alebo stlačte "Del".
- Dialógové okno je aktivované, kde potrebujete potvrdiť svoje zámery kliknutím na tlačidlo "Áno".
- Potom sa odstráni väčšina prvkov z priečinka Temp, to znamená, že bude vyčistený. Ale s najväčšou pravdepodobnosťou, niektoré objekty v nej budú stále zostať. Toto sú priečinky a súbory, ktoré sú v súčasnosti zapojené do procesov. Nemalo by to byť nútené odstrániť ich.
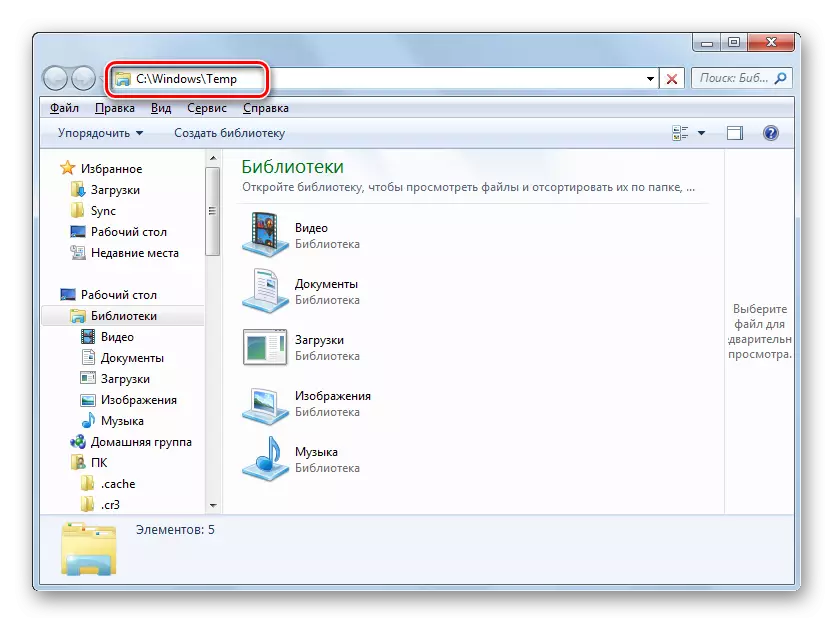
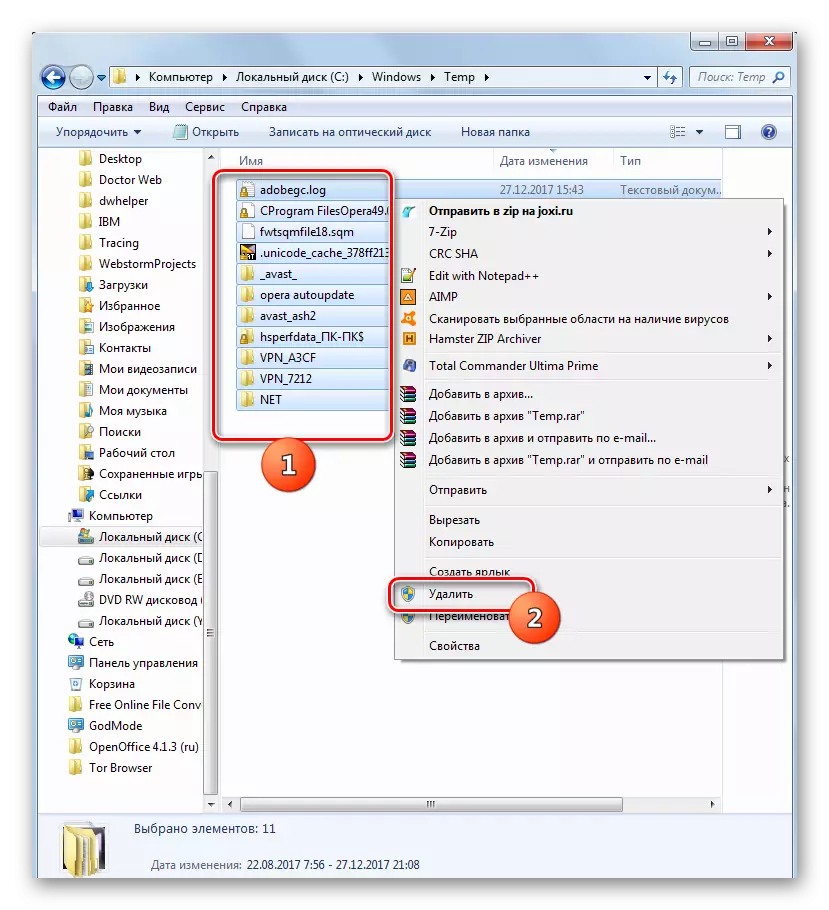

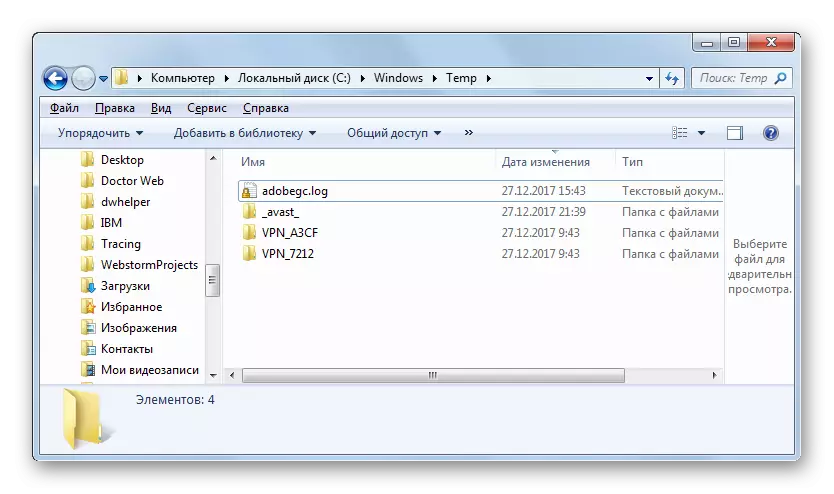
Vymazanie priečinkov "Winsxs" a "System32"
Na rozdiel od manuálneho čistenia priečinka Temp, zodpovedajúca manipulácia s adresármi "Winsxs" a "System32" je pomerne nebezpečným postupom, ktorý Windovs 7 je lepší začať bez hlbokých vedomostí. Všeobecne platí, že princíp toho istého, ktorý bol opísaný vyššie.
- Príďte do cieľového adresára zadaním priečinka "Winsxs" na adresu "Winsxs" adresu:
C: Windows WINSXS
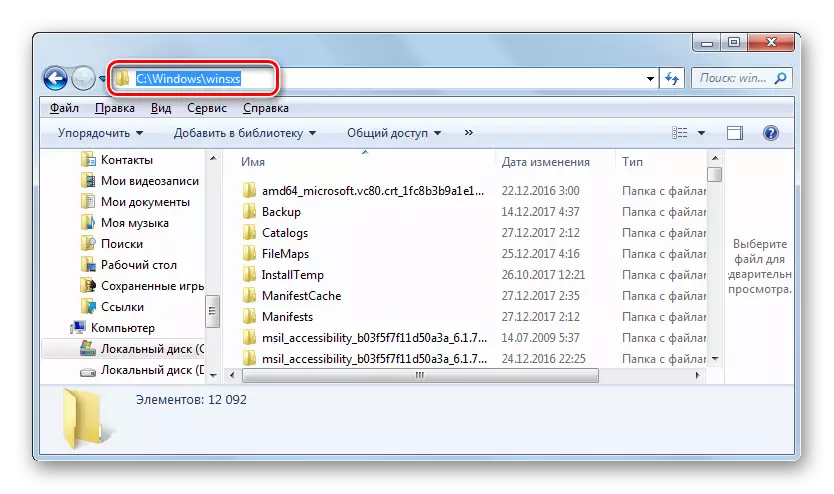
A zadajte cestu k adresáru "System32":
C: Windows System32
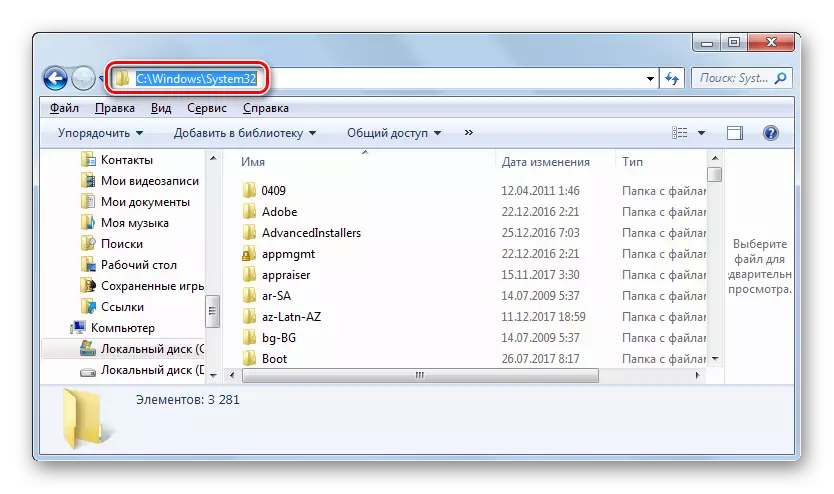
Kliknite na položku ENTER.
- Otočte sa na požadovaný adresár, vymažte obsah priečinkov vrátane prvkov v poddivorcoch. Ale v tomto prípade, musíte selektívne odstrániť, to znamená, že v žiadnom prípade aplikovať CTRL + kombináciu pre výber, ale odstrániť špecifické prvky, jasne pochopiť dôsledky každej svojej činnosti.
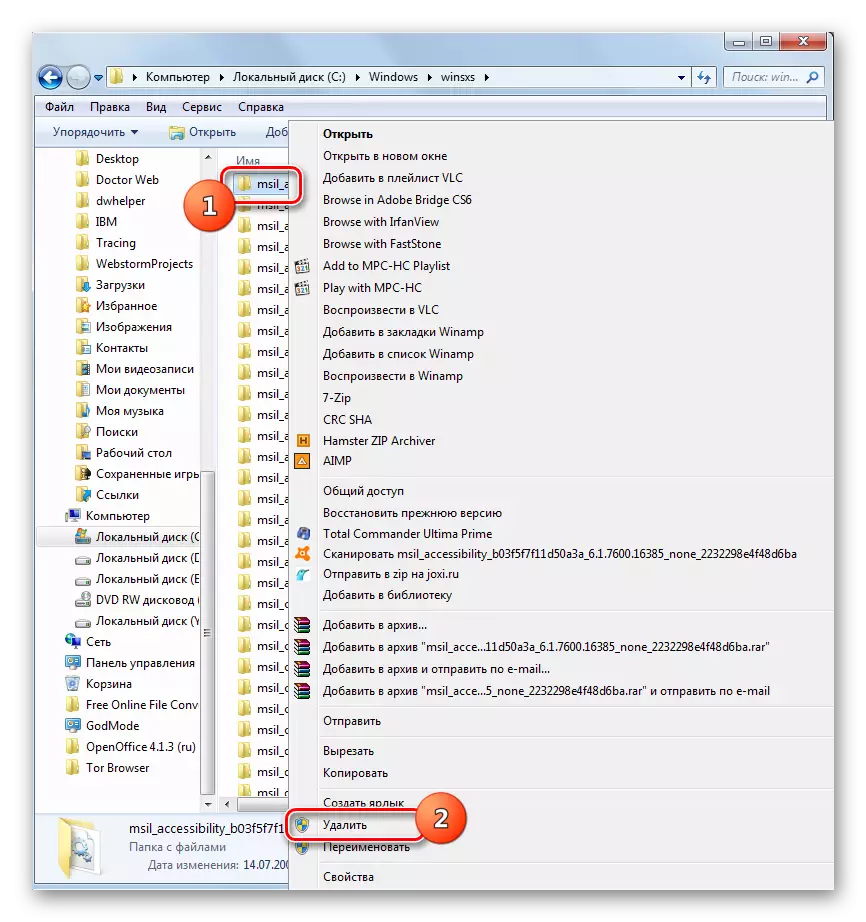
Pozor! Ak dôkladne nepoznáte štruktúru Windows, potom je lepšie nepoužívať manuálne odstránenie na čistenie WinsXS adresárov a systému32, ale použiť jeden z prvých dvoch spôsobov v tomto článku. Akákoľvek chyba pri manuálnom vymazaní v týchto priečinkoch je plná vážnych následkov.
Ako vidíte, existujú tri hlavné možnosti na čistenie priečinka systému Windows na počítačoch so systémom Windows OS 7. Tento postup môže byť vykonaný pomocou programov tretích strán, vstavaných funkčných operačných a manuálnych odstránení položiek. Naposledy, ak sa netýka obsahu adresára Temp, odporúča sa používať iba pokročilých používateľov, ktorí majú jasné pochopenie dôsledkov každej z ich činností.
