
Níl aon rún ann go bhfuil an fillteán Windows líonta le himeacht ama, mar atá an ríomhaire, go bhfuil an fillteán Windows líonta le gach cineál na n-eilimintí is gá nó nach bhfuil an-riachtanach. Tugtar "truflais" ar an dara ceann. Níl aon tairbhe ag baint le comhaid den sórt sin, agus uaireanta fiú díobháil a cuireadh in iúl chun obair an chórais agus rudaí míthaitneamhacha eile a mhoilliú. Ach is é an rud is mó ná go dtógann "bruscar" go leor spáis ar an diosca crua, a d'fhéadfaí a úsáid níos táirgiúla. Déanaimis amach conas ábhar neamhriachtanach a bhaint as an eolaire sonraithe ar an ríomhaire le Windows 7.
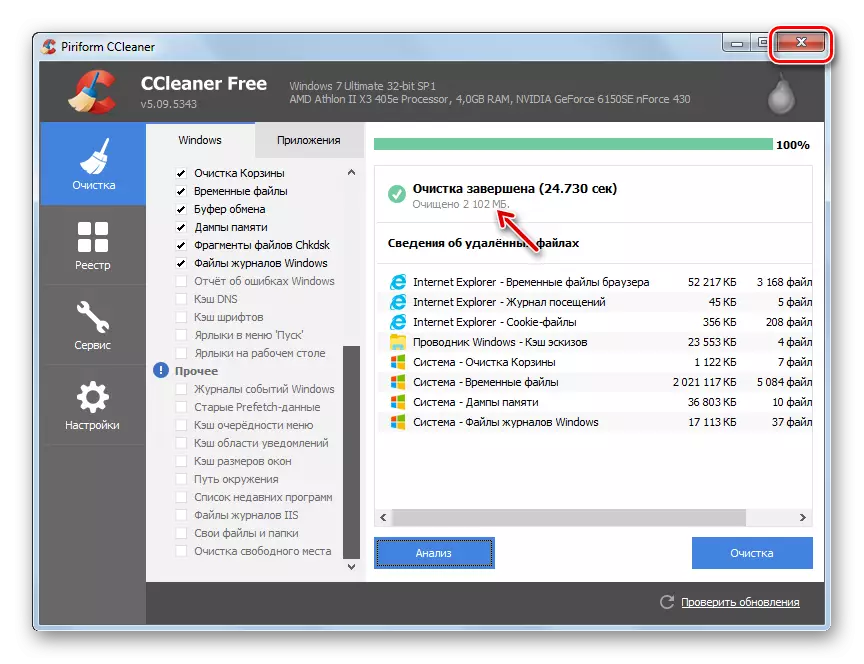
Tá go leor iarratais tríú páirtí eile atá beartaithe chun eolairí córais a ghlanadh, ach tá prionsabal na hoibríochta mar atá i CCleaner.
Ceacht: Glanadh an ríomhaire ón "truflais" ag baint úsáide as CCleaner
Modh 2: Glanadh le huirlisí tógtha isteach
Mar sin féin, ní gá roinnt bogearraí tríú páirtí a úsáid chun an fillteán "Windows" a ghlanadh. Is féidir an nós imeachta seo a chumrú go rathúil, gan teorainn a chur leis na huirlisí a thairgeann an córas oibriúcháin.
- Cliceáil "Start". Teacht i "ríomhaire".
- Sa liosta oscailte de thiomáineann crua, cliceáil ar an cnaipe luiche ceart (PCM) de réir ainm an chuid C. Ón liosta den liosta, roghnaigh "Properties".
- Sa bhlaosc a osclaíodh sa chluaisín ginearálta, brúigh "glanadh an diosca."
- Seoltar an fóntas "glanadh glantacháin". Déanann sé anailís ar na sonraí atá le scriosadh i Roinn C.
- Ina dhiaidh sin, tá an fhuinneog "glantacháin" le feiceáil le cluaisín amháin. Anseo, mar atá ag obair le CCleaner, liosta de na nithe inar féidir leat an t-ábhar a scriosadh, agus an méid atá léirithe den spás scaoilte os comhair gach ceann acu. Tríd an ticbhosca a shocrú, sonraíonn tú an méid a chaithfear a scriosadh go díreach. Mura bhfuil a fhios agat cad is brí le hainmneacha na n-ítimí, ansin fág na socruithe réamhshocraithe. Más mian leat a ghlanadh níos mó spáis, ansin sa chás seo brúigh "comhaid córas soiléire".
- Feidhmíonn an fóntais arís measúnú ar an méid sonraí atá le scriosadh, ach cheana féin ag cur comhaid córais san áireamh.
- Ina dhiaidh sin, osclaíonn an fhuinneog leis an liosta míreanna ina ndéanfar an t-ábhar a ghlanadh. An uair seo ní mór an méid iomlán sonraí a baineadh a bheith níos mó. Suiteáil na ticbhoscaí in aice leis na heilimintí sin a theastaíonn uait a ghlanadh nó, a mhalairt ar fad, bain an marc ó na rudaí sin nach bhfuil tú ag iarraidh a scriosadh. Tar éis sin cliceáil "OK".
- Osclóidh fuinneog inar gá duit do ghníomhartha a dheimhniú trí chliceáil ar "Scrios Comhaid".
- Déanfar an fóntas córais nós imeachta chun an diosca C a ghlanadh, lena n-áirítear an fillteán Windows.
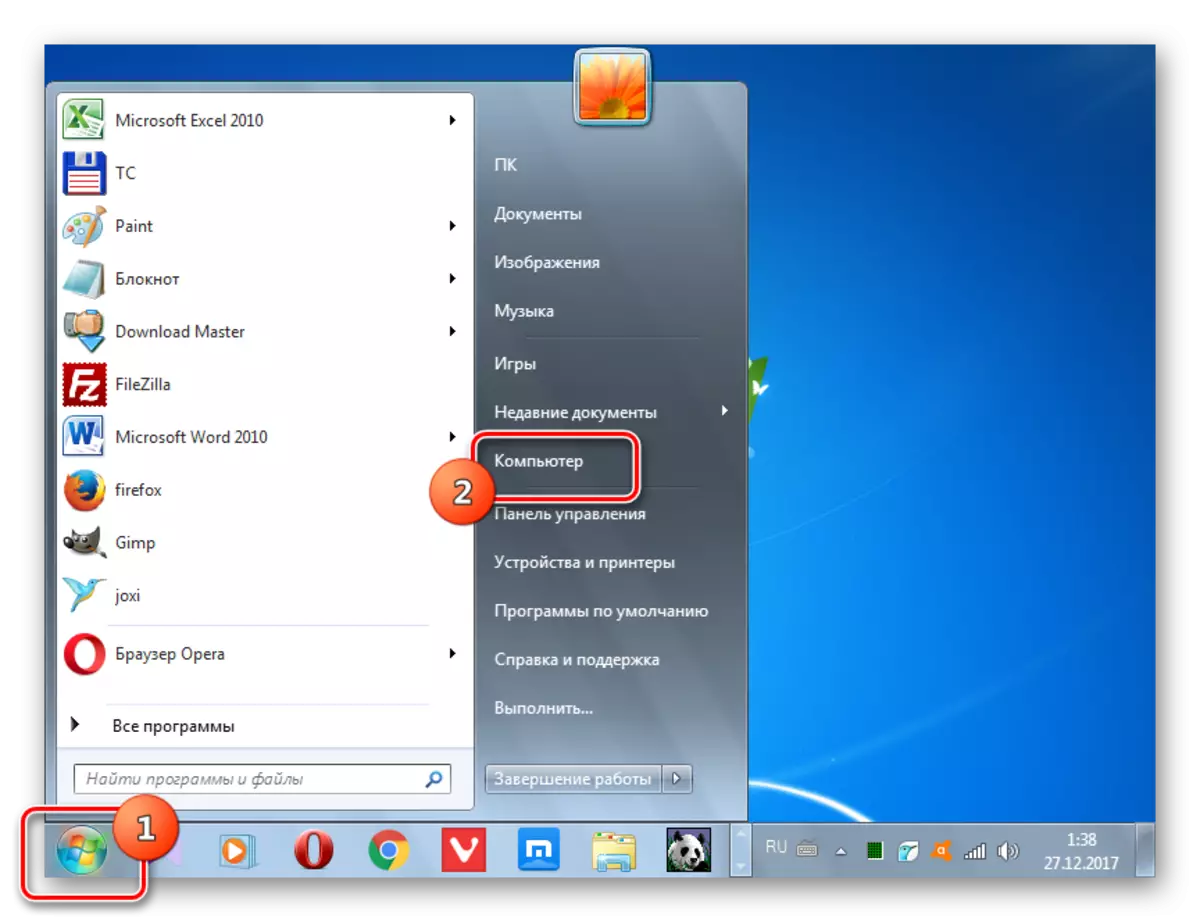
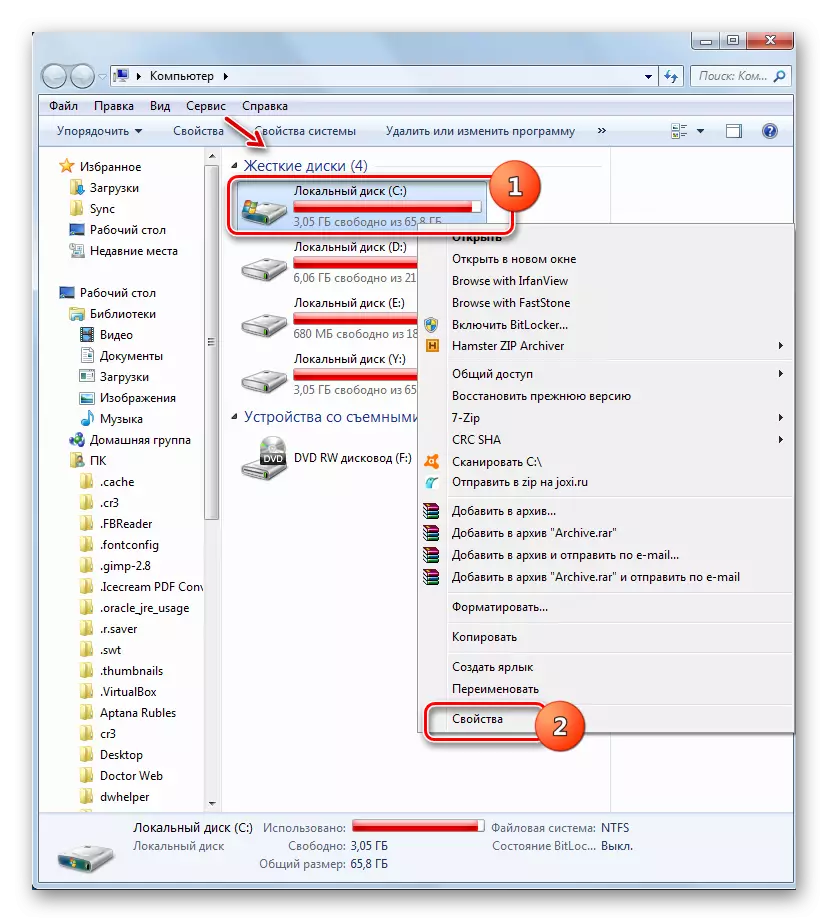
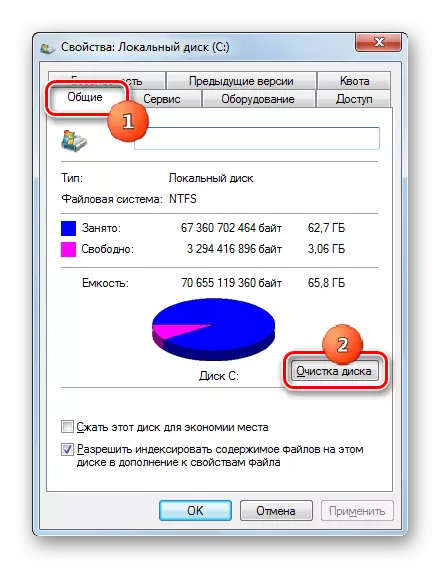

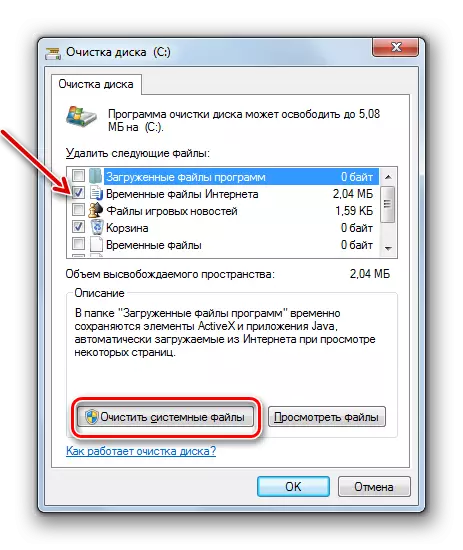

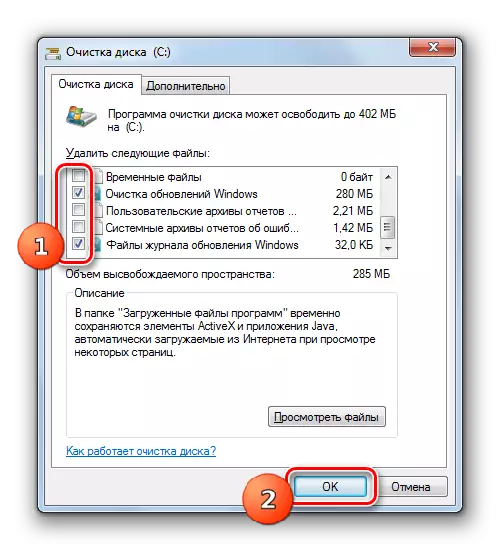


Modh 3: Glanadh Lámhleabhar
Is féidir leat glanadh láimhe a dhéanamh ar fhillteán Windows. Tá an modh seo go maith sa mhéid is go gceadaíonn sé, más gá, chun gnéithe aonair a scriosadh. Ach ag an am céanna, teastaíonn cúram ar leith uaidh, mar tá an deis ann comhaid thábhachtacha a scriosadh.
- Mar gheall ar an bhfíric go bhfuil cuid de na heolairí a bhfuil cur síos orthu thíos i bhfolach, ní mór duit na comhaid chórais a dhíchumasú ar do chóras. Chun é seo a dhéanamh, agus sa "Explorer" Téigh go dtí an roghchlár "Seirbhís" agus roghnaigh "Roghanna Fillteán ...".
- Ansin, téigh go dtí an cluaisín "View", bain an marc as an mír "Folaigh Comhaid Slán" agus cuir an cnaipe raidió leis an suíomh "Taispeáin Comhaid Hidden". Cliceáil "Save" agus "OK." Anois taispeánfar na heolairí atá uait agus a n-ábhar go léir.
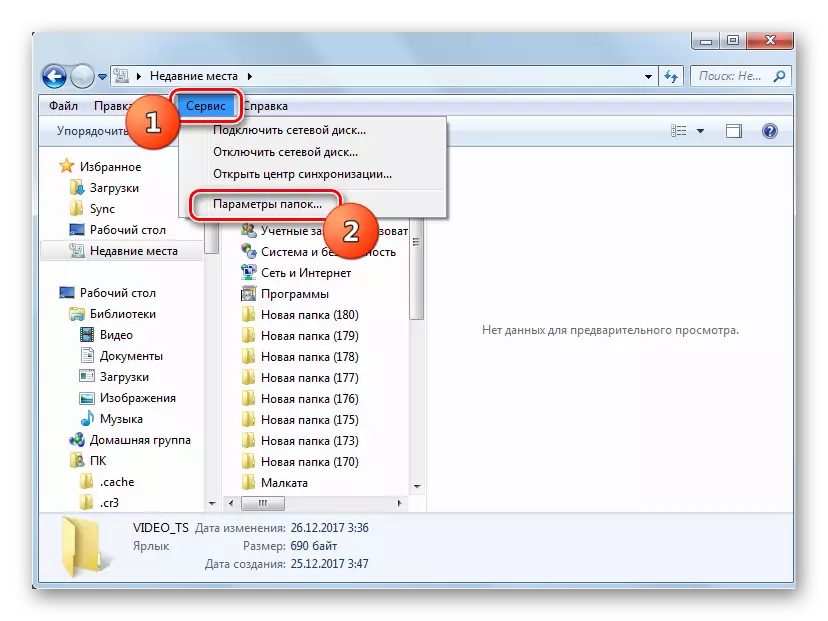
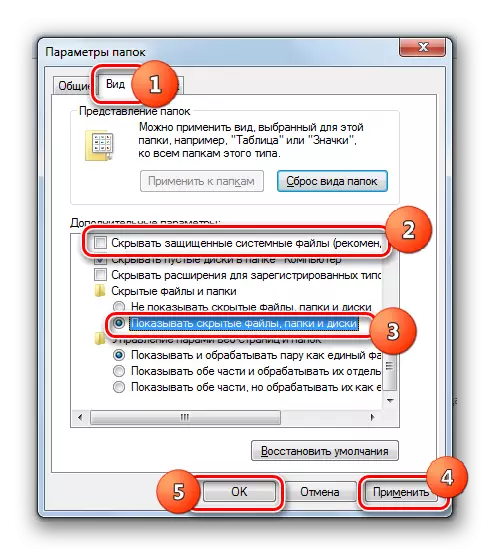
Fillteán Teocht
Ar an gcéad dul síos, is féidir leat ábhar an fhillteáin "Teocht" a scriosadh, atá suite sa eolaire fuinneoige. Tá an t-eolaire go leor a líonadh go láidir i "truflais" éagsúla, mar go bhfuil comhaid shealadacha a stóráil, ach go bhfuil baint láimhe na sonraí ón eolaire nach bhfuil baint go praiticiúil le haon rioscaí.
- Oscail an "Explorer" agus cuir isteach an cosán go dtí a líne seolta:
C: Windows Teocht
Brúigh ENTER.
- Déantar aistriú go dtí an fillteán TEMP. D'fhonn na míreanna go léir atá suite san eolaire seo a aibhsiú, cuir an teaglaim de CTRL + A i bhfeidhm. Cliceáil PCM ar an roghnú agus roghnaigh "Scrios" sa roghchlár comhthéacs. Nó brúigh "Del".
- Cuirtear an bosca dialóige i ngníomh, áit a gcaithfidh tú do chuid rún a dheimhniú trí chliceáil "Sea."
- Ina dhiaidh sin, bainfear an chuid is mó de na heilimintí ón bhfillteán TEMP, is é sin, déanfar é a ghlanadh. Ach, is dócha, beidh roinnt rudaí ann fós. Is iad seo na fillteáin agus na comhaid atá i mbun próisis faoi láthair. Níor chóir go gcuirfí iallach orthu iad a scriosadh.
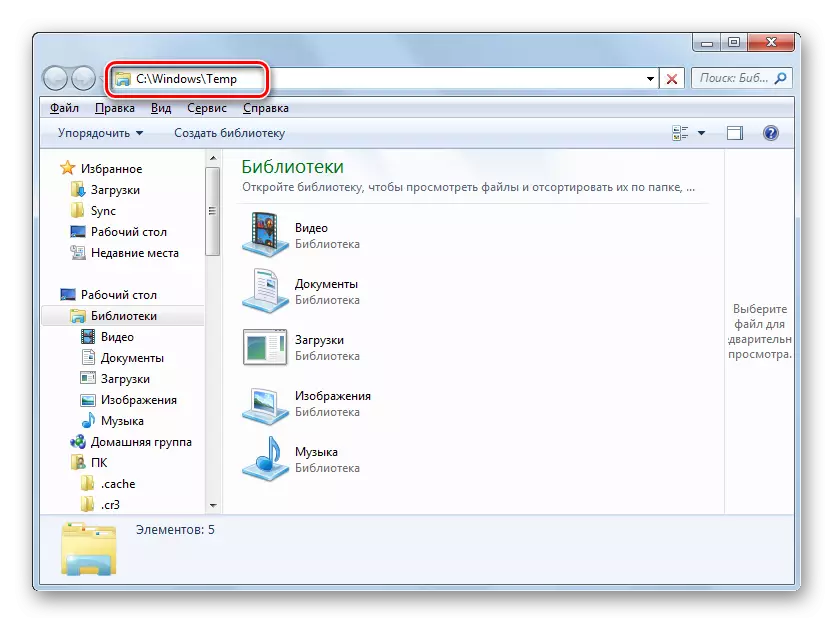
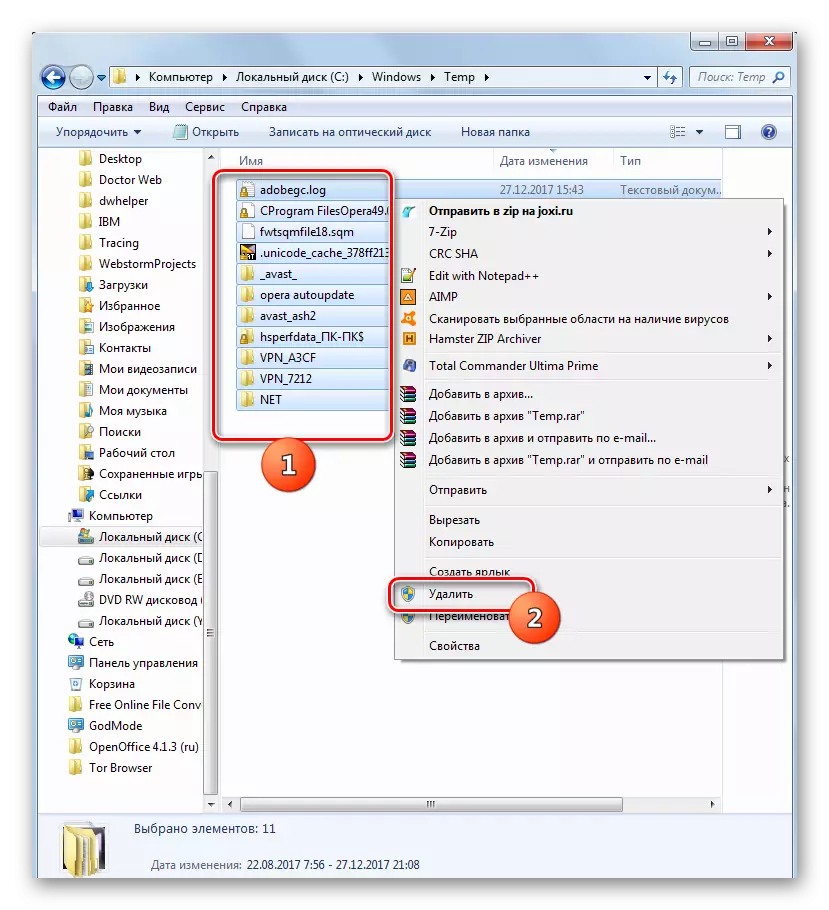

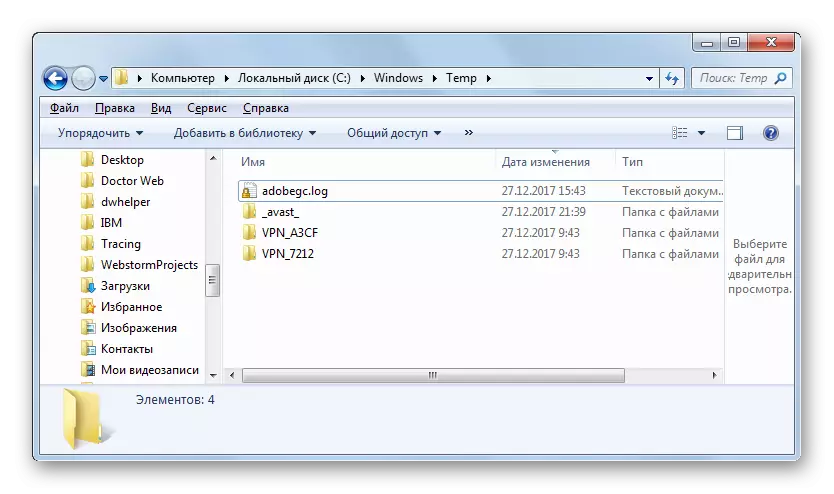
Fillteáin Imréitigh "Winsxs" agus "System32"
Murab ionann agus glanadh láimhe an fhillteáin TEMP, is nós imeachta sách contúirteach é an cúbláil chomhfhreagrach leis na heolairí "Winsxs" agus "System32". Ach go ginearálta, prionsabal an chéanna a cuireadh síos air thuas.
- Tar chuig an sprioc Eolaire tríd an bhfillteán "Winsxs" a chur isteach sa líne seoltaí "Winsxs":
C: Windows Winsxs
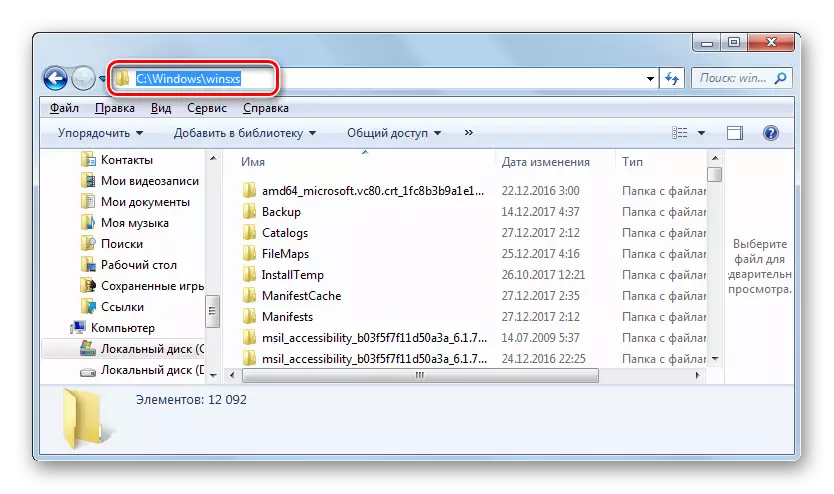
Agus cuir isteach an cosán go dtí an eolaire "System32":
C: Windows System32
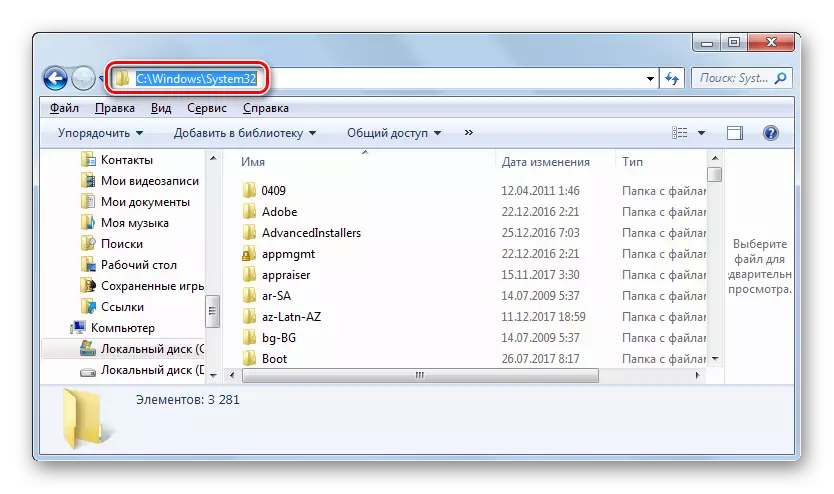
Cliceáil Enter.
- Ag casadh ar an Eolaire Inmhianaithe, scrios an t-ábhar na bhfillteán, lena n-áirítear na heilimintí i subdirectors. Ach sa chás seo, ní mór duit a bhaint go roghnach, is é sin, i gcás ar bith i bhfeidhm an CTRL + teaglaim don roghnú, ach eilimintí sonracha a bhaint, tuiscint go soiléir ar na hiarmhairtí a bhaineann le gach ceann dá ghníomh.
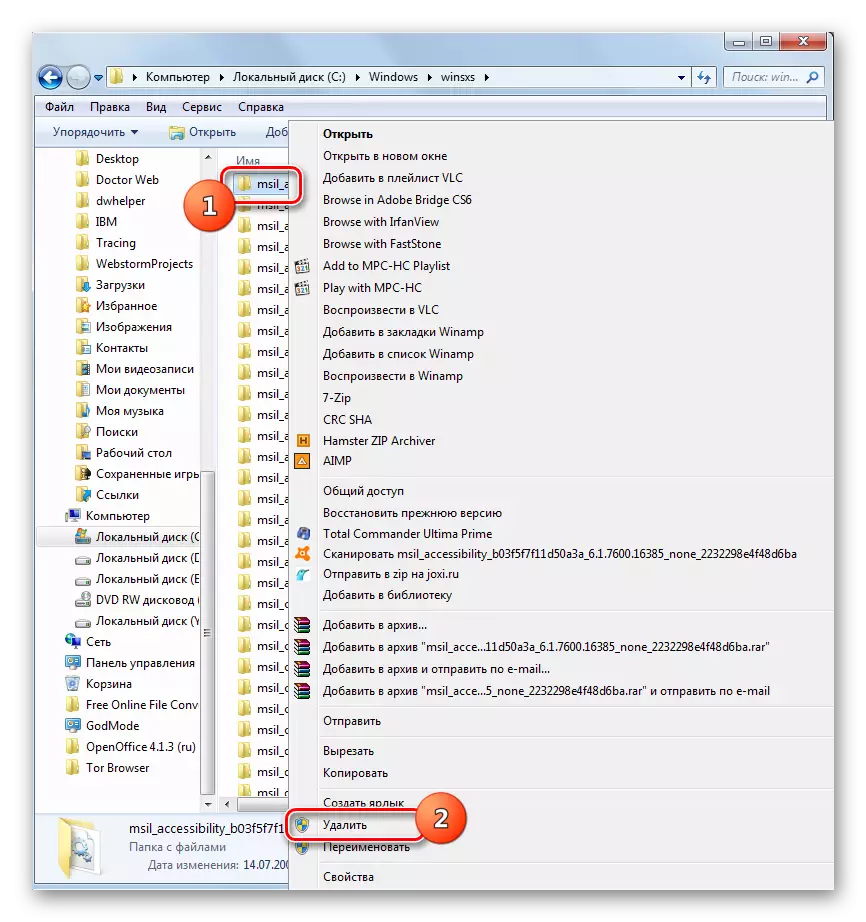
Aird! Má tá tú go maith nach bhfuil a fhios ag an struchtúr Windows, ansin tá sé níos fearr gan a bhaint as bhaint lámhleabhar a ghlanadh na Eolairí Winsxs agus System32, ach a úsáid ar cheann de na chéad dá dhóigh san Airteagal seo. Aon earráid nuair a scriostar de láimh iad sna fillteáin seo tá iarmhairtí tromchúiseacha.
Mar is féidir leat a fheiceáil, tá trí phríomhrogha ann chun an fillteán Córais Windows a ghlanadh ar Ríomhairí le Windows OS 7. Is féidir an nós imeachta seo a dhéanamh trí chláir tríú páirtí a úsáid, tógtha i OS oibriú feidhmiúil agus lámhleabhar a bhaint. An bealach deireanach, más rud é nach mbaineann sé le hábhar an Eolaire TEMP, moltar úsáid a bhaint as ach úsáideoirí chun cinn a bhfuil tuiscint shoiléir acu ar iarmhairtí gach ceann dá ngníomhaíochtaí.
