
Non é ningún segredo que co paso do tempo, xa que a computadora funciona, o cartafol de Windows está cheo de todo tipo de elementos necesarios ou non moi necesarios. Este último chámase "lixo". Non hai prácticamente ningún beneficio de tales ficheiros, e ás veces incluso danos expresados en desacelerar o traballo do sistema e outras cousas desagradables. Pero o principal é que a "lixo" leva moito espazo no disco duro, que podería ser usado de forma máis produtiva. Descubriremos como eliminar contido innecesario do directorio especificado na PC con Windows 7.
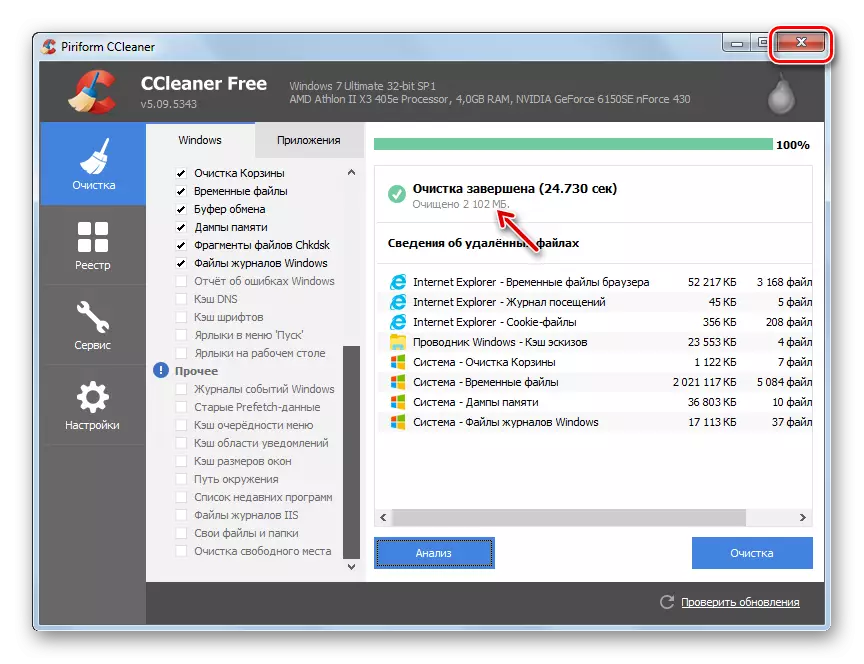
Hai moitas outras aplicacións de terceiros destinadas a limpar os directorios do sistema, pero o principio de operación é o mesmo que en CCleaner.
Lección: Limpar a computadora do "lixo" usando CCleaner
Método 2: Limpeza con ferramentas integradas
Non obstante, non é necesario usar algún software de terceiros para limpar o cartafol "Windows". Este procedemento pode ser configurado correctamente, limitando só ás ferramentas que ofrece o sistema operativo.
- Fai clic en "Inicio". Veña en "ordenador".
- Na lista de apertura de discos duros, faga clic no botón dereito do rato (PCM) co nome da sección C. Na lista da lista, seleccione "Propiedades".
- Na shell abriuse na pestana Xeral, prema "Limpar o disco".
- A utilidade de "limpeza de limpeza" é lanzada. Analiza os datos que se borrarán na sección C.
- Despois diso, a xanela "Disco de limpeza" aparece cunha soa pestana. Aquí, como cando traballa con CCleaner, unha lista de elementos dentro dos que pode eliminar os contidos, co volume mostrado do espazo lanzado fronte ao cada un. Ao configurar a caixa de verificación, especifica o que hai que eliminar exactamente. Se non sabes cales son os nomes dos elementos, entón deixa a configuración por defecto. Se queres limpar aínda máis espazo, entón, neste caso, prema "Clear System ficheiros".
- A utilidade de novo realiza unha avaliación da cantidade de datos a eliminar, pero xa tendo en conta os ficheiros do sistema.
- Despois diso, a xanela ábrese coa lista de elementos nos que se borrará o contido. Nesta ocasión a cantidade total de datos eliminados debe ser maior. Instala as caixas de verificación preto dos elementos que desexa limpar ou, pola contra, elimine a marca dos obxectos onde non quere borrar. Despois diso, fai clic en "Aceptar".
- Abrirase unha xanela na que precisa confirmar as súas accións premendo en "Eliminar ficheiros".
- A utilidade do sistema realizarase procedemento para a limpeza do disco C, incluído o cartafol de Windows.
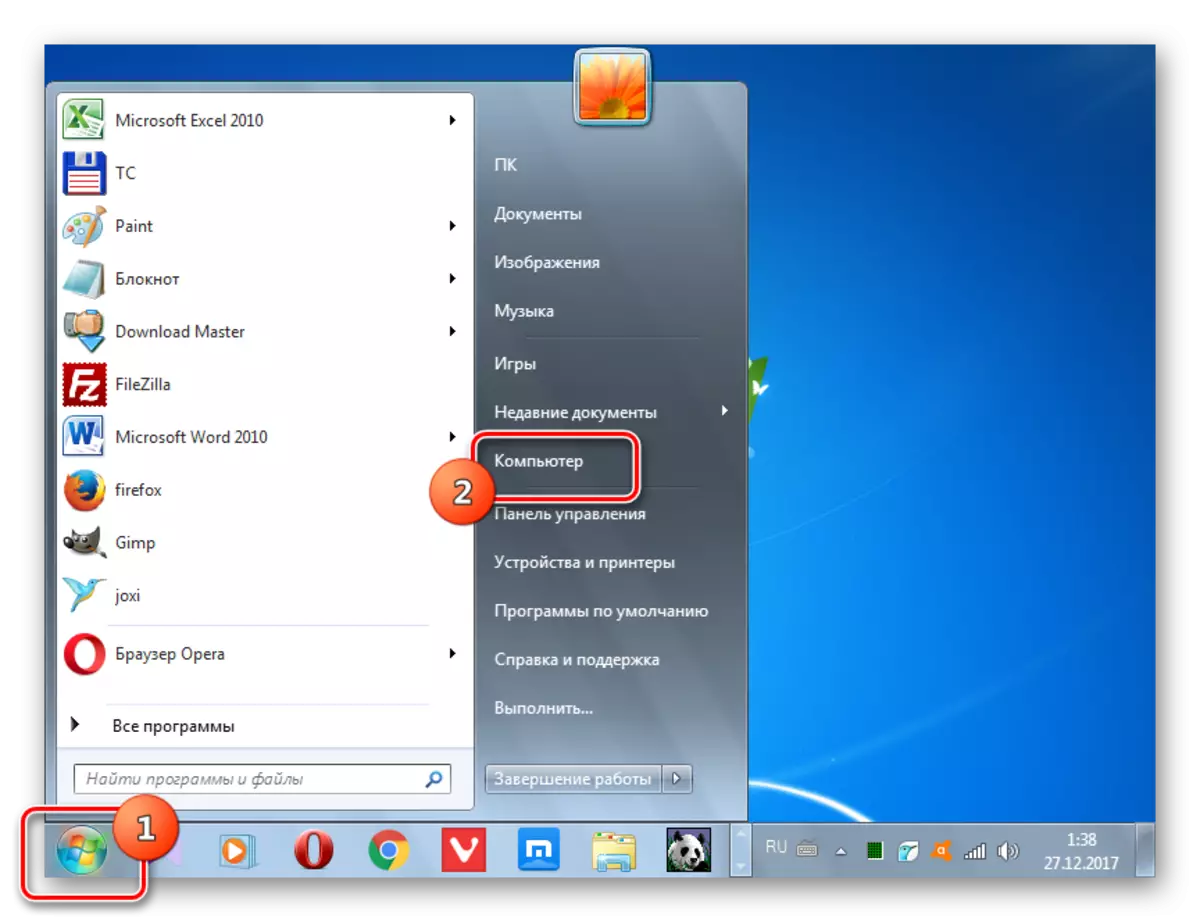
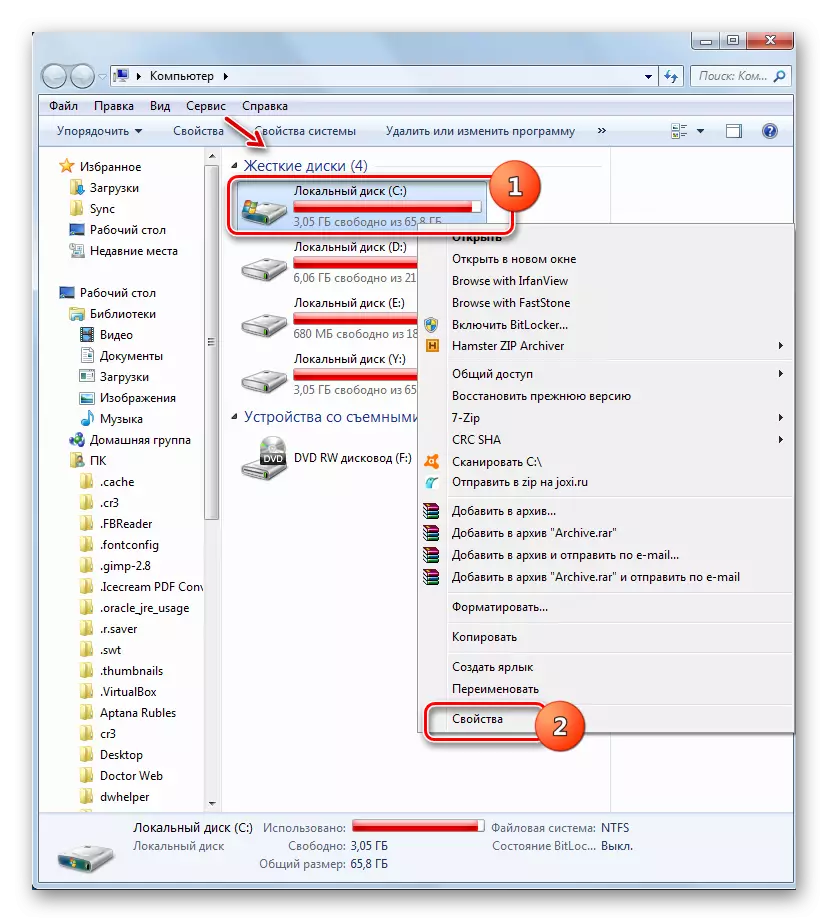
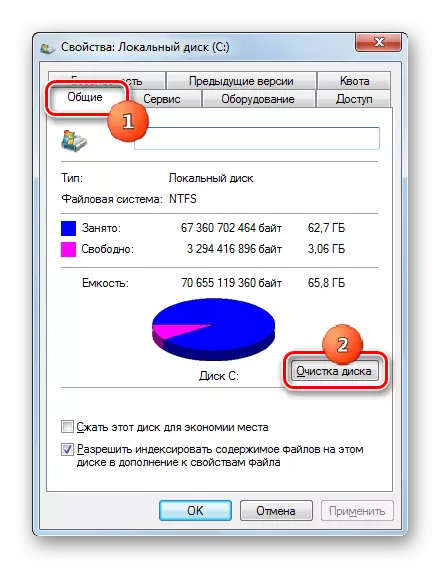

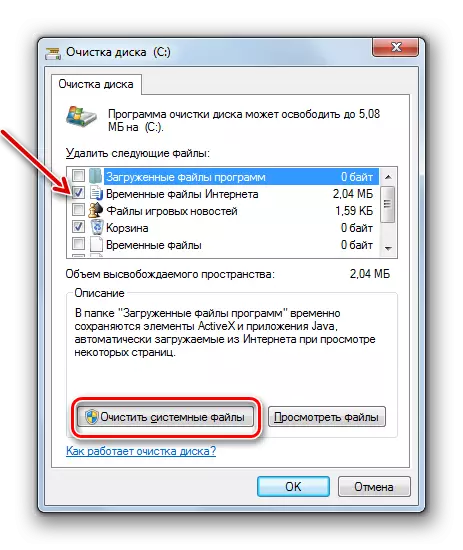

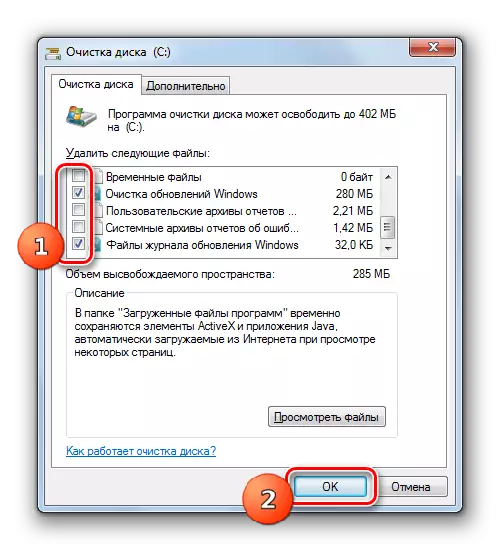


Método 3: limpeza manual
Tamén podes facer a limpeza manual do cartafol de Windows. Este método é bo porque permite, se é necesario, apuntar para eliminar elementos individuais. Pero ao mesmo tempo, require unha precaución especial, xa que existe a posibilidade de eliminar arquivos importantes.
- Dado o feito de que algúns dos directorios descritos a continuación están ocultos, ten que desactivar os ficheiros do sistema Hide no seu sistema. Para facelo, mentres que no "Explorer" vai ao menú "Servizo" e selecciona "Opcións de cartafol ...".
- A continuación, vai á pestana "Ver", elimine a marca do elemento "Ocultar ficheiros seguros" e poñer o botón de radio á posición "Mostrar ficheiros ocultos". Fai clic en "Gardar" e "Aceptar". Agora os directorios que necesitas e mostraranse todos os seus contidos.
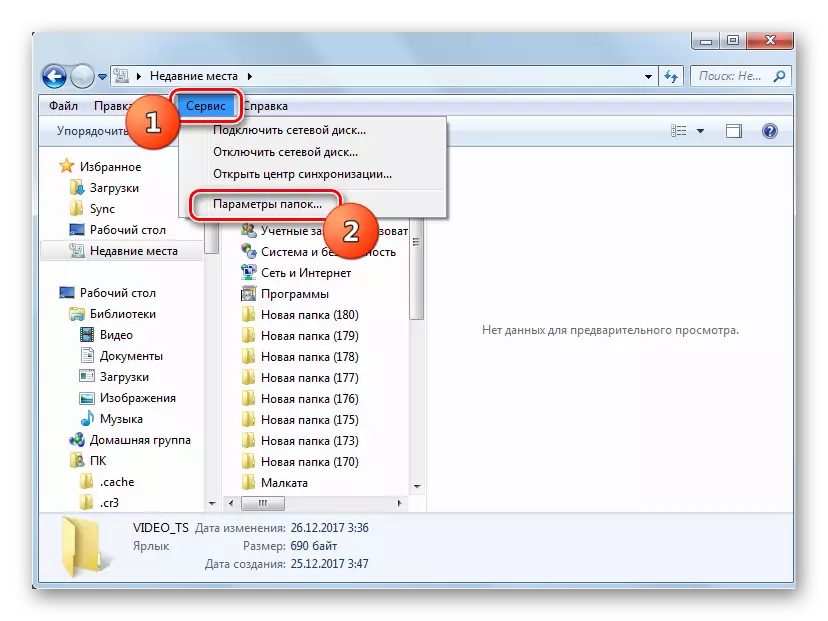
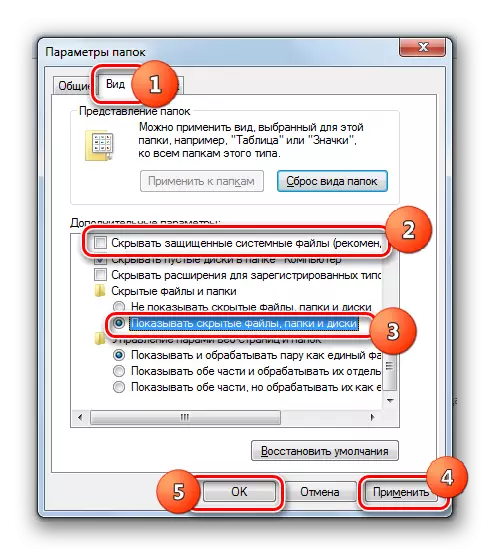
Carpeta temp
Primeiro de todo, pode borrar os contidos do cartafol "Temp", que está situado no directorio de Windows. Este directorio está completamente cuberto de varios "lixo", xa que se almacenan os ficheiros temporais, pero a eliminación manual de datos deste directorio non está conectada con ningún risco.
- Abra o "Explorador" e introduza a ruta á súa liña de enderezos:
C: Windows Temp
Prema ENTER.
- Realízase unha transición cara á carpeta Temp. Para destacar todos os elementos que están situados neste directorio, aplique a combinación de Ctrl + a. Fai clic en PCM na selección e selecciona "Eliminar" no menú contextual. Ou simplemente prema "Del".
- A caixa de diálogo está activada, onde ten que confirmar as súas intencións premendo en "Si".
- Despois diso, eliminaranse a maioría dos elementos do cartafol TEMP, é dicir, limparase. Pero, o máis probable, algúns obxectos que aínda permanecerán. Estes son os cartafoles e os ficheiros que están implicados en procesos. Non debe ser forzado a borralos.
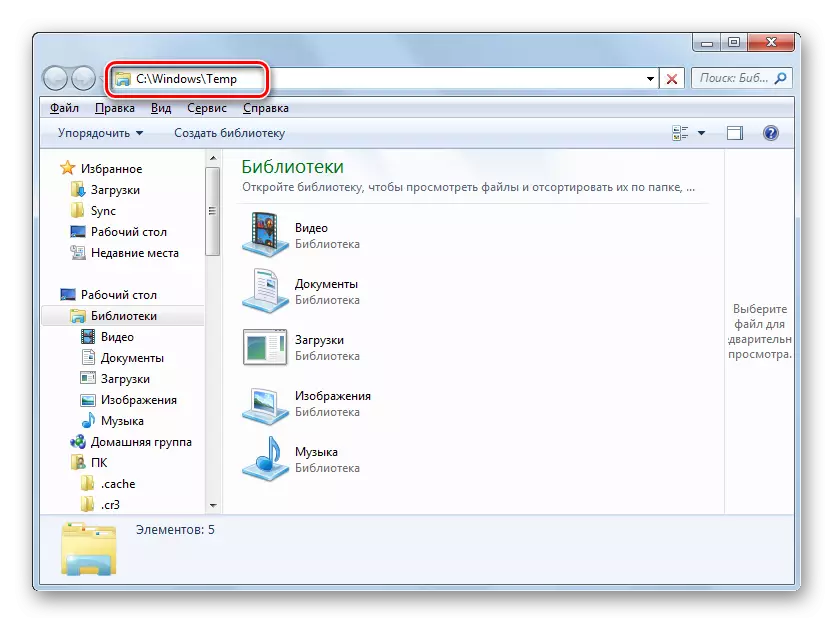
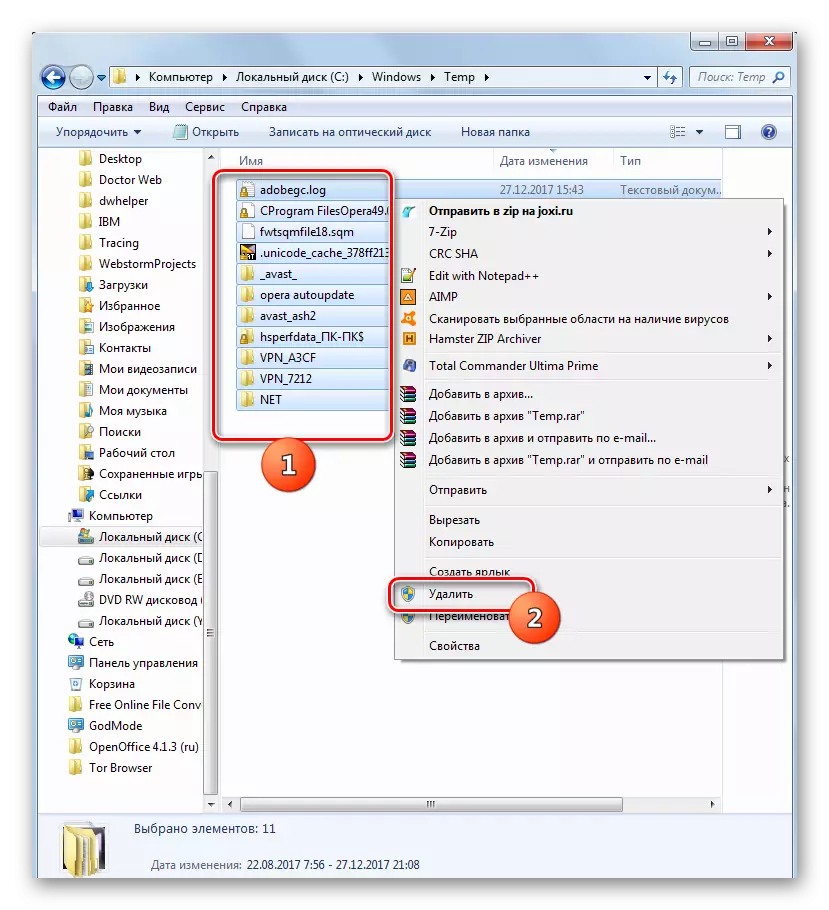

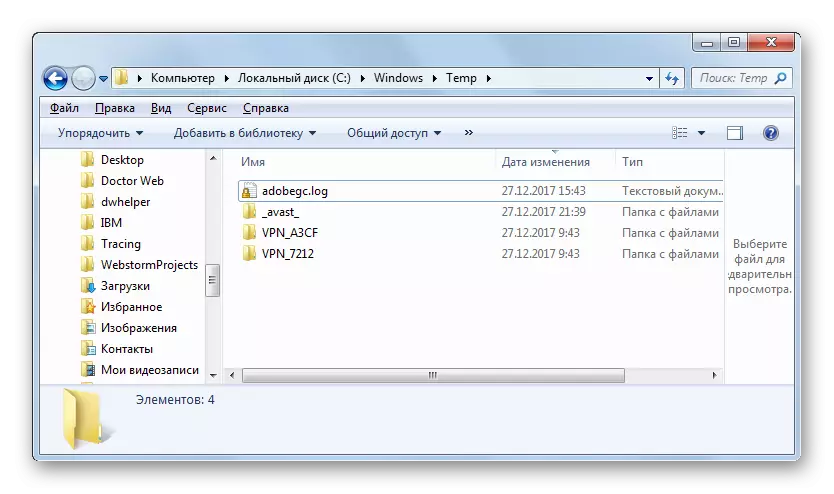
Clearing Carpetas "Winsxs" e "System32"
A diferenza da limpeza manual do cartafol Temp, a manipulación correspondente cos directorios "WINSXS" e "System32" é un procedemento bastante perigoso, que Windovs 7 é mellor non comezar sen profundo coñecemento. Pero en xeral, o principio do mesmo que se describiu anteriormente.
- Veña ao directorio de destino introducindo o cartafol "WinSxs" á liña de enderezos "WinSXS":
C: Windows \ winsxs
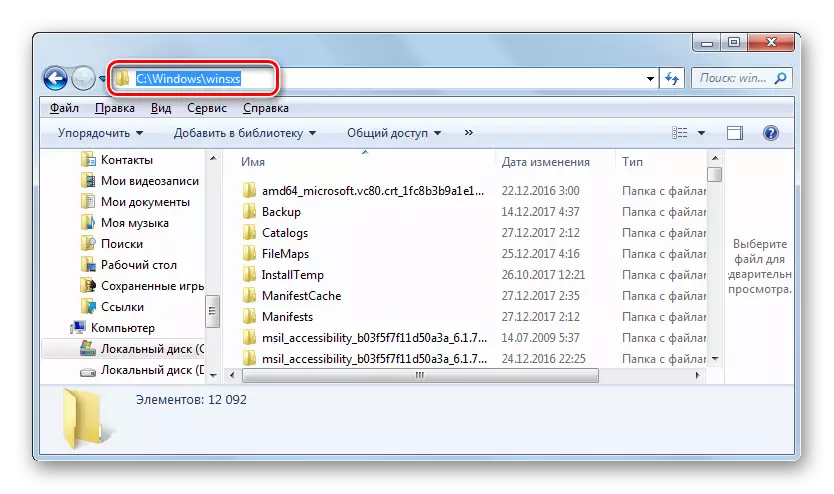
E introduza o camiño cara ao directorio "System32":
C: Windows \ System32
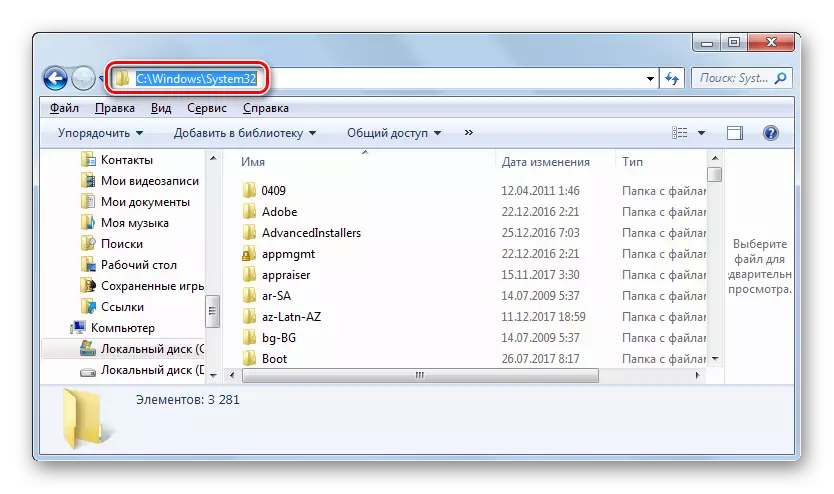
Fai clic en Intro.
- Volvendo ao directorio desexado, elimine os contidos dos cartafoles, incluídos os elementos nos subdirectores. Pero neste caso, cómpre eliminar de forma selectiva, é dicir, en ningún caso aplicar a CTRL + unha combinación para a selección, pero para eliminar elementos específicos, comprende claramente as consecuencias de cada unha das súas accións.
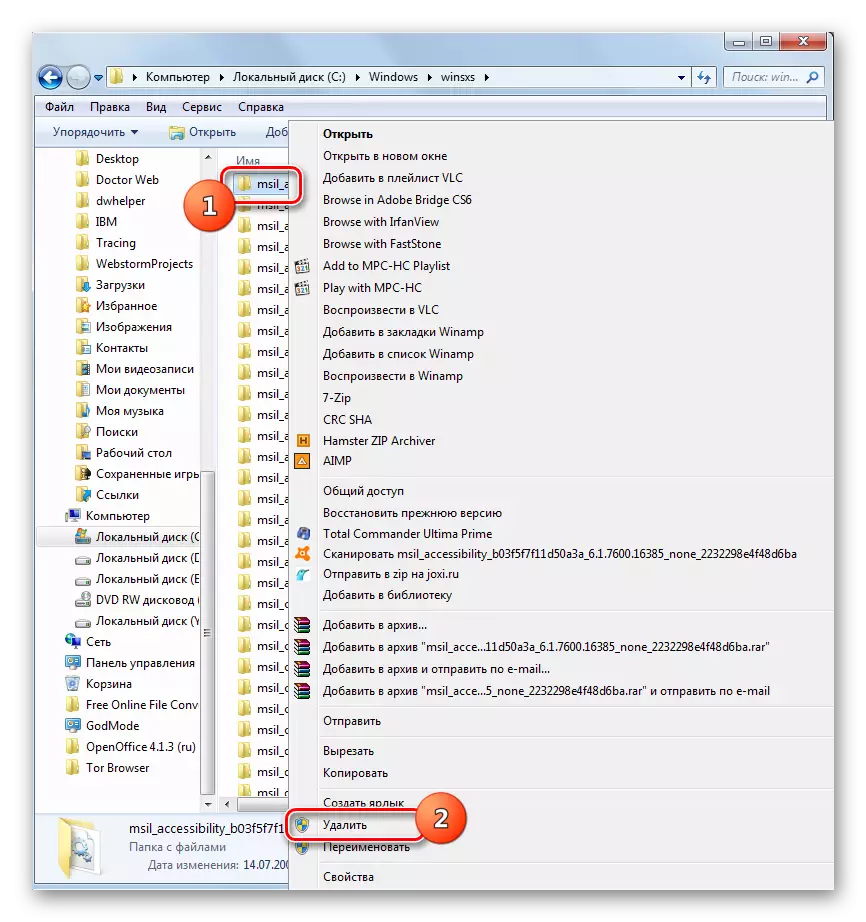
ATENCIÓN! Se non sabe completamente a estrutura de Windows, é mellor non usar a eliminación manual para limpar os directorios de Winsxs e System32, senón usar unha das dúas primeiras formas neste artigo. Calquera erro cando se elimina manualmente nestes cartafoles está cheo de consecuencias graves.
Como podes ver, hai tres opcións principais para a limpeza do cartafol do sistema de Windows nas computadoras con Windows OS 7. Este procedemento pode realizarse utilizando programas de terceiros, o sistema operativo e eliminación manual integrada de elementos. O último xeito, se non se refire aos contidos do directorio TEMP, recoméndase usar só usuarios avanzados que teñen unha comprensión clara das consecuencias de cada unha das súas actividades.
