
시간이 지남에 따라 컴퓨터가 작동하므로 Windows 폴더는 모든 종류의 필요한 요소가 있거나 필요한 요소가없는 것으로 채워집니다. 후자는 "쓰레기"라고합니다. 그러한 파일의 혜택은 없으며 때로는 시스템의 일과 다른 불쾌한 것들을 늦추는 데 드는 해를 끼칠 수도 있습니다. 그러나 중요한 것은 "쓰레기"더 생산적으로 사용할 수있는 하드 디스크에 공간이 많이 걸리는 것입니다. Windows 7을 사용하여 PC의 지정된 디렉토리에서 불필요한 콘텐츠를 제거하는 방법을 찾아 봅시다.
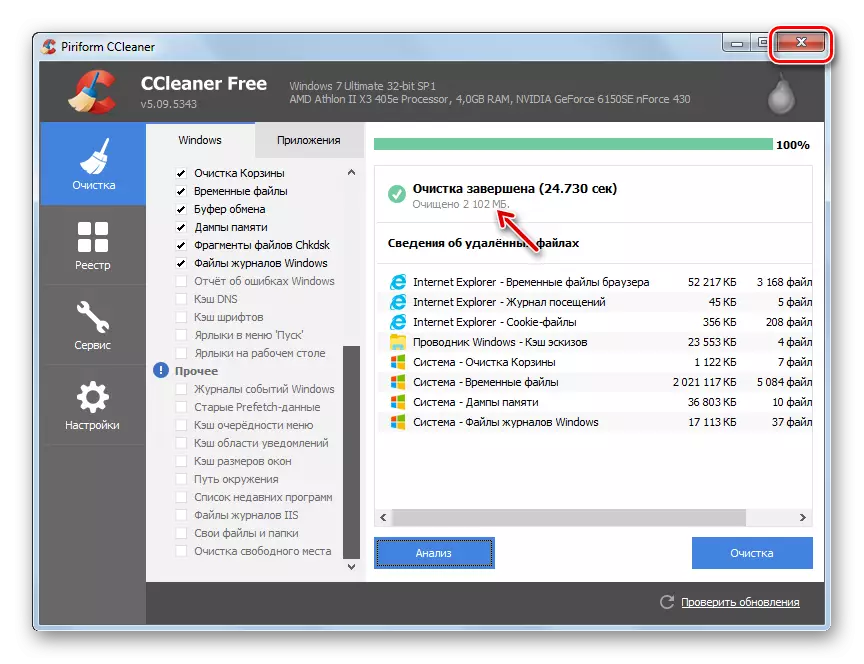
시스템 디렉토리를 청소하기위한 다른 많은 타사 응용 프로그램이 있지만 작동 원리는 CCleaner와 동일합니다.
수업 : CCleaner를 사용하여 "가비지"에서 컴퓨터 청소
방법 2 : 내장 도구로 청소하십시오
그러나 일부 타사 소프트웨어를 사용하여 폴더 "Windows"폴더를 청소할 필요가 없습니다. 이 절차는 운영 체제가 제공하는 도구로만 제한, 성공적으로 구성 할 수 있습니다.
- "시작"을 클릭하십시오. "컴퓨터"에 들어와.
- 하드 드라이브 열기 목록에서 C 섹션의 이름으로 마우스 오른쪽 버튼 (PCM)을 클릭하십시오. 목록 목록에서 "속성"을 선택하십시오.
- 일반 탭에서 열린 쉘에서 "디스크 청소"를 누릅니다.
- "청소 청소"유틸리티가 시작됩니다. C의 섹션에서 삭제할 데이터를 분석합니다.
- 그 후에 단일 탭이있는 "디스크 청소"창이 나타납니다. 여기서 CCleaner로 작업 할 때마다 내용을 삭제할 수있는 항목 목록은 각각의 릴리스 된 공간의 표시된 볼륨으로 표시됩니다. 확인란을 설정하면 정확히 삭제 해야하는 작업을 지정합니다. 항목의 이름이 무엇을 의미하는지 모르는 경우 기본 설정을 그대로 두십시오. 더 많은 공간을 청소하려면이 경우 "시스템 파일 지우기"를 누릅니다.
- 이 유틸리티는 다시 삭제 될 데이터 양을 평가했지만 이미 시스템 파일을 고려합니다.
- 그런 다음 창이 열리지 않는 항목 목록으로 열립니다. 이번에는 제거 된 총 데이터 양이 더 커야합니다. 청소할 요소 근처의 체크 박스를 설치하거나 반대로 삭제하지 않으려는 개체에서 표시를 제거하십시오. 그런 다음 "확인"을 클릭하십시오.
- "파일 삭제"를 클릭하여 작업을 확인 해야하는 창이 열립니다.
- 시스템 유틸리티는 Windows 폴더를 포함하여 C 디스크를 청소하는 절차가 수행됩니다.
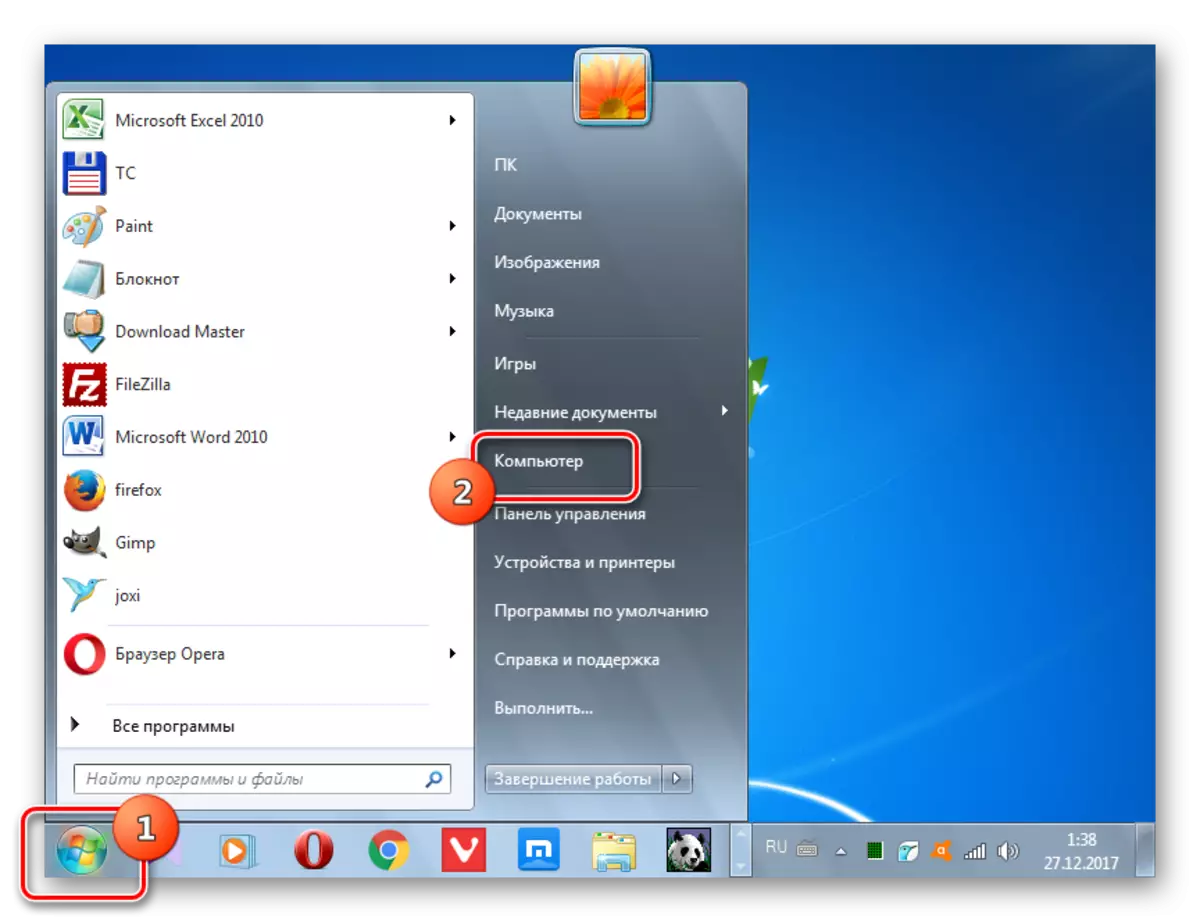
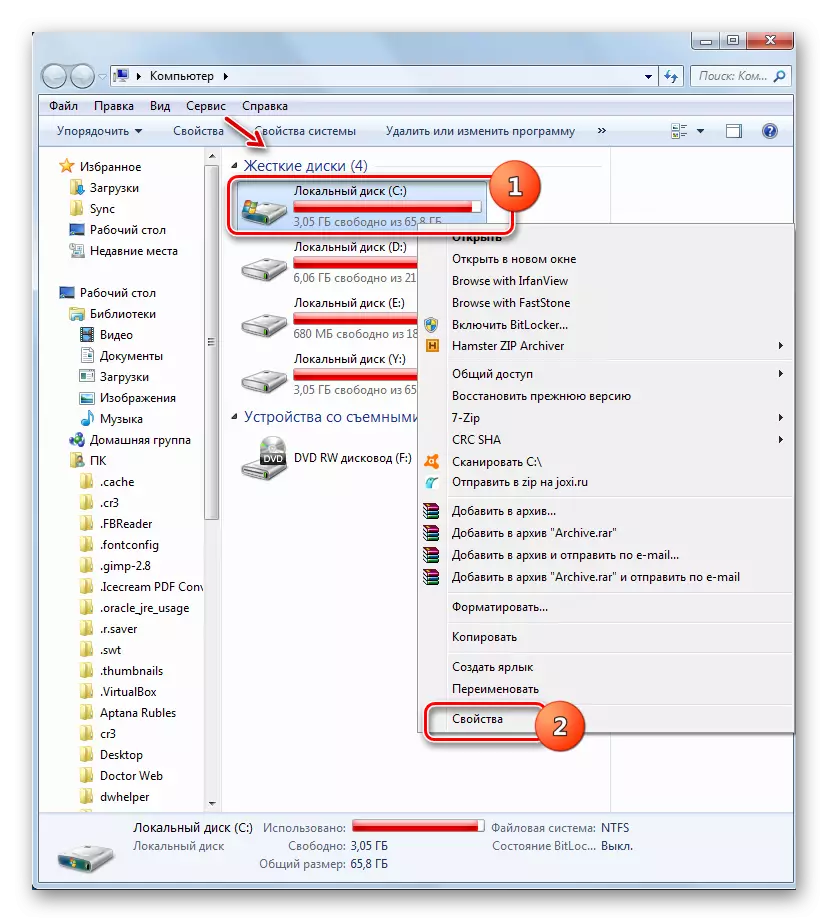
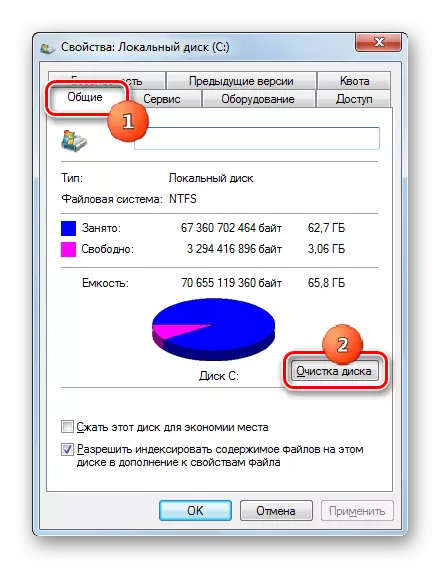

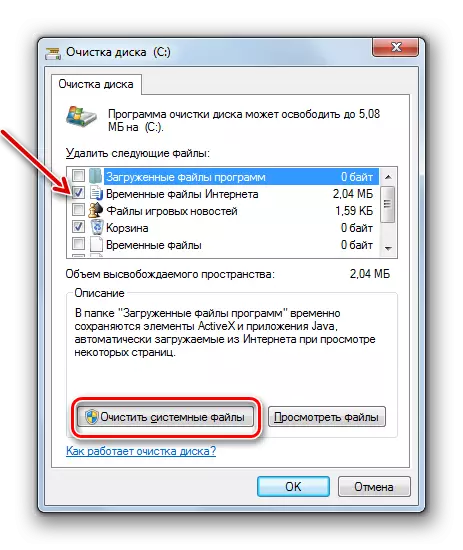

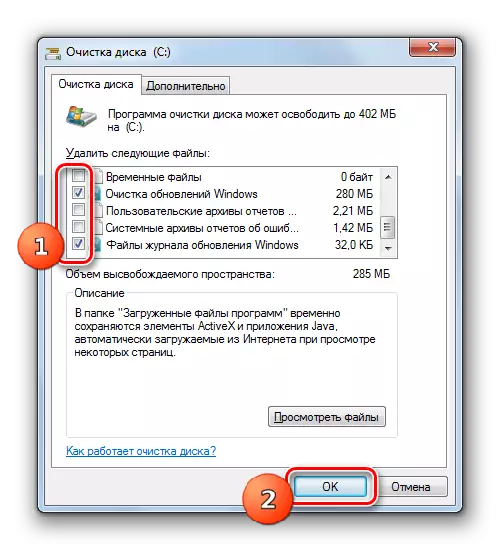


방법 3 : 수동 청소
또한 Windows 폴더를 수동으로 청소할 수도 있습니다. 이 방법은 필요한 경우 개별 요소를 삭제하기를 가리 키도록 허용하는 것이 좋습니다. 그러나 동시에 중요한 파일을 삭제할 가능성이 있으므로 특별한주의가 필요합니다.
- 아래에 설명 된 일부 디렉토리가 숨겨져 있음을 감안할 때 시스템에서 시스템 파일 숨기기를 비활성화해야합니다. 은 "탐색기"의 "서비스"메뉴로 이동하여 선택하면서 "폴더 옵션을 ...",이 작업을 수행합니다.
- 그런 다음 "보기"탭으로 이동하여 "보안 파일 숨기기"항목에서 표시를 제거하고 라디오 버튼을 "숨김 파일 표시"위치에 놓습니다. "저장"및 "확인"을 클릭하십시오. 이제 필요한 디렉토리와 모든 내용이 표시됩니다.
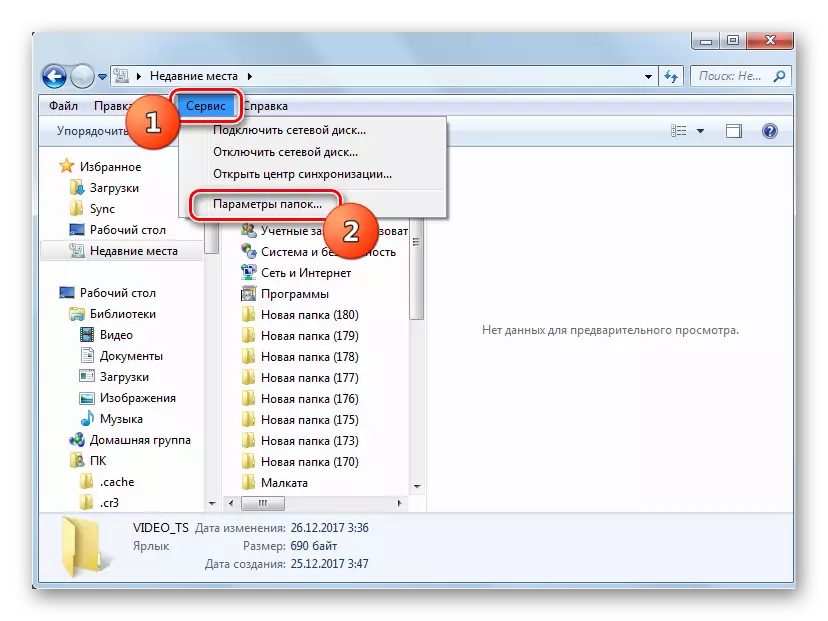
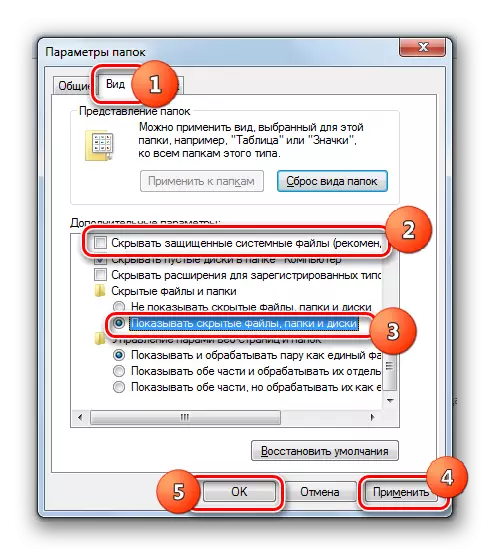
Temp 폴더
먼저 Windows 디렉터리에있는 "TEMP"폴더의 내용을 삭제할 수 있습니다. 이 디렉토리는 임시 파일이 저장되지만이 디렉토리에서 데이터를 수동으로 제거하는 것은 특히 다양한 "가비지"를 매우 강하게 채우고 있습니다.
- "탐색기"를 열고 주소 행의 경로를 입력하십시오.
C : \ Windows \ Temp.
엔터 키를 치시오.
- TEMP 폴더로의 전환이 수행됩니다. 이 디렉토리에있는 모든 항목을 강조 표시하려면 Ctrl + A의 조합을 적용하십시오. 선택 항목에서 PCM을 클릭하고 컨텍스트 메뉴에서 "삭제"를 선택하십시오. 또는 "Del"을 누르십시오.
- 대화 상자가 활성화되어있어 "예"를 클릭하여 의도를 확인해야합니다.
- 그 후, Temp 폴더에서 대부분의 요소 즉,이 정리됩니다, 제거됩니다. 그러나, 대부분, 거기에 일부 개체는 여전히 남아 있습니다. 다음은 현재 프로세스에 종사하는 폴더 및 파일입니다. 삭제하도록 강요해서는 안된다.
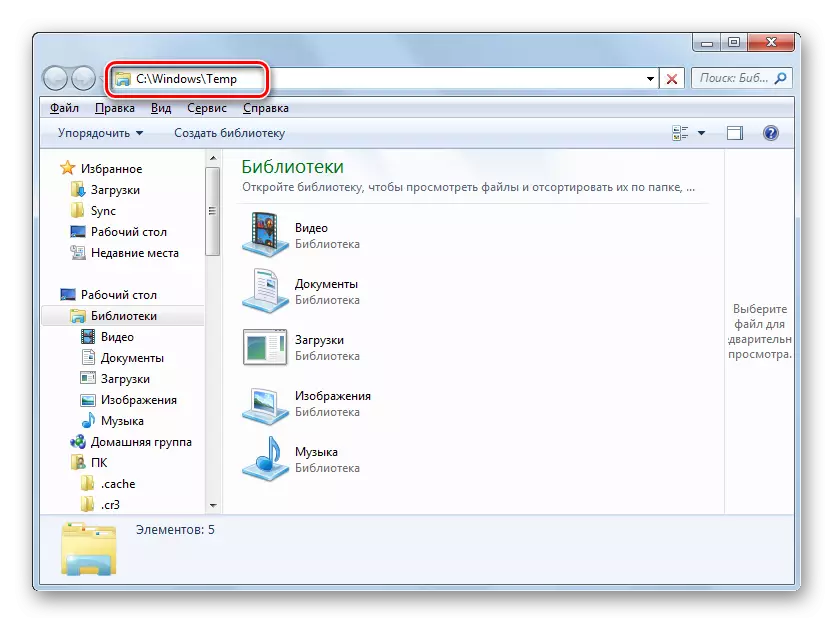
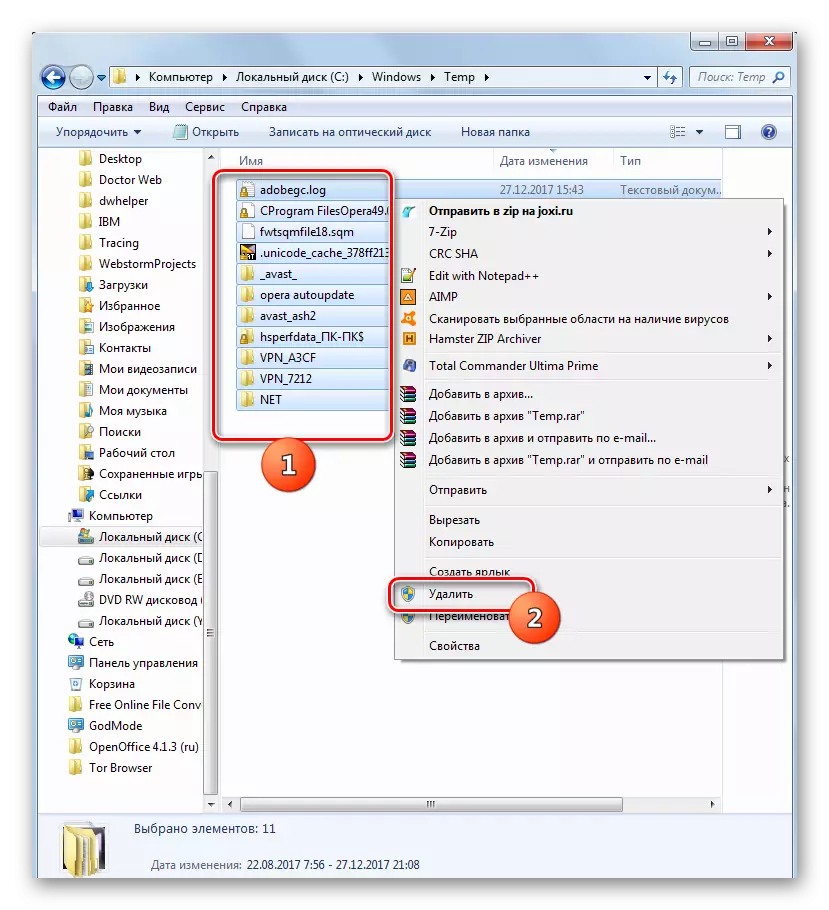

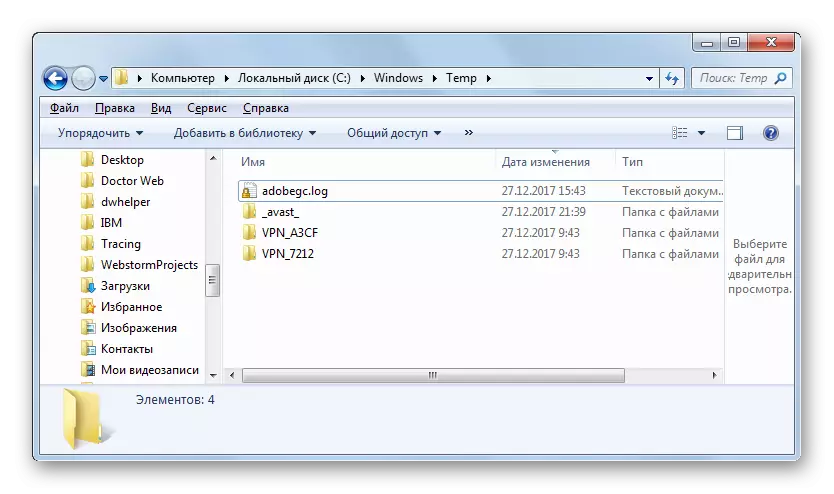
지우기 폴더 "WinSxS에"와 "SYSTEM32"
Temp 폴더의 수동 세척과는 달리, "WinSxS에"와 "system32를"디렉토리에 해당하는 조작은 7 깊은 지식없이 시작하는 데 좋은 것은 아닙니다 WINDOVS 다소 위험한 방법이다. 그러나 일반적으로, 위에서 설명한 것과 같은 원리.
- 은 "WinSxS에"주소 표시 줄에 "WinSxS에"폴더를 입력하여 대상 디렉토리로 오세요 :
C : \ WINDOWS \ WinSxS에
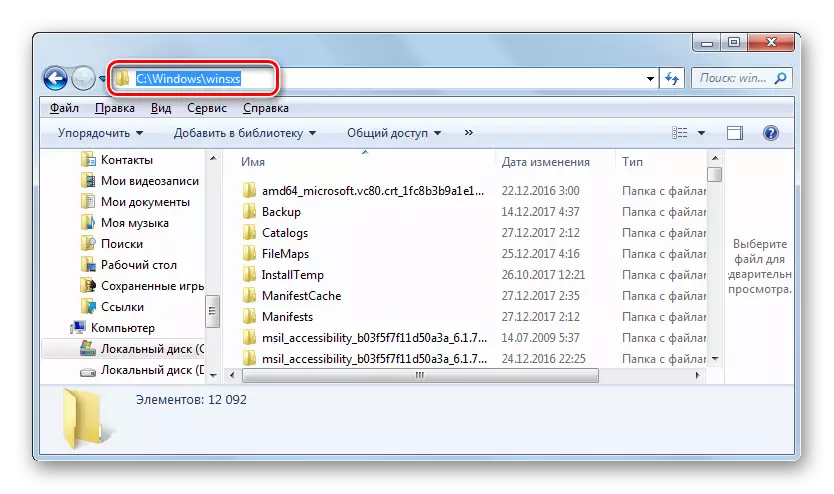
그리고 "SYSTEM32"디렉토리의 경로를 입력합니다 :
C : \ Windows \ System32.
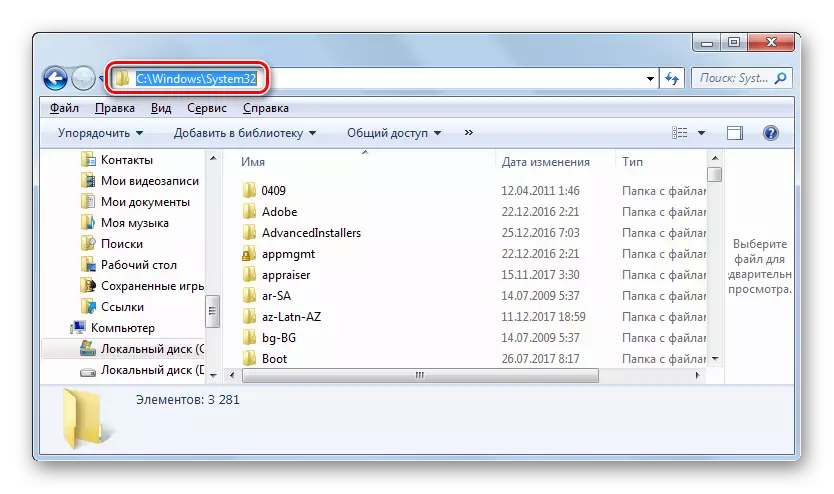
Enter를 클릭하십시오.
- 원하는 디렉토리에 선반, subdirectors의 요소를 포함하여 폴더의 내용을 삭제합니다. 그러나이 경우, 당신은 명확하다, 어떠한 경우에도 선택을하려면 Ctrl + A 조합을 적용하지만, 특정 요소를 제거하기 위해 선택적으로 제거 그 행동의 각각의 결과를 이해할 필요가있다.
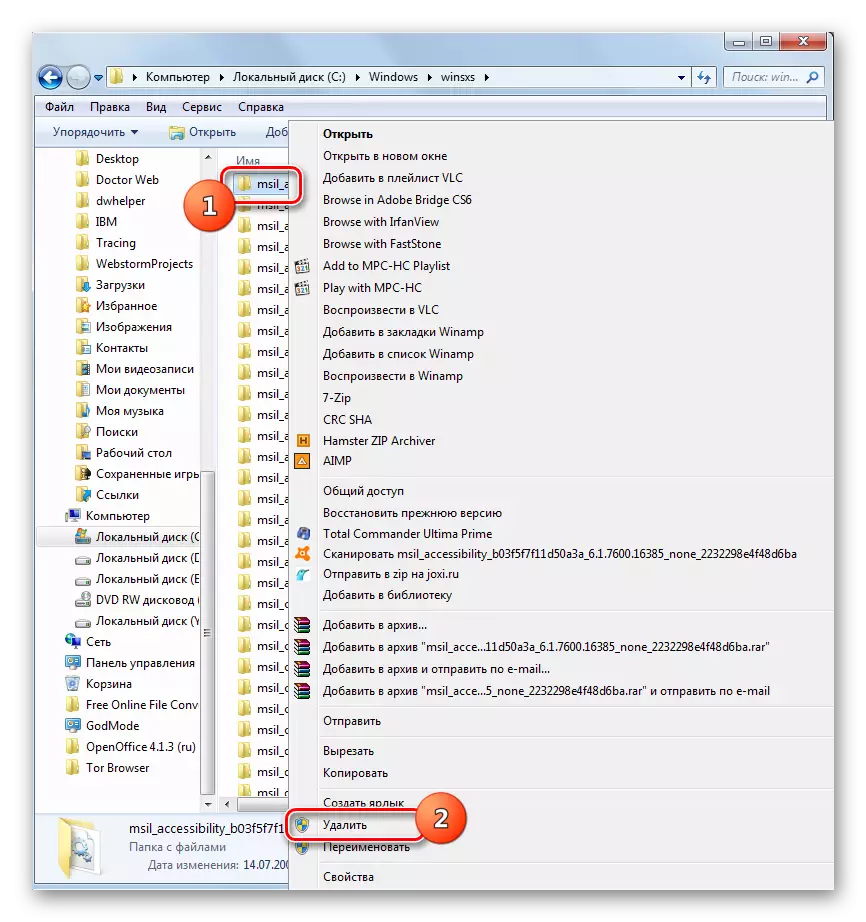
주목! 철저하게 윈도우의 구조를 알 수없는 경우, 다음은 WinSxS에 디렉토리와 system32를 청소 수동 제거를 사용하지만,이 문서의 처음 두 가지 방법 중 하나를 사용하는 것이 좋습니다되지 않습니다. 수동으로 폴더 삭제 오류는 심각한 결과를 내포한다.
당신이 볼 수 있듯이, 윈도우 OS 7에 내장 된 항목의 OS 기능과 수동 제거 타사 프로그램을 사용하여 수행 할 수 있습니다이 절차로 컴퓨터에서 윈도우 시스템 폴더 청소를위한 세 가지 옵션이 있습니다. 는 TEMP 디렉토리의 내용을 염려하지 않을 경우 마지막 방법은, 그들의 각각의 활동의 결과에 대한 명확한 이해가 고급 사용자를 사용하는 것이 좋습니다.
