
Det er ingen hemmelighed, at Windows-mappen over tid, som computeren fungerer, fyldt med alle mulige nødvendige eller ikke meget nødvendige elementer. Sidstnævnte kaldes "skrald". Der er praktisk taget ingen fordel af sådanne filer, og nogle gange endda skade udtrykt i at bremse systemets arbejde og andre ubehagelige ting. Men det vigtigste er, at "skraldespand" tager meget plads på harddisken, som kunne bruges mere produktivt. Lad os finde ud af, hvordan du fjerner unødvendigt indhold fra den angivne mappe på pc'en med Windows 7.
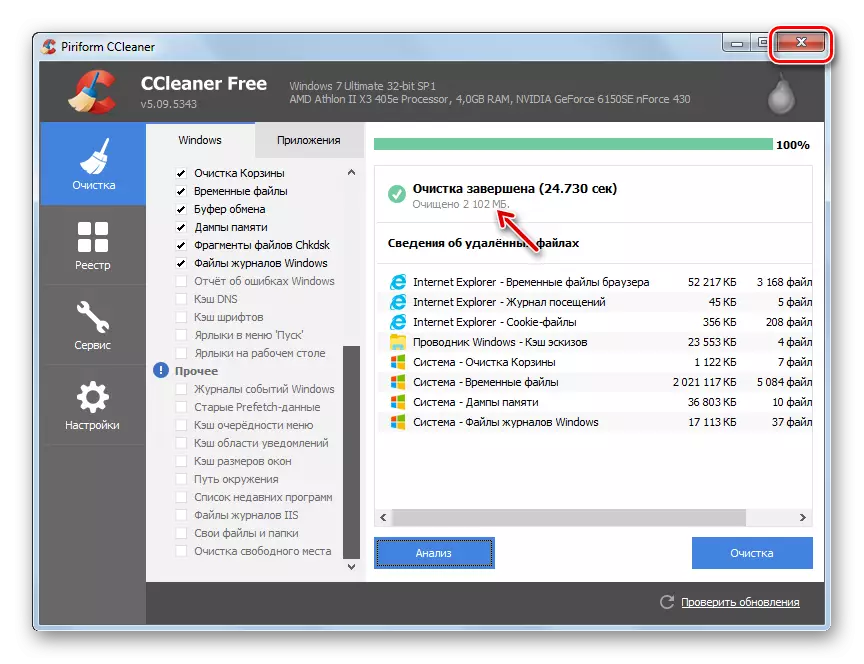
Der er mange andre tredjeparts applikationer beregnet til rengøringssystemkataloger, men driftsprincippet er det samme som i ccleaner.
Lektion: Rengøring af computeren fra "Garbage" ved hjælp af CCleaner
Metode 2: Rengøring med indbyggede værktøjer
Det er dog ikke nødvendigt at bruge nogle tredjeparts software til at rengøre mappen "Windows". Denne procedure kan med succes konfigureres, der kun begrænser de værktøjer, som operativsystemet tilbyder.
- Klik på "Start". Kom ind "computer".
- I åbningslisten over harddiske skal du klikke på højre museknap (PCM) med navnet på C-afsnittet. Fra listen over listen skal du vælge "Egenskaber".
- I skallen åbnet i fanen Generelt, tryk på "Rengøring af disken."
- "Rengøringsrengøring" -værktøjet lanceres. Det analyserer de data, der skal slettes i afsnit C.
- Derefter vises vinduet "Cleaning Disk" med en enkelt fane. Her, som når du arbejder med CCleaner, en liste over genstande, inden for hvilke du kan slette indholdet, med det viste volumen af det frigivne rum modsat hver. Ved at indstille afkrydsningsfeltet angiver du, hvad der præcist skal slettes. Hvis du ikke ved, hvad navnene på emnerne betyder, skal du forlade standardindstillingerne. Hvis du vil rense endnu mere plads, skal du trykke på "Ryd systemfiler" i dette tilfælde.
- Udtrykket udfører igen en vurdering af mængden af data, der skal slettes, men har allerede taget hensyn til systemfiler.
- Derefter åbnes vinduet med listen over elementer, hvor indholdet vil blive ryddet. Denne gang skal den samlede mængde data, der fjernes, være større. Installer afkrydsningsfelterne i nærheden af de elementer, du vil rengøre, eller tværtimod fjern mærket fra de objekter, hvor du ikke vil slette. Derefter klik på "OK".
- Et vindue åbnes, hvor du skal bekræfte dine handlinger ved at klikke på "Slet filer".
- Systemværktøjet udføres procedure til rengøring af C-disken, herunder Windows-mappen.
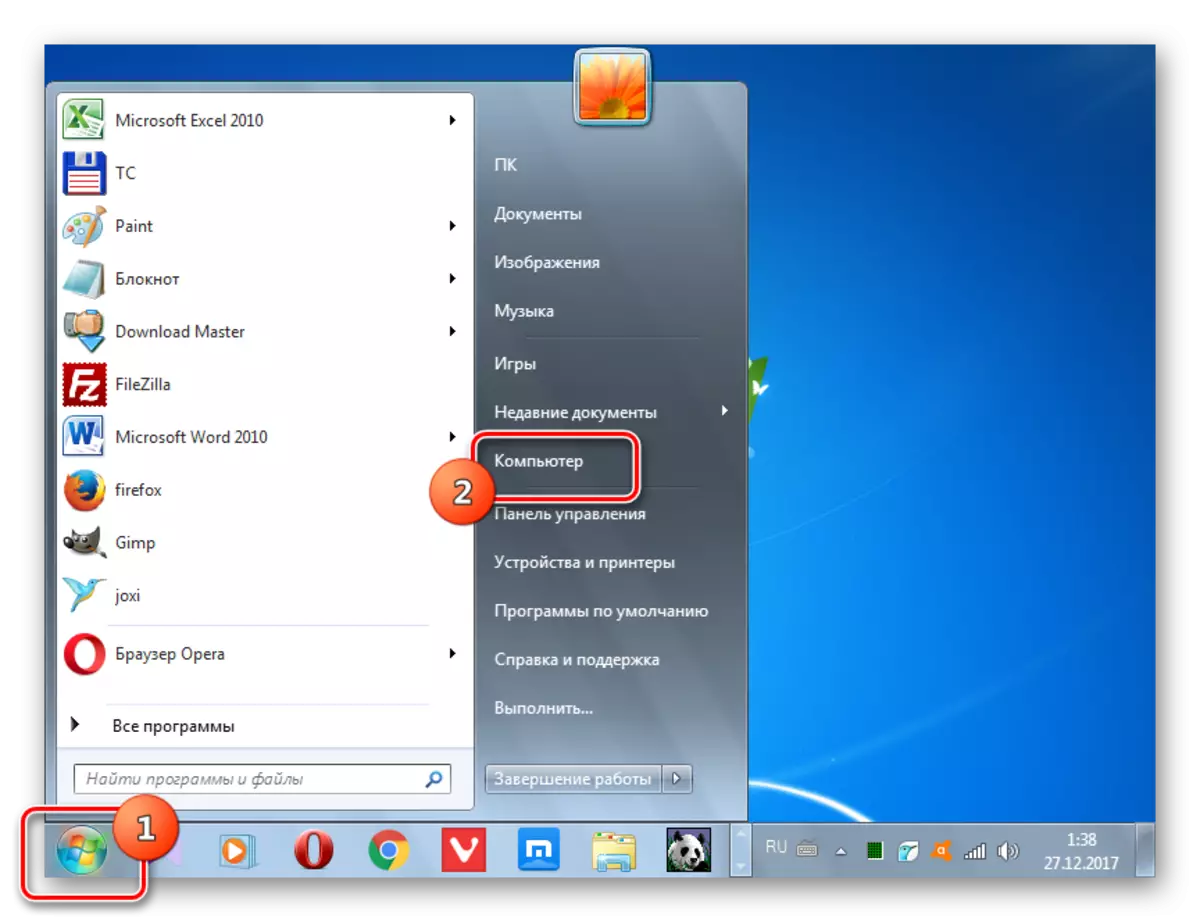
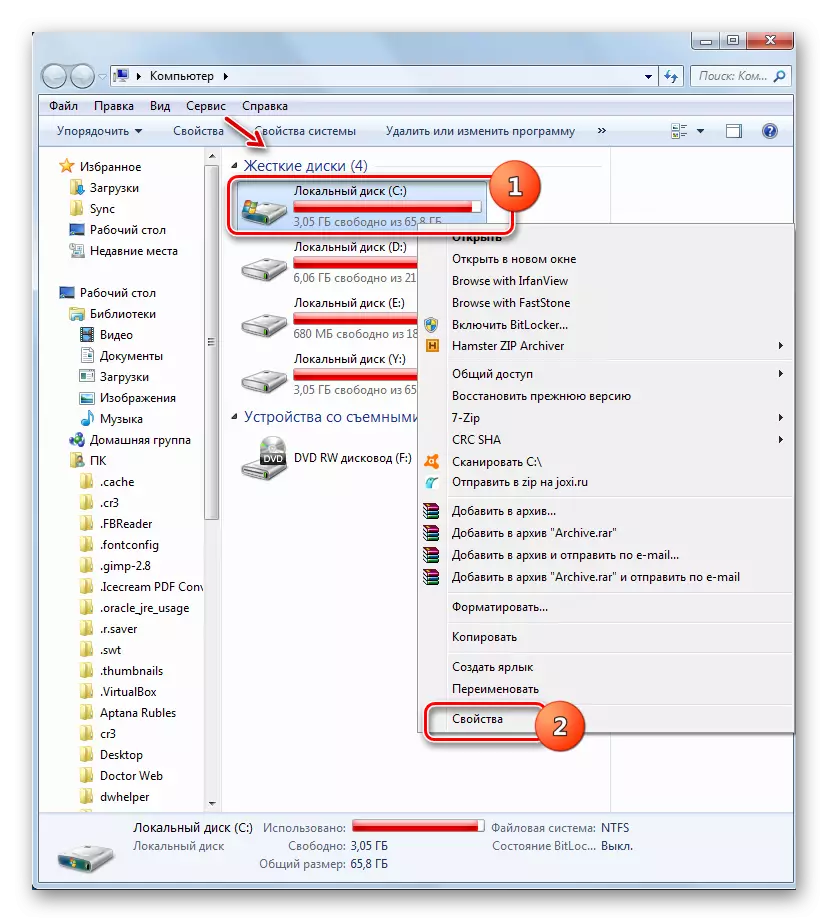
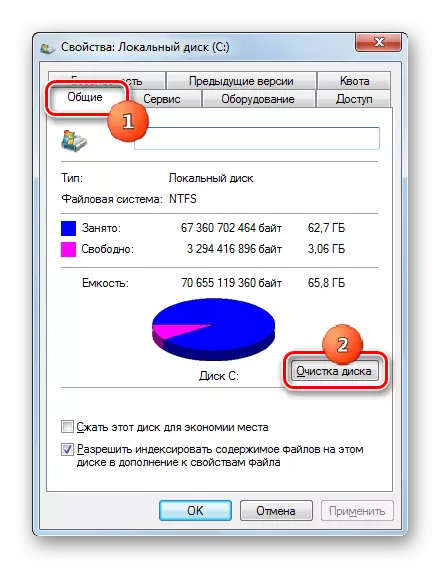

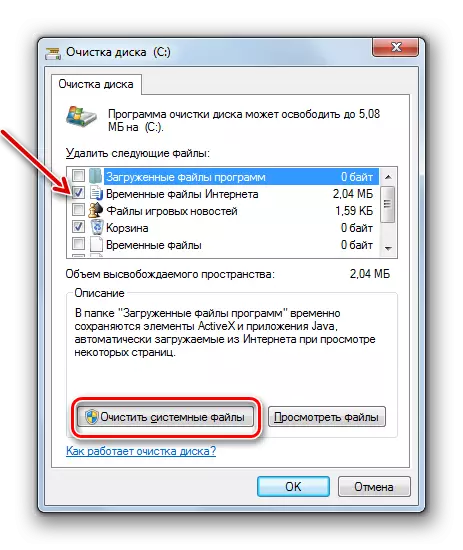

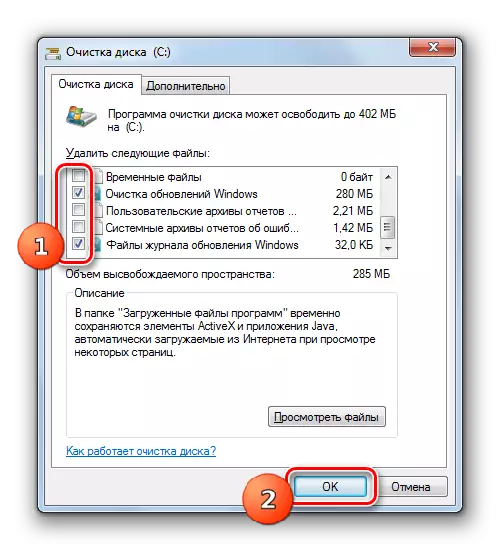


Metode 3: Manuel rengøring
Du kan også foretage manuel rengøring af Windows-mappen. Denne metode er god, fordi den om nødvendigt tillader at pege på at slette individuelle elementer. Men samtidig kræver det særlig forsigtighed, da der er mulighed for at slette vigtige filer.
- I betragtning af at nogle af de nedenfor beskrevne mapper er skjult, skal du deaktivere skjul systemfiler på dit system. For at gøre dette, mens du er i "Explorer", gå til menuen "Service" og vælg "Folder Options ...".
- Derefter skal du gå til fanen "View", fjerne varemærket fra "Hide Secure Files" og sæt radioknappen til positionen "Vis skjulte filer". Klik på "Gem" og "OK". Nu vises de mapper, du har brug for, og alle deres indhold vil blive vist.
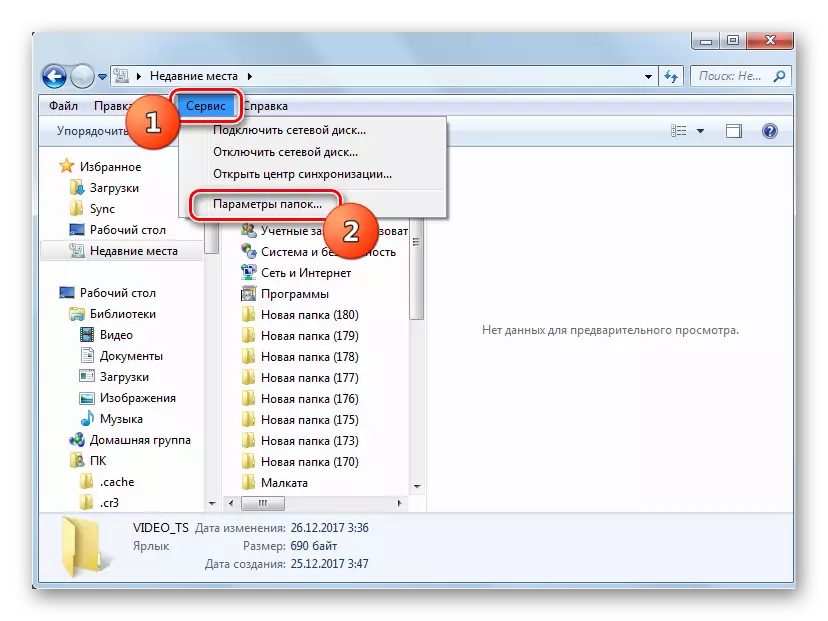
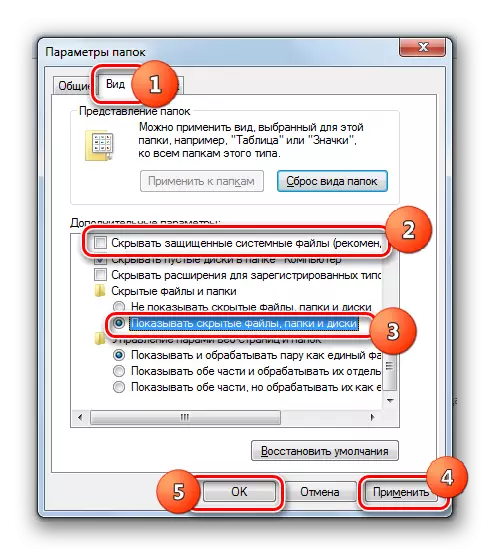
TEMP-mappe
Først og fremmest kan du slette indholdet af "TEMP" -mappen, som er placeret i Windows-mappen. Denne mappe er ganske stærkt påfyldning i forskellige "skrald", da midlertidige filer gemmes, men manuel fjernelse af data fra denne mappe er praktisk taget ikke forbundet med nogen risiko.
- Åbn "Explorer" og indtast stien til adresselinjen:
C: \ Windows \ Temp
Tryk på ENTER.
- En overgang til TEMP-mappen udføres. For at fremhæve alle de elementer, der er placeret i denne mappe, skal du anvende kombinationen af CTRL + A. Klik på PCM på valget, og vælg "Slet" i kontekstmenuen. Eller tryk bare på "DEL".
- Dialogboksen er aktiveret, hvor du skal bekræfte dine hensigter ved at klikke på "Ja."
- Derefter fjernes de fleste elementer fra temp-mappen, det vil sige, det bliver rengjort. Men sandsynligvis vil nogle genstande i den stadig forblive. Disse er mapper og filer, der i øjeblikket er involveret i processer. Det bør ikke være tvunget til at slette dem.
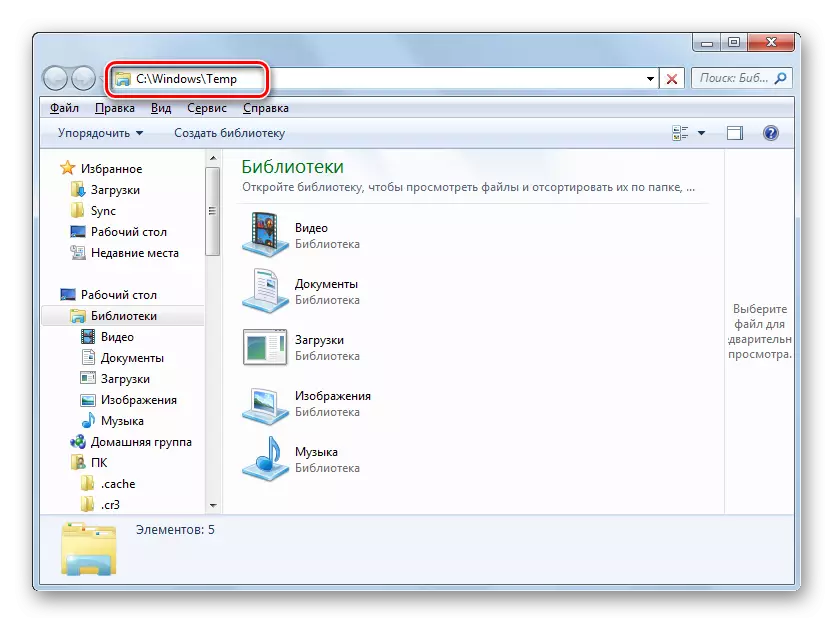
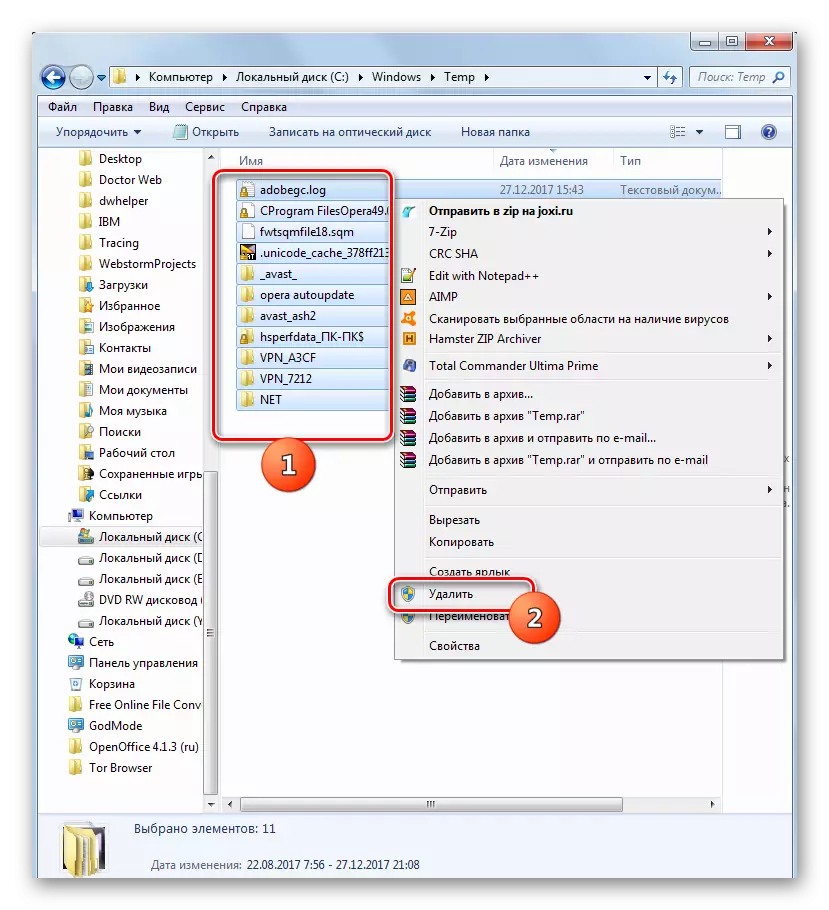

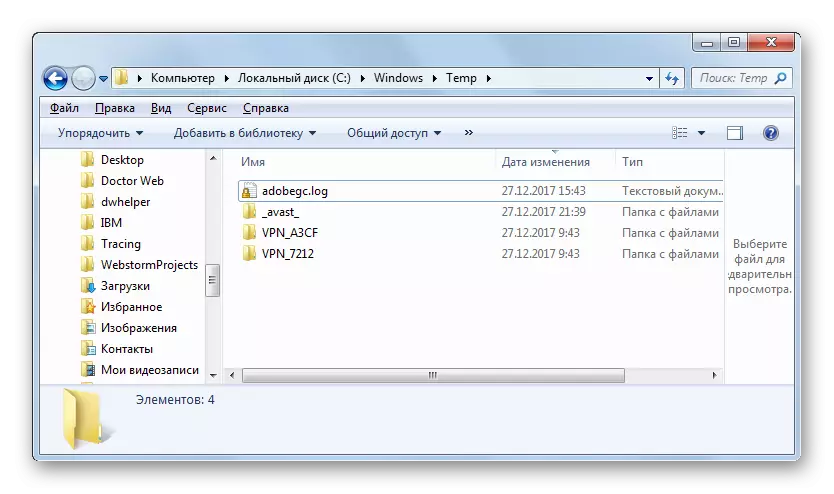
Clearing Folders "WinSxs" og "System32"
I modsætning til manuel rengøring af TEMP-mappen er den tilsvarende manipulation med "WINSXS" og "System32" -katalogerne en ret farlig procedure, som WindOV 7 er bedre ikke at starte uden dyb viden. Men generelt princippet om det samme, der blev beskrevet ovenfor.
- Kom til målmappen ved at indtaste mappen "WINSXS" til "WINSXS" -adresselinjen:
C: \ Windows \ WinSXS
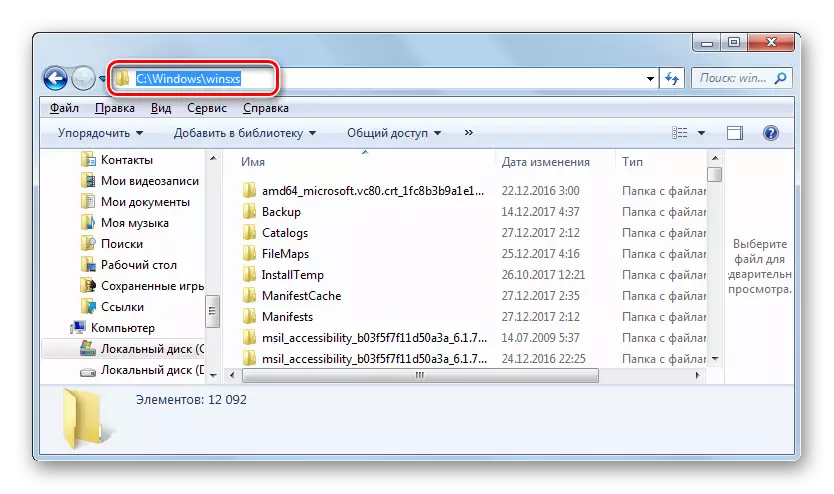
Og indtast stien til "System32" -mappen:
C: \ Windows \ System32
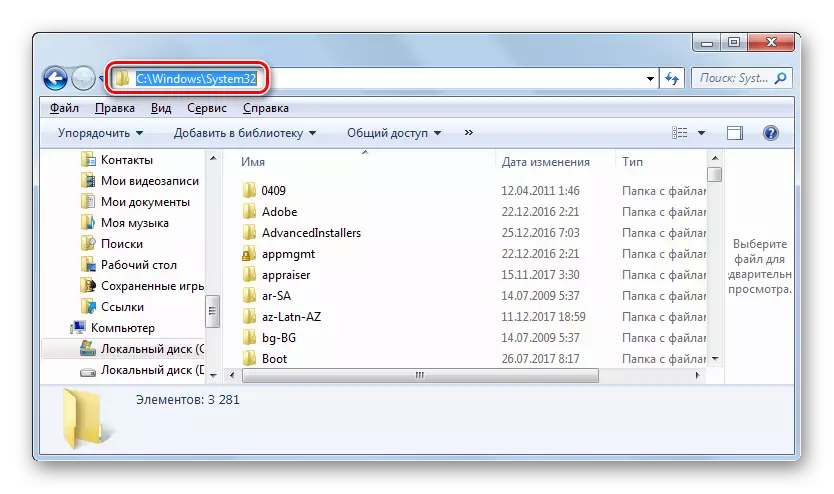
Klik på Enter.
- Hvis du vender til den ønskede mappe, skal du slette indholdet af mapperne, herunder elementerne i underdirectorer. Men i dette tilfælde skal du fjerne selektivt, det vil sige, under ingen omstændigheder anvende CTRL + en kombination for udvælgelsen, men for at fjerne specifikke elementer, forstår klart konsekvenserne af hver af dens handling.
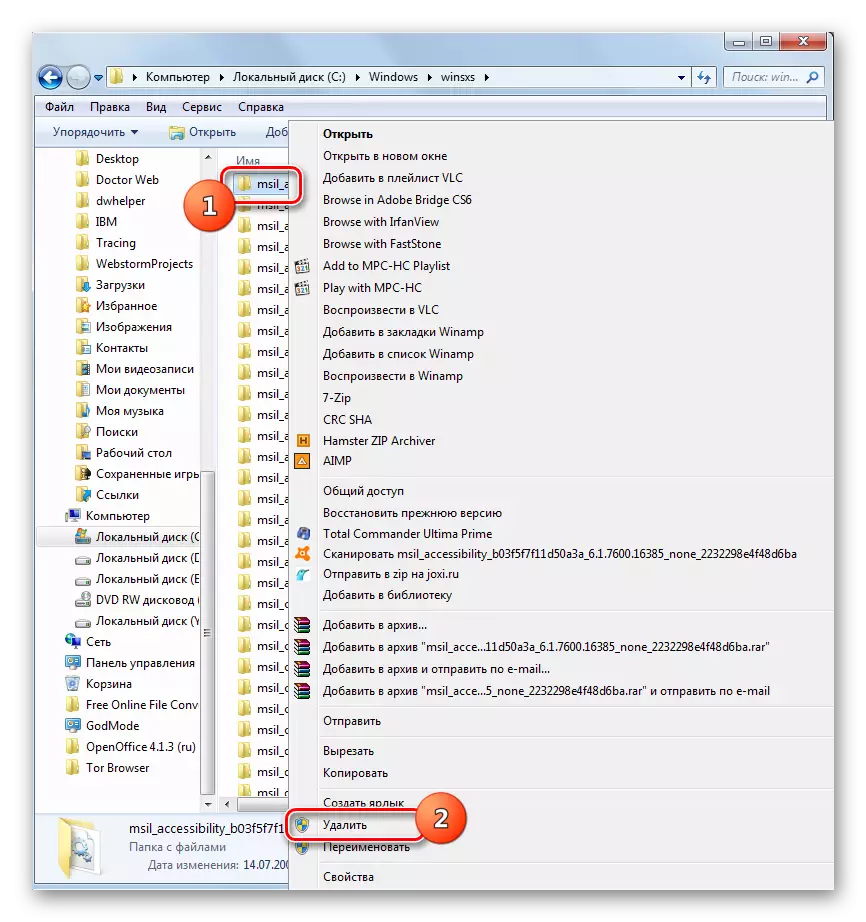
Opmærksomhed! Hvis du grundigt ikke kender Windows-strukturen, er det bedre ikke at bruge manuel fjernelse til at rengøre WinSXS-katalogerne og System32, men at bruge en af de to første måder i denne artikel. Enhver fejl, når man manuelt slettes i disse mapper, er fyldt med alvorlige konsekvenser.
Som du kan se, er der tre hovedmuligheder til rengøring af Windows-systemmappen på computere med Windows OS 7. Denne procedure kan udføres ved hjælp af tredjepartsprogrammer, indbygget OS-funktionel og manuel fjernelse af varer. Den sidste måde, hvis den ikke vedrører indholdet af TEMP-mappen, anbefales det kun at bruge avancerede brugere, der har en klar forståelse af konsekvenserne af hver af deres aktiviteter.
