
Zaman içinde, bilgisayar çalıştığı için, Windows klasörü her türlü gerekli veya çok gerekli unsurlarla doldurulur. İkincisi "çöp" olarak adlandırılır. Bu tür dosyalardan pratik olarak hiçbir faydası yoktur ve bazen sistemin işini ve diğer hoş olmayan şeyleri yavaşlatırken bile zarar görmez. Ancak asıl şey, "çöp", daha verimli kullanılabilecek sabit diskte çok fazla yer kaplamasıdır. Gereksiz içeriğin, Windows 7 ile PC'deki belirtilen dizinden nasıl kaldırılacağını öğrenelim.
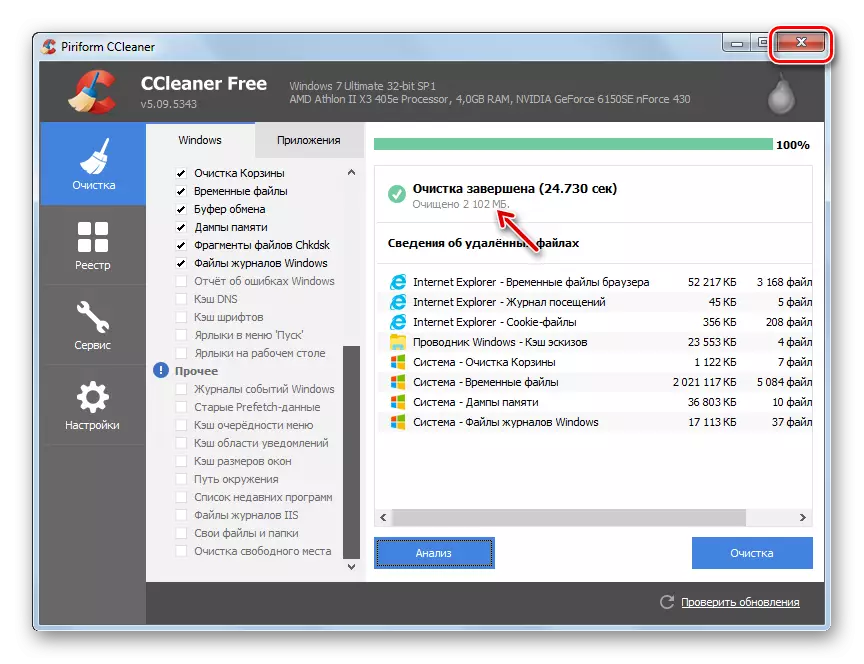
Sistem dizinlerini temizlemek için tasarlanan diğer birçok üçüncü taraf uygulaması var, ancak operasyon prensibi, CCleaner'daki ile aynıdır.
Ders: Bilgisayarın "çöpten" temizleme CCleaner kullanarak
Yöntem 2: Dahili aletlerle temizleme
Ancak, "Windows" klasörünü temizlemek için bazı üçüncü taraf yazılımları kullanmak gerekli değildir. Bu prosedür başarıyla yapılandırılabilir, yalnızca işletim sisteminin sunduğu araçlara sınırlandırılabilir.
- "Başlat" i tıklayın. "Bilgisayar" olarak gel.
- Sabit sürücülerin açılış listesinde, C bölümünün adına göre sağ fare düğmesini (PCM) tıklayın. Listenin listesinden "Özellikler" seçeneğini seçin.
- Genel sekmesinde açılan kabukta, "Diski Temizleme" e basın.
- "Temizleme temizliği" yardımcı programı başlatıldı. C bölümünde silinecek verileri analiz eder.
- Bundan sonra, tek bir sekme ile "Temizleme Diski" penceresi görünür. Burada, CCleaner ile birlikte çalışırken, içeriği silebileceğiniz bir öğe listesi, her birinin karşısındaki boş alanın görüntülenen hacmi ile. Onay kutusunu ayarlayarak, tam olarak nasıl silinmesi gerektiğini belirlersiniz. Öğelerin adlarının ne anlama geldiğini bilmiyorsanız, varsayılan ayarları bırakın. Daha fazla alanı temizlemek istiyorsanız, bu durumda "System dosyalarını temizle" tuşuna basın.
- Yardımcı program tekrar silinecek veri miktarının bir değerlendirmesini gerçekleştirir, ancak zaten sistem dosyalarını dikkate alarak.
- Bundan sonra, pencere içeriğin temizleneceği öğelerin listesiyle açılır. Bu sefer kaldırılan toplam veri miktarı daha büyük olmalıdır. Temizlemek istediğiniz öğelerin yakınındaki onay kutularını takın veya aksine, silmek istemediğiniz nesnelerin işaretini çıkarın. Bundan sonra "Tamam" a tıklayın.
- "Dosyaları Sil" i tıklatarak eylemlerinizi onaylamanız gereken bir pencere açılır.
- Sistem yardımcı programı, Windows klasörü de dahil olmak üzere C diskini temizleme prosedürü gerçekleştirilecektir.
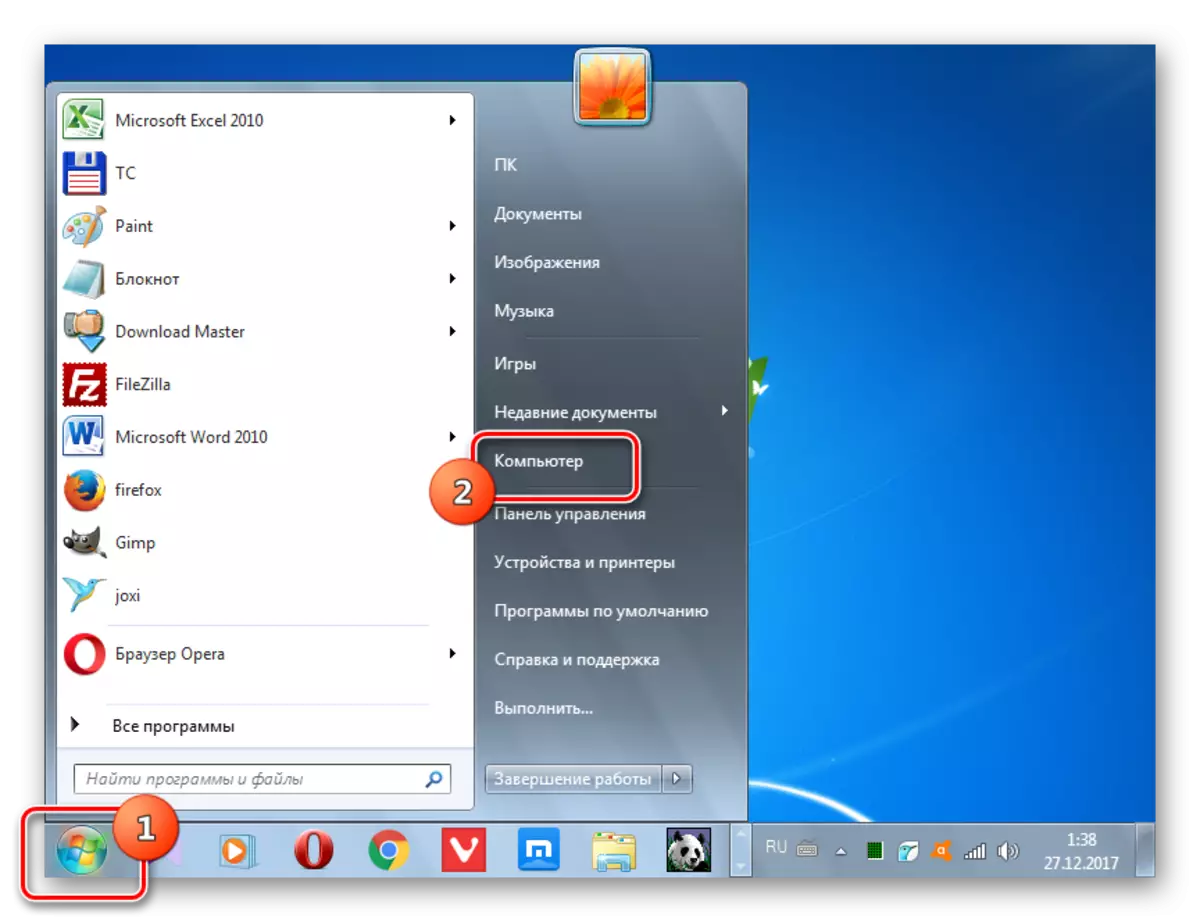
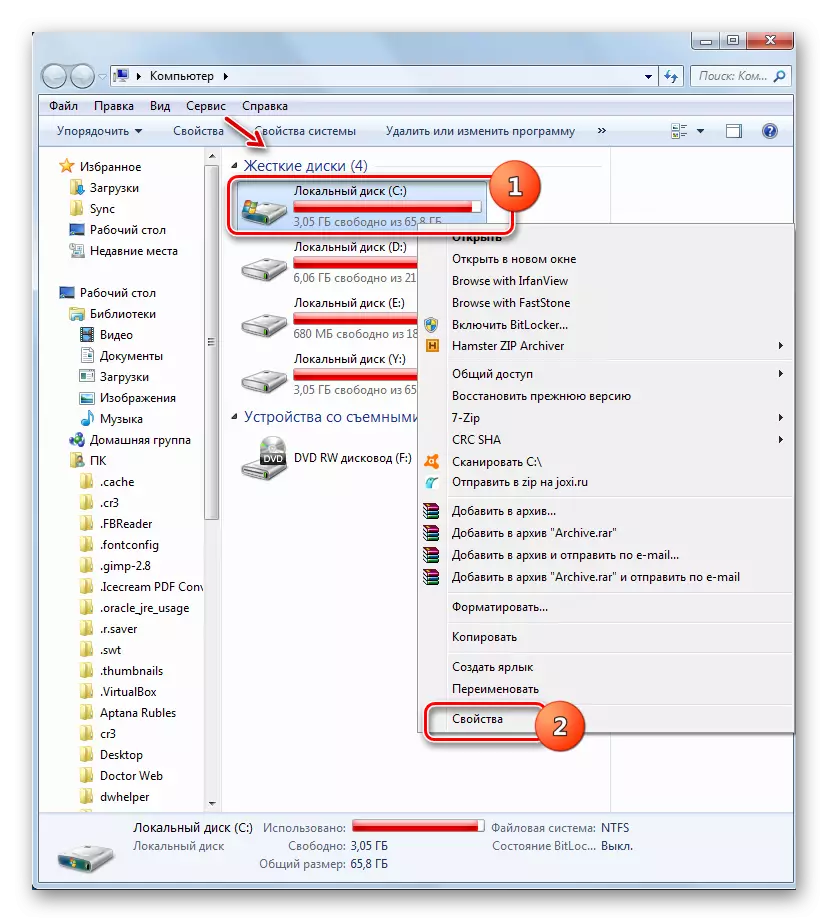
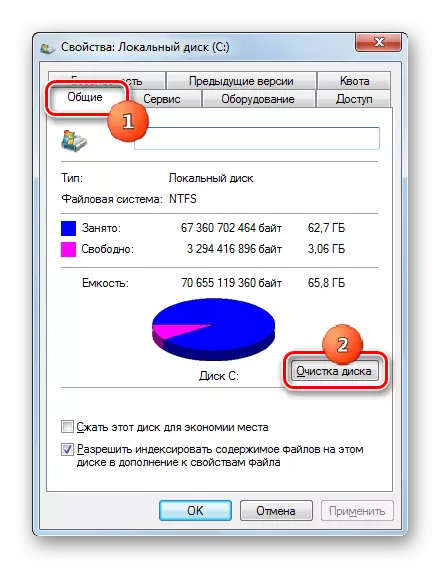

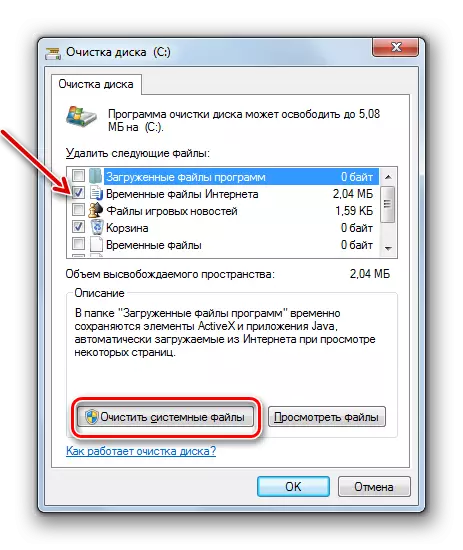

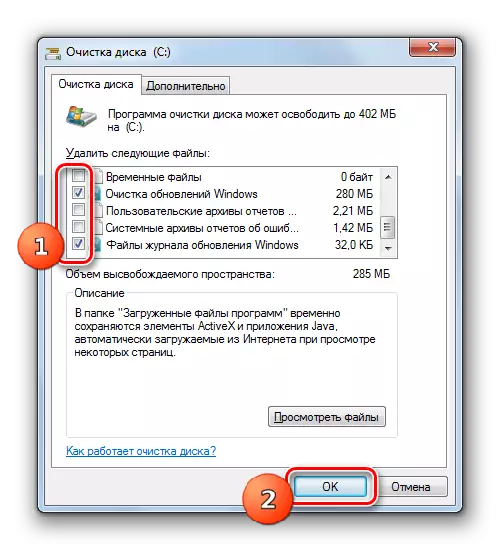


Yöntem 3: Manuel Temizlik
Windows klasörünün manuel temizlemesini de yapabilirsiniz. Bu yöntem, gerekirse, bireysel unsurları silme noktasını işaret etmesine izin vermesi için iyidir. Ancak aynı zamanda, önemli dosyaları silme olasılığı olduğu için özel dikkat gerektirir.
- Aşağıda açıklanan dizinlerin bir kısmının gizlendiği gerçeği göz önüne alındığında, sisteminizdeki sistem dosyalarını gizlemeniz gerekir. Bunu yapmak için "Explorer" da "Hizmet" menüsüne gidin ve "Klasör Seçenekleri ..." seçeneğini seçin.
- Sonra, "Görünüm" sekmesine gidin, "Secure Dosyaları Gizle" öğesinden işaretini kaldırın ve radyo düğmesini "Gizli Dosyaları Göster" konumuna getirin. "Kaydet" ve "Tamam" ı tıklayın. Şimdi ihtiyacınız olan dizinler ve tüm içerikleri görüntülenecektir.
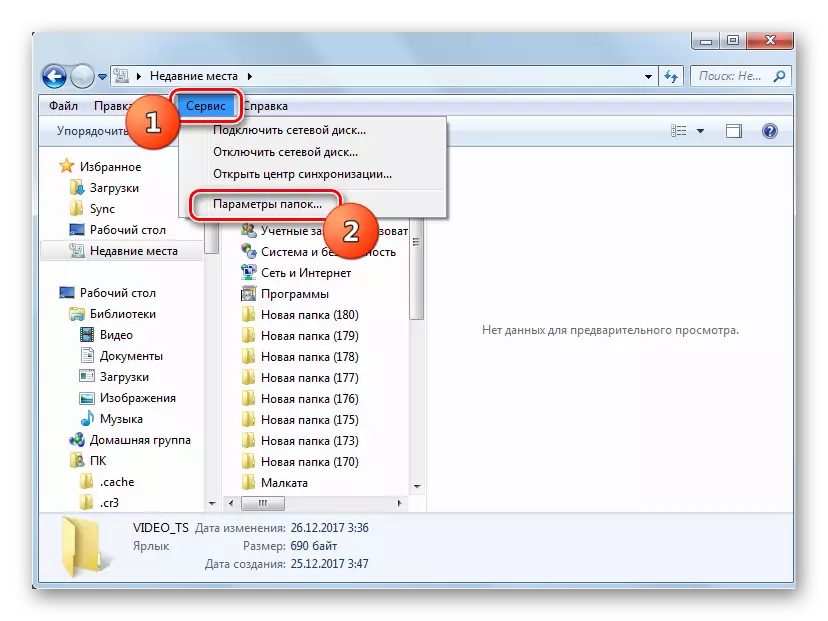
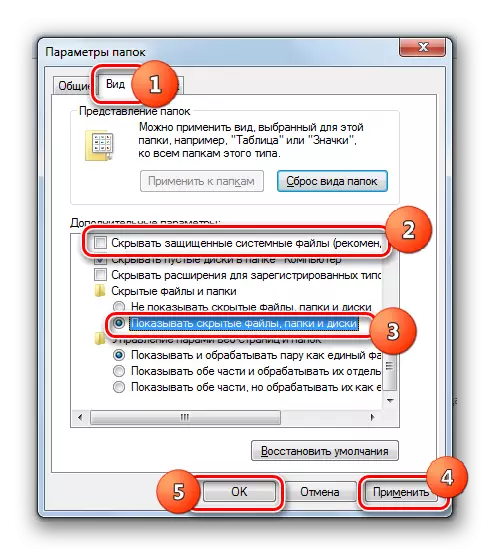
Temp klasörü
Her şeyden önce, Windows dizininde bulunan "Temp" klasörünün içeriğini silebilirsiniz. Bu dizin, geçici dosyaların depolandığı gibi, çeşitli "çöp" olarak oldukça güçlü bir şekilde doldurur, ancak bu dizinden verilerin manuel olarak çıkarılması pratik olarak herhangi bir riskle bağlı değildir.
- "Explorer" nı açın ve yoluna giden yolu girin:
C: \ Windows \ TEMP
Enter'a bas.
- Temp klasörüne geçiş yapılır. Bu dizinde bulunan tüm öğeleri vurgulamak için CTRL + A'nın kombinasyonunu uygulayın. Seçimdeki PCM'yi tıklayın ve içerik menüsünde "Sil" seçeneğini seçin. Ya da sadece "del" tuşuna basın.
- "Evet" ü tıklayarak niyetlerinizi onaylamanız gereken iletişim kutusu etkinleştirilir.
- Bundan sonra, Temp klasöründeki çoğu element kaldırılır, yani temizlenir. Ancak, büyük olasılıkla, bazı nesneler hala kalacaktır. Bunlar şu anda işlemlerde bulunan klasörler ve dosyalardır. Onları silmek zorunda kalmamalıdır.
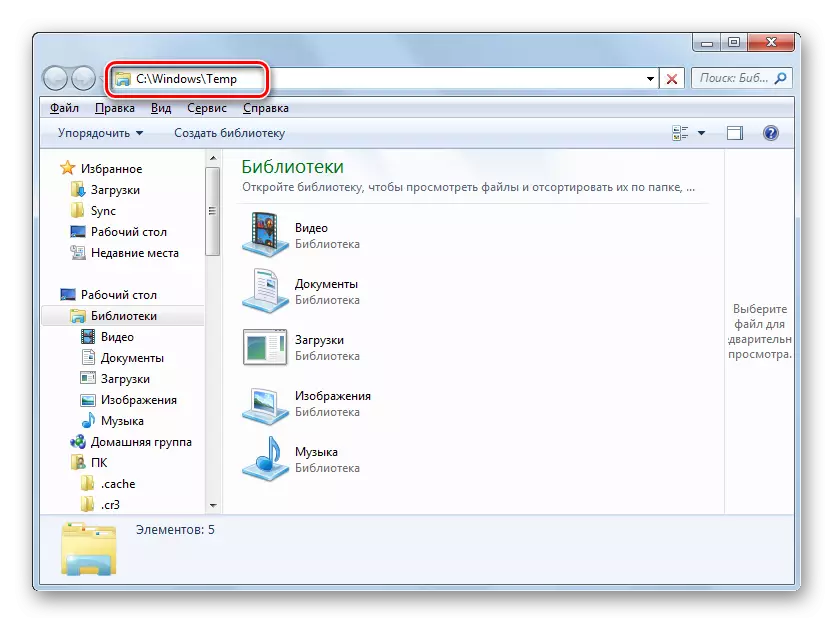
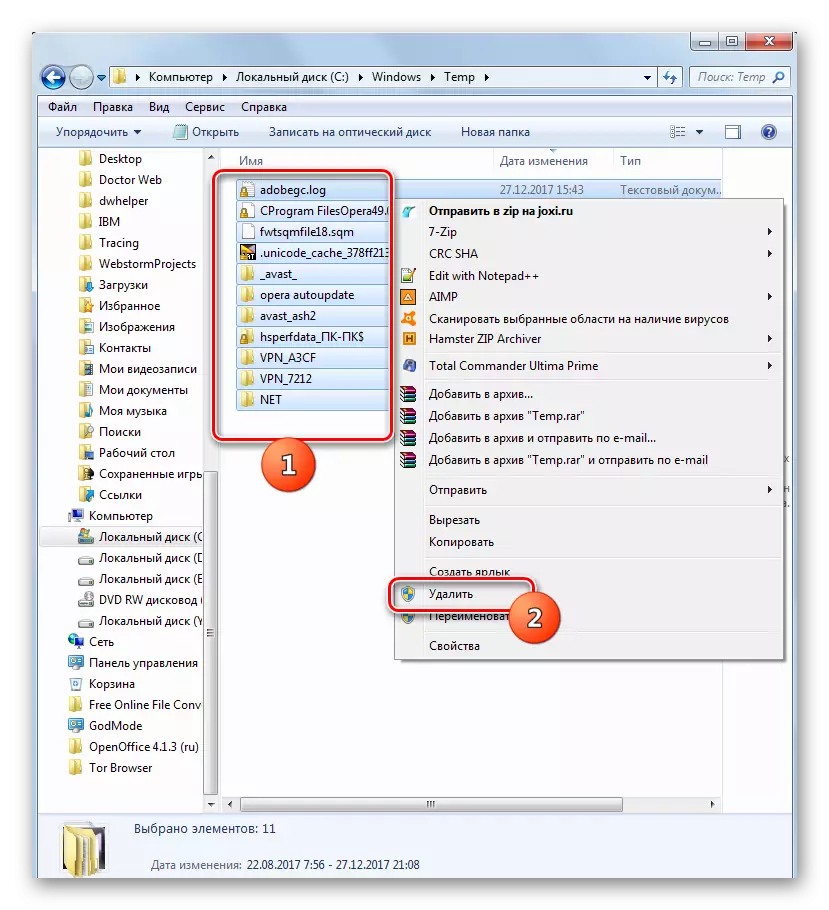

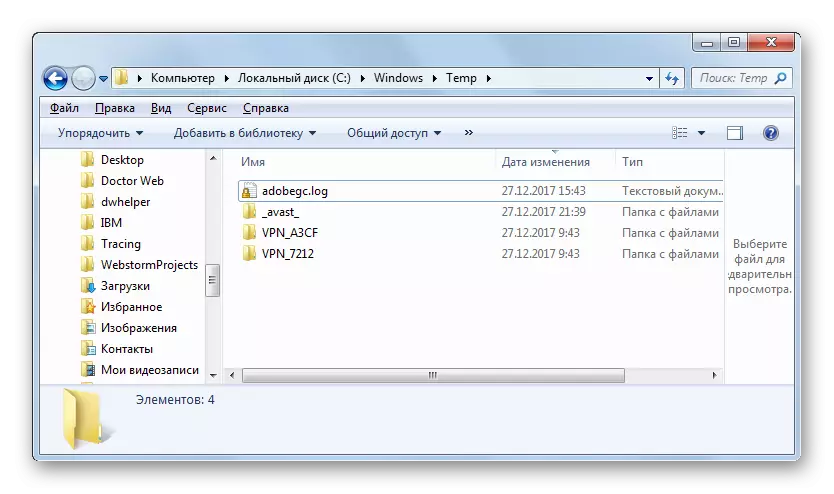
Klasörleri temizleme "Winsxs" ve "System32"
TEMP klasörünün manuel temizlemesinin aksine, "Winsxs" ve "System32" dizinleri ile ilgili manipülasyon, WinDovs 7'nin derin bir bilgi olmadan başlamaması daha iyidir. Ancak genel olarak, aynı şekilde yukarıda tarif edilen prensibi.
- "Winsxs" klasörünü "Winsxs" adresi satırına girerek hedef dizine gelin:
C: \ windows \ winsxs
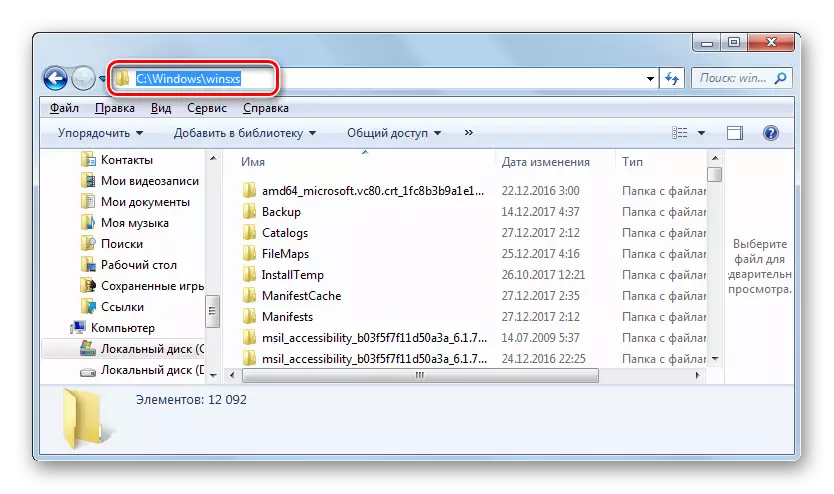
Ve "System32" dizinine giden yolu girin:
C: \ Windows \ System32
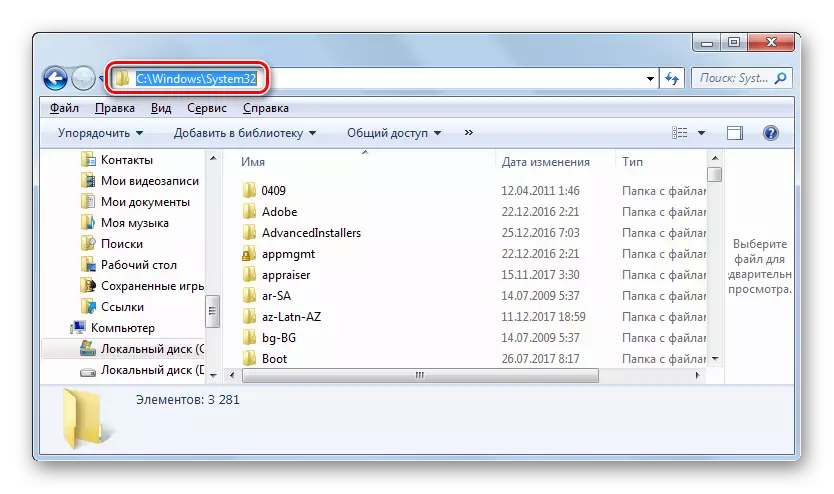
GİRİŞ'i tıklayın.
- İstenilen dizine dönme, alt diziderdeki öğeler de dahil olmak üzere, klasörlerin içeriğini silin. Ancak bu durumda, seçici olarak kaldırmanız gerekir, yani hiçbir durumda CTRL + seçimi için bir kombinasyonun uygulanması, ancak belirli unsurları kaldırmak için, eyleminin her birinin sonuçlarını açıkça anlayın.
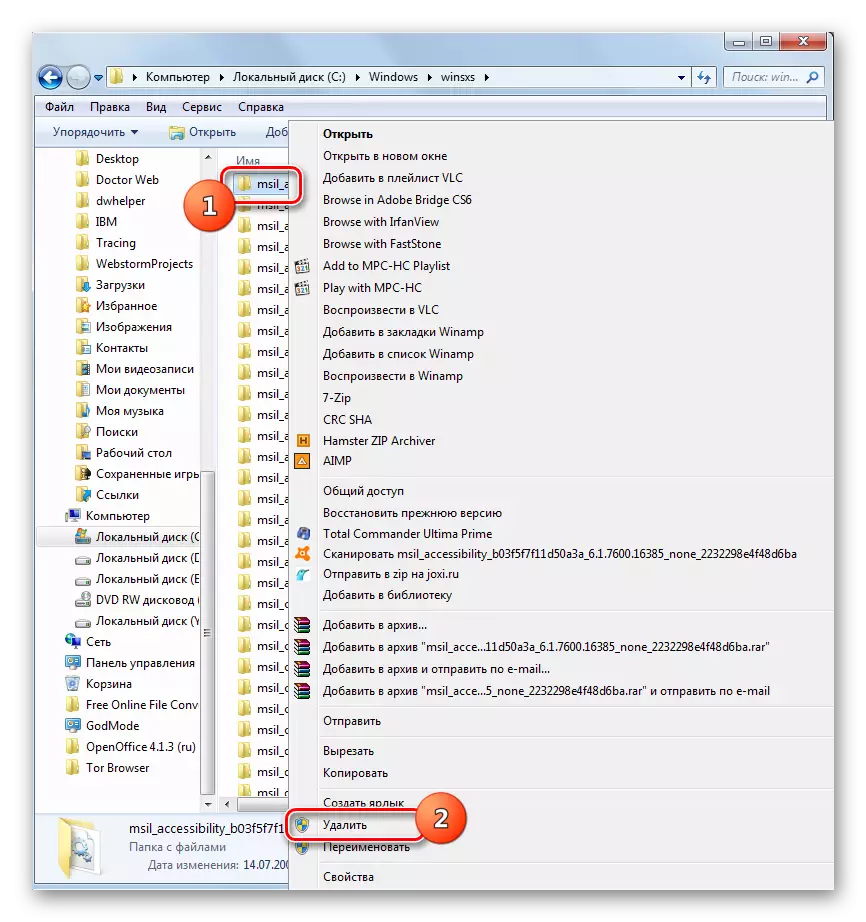
Dikkat! Windows yapısını iyice tanımıyorsanız, Winsxs dizinlerini ve System32'yi temizlemek için manuel çıkarmayı kullanmamak daha iyidir, ancak bu makaledeki ilk iki yoldan birini kullanmak için. Bu klasörlerde manuel olarak silindiğinde herhangi bir hata ciddi sonuçlarla doludur.
Gördüğünüz gibi, Windows OS 7'li bilgisayarlarda Windows sistem klasörünün temizlenmesi için üç ana seçenek vardır. Bu prosedür, üçüncü taraf programlar, yerleşik işletim sistemi işlevsel ve öğelerin manuel olarak çıkarılması kullanılarak gerçekleştirilebilir. Son yolu, Temp dizininin içeriğini ilgilendirmezse, faaliyetlerinin her birinin sonuçlarını açık bir şekilde anlayabilen, yalnızca gelişmiş kullanıcıların kullanılması önerilir.
