
Es ist kein Geheimnis, dass im Laufe der Zeit der Computer im Laufe der Zeit der Windows-Ordner mit allen möglichen oder nicht notwendigen Elementen gefüllt ist. Letzteres heißt "Müll". Es gibt praktisch keinen Vorteil von solchen Dateien, und manchmal schadet sogar Schaden, um die Arbeit des Systems und andere unangenehme Dinge zu verlangsamen. Aber die Hauptsache ist, dass "Müll" viel Platz auf der Festplatte nimmt, was produktiver genutzt werden könnte. Finden Sie heraus, wie Sie unnötige Inhalte aus dem angegebenen Verzeichnis auf dem PC mit Windows 7 entfernen können.
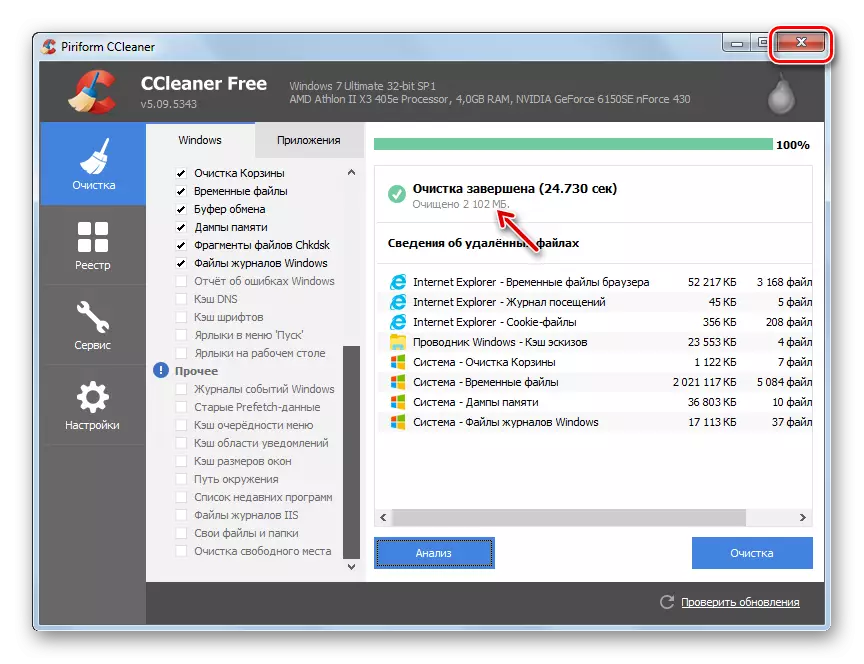
Es gibt viele andere Anwendungen von Drittanbietern, die zur Reinigung von Systemverzeichnissen bestimmt sind, aber der Betriebsprinzip ist derselbe wie in CCleaner.
Lektion: Reinigen des Computers vom "Müll" mit CCleaner
Methode 2: Reinigung mit eingebauten Werkzeugen
Es ist jedoch nicht notwendig, einige Drittanbieter-Software zum Reinigen des Ordners "Windows" zu verwenden. Diese Prozedur kann erfolgreich konfiguriert werden, die nur auf die Tools einschränkt, die das Betriebssystem bietet.
- Klicken Sie auf "Start". Komm in "Computer".
- Klicken Sie in der Öffnungsliste der Festplatten mit der rechten Maustaste (PCM) mit dem Namen des C-Abschnitts. Wählen Sie aus der Liste der Liste "Eigenschaften" aus.
- Drücken Sie in der Shell auf der Registerkarte Allgemein geöffnet, drücken Sie "Reinigen der Disc".
- Das Dienstprogramm "Reinigungsreinigung" wird gestartet. Es analysiert die zu löschenden Daten in Abschnitt C.
- Danach erscheint das Fenster "Reinigungsdisketten" mit einer einzelnen Registerkarte. Hier, wie beim Arbeiten mit CCleaner, eine Liste von Elementen, in denen Sie den Inhalt löschen können, mit dem angezeigten Volumen des jeweils geeigneten Speicherplatzes. Wenn Sie das Kontrollkästchen einstellen, geben Sie an, was genau gelöscht werden muss. Wenn Sie nicht wissen, was die Namen der Elemente bedeuten, verlassen Sie die Standardeinstellungen. Wenn Sie noch mehr Speicherplatz reinigen möchten, drücken Sie in diesem Fall in diesem Fall "Systemdateien klaren".
- Das Dienstprogramm führt wiederum eine Bewertung der zu löschenden Datenmenge aus, die jedoch bereits Systemdateien berücksichtigt werden.
- Danach wird das Fenster mit der Liste der Elemente geöffnet, in denen der Inhalt gelöscht wird. Diesmal muss der Gesamtbetrag der entfernten Daten größer sein. Installieren Sie die Kontrollkästchen in der Nähe von diesen Elementen, die Sie reinigen möchten, oder entfernen Sie im Gegenteil die Marke von diesen Objekten, in denen Sie nicht löschen möchten. Danach klicken Sie auf "OK".
- Ein Fenster öffnet, in dem Sie Ihre Aktionen bestätigen müssen, indem Sie auf "Dateien löschen" klicken.
- Das Dienstprogramm des Systems wird durchgeführt, um die C-Disc zu reinigen, einschließlich des Windows-Ordners.
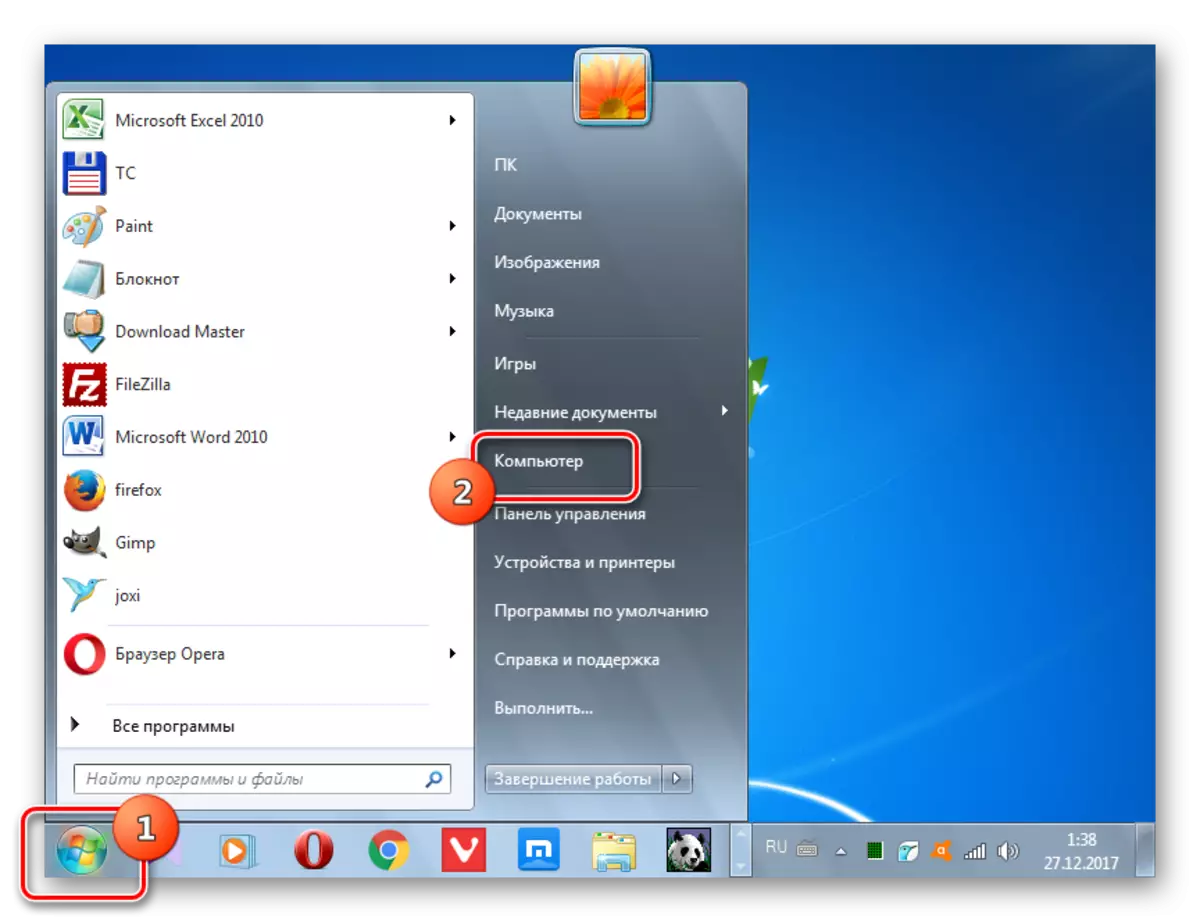
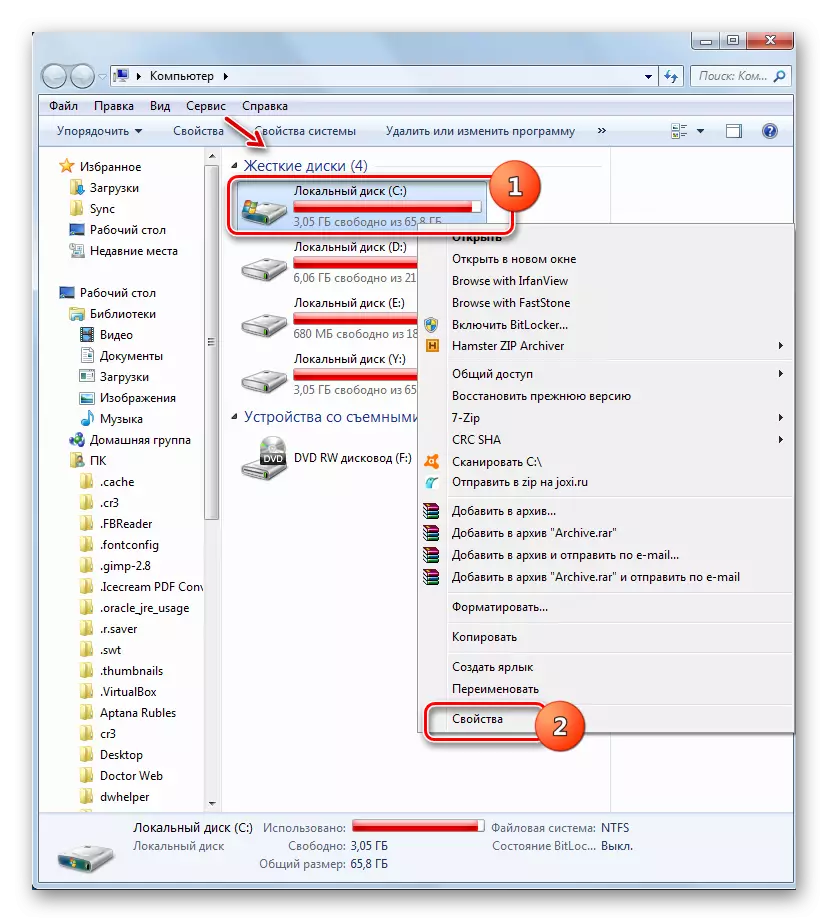
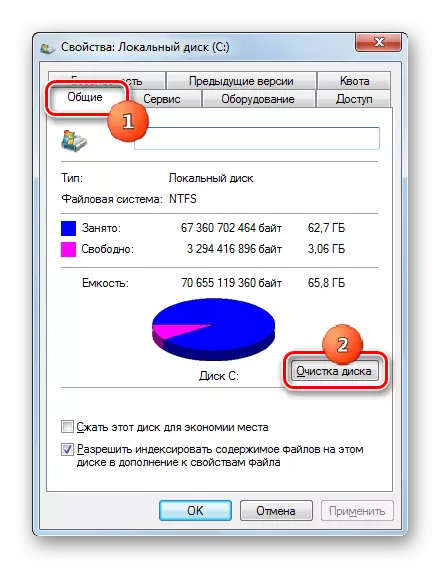

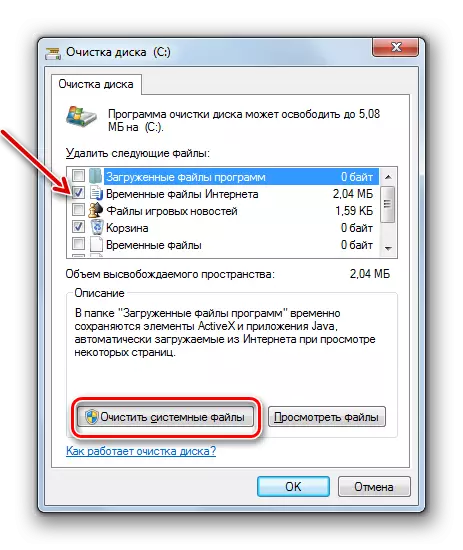

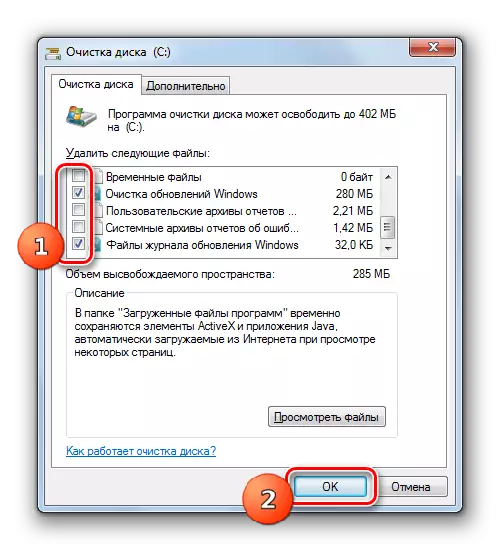


Methode 3: Manuelle Reinigung
Sie können auch eine manuelle Reinigung des Windows-Ordners vornehmen. Diese Methode ist gut darin, dass es falls dies möglich ist, um einzelne Elemente zu löschen. Gleichzeitig erfordert es jedoch besondere Vorsicht, da es die Möglichkeit besteht, wichtige Dateien zu löschen.
- Angesichts der Tatsache, dass einige der unten beschriebenen Verzeichnisse ausgeblendet sind, müssen Sie die Systemdateien ausblenden auf Ihrem System deaktivieren. Dazu gehe in der "Explorer" zum Menü "Service" und wählen Sie "Ordneroptionen ...".
- Gehen Sie zur Registerkarte "Ansicht", entfernen Sie die Marke aus dem Element "Secure Files ausblenden" und legen Sie das Optionsfeld auf die Position "Hidden Files anzeigen". Klicken Sie auf "Speichern" und "OK". Nun werden die Verzeichnisse, die Sie benötigen, und alle ihre Inhalte werden angezeigt.
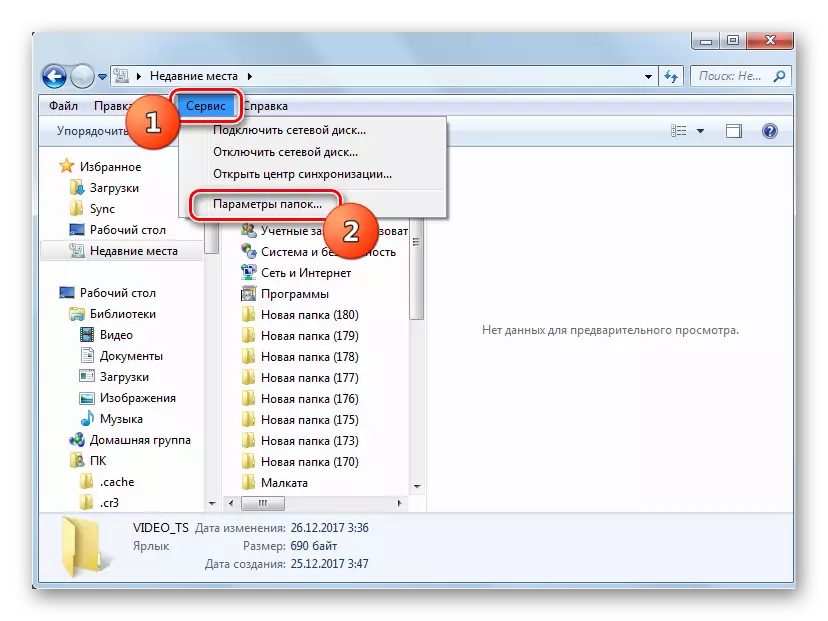
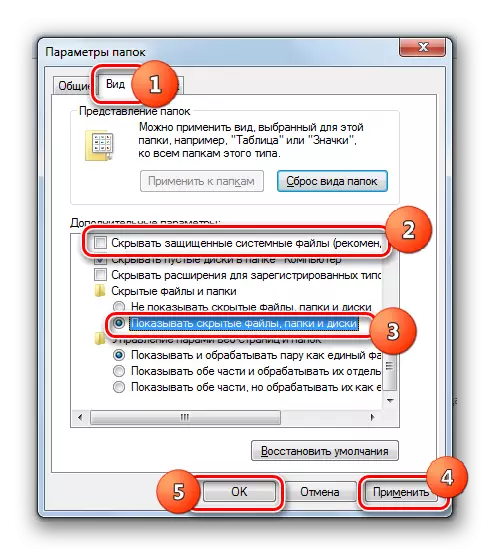
Temp-Ordner
Zunächst können Sie den Inhalt des Ordners "Temp" löschen, der sich im Windows-Verzeichnis befindet. Dieses Verzeichnis füllt sich ziemlich stark in verschiedenen "Müll", da temporäre Dateien gespeichert sind, aber manuelles Entfernen von Daten aus diesem Verzeichnis ist praktisch nicht mit allen Risiken verbunden.
- Öffnen Sie den "Explorer" und geben Sie den Pfad in die Adresszeile ein:
C: \ windows \ temp
Drücken Sie Enter.
- Ein Übergang zum Temp-Ordner wird ausgeführt. Um alle Elemente zu markieren, die sich in diesem Verzeichnis befinden, wenden Sie die Kombination von Strg + A an. Klicken Sie in der Auswahl auf PCM und wählen Sie im Kontextmenü "Löschen". Oder drücken Sie einfach "DEL".
- Das Dialogfeld ist aktiviert, wo Sie Ihre Absichten bestätigen müssen, indem Sie auf "Ja" klicken.
- Danach werden die meisten Elemente aus dem Temp-Ordner entfernt, dh es wird gereinigt. Am wahrscheinlichsten bleiben jedoch immer noch einige Objekte. Dies sind die Ordner und Dateien, die derzeit in Prozessen tätig sind. Es sollte nicht gezwungen werden, sie zu löschen.
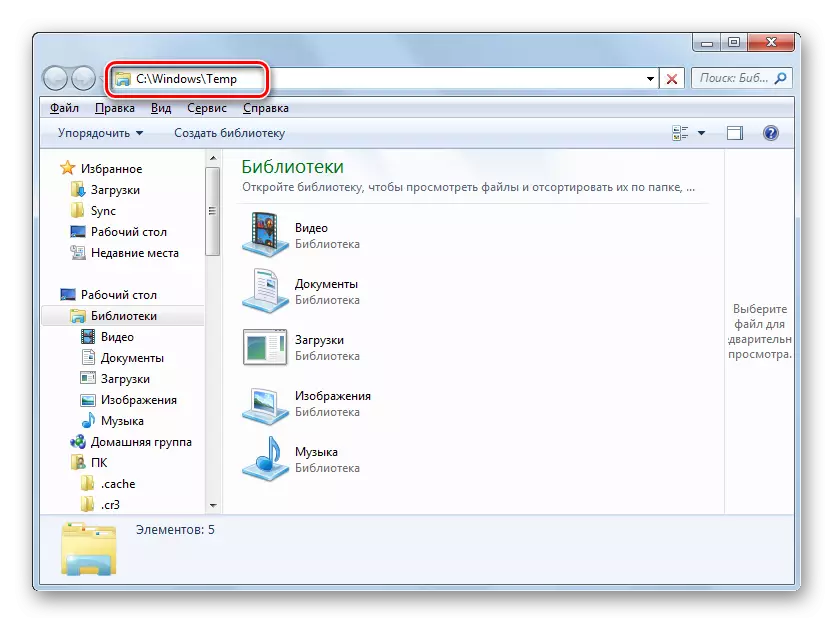
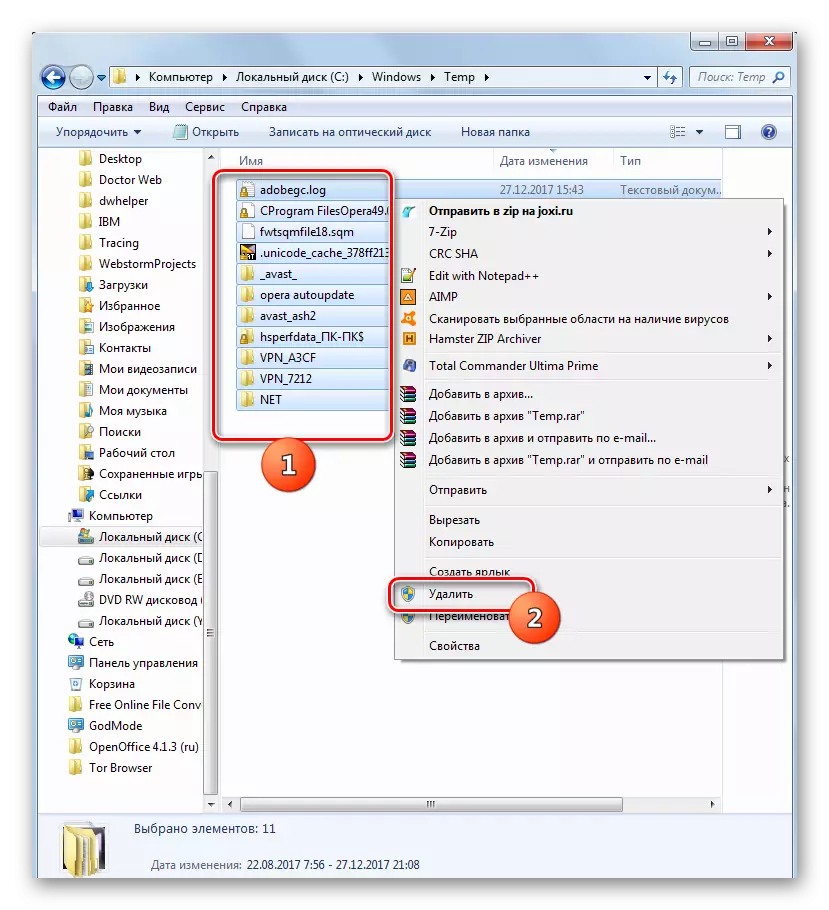

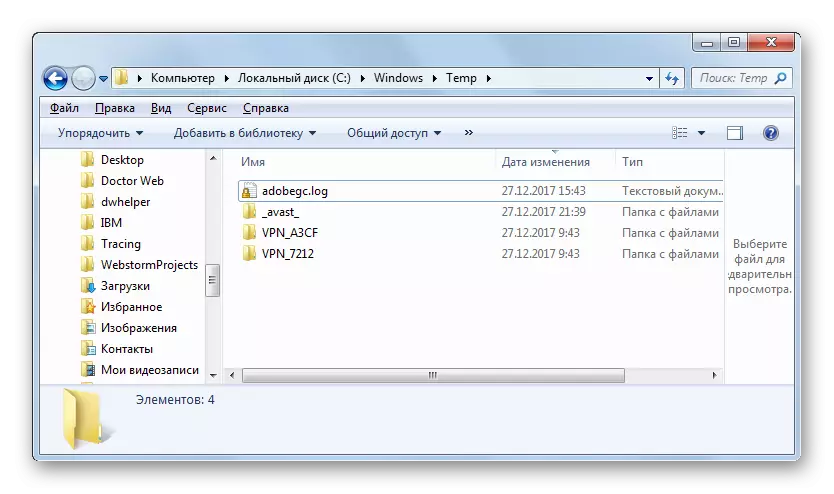
Clearing-Ordner "WinSXS" und "System32"
Im Gegensatz zu manueller Reinigung des Temp-Ordners ist die entsprechende Manipulation mit den Verzeichnissen "WinSxs" und "System32" ein eher gefährliches Verfahren, das Windows 7 besser nicht ohne tiefe Kenntnisse beginnen kann. Im Allgemeinen wurde jedoch das Prinzip desselben, das oben beschrieben wurde.
- Kommen Sie in das Zielverzeichnis, indem Sie den Ordner "WinSXS" in die Adresszeile "WinSXS" eingeben:
C: \ windows \ winsexs
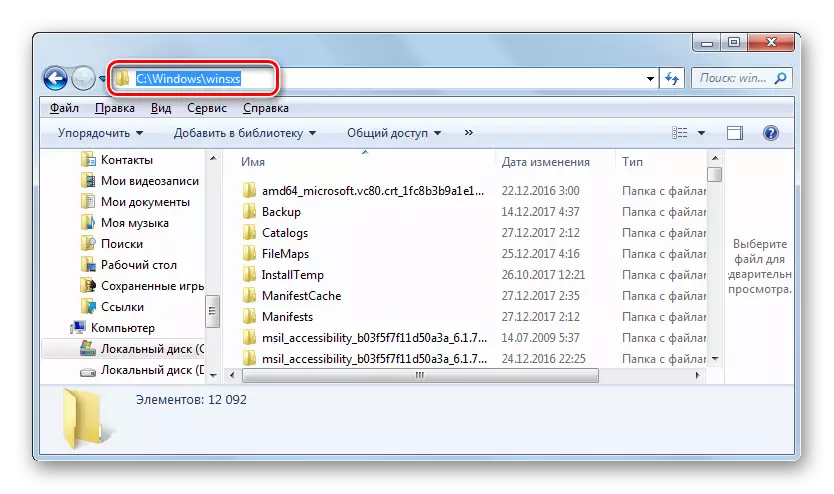
Und geben Sie den Pfad in das Verzeichnis "System32" ein:
C: \ windows \ system32
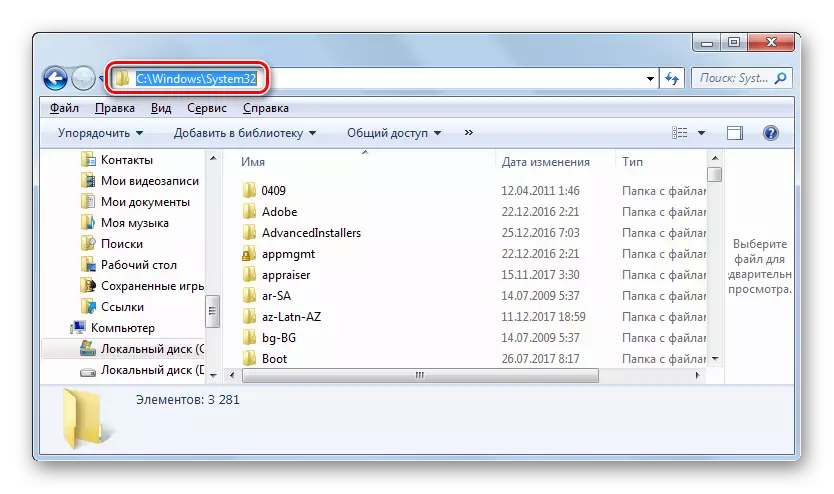
Klicken Sie auf Eingabetaste.
- In das gewünschte Verzeichnis wenden, löschen Sie den Inhalt der Ordner, einschließlich der Elemente in Unterverzeichnissen. In diesem Fall müssen Sie jedoch selektiv entfernen, d. H. In keinem Fall die Strg + eine Kombination für die Auswahl anwenden, aber um bestimmte Elemente zu entfernen, verstehen Sie die Konsequenzen jedes seiner Aktion deutlich.
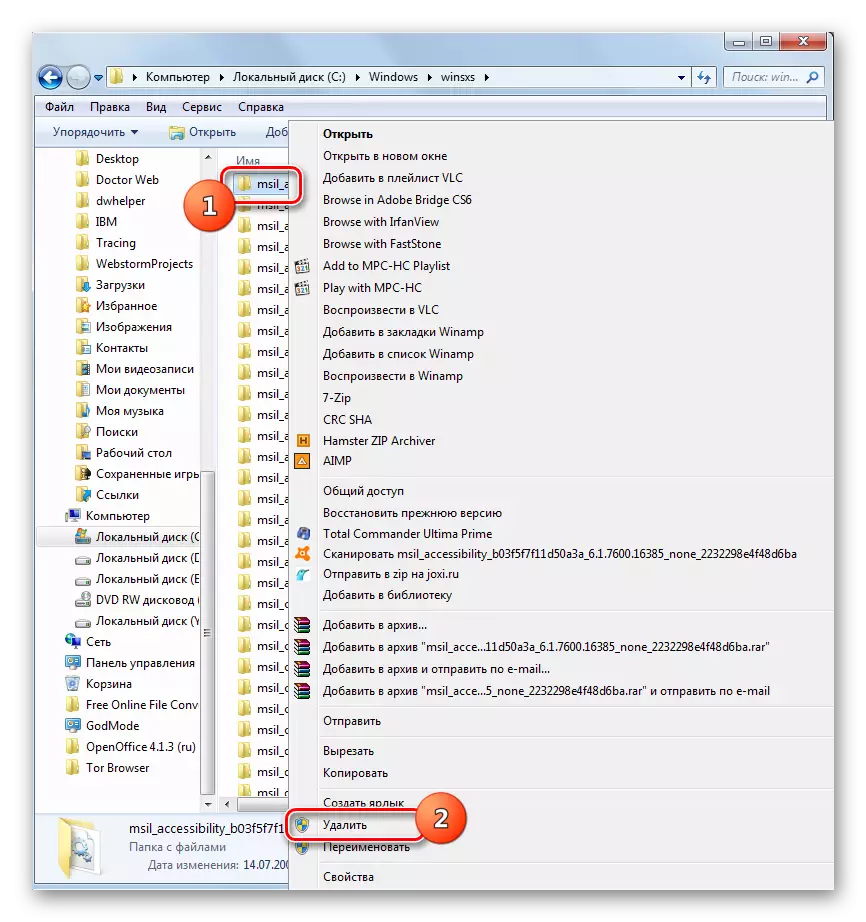
Aufmerksamkeit! Wenn Sie die Windows-Struktur gründlich nicht kennen, ist es besser, manuelles Entfernung nicht zu verwenden, um die WinSXS-Verzeichnisse und System32 zu reinigen, sondern eine der ersten beiden Arten in diesem Artikel zu verwenden. Jeder Fehler, wenn er in diesen Ordnern manuell gelöscht wird, ist mit schwerwiegenden Folgen fördert.
Wie Sie sehen, gibt es drei Hauptoptionen zum Reinigen des Windows-Systemordners auf Computern mit Windows OS 7. Diese Prozedur kann mithilfe von Drittanbietern, eingebauten Betriebssystemen funktionsfähig und der manuellen Entfernung von Elementen durchgeführt werden. Der letzte Weg, wenn es den Inhalt des TEMP-Verzeichnisses nicht betrifft, wird empfohlen, nur fortgeschrittene Benutzer zu verwenden, die ein klares Verständnis der Folgen jedes ihrer Aktivitäten haben.
