
Het is niet geheim dat in de loop van de tijd, aangezien de computer werkt, de Windows-map is gevuld met allerlei noodzakelijke of niet-noodzakelijke elementen. Dit laatste wordt "Garbage" genoemd. Er zijn praktisch geen voordeel van dergelijke bestanden en soms zijn zelfs schade uitgedrukt in het vertragen van het werk en andere onaangename dingen van het systeem. Maar het belangrijkste is dat "prullenbak" veel ruimte op de harde schijf kost, die productiever kan worden gebruikt. Laten we ontdekken hoe u onnodige inhoud uit de opgegeven map op de pc kunt verwijderen met Windows 7.
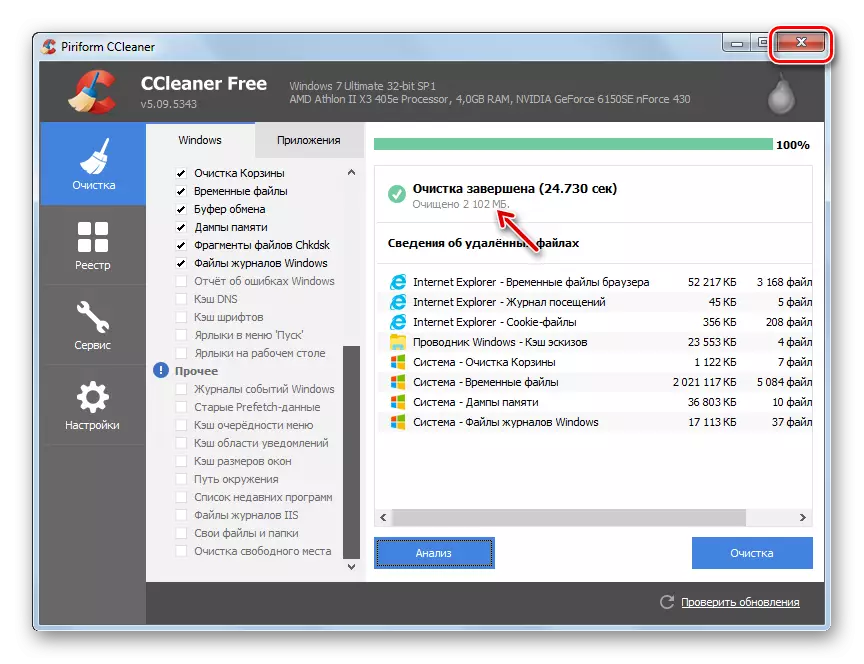
Er zijn veel andere toepassingen van derden die bestemd zijn voor het reinigen van systeemmappen, maar het bedrijfsbeginsel is hetzelfde als in CCleaner.
LES: de computer reinigen van de "afval" met behulp van CCleaner
Methode 2: Reiniging met ingebouwde gereedschappen
Het is echter niet nodig om een aantal software van derden te gebruiken om de map "Windows" te reinigen. Deze procedure kan met succes worden geconfigureerd, alleen beperkt tot de tools die het besturingssysteem biedt.
- Klik op "Start". Kom in "computer".
- Klik in de openingslijst van harde schijven op de rechtermuisknop (PCM) op de naam van het C-sectie. Selecteer in de lijst met de lijst "Eigenschappen".
- Druk in de schaal geopend in het tabblad Algemeen op "De schijf reinigen".
- Het hulpprogramma "Reiniging" wordt gelanceerd. Het analyseert de gegevens die moeten worden verwijderd in sectie C.
- Daarna verschijnt het venster "Reinigingsschijf" met een enkel tabblad. Hier, zoals bij het werken met CCleaner, een lijst met items waarbinnen u de inhoud kunt verwijderen, met het weergegeven volume van de vrijgegeven ruimte tegenover elk. Door het selectievakje in te stellen, geeft u op wat u precies hoeft te verwijderen. Als u niet weet wat de namen van de items betekenen, laat u de standaardinstellingen achter. Als u nog meer ruimte wilt reinigen, drukt u in dit geval op "Systeembestanden wissen".
- Het hulpprogramma voert opnieuw een beoordeling uit van het aantal gegevens dat moet worden verwijderd, maar neemt al rekening met systeembestanden.
- Daarna wordt het venster geopend met de lijst met items waarin de inhoud wordt gewist. Deze keer moet het totale bedrag van de verwijderde gegevens groter zijn. Installeer de selectievakjes in de buurt van die elementen die u wilt reinigen of integendeel, verwijder het merk van die objecten waar u niet wilt verwijderen. Nadat u op "OK" klikt.
- Een venster wordt geopend waarin u uw acties moet bevestigen door op "Bestanden verwijderen" te klikken.
- Het systeemhulpprogramma wordt uitgevoerd procedure voor het reinigen van de C-schijf, inclusief de Windows-map.
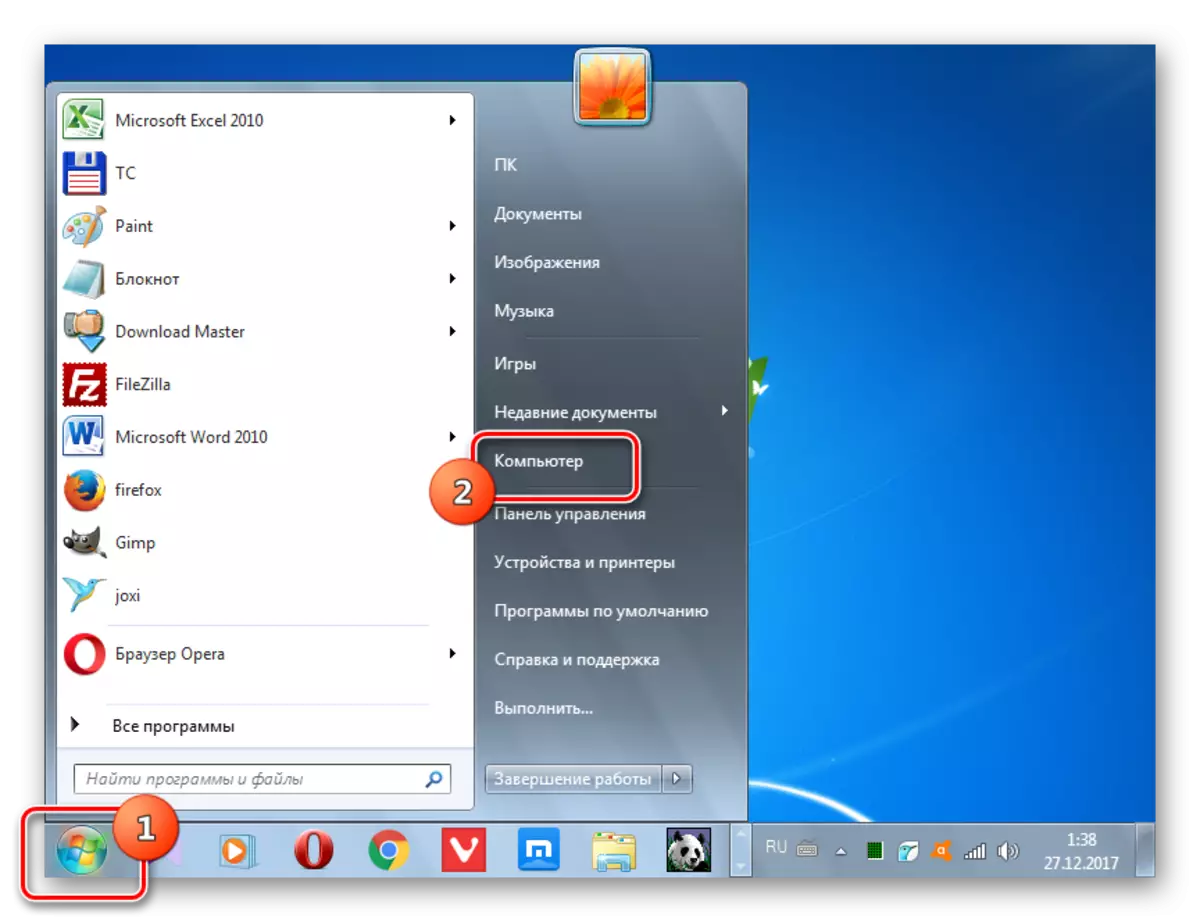
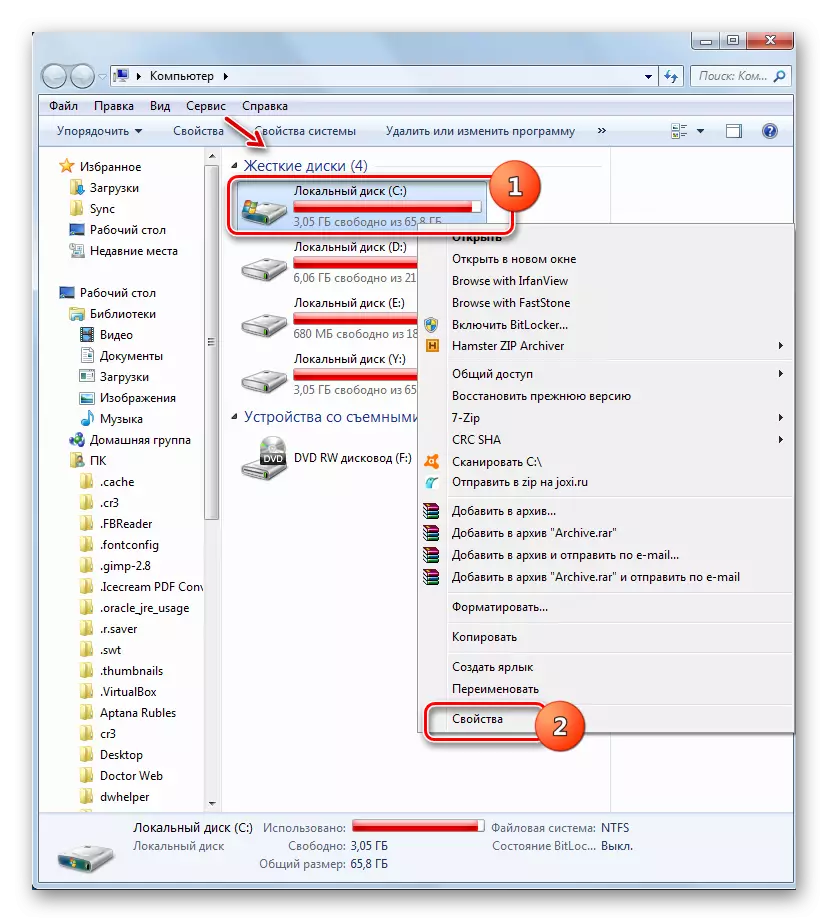
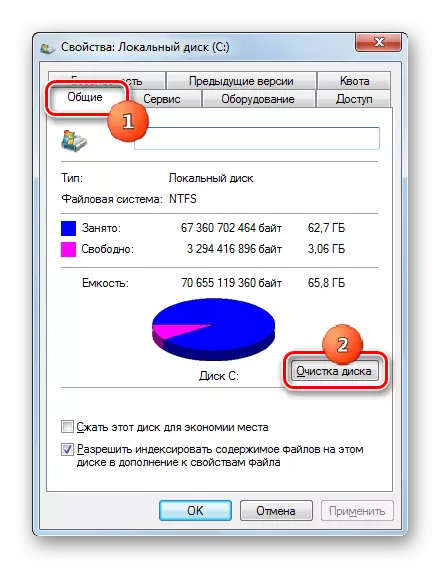

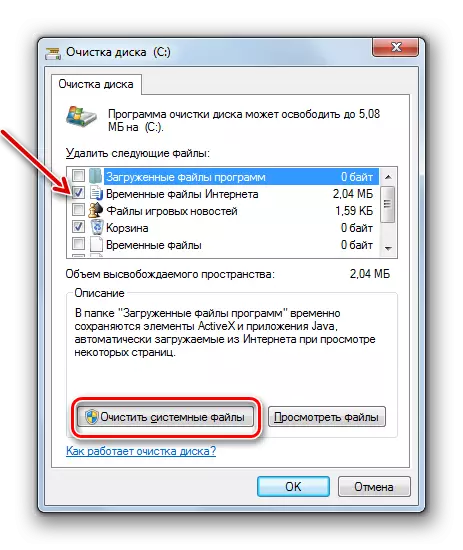

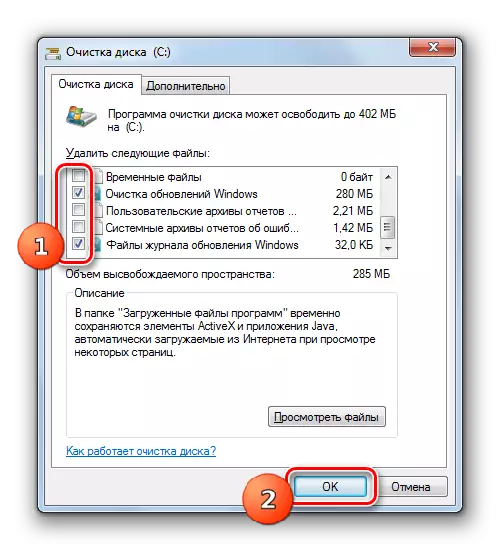


Methode 3: Handmatige reiniging
U kunt ook handmatige reiniging van de Windows-map maken. Deze methode is goed in dat het, indien nodig, om te wijzen op het verwijderen van individuele elementen. Maar tegelijkertijd vereist het speciale voorzichtigheid, omdat er een mogelijkheid is om belangrijke bestanden te verwijderen.
- Gezien het feit dat sommige van de hieronder beschreven mappen zijn verborgen, moet u de verbintende systeembestanden op uw systeem uitschakelen. Om dit te doen, terwijl u in de "Explorer" gaat naar het menu "Service" en selecteer "Mapopties ...".
- Ga vervolgens naar het tabblad "Weergave", verwijder het cijfer van het item "Secure-bestanden verbergen" en plaats het keuzerondje op de positie "Verborgen bestanden". Klik op "Opslaan" en "OK." Nu worden de mappen die u nodig hebt en al hun inhoud worden weergegeven.
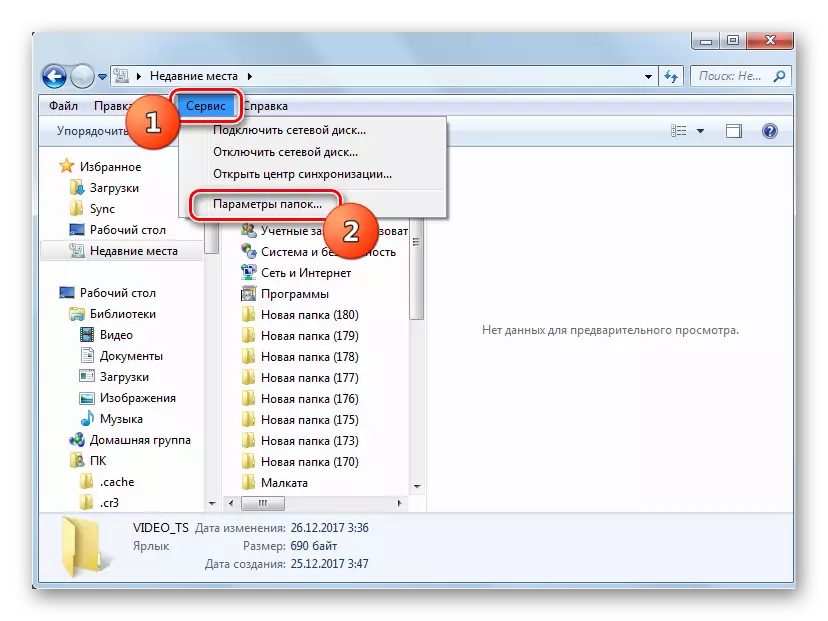
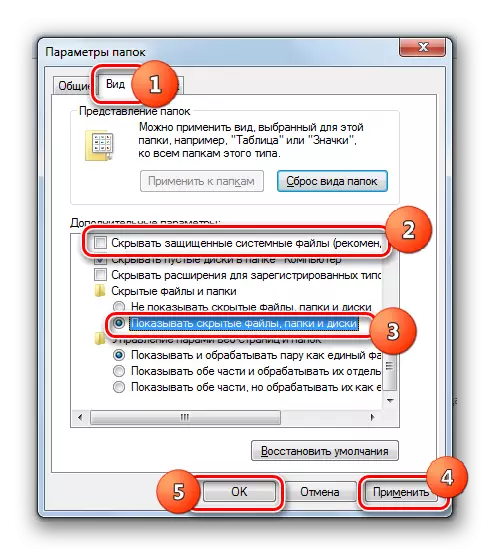
Temp-map
Allereerst kunt u de inhoud van de map "TEMP" verwijderen, die zich in de Windows-map bevindt. Deze map vult heel sterk in verschillende "afval", omdat tijdelijke bestanden worden opgeslagen, maar handmatige verwijdering van gegevens uit deze map is praktisch niet verbonden aan risico's.
- Open de "Explorer" en voer het pad naar de adresregel in:
C: \ Windows \ TEMP
Druk op Enter.
- Een transitie naar de TEMP-map wordt uitgevoerd. Om alle items die zich in deze map bevinden te markeren, moet u de combinatie van CTRL + A toepassen. Klik op PCM op de selectie en selecteer "Verwijderen" in het contextmenu. Of druk gewoon op "del".
- Het dialoogvenster is geactiveerd, waar u uw intenties moet bevestigen door op "Ja" te klikken.
- Daarna worden de meeste elementen uit de map Temp verwijderd, dat wil zeggen, het zal worden schoongemaakt. Maar hoogstwaarschijnlijk zullen sommige objecten erin nog steeds blijven. Dit zijn de mappen en bestanden die momenteel bezig zijn met processen. Het moet niet worden gedwongen om ze te verwijderen.
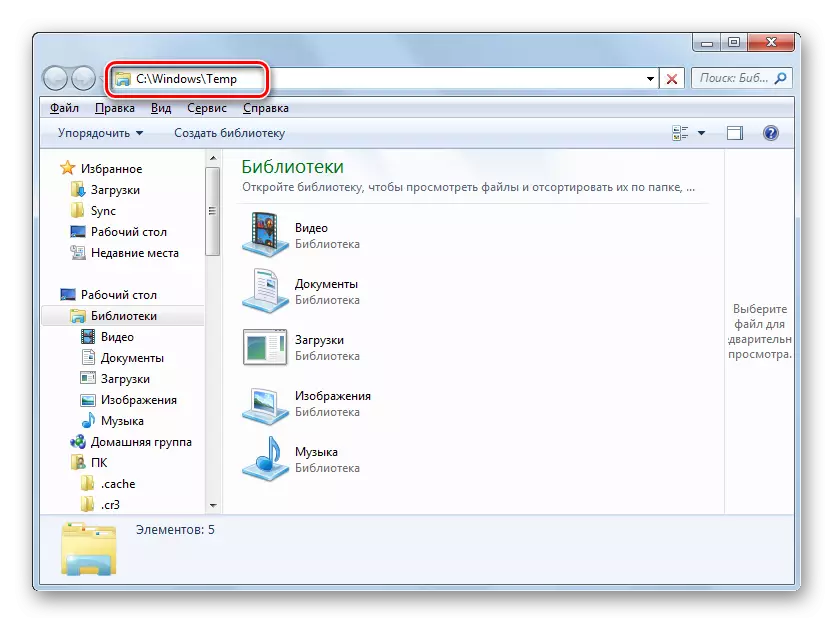
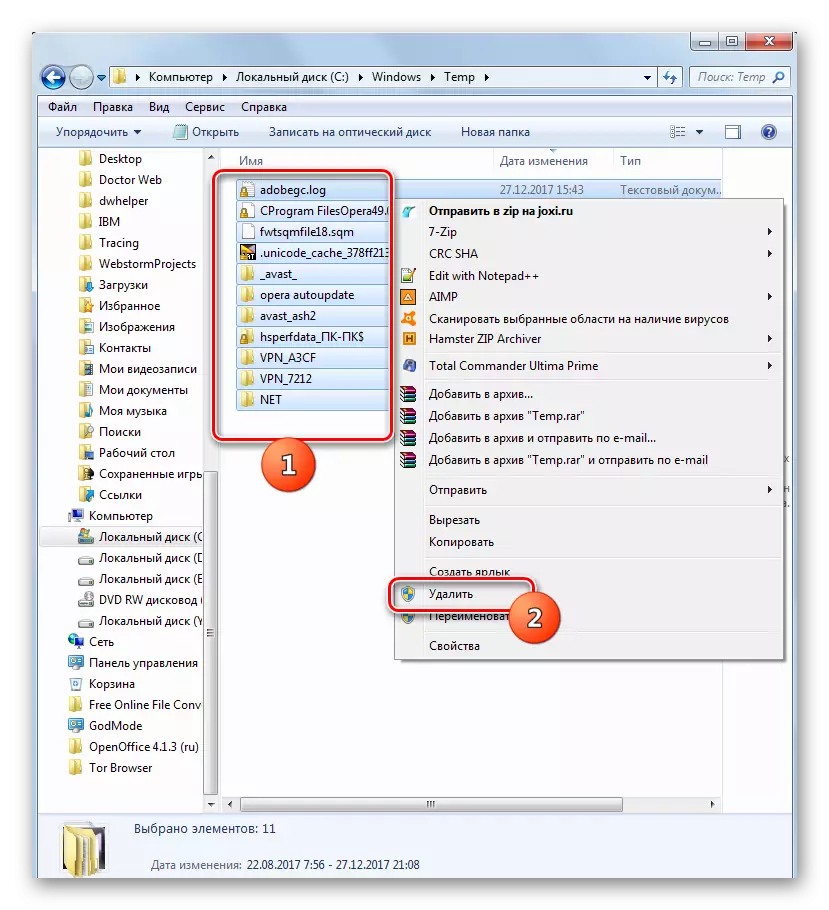

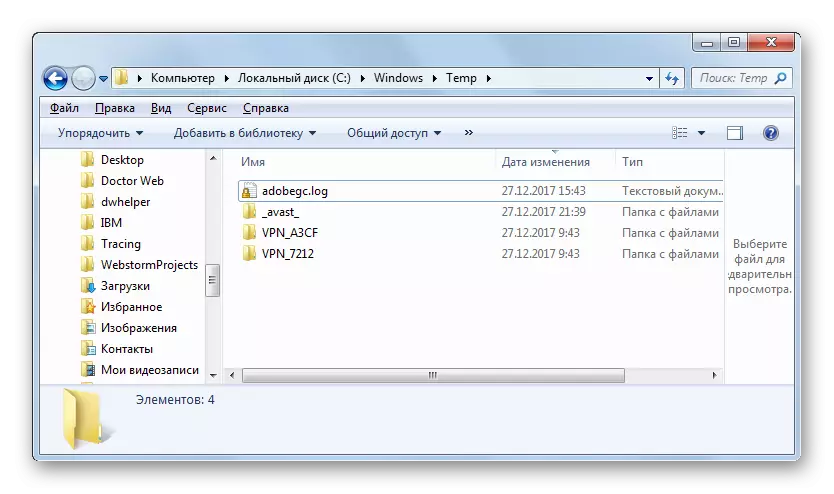
Folders opruimen "Winxs" en "System32"
In tegenstelling tot handmatige reiniging van de TEMP-map, is de overeenkomstige manipulatie met de mappen "WINSXS" en "System32" een nogal gevaarlijke procedure, die Windovs 7 beter is om niet te beginnen zonder diepe kennis. Maar in het algemeen werd het beginsel van hetzelfde dat hierboven is beschreven.
- Kom naar de doelmap door de map "WINSXS" in te voeren op de adresregel "WINSXS":
C: \ windows \ winsxs
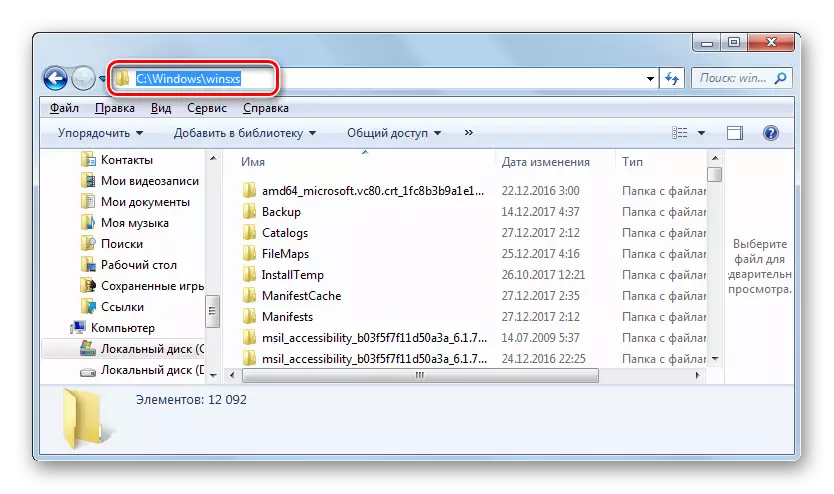
En voer het pad in naar de directory "System32":
C: \ Windows \ System32
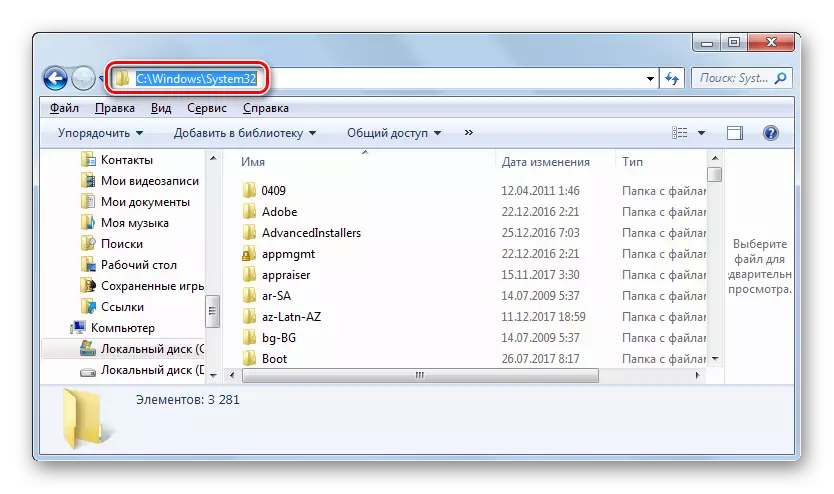
Klik op Enter.
- Wising naar de gewenste map, verwijder de inhoud van de mappen, inclusief de elementen in subdirectoren. Maar in dit geval moet u selectief verwijderen, dat wil zeggen, in geen geval, de CTRL + A-combinatie voor de selectie toepassen, maar om specifieke elementen te verwijderen, begrijpt u duidelijk de consequenties van elk van zijn actie.
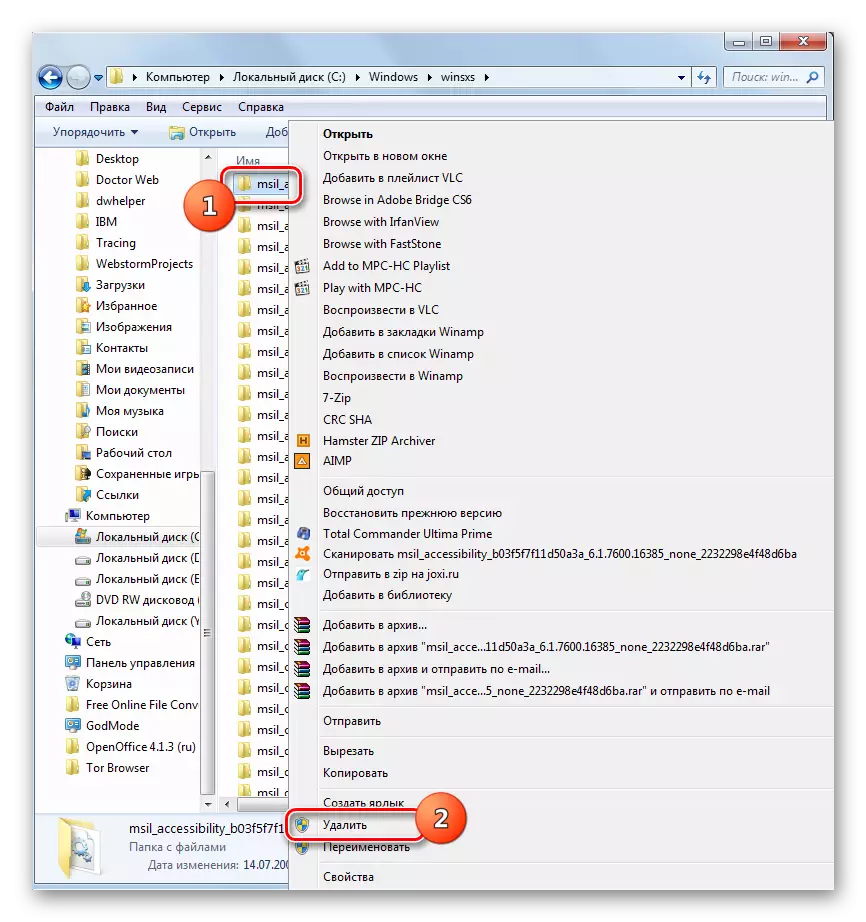
Aandacht! Als u de Windows-structuur grondig niet weet, is het beter om niet handmatige verwijdering te gebruiken om de WINSXS-directory's en System32 te reinigen, maar om een van de eerste twee manieren in dit artikel te gebruiken. Elke fout bij het handmatig verwijderd in deze mappen is beladen met ernstige gevolgen.
Zoals u kunt zien, zijn er drie hoofdopties voor het reinigen van de Windows-systeemmap op computers met Windows OS 7. Deze procedure kan worden uitgevoerd met behulp van programma's van derden, ingebouwde OS-functionele en handmatige verwijdering van items. De laatste manier, als het niet betrekking heeft op de inhoud van de TEMP-directory, wordt aanbevolen om alleen geavanceerde gebruikers te gebruiken die een duidelijk begrip hebben van de gevolgen van elk van hun activiteiten.
