
കമ്പ്യൂട്ടർ പ്രവർത്തിക്കുന്നതുപോലെ കാലക്രമേണ ഒരു രഹസ്യവുമല്ല, വിൻഡോസ് ഫോൾഡർ എല്ലാത്തരം ആവശ്യങ്ങളും ആവശ്യമുള്ള ഘടകങ്ങളോ നിറഞ്ഞിരിക്കുന്നു. രണ്ടാമത്തേത് "മാലിന്യങ്ങൾ" എന്ന് വിളിക്കുന്നു. അത്തരം ഫയലുകളിൽ നിന്ന് പ്രായോഗികമായി ഒരു ഗുണവുമില്ല, ചിലപ്പോൾ സിസ്റ്റത്തിന്റെ ജോലിയും മറ്റ് അസുഖകരമായ കാര്യങ്ങളും മന്ദഗതിയിലാക്കുന്നതിൽ പോലും ദോഷം പ്രകടിപ്പിക്കുന്നു. എന്നാൽ പ്രധാന കാര്യം "ട്രാഷ്" ഹാർഡ് ഡിസ്കിൽ വളരെയധികം ഇടം എടുക്കുന്നു, അത് കൂടുതൽ ഉൽപാദനപരമായി ഉപയോഗിക്കാം. വിൻഡോസ് 7 ഉപയോഗിച്ച് പിസിയിലെ നിർദ്ദിഷ്ട ഡയറക്ടറിയിൽ നിന്ന് അനാവശ്യമായ ഉള്ളടക്കം എങ്ങനെ നീക്കംചെയ്യാമെന്ന് കണ്ടെത്താം.
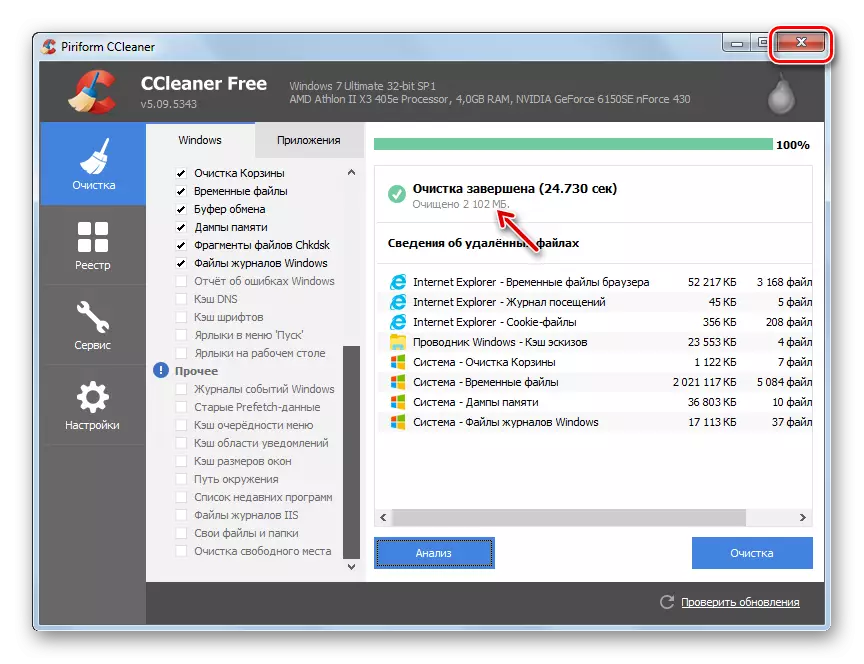
സിസ്റ്റം ഡയറക്ടറികൾ വൃത്തിയാക്കാൻ ഉദ്ദേശിച്ചുള്ള മറ്റ് നിരവധി മൂന്നാം കക്ഷി ആപ്ലിക്കേഷനുകൾ ഉണ്ട്, പക്ഷേ പ്രവർത്തനത്തിന്റെ തത്വം ക്ലെയ്നേറിലെ പോലെ തന്നെയാണ്.
പാഠം: ക്ലീനേയർ ഉപയോഗിക്കുന്ന "മാലിന്യങ്ങൾ" ൽ നിന്ന് കമ്പ്യൂട്ടർ വൃത്തിയാക്കുന്നു
രീതി 2: ബിൽറ്റ്-ഇൻ ടൂളുകൾ ഉപയോഗിച്ച് വൃത്തിയാക്കൽ
എന്നിരുന്നാലും, "വിൻഡോസ്" ഫോൾഡർ വൃത്തിയാക്കാൻ ചില മൂന്നാം കക്ഷി സോഫ്റ്റ്വെയർ ഉപയോഗിക്കേണ്ട ആവശ്യമില്ല. ഈ നടപടിക്രമം വിജയകരമായി ക്രമീകരിക്കാൻ കഴിയും, ഓപ്പറേറ്റിംഗ് സിസ്റ്റം ഓഫറുകൾ ചെയ്യുന്ന ഉപകരണങ്ങളിലേക്ക് മാത്രം പരിമിതപ്പെടുത്തുന്നു.
- "ആരംഭിക്കുക" ക്ലിക്കുചെയ്യുക. "കമ്പ്യൂട്ടർ" ൽ വരൂ.
- ഹാർഡ് ഡ്രൈവുകളുടെ പട്ടികയിൽ, സി വിഭാഗത്തിന്റെ പേര് ഉപയോഗിച്ച് വലത് മ mouse സ് ബട്ടൺ (പിസിഎം) ക്ലിക്കുചെയ്യുക. ലിസ്റ്റിന്റെ പട്ടികയിൽ നിന്ന് "പ്രോപ്പർട്ടികൾ" തിരഞ്ഞെടുക്കുക.
- പൊതു ടാബിൽ തുറന്ന ഷെല്ലിൽ, "ഡിസ്ക് വൃത്തിയാക്കുന്നു" അമർത്തുക.
- "ക്ലീനിംഗ് ക്ലീനിംഗ്" യൂട്ടിലിറ്റി സമാരംഭിച്ചു. സെക്ഷൻ സിയിൽ ഇല്ലാതാക്കേണ്ട ഡാറ്റ ഇത് വിശകലനം ചെയ്യുന്നു.
- അതിനുശേഷം, ഒരൊറ്റ ടാബിൽ "ക്ലീനിംഗ് ഡിസ്ക്" വിൻഡോ ദൃശ്യമാകുന്നു. ഇവിടെ, cclaneer ഉപയോഗിച്ച് പ്രവർത്തിക്കുമ്പോൾ, നിങ്ങൾക്ക് ഉള്ളടക്കങ്ങൾ ഇല്ലാതാക്കാൻ കഴിയുന്ന ഇനങ്ങളുടെ ഒരു പട്ടിക, ഓരോന്നിനും എതിർവശത്ത് പുറത്തിറങ്ങിയ സ്ഥലത്തിന്റെ പ്രദർശനത്തിന്റെ അളവ് പ്രദർശിപ്പിച്ചിരിക്കുന്നു. ചെക്ക്ബോക്സ് ക്രമീകരിക്കുന്നതിലൂടെ, കൃത്യമായി എന്താണ് ഇല്ലാതാക്കേണ്ടതെന്ന് നിങ്ങൾ വ്യക്തമാക്കുന്നു. ഇനങ്ങളുടെ പേരുകൾ എന്താണെന്ന് നിങ്ങൾക്കറിയില്ലെങ്കിൽ, സ്ഥിരസ്ഥിതി ക്രമീകരണങ്ങൾ ഉപേക്ഷിക്കുക. നിങ്ങൾക്ക് കൂടുതൽ ഇടം വൃത്തിയാക്കാൻ താൽപ്പര്യമുണ്ടെങ്കിൽ, ഈ സാഹചര്യത്തിൽ "സിസ്റ്റം ഫയലുകൾ മായ്ക്കുക" അമർത്തുക.
- ഇല്ലാതാക്കേണ്ട ഡാറ്റയുടെ അളവിന്റെ വിലയിരുത്തൽ വീണ്ടും യൂട്ടിലിറ്റി വീണ്ടും ചെയ്യുന്നു, പക്ഷേ ഇതിനകം കണക്ക് സിസ്റ്റം ഫയലുകൾ എടുക്കുന്നു.
- അതിനുശേഷം, ഉള്ളടക്കം മായ്ക്കപ്പെടുന്ന ഇനങ്ങളുടെ പട്ടിക ഉപയോഗിച്ച് വിൻഡോ തുറക്കുന്നു. ഇത്തവണ നീക്കംചെയ്ത മൊത്തം ഡാറ്റയുടെ അളവ് വലുതായിരിക്കണം. നിങ്ങൾ വൃത്തിയാക്കാനോ, നേരെമറിച്ച്, വിപരീതമായിട്ടാണ് നിങ്ങൾ ആഗ്രഹിക്കുന്ന അല്ലെങ്കിൽ, നിങ്ങൾ ഇല്ലാതാക്കാൻ ആഗ്രഹിക്കാത്ത വസ്തുക്കളിൽ നിന്ന് അടയാളപ്പെടുത്തുക എന്ന ഘടകങ്ങൾക്കടുത്തുള്ള ചെക്ക്ബോക്സുകൾ ഇൻസ്റ്റാൾ ചെയ്യുക. അതിനുശേഷം "ശരി" ക്ലിക്കുചെയ്യുക.
- "ഫയലുകൾ ഇല്ലാതാക്കുക" ക്ലിക്കുചെയ്ത് നിങ്ങളുടെ പ്രവർത്തനങ്ങൾ സ്ഥിരീകരിക്കേണ്ട ഒരു വിൻഡോ തുറക്കും.
- വിൻഡോസ് ഫോൾഡർ ഉൾപ്പെടെയുള്ള സി ഡിസ്ക് വൃത്തിയാക്കുന്നതിനുള്ള നടപടിക്രമങ്ങൾ സിസ്റ്റം യൂട്ടിലിറ്റി നടത്തും.
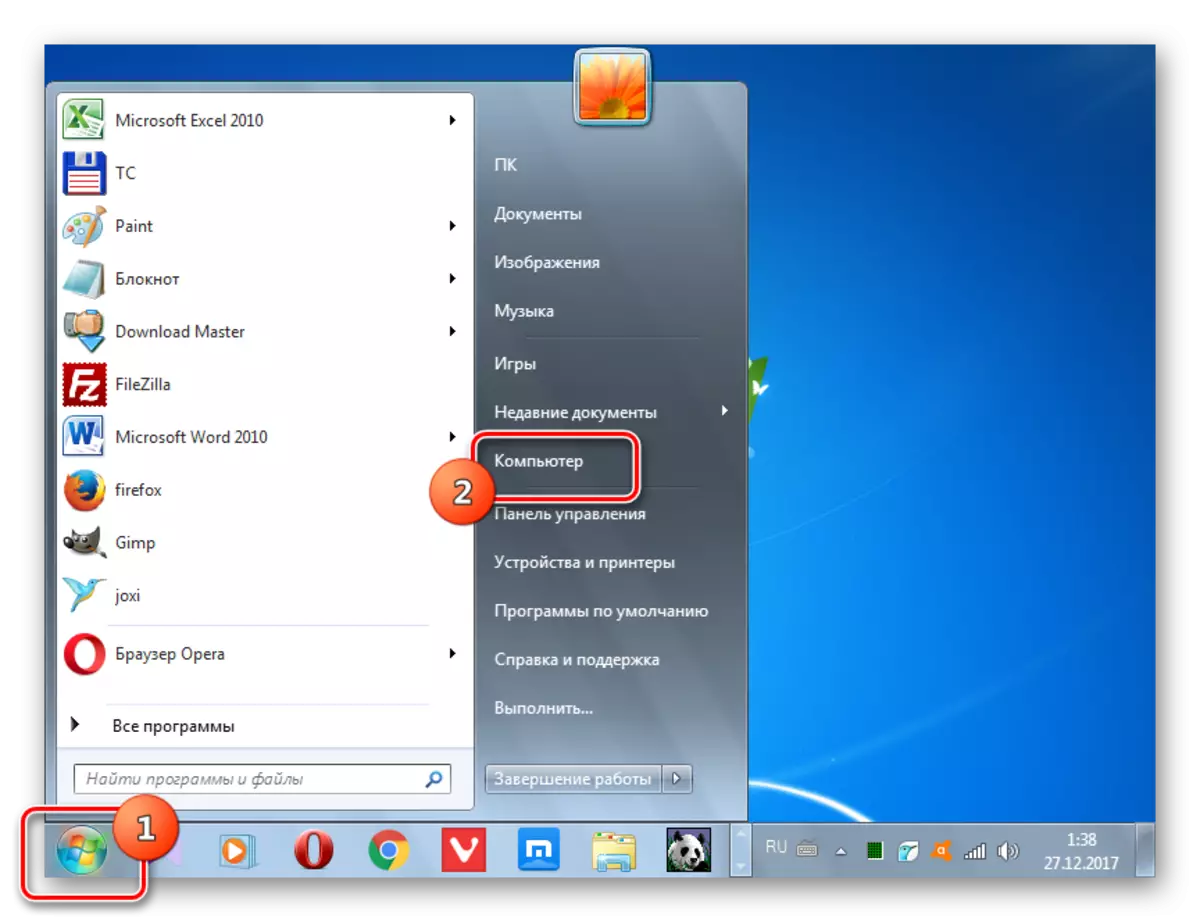
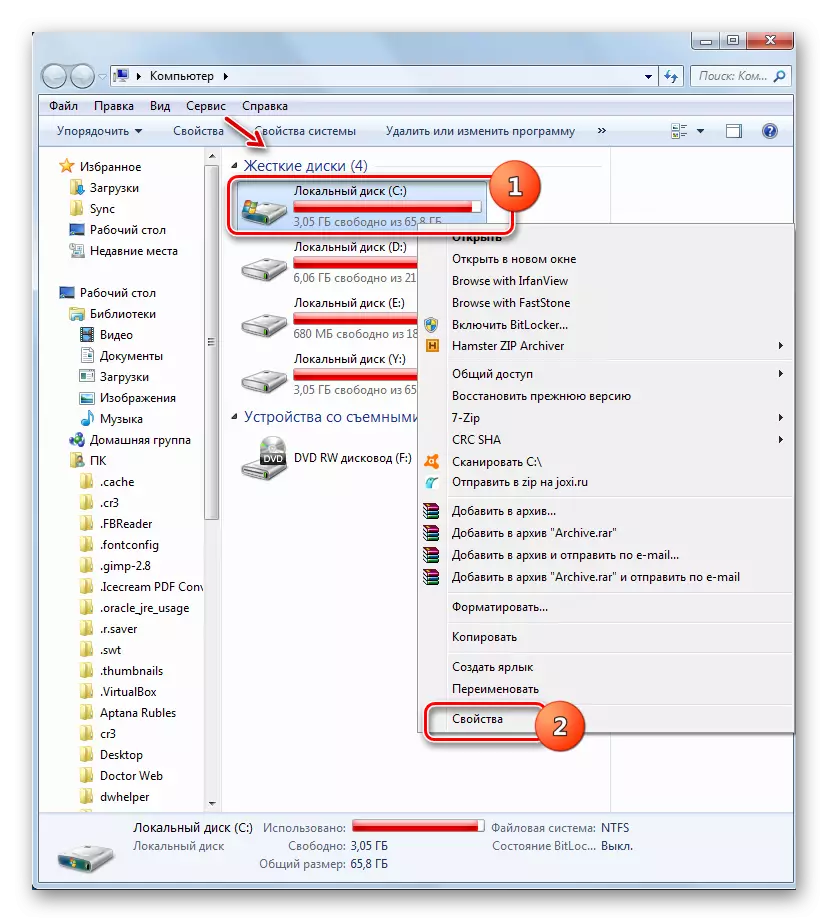
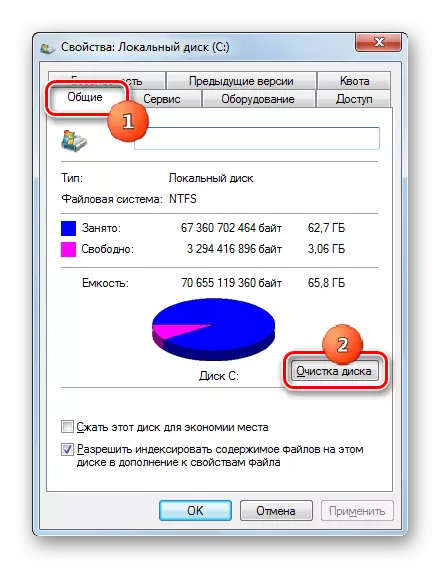

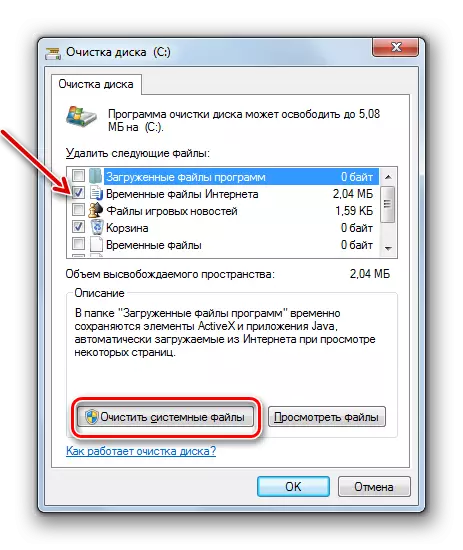

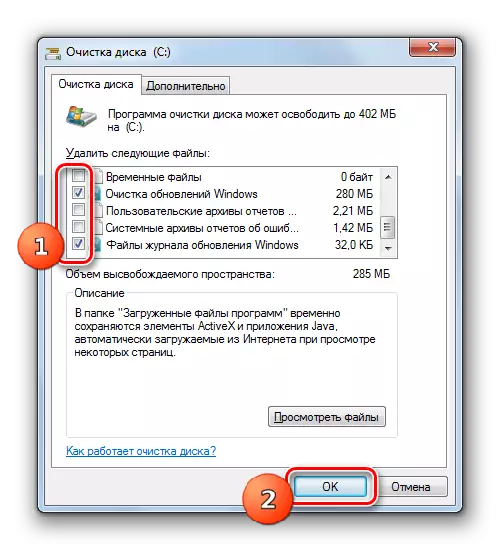


രീതി 3: മാനുവൽ ക്ലീനിംഗ്
നിങ്ങൾക്ക് വിൻഡോസ് ഫോൾഡർ മാനുവൽ വൃത്തിയാക്കാനും കഴിയും. വ്യക്തിഗത ഘടകങ്ങൾ ഇല്ലാതാക്കാൻ ചൂണ്ടിക്കാണിക്കാൻ ആവശ്യമെങ്കിൽ ഈ രീതി നല്ലതാണ്. എന്നാൽ അതേസമയം, പ്രധാനപ്പെട്ട ഫയലുകൾ ഇല്ലാതാക്കാനുള്ള സാധ്യതയുണ്ടെന്ന് ഇതിന് പ്രത്യേക ജാഗ്രത ആവശ്യമാണ്.
- ചുവടെ വിവരിച്ചിരിക്കുന്ന ചില ഡയറക്ടറികൾ മറച്ചിരിക്കുന്നു, നിങ്ങളുടെ സിസ്റ്റത്തിൽ സിസ്റ്റം ഫയലുകൾ മറയ്ക്കുന്നത് അപ്രാപ്തമാക്കേണ്ടതുണ്ട്. ഇത് ചെയ്യുന്നതിന്, "എക്സ്പ്ലോറർ" ൽ "സേവനം" മെനുവിലേക്ക് പോയി "ഫോൾഡർ ഓപ്ഷനുകൾ ..." തിരഞ്ഞെടുക്കുക.
- അടുത്തതായി, "കാണുക" ടാബിലേക്ക് പോകുക, "സുരക്ഷിത ഫയലുകളിൽ നിന്ന്" നിന്ന് അടയാളം നീക്കംചെയ്യുക, കൂടാതെ റേഡിയോ ബട്ടൺ "മറഞ്ഞിരിക്കുന്ന ഫയലുകൾ" സ്ഥാനം ഇടുക. "സംരക്ഷിക്കുക" ക്ലിക്കുചെയ്യുക, "ശരി." ക്ലിക്കുചെയ്യുക. ഇപ്പോൾ നിങ്ങൾക്ക് ആവശ്യമുള്ള ഡയറക്ടറികളും അവരുടെ എല്ലാ ഉള്ളടക്കങ്ങളും പ്രദർശിപ്പിക്കും.
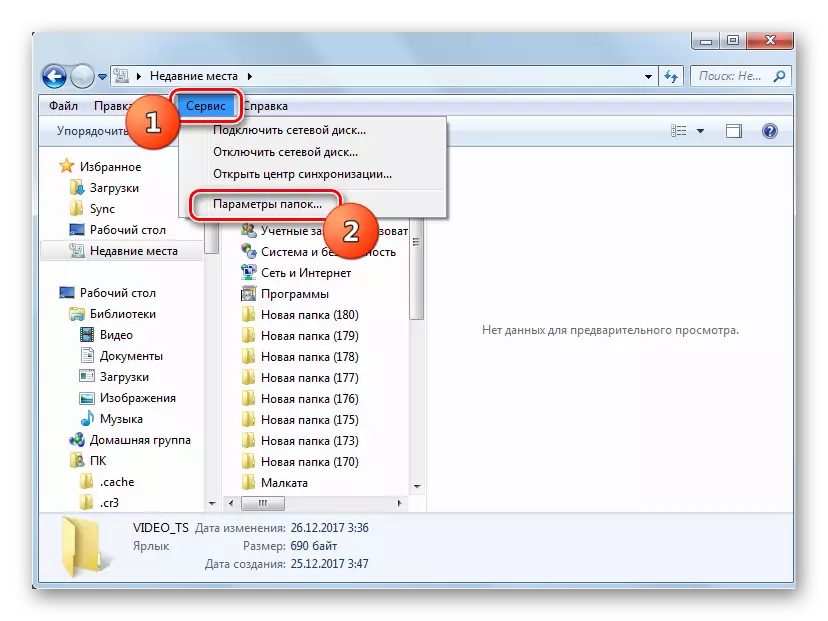
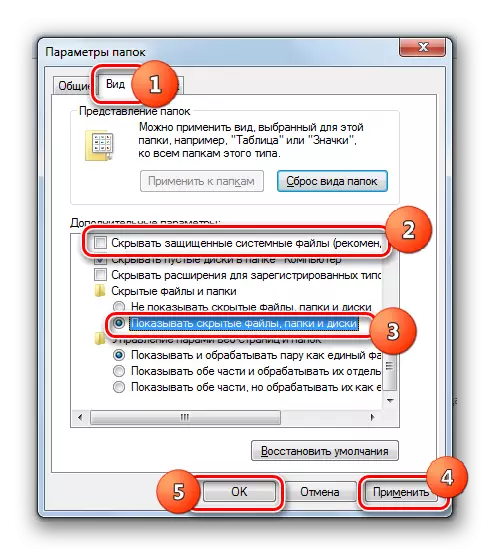
ടെംപ് ഫോൾഡർ
ഒന്നാമതായി, വിൻഡോസ് ഡയറക്ടറിയിൽ സ്ഥിതിചെയ്യുന്ന "ടെംപ്" ഫോൾഡറിന്റെ ഉള്ളടക്കങ്ങൾ നിങ്ങൾക്ക് ഇല്ലാതാക്കാൻ കഴിയും. ഈ ഡയറക്ടറി തികച്ചും വ്യത്യസ്തമായ "മാലിന്യങ്ങൾ" നിറയ്ക്കുന്നു, കാരണം താൽക്കാലിക ഫയലുകൾ സൂക്ഷിക്കുന്നു, പക്ഷേ ഈ ഡയറക്ടറിയിൽ നിന്നുള്ള മാലിന്യങ്ങൾ മാനുവൽ നീക്കംചെയ്യൽ ഏതെങ്കിലും അപകടസാധ്യതകളുമായി ബന്ധപ്പെട്ടിരിക്കുന്നു.
- "എക്സ്പ്ലോറർ" തുറന്ന് അതിന്റെ വിലാസ വരിയിലേക്ക് പാത നൽകുക:
സി: \ വിൻഡോസ് \ ടെംപ്
എന്റർ അമർത്തുക.
- താൽക്കാലിക ഫോൾഡറിലേക്കുള്ള ഒരു പരിവർത്തനം നടത്തുന്നു. ഈ ഡയറക്ടറിയിൽ സ്ഥിതിചെയ്യുന്ന എല്ലാ ഇനങ്ങളും ഹൈലൈറ്റ് ചെയ്യുന്നതിന്, Ctrl + a യുടെ സംയോജനം പ്രയോഗിക്കുക. തിരഞ്ഞെടുക്കലിലെ പിസിഎം ക്ലിക്കുചെയ്ത് സന്ദർഭ മെനുവിൽ "ഇല്ലാതാക്കുക" തിരഞ്ഞെടുക്കുക. അല്ലെങ്കിൽ "ഡെൽ" അമർത്തുക.
- ഡയലോഗ് ബോക്സ് സജീവമാക്കി, അവിടെ "അതെ" ക്ലിക്കുചെയ്ത് നിങ്ങളുടെ ഉദ്ദേശ്യങ്ങൾ സ്ഥിരീകരിക്കേണ്ടതുണ്ട്.
- അതിനുശേഷം, ടെംപ് ഫോൾഡറിലെ മിക്ക ഘടകങ്ങളും നീക്കംചെയ്യും, അതായത്, അത് വൃത്തിയാക്കും. പക്ഷേ, അതിലെ ചില വസ്തുക്കൾ ഇപ്പോഴും നിലനിൽക്കും. ഇവരാണ് നിലവിൽ പ്രോസസ്സുകളിൽ ഏർപ്പെട്ടിരിക്കുന്ന ഫോൾഡറുകളും ഫയലുകളും. അവ ഇല്ലാതാക്കാൻ നിർബന്ധിതനായില്ല.
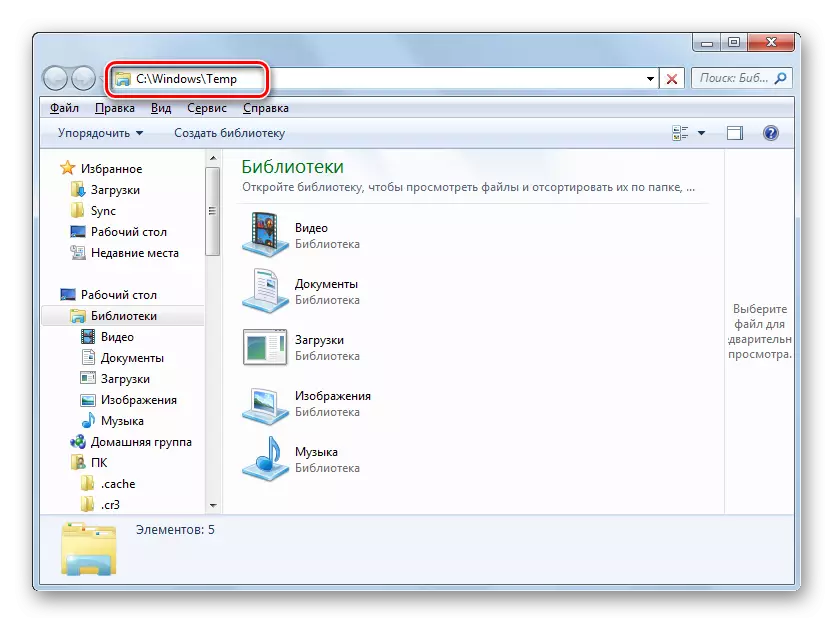
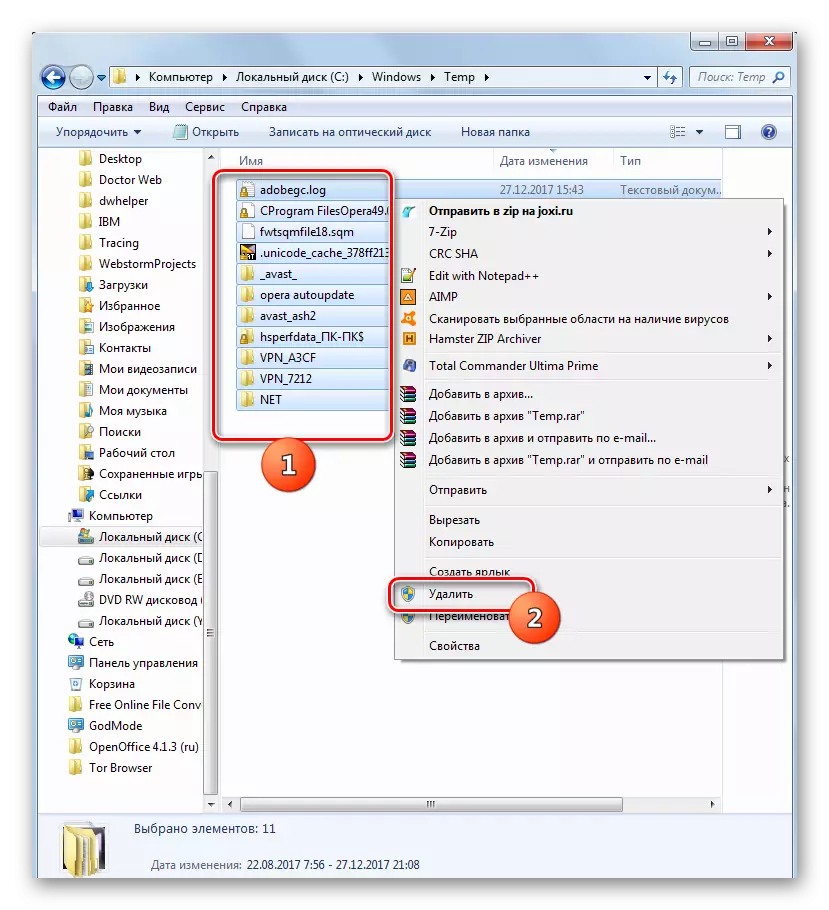

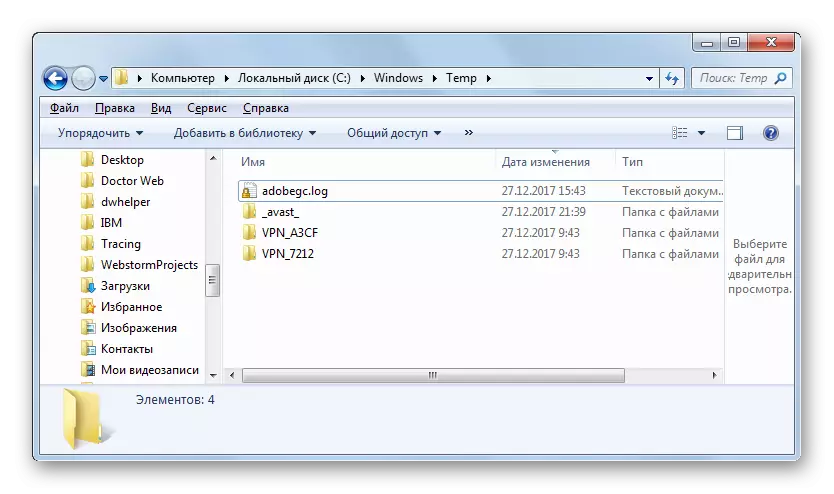
ഫോൾഡറുകൾ "വിൻസ്ക്സ്", "സിസ്റ്റം 32" എന്നിവ മായ്ക്കുന്നു
ടെംപ് ഫോൾഡർ ഉപയോഗിച്ച് മാനുവൽ വൃത്തിയാക്കൽ, "വിൻസ്ക്സ്", "സിസ്റ്റം 32" എന്നിവ ഉപയോഗിച്ച് വ്യത്യസ്ത കൃത്രിമത്വം, ഏത് വിന്സപ്രധാനമാണ്, ആഴത്തിലുള്ള അറിവില്ലാതെ ആരംഭിക്കാതിരിക്കാൻ നല്ലൊരു നടപടിക്രമം. എന്നാൽ പൊതുവേ, മുകളിൽ വിവരിച്ച അതേ തത്വം.
- "വിൻസ്ക്സ്" വിലാസ വരിയിലേക്ക് "വിൻസ്ക്സ്" ഫോൾഡർ നൽകി ടാർഗെറ്റ് ഡയറക്ടറിയിലേക്ക് വരിക:
സി: \ വിൻഡോസ് \ വിൻസ്ക്സ്
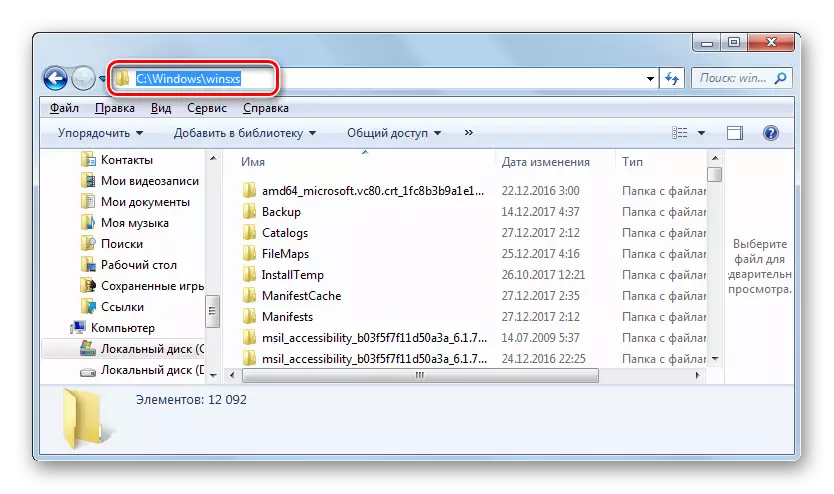
കൂടാതെ "സിസ്റ്റം 32" ഡയറക്ടറിയിലേക്കുള്ള പാത നൽകുക:
സി: \ വിൻഡോസ് \ സിസ്റ്റം 32
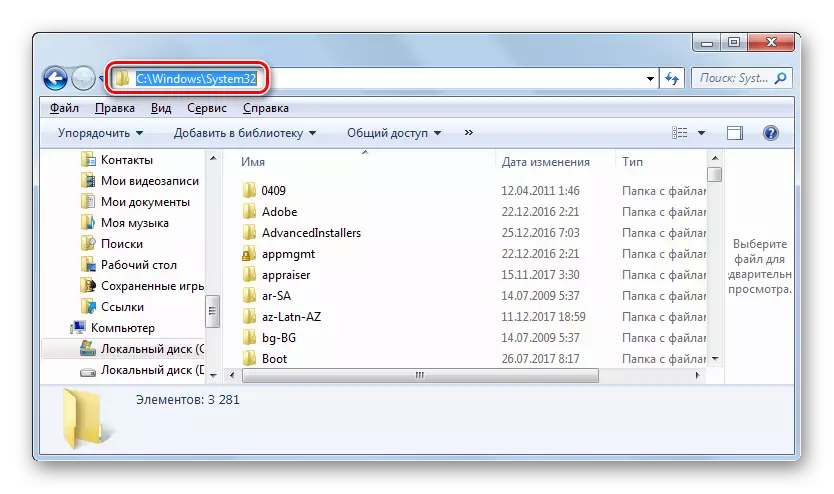
എന്റർ ക്ലിക്കുചെയ്യുക.
- ആവശ്യമുള്ള ഡയറക്ടറിയിലേക്ക് തിരിയുന്നു, കീഴ്വഴക്കച്ചവടങ്ങളുടെ ഉള്ളടക്കങ്ങൾ ഇല്ലാതാക്കുക, സബ്ഡറക്ടറുകളിലെ ഘടകങ്ങൾ ഉൾപ്പെടെ. എന്നാൽ ഈ സാഹചര്യത്തിൽ, നിങ്ങൾ തിരഞ്ഞെടുത്തവയിൽ നീക്കംചെയ്യേണ്ടതുണ്ട്, അതായത്, ഒരു സാഹചര്യത്തിലും Ctrl + തിരഞ്ഞെടുക്കലിനായി ബാധകമാണ്, മാത്രമല്ല നിർദ്ദിഷ്ട ഘടകങ്ങളുടെ ഓരോ പ്രവർത്തനത്തിന്റെയും അനന്തരഫലങ്ങൾ വ്യക്തമായി മനസ്സിലാക്കുക.
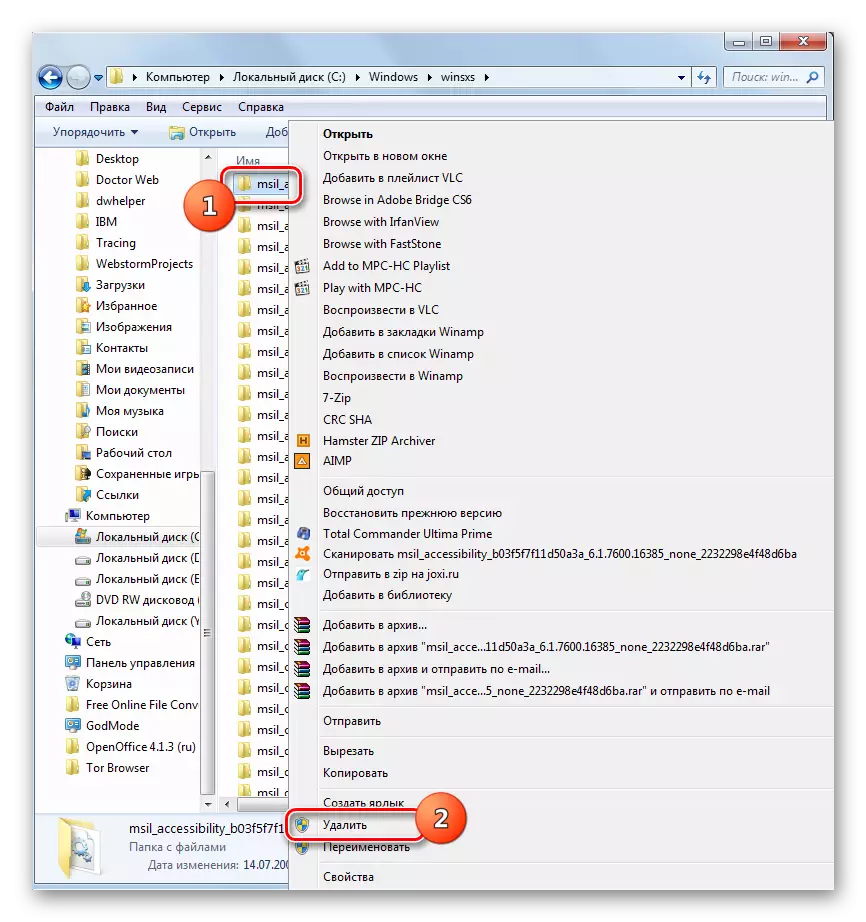
ശ്രദ്ധ! നിങ്ങൾ വിൻഡോസ് ഘടനയെ നന്നായി അറിയില്ലെങ്കിൽ, വിൻസ്ക്സിന്റെ ഡയറക്ടറികളും സിസ്റ്റം 32 വൃത്തിയാക്കാൻ സ്വമേധയാ നീക്കംചെയ്യൽ ഉപയോഗിക്കാതിരിക്കുന്നതാണ് നല്ലത്, പക്ഷേ ഈ ലേഖനത്തിൽ ആദ്യ രണ്ട് വഴികളിലൊന്ന് ഉപയോഗിക്കുക. ഈ ഫോൾഡറുകളിൽ സ്വമേധയാ ഇല്ലാതാകുമ്പോൾ ഏതെങ്കിലും പിശക് ഗുരുതരമായ പ്രത്യാഘാതങ്ങൾ നിറഞ്ഞതാണ്.
വിൻഡോസ് OS 7 ഉള്ള കമ്പ്യൂട്ടറുകളിൽ വിൻഡോസ് സിസ്റ്റം ഫോൾഡർ വൃത്തിയാക്കുന്നതിന് മൂന്ന് പ്രധാന ഓപ്ഷനുകൾ ഉണ്ട്. മൂന്നാം കക്ഷി പ്രോഗ്രാമുകൾ, ബിൽറ്റ്-ഇൻ ഒഎസ് ഫംഗ്ഷൽ, ഇനങ്ങൾ മാനുവൽ നീക്കംചെയ്യൽ എന്നിവ ഉപയോഗിച്ചാണ് ഈ നടപടിക്രമം നടത്താം. അവസാന മാർഗം, ടെംപ് ഡയറക്ടറിയിലെ ഉള്ളടക്കത്തിലെ ഉള്ളടക്കങ്ങളെക്കുറിച്ച് ഇത് ആശങ്കയില്ലെങ്കിൽ, അവരുടെ ഓരോ പ്രവർത്തനങ്ങളുടെയും അനന്തരഫലങ്ങളെക്കുറിച്ച് വ്യക്തമായ ധാരണയുള്ള വിപുലമായ ഉപയോക്താക്കൾ മാത്രം ഉപയോഗിക്കാൻ ശുപാർശ ചെയ്യുന്നു.
