
ဒါဟာကွန်ပျူတာအလုပ်လုပ်အဖြစ်အချိန်ကြာလာတာနဲ့အမျှ, Windows folder ကိုအလွန်လိုအပ်သောလိုအပ်သောသို့မဟုတ်မဒြပ်စင်အမြိုးမြိုးနှငျ့ပွညျ့စုံကွောငျးအဘယ်သူမျှမလျှို့ဝှက်ချက်ဖြစ်ပါသည်။ အဆုံးစွန်သော "အမှိုက်သရိုက်" ဟုခေါ်သည်။ အဲဒီမှာထိုကဲ့သို့သောဖိုင်များမှလက်တွေ့မပါအကျိုးရှိဖြစ်ကြသည်ကို၎င်း, တခါတရံတွင်ပင်စနစ်ရဲ့လုပ်ငန်းနှင့်အခြားမနှစ်မြို့ဖွယ်သောအရာတို့ကိုနှေးကွေးအတွက်ထုတ်ဖော်ပြောဆိုအန္တရာယ်ဖြစ်နိုင်။ ဒါပေမယ့်အဓိကအရာ "အမှိုက်" ပိုမိုအကျိုးဖြစ်ထွန်းအသုံးပွုနိုငျသော hard disk ကိုအပေါ်အာကာသအများကြီးကြာသောကွောငျ့ဖွစျသညျ။ Windows 7 ကိုအတူ PC ပေါ်မှာသတ်မှတ်ထားတဲ့ directory မှမလိုအပ်သောအကြောင်းအရာများဖယ်ရှားပစ်ရန်မည်သို့မည်ပုံစေမယ့်အထဲကရှာပါ။
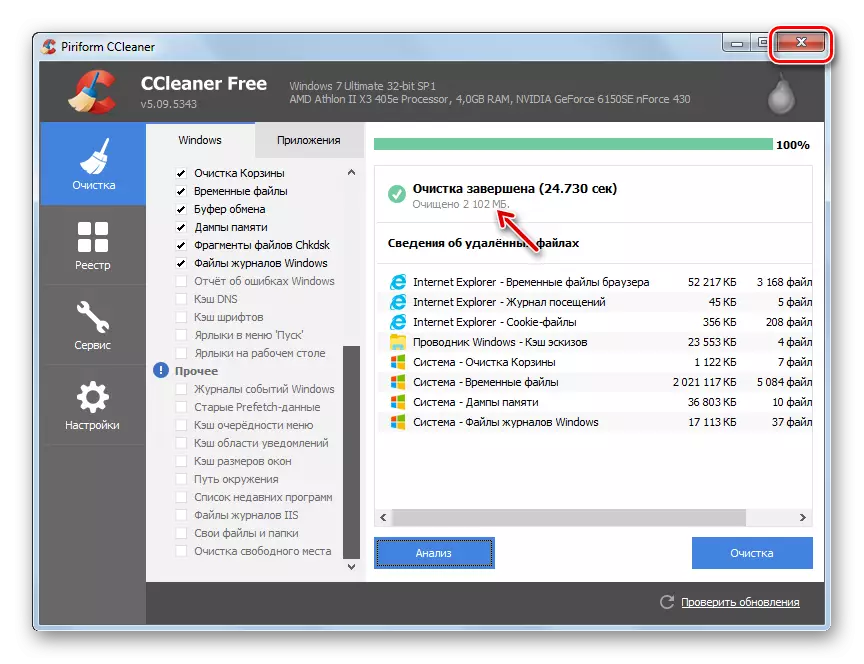
အဲဒီမှာတခြား third-party application system ကို directory များသန့်ရှင်းရေးတို့အတွက်ရည်ရွယ်သော်လည်း, စစ်ဆင်ရေး၏နိယာမ CCleaner ကိုကာလ၌ရှိသကဲ့သို့အတူတူပင်ဖြစ်ပါသည်။
သင်ခန်းစာကို: CCleaner ကိုသုံးပြီး "အမှိုက်သရိုက်" မှကွန်ပျူတာပျော်စေ
Method ကို 2: built-in tools များနှင့်အတူသန့်ရှင်းရေး
သို့ရာတွင်ထိုသို့ "ကို Windows က" folder ကိုသန့်ရှင်းရေးလုပ်ဖို့အချို့ Third-party software ကိုသုံးစွဲဖို့မလိုအပ်ပါဘူး။ ဒါဟာလုပ်ထုံးလုပ်နည်းအောင်မြင်စွာ operating system ကမ်းလှမ်းမှုသော tools များသာကန့်သတ်, configured နိုင်ပါသည်။
- "Start" ကိုနှိပ်ပါ။ "ကွန်ပျူတာ" တွင်လာကြ၏။
- hard drive တွေ၏အဖွင့်စာရင်းထဲမှာ, ကို C အပိုင်း၏အမည်အားဖြင့်ညာဘက်မောက်စ်ခလုတ်ကို (PCM) ကိုကလစ်နှိပ်ပါ။ အဆိုပါစာရင်းများ၏စာရင်းထဲကနေ, "Properties ကို" ကိုရွေးချယ်ပါ။
- General 'tab ဖွင့်လှစ် shell ကိုခုနှစ်တွင်စာနယ်ဇင်း "ဟုအဆိုပါ disc ကိုပျော်စေ။ "
- အဆိုပါ "သန့်ရှင်းရေးသန့်ရှင်းရေး" utility ကိုဖြန့်ချိသည်။ ဒါဟာပုဒ်မ C. အတွက်ဖျက်ခံရဖို့ဒေတာကိုလေ့လာဆန်းစစ်
- ထို့နောက် "သန့်ရှင်းရေး Disk ကို" ပြတင်းပေါက်တစ်ခုတည်း tab ကိုနဲ့အတူပေါ်လာလိမ့်မယ်။ ဤတွင်, CCleaner ကို, သငျသညျအသီးအသီးဆန့်ကျင်ဘက်အဆိုပါဖြန့်ချိ space ၏ဖော်ပြပေးအသံအတိုးအကျယ်နှင့်တကွ, contents တွေကိုဖျက်ပစ်နိုင်သည့်အတွင်းပစ္စည်းများ၏စာရင်းကိုအတူလုပ်ကိုင်သည့်အခါအဖြစ်။ checkbox ကို setting အားဖြင့်, သင်အတိအကျဖျက်ပစ်ရန်လိုအပ်ပါသည်အဘယ်အရာကို specify ။ သင်ပစ္စည်းများများ၏အမည်များအဘယ်သို့ဆိုလိုသည်ကိုမသိကြပါလျှင်, default settings ကိုစွန့်ခွာ။ သငျသညျ ပို. ပင်အာကာသ clean ချင်လျှင်, သို့ဖြစ်လျှင်ဤအမှု၌စာနယ်ဇင်း "Clear ကို system files ကို" ။
- အဆိုပါ utility ကိုနောက်တဖန်အဖျက်ခံရဖို့ဒေတာပမာဏ၏တစ်ဦးအကဲဖြတ်လုပ်ဆောင်ပေမယ်ပြီးသားအကောင့်စနစ်ကဖိုင်တွေသို့ယူ။
- ထို့နောက်ပြတင်းပေါက်အကြောင်းအရာရှင်းလင်းပါလိမ့်မည်သည့်ပစ္စည်းများ၏စာရင်းနှင့်အတူဖွင့်လှစ်။ ဤအချိန်ကိုဖယ်ရှားအချက်အလက်များ၏စုစုပေါင်းငွေပမာဏထက် သာ. ကြီးမြတ်သောသူဖြစ်ရမည်။ သငျသညျသနျ့ရှငျးရေးသို့မဟုတျ, ဆန့်ကျင်ပေါ်, သင်ဖျက်ပစ်ချင်ကြပါဘူးဘယ်မှာသူတို့အားတ္ထုကနေအမှတ်အသားကိုဖယ်ရှားလိုသောသူတို့ကိုဒြပ်စင်အနီး checkboxes ကို Install လုပ်ပါ။ ထို့နောက် "OK" ကိုနှိပ်ပါ။
- တစ်ဦးက window ကိုသင် "Delete Files 'ကိုနှိပ်ခြင်းအားဖြင့်သင့်လုပ်ရပ်များအတည်ပြုဖို့လိုအပ်သည့်အတွက်ဖွင့်လှစ်ပါလိမ့်မယ်။
- အဆိုပါစနစ်အ utility ကိုကို Windows folder ကိုအပါအဝင်ကို C disc ကိုသန့်ရှင်းရေးအတှကျအလုပျထုံးလုပျနညျးဖျော်ဖြေကြလိမ့်မည်။
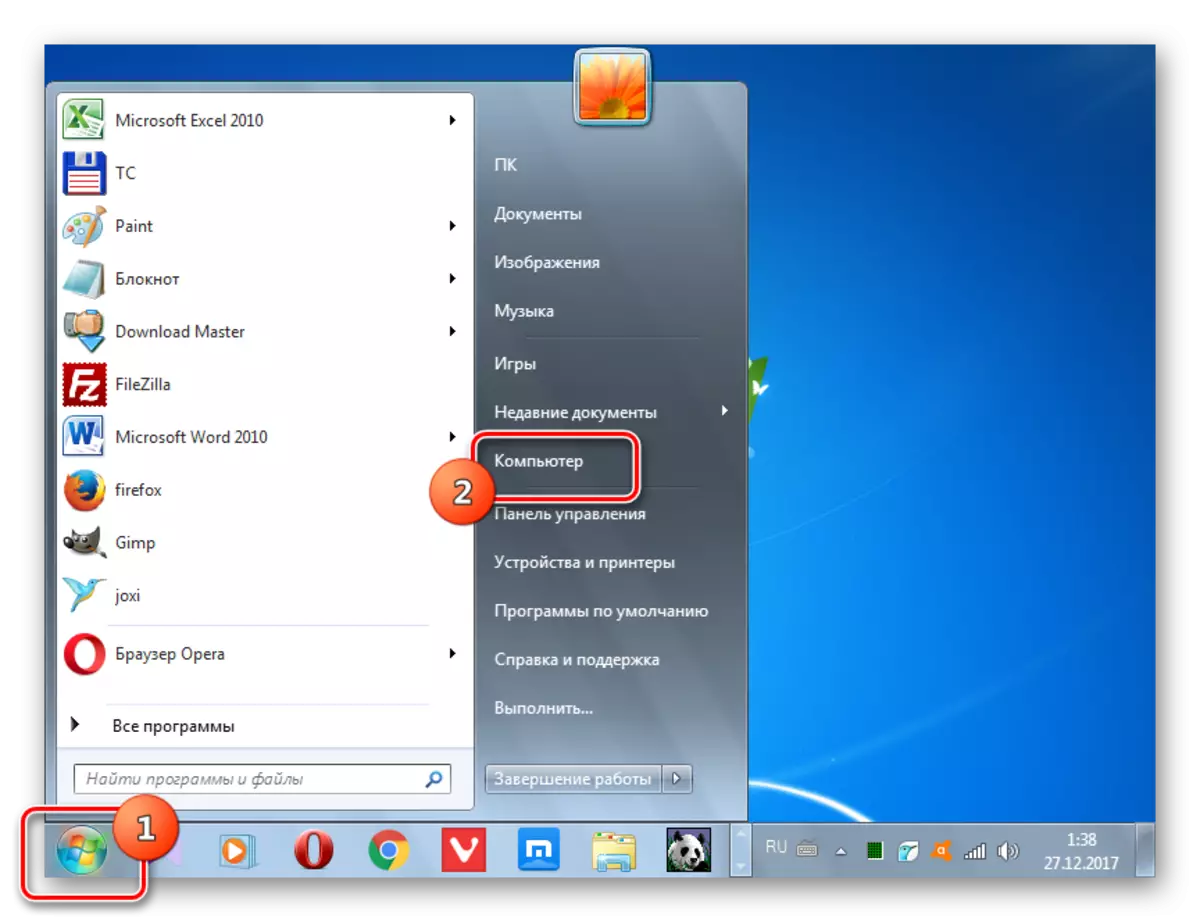
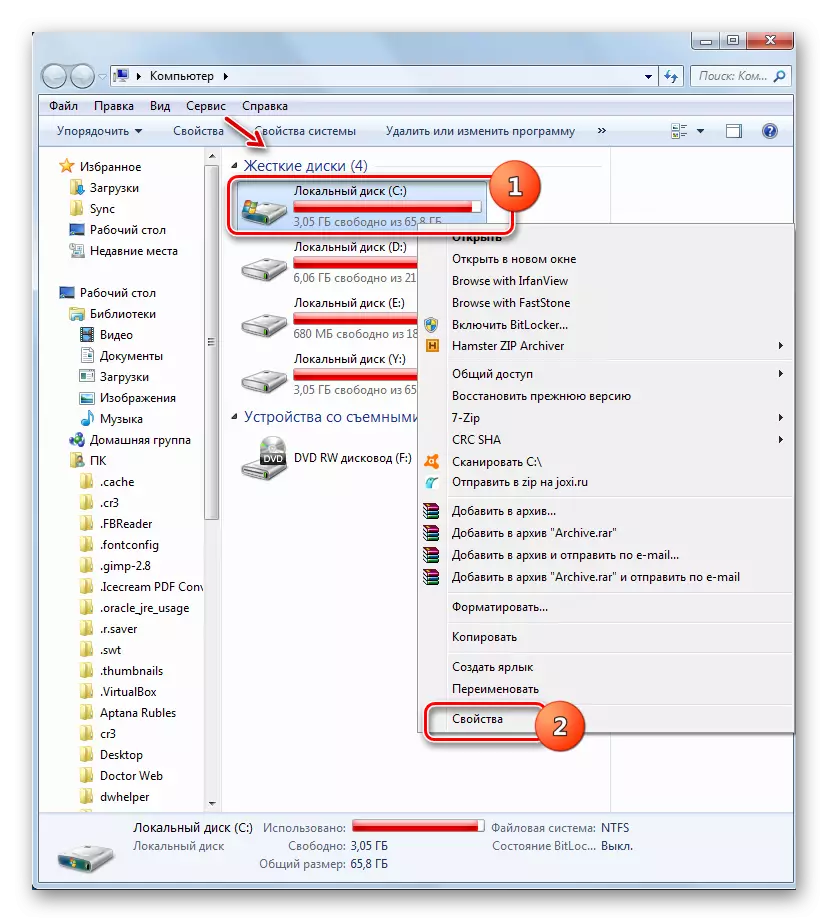
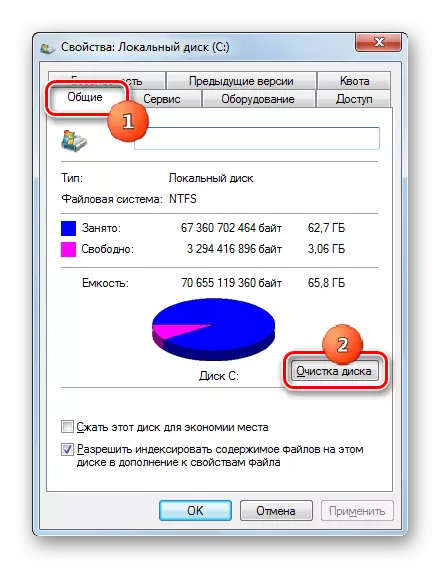

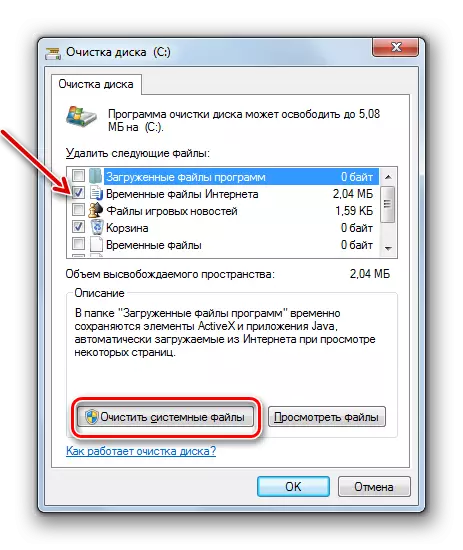

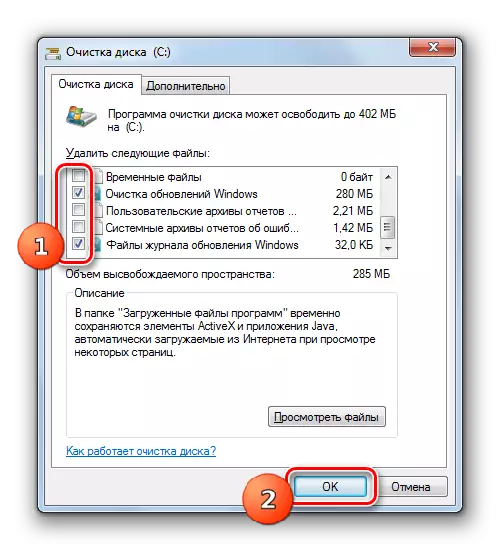


Method ကို 3: လက်စွဲစာအုပ်သန့်ရှင်းရေး
သင်တို့သည်လည်း Windows ကဖိုင်တွဲ၏လက်စွဲသန့်ရှင်းရေးကိုဖြစ်စေနိုင်ပါတယ်။ လိုအပ်ခဲ့လျှင်ကြောင့်တစ်ဦးချင်းစီ element တွေကိုဖျက်ပစ်ရန်ညွှန်ပြရန်, ခွင့်ပြုသောဤနည်းလမ်းကိုကောင်းလှ၏။ အရေးကြီးသောဖိုင်များကိုဖျက်ခြင်း၏ဖြစ်နိုင်ခြေတစ်ခုရှိသေး၏အဖြစ်ဒါပေမယ့်တစ်ချိန်တည်းမှာ, က, အထူးသတိပြုဖို့လိုလိုအပ်သည်။
- အဆိုပါလမ်းညွှန်အချို့ကိုအောက်တွင်ဖော်ပြထားဆိုတဲ့အချက်ကိုဝှက်ထားကြသည်ပေးထား, သင်သည်သင်၏ system ပေါ်တွင်အဆိုပါဝှက်စနစ်ကဖိုင်တွေကို disable လုပ်ဖို့လိုအပ်ပါတယ်။ ဒီလိုလုပ်ဖို့အတွက်နေစဉ် "Explorer ကို" က "ဝန်ဆောင်မှု" menu ကိုသွားပြီး "folder ကိုရှေးခယျြစရာ ... " ကိုရွေးချယ်ပါ။
- နောက်တစ်ခုသည်, "View" tab ကိုသွားပါက "ဝှက်လုံခြုံဖိုင်တွေ" ကို item ထံမှအမှတ်အသားကိုဖယ်ရှားနှငျ့ "ဝှက်ထားသောဖိုင်များကိုပြရန်" အနေအထားမှရေဒီယိုခလုတ်ကိုထားတော်မူ၏။ "Save" ကိုနှင့်ကိုကလစ်နှိပ်ပါ "OK ကို။ " ယခုသင်လိုအပ် directory များအပေါင်းတို့နှင့်တကွသူတို့ရဲ့ contents တွေကိုပြသပါလိမ့်မည်။
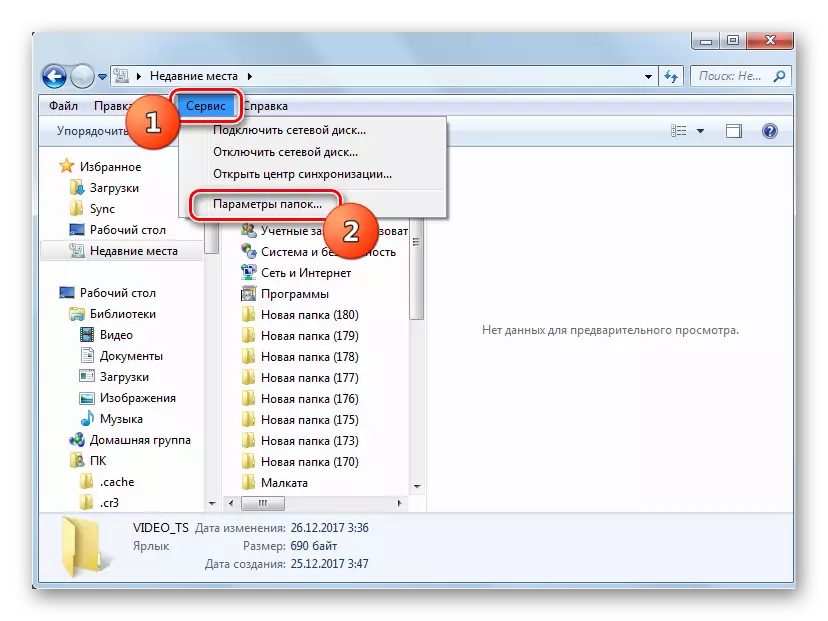
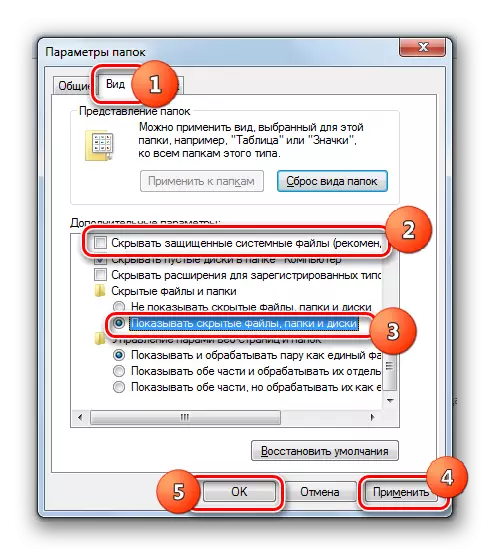
သည့် TEMP folder ကို
လူအပေါင်းတို့၏ပထမဦးစွာသင်က Windows directory ထဲတွင်တည်ရှိပြီးဖြစ်သော "သည့် TEMP" folder ကို, ရဲ့ contents ဖျက်ပစ်နိုင်ပါတယ်။ ဤသည် directory ကိုအတော်လေးပြင်းပြင်းထန်ထန်ယာယီဖိုင်တွေသိမ်းဆည်းထားသည်အဖြစ်အမျိုးမျိုးသော "အမှိုက်သရိုက်" တွင်ဖြည့်စွက်တာဖြစ်ပါတယ်, သို့သော်ဤသည် directory ကနေအချက်အလက်များ၏လက်စွဲဖယ်ရှားရေးလက်တွေ့ကျကျမဆိုအန္တရာယ်များနှင့်အတူချိတ်ဆက်မထားပါ။
- သည် "Explorer ကို" ကိုဖွင့်နှင့်၎င်း၏လိပ်စာလိုင်းမှလမ်းကြောင်းကိုရိုက်ထည့်ပါ:
C: \ Windows \ temp
Enter နှိပ်ပါ။
- ယင်းသည့် TEMP ဖိုလ်ဒါတစ်ခုအကူးအပြောင်းလုပ်ဆောင်သည်။ , ဒီ directory ထဲတွင်တည်ရှိပြီးသမျှသောပစ္စည်းကိုမီးမောင်းထိုးပြကို Ctrl + တစ်ဦး၏ပေါင်းစပ်လျှောက်ထားနိုင်ရန်အတွက်။ ရွေးချယ်ခြင်းအပေါ် PCM ကိုကလစ်နှိပ်ပါနှင့် Context Menu ကတွင် "Delete" ကိုရွေးပါ။ သို့မဟုတ်ပဲသတင်းစာရှင်းလင်းပွဲ "DEL" ။
- အဆိုပါပေးတဲ့ dialog box ကိုသငျသညျကိုနှိပ်ခြင်းအားဖြင့်သင့်ရည်ရွယ်ချက်အတည်ပြုဖို့လိုအပ်ရှိရာ, activated ဖြစ်ပါတယ် "ဟုတ်တယ်။ "
- ထို့နောက် Temp ဖိုင်တွဲမှဒြပ်စင်အများစုကိုဖယ်ရှားပစ်မည်ဖြစ်ပြီး၎င်းသည်သန့်ရှင်းလိမ့်မည်။ သို့သော်ဖြစ်နိုင်ဖွယ်ကောင်းသည့်အရာဝတ္ထုအချို့သည်ကျန်ရှိနေသေးသည်။ ဤရွေ့ကားလက်ရှိလုပ်ငန်းစဉ်များတွင်ပါဝင်သောဖိုလ်ဒါနှင့်ဖိုင်များဖြစ်ကြသည်။ သူတို့ကိုဖျက်ပစ်ရန်အတင်းအကျပ်ခိုင်းစေသင့်သည်။
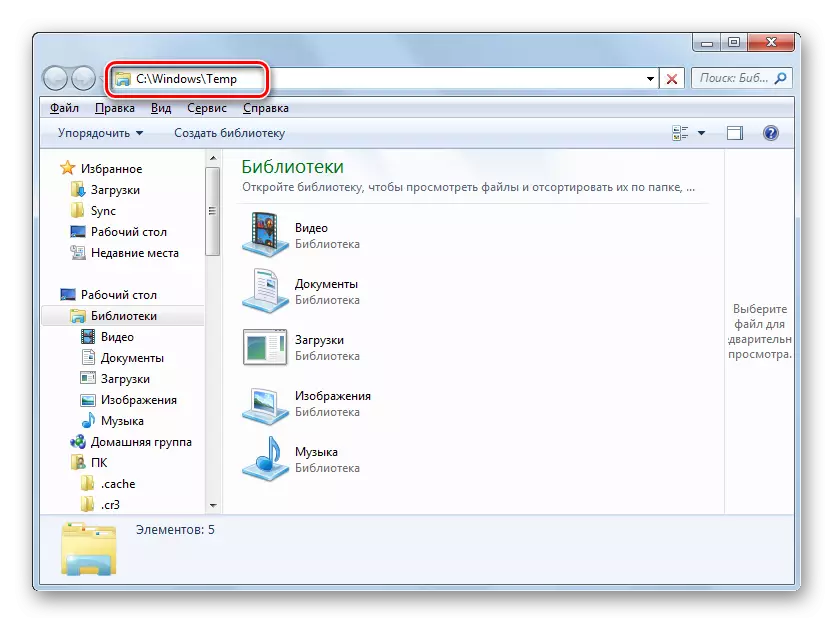
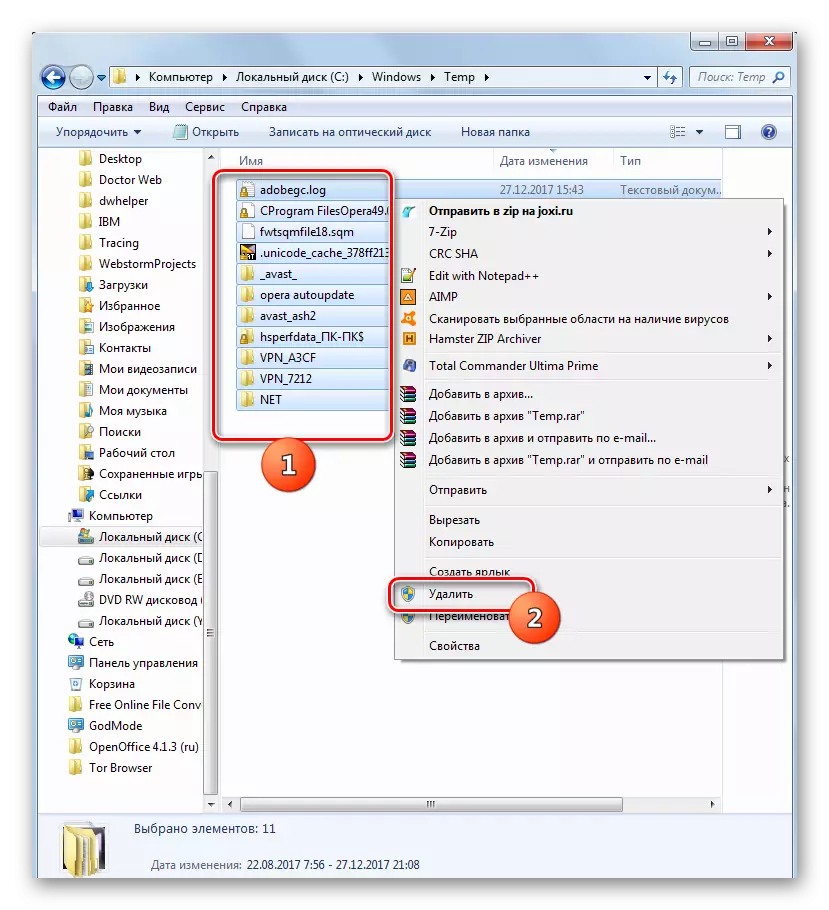

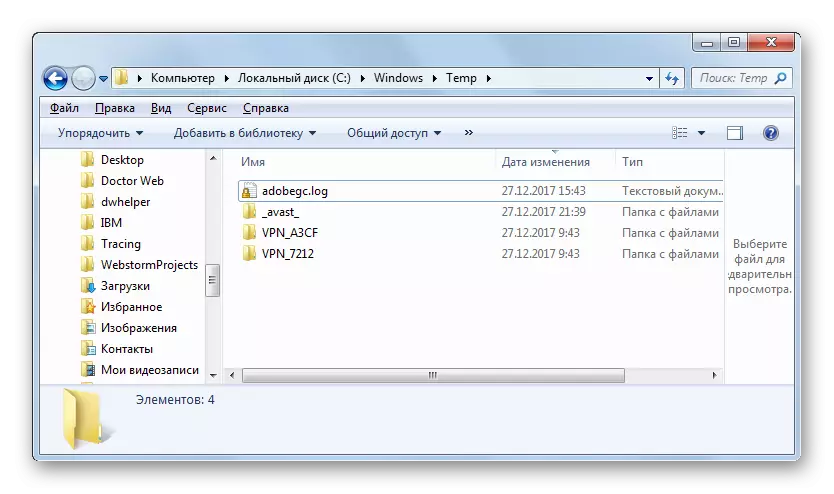
ဖိုင်တွဲများကိုရှင်းလင်းခြင်း "Winsxs" နှင့် "System32"
Temp ဖိုင်တွဲ၏လက်ဖြင့်သန့်ရှင်းရေးနှင့်မတူဘဲ "Winsxs" နှင့် "System32" လမ်းညွှန်များနှင့်သက်ဆိုင်သောကိုင်တွယ်ခြင်းသည်အန္တရာယ်ရှိသည့်လုပ်ထုံးလုပ်နည်းတစ်ခုဖြစ်ပြီး Windlovs 7 သည်နက်ရှိုင်းသောဗဟုသုတမရှိဘဲမစိုးရိမ်ပါ။ သို့သော်ယေဘုယျအားဖြင့်အထက်တွင်ဖော်ပြထားသည့်တူညီသောနိယာမ။
- "Winsxs" ဖိုင်တွဲကို "Winsxs" လိပ်စာလိုင်းသို့ "Winsxs" ဖိုင်တွဲကိုရိုက်ထည့်ခြင်းဖြင့်ပစ်မှတ်လမ်းညွှန်သို့လာပါ။
C: \ Windows \ Winsxs
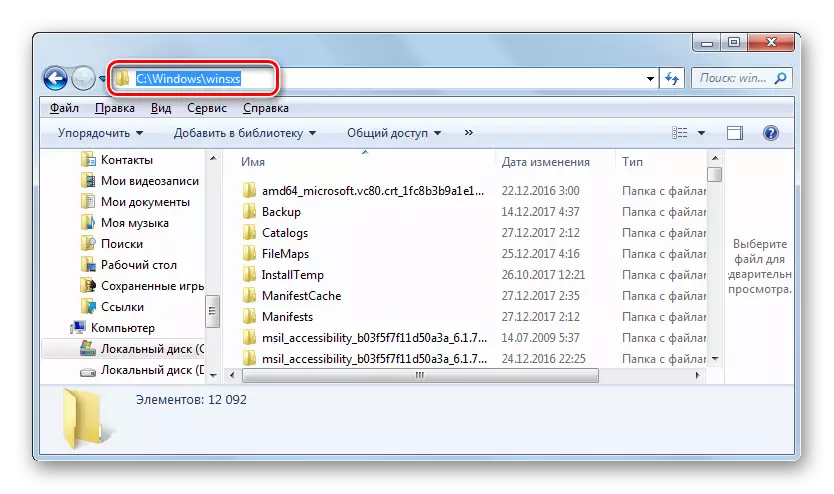
နှင့် "System32" လမ်းညွှန်သို့လမ်းကြောင်းကိုရိုက်ထည့်ပါ။
C: \ Windows \ System32
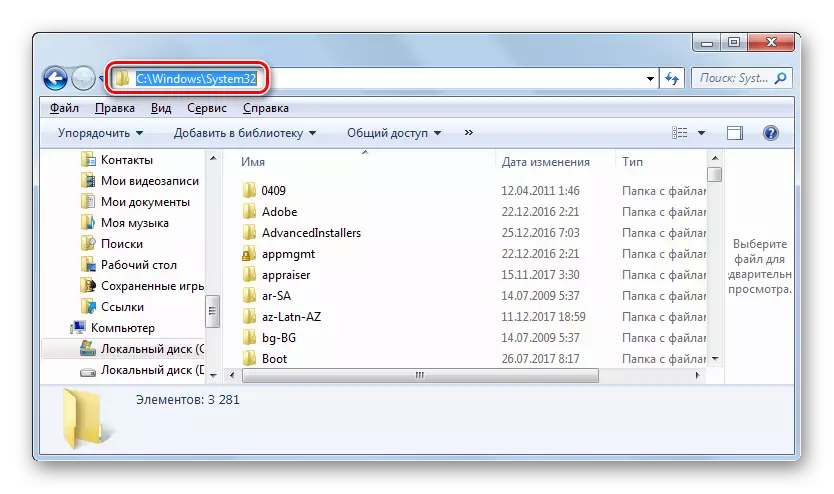
Enter ကိုနှိပ်ပါ။
- တပ်မက်လိုချင်သောအရာလမ်းညွှန်သို့လှည့်ပါ, subdirectors ရှိဒြပ်စင်များအပါအ 0 င်ဖိုင်တွဲများ၏ contents ကိုဖျက်ပစ်ပါ။ သို့သော်ဤကိစ္စတွင်သင်ရွေးချယ်ခြင်းသည်ရွေးချယ်ခြင်းကိုဖယ်ရှားရန်လိုအပ်သည်, ဆိုလိုသည်မှာ Ctrl + ရွေးချယ်မှုအတွက်ပေါင်းစပ်မှုမသုံးနိုင်သော်လည်းအထူးသဖြင့်ဒြပ်စင်များကိုဖယ်ရှားရန်မှာ၎င်း၏လုပ်ဆောင်မှုတစ်ခုစီ၏အကျိုးဆက်များကိုရှင်းလင်းစွာနားလည်ရန်,
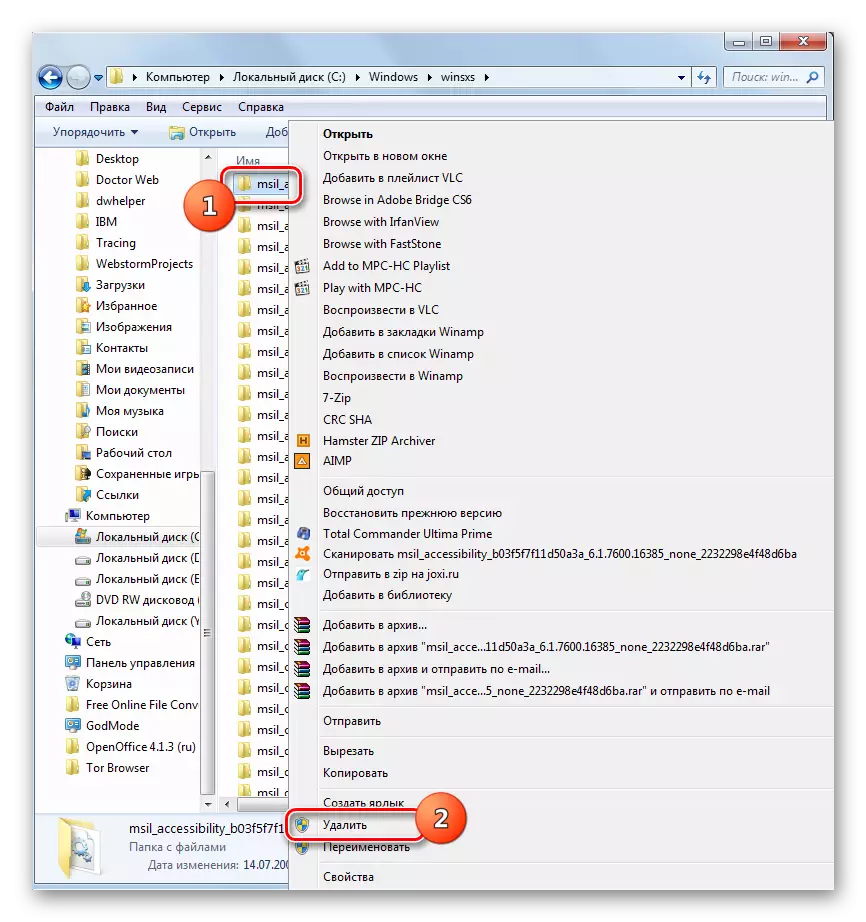
ဂရုစိုက်! Windows ဖွဲ့စည်းပုံကိုသင်မသိရပါက Winsxs လမ်းညွှန်များနှင့် system32 ကိုသန့်ရှင်းရေးလုပ်ရန် manual ဖယ်ရှားခြင်းမသုံးနိုင်သော်လည်းဤဆောင်းပါးတွင်ပထမနည်းလမ်းနှစ်ခုအနက်မှတစ်ခုကိုအသုံးပြုခြင်းသည် သာ. ကောင်း၏။ ဤဖိုလ်ဒါများတွင်ကိုယ်တိုင်ဖျက်လိုက်သောအခါမည်သည့်အမှားမဆိုလေးနက်သောအကျိုးဆက်များနှင့်ပြည့်နှက်နေသည်။
သင်မြင်နိုင်သည့်အတိုင်း Windows OS ရှိကွန်ပျူတာများရှိ Windows System Folder ကိုသန့်ရှင်းရေးလုပ်ရန်အဓိကရွေးချယ်စရာသုံးခုရှိသည်။ ဤလုပ်ထုံးလုပ်နည်းကိုတတိယပါတီပရိုဂရမ်များ, နောက်ဆုံးနည်းလမ်းမှာ Temp လမ်းညွှန်ပါအကြောင်းအရာများနှင့်သက်ဆိုင်သောအရာများနှင့်မပတ်သက်ပါက၎င်းတို့၏လုပ်ဆောင်မှုတစ်ခုစီ၏အကျိုးဆက်များကိုရှင်းရှင်းလင်းလင်းနားလည်ထားသည့်အဆင့်မြင့်အသုံးပြုသူများကိုသာအသုံးပြုရန်အကြံပြုသည်။
