
Video nie je vždy potrebné, aby video bolo uložené vo formáte potrebnom pre správne prehrávanie na konkrétnom zariadení. To často spôsobuje množstvo ťažkostí, ktoré je potrebné rýchlo vyriešiť. Špeciálny softvér v tomto pomôže, ktorých základná funkčnosť je zameraná na transformáciu akéhokoľvek valca. Ďalej chceme preukázať niekoľko vizuálnych príkladov interakcie s takýmto softvérom.
Prevod videa do iného formátu
Radi by sme začali so skutočnosťou, že na našich stránkach sa už zhromažďujú pokyny pre transformáciu a kompresiu videa. Avšak, tam bola pozornosť platená len špecifickým detailom. Ak sa zrazu zaujímate o konverziu na MP4 alebo chcete stlačiť valček v množstve bez straty kvality, prvá odporúčame, aby ste sa oboznámili s nasledujúcimi príručkami. Pomôžu zistiť úlohu oveľa rýchlejšie. Prejdeme k analýze všeobecných konceptov konverzie materiálu.Čítaj viac:
Prevod videa v MP4
Kompresia videa bez straty kvality
Okrem toho existuje vždy možnosť využívať online služby.
Čítajte viac: Prevod video súborov online
Metóda 1: Akýkoľvek video konvertor zadarmo
Ako prvý spôsob, ako konvertovať video v našom článku, bude vykonávať akýkoľvek voľný program VIDEO CONVERTER. Jej meno už naznačuje, že je prístupné používať zadarmo, preto je prvý v našom zozname. Bohužiaľ, väčšina plnohodnotných nástrojov sa vzťahuje na poplatok, a mnohí používatelia hľadajú bezplatné riešenie. Ak ste z ich čísla, venujte pozornosť nasledujúcej manuálu.
- Nainštalujte program a spustite ho. Ak chcete pracovať ako prvý, budete musieť pridať do nej súbory. Môžete ho urobiť jednoduché video ťahanie priamo do okna alebo kliknutím na tlačidlo "Pridať alebo ťahané súbory", po ktorom sa na obrazovke zobrazí vodič.
- Ak je to potrebné, pred začatím konverzie môže byť video orezané a aplikovať filtre, ktoré zlepšujú kvalitu obrazu. Pre tento postup sú odpovedané dve miniatúrne tlačidlá, ktoré sa nachádzajú vedľa pridaného valca.
- Ak chcete previesť video, musíte najprv rozhodnúť o formáte videa. Ak to chcete urobiť, v hornej oblasti okna programu rozbaľte ponuku, kde sa zobrazí dostupné video formáty a zoznam zariadení, pre ktoré môže byť váš záznam prispôsobiť. Napríklad, musíte previesť video z MP4 a AVI. V súlade s tým si môžete vybrať zoznam navrhovaných AVI.
- Výberom rozšírenia zostane len kliknutie len na tlačidlo "Konvertovať", po ktorom sa napríklad spustí program programu priamo.
- Trvanie postupu bude závisieť od veľkosti zdrojového súboru.
- Akonáhle je konverzia úspešne dokončená, program automaticky zobrazí priečinok, kde bude video obsiahnuté.
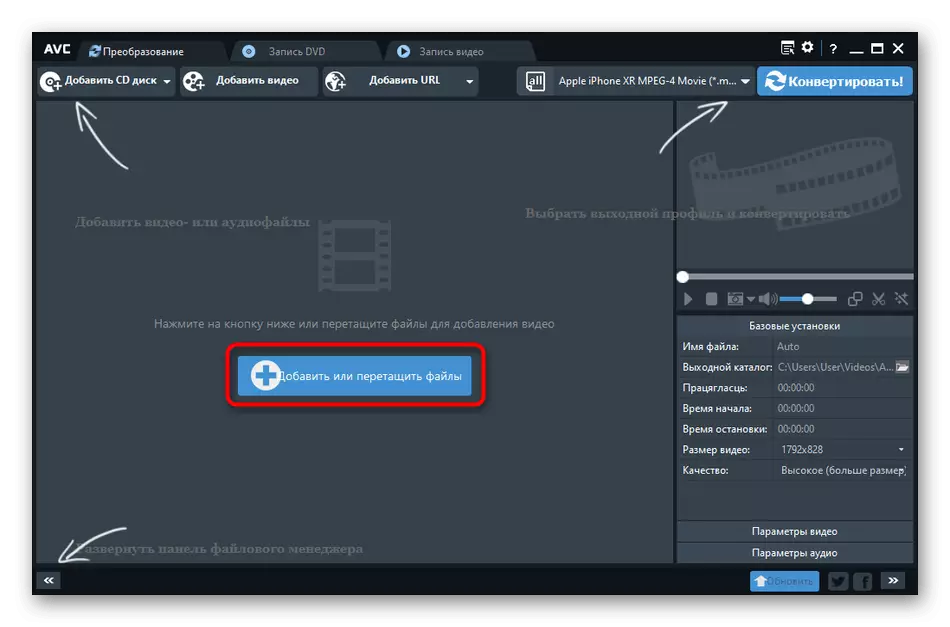
Upozorňujeme, že pridanie niekoľkých video záznamov do programu môžete ich previesť do zvoleného formátu.
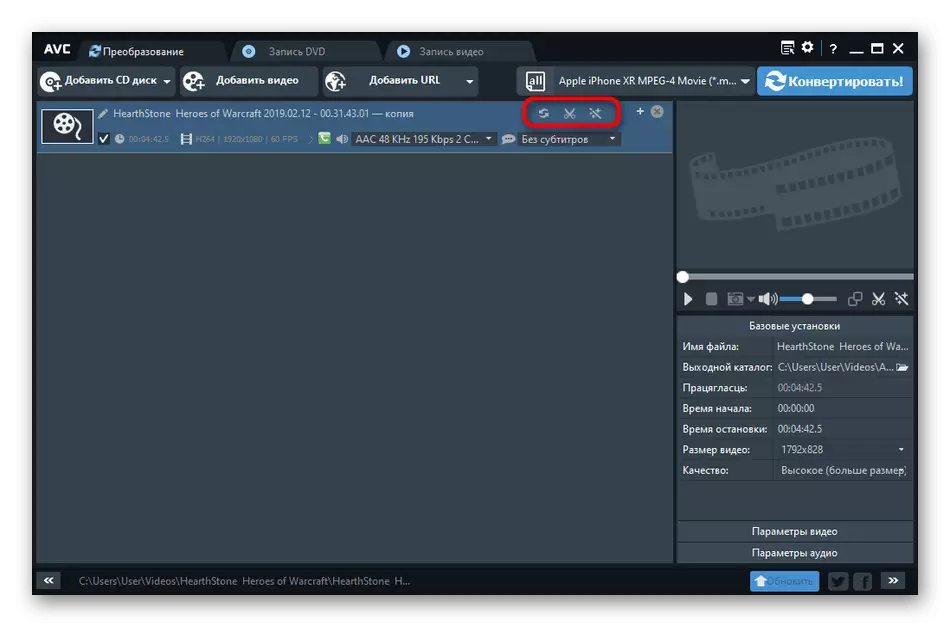
Upozorňujeme, že každý Video Converter Free vám umožňuje previesť video nielen do iného formátu videa, ale aj v zvukovej súbore. Táto funkcia je veľmi užitočná, ak ste napríklad potrebovali previesť video do MP3.
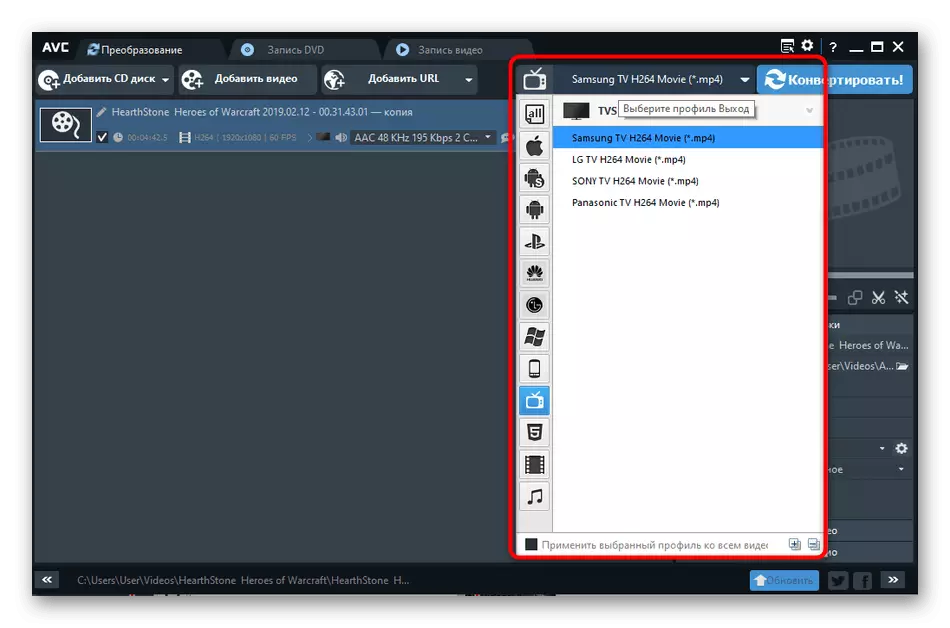
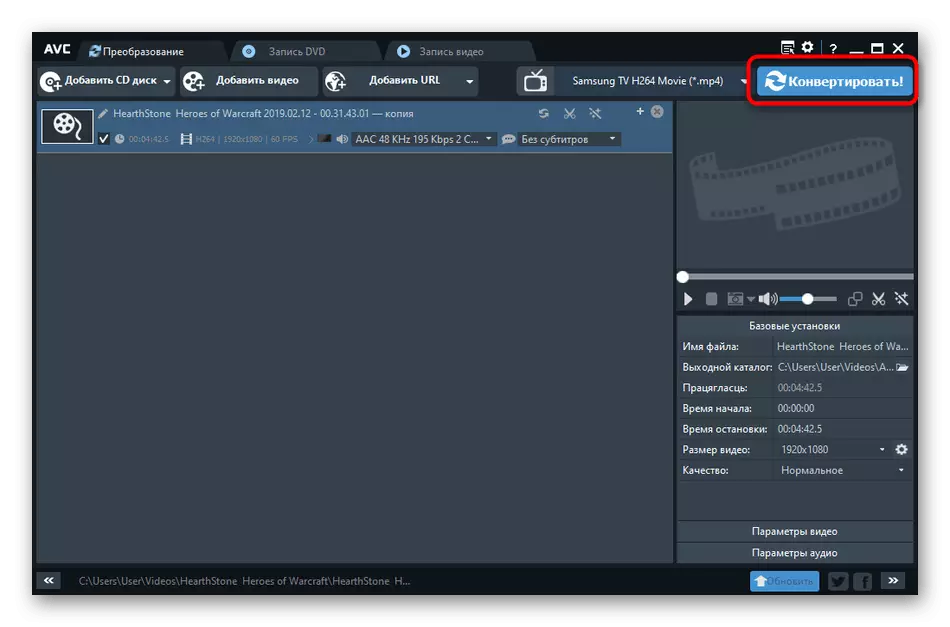
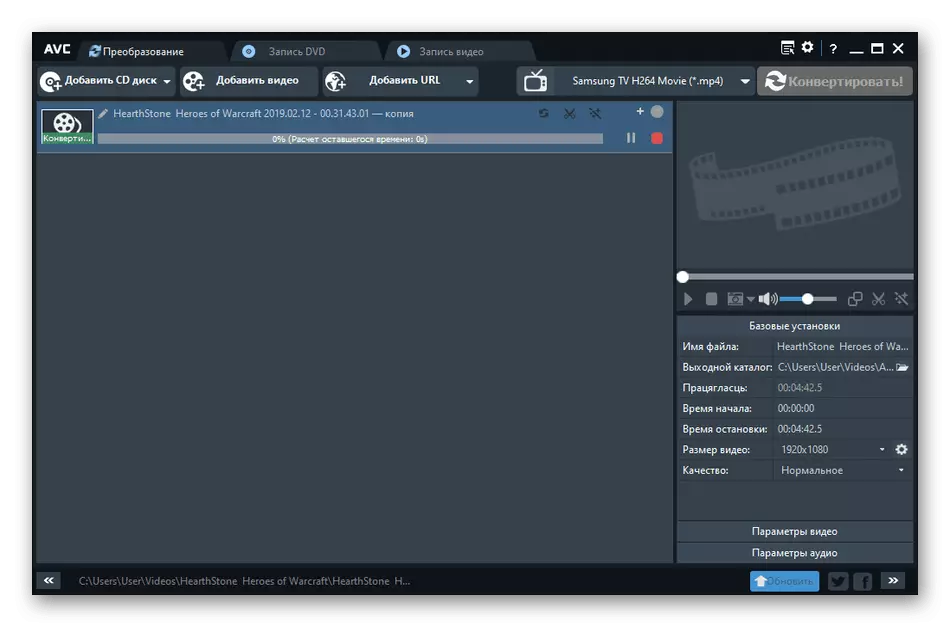
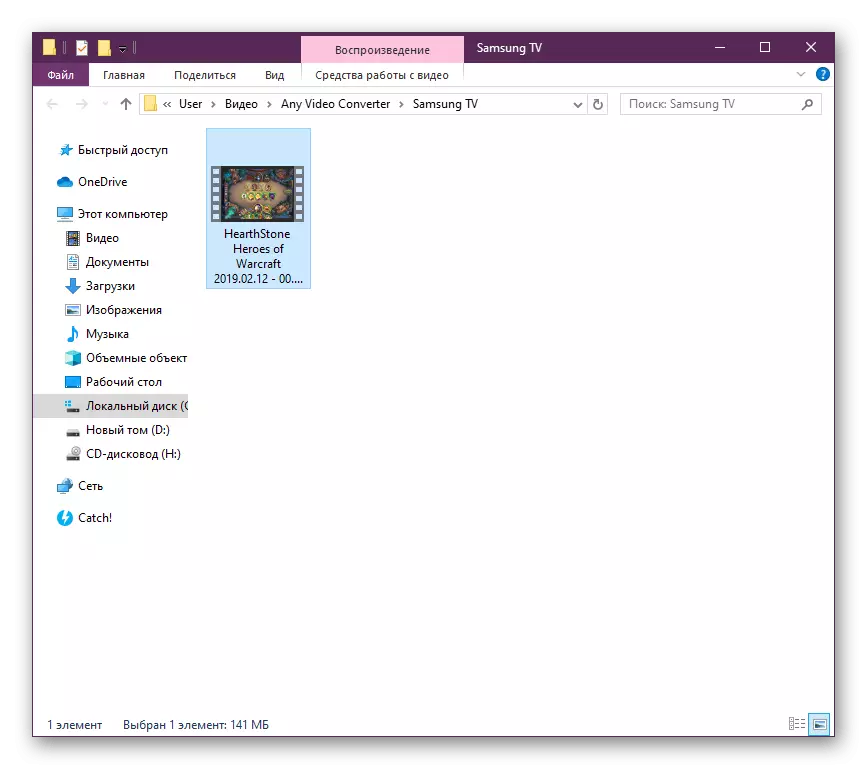
Podľa vyššie uvedeného príkladu môžete previesť video z absolútne akýchkoľvek formátov, pretože hlavnou vecou je, že akýkoľvek voľný video konvertor podporuje takéto typy údajov. Ako vidíte, neexistuje nič komplikované v interakcii so softvérom, mali by ste nastaviť iba parametre a spustiť transformáciu.
Metóda 2: Video Master
Video ovládač je jedným z najobľúbenejších programov pre spracovanie valcov od domácich vývojárov. Má viac ako 350 hotových šablón, vstavaný editor a funkcie zlepšenia kvality materiálov, ale softvér je rozdelený samostatne. Preto budeme analyzovať príklad práce v skúšobnej verzii.
- V ukážcovej verzii video ovládača nie sú vstavané obmedzenia funkčnosti, ale je možné ho použiť len dva týždne, potom musíte zakúpiť kľúč. Ide o to, že informuje oznámenie, ktoré sa zobrazí pri každom spustení softvéru.
- Začíname s akýmkoľvek projektom je vždy spojený s pridaním súborov. Kliknutím na príslušné tlačidlo otvoríte kontextové menu.
- V ňom zvoľte "Pridať video alebo zvuk".
- Začne sa malý vstavaný prehliadač, v ktorom sú vybrané valce.
- Poskytujeme priamo k výberu formátu pre konverziu. Časť s týmito parametrami je nižšie. Stačí kliknúť na ľavé tlačidlo myši.
- V samostatnom okne, ktoré sa otvorí, použite navigáciu na zobrazenie všetkých dostupných formátov. Na pravej strane sa zobrazí možnosti pomocou rôznych kodekov.
- V karte "Zariadenie" sú pripravené konverzné šablóny odoslané na otvorenie videa na rôznych zariadeniach, ako je iPhone alebo PSP. To znamená, že formát a povolenie sú prispôsobené presne v štandardných parametroch zariadenia.
- Kliknutím na tlačidlo "Parametre" môžete pokračovať v podrobnejšom nastavení zvoleného formátu.
- V detailnom formulári sa upraví veľkosť rámčeka, kodek, frekvencia, bitrate a zvuk. Vykazujú všetky hodnoty, splácanie len z vašich preferencií.
- Po ukončení konfigurácie vyberte priečinok na lokálnom alebo vymeniteľnom úložnom priečinku, kde chcete skontrolovať hotový materiál.
- Kliknite na "Konvertovať".
- Očakávajte konverziu. V spodnej časti sa zobrazí stavový reťazec. Po konverzii alebo automatické načítanie kanála YouTube môžete tiež nastaviť ďalšie parametre, napríklad vypnúť počítač.
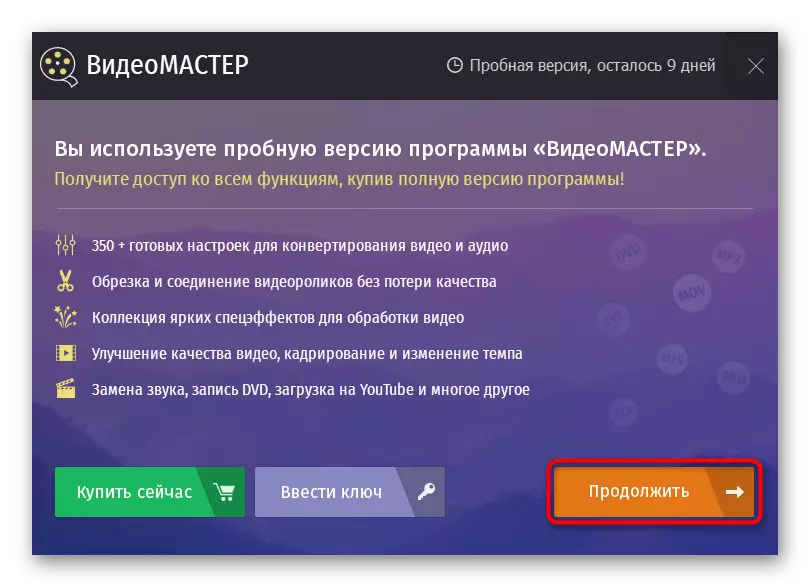
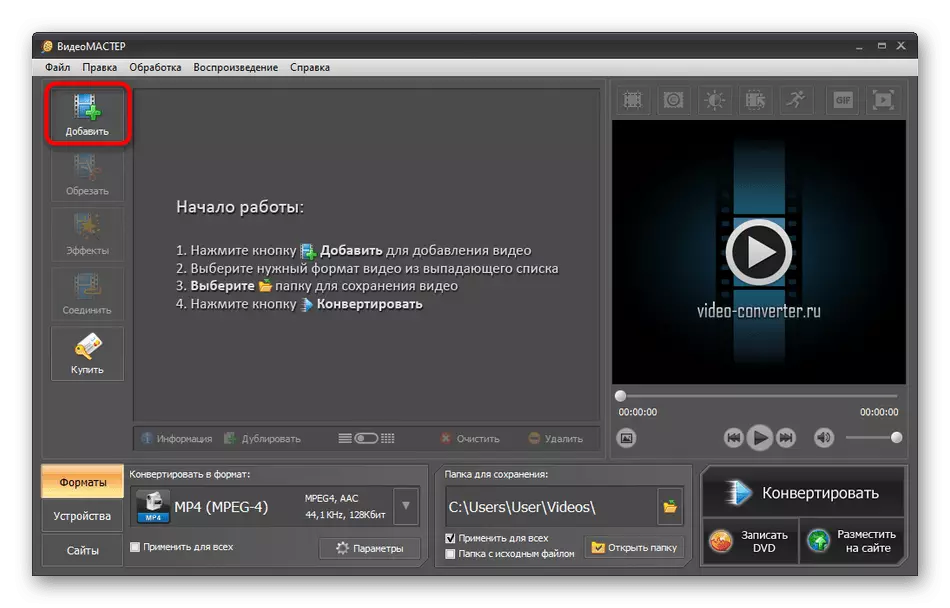
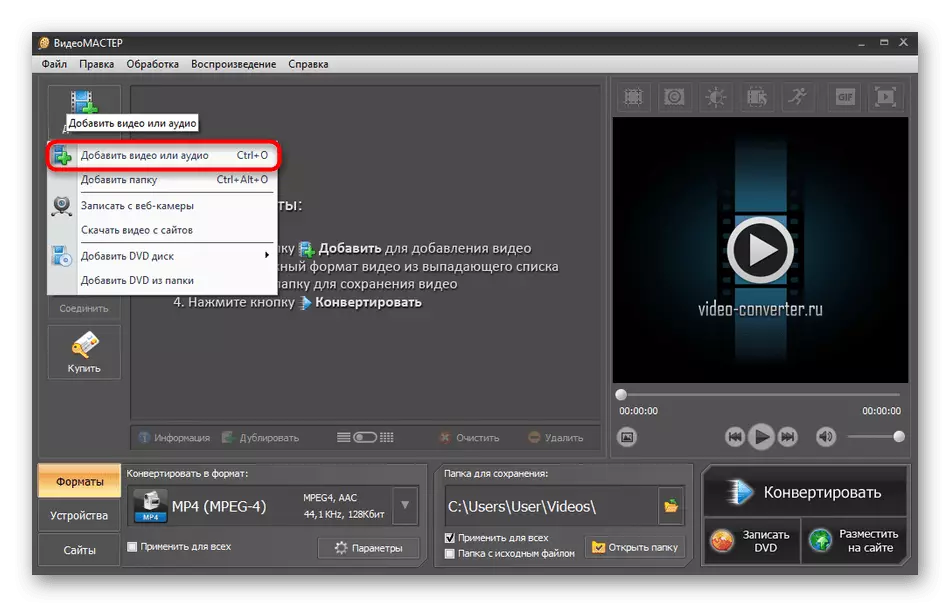
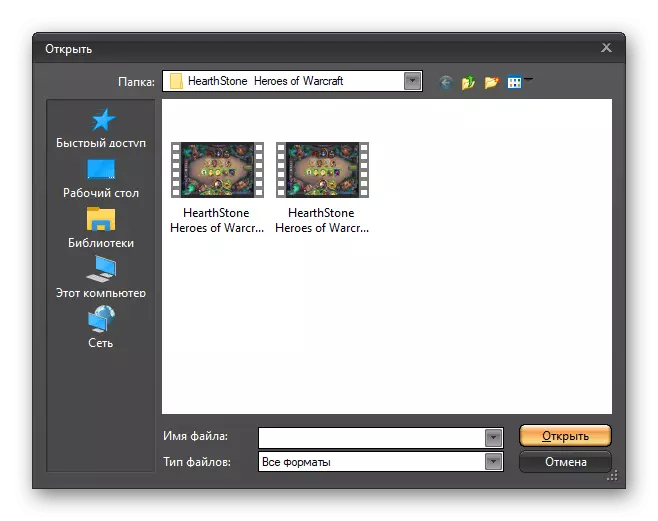
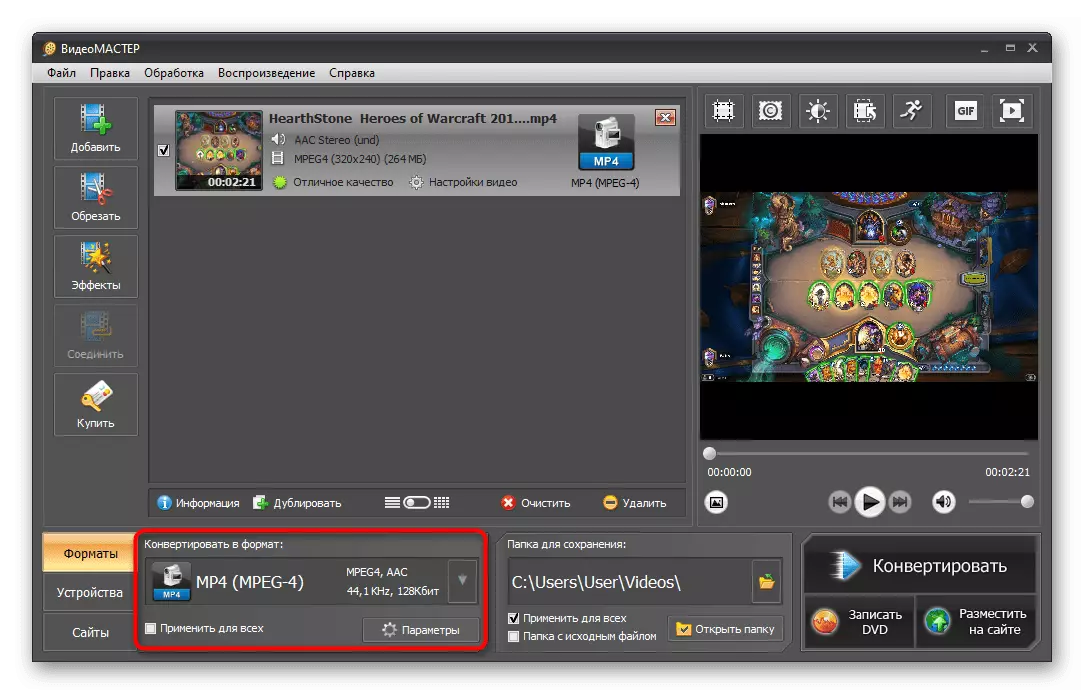
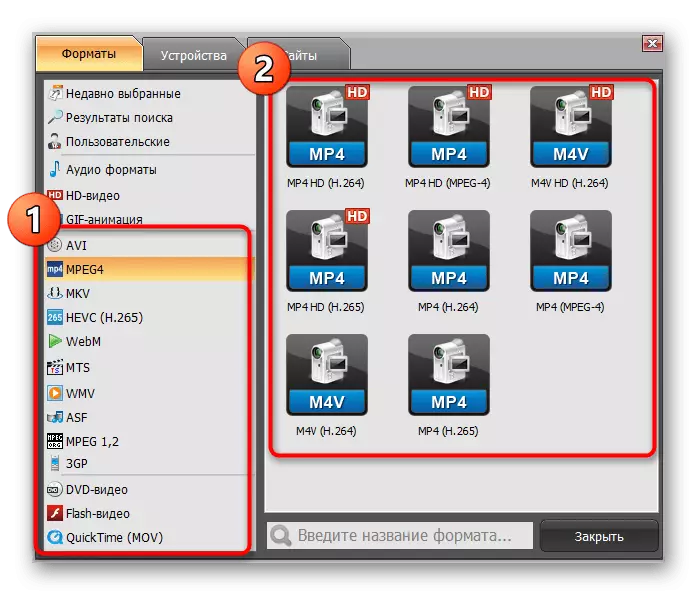
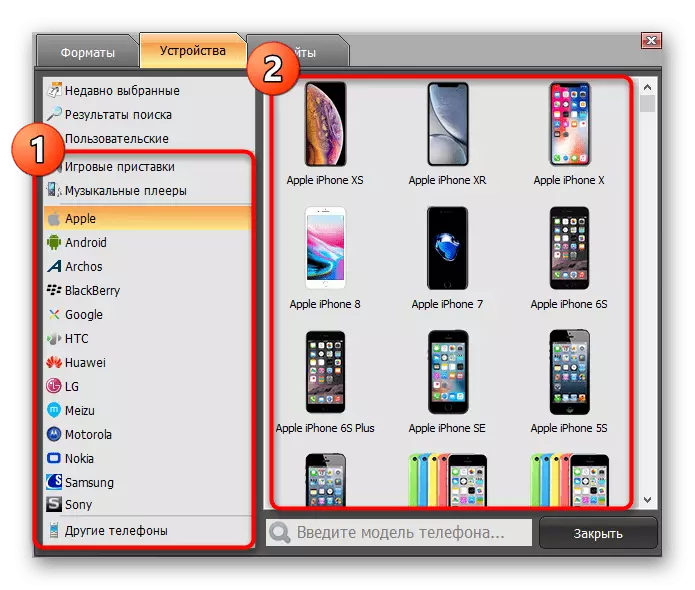
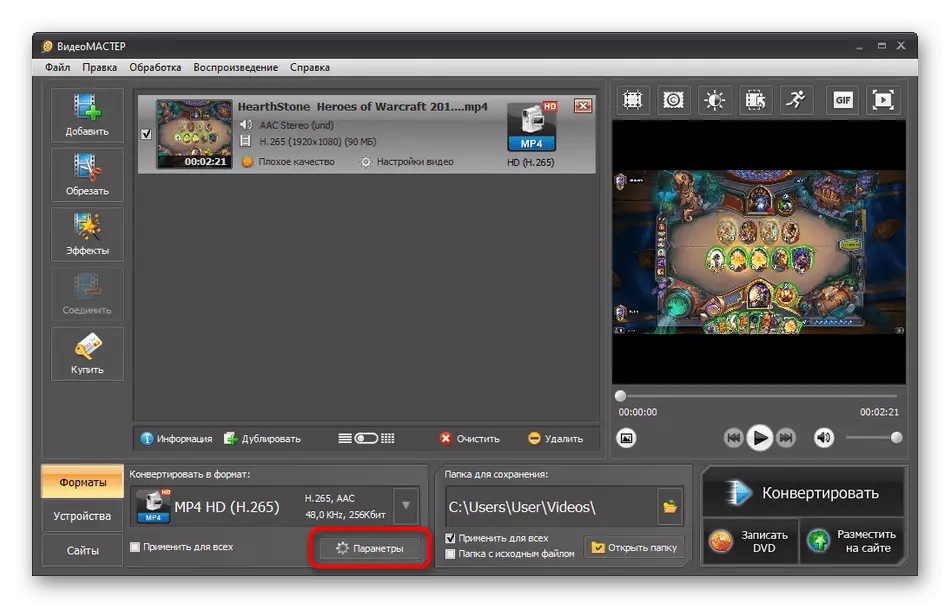
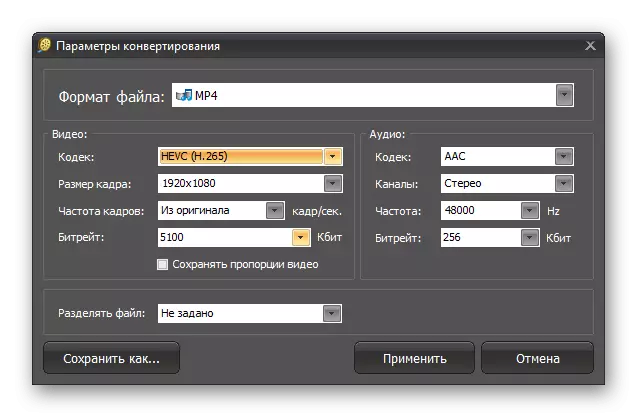
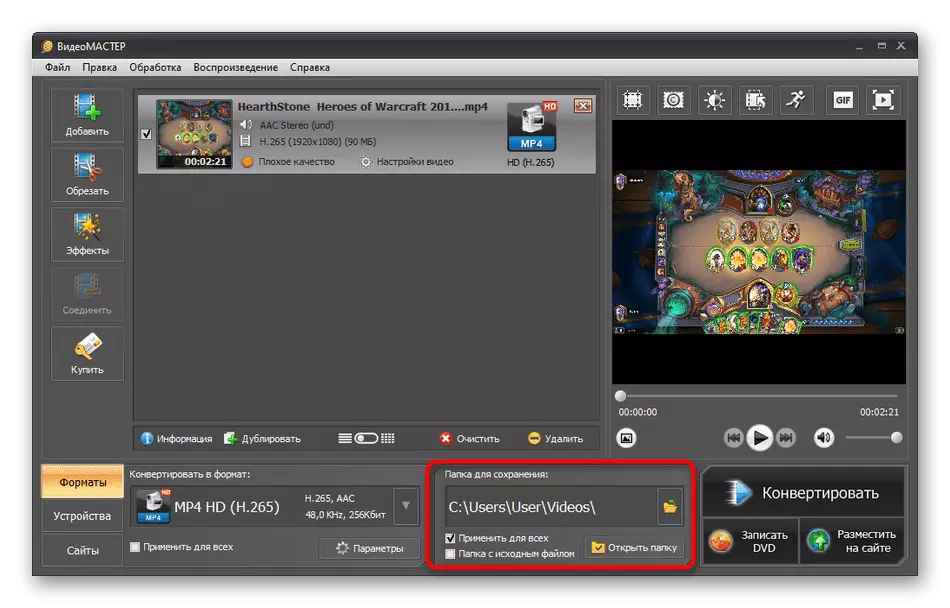
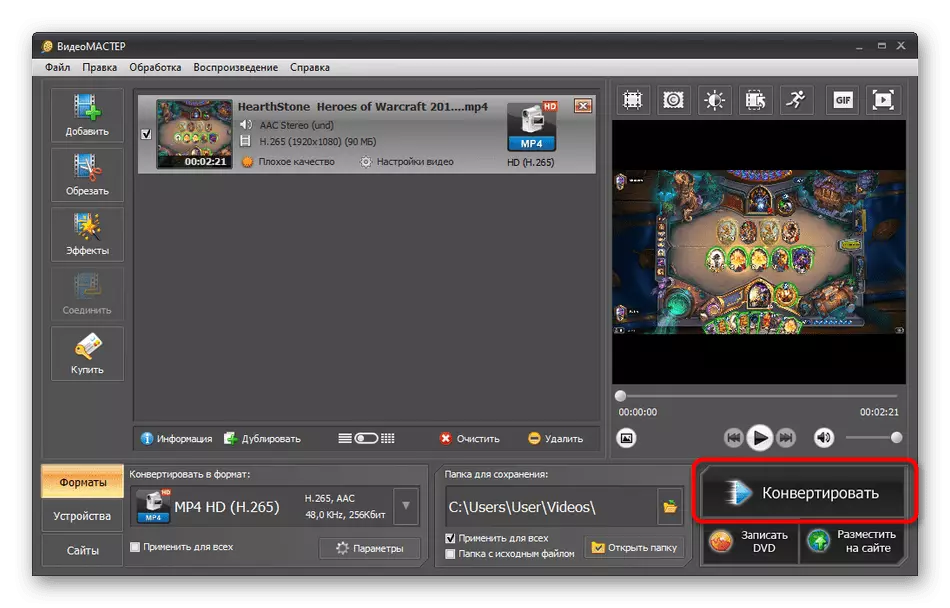
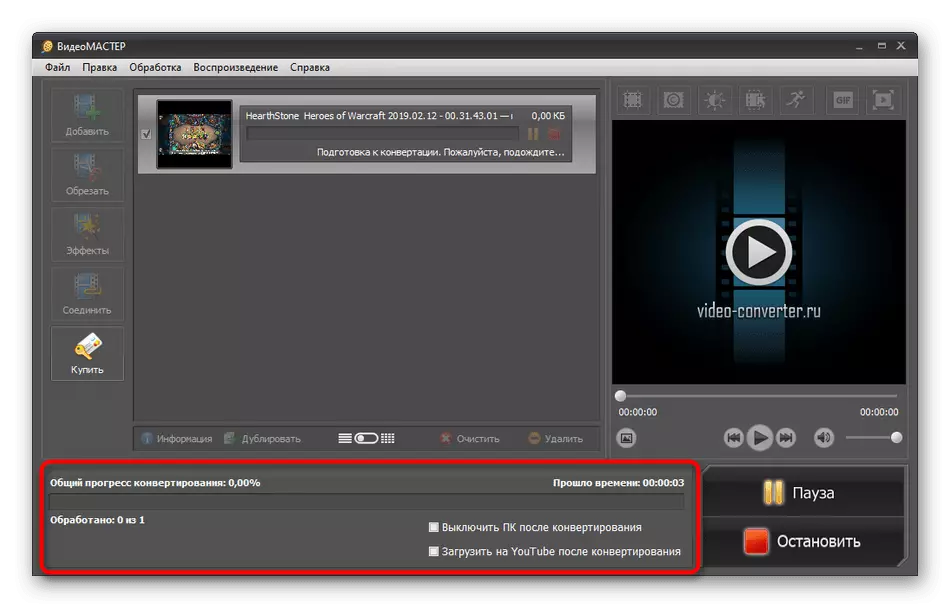
Po ukončení konverzie nezabudnite zobraziť video, aby ste sa uistili, že je to kvalita a dodržiavanie požiadaviek, ktoré potrebujete. Potom sa už môže skopírovať do zariadenia, z ktorého bude zobrazený.
Metóda 3: MOVAVI VIDEO CONVERTER
MOVAVI Video Converter je ďalší platený softvér, ktorý má veľa užitočných vstavaných funkcií a nástrojov. UŽÍVAJTE len jeden editor - Umožňuje vám rýchlo nakonfigurovať vzhľad videa, orezať extra kusy a upevniť účinky. Dnes však chceme rozobrať konverziu video súborov v tomto ustanovení, ktorá je nasledovná:
- Stiahnite si, nainštalujte a spustite MOVAVI VIDEO CONVERTER. Vytvorte nový projekt kliknutím na "Pridať súbory".
- V kontextovom menu zadajte typ súborov, ktoré chcete použiť. Vo vašom prípade budete musieť vybrať "Pridať video".
- Štandardný vodič systému Windows sa otvorí, kde sa má video zaznamenať a kliknite na "Otvoriť".
- Teraz sa vzťahujú na spodný panel. Všetky podporované formáty sa nachádzajú tu. Sú distribuované v kategórii a prvý sa nazýva "populárny".
- Rovnako ako v prípade predchádzajúceho softvéru, existuje samostatná časť so šablónmi pre mobilné a iné zariadenia. Jednoducho vyberte typ zariadenia, aby sa konfigurácia aplikovala automaticky.
- Ak odhalíte jeden z typov videa, objaví sa samostatná forma, kde si môžete vybrať kodek, rozlíšenie a všeobecnú kvalitu.
- Pre podrobnejšiu konfiguráciu prejdite na nastavenia zvoleného formátu kliknutím na tlačidlo pomocou ikony prevodovky.
- V samostatnom okne editácie sú k dispozícii veľkosť rámcov, kvality, bitrate, rozlíšenie videa a individuálne nastavenia zvuku. Ako sme povedali skôr, toto všetko je stanovené výlučne na žiadosť používateľa.
- Venujte pozornosť hornému panelu. Tu sa môžete oboznámiť s približnou hlasitosťou protokolovania a nakonfigurujte sami. Potom konfigurácia automaticky upraví vybranú veľkosť videa.
- Po ukončení všetkých prípravných prác bude zostať len vybrať miesto, kde sa konečný materiál uloží.
- Kliknutím na tlačidlo Štart spustíte konverziu.
- Zobrazí sa oznámenie, ktoré označuje použitie testovacej verzie Video Converter MOVAVI. Preskočte ho kliknutím na "Konvertovať s reklamou". Vodoznak bude zmizne až po zakúpení licencie.
- Očakávajte, že spojenie ukončíte, postupujte podľa stavu uvedeného nižšie.
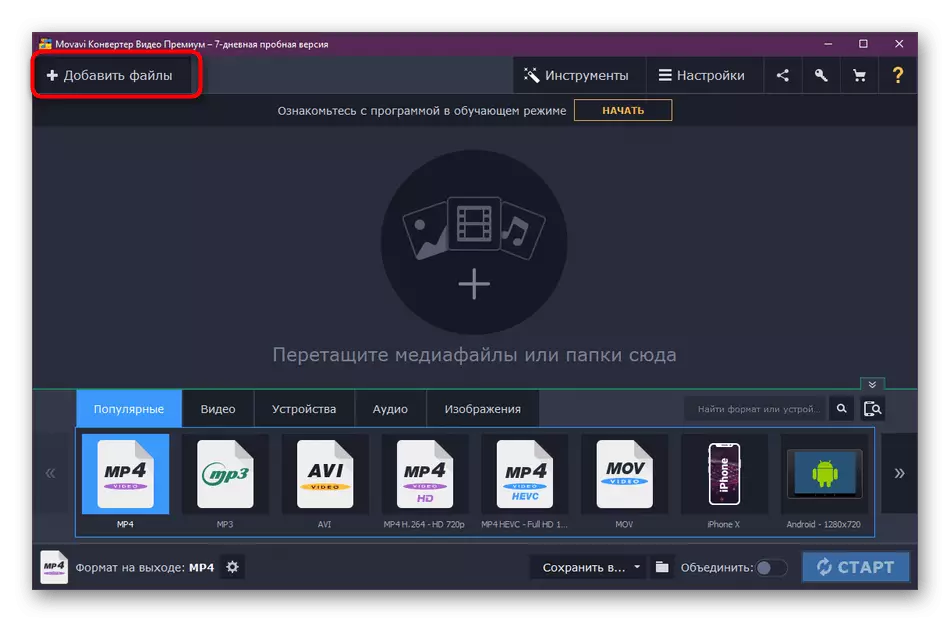
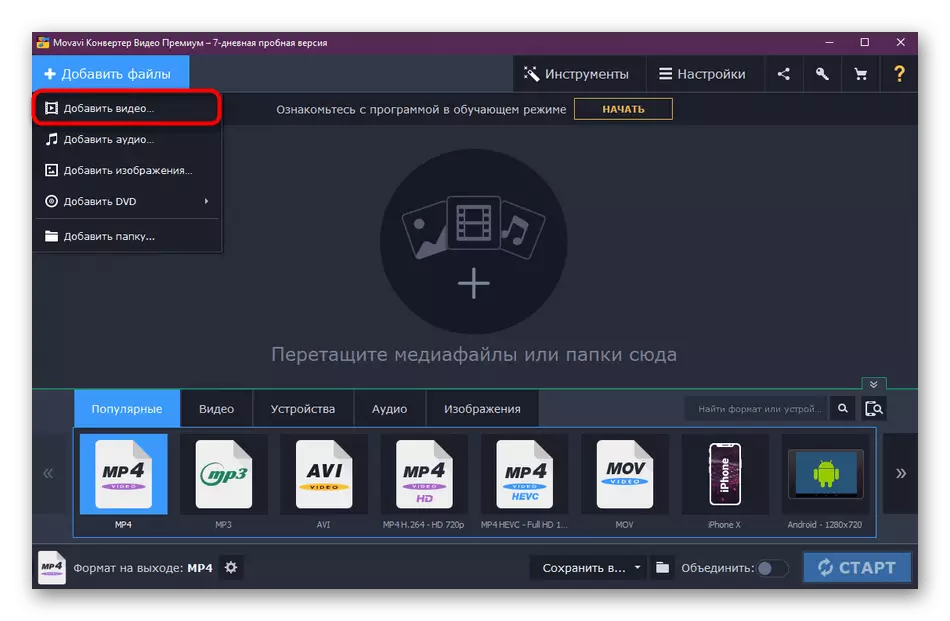
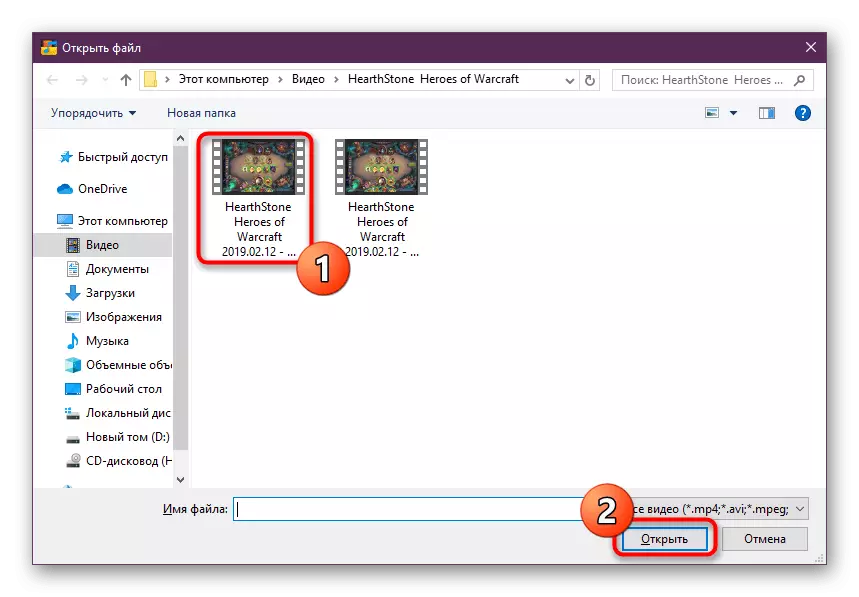
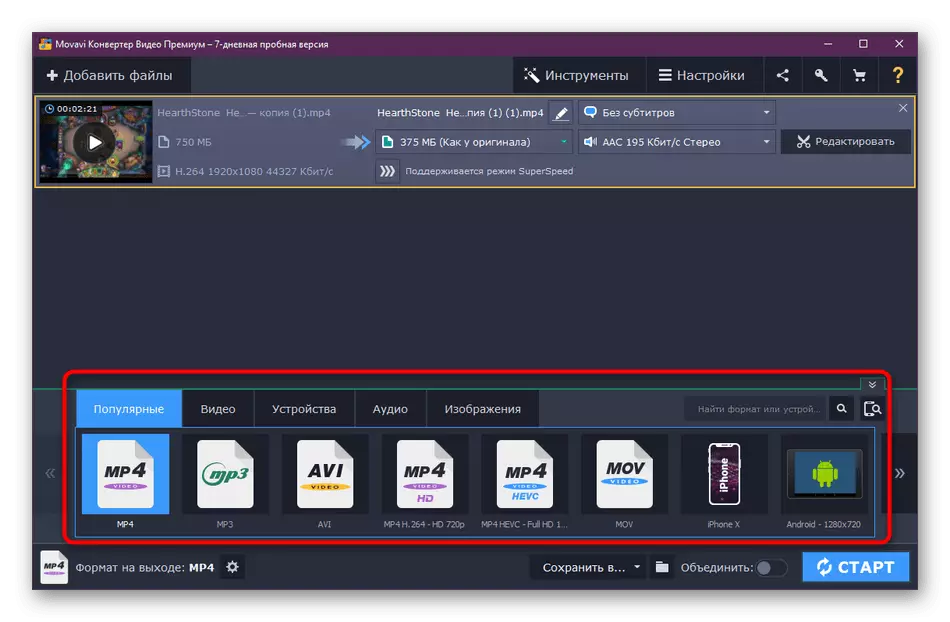
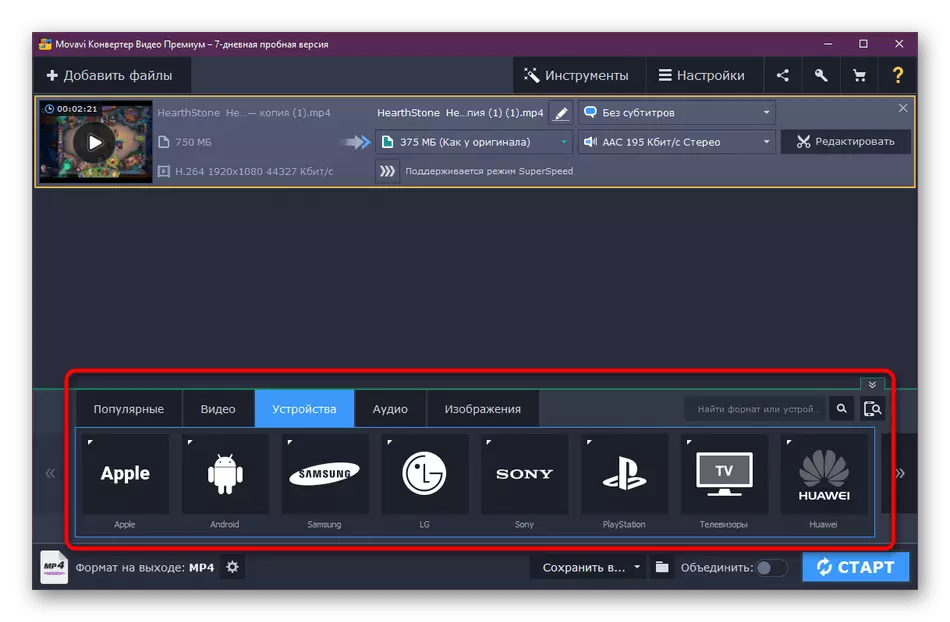
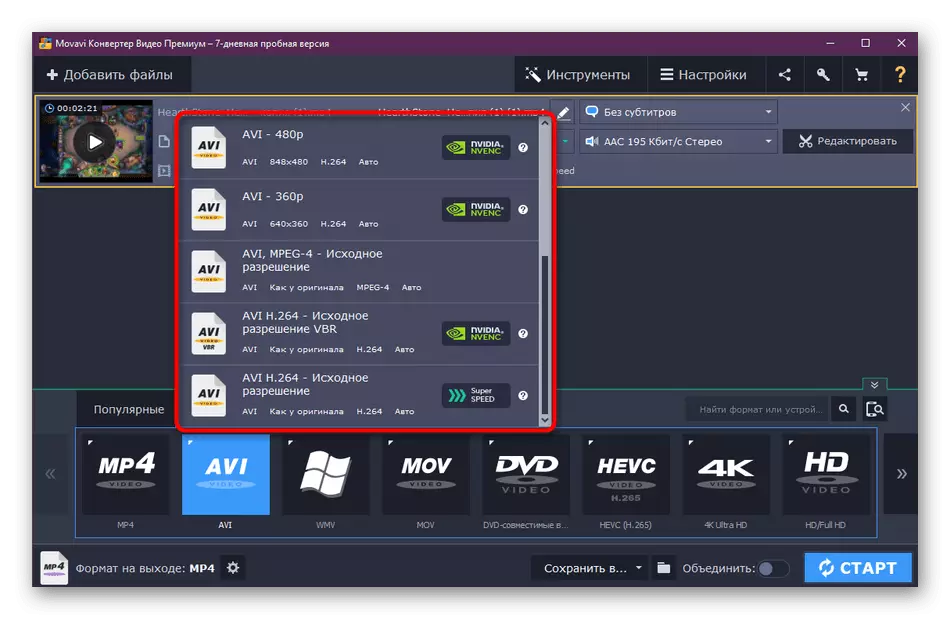
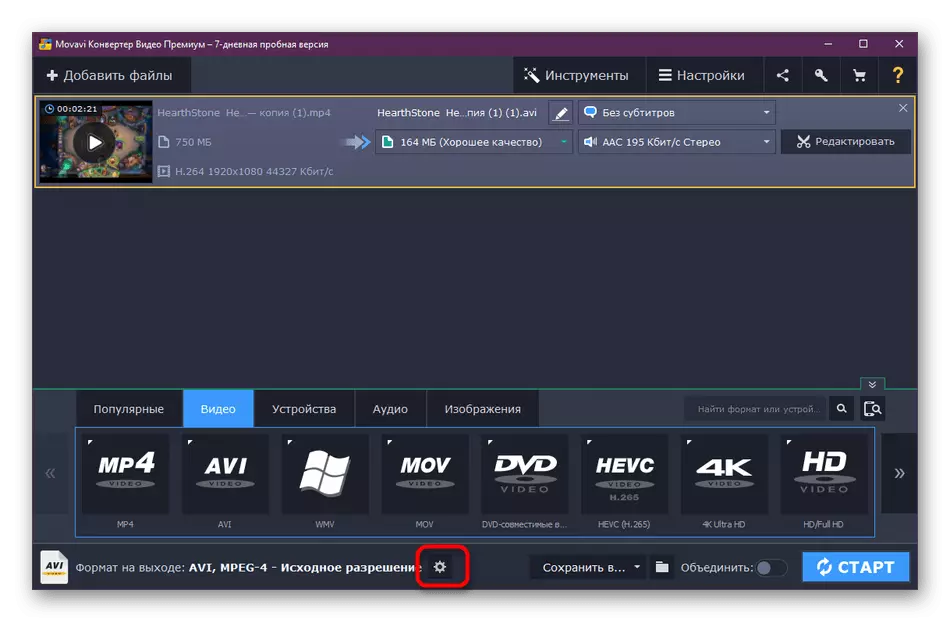
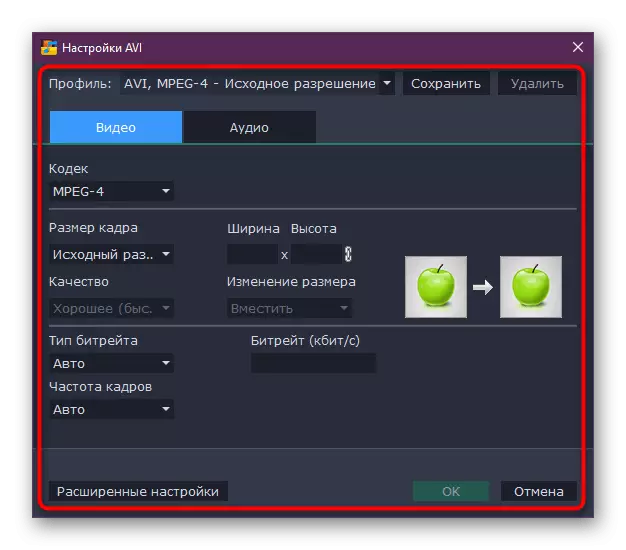
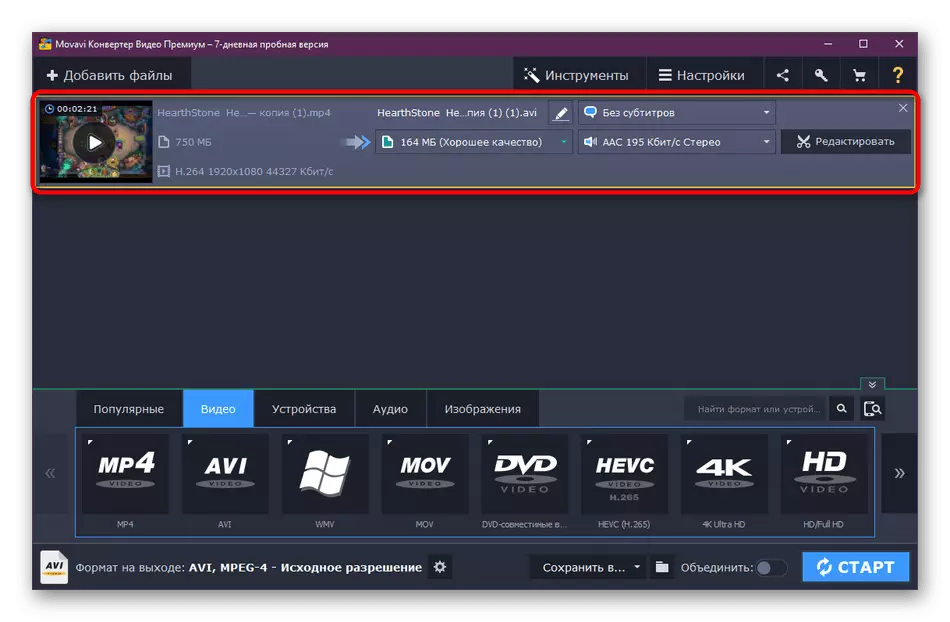
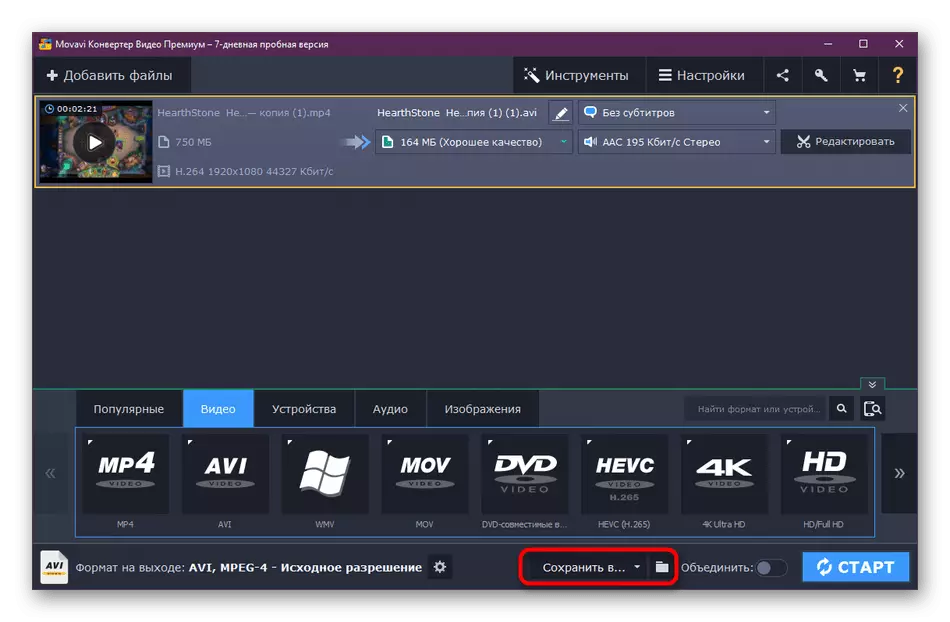
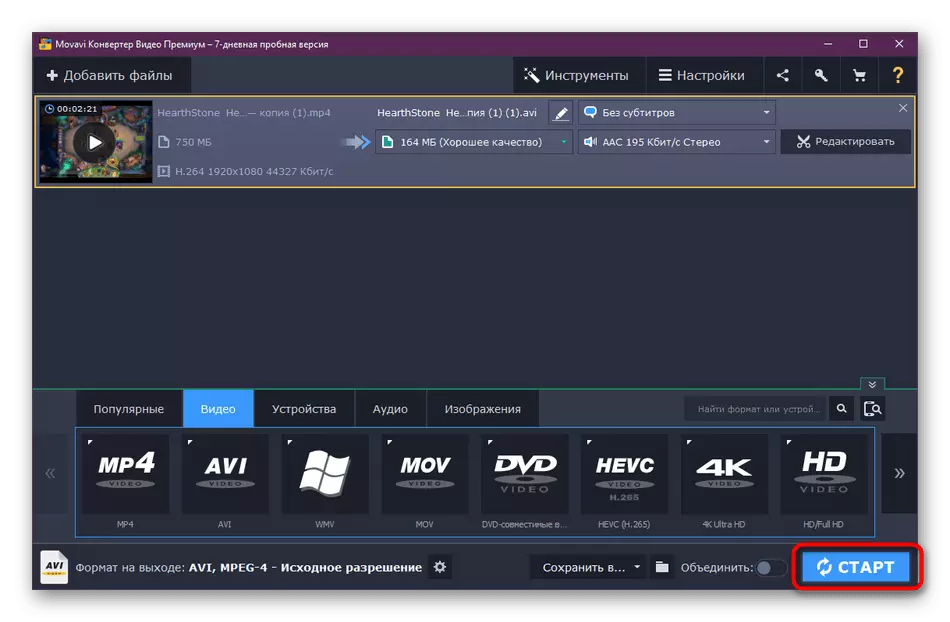
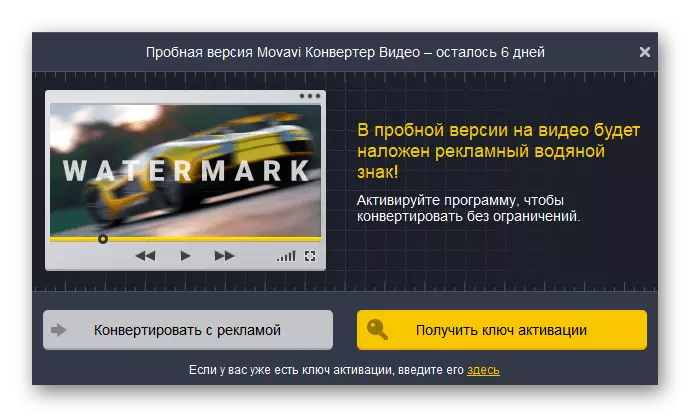
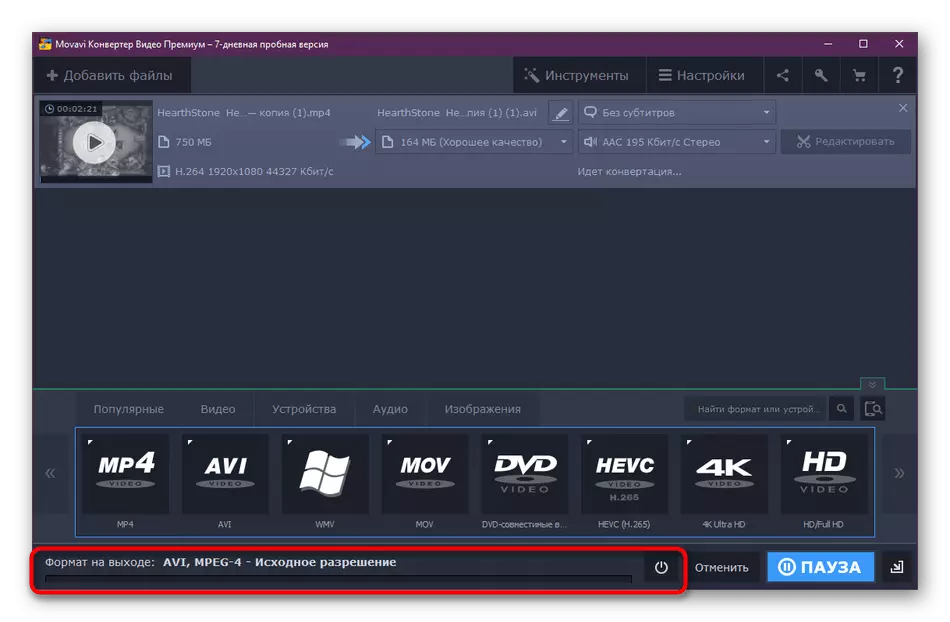
Po konverzii môžete okamžite prejsť do priečinka Video, aby ste ho sledovali a uistite sa, že všetko šlo úspešne. Ak potrebujete, opravte nedostatky a zopakujte postup spracovania, zvyčajne nemá veľa času.
Teraz v slobodnom prístupe existuje mnoho programov, ktoré nám umožňujú previesť valce do rôznych formátov. Ak máte záujem o používanie iného softvéru, prečítajte si uvedený materiál, kde sú recenzie zozbierané na populárnom softvéri. Pokiaľ ide o princíp interakcie s ním, je to takmer identické s tým, čo ste videli v troch vyššie uvedených možnostiach.
Čítajte viac: Programy prevodu videa
Nadvedené vyššie ste sa dozvedeli o troch metódach video konverzie v rôznych formátoch, a tiež prijaté informácie o ďalšom populárnom softvéri určenom na vykonanie tejto úlohy. Teraz môžete previesť existujúci valec bez problémov s použitím funkčnosti dodatočného softvéru.
