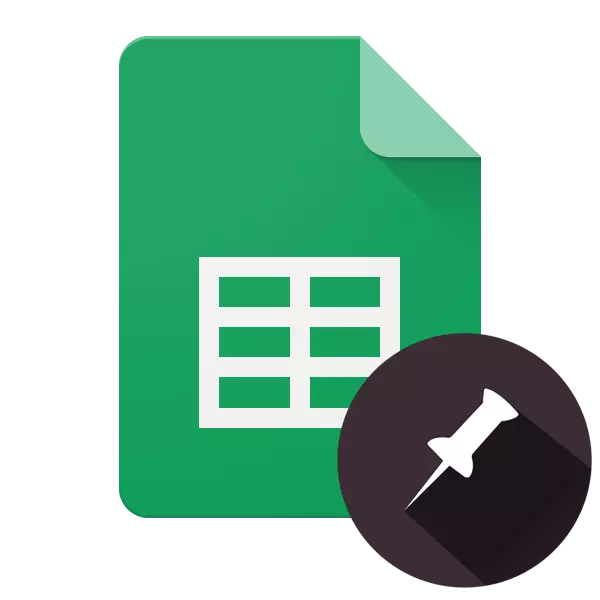
Pachetul de birou virtual de la Google, integrat în depozitul lor nor, este destul de popular în rândul utilizatorilor, având în vedere utilizarea liberă și ușurință. Acesta include astfel de aplicații web, cum ar fi prezentări, formulare, documente, tabele. Despre lucrul cu acesta din urmă, atât în browser de pe PC, cât și pe dispozitivele mobile, va fi spus în acest articol.
Fixați șirurile din tabelul Google
Tabelele Google sunt în mare măsură inferioare unei soluții similare de la Microsoft - procesorul tabelului Excel. Deci, pentru a asigura liniile din produsul gigantului de căutare, care poate fi necesar pentru a crea un tabel sau un capac de antet, este disponibil doar o singură cale. În același timp, există două opțiuni pentru implementarea sa.Versiune web
Este cel mai convenabil să utilizați mesele Google în browser, mai ales dacă lucrul cu serviciul Web se efectuează prin intermediul produsului companiei companiei - Google Chrome, la prețuri accesibile pe computere cu Windows, MacOS și Linux.
Opțiunea 1: Fixarea unei linii
Dezvoltatorii Google au plasat funcția de care aveți nevoie aproape aproape un loc improbabil, atât de mulți utilizatori se confruntă cu dificultăți. Și totuși, pentru a fixa șirul din tabel, doar câteva clicuri.
- Folosind mouse-ul, selectați linia din tabelul pe care doriți să îl remediați. În loc de selecție manuală, puteți face clic pur și simplu pe numărul de secvență din panoul de coordonate.
- Pe panoul de navigare de mai sus, găsiți fila Vizualizare. Dacă faceți clic pe acesta, în meniul derulant, selectați "Fix".
- În submeniul care apare, selectați "1 șir".
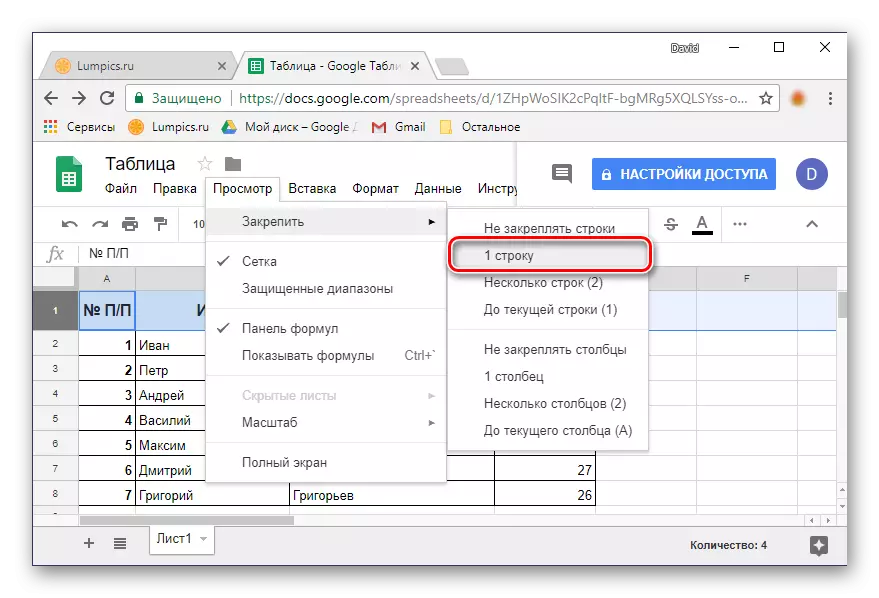
Linia pe care o evidențiați va fi fixată - Când derulați tabelul, acesta va rămâne întotdeauna în poziție.
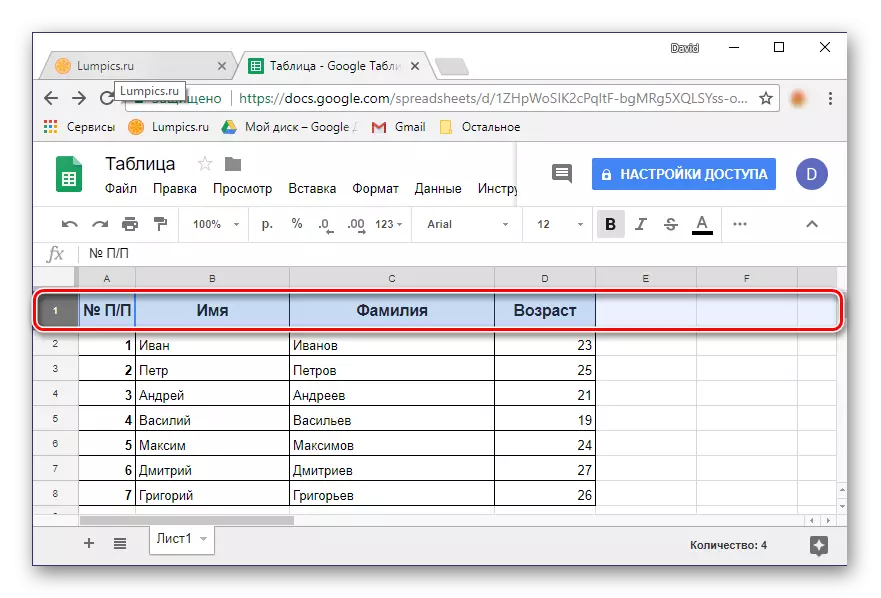
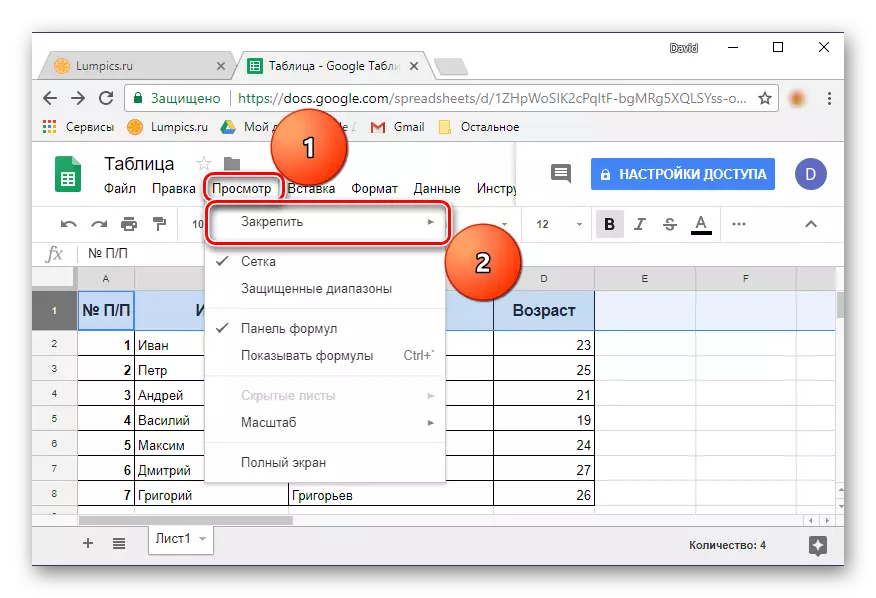
Notă: Recent, fila View este numită "View", astfel încât trebuie să o deschideți pentru accesarea meniului de interes pentru noi.
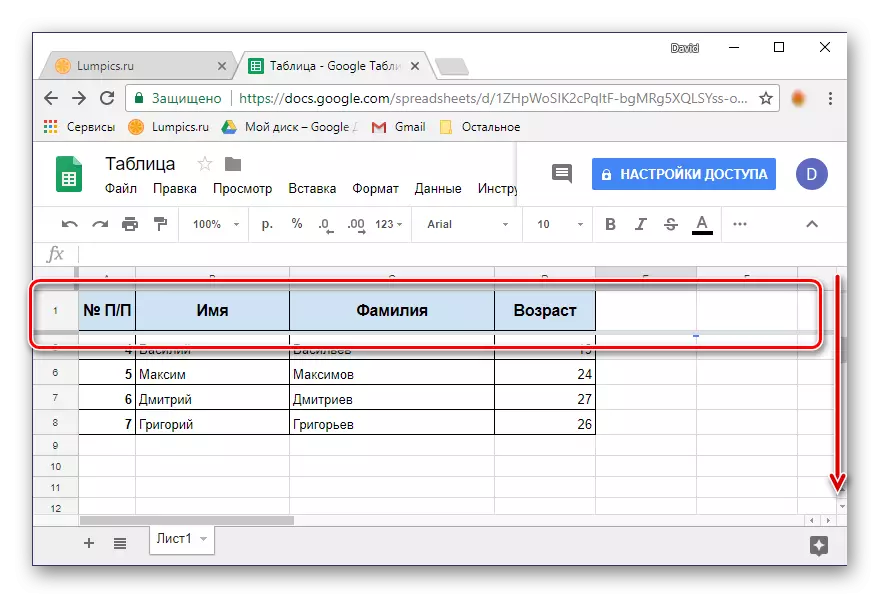
După cum puteți vedea, nu este nimic complicat în fixarea unui șir. Dacă aveți nevoie să o faceți imediat cu mai multe rânduri orizontale, citiți mai departe.
Opțiunea 2: Fixarea intervalului
Nu întotdeauna capacul foametei include doar un singur rând, pot exista două, trei și chiar mai mult. Folosind o aplicație web de la Google, puteți remedia numărul nelimitat de rânduri care conțin orice date.
- Pe panoul de coordonate digitale cu mouse-ul, selectați intervalul dorit al liniilor pe care intenționați să le convertiți la tabelul atașat al tabelului.
- Repetați pașii descriși în versiunea anterioară: Faceți clic pe fila Vizualizare - "Fix".
- Selectați "mai multe linii (N)", unde în loc de "n" în paranteze va indica numărul seriei pe care le-ați selectat.
- Ați evidențiat intervalul tabular orizontal va fi fixat.
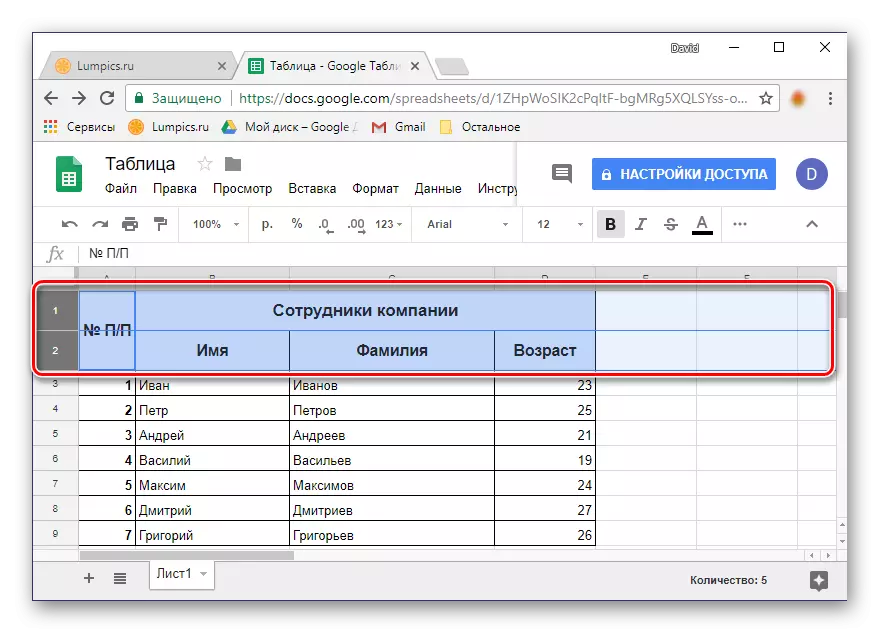
Sfat: În loc să evidențiezi mouse-ul, puteți doar să faceți clic pe numărul primei linii din bandă și apoi apăsând tasta "Shift" de pe tastatură, faceți clic pe ultimul număr. Intervalul de care aveți nevoie va fi capturat.
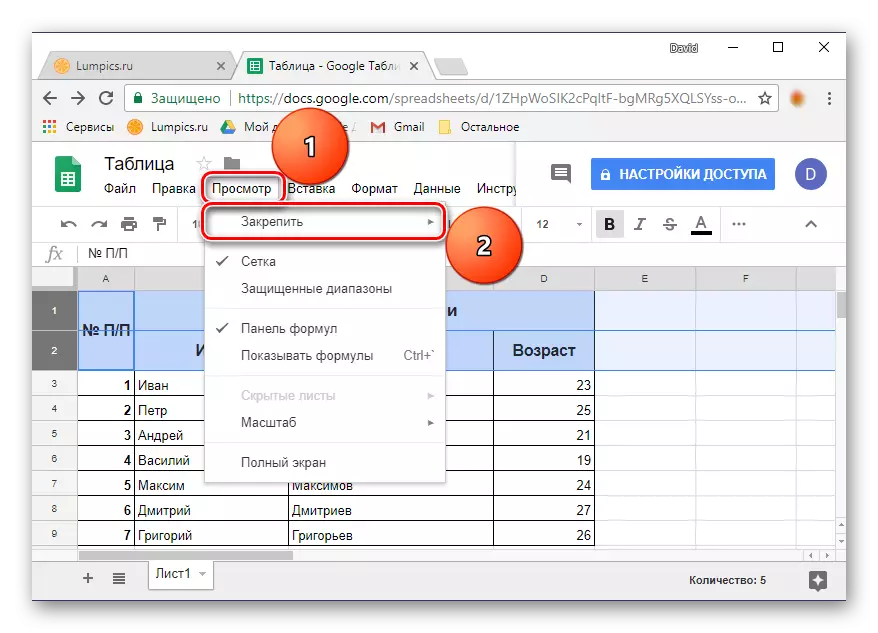
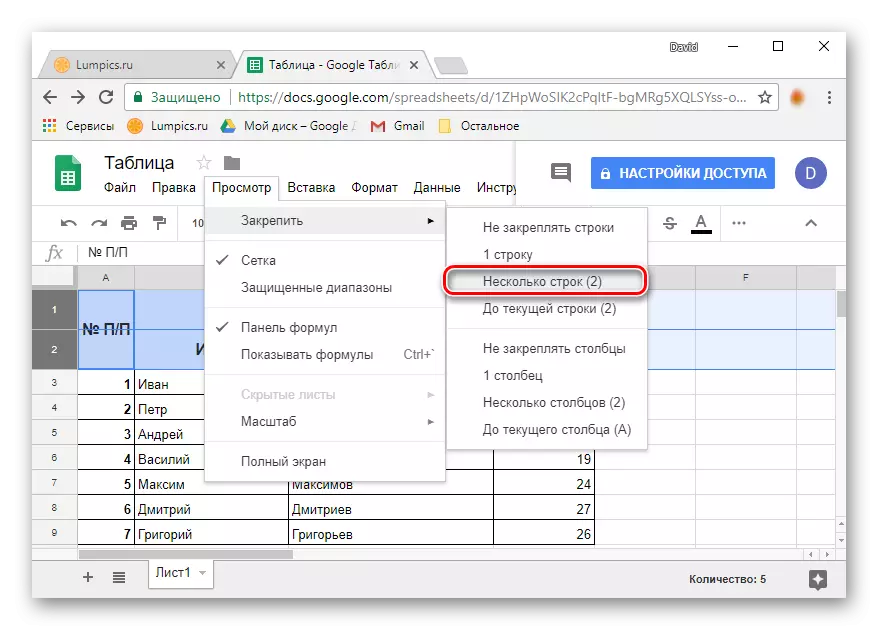
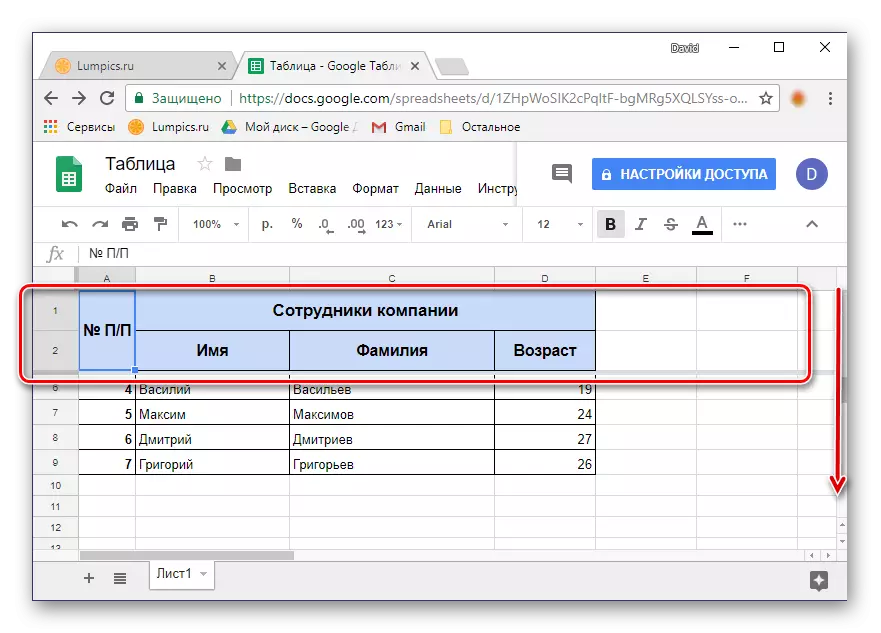
Acordați atenție paragrafului "la linia curentă (n)" - vă permite să remediați toate liniile tabelelor în care sunt conținute datele, până la ultima linie goală (nu incluzivă).
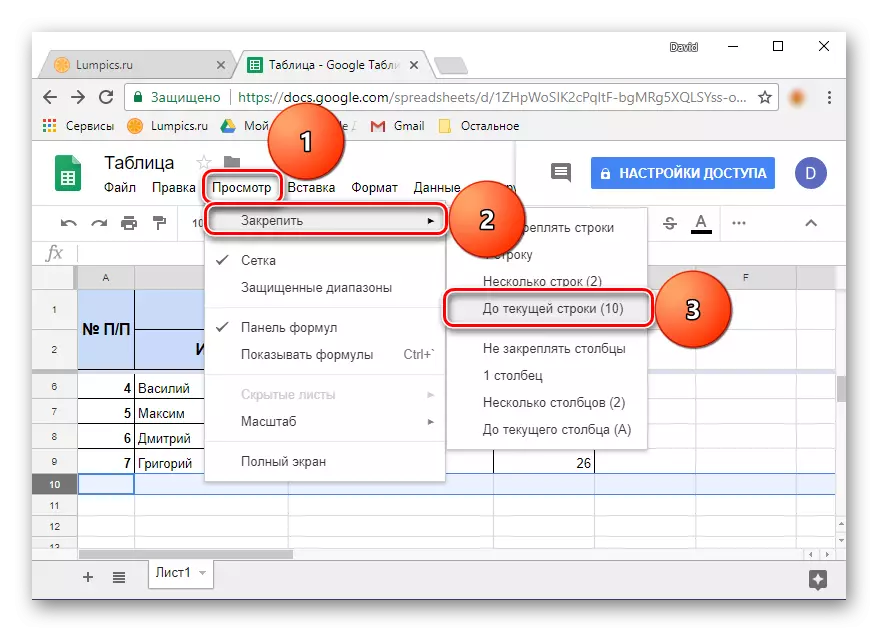
Acesta este cât de ușor puteți repara câteva rânduri sau o întreagă gamă orizontală în mesele Google.
Dezintegând rândurile în masă
Dacă nevoia de fixare a liniilor va dispărea, faceți clic pe fila Vizualizare, selectați elementul "Stop", iar apoi prima versiune a listei este "Nu fixați șirurile". Fixarea intervalului dedicat anterior va fi anulată.
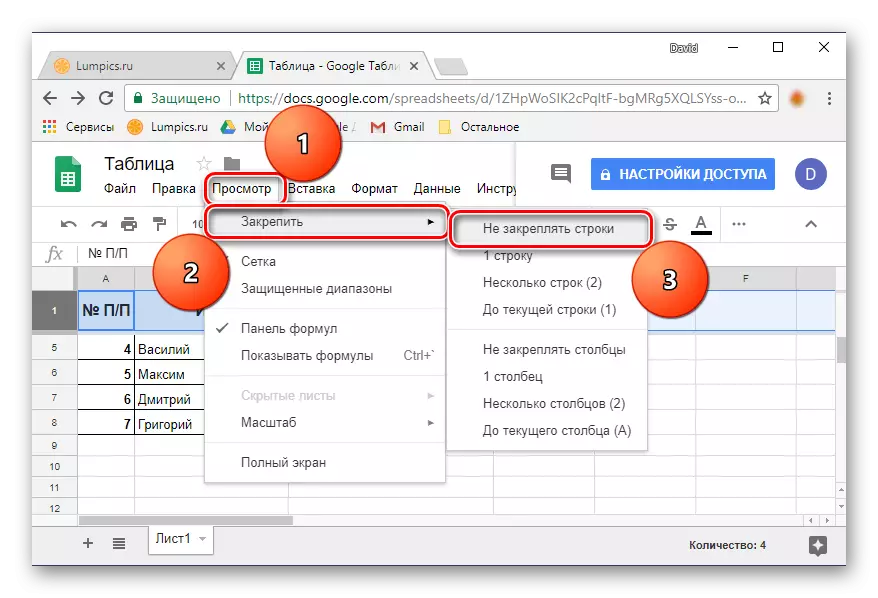
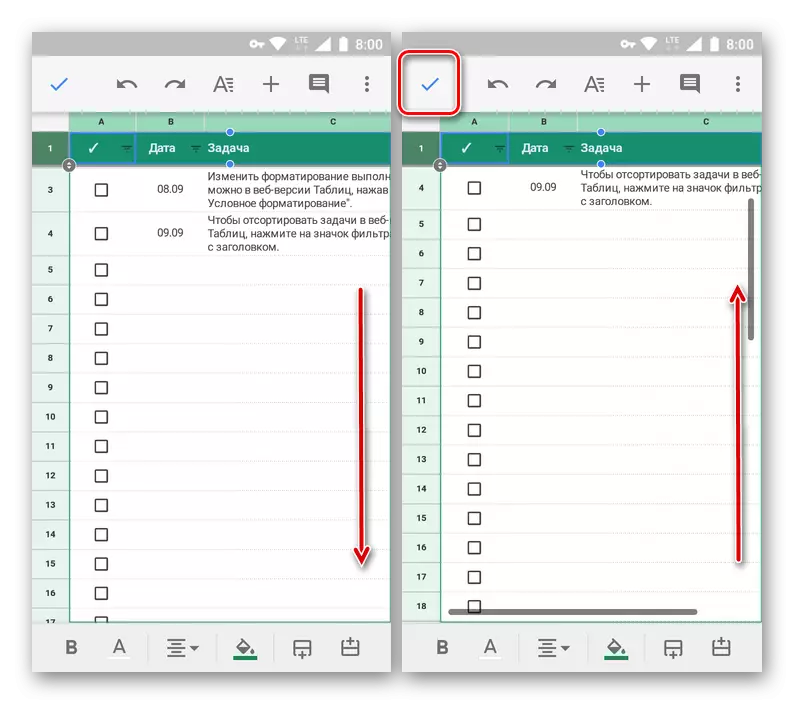
Opțiunea 2: Range RANGE
Consolidarea a două sau mai multe rânduri în mesele Google se efectuează pe același algoritm ca și în cazul unei singure. Dar, din nou, aici este unul la toate nuanțele intuitive și constă în problema alocării a două rânduri și / sau specificarea gamei - nu este posibilă înțelegerea imediată a modului în care se face.
- Dacă o linie a fost deja rezolvată, faceți clic pe numărul de secvență. De fapt, este necesar să se prevadă și să se supună absenței unui capac în tabel.
- De îndată ce zona de selecție devine activă, adică, va apărea un cadru albastru cu puncte, trageți-l până la ultima linie, care va intra într-o gamă fixă (în exemplul nostru este al doilea).
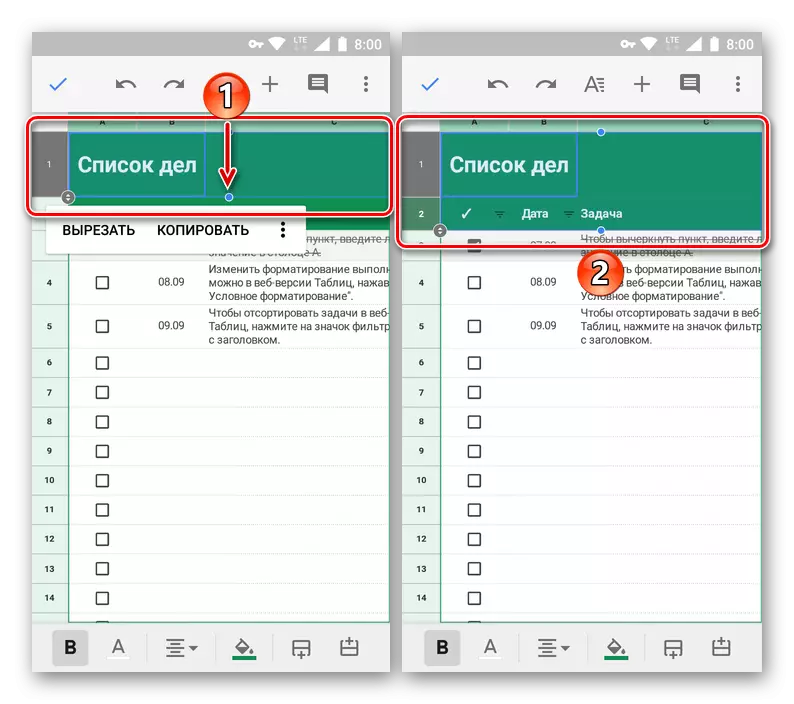
Notă: Este necesar să trageți la un punct albastru situat în zona celulelor și nu pentru un cerc cu indicatoare în apropierea numărului de linie).
- Țineți degetul pe zona selectată și după ce meniul apare cu comenzile, apăsați pentru o direcție în trei direcții.
- Selectați opțiunea "Secure" din lista opțiunilor disponibile și confirmați acțiunile apăsând butonul. Derulați prin masă și asigurați-vă că liniile sunt legate cu succes și, prin urmare, crearea antetului.
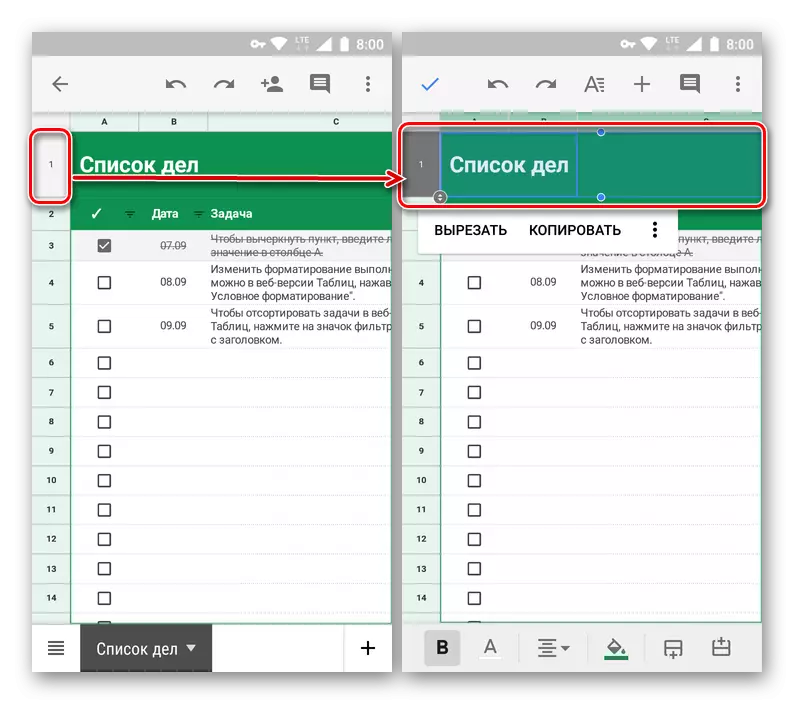
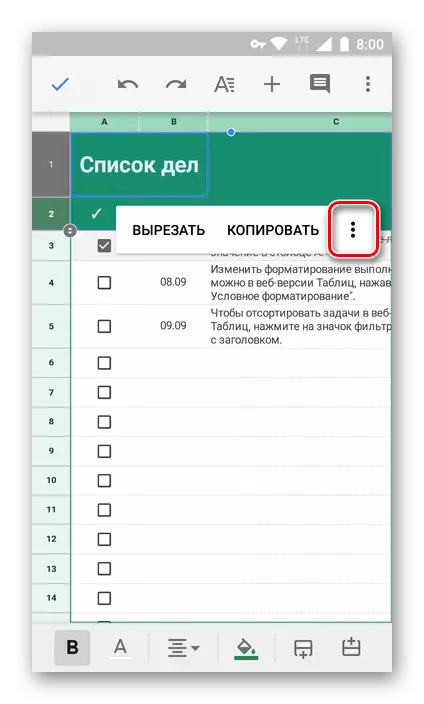
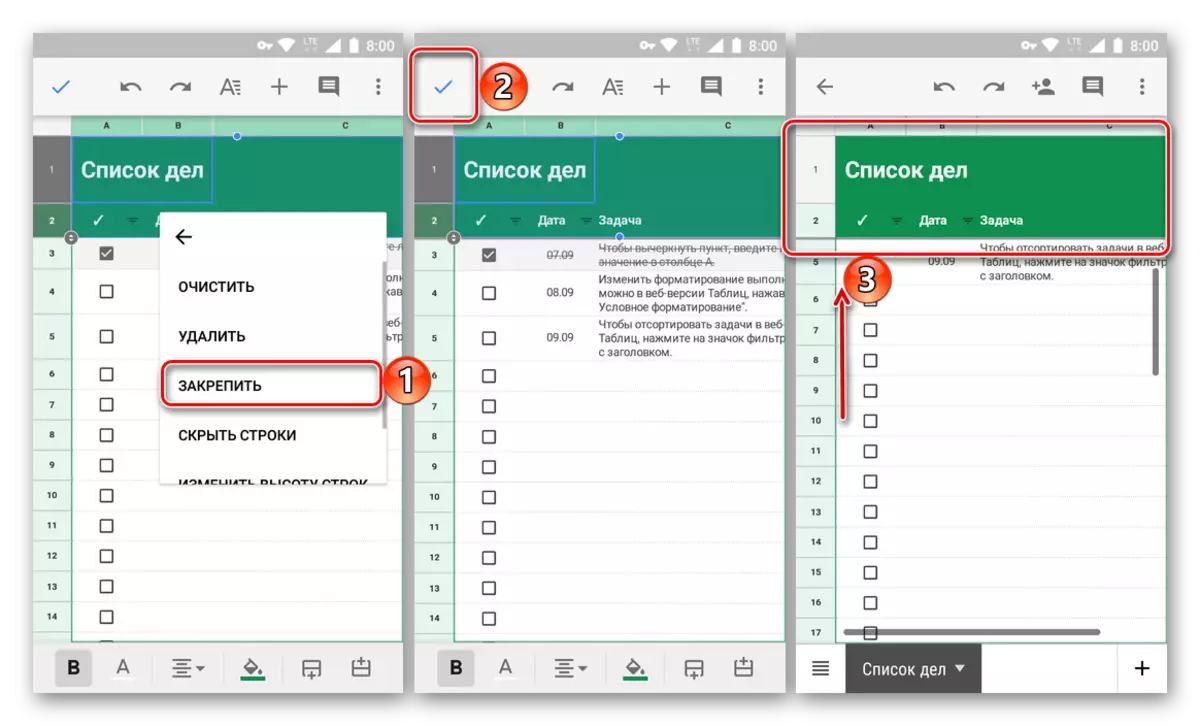
- Această metodă este bună în cazul în care sunt necesare literalmente câteva linii din apropiere. Dar ce să faceți dacă gama este destul de largă? Nu trageți degetul peste întreaga masă, încercând să ajungeți de-a lungul liniei dorite. De fapt, totul este mult mai ușor.
- Nu contează dacă aveți rânduri sau nu, selectați unul dintre ele, care va fi ultimul domeniu înregistrat.
- Țineți-vă degetul în zona de selecție și după ce apare meniul mic, faceți clic pe trei puncte verticale. Din lista derulantă, selectați "Stop".
- După confirmarea executării operațiunii prin apăsarea marcajului de verificare de la primul la ultimul marcat, veți fi legat de antetul mesei, pe care îl puteți asigura că acesta este vărsat de sus în jos și apoi înapoi.
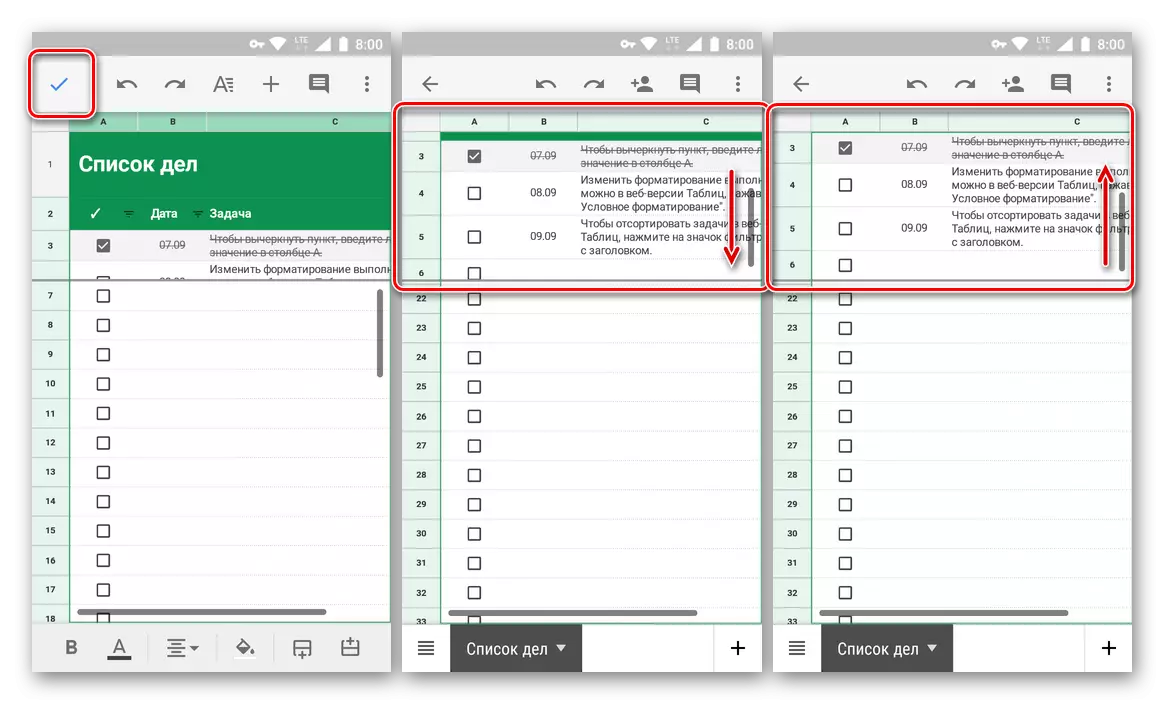
Notă: Dacă gama de rânduri fixe este prea largă, aceasta va fi afișată parțial pe ecran. Acest lucru este necesar pentru confortul navigației și pentru a lucra cu restul tabelului. În acest caz, capacul direct poate fi scribble în orice direcție convenabilă.
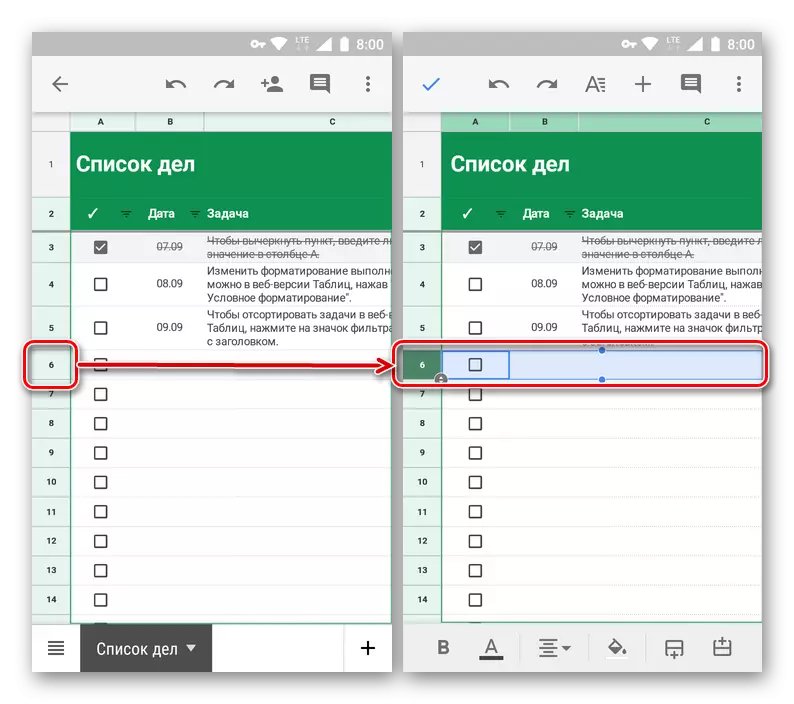
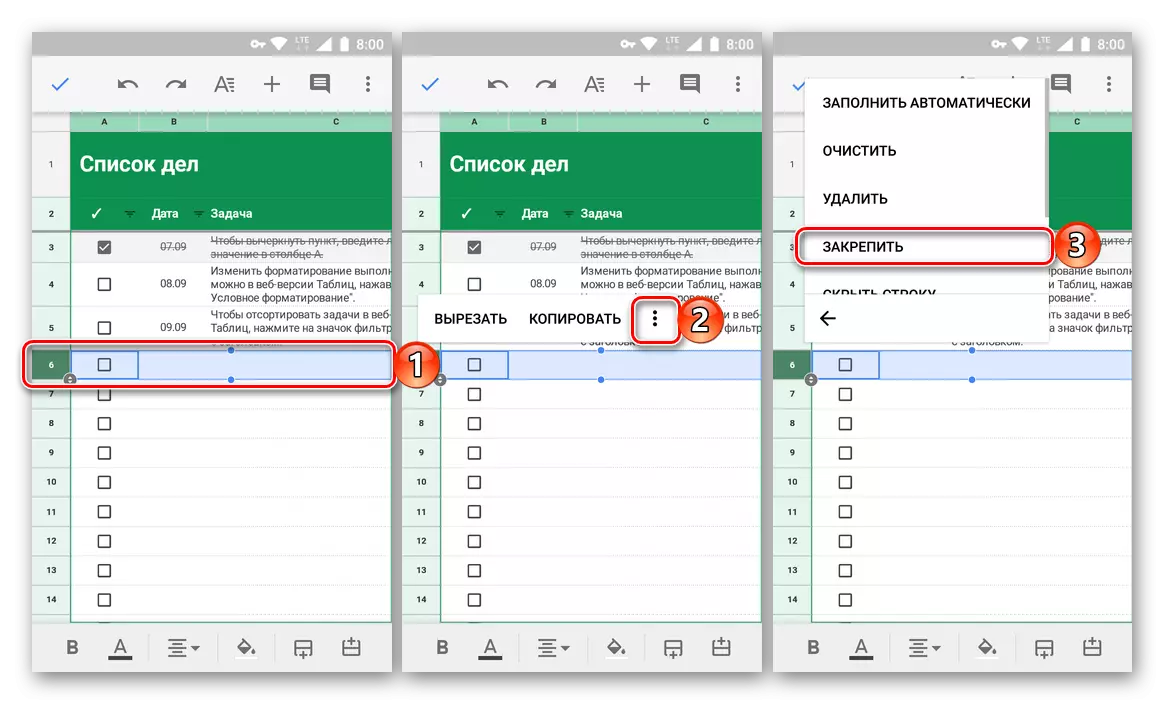
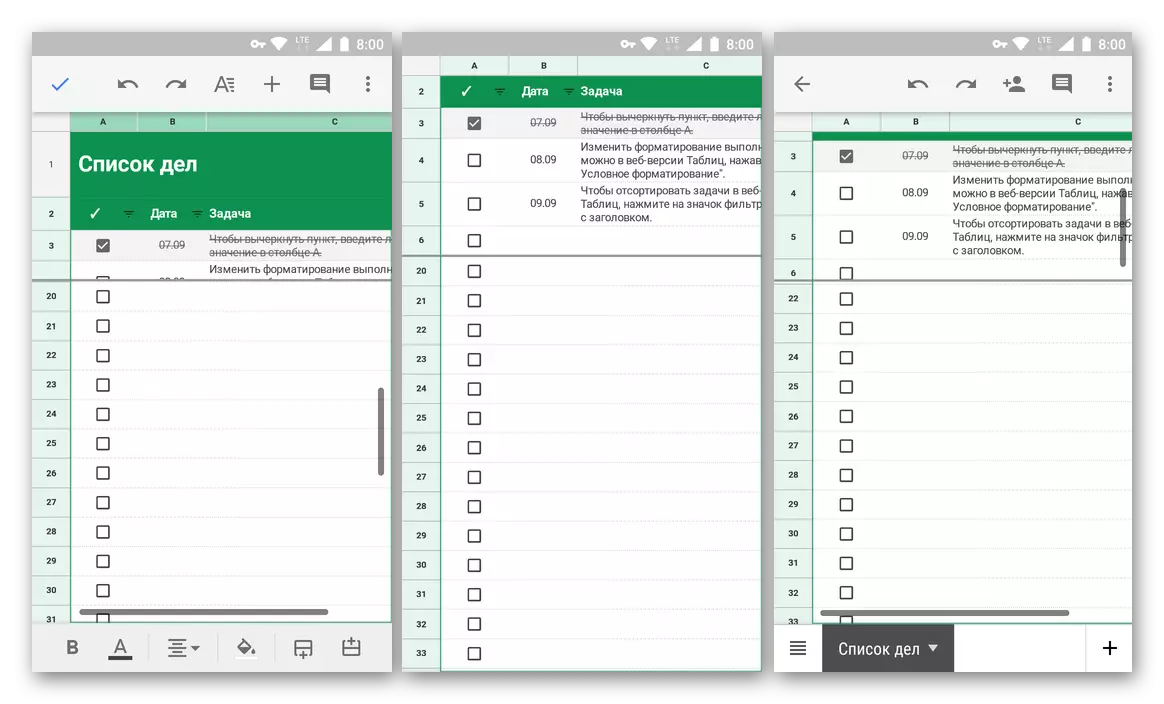
Acum știți cum să creați un antet în mesele Google, asigurând una sau mai multe linii și chiar gama lor mai largă. Este suficient să faceți acest lucru doar de câteva ori pentru a ne aminti cel mai vizual și mai ușor de înțeles al elementelor de meniu necesare.
String Split.
Anulați legarea rândurilor într-o masă Google Mobile poate fi exact același mod în care am efectuat fixarea lor.
- Evidențiați primul șir al tabelului (chiar dacă intervalul este fixat), atingând numărul său.
- Țineți degetul pe zona selectată înainte ca meniul pop-up să apară. Faceți clic pe el în trei puncte verticale.
- În lista de acțiuni, selectați "Obțineți", după care legarea corzilor (e) din tabel va fi anulată.
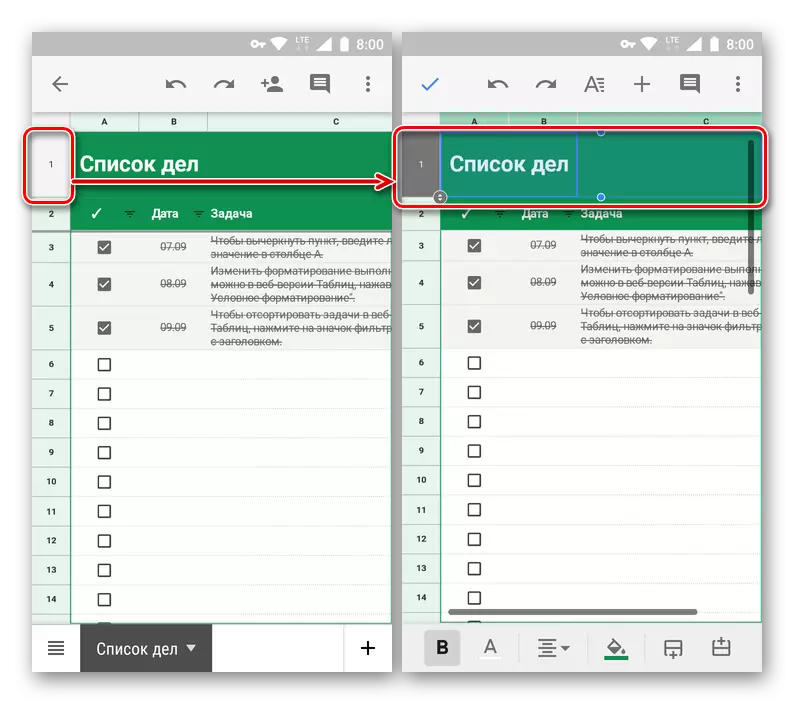
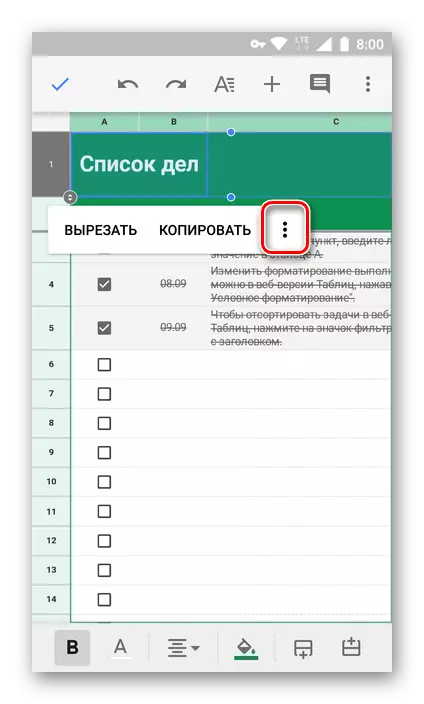
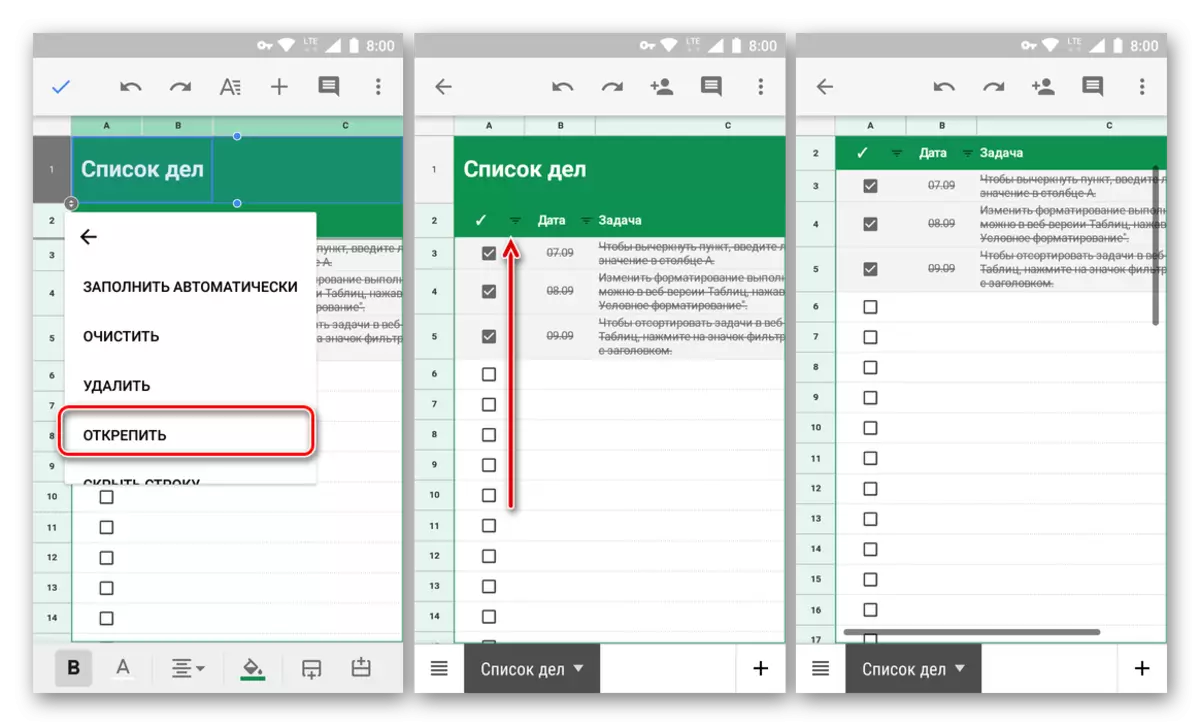
Concluzie
Din acest articol mic, ați învățat despre rezolvarea unei sarcini simple ca crearea unui capac prin fixarea liniilor din mesele Google. În ciuda faptului că algoritmul pentru efectuarea acestei proceduri într-o aplicație web și mobil este semnificativ diferit, nu o veți numi cu siguranță. Principalul lucru este să vă amintiți locația opțiunilor și a elementelor de meniu necesare. Apropo, în același mod, puteți repara coloanele - doar selectați elementul corespunzător din meniul Vizualizare fila (anterior - "Vizualizare") de pe desktop sau deschideți meniul de comandă de pe telefonul smartphone sau tabletă.
