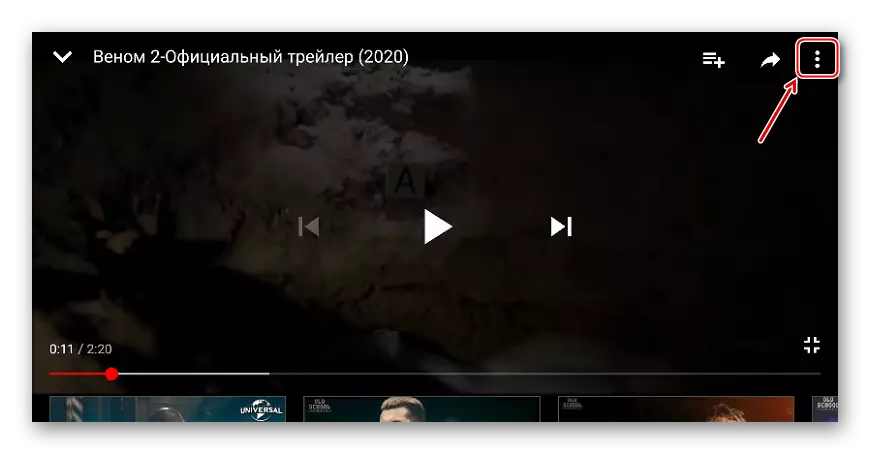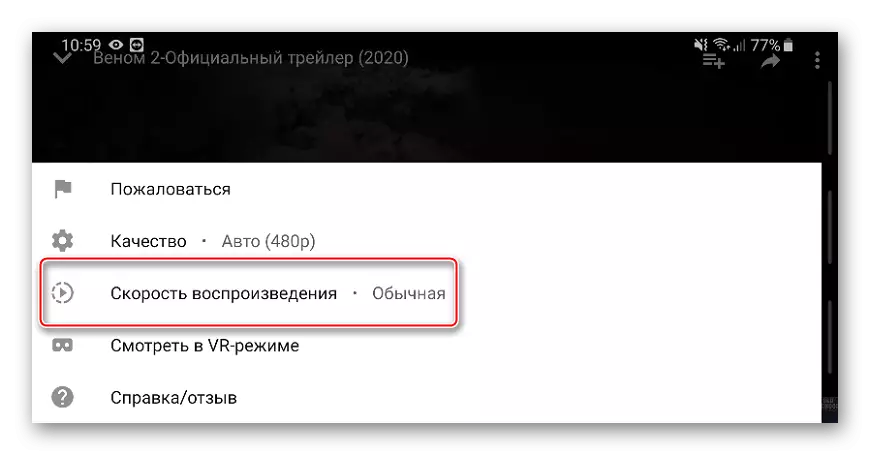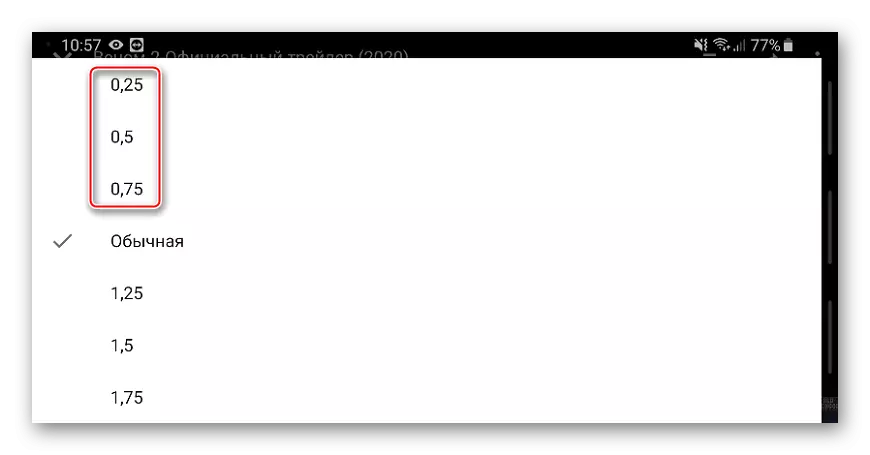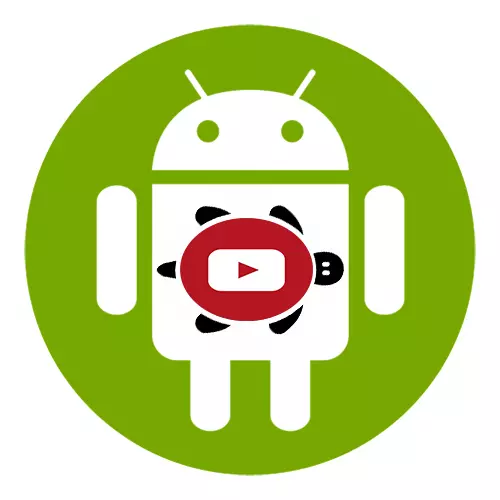
Metoda 1: Efect
Efectul este un instrument pentru procesarea videoclipurilor care pot fi încărcate din "galerie" sau eliminați imediat din aplicație. Vă permite să aplicați efectul de decelerare, accelerare și chiar redarea inversă la filme. În plus, selectarea vitezei, tăierea și previzualizarea videoclipurilor, suprapunerea muzicii și a altor caracteristici.
Descărcați Efectul de pe piața Google Play
- Rulați aplicația, selectați opțiunea "Slow Down" și încărcați videoclipul dorit.
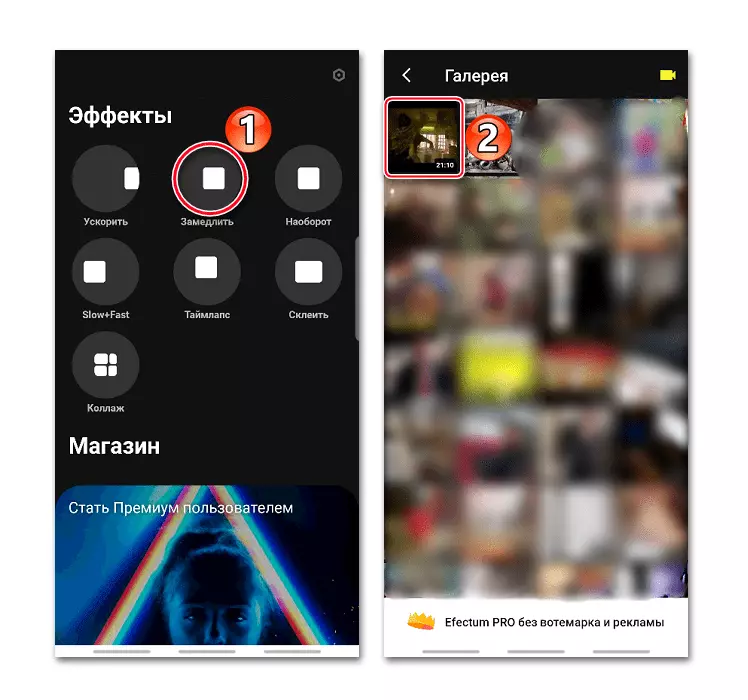
Sau apăsați pictograma cu imaginea camerei și scoateți videoclipul, care mai târziu se adaugă automat la editor.
- Dacă cilindrul trebuie să fie tăiat, schimbați banda de redare în momentul dorit și faceți clic pe pictograma ca foarfece.
- Pentru a elimina segmentul selectat, atingeți Cross în colțul din dreapta sus, apoi tăiați următorul fragment sau faceți clic pe "Next".
- În ecranul următor, faceți clic pe "Slow Down". Va exista o zonă albastră, în cadrul căreia videoclipul va fi jucat mai lent. În centrul regiunii indică viteza sa.
- Pentru a mări segmentul, țineți-l peste margine și trageți în lateral.
- Pentru a schimba viteza, atingeți zona selectată, selectați o altă valoare și faceți clic pe "Aplicați".
- Pentru a încetini încă un moment al rolei, îl găsim și adăugăm o nouă zonă.
- Pentru a seta o viteză pentru întregul videoclip, atingând de două ori în zona albastră.
- După ajustarea presei "Următorul".
- În ecranul următor, alegeți Calitate.
- Dacă este necesar, adăugați efecte. Puteți aplica filtre, cadre, adăugați text, autocolant sau sunet. Pentru a continua, Tadas "Următorul".
- Videoclipul salvat va fi cu logo-ul programului de aplicație. Pentru ao elimina, faceți clic pe inscripția "Efect" și fie cumpărați numai această oportunitate, fie o dată o versiune pro cu funcții suplimentare.
- Pentru a vizualiza videoclipul primit, atingeți pictograma Redare.
- Faceți clic pe "Salvați în galerie". Din partea de jos va afișa calea în care puteți găsi un videoclip.
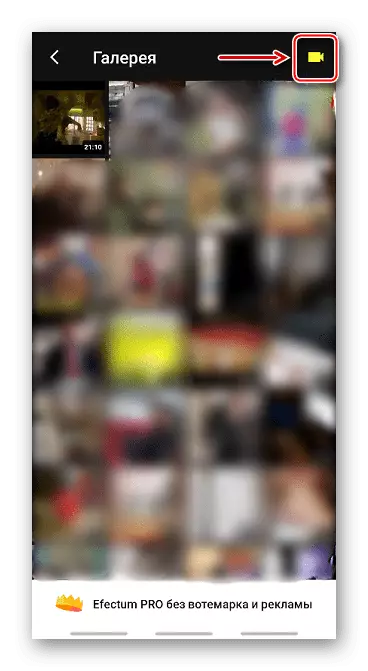
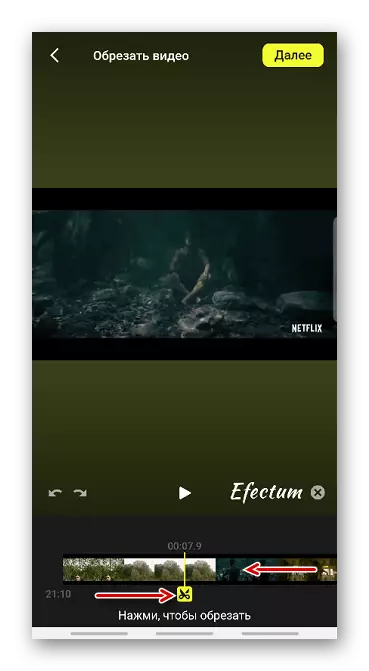
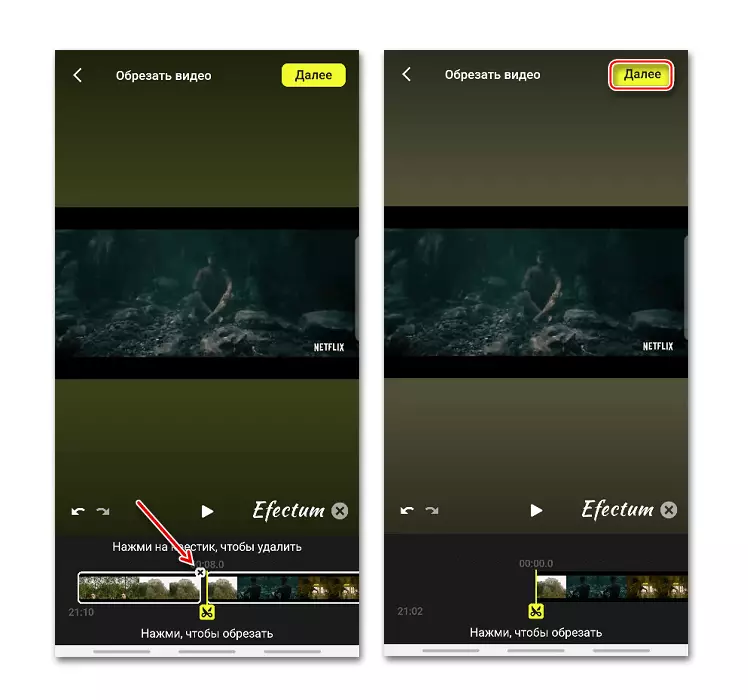
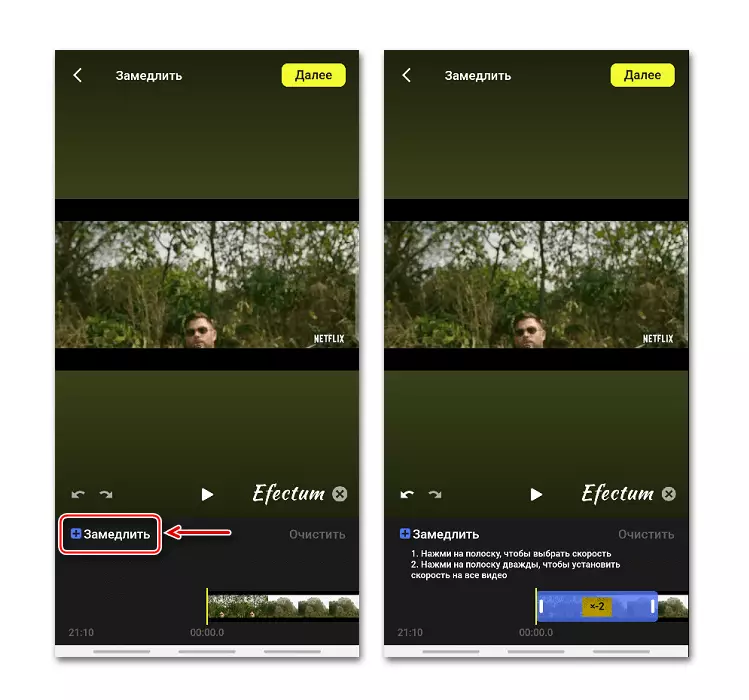
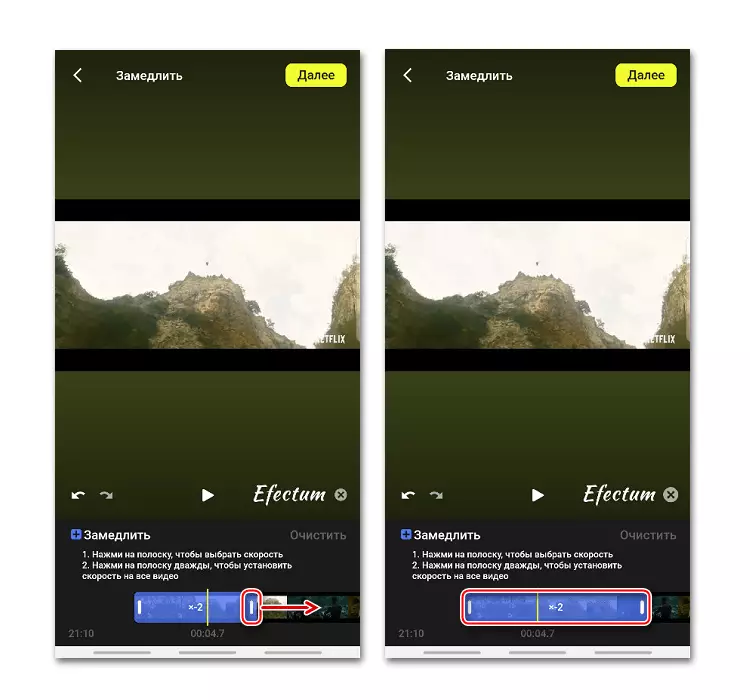
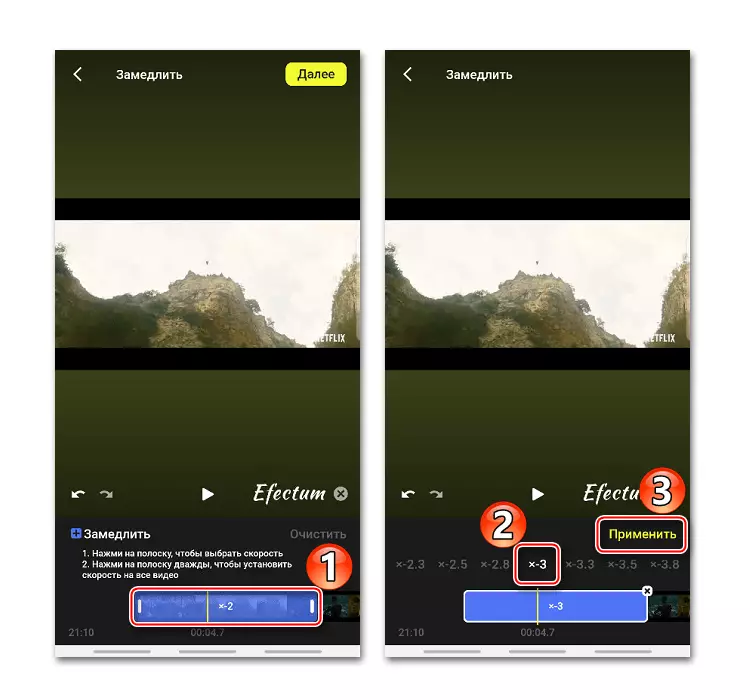
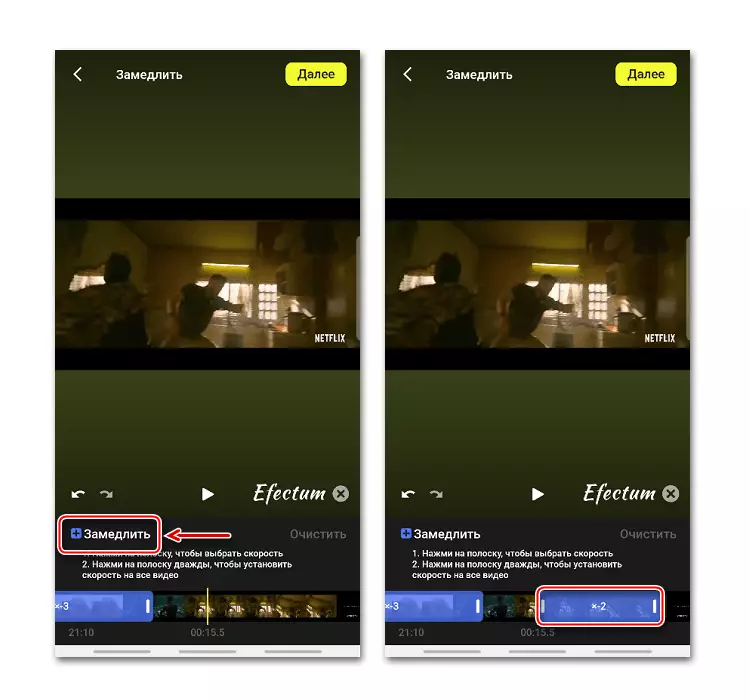
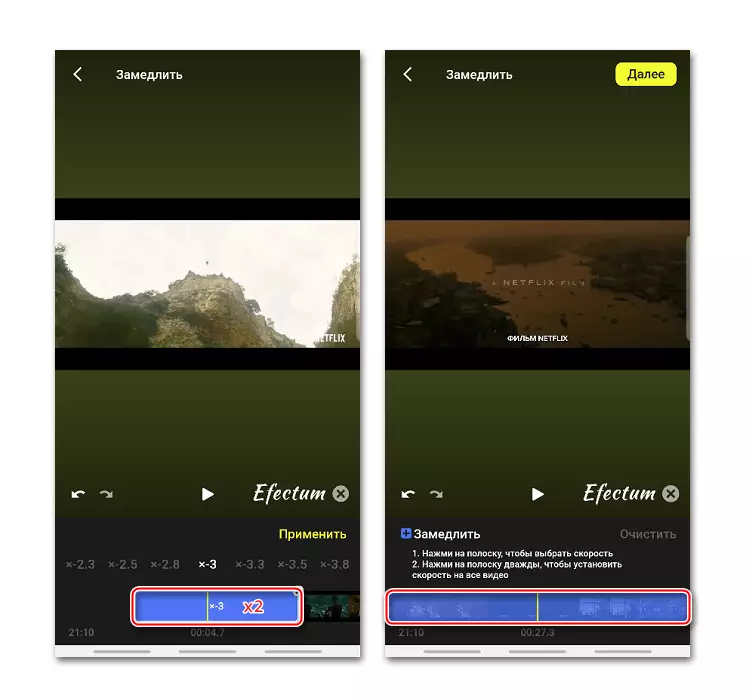
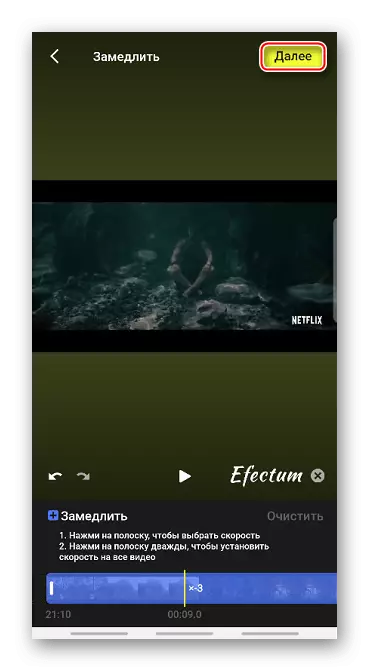
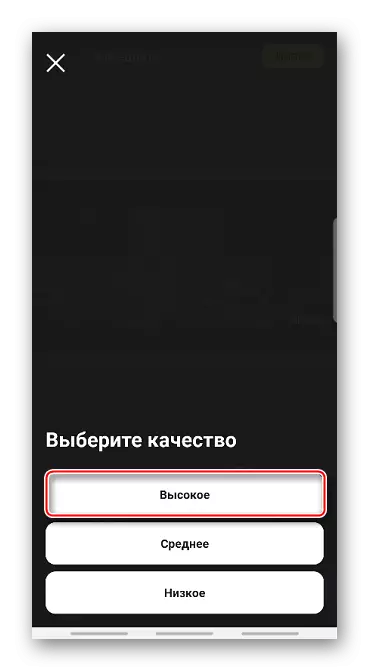
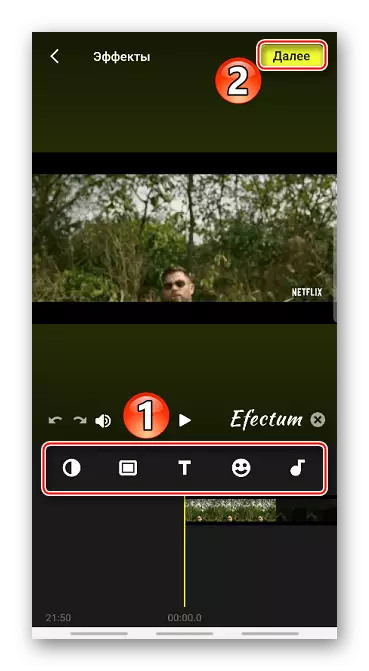
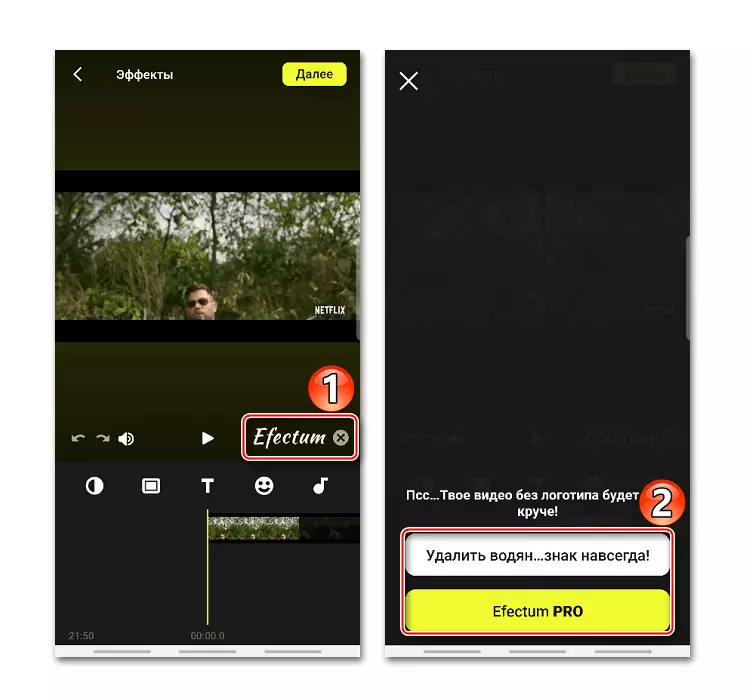
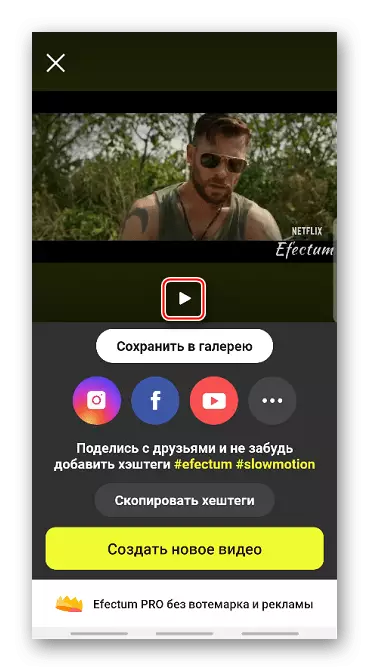
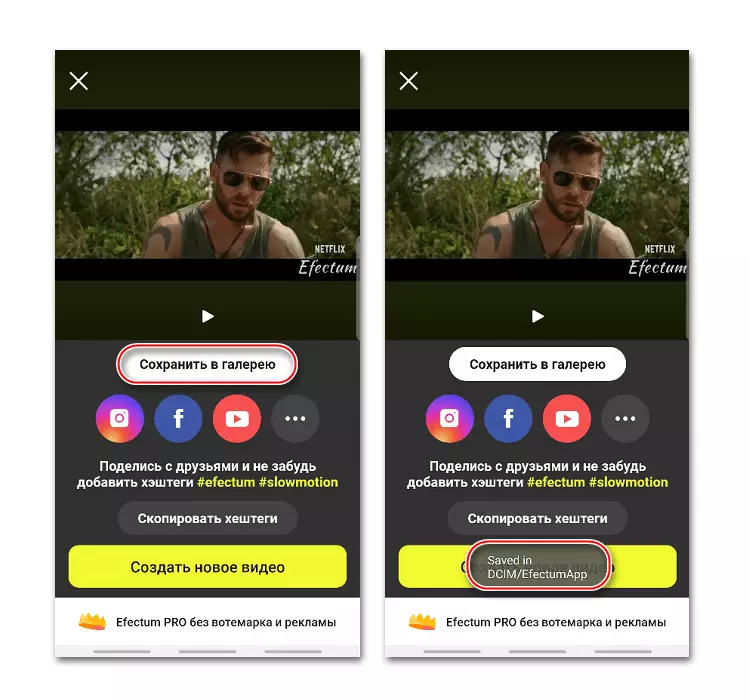
Metoda 2: Clipuri Movavi
Dezvoltatorii își numesc aplicația "buzunar" studio de film. Movva Clips este un instrument de editare video cu un set impresionant de funcții care include filmele de tăiere, schimbarea luminozității, suprapunerea muzicii, adăugarea de filtre și fotografii, crearea de tranziții între rolele etc. În acest caz, suntem interesați doar de oportunitatea de a încetini Videoclipul, care este, de asemenea, implementat aici.
Descărcați clipuri Movavi de pe piața Google Play
- Lansați clipuri Movavi și atingeți pictograma cu un semn plus pentru a crea un film nou.
- Faceți clic pe pictograma "Video", găsim dispozitivul cu role în memoria dispozitivului, selectați-l și trimiteți "Start Editare".
- Alegem raportul de aspect în funcție de locul unde va fi postat videoclipul.
- Pentru a tăia un film, deplasați banda cu un deget cu cadrele în poziția potrivită și apăsați pictograma cu imaginea foarfecelor, apoi uitați segmentul excesiv cu glisarea în sus sau în jos.
- Pentru a încetini cilindrul, defilați în bara de instrumente din lateral, atingeți pictograma "Viteză", specificați orice valoare și faceți clic pe "Aplicați".
- Pentru a estima rezultatul, faceți clic pe pictograma "ceas".
- Pentru a salva videoclipul pe pictograma sub forma unei dischete. După procesarea, filmul va fi plasat în "Galeria" dispozitivului.
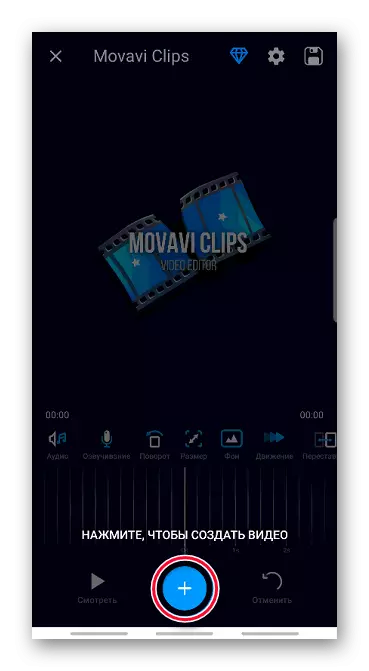
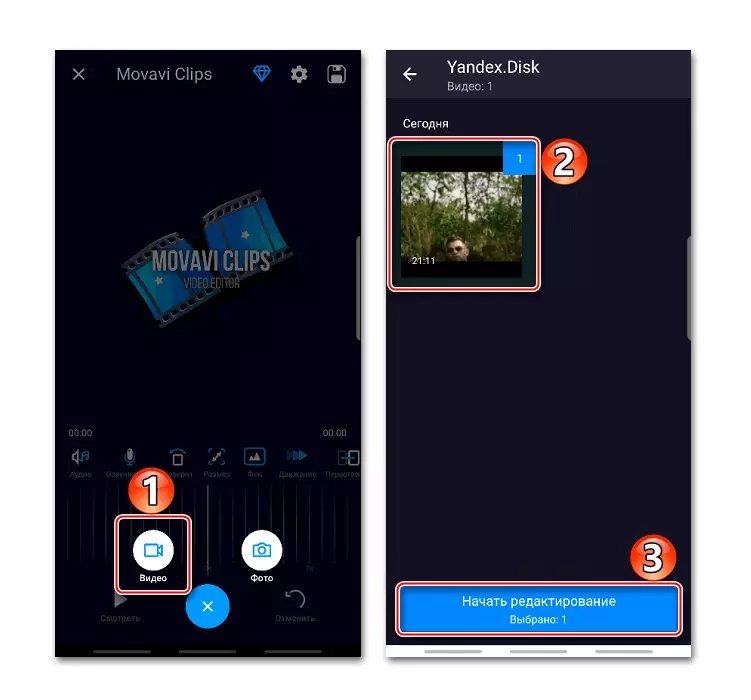
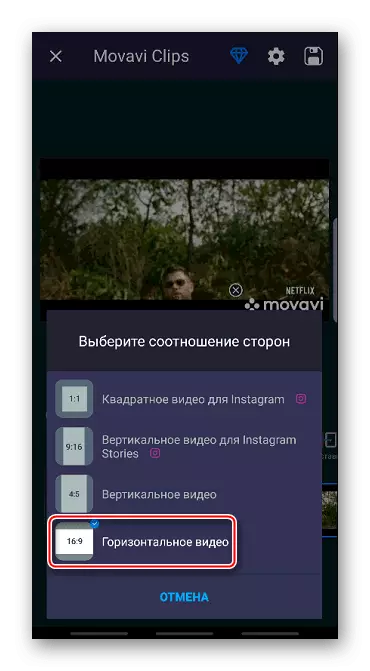
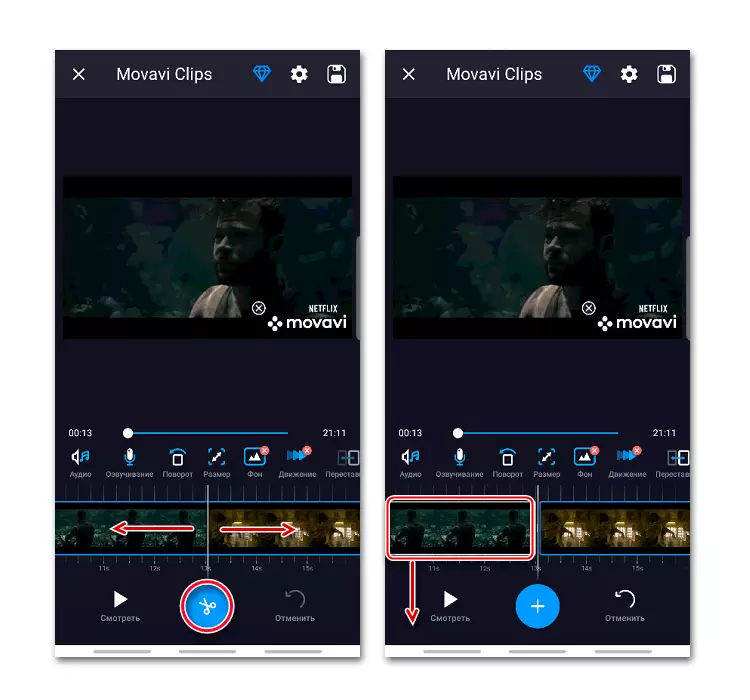
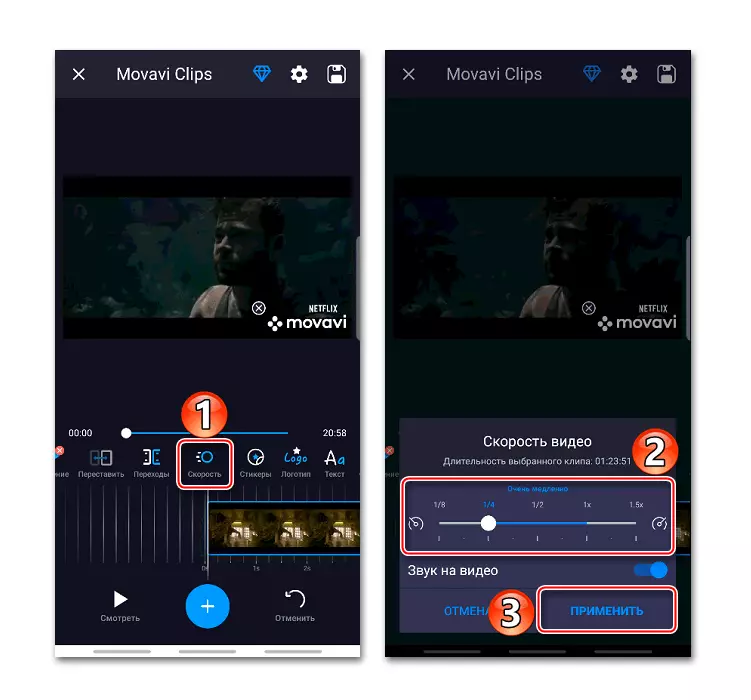
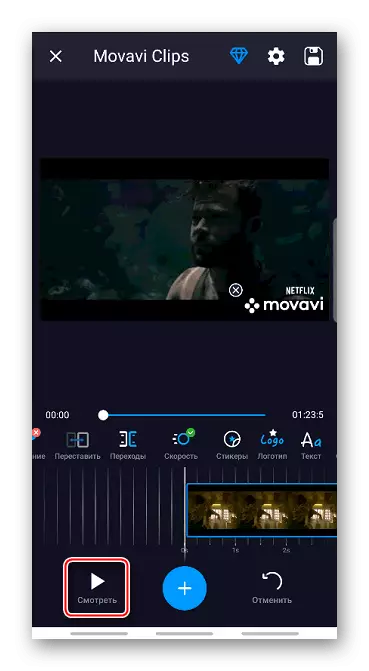
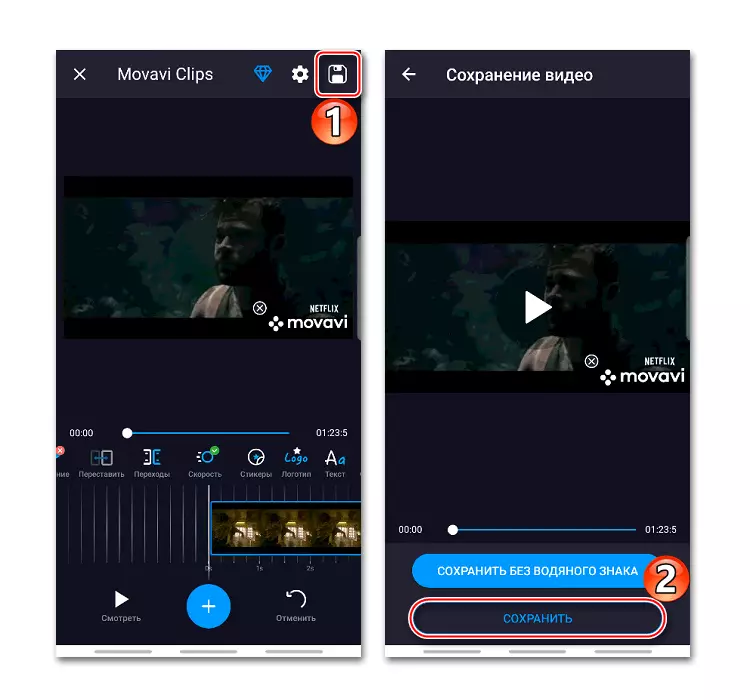
Metoda 3: Slow Motion FX
În mișcare lentă FX Nu există caracteristici ale aplicațiilor anterioare, dar cu o funcție a unui video încetinitor, care este cea principală, se confruntă mai bine. Sistemul avansat vă permite să produceți setări mai flexibile și să obțineți cea mai precisă tranziție între viteze.
Descărcați Slow Motion FX de pe piața Google Play
- Ruling programul de aplicație, atingând "Start Slow Motion", apoi selectați rola din memoria smartphone-ului sau pur și simplu scrieți-o. În acest caz, vom schimba viteza videoclipului deja descărcat.
- Găsiți filmul dorit, încărcați-l și printre metodele de editare, alegeți "Avansat". Acesta este un mod multipunct, datorită căruia putem seta diferite viteze pe diferite părți ale videoclipului.
- În partea de jos va fi o zonă de redare, împărțită în două părți. Viteza va fi încetinită în acele locuri în care banda roz este sub linia centrală. Puteți să o reduceți folosind puncte situate pe ea.
- Punctul suplimentar este adăugat lung apăsând secțiunea liberă a listei de redare.
- Pentru a elimina un punct excesiv, strângeți-l și Tapa "Eliminați punctul".
- Pentru a salva filmul, faceți clic pe pictograma "Salvați". Dacă este necesar, aplicați filtre, adăugați sunete, modificați calitatea (numai în versiunea plătită) și Tapam "Process Process".
- Videoclipul procesat va fi stocat în dosarul Aplicații, dar îl puteți accesa pe ecranul principal al mișcării lentă din secțiunea "Clips".
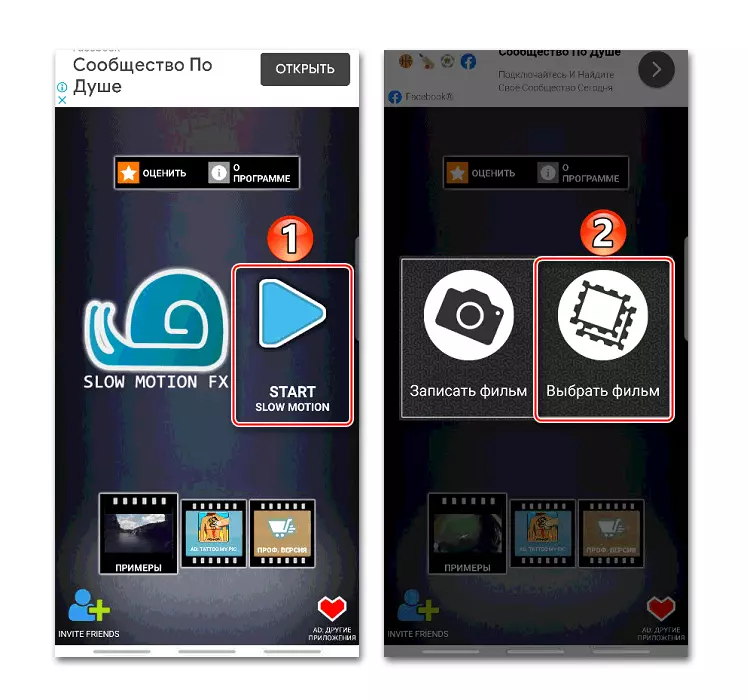
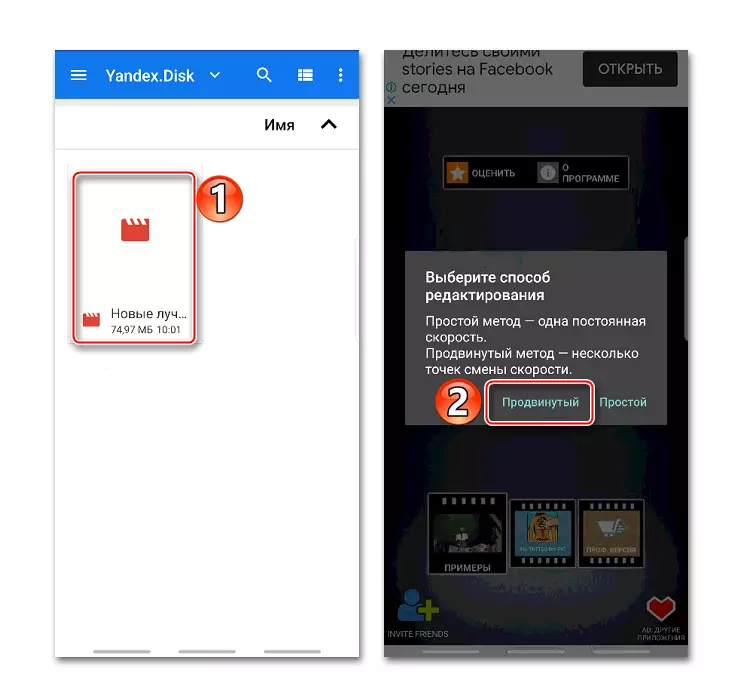
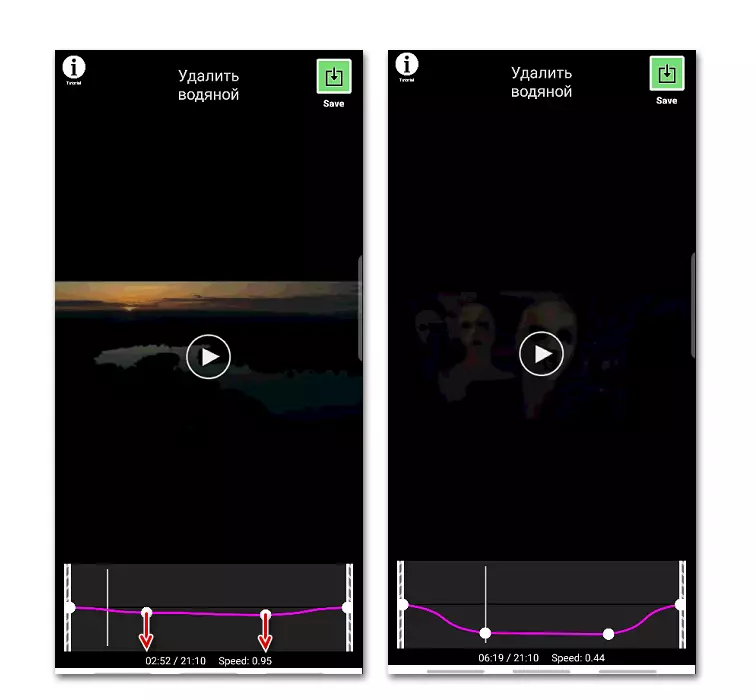
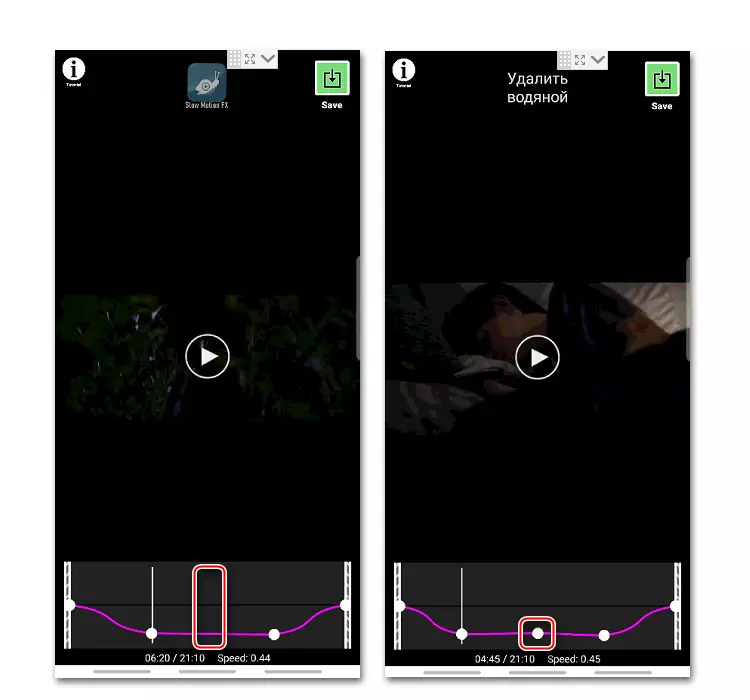
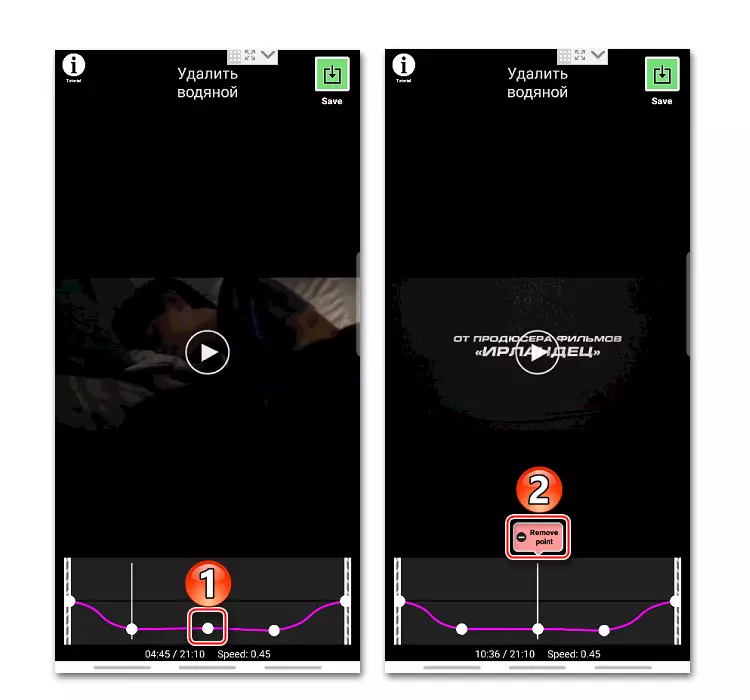
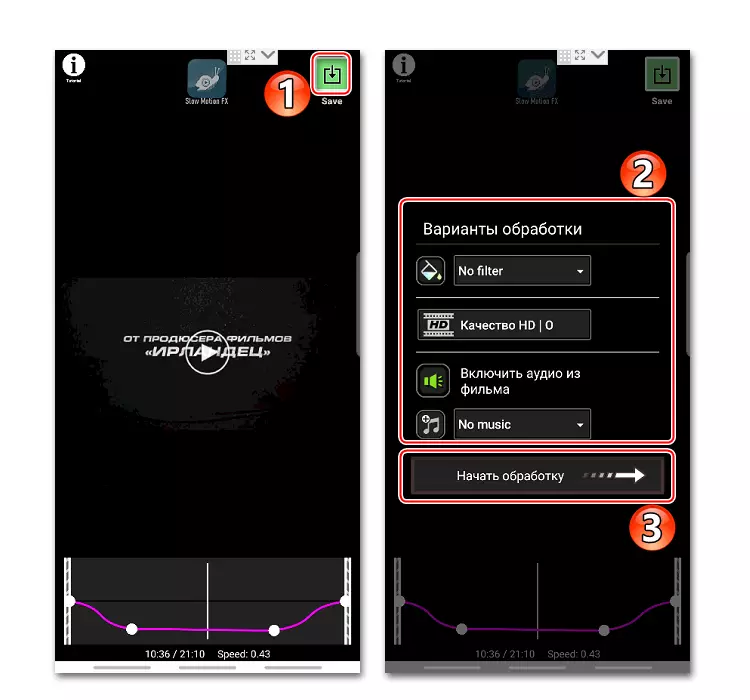
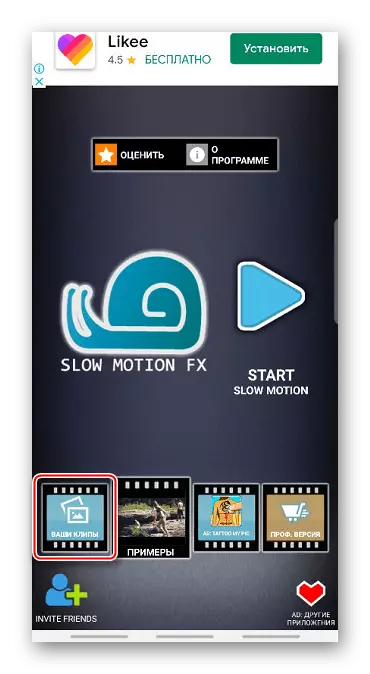
Video de viteză lentă în YouTube
Serviciul video Google este preinstalat în toate dispozitivele moderne cu Android. Playerul de aplicație prin care este vizualizat conținutul, există și o funcție de încetinire video.
- Ruling un film pe YouTube, tapk pe ecran și apăsați pictograma sub formă de trei puncte în colțul din dreapta sus.
- În meniul care se deschide, faceți clic pe "Viteza de redare".
- Selectați orice valoare mai mică de una. Playerul va continua automat să redea un film cu o viteză deja modificată.