
Jak dowiedzieć się, który z kanałów lepiej wybrać i znaleźć darmowe, napisałem w dwóch artykułach: Jak znaleźć darmowe kanały Korzystanie z aplikacji na Androida, wyszukaj bezpłatne Wi-Fi kanały w Insider (PC). W tej instrukcji opiszę, jak zmienić kanał na przykładzie popularnych routerów: ASUS, D-Link i TP-Link.
Zmiana kanału jest łatwa
Wszystko, co jest potrzebne do zmiany kanału routera, jest przejście do interfejsu internetowego jego ustawień, otwórz stronę podstawowe Ustawienia Wi-Fi i zwróć uwagę na element kanału (kanał), po którym ustawisz żądaną wartość i nie zapomnisz żądanej wartości i nie zapomnieć aby zapisać ustawienia. Zauważam, że podczas zmiany ustawień bezprzewodowych, jeśli jesteś podłączony przez Wi-Fi, połączenie przez krótki czas pęknie.Bardzo szczegółowe informacje o wejściu do interfejsu internetowego różnych routerów bezprzewodowych, możesz przeczytać w artykule, jak przejść do ustawień routera.
Jak zmienić kanał na D-Link DIR-300, 615, 620 routera i innych
Aby przejść do ustawień routera D-Link, wprowadź adres 192.168.0.1 w pasku adresu, i wprowadź administrator i administrator żądania logowania i hasła (jeśli nie zmieniłeś hasła logowania). Informacje o standardowych parametrach, aby wprowadzić ustawienia, znajduje się na naklejce z odwrotnej strony urządzenia (nie tylko na D-Link, ale także na innych marek).
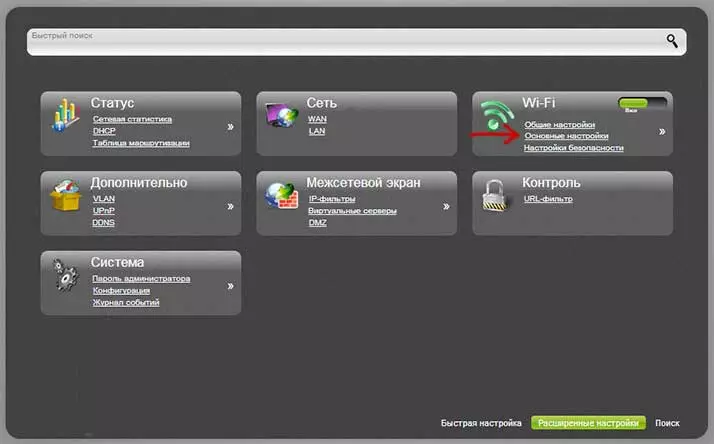
Otworzy się interfejs sieci Web, naciśnij "Ustawienia zaawansowane" poniżej, po którym elementu "Wi-Fi" wybierz "Ustawienia podstawowe".
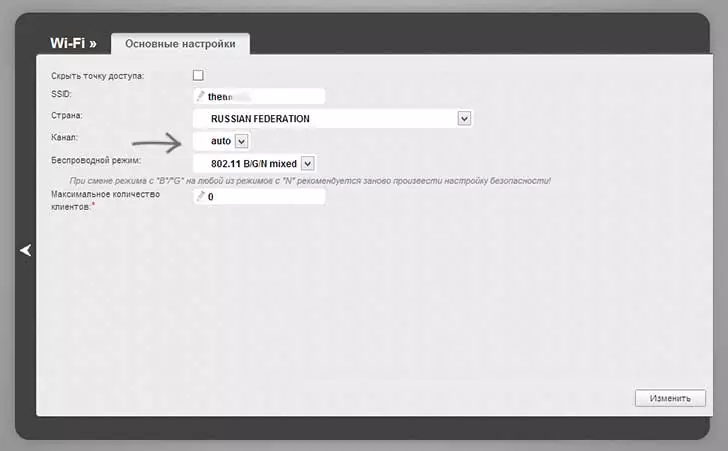
W polu "Kanał" ustaw żądaną wartość, a następnie kliknij przycisk Edytuj. Po tym połączenie z routerem prawdopodobnie tymczasowo pęknie. Jeśli tak się stanie, wróć do ustawień ponownie i zwróć uwagę na wskaźnik na górze strony, użyj go, aby w końcu zapisać wprowadzone zmiany.
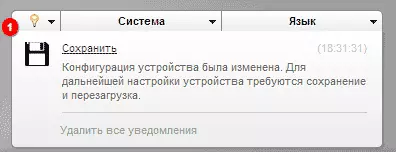
Zmiana kanału na Asus Wi-FairCuit
Wejście do interfejsu Ustawienia większości routerów ASUS (RT-G32, RT-N10, RT-N12) przeprowadza się w 192.168.1.1, standardowy login i hasło - admin (ale nadal lepiej sprawdzić za pomocą naklejki wraca przez routera). Po zalogowaniu zobaczysz jedną z opcji interfejsu prezentowanych na poniższym rysunku.
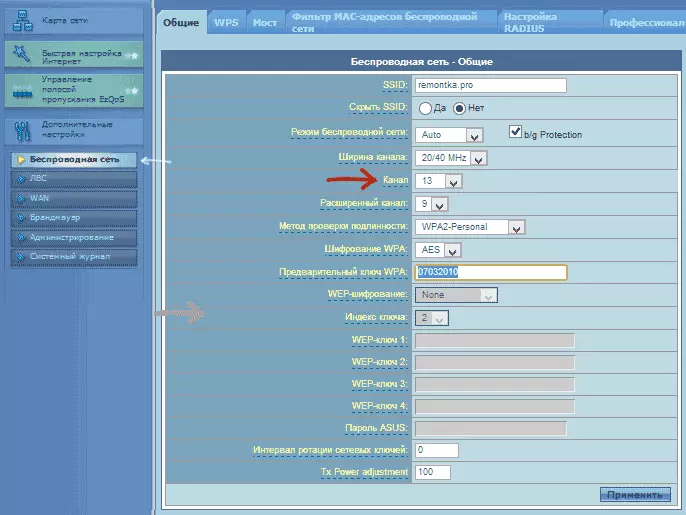
Zmiana kanału Wi-Fi ASUS w starym oprogramowaniu układowym
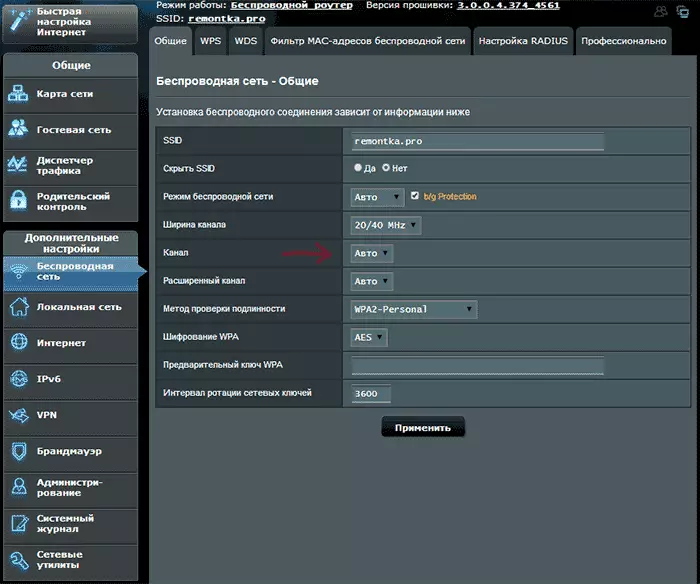
Jak zmienić kanał na nowym oprogramowaniu ASUS
W obu przypadkach otwórz pozycję w lewym menu "Sieć bezprzewodowa", zainstaluj żądany numer kanału na stronie, a kliknij "Zastosuj" - jest wystarczająca.
Zmień kanał na TP-Link

Aby zmienić kanał Wi-Fi na routerze TP-Link, przejdź również do swoich ustawień: Zwykle jest to adres 192.168.0.1, a nazwa użytkownika i hasło - admin. Informacje te można oglądać na naklejce na sam router. Należy pamiętać, że po podłączeniu Internetu, podany adres TPLinklogin.net może nie działać, użyj numeru składającego się z numerów.
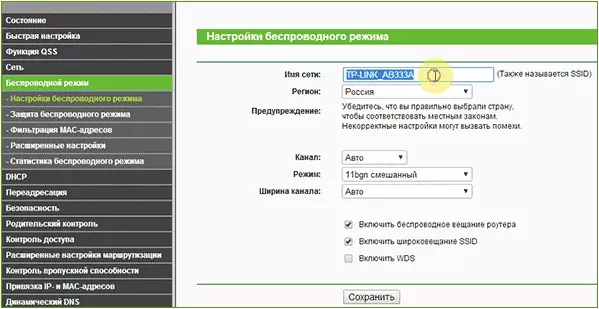
W menu interfejsu routera wybierz "tryb bezprzewodowy" - "Ustawienia trybu bezprzewodowego". Na wyświetlonym stanie, zobaczysz podstawowe ustawienia sieci bezprzewodowej, w tym tutaj można wybrać darmowy kanał dla swojej sieci. Nie zapomnij zapisać ustawień.
Na urządzeniach innych marek wszystko jest całkowicie podobne: wystarczy dostać się do administratora i przejść do parametrów sieci bezprzewodowej, znajdziesz możliwość wyboru kanału.
