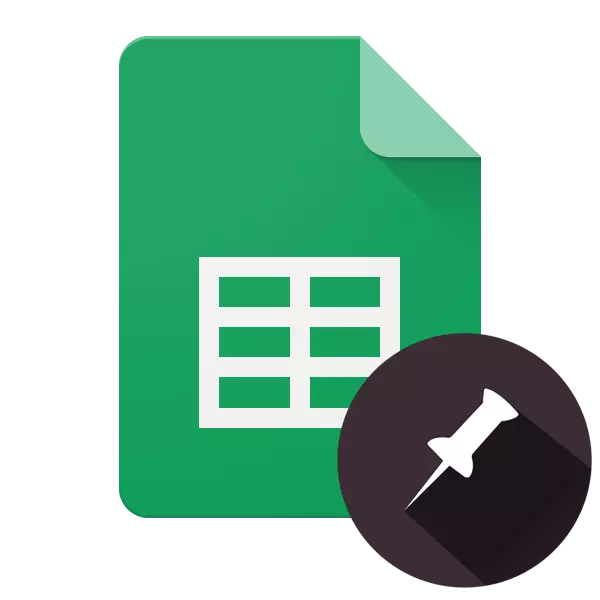
Den virtuelle kontorpakken fra Google, integrert i deres sky lagring, er ganske populær blant brukere i lys av sin frie og brukervennlige bruk. Den inneholder slike webapplikasjoner som presentasjoner, skjemaer, dokumenter, tabeller. Om å jobbe med sistnevnte, både i nettleseren på PCen og på mobile enheter, vil bli fortalt i denne artikkelen.
Fikse strengene i Google-tabellen
Google-tabeller er i stor grad dårligere enn en lignende løsning fra Microsoft - Excel-bordprosessoren. Så, for å sikre linjene i produktet av søkegiganten, som kan være nødvendig for å lage et bord eller header cap, er bare tilgjengelig på en måte. Samtidig er det to alternativer for implementeringen.Web versjon
Det er mest praktisk å bruke Google-tabeller i nettleseren, spesielt hvis du arbeider med webtjenesten, utføres gjennom selskapets bedriftsprodukt - Google Chrome, rimelig på datamaskiner med Windows, MacOS og Linux.
Alternativ 1: Feste en linje
Googles utviklere har plassert funksjonen du trenger nesten nesten et usannsynlig sted, så mange brukere står overfor vanskeligheter. Og likevel, for å fikse strengen i bordet, bare noen få klikk.
- Bruke musen, velg linjen i tabellen du vil fikse. I stedet for manuell valg, kan du bare klikke på sekvensnummeret på koordinatpanelet.
- Over det ovennevnte navigasjonspanelet, finn fanen Vis. Ved å klikke på den, i rullegardinmenyen, velg "Fest".
- I undermenyen som vises, velg "1 streng".
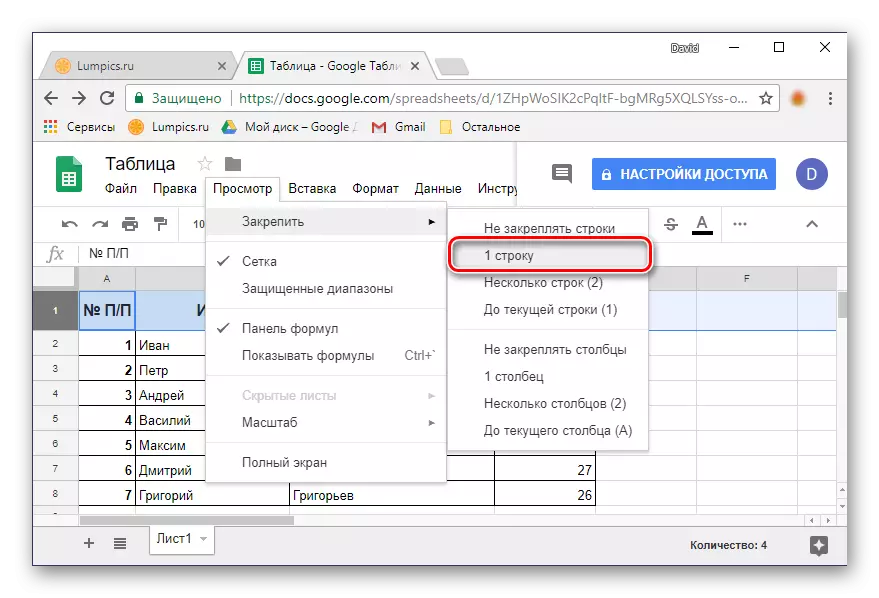
Linjen du markerer vil bli løst - når du ruller bordet, vil det alltid forbli på plass.
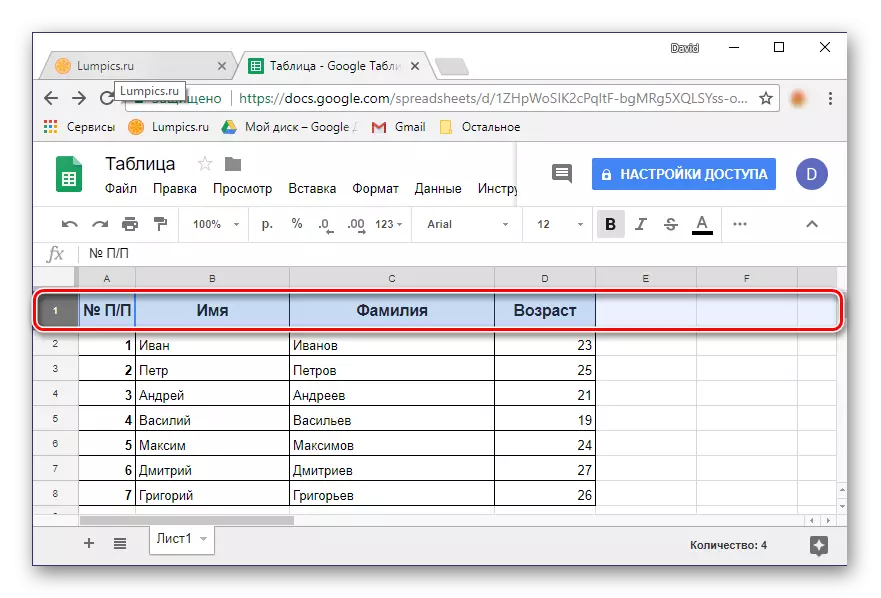
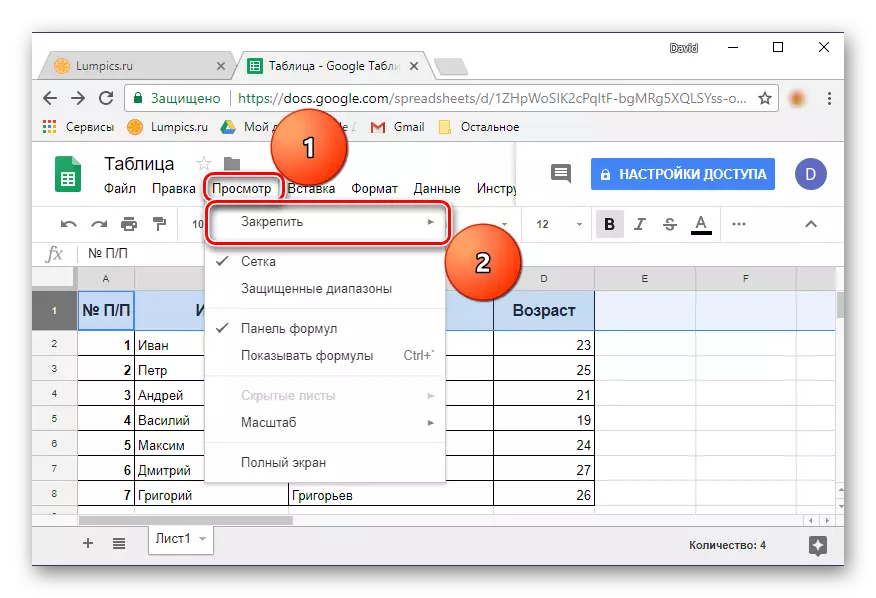
Merk: Nylig kalles Vis-fanen "View", slik at du må åpne den for å få tilgang til menyen av interesse for oss.
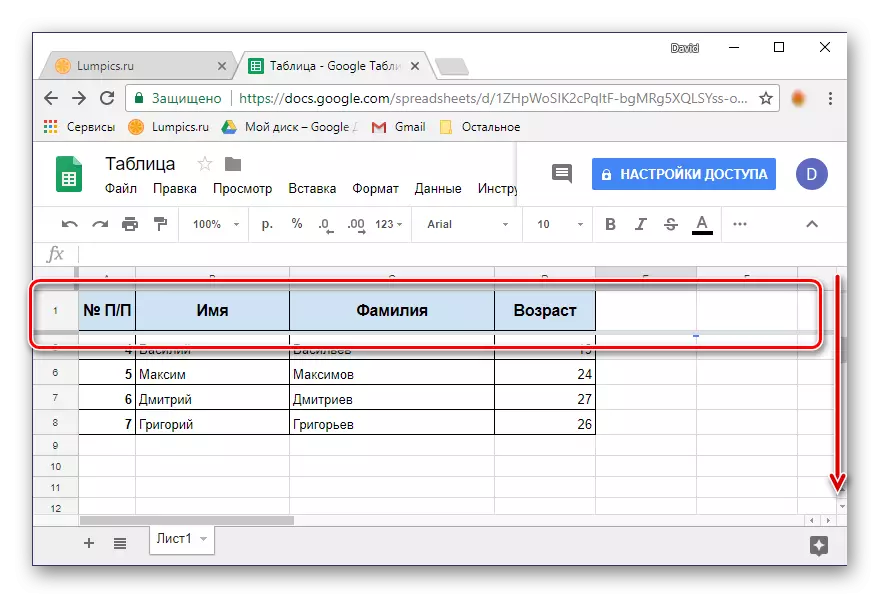
Som du kan se, er det ikke noe komplisert i å fikse en streng. Hvis du trenger å gjøre det umiddelbart med flere horisontale rader, les videre.
Alternativ 2: rekkeviddefeste
Ikke alltid kappen på regnearket inneholder bare en rad, det kan være to, tre og enda mer. Ved hjelp av et webprogram fra Google kan du fikse det ubegrensede antallet rader som inneholder data.
- På det digitale koordinatpanelet med musen, velg ønsket område av linjene som du planlegger å konvertere til det vedlagte bordet på bordet.
- Gjenta trinnene som er beskrevet i forrige versjon: Klikk på Vis-fanen - "Fest".
- Velg "Flere linjer (N)", hvor i stedet for "N" i parentes vil indikere nummeret på serien du har valgt.
- Du fremhevet det horisontale tabellområdet vil bli løst.
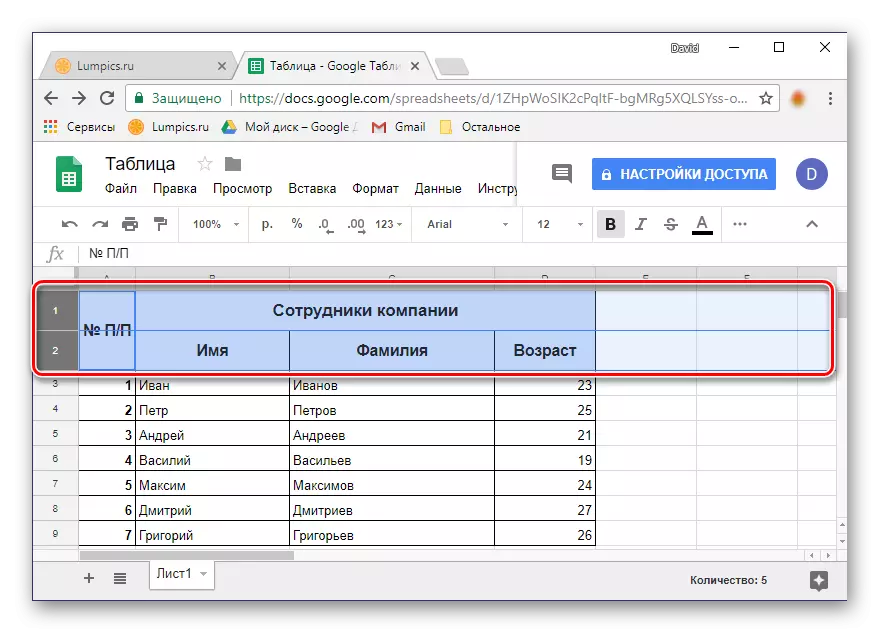
Tips: I stedet for å markere musen, kan du bare klikke på nummeret på den første linjen fra bandet, og deretter holde "Shift" -tasten på tastaturet, klikk på det siste nummeret. Utvalget du trenger vil bli fanget.
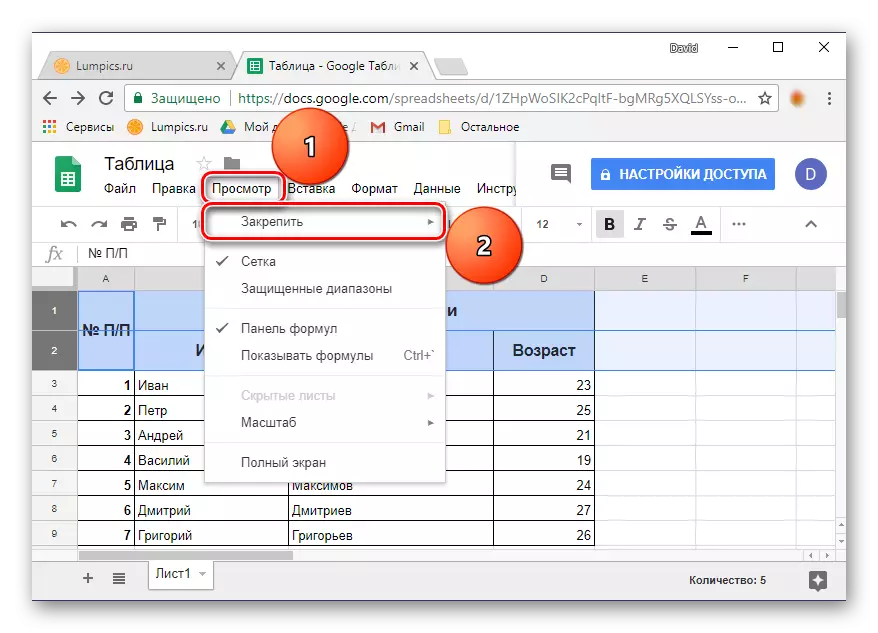
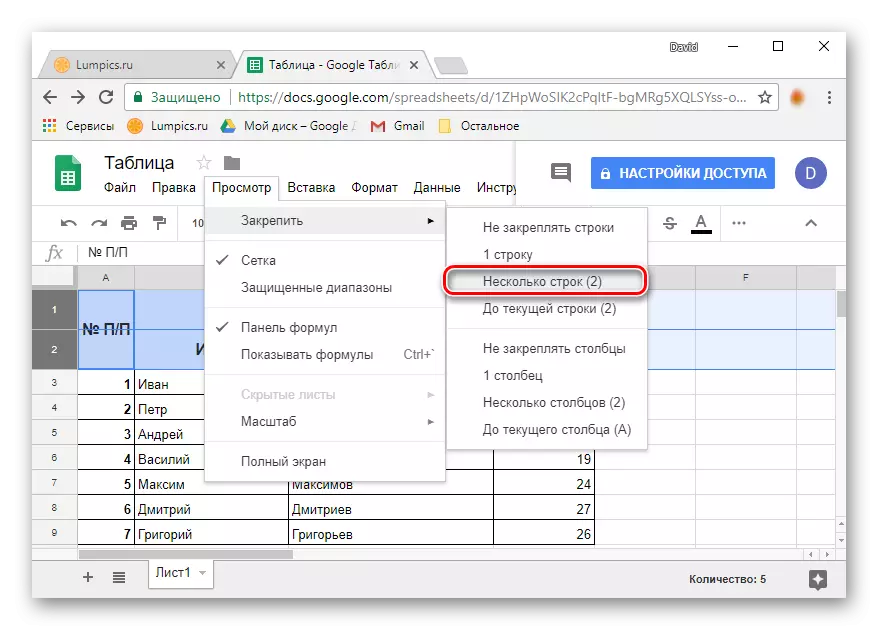
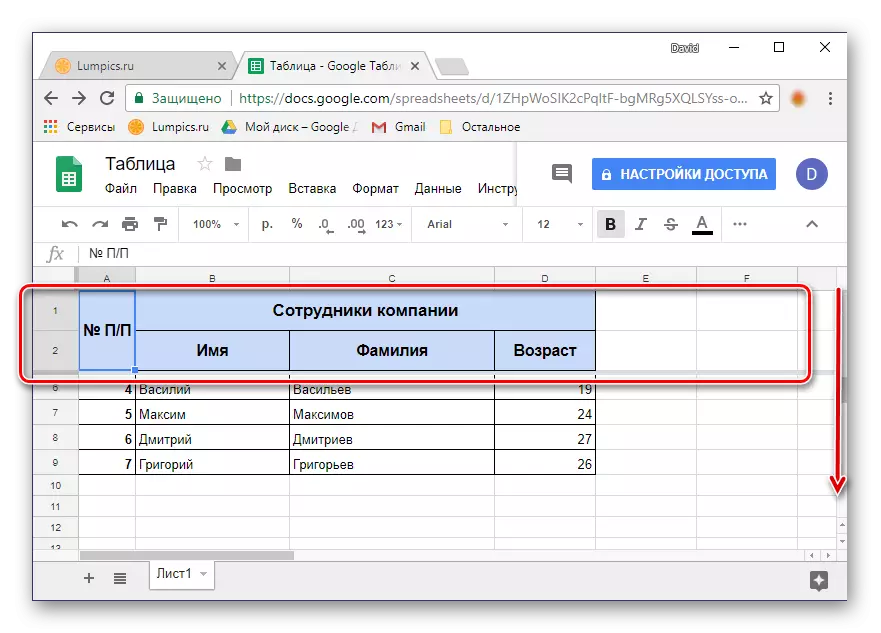
Vær oppmerksom på avsnittet "til gjeldende linje (N)" - det lar deg fikse alle linjene i tabellene der dataene er inneholdt, opp til den siste tomme linjen (ikke inkluderende).
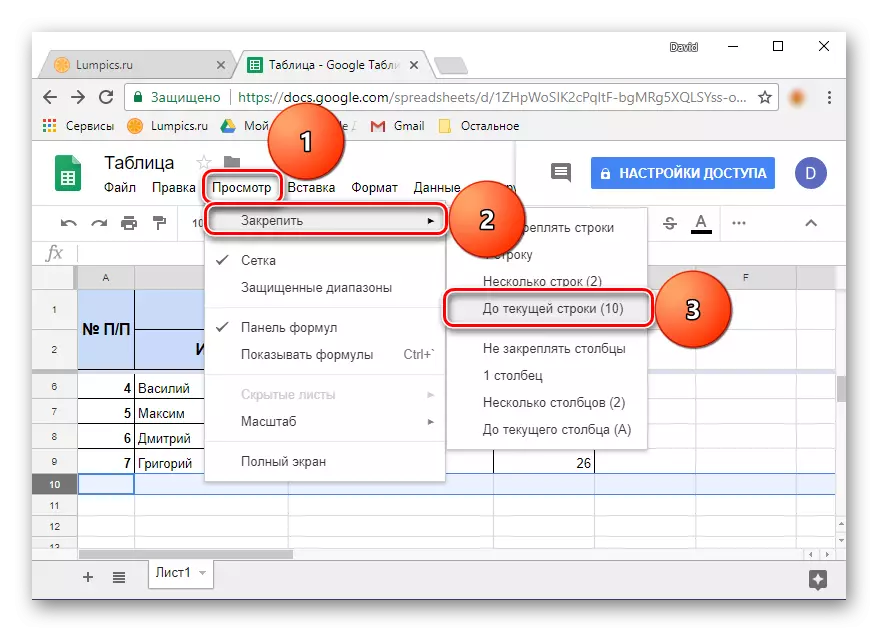
Dette er hvor lett kan du fikse noen få rader eller et helt horisontalt utvalg i Google-tabeller.
Disinteging rader i tabellen
Hvis behovet for å fikse linjene forsvinner, klikker du bare på Vis-fanen, velger "Stopp" -elementet, og så er den første versjonen av listen "ikke festet strenger". Fiksingen av det tidligere dedikerte området vil bli kansellert.
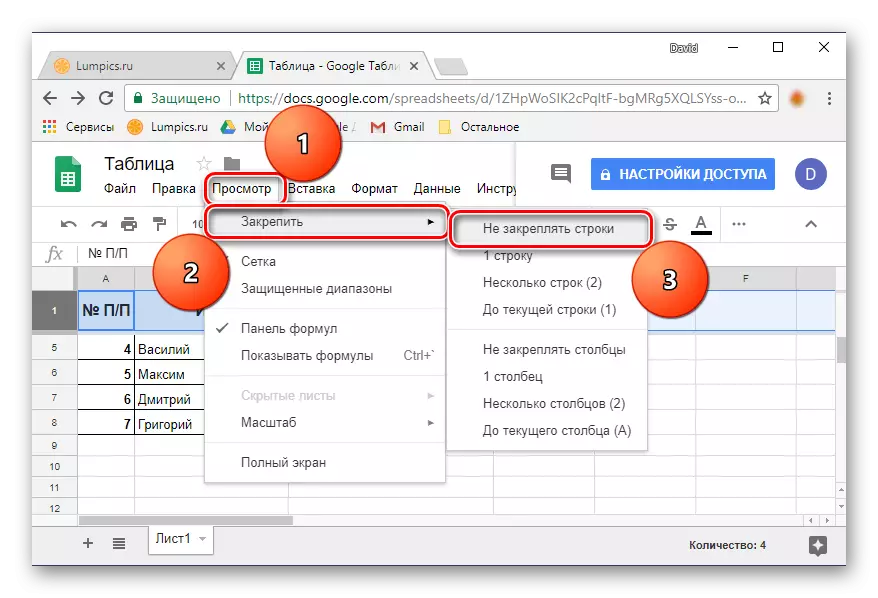
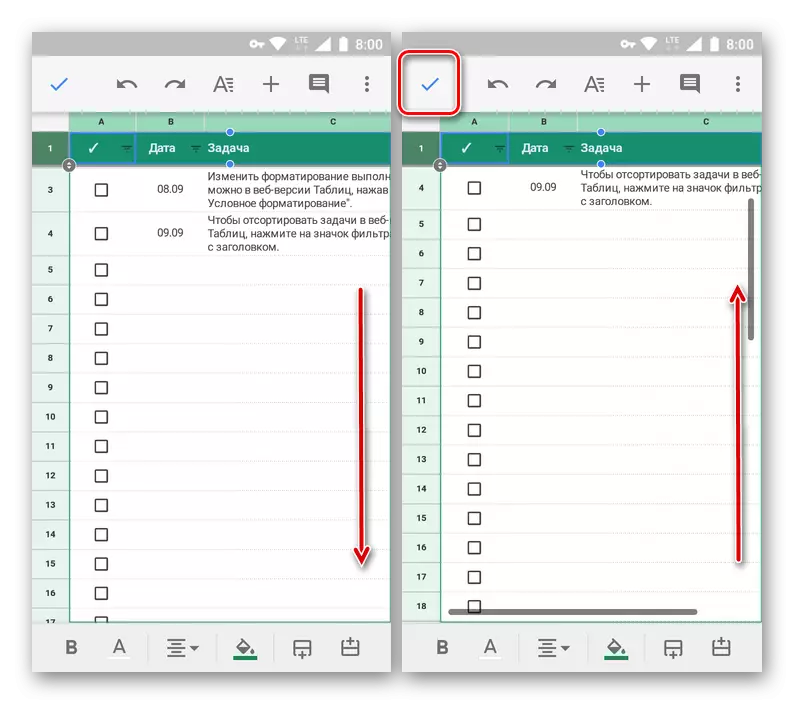
Alternativ 2: rad rekkevidde
Konsolideringen av to eller flere rader i Google-tabeller utføres på samme algoritme som i tilfelle av bare en. Men igjen, her, er det også en i det hele tatt intuitiv nyanse, og det består i problemet med å tildele to rader og / eller spesifisere rekkevidden - det er ikke mulig å umiddelbart forstå hvordan det er gjort.
- Hvis en linje allerede er løst, klikker du på sekvensnummeret. Egentlig er det nødvendig å trykke og underlagt fraværet av en hette i tabellen.
- Så snart utvalgsområdet blir aktivt, vil det være en blå ramme med prikker, trekke den ned til den siste linjen, som vil komme inn i et fast område (i vårt eksempel er det andre).
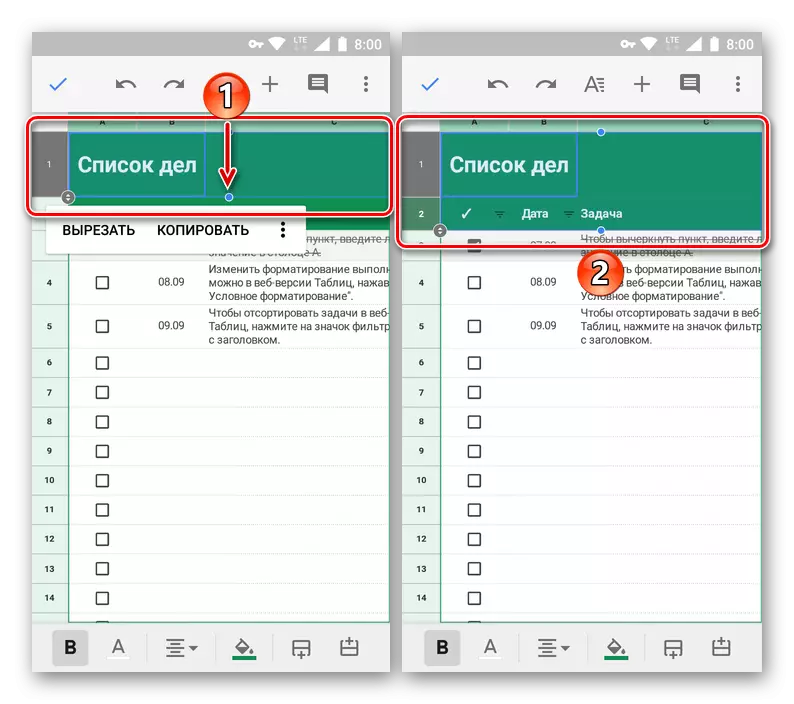
Merk: Det er nødvendig å trekke på et blått punkt som ligger i cellene, og ikke for en sirkel med pekere i nærheten av linjenummeret).
- Hold fingeren på det valgte området, og etter at menyen vises med kommandoene, trykk på en treveis.
- Velg "Secure" -alternativet fra listen over tilgjengelige alternativer, og bekreft dine handlinger ved å trykke på TICK. Bla gjennom bordet og sørg for at linjene er vellykket bindende, og derfor opprettelsen av overskriften.
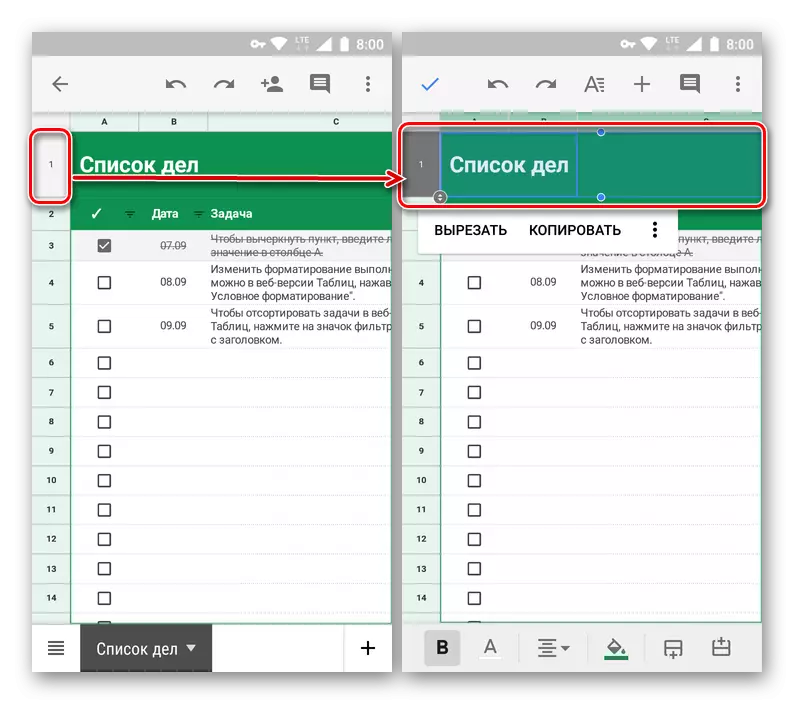
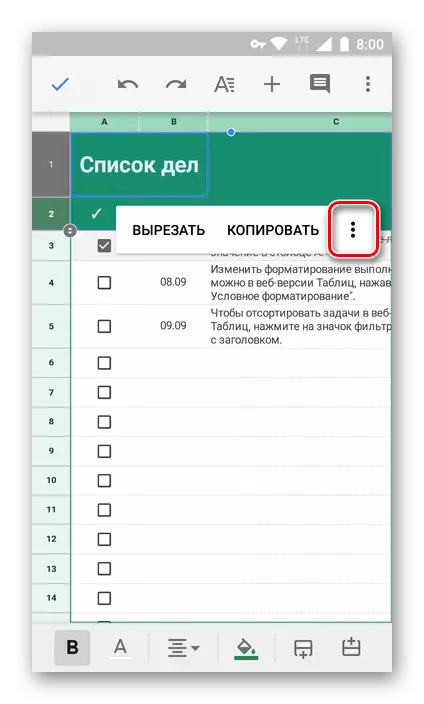
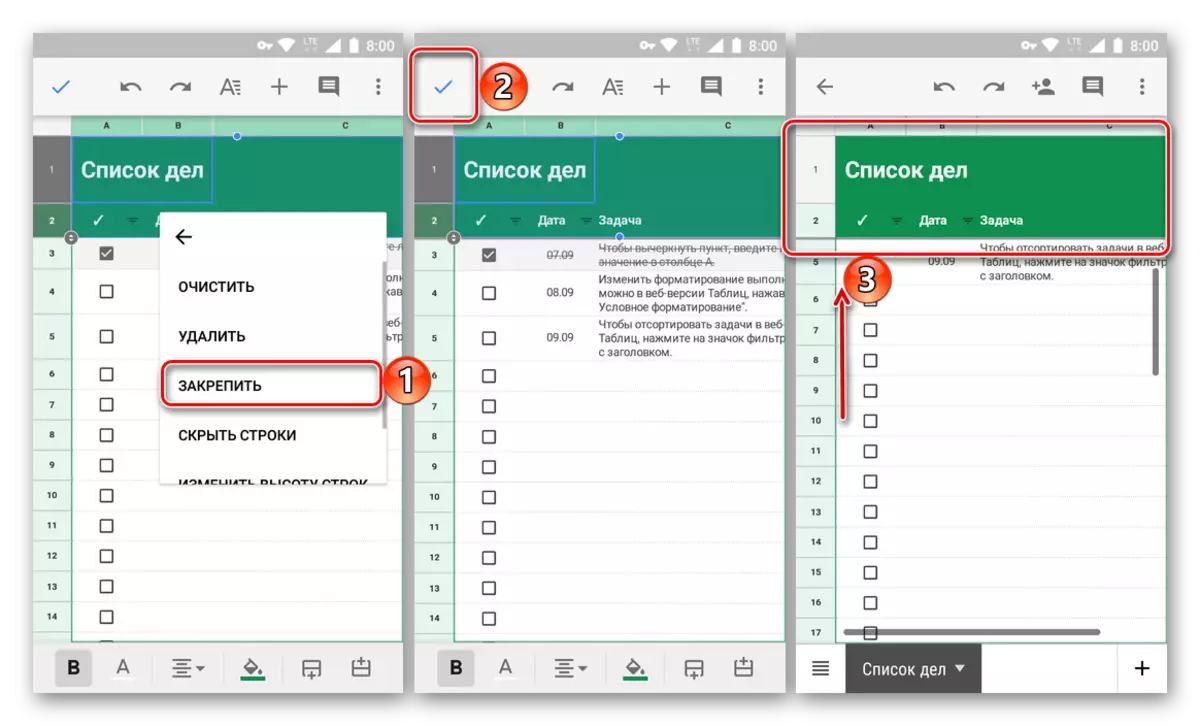
- Denne metoden er god i tilfelle når bokstavelig talt er flere nærliggende linjer kreves. Men hva skal jeg gjøre hvis rekkevidden er ganske bred? Ikke dra fingeren over hele bordet, og prøv å komme langs den ønskede linjen. Faktisk er alt mye lettere.
- Det spiller ingen rolle om du har rader eller ikke, velger du en av dem, som vil være den siste av det registrerte området.
- Hold fingeren på utvalgsområdet, og etter at den lille menyen vises, klikker du på tre vertikale punkter. Fra rullegardinlisten velger du "Stopp".
- Etter at du har bekreftet utførelsen av operasjonen ved å trykke på merket fra den første til den siste merket, vil du bli bundet til tabelloverskriften, som du kan sørge for at den kaster fra topp til bunn, og deretter tilbake.
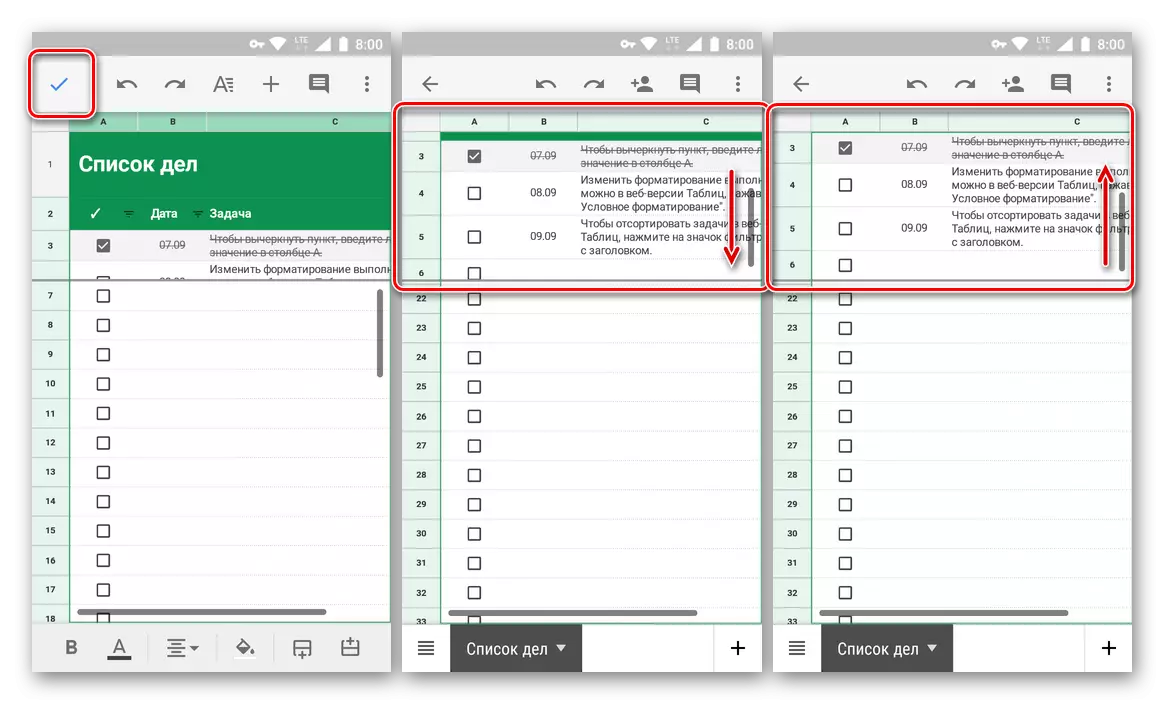
Merk: Hvis rekkevidden av faste rader er for bredt, vil det bare bli delvis vist på skjermen. Dette er nødvendig for å navigere og arbeide med resten av bordet. Direkte hette i dette tilfellet kan være skribent i enhver praktisk retning.
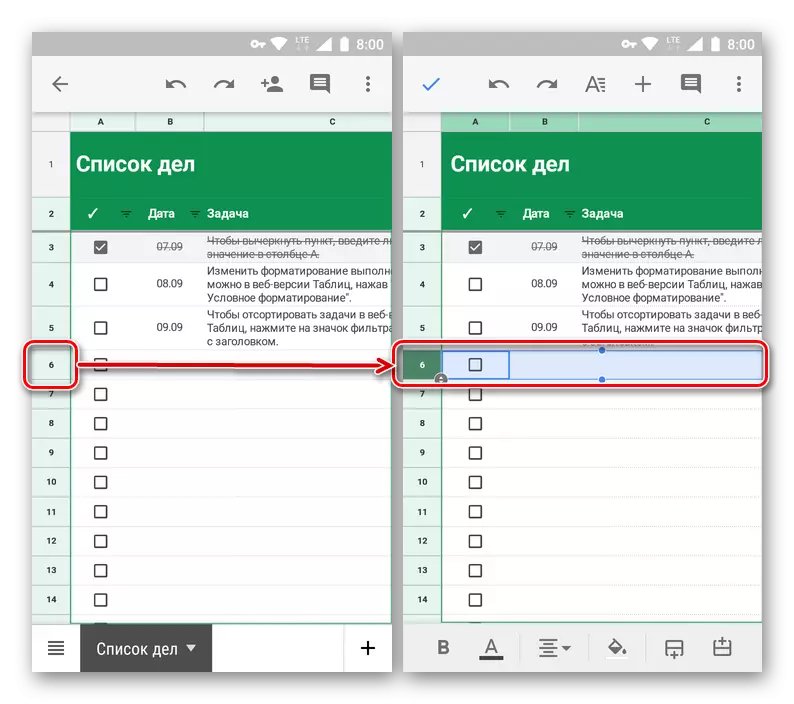
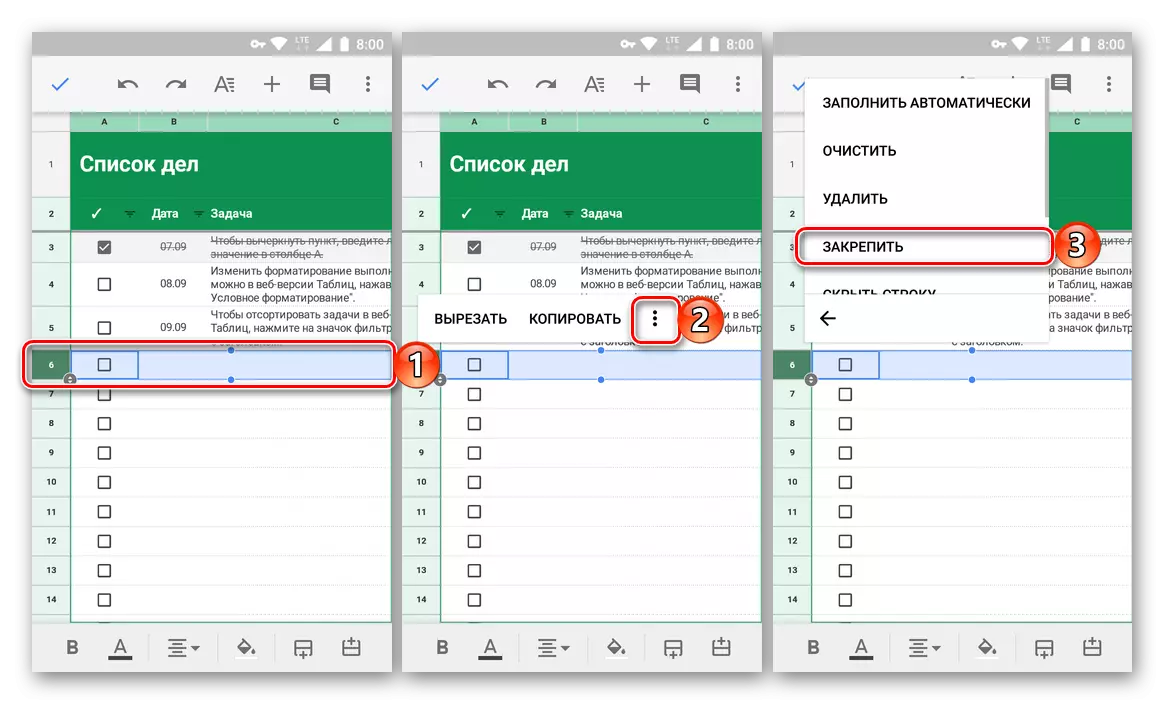
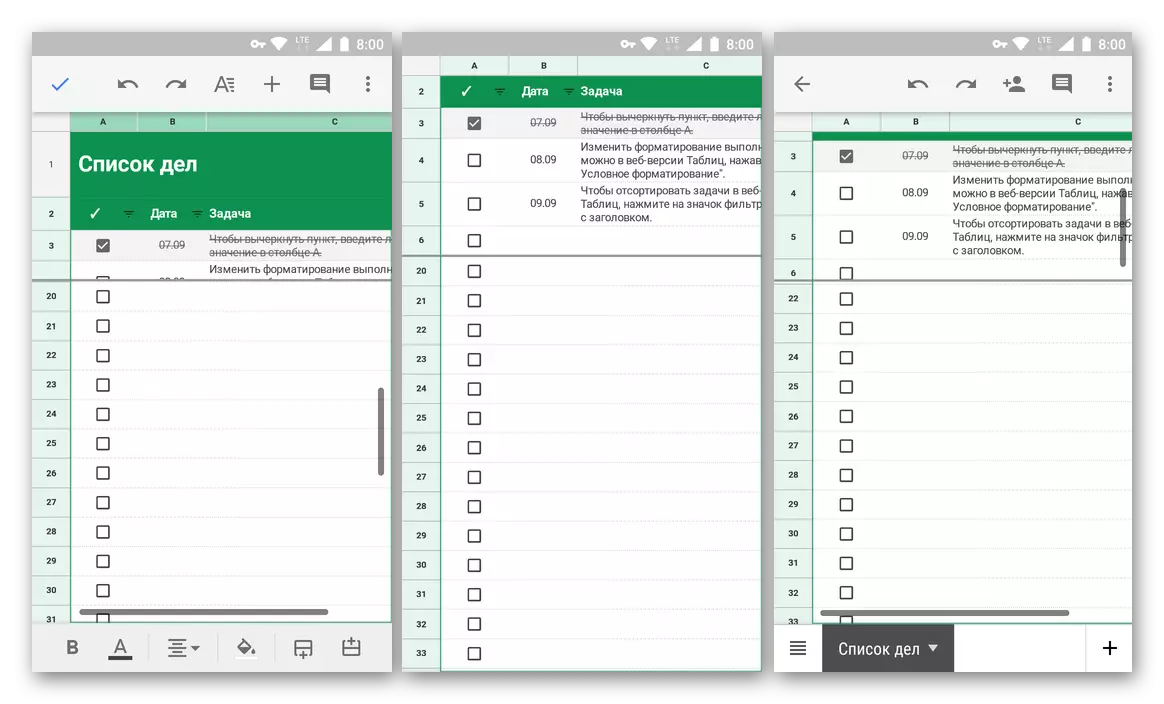
Nå vet du hvordan du lager en header i Google-tabeller, og sikrer en eller flere linjer og til og med deres bredere spekter. Det er nok å gjøre dette bare noen få ganger for å huske ikke den mest visuelle og forståelige plasseringen av de nødvendige menyelementene.
Split String
Avbryt bindingen av rader i et mobilt Google-tabell kan være nøyaktig på samme måte som vi utførte sin fiksering.
- Fremhev den første strengen av bordet (selv om området er fast), tapping på nummeret.
- Hold fingeren på det valgte området før hurtigmenyen vises. Klikk på det i tre vertikale punkter.
- I listen Liste, velg "Hent", hvorpå bindingen av strenger (e) i tabellen vil bli kansellert.
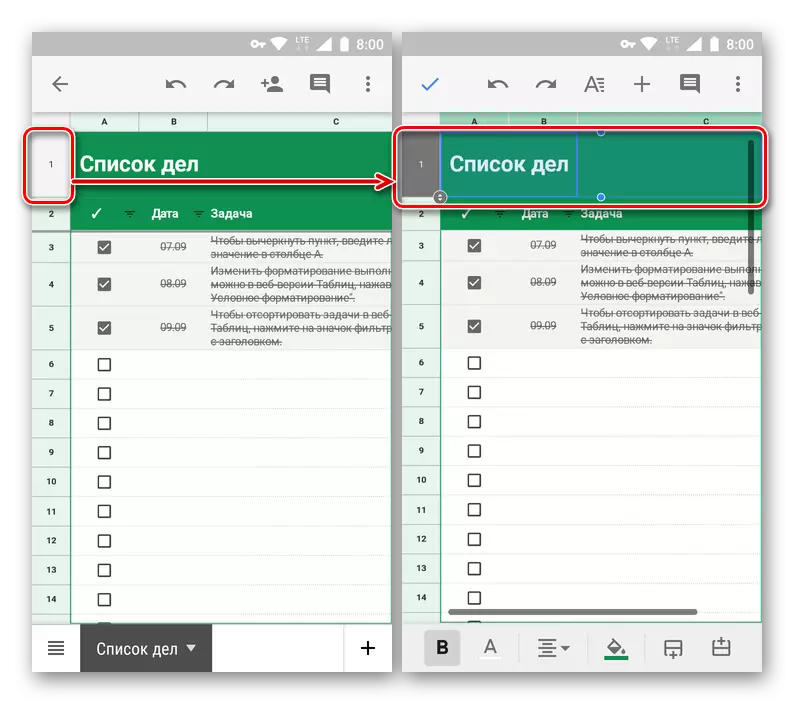
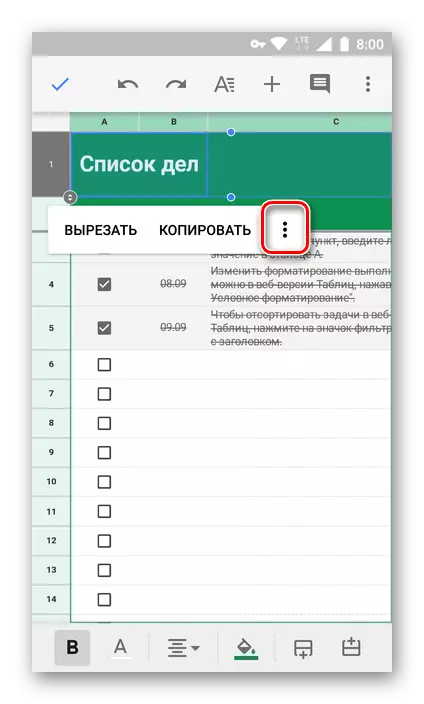
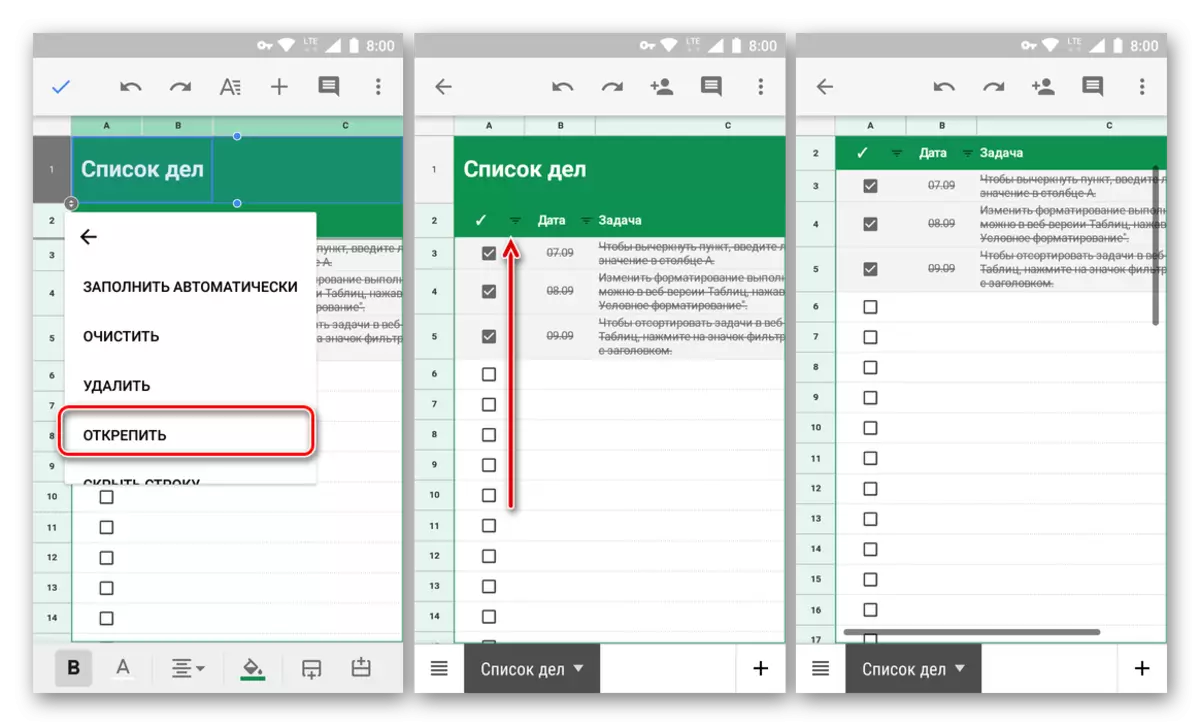
Konklusjon
Fra denne lille artikkelen lærte du om å løse en så enkel oppgave som å lage en hette ved å fikse linjene i Google-tabeller. Til tross for at algoritmen for å utføre denne prosedyren i en nett- og mobilapplikasjon er vesentlig forskjellig, vil du ikke definitivt kalle det. Det viktigste er å huske plasseringen av de nødvendige alternativene og menyelementene. Forresten, på samme måte, kan du fikse kolonnene - bare velg det aktuelle elementet i menyen Vis fanen (tidligere - "Vis" på skrivebordet eller åpne kommandomenyen på smarttelefonen eller nettbrettet.
