
Videoen er ikke alltid nødvendig for videoen er lagret i formatet som kreves for korrekt avspilling på en bestemt enhet. Dette forårsaker ofte en rekke vanskeligheter som må løses raskt. Spesiell programvare vil hjelpe deg i dette, hvis grunnleggende funksjonalitet bare er fokusert på transformasjonen av hvilken som helst vals. Deretter ønsker vi å demonstrere flere visuelle eksempler på samhandling med slik programvare.
Konverter video til et annet format
Vi vil gjerne starte med det faktum at på vår sideinstruksjoner for transformasjon og videokomprimering allerede er samlet. Imidlertid ble oppmerksomheten bare betalt for spesifikke detaljer. Hvis du plutselig er interessert i å konvertere til MP4 eller ønsker å presse en vals i beløpet uten tap av kvalitet, anbefaler vi deg først å gjøre deg kjent med følgende håndbøker. De vil bidra til å finne ut oppgaven mye raskere. Vi fortsetter til analysen av de generelle konseptene av materialkonvertering.Les mer:
Konverter videoer i MP4
Video komprimering uten tap av kvalitet
I tillegg er det alltid muligheten til å bruke online-tjenester.
Les mer: Konverter videofiler på nettet
Metode 1: Enhver Video Converter GRATIS
Som den første måten å konvertere video i vår artikkel, vil alle Video Converter Free-programmet utføre. Hennes navn antyder allerede at den er tilgjengelig for bruk gratis, derfor er den første i vår liste. Dessverre gjelder de fleste av de fullverdige verktøyene på et gebyr, og mange brukere ser etter en gratis løsning. Hvis du er fra nummeret deres, vær oppmerksom på følgende håndbok.
- Installer programmet og kjør det. For å jobbe først, må du legge til filer på den. Du kan gjøre det til en enkel video som drar direkte til vinduet eller ved å klikke på "Legg til eller dra filer" -knappen, hvorpå lederen vises på skjermen.
- Hvis nødvendig, før du begynner å konvertere, kan videoen trimmes og bruke filtre for det som forbedrer kvaliteten på bildet. For denne prosedyren besvares to miniatyrknapper, som ligger ved siden av den ekstra rullen.
- For å konvertere video må du først bestemme videoformatet. For å gjøre dette, i det øverste området i programvinduet, utvide menyen der du vises både tilgjengelige videoformater og en liste over enheter som din oppføring kan tilpasses. For eksempel må du konvertere video fra MP4 og AVI. Følgelig kan du bare velge listen over foreslåtte AVI.
- Ved å velge utvidelsen, forblir den bare for å klikke på "Konverter", hvorpå programmet fungerer seg selv direkte.
- Varigheten av prosedyren vil avhenge av størrelsen på kildefilen.
- Når konverteringen er fullført, vil programmet automatisk vise mappen der videoen vil bli inneholdt.
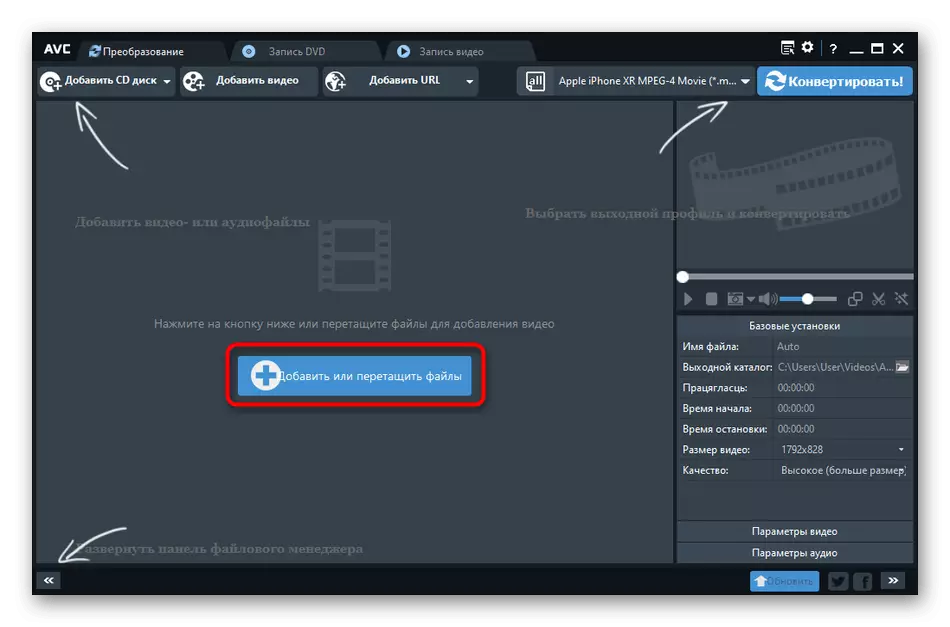
Vær oppmerksom på at du legger til noen videooppføringer i programmet, kan du konvertere dem til det valgte formatet.
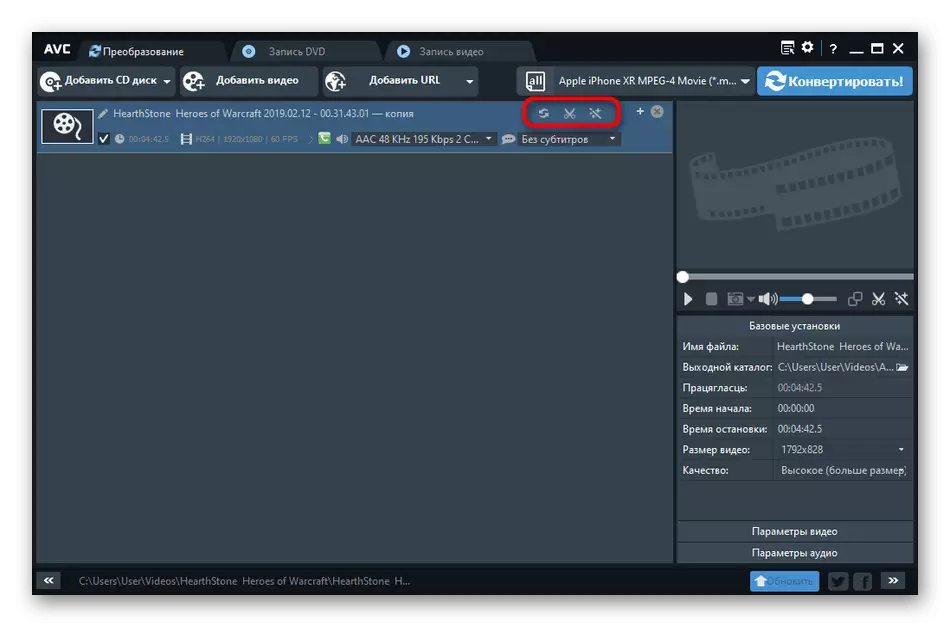
Vær oppmerksom på at en hvilken som helst videoomformer gratis lar deg konvertere video ikke bare til et annet videoformat, men også i lydfilen. Denne funksjonen er veldig nyttig hvis du for eksempel trengs for å konvertere en video til MP3.
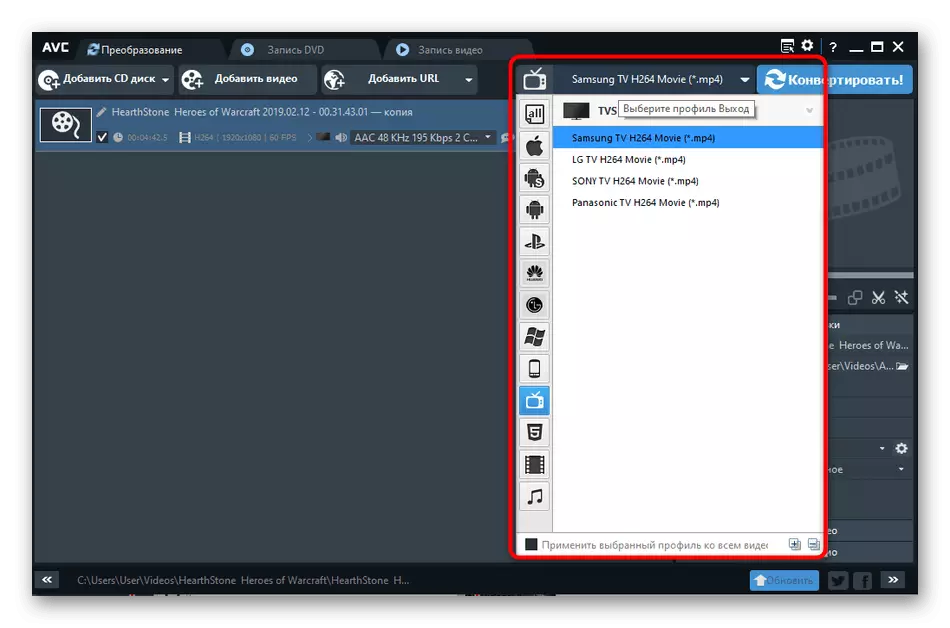
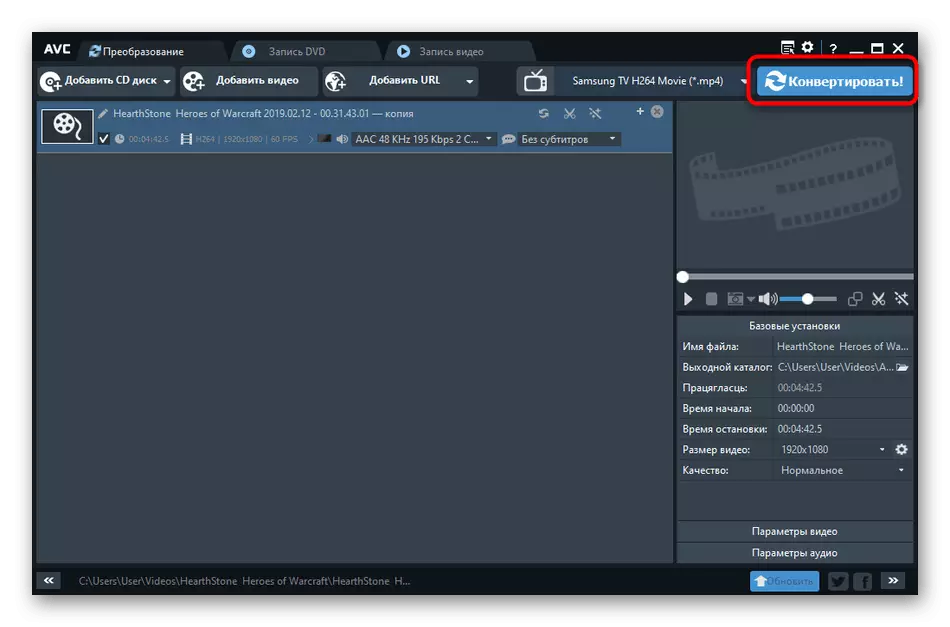
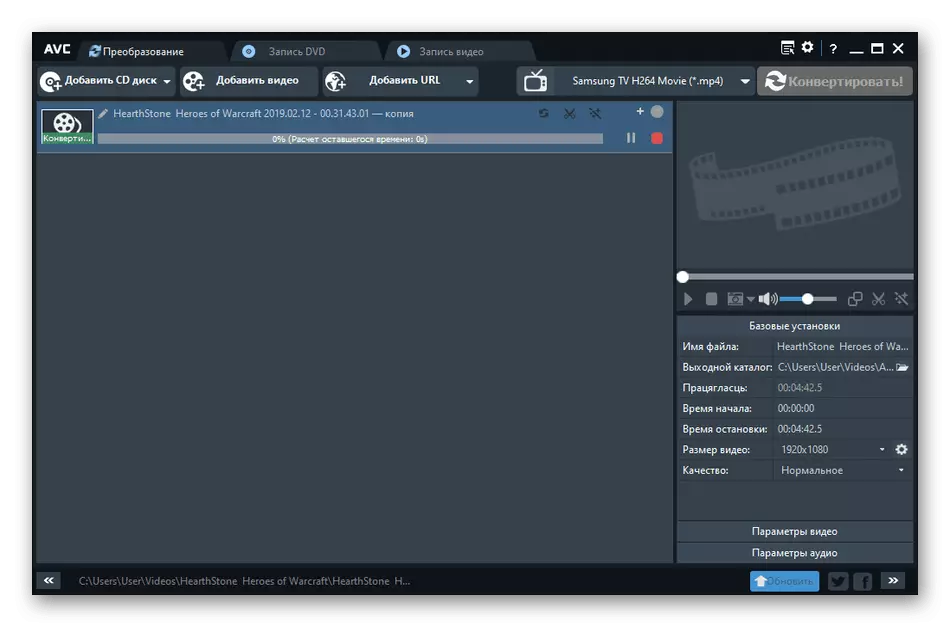
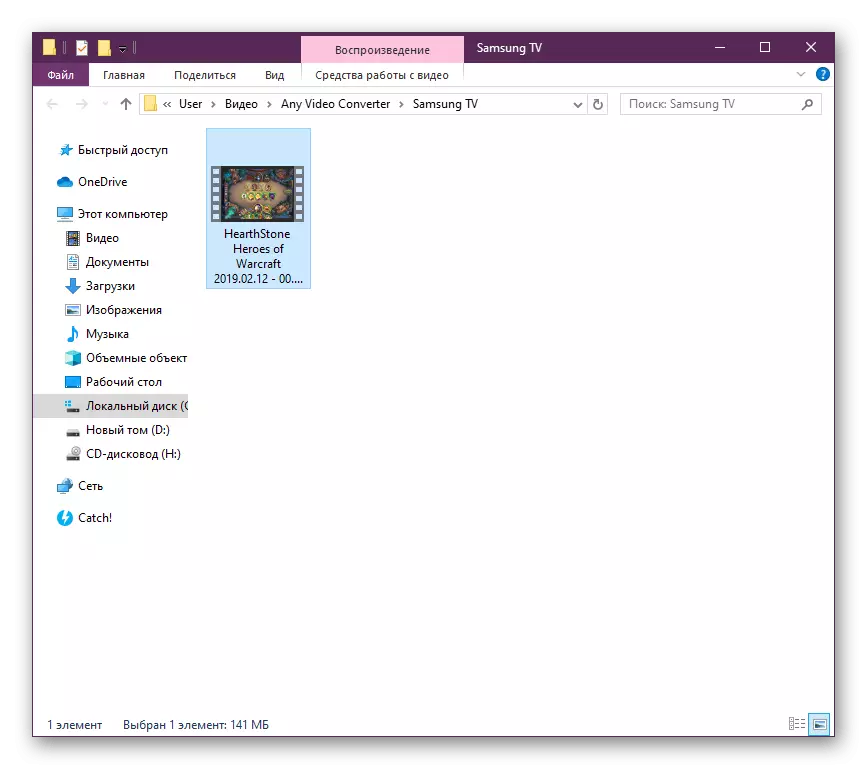
Ifølge eksemplet ovenfor, kan du konvertere video av absolutt noen formater, fordi det viktigste er at en hvilken som helst videoomformer gratis støtter slike datatyper. Som du kan se, er det ikke noe komplisert i samspillet med programvare, du bør bare sette parametrene og kjøre transformasjonen.
Metode 2: Video Master
En video driver er et av de mest populære programmene for behandling av ruller fra innenlandske utviklere. Den har mer enn 350 ferdige maler, en innebygd redaktør og funksjonene for å forbedre kvaliteten på materialene, men programvaren distribueres separat. Derfor vil vi analysere et eksempel på å jobbe i prøveversjonen.
- I demonstrasjonsversjonen av videodriveren er det ingen innebygde restriksjoner på funksjonalitet, men det er mulig å bruke det bare i to uker, så må du kjøpe nøkkelen. Det handler om dette som informerer varselet som vises hver gang programvaren er lansert.
- Komme i gang med ethvert prosjekt er alltid knyttet til tillegg av filer. Derfor, klikk på den tilhørende knappen for å åpne kontekstmenyen.
- I det velger du "Legg til video eller lyd".
- En liten innebygd nettleser starter, der rullene er valgt.
- Vi fortsetter direkte til valget av formatet for konvertering. Seksjon med disse parametrene er under. Bare klikk på den med venstre museknapp.
- I et eget vindu som åpnes, bruk navigering for å vise alle tilgjengelige formater. Til høyre vil bli vist alternativer ved hjelp av forskjellige kodeker.
- I kategorien "Enhet" er det utarbeidet konverteringsmaler som sendes til å åpne video på forskjellige enheter, for eksempel iPhone eller PSP. Det vil si at formatet og tillatelsen er tilpasset nøyaktig under standardparametrene til utstyret.
- Du kan fortsette til mer detaljert konfigurering av det valgte formatet ved å klikke på "Parametre" -knappen.
- Her i detaljert skjema er redigert rammestørrelse, kodek, frekvens, bitrate og lyd justeres. Vis alle verdier, tilbakebetaling bare fra dine preferanser.
- Etter fullføring av konfigurasjonen velger du mappen på den lokale eller flyttbare lagringen der du vil lagre det ferdige materialet.
- Klikk på "Konverter".
- Forvent konvertering. På bunnen vises en statusstreng. Du kan også angi flere parametere, for eksempel, slå av PCen etter konvertering eller automatisk lasting av YouTube-kanalen.
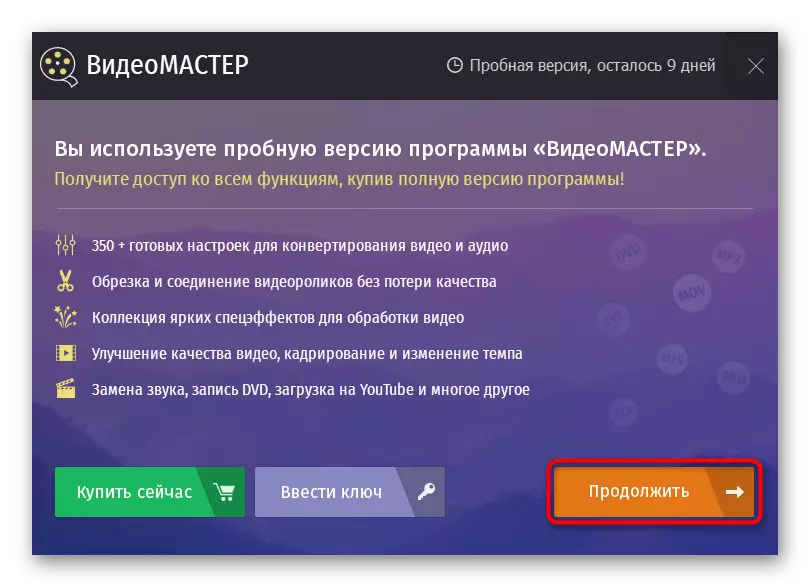
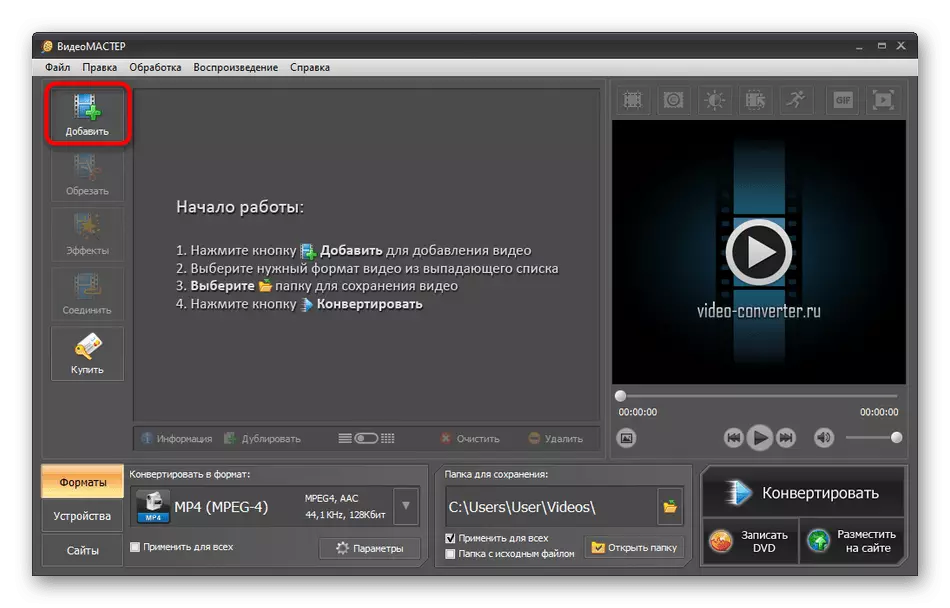
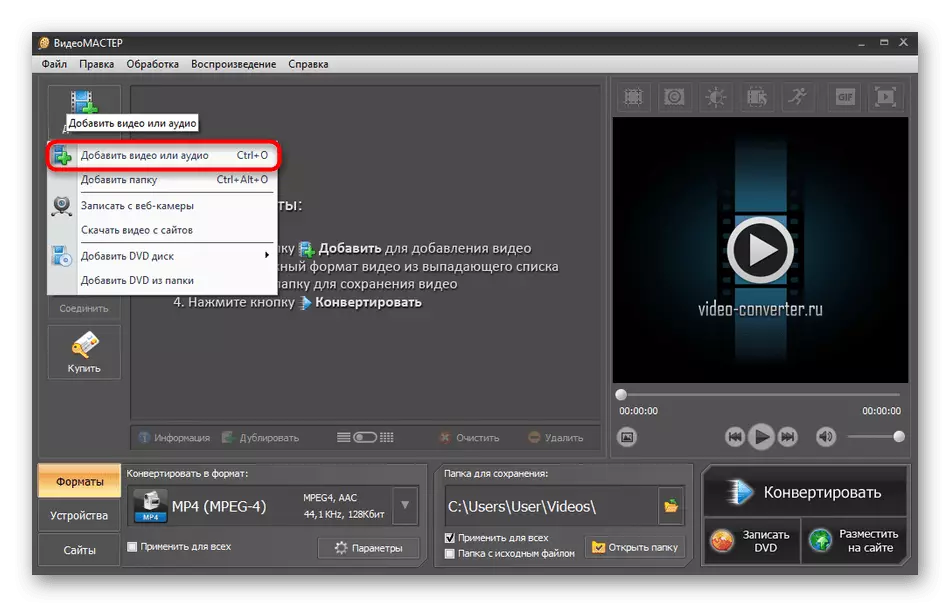
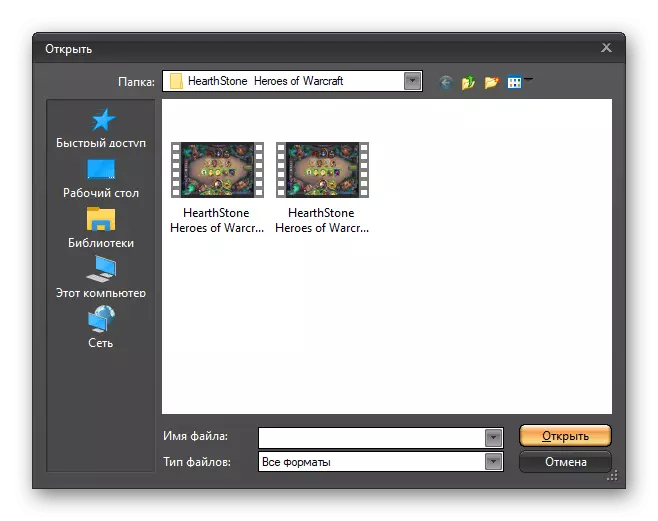
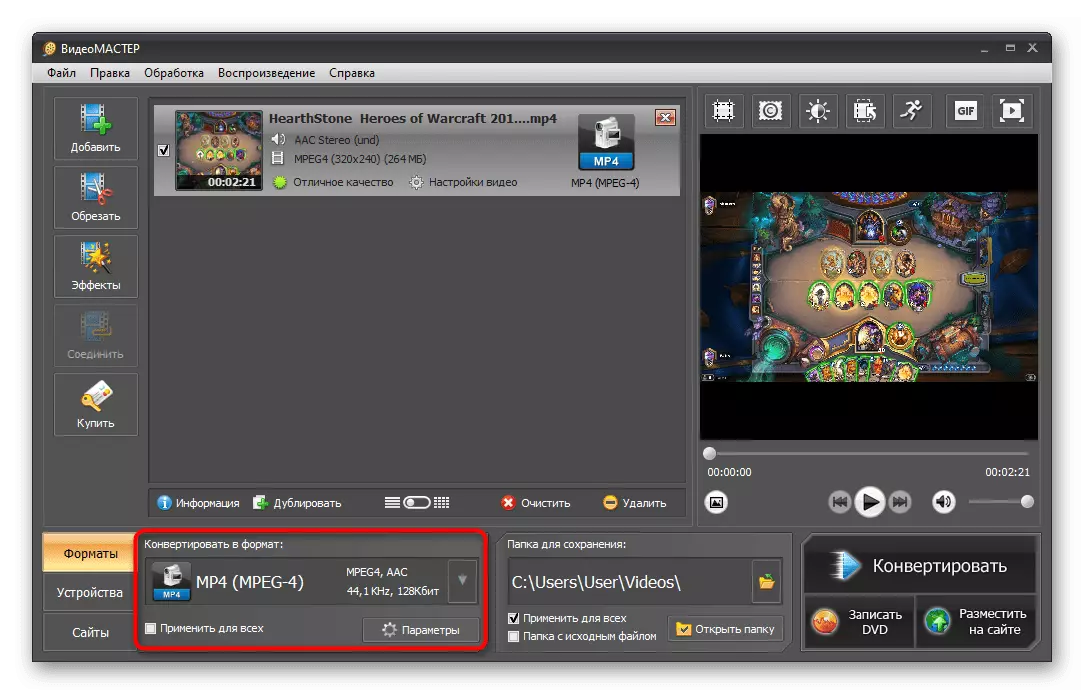
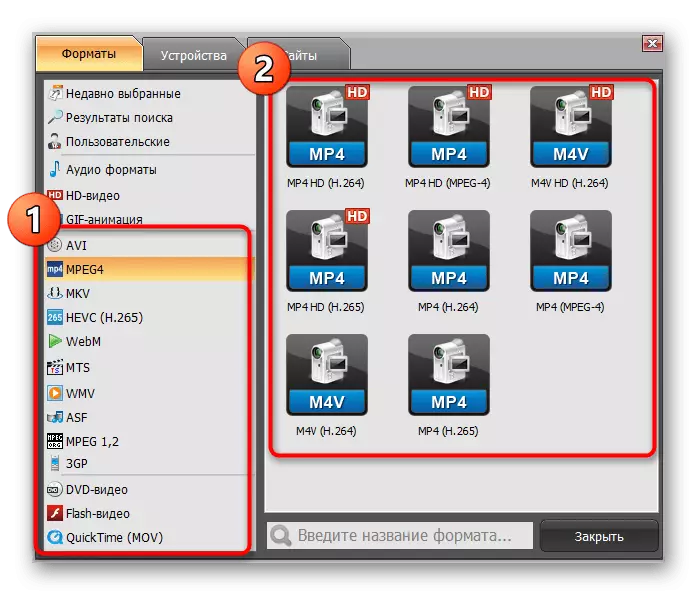
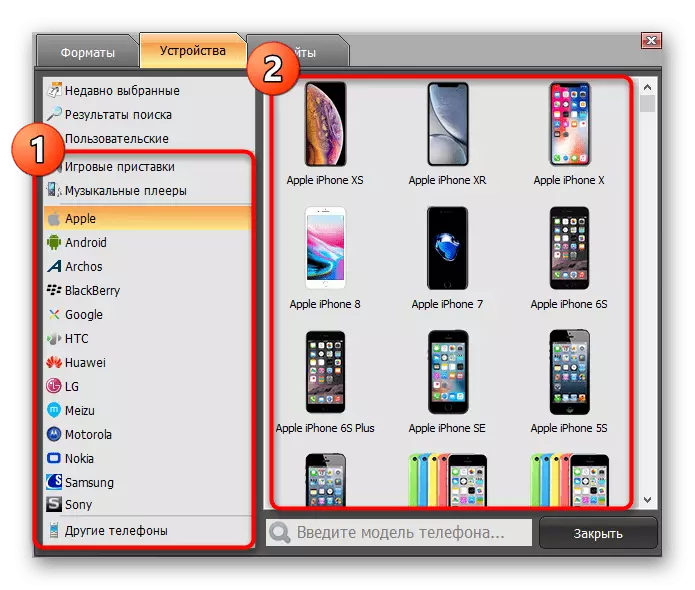
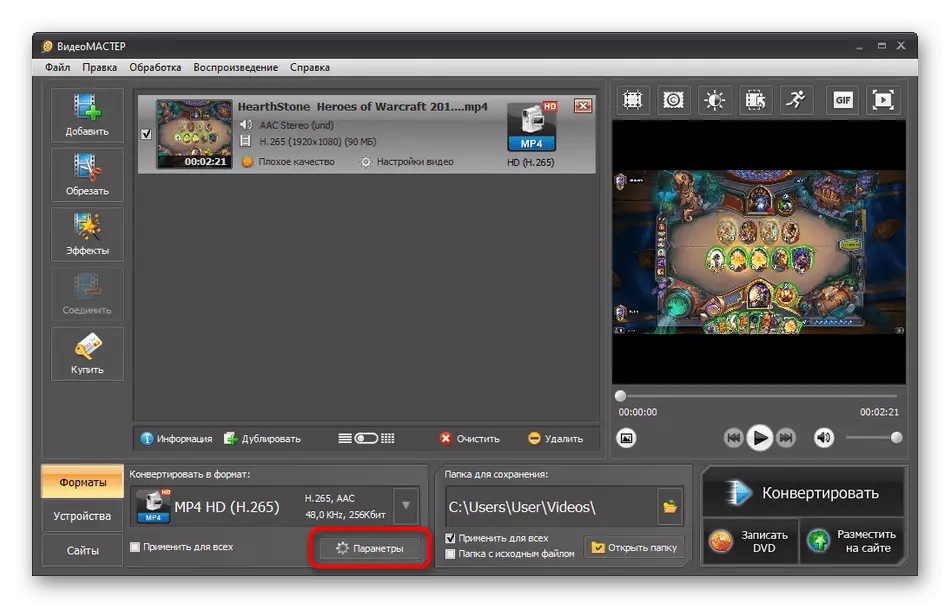
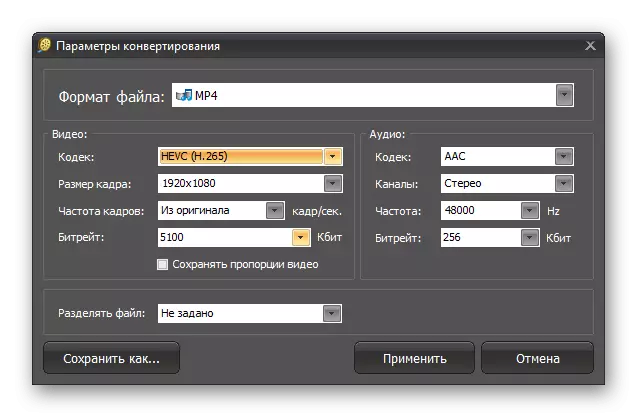
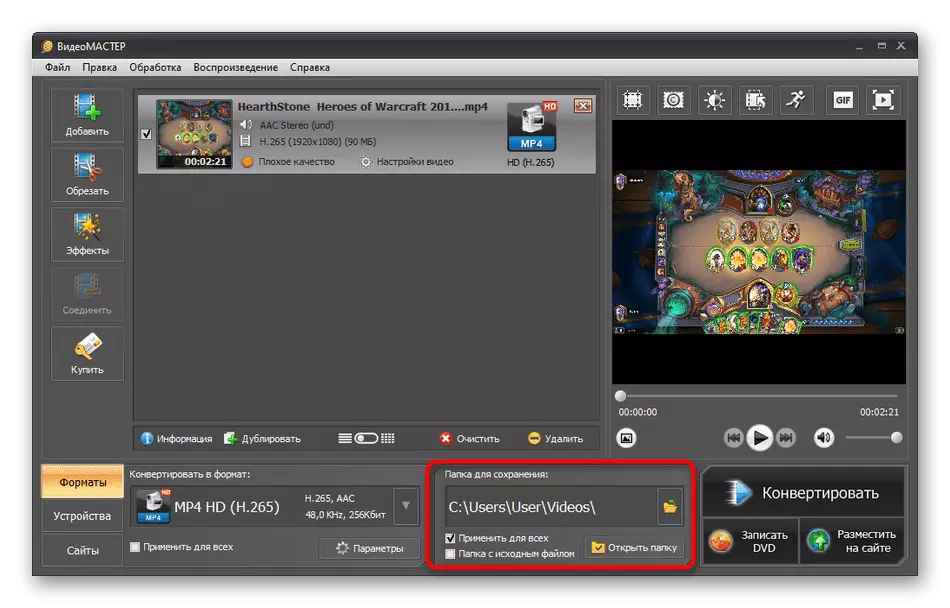
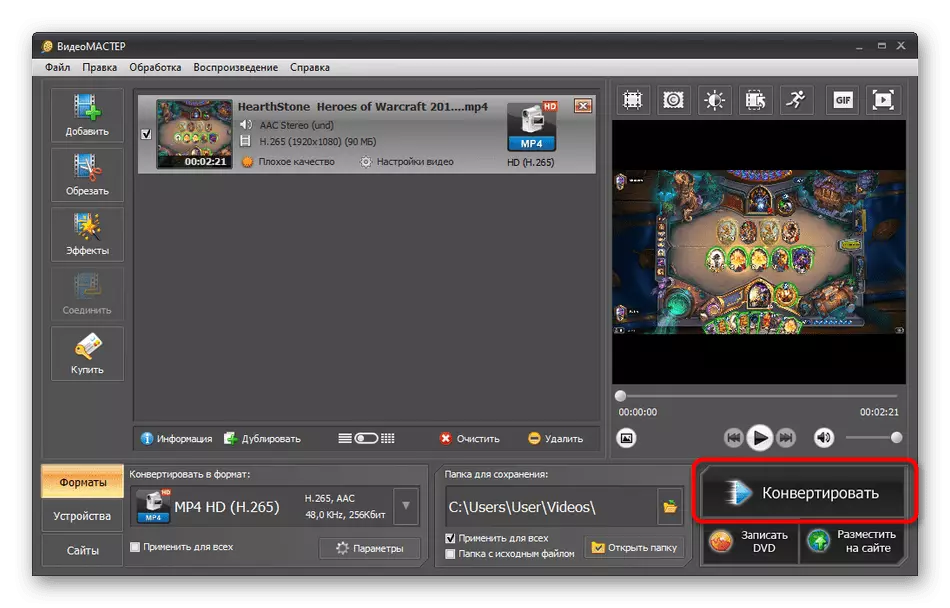
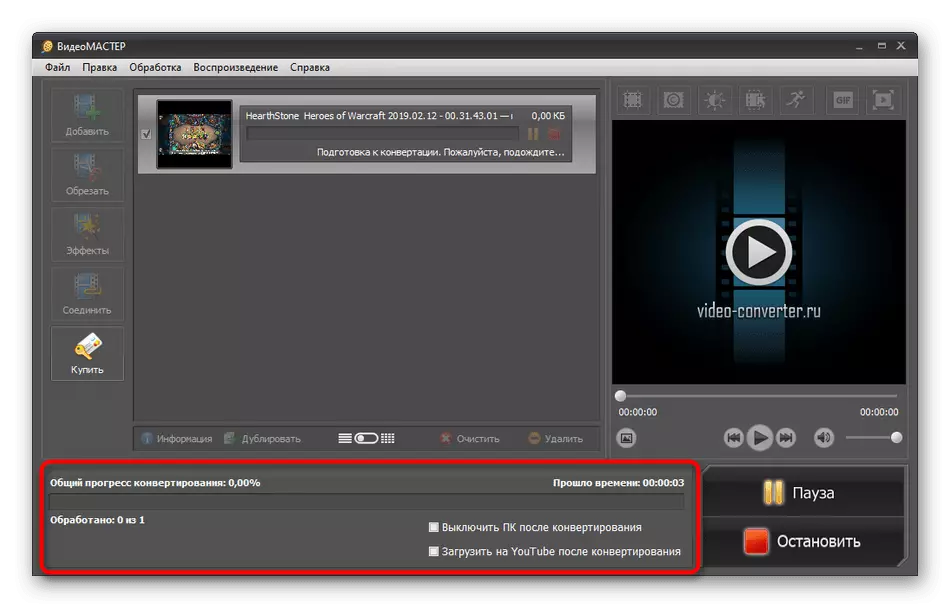
Etter å ha fullført konverteringen, ikke glem å se videoen for å være sikker på kvaliteten og overholdelsen av forespørsler du trenger. Deretter kan det allerede kopieres til enheten som den vil bli sett på.
Metode 3: MOVAVI VIDEO CONVERTER
Movavi Video Converter er en annen betalt programvare som har mange nyttige innebygde funksjoner og verktøy. Ta bare en editor - det lar deg raskt konfigurere utseendet på videoen, trimme de ekstra stykkene og pålegge effekter. Men i dag ønsker vi å demontere konverteringen av videofiler i denne bestemmelsen, som er som følger:
- Last ned, installer og kjør MOVAVI Video Converter. Opprett et nytt prosjekt ved å klikke på "Legg til filer".
- I kontekstmenyen angir du typen filer du vil bruke. I ditt tilfelle må du velge "Legg til video".
- En standard Windows-dirigent vil åpne, hvor videoen skal noteres og klikk på "Åpne".
- Se nå til bunnpanelet. Alle støttede formater er plassert her. De distribueres i kategorien, og den første kalles "populær".
- Som i tilfelle av tidligere programvare er det en egen seksjon med maler for mobil og andre enheter. Bare velg typen utstyr slik at konfigurasjonen påføres automatisk.
- Hvis du avslører en av typer video, vises en egen skjema hvor du kan velge kodek, oppløsning og generell kvalitet.
- For mer detaljert konfigurasjon, gå til innstillingene for det valgte formatet ved å klikke på knappen med girikonet.
- I et eget redigeringsvindu er rammestørrelsen, kvaliteten, bitrate-typen, videooppløsningen og individuelle lydinnstillinger tilgjengelig for endring. Som vi sa tidligere, er alt dette satt utelukkende på forespørsel fra brukeren.
- Vær oppmerksom på topppanelet. Her kan du gjøre deg kjent med det omtrentlige loggvolumet og konfigurere det selv. Deretter justerer konfigurasjonen automatisk den valgte videostørrelsen.
- Etter fullføring av alt forberedende arbeid vil det bare bli igjen for å velge et sted hvor det endelige materialet vil bli lagret.
- Klikk på Start-knappen for å starte konverteringen.
- Et varsel vil vises, noe som indikerer bruken av testversjonen av Movavi Video Converter. Bare hopp over det ved å klikke på "Konverter med annonsering." Vannmerke vil bli forsvunnet bare etter å ha kjøpt en lisens.
- Forvent behandlingsending, følg statuspanelet nedenfor.
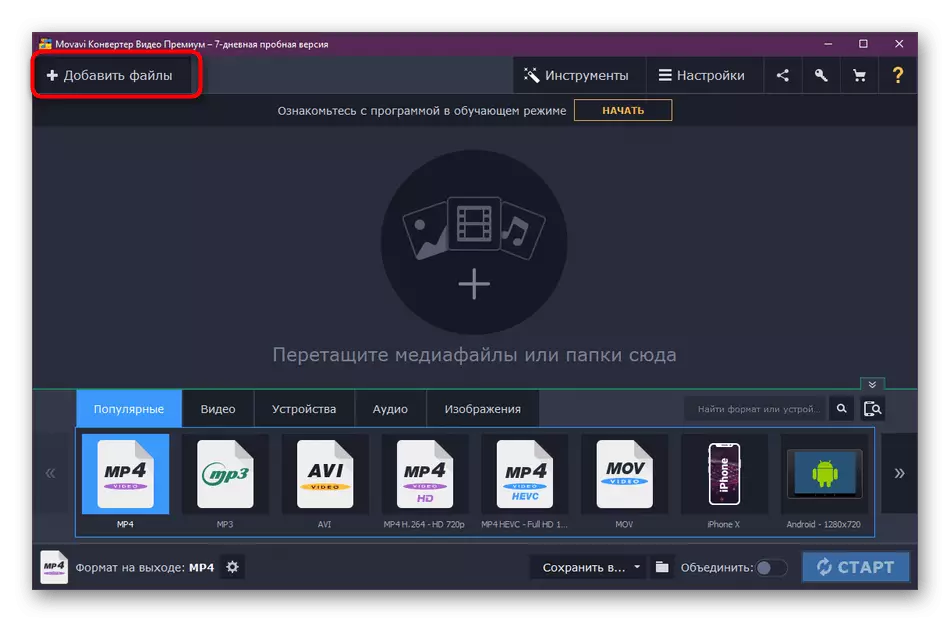
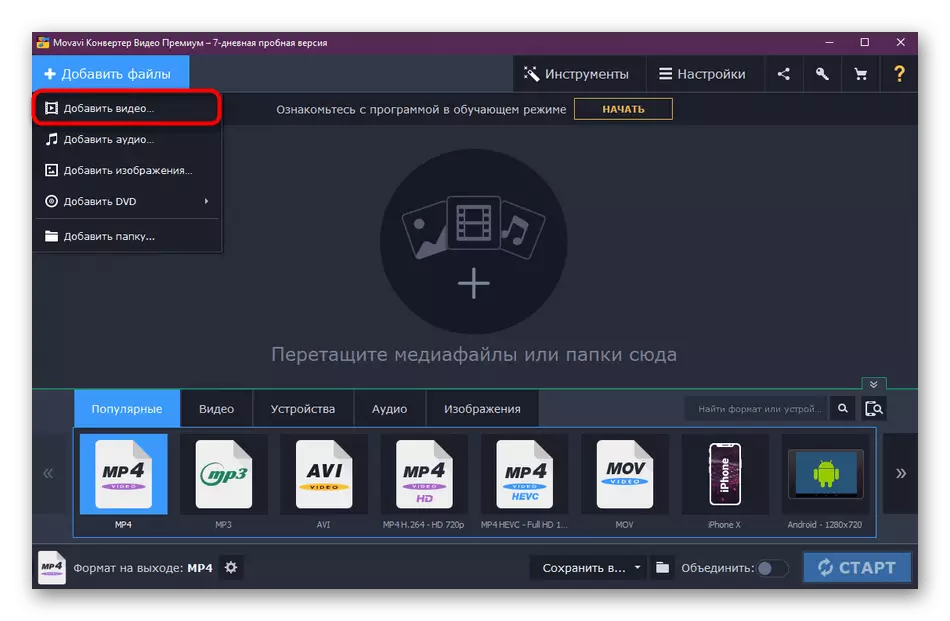
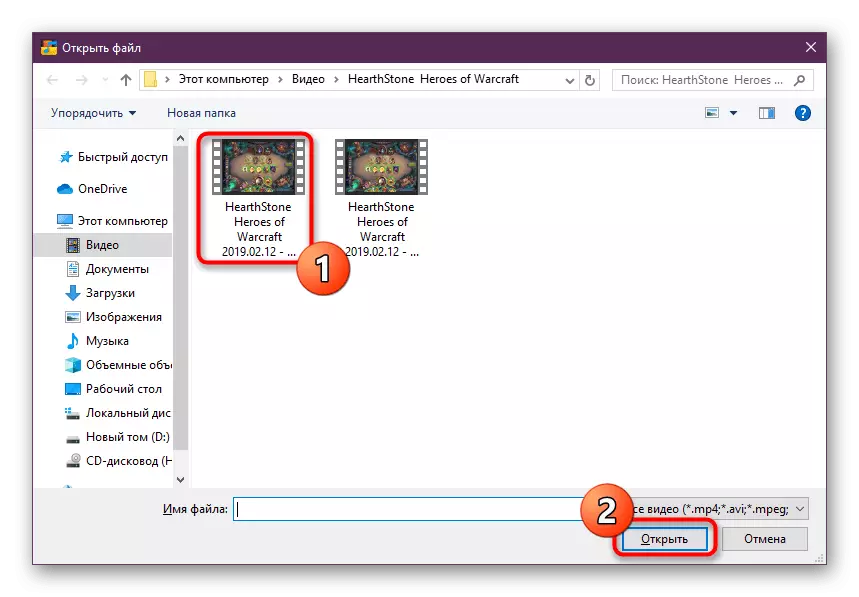
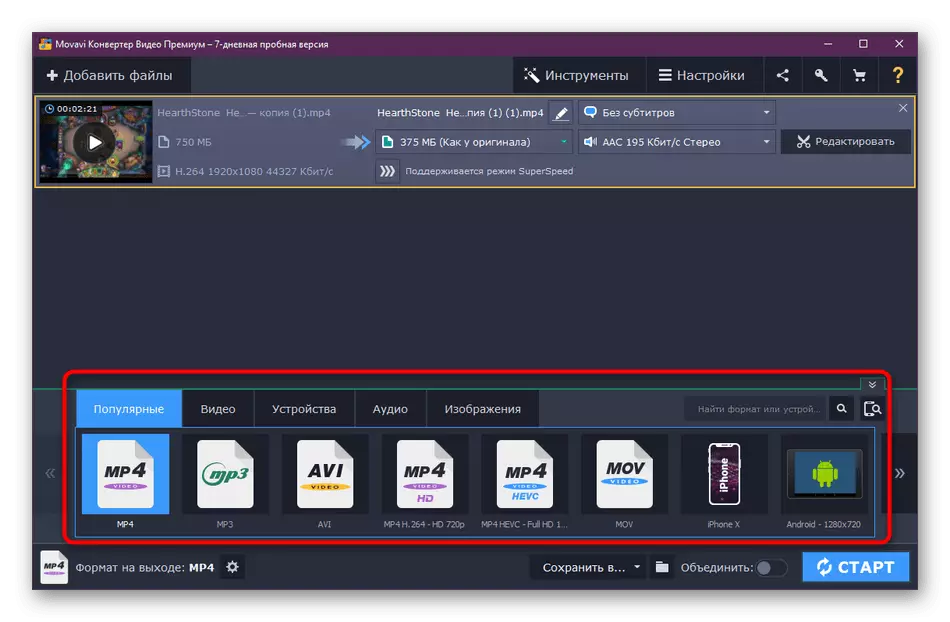
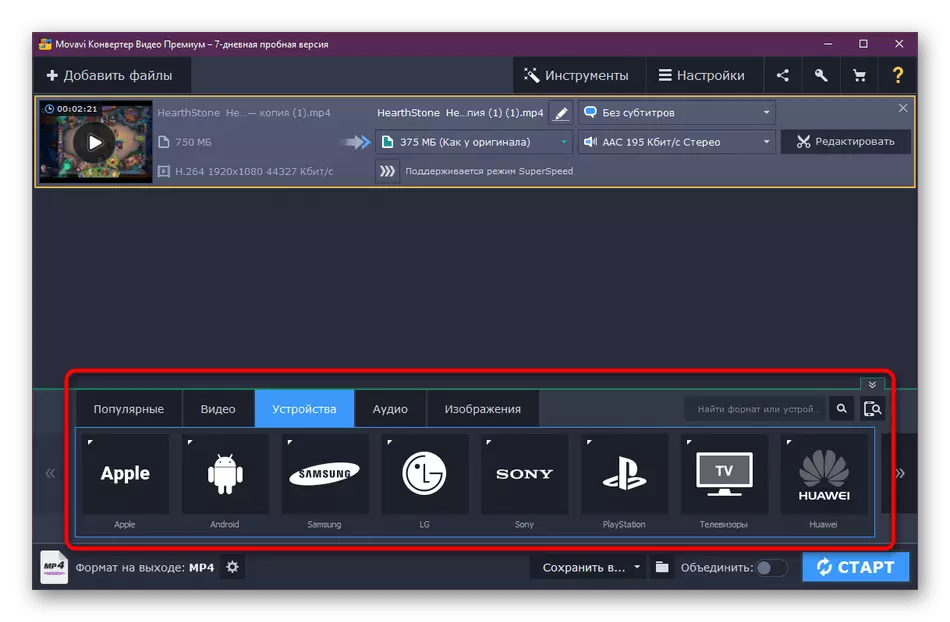
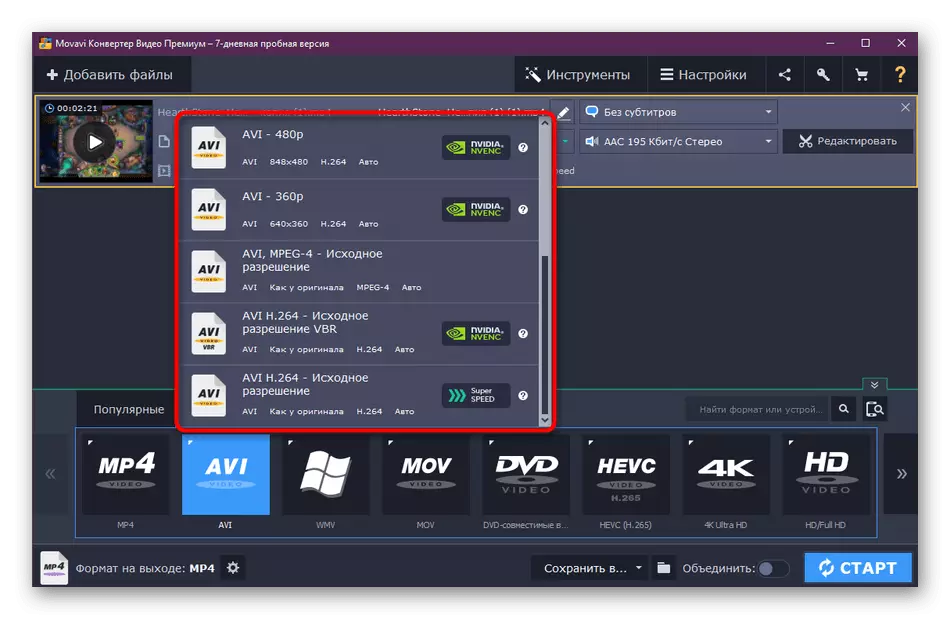
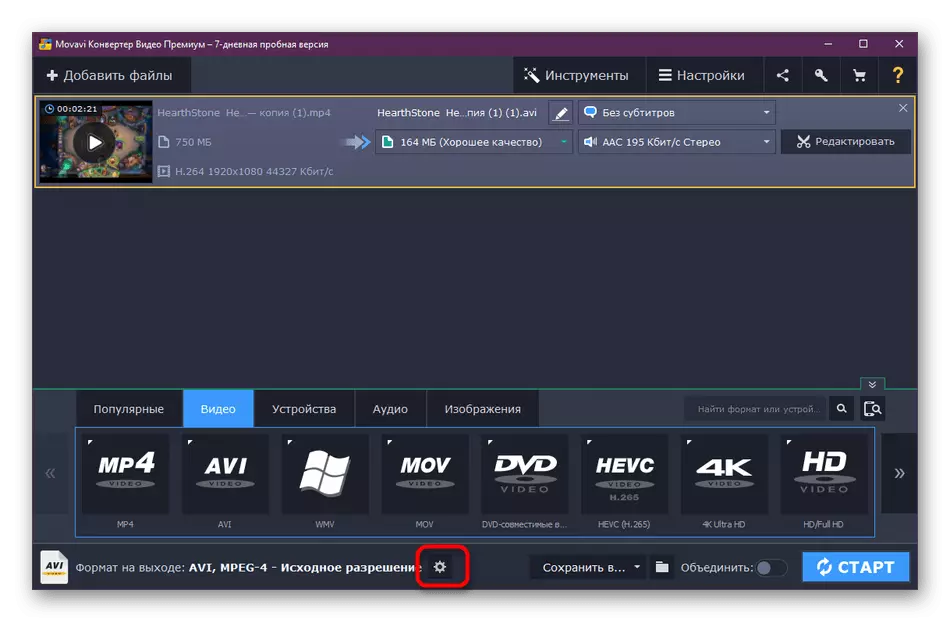
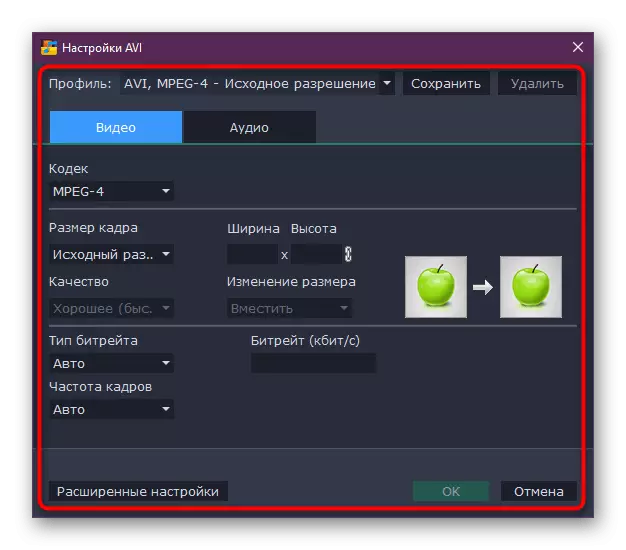
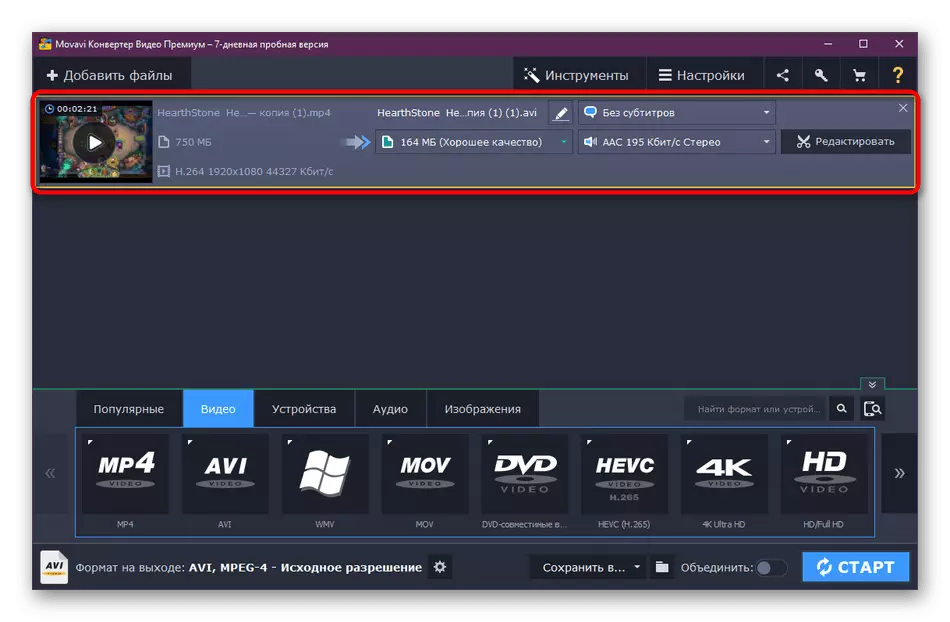
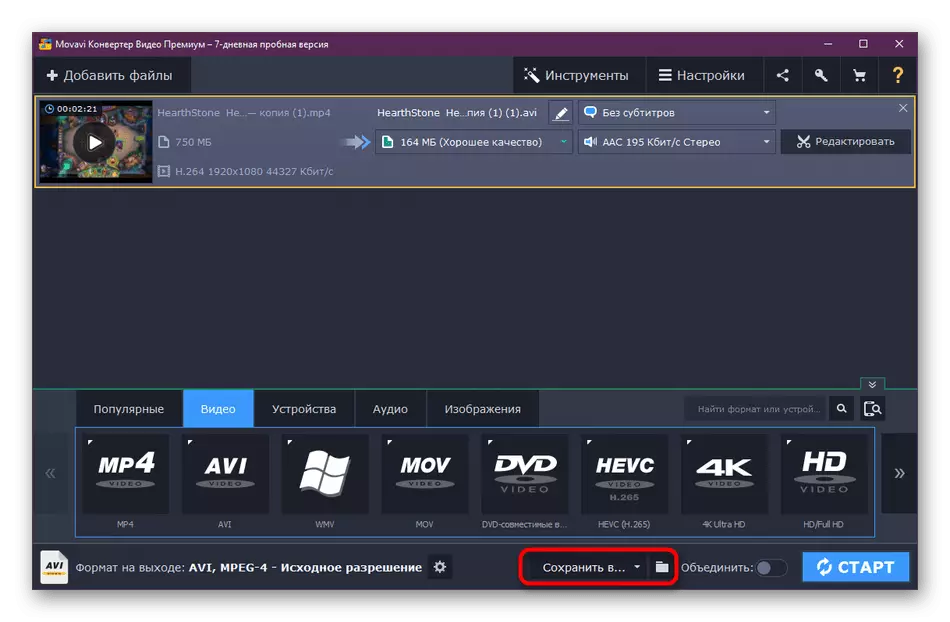
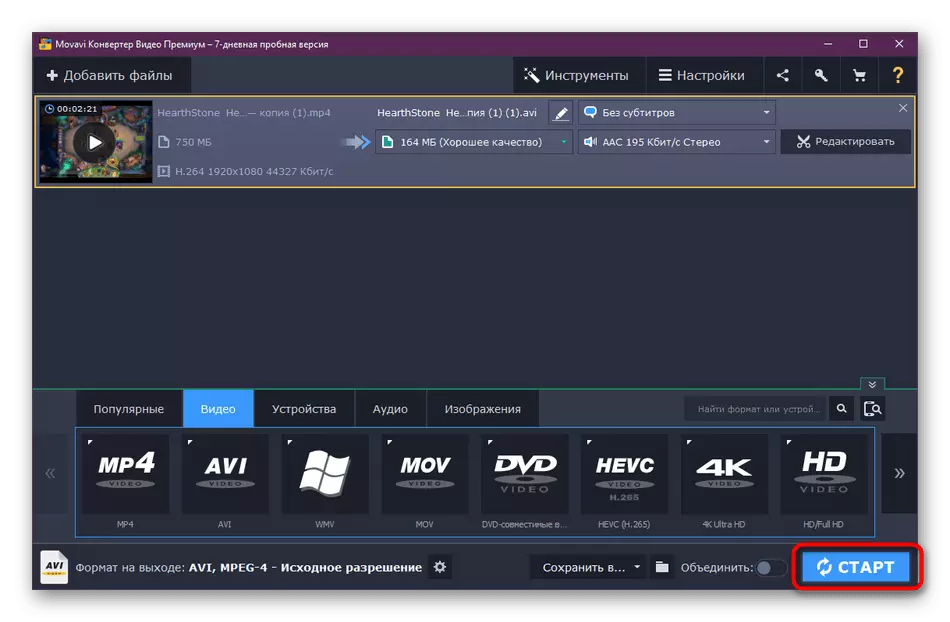
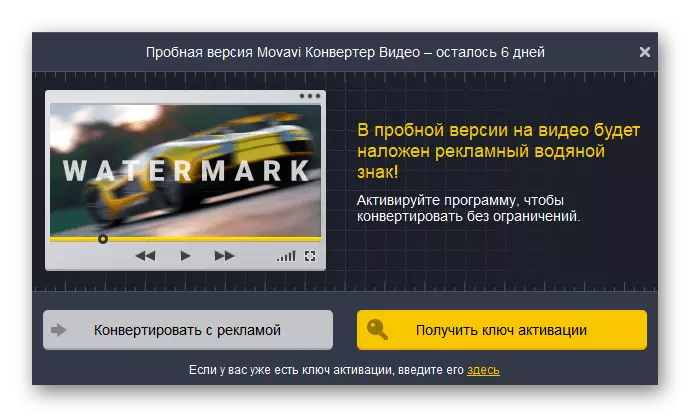
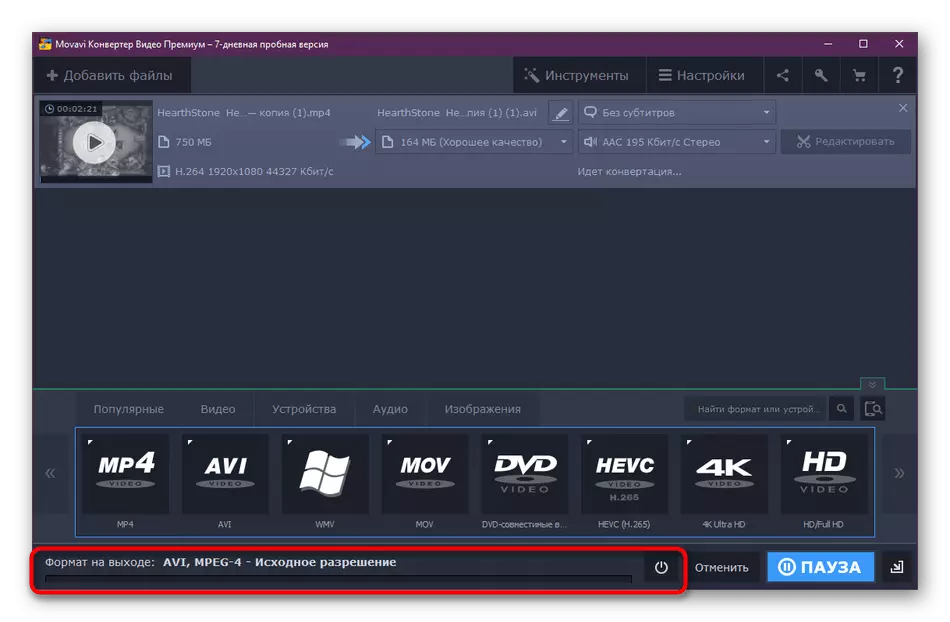
Etter konverteringen kan du umiddelbart gå til videomappen for å se den og sørge for at alt gikk vellykket. Hvis du trenger, korrigere manglene og gjenta behandlingsprosedyren, tar det vanligvis ikke mye tid.
Nå i fri tilgang er det fortsatt mange programmer som tillater oss å konvertere ruller til forskjellige formater. Hvis du er interessert i å bruke en annen programvare, les det angitte materialet hvor anmeldelsene er samlet på en populær programvare. Når det gjelder prinsippet om samhandling med ham, er det nesten identisk med det du så i de tre alternativene ovenfor.
Les mer: Video konvertering programmer
Over du lærte om de tre metodene for video konvertering i forskjellige formater, og mottok også informasjon om en annen populær programvare designet for å utføre denne oppgaven. Nå kan du konvertere den eksisterende rullen uten problemer ved hjelp av funksjonaliteten til ekstra programvare.
