
Xerox er en av de mest kjente produsentene av skrivere og skannere i verden, som har en stor linje med støttede produkter. Listen over enheter er også en modell som heter Phaser 3250. For riktig drift med en datamaskin, som i saken med en hvilken som helst annen utskrevet enhet, må du installere egnede drivere. Dette kan gjøres ved forskjellige metoder som vi vil fokusere på.
Installer Xerox Phaser 3250-skriverdriverne
Det er fire tilgjengelige metoder for å installere drivere for Xerox Phaser 3250. Hver av dem innebærer implementeringen av en annen algoritme for handling, men som et resultat vil resultatet være det samme. Derfor er valget av alternativet bare avhengig av brukerens personlige preferanser og situasjonen som han opplevde på. Vi foreslår først å studere disse metodene, og bare deretter fortsette til inkarnasjonen av en av dem i praksis.Metode 1: Xerox Offisiell nettside
Starte står fra den offisielle nettsiden til produsenten av modellen som er under vurdering, siden det er at utviklerne legger ut alle nødvendige filer for forskjellige versjoner av operativsystemene. Prinsippet om samhandling med denne nettressursen er praktisk talt ikke forskjellig fra andre lignende nettsteder, og utformingen av sidene intuitivt forståelige, men for ganske nybegynnere beskriver vi denne prosessen tydeligere.
Gå til den offisielle nettsiden til Xerox
- Naviger til Xerox-hjemmesiden, hvor du skal gå ned i fanen og finne delen "Støtte og drivere".
- Etter at du har byttet til det globale støttesiden, bruker du søkefeltet ved å skrive inn navnet på ønsket modell og klikke på Enter.
- I de viste resultatene finner du "Phaser 3250-drivere og nedlastinger" og klikker på denne påskriften med venstre museknapp.
- Etter at den nye menyen vises, må du kontrollere at operativsystemet og språket er definert riktig. Hvis det ikke er slik, endrer deg selv parametrene i popup-lister.
- Nå er det bare bare å laste ned sjåføren selv. Finn det den nyeste versjonen og klikk på navnet for å starte lastingen.
- Før du begynner å laste ned, må du bekrefte reglene i lisensavtalen ved å velge alternativet "Godta".
- Forvent nedlastingen og kjøre den mottatte kjørbare filen.
- Når installasjonsveiviseren vises, vil det være nødvendig å bekrefte lisensavtalen ved å klikke på knappen med samme navn.
- Deretter er driverinstallasjonsstedet valgt. Vanligvis forblir denne parameteren i standardstaten, siden programmet selvstendig velger den optimale banen på systempartisjonen på harddisken. Bare klikk på "Installer" for å kjøre denne operasjonen.
- Vent til installasjonen er fullført.
- På dette stadiet ble utpakkingen av selve søknaden fullført, og nå startes installasjonen av hoveddriveren som er ansvarlig for funksjonen til Xerox Phaser 3250.
- Angi typen installasjon avhengig av tilkoblingsmodus for utstyret med datamaskinen.
- Hvis du ikke har koblet modellen til datamaskinen, gjør du det som vist på skjermen.
- Deretter starter installasjonen automatisk, eller det må starte det alene ved å klikke på en spesielt reservert knapp.
- Du vil bli varslet om at driverne er lagt til, og du kan gå på jobb med skriveren.
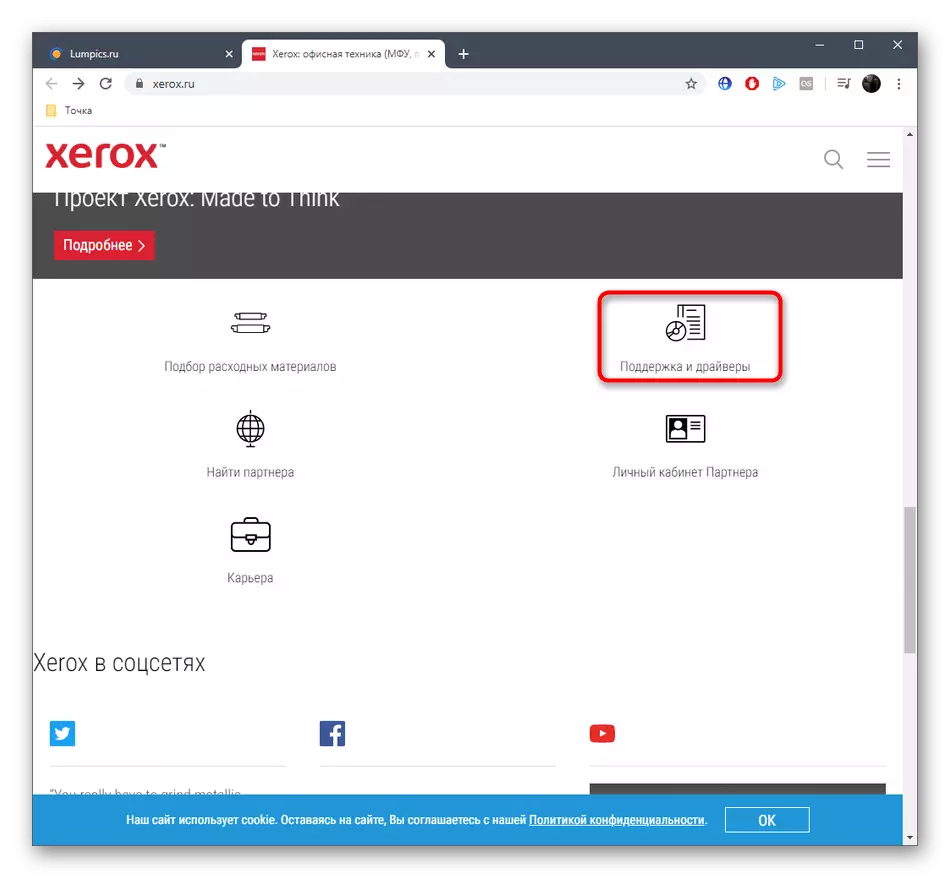
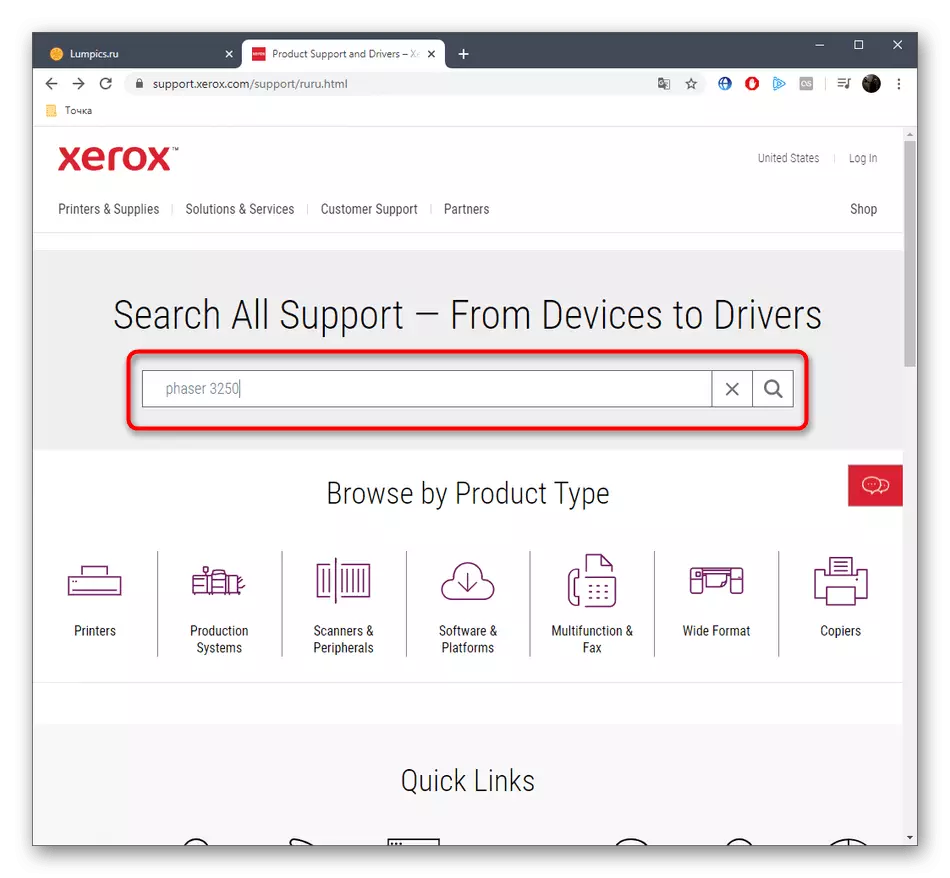
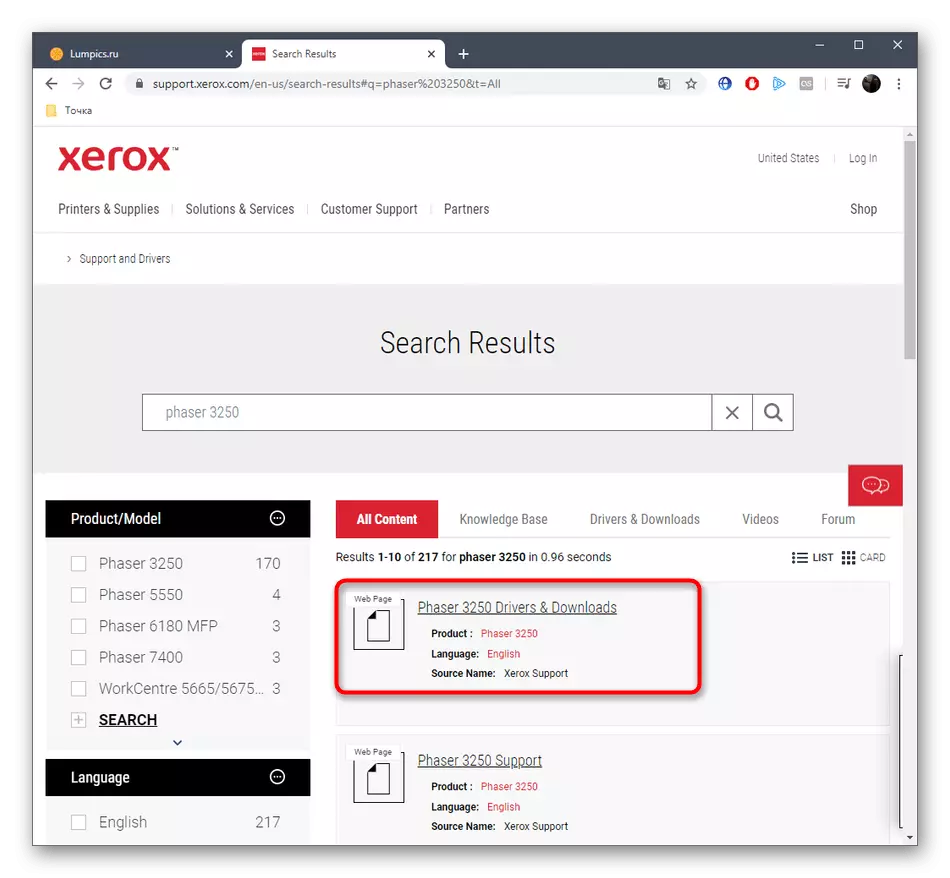

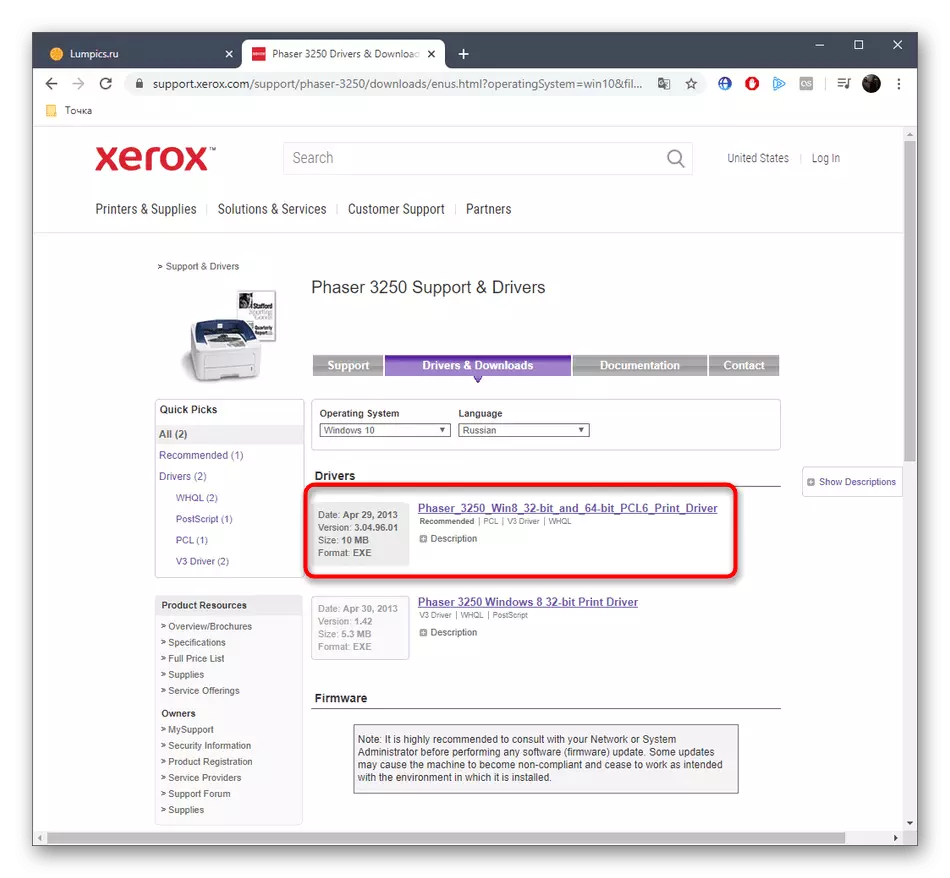
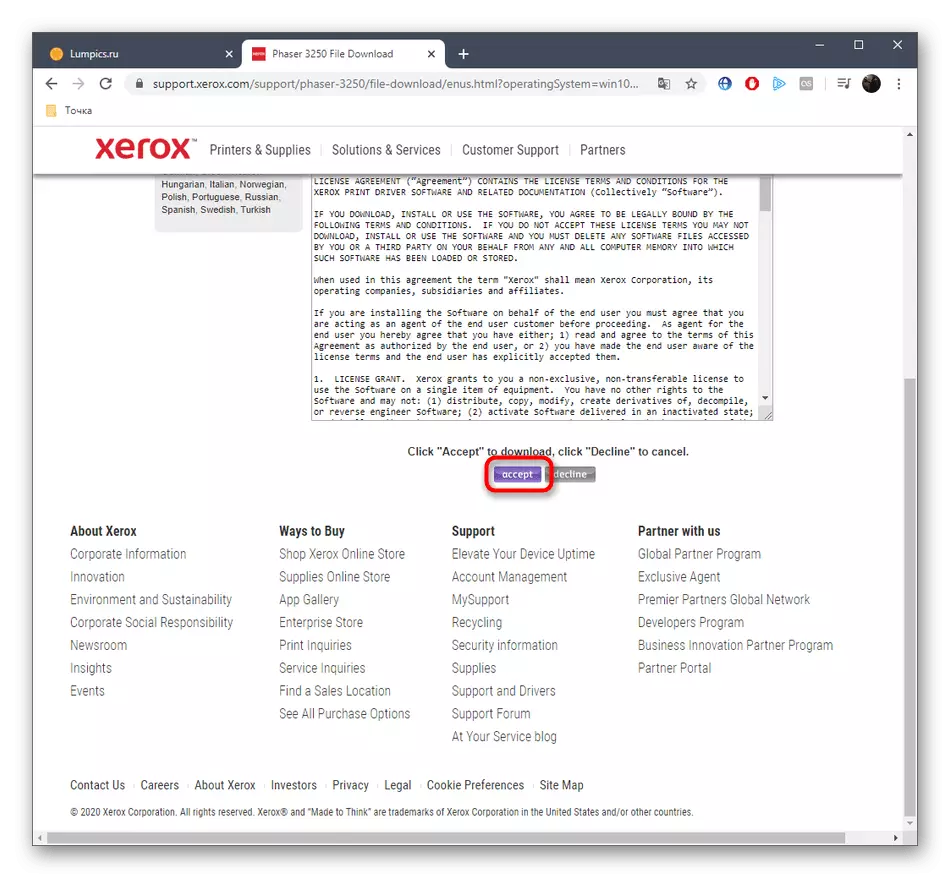
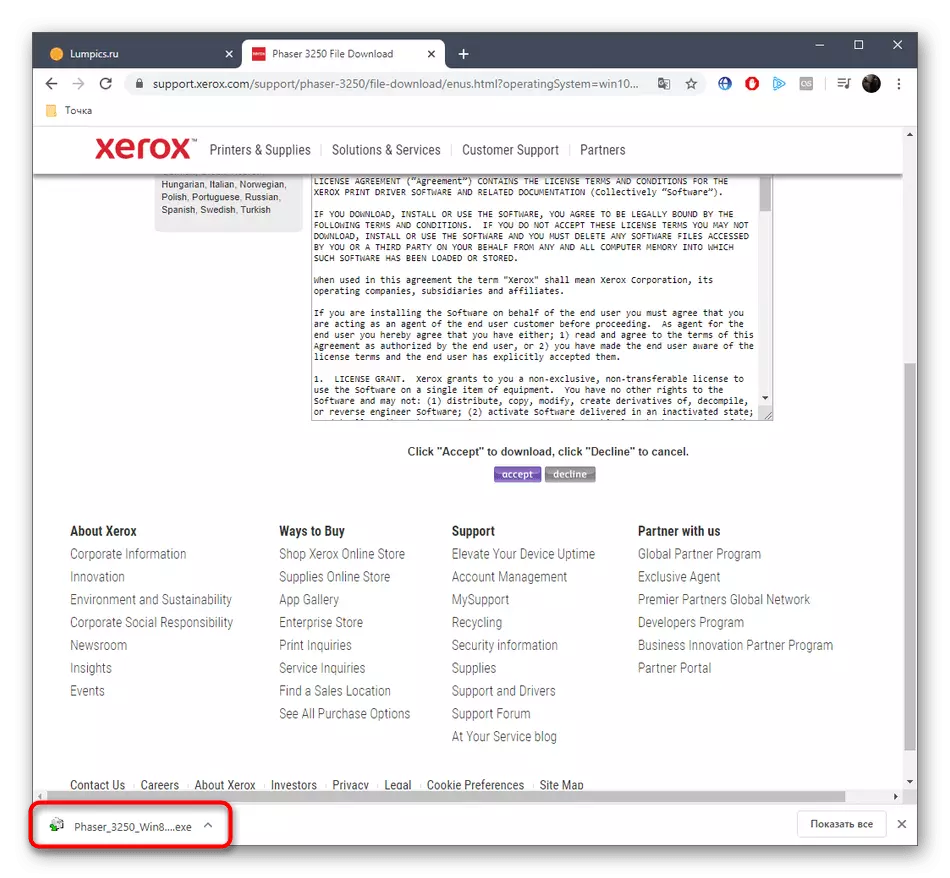
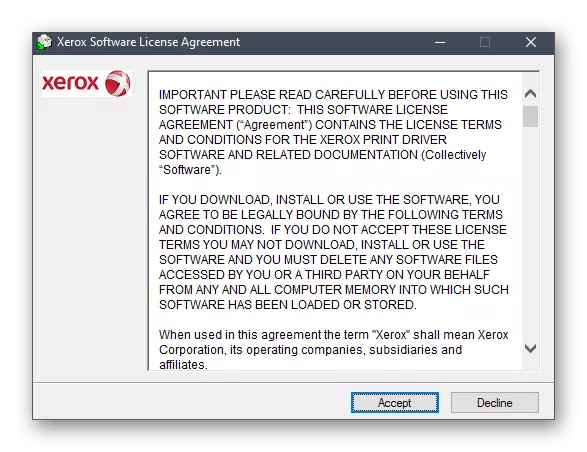


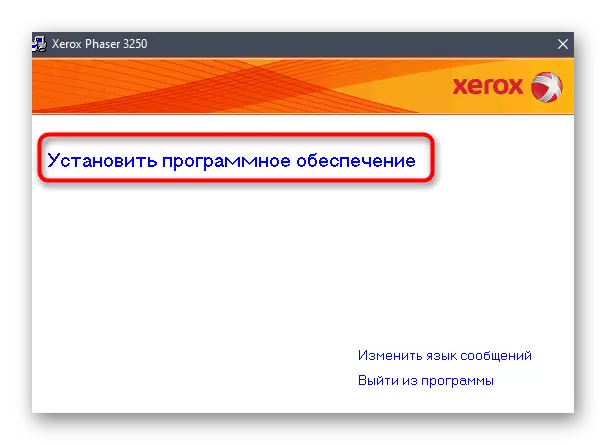


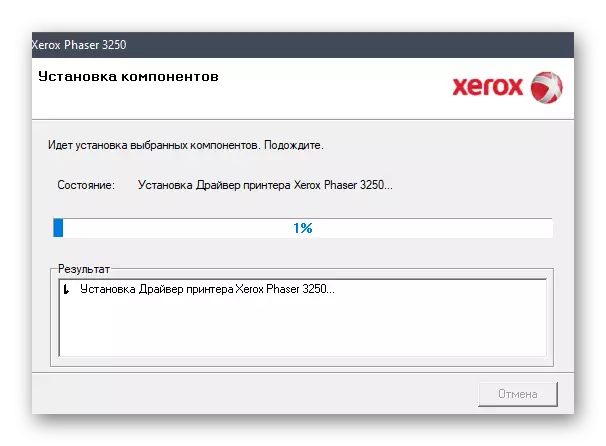

Etter det anbefaler vi at du installerer papir i skriveren, centen den og kjører testutskriften for å sikre at enheten er riktig. Om nødvendig, korrigér posisjonen til arkene eller konfigurere andre parametere som påvirker kvaliteten på mottatte dokumenter.
Metode 2: Auxiliary
Mange enheter produsenter lager merkede verktøy som lar deg automatisk oppdatere drivere. Dessverre, mens Xerox ikke har noe slikt verktøy, så tilbyr vi konvensjonelle brukere å bruke tredjeparts programvare, som passer perfekt til oppgaven din. Du bør bare finne et passende program, installere det og kjøre skanning, etter at du har koblet til skriveren til datamaskinen. Omfattende liste over de mest populære representantene til slik programvare finner du i en egen gjennomgang på vår nettside ved å klikke på lenken nedenfor.
Les mer: De beste programmene for å installere drivere
Som en universell instruksjon om samhandling med slike applikasjoner, kan du bruke guiden basert på driverpakke, lenken som vi skal gå nedenfor. Der beskrev forfatteren i det maksimale detaljerte skjemaet prinsippet om å søke og installere de nødvendige filene.
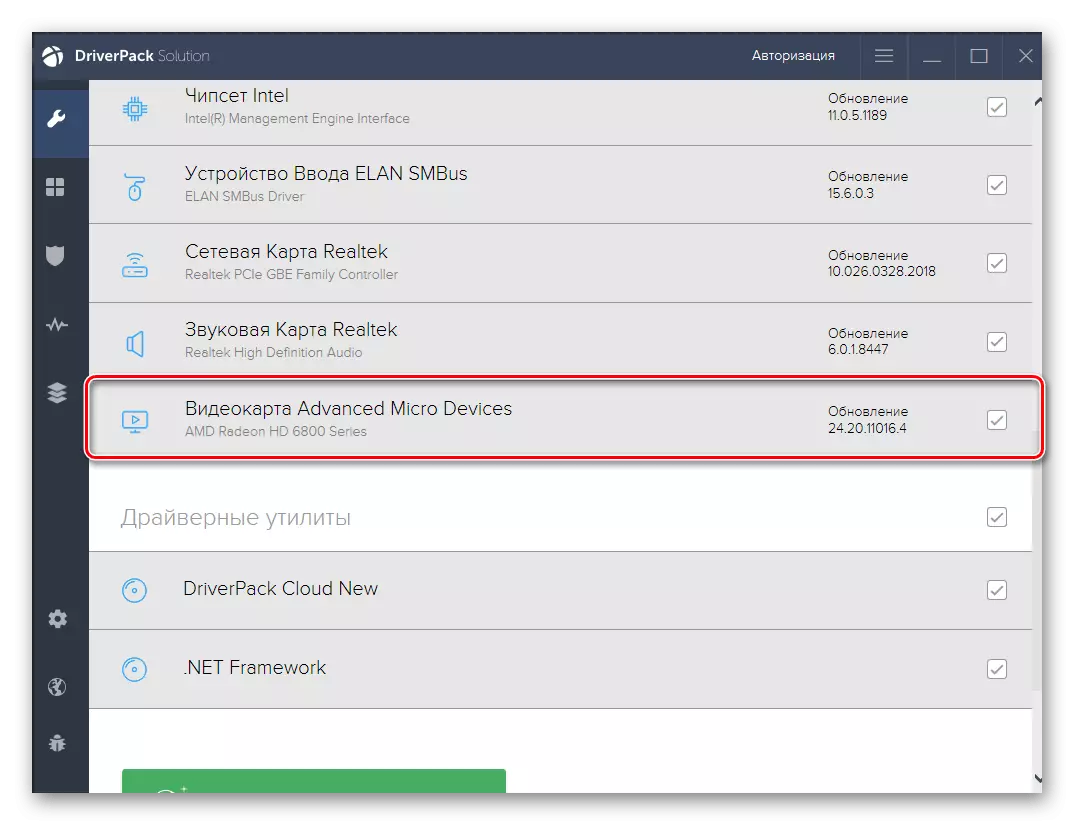
Les mer: Installer drivere via driverpakke
Metode 3: Unik identifikator
Xerox Phaser 3250-skriveren, som en hvilken som helst annen modell, har en forhåndsbestemt utviklere en unik kode som kan brukes til å søke etter drivere på spesielle nettsteder. Denne identifikatoren er definert via Enhetsbehandling, men vi forenkler denne oppgaven, sender inn riktig kode nedenfor.
USBPrint \ Xeroxphaser_3250859F.
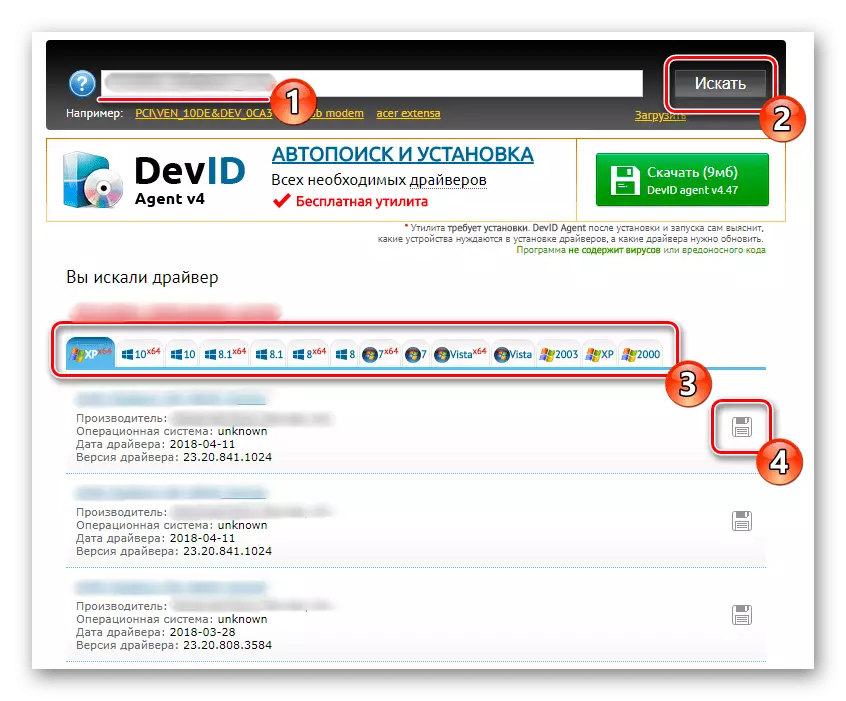
Du må bare bruke den på noen av de tilgjengelige webressursene for å finne og laste ned programvaren i samsvar med din versjon av OS. Denne operasjonen er skrevet i en annen artikkel på vår nettside, hvor forfatteren som et eksempel tok flere populære tematiske steder.
Les mer: Hvordan finne en driver av ID
Metode 4: Standard Windows Tool
Den siste metoden til dagens materiale vil appellere til de brukerne som ikke vil laste ned noen filer eller programmer fra nettsteder, men foretrekker å samhandle med standard OS-alternativene. Som du vet, er en spesiell veiviser innebygd i Windows, slik at du kan finne drivere for den angitte enheten på Microsoft-servere. Dette verktøyet er også egnet for Xerox Phaser 3250-modellen under vurdering.
- Åpne "Start" og gå til "Parametre".
- Her finner du "Enheter" fliser og klikker på den med venstre museknapp.
- Gjennom venstre panel, flytt til "Skrivere og skannere".
- Klikk på Legg til skriver eller skannerknapp.
- Etter noen sekunder, etter starten av skanningen, mangler påskriften "den nødvendige skriveren i listen" vises. Klikk på den for å gå til manuell installasjonsmodus.
- Merk markørelementet "Legg til en lokal eller nettverksskriver med manuelt innstillinger".
- Deretter angir du den eksisterende porten eller oppretter en ny ved å velge riktig type.
- I produsentlisten velger du Xerox, og i skrivere - den aktuelle modellen. Hvis du i utgangspunktet mangler denne strengen, oppdaterer tabellen ved å klikke på Windows Update Center.
- Angi navnet på enheten som den skal vises i operativsystemet og nettverksmiljøet.
- Etter det starter sjåføren. Etter ferdigstillelse kan du umiddelbart konfigurere å dele eller gå til testutskriften.
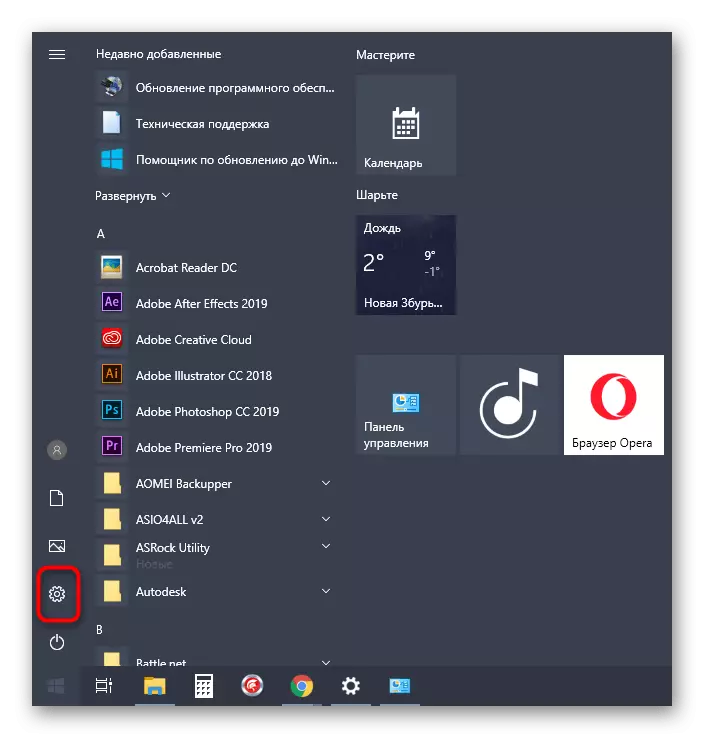

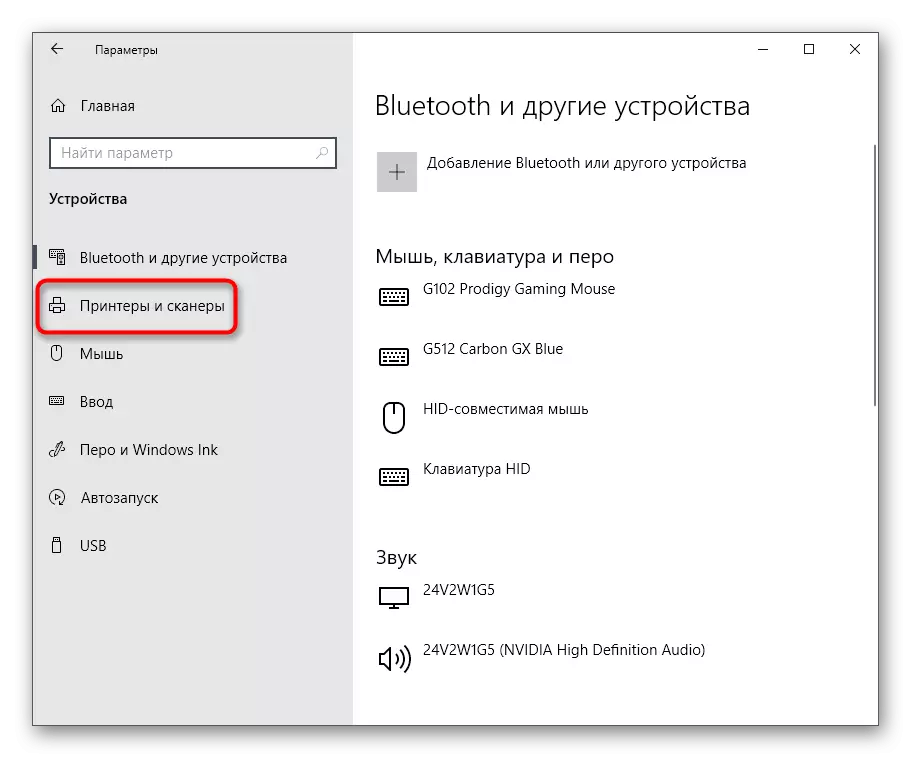
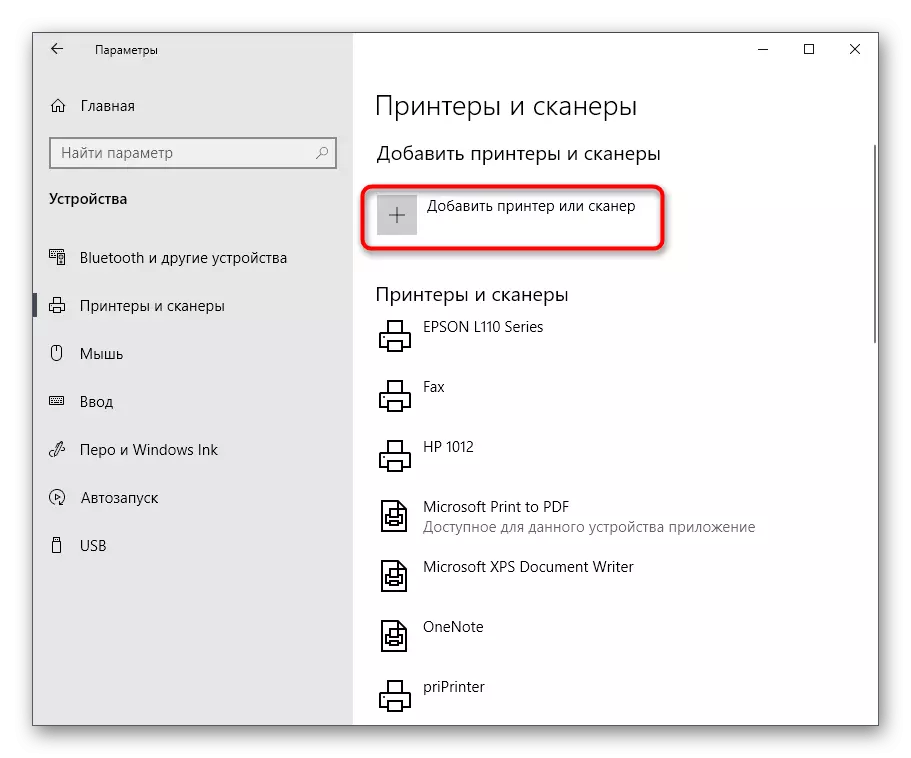
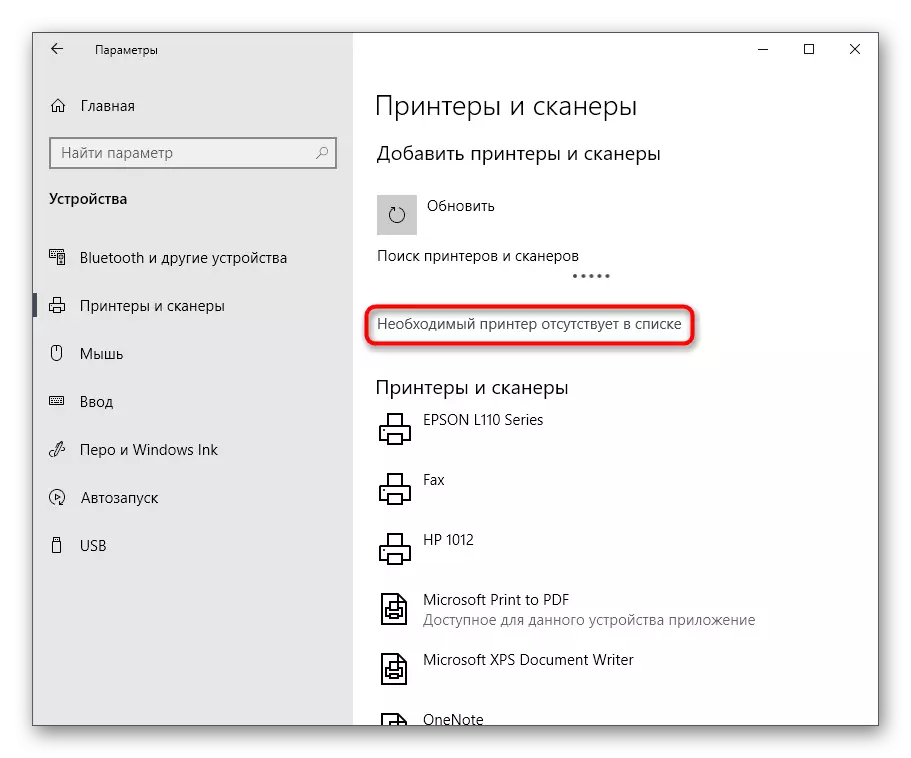
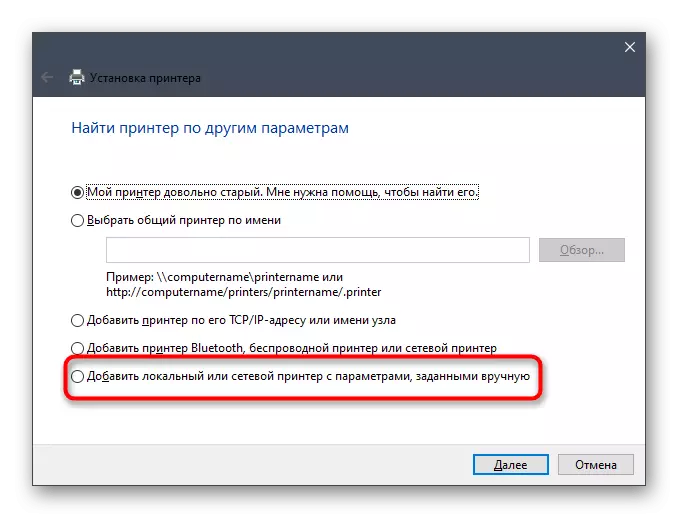
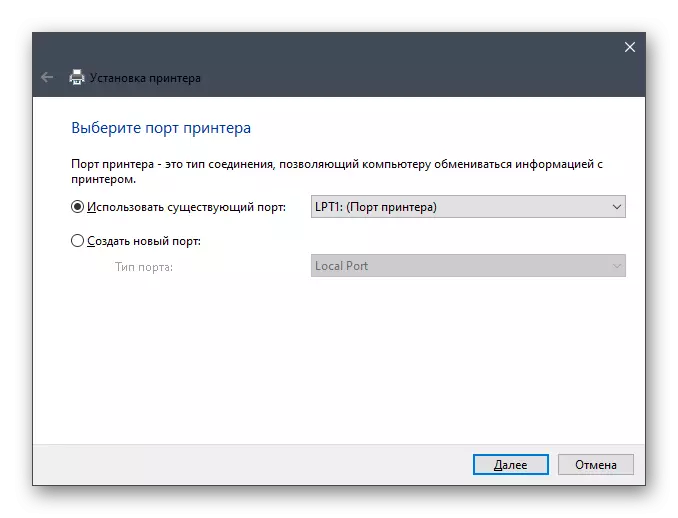


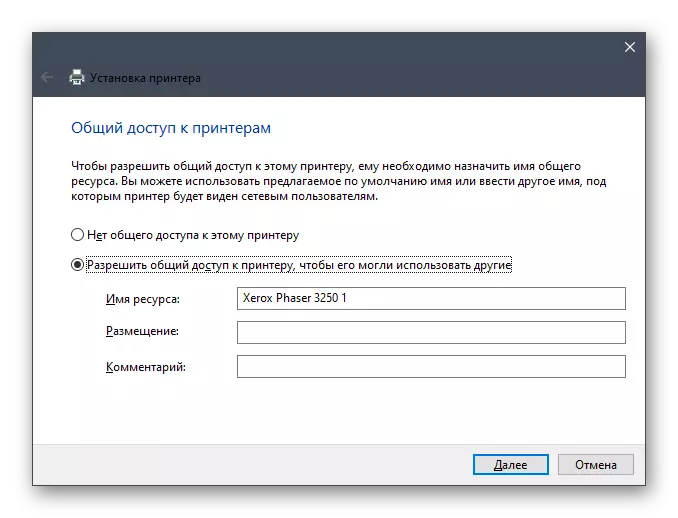
Disse var fire måter å installere driverne for Xerox Phaser 3250-skriveren. Som du kan se, kan hver av dem til og med være en nybegynnerbruker, og vanskelighetene som har oppstått, vil alltid bidra til å løse instruksjonene.
