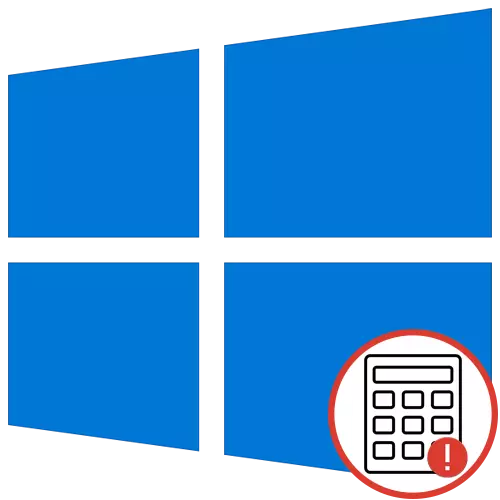
Calculator သည် Windows Operating Systems မိသားစု၏စံသတ်မှတ်ချက်တစ်ခုဖြစ်သည်။ အသုံးပြုသူများသည်မတူညီသောအဆင့်ဆင့်တွက်ချက်မှုများကိုလျင်မြန်စွာတွက်ချက်စေသည်။ ဤအစီအစဉ်၏စွမ်းဆောင်ရည်နှင့်အတူမည်သည့်အမှားများနှင့်မဆိုပေါ်လာခဲပေါ်ပေါက်လာခဲသည်, သို့သော်၎င်းတို့ပေါ်လာပါကသုံးစွဲသူအများစုသည်၎င်းတို့နှင့်မည်သို့ရင်ဆိုင်ဖြေရှင်းနိုင်သည်နှင့်၎င်းနှင့်ရင်ဆိုင်ရသည်။ ပြ problem နာ၏ခေါင်းစဉ်နှင့် ပတ်သက်. အသေးစိတ်အဖြေပေးရန်ကြိုးစားပါက 0 င်းဒိုး 10 ၏နောက်ဆုံးဗားရှင်းကို အသုံးပြု. ရရှိနိုင်သည့်ဖြေရှင်းနည်းများအားလုံးကိုဖော်ပြရန်ကျွန်ုပ်တို့အားအသေးစိတ်ဖြေဆိုရန်ကြိုးစားပါမည်။
ချက်ချင်းပင်သင်သည်လျှောက်လွှာဒေတာကိုပြန်လည်စတင်ရန်အဆင်သင့်ဖြစ်နေကြောင်းမက်ဆေ့ခ်ျကိုလက်ခံရရှိလိမ့်မည်။ ဂဏန်းတွက်စက်၏လည်ပတ်မှုပုံမှန်အားဖြင့်သေချာစေရန်ဤစစ်ဆင်ရေးကိုလုပ်ပါ။ အကယ်. ၎င်းသည်ရလဒ်များကိုမဆောင်ခဲ့ပါကအောက်ပါညွှန်ကြားချက်များနှင့်ရင်းနှီးကျွမ်းဝင်ရန်သွားပါ။
နည်းလမ်း 2 - Standard applications အားလုံးကိုပြန်လည်ထည့်သွင်းပါ
ဤနည်းလမ်းသည်အဆင့်နှစ်ဆင့်သာကွပ်မျက်သည်ဟုယူဆသည်။ သို့သော်အသုံးပြုသော utility ကိုအသုံးပြုမှုသည်ပုံမှန်လည်ပတ်မှုစနစ် application များအားလုံးကိုပြန်လည်တပ်ဆင်လိမ့်မည်ဟုယူဆရသည်။ သင်သည်ကိုယ်ရေးကိုယ်တာအချက်အလက်များကိုသင်ဆုံးရှုံးလိမ့်မည်မဟုတ်, ထို့ကြောင့်, အောက်ပါလုပ်ရပ်များကိုလုပ်ဆောင်ရန်မကြောက်နိုင်ပါ။ သို့သော်လုပ်ငန်းစဉ်သည်ငါးမိနစ်ကျော်ကြာပြီး၎င်းကိုကွန်ပျူတာပေါ်တွင်အခြားကိုင်တွယ်မှုများပြုလုပ်ရန်အကြံပြုခြင်းမရှိပါ။ ပထမ ဦး စွာအုပ်ချုပ်ရေးမှူးကိုယ်စားကိုယ်စား "PowerShell" console ကို run ပါ။ "Start" ပေါ်ရှိ PCM ကိုနှိပ်ခြင်းအားဖြင့်၎င်းအားအခြေအနေတွင်ပြုလုပ်ရန်အလွယ်ကူဆုံးနည်းလမ်းမှာ "start" ကိုနှိပ်ပါ။
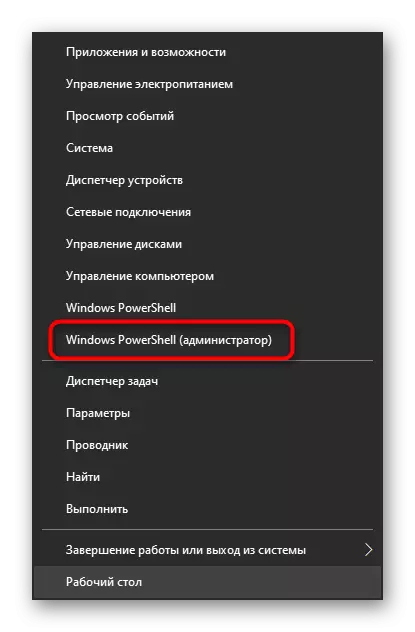
ထို့နောက်၎င်းသည် command get-appxpackage -wers ကိုရိုက်ထည့်ရန်သာဖြစ်သည် foreach {add-appxpackage -DisabledevoppectionMode - ခ accisterevelopmentMmentMode -register "$ ($ _ _ _ _ _ _ _ _ _ _ _ _ _} appxmanifest.xml"} နှင့် Enter key ကိုနှိပ်ပါ။ အစိတ်အပိုင်းများကိုချက်ချင်းပြန်လည်သုံးသပ်။ ပြတင်းပေါက်ကိုမပိတ်ပါနှင့်လုပ်ထုံးလုပ်နည်းများအောင်မြင်စွာပြီးဆုံးခြင်းနှင့်ပတ်သက်သောသတင်းအချက်အလက်များကိုစောင့်ဆိုင်းပါ။
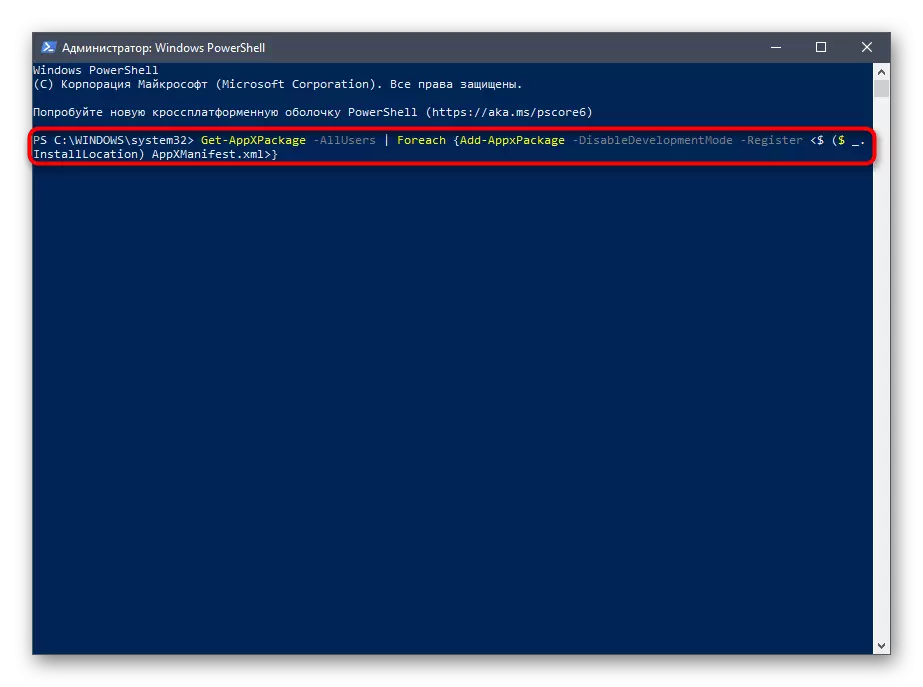
ပြန်လည်ထည့်သွင်းခြင်း၏အဆုံးတွင်ဂဏန်းတွက်စက်၏ရှာဖွေတွေ့ရှိမှုကိုသွားပါ, ၎င်း၏စစ်ဆင်ရေး၏မှန်ကန်မှုကိုစစ်ဆေးပါ။
နည်းလမ်း 3- အကောင့်ထိန်းချုပ်မှုဖွင့်ခြင်း
0 င်းဒိုးတွင်အကောင့်ထိန်းချုပ်မှုကိုထိန်းချုပ်ရန်အုပ်ချုပ်ရေးမှူး၏ဗဟုသုတမရှိဘဲအပြောင်းအလဲများကိုကာကွယ်ခြင်းမှကာကွယ်ရန်ဒီဇိုင်းပြုလုပ်ထားသည်။ တစ်ခါတစ်ရံတွင်အသုံးပြုသူများသည်အချို့သောရည်ရွယ်ချက်များကြောင့်ယနေ့ Microsoft စတိုးဆိုင်များမှစံအက်ပလီကေးရှင်းများနှင့်သက်ဆိုင်သည့်စံသတ်မှတ်ချက်များကိုအကျိုးသက်ရောက်စေသည့်အချို့သောရည်ရွယ်ချက်များကြောင့်၎င်းကိုပိတ်ထားသည်။ ကျွန်ုပ်တို့သည်ထိန်းချုပ်မှုကိုစစ်ဆေးရန်နှင့်လိုအပ်ပါက၎င်းကိုဖွင့်ရန်အကြံပြုပါသည်။
- "Start" ကိုဖွင့်ပြီးရှာဖွေခြင်းမှတစ်ဆင့် "control panel" ကိုရှာပါ။
- အဲဒီမှာ "Security နှင့် Service Center" အပိုင်းကိုရွေးပါ။
- ဘယ်ဘက်အခြမ်းတွင် "Changing Account Control Settings" ကိုနှိပ်ပါ။
- slider ကိုတန်ဖိုးတစ်ခု (သို့) နှစ်ခုအထိမြှင့်တင်ပါ, အကယ်. အနိမ့်ဆုံးအနေအထားတွင်ရှိလျှင်အပြောင်းအလဲများကိုလျှောက်ထားရန် "OK" ကိုနှိပ်ပါ။
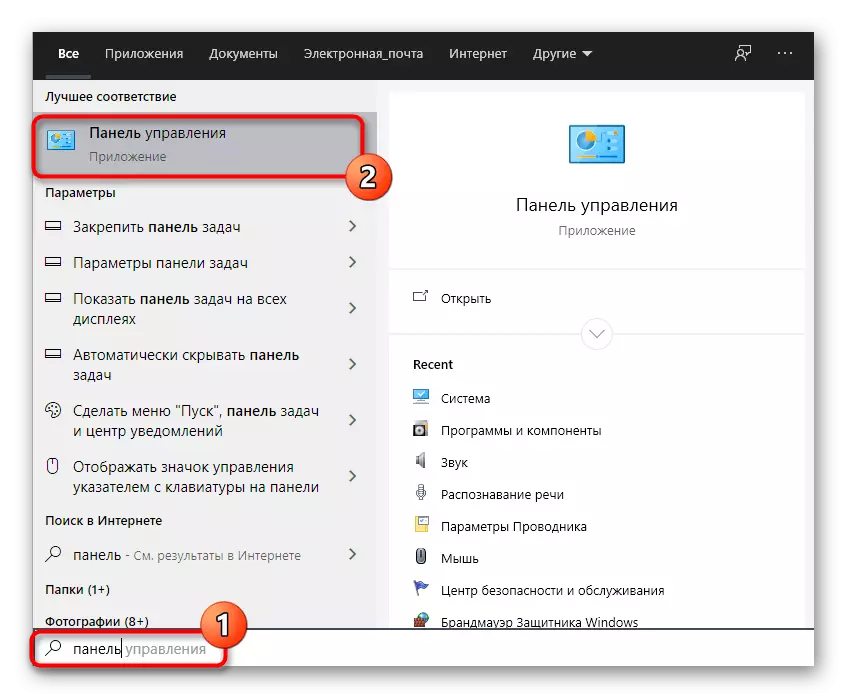
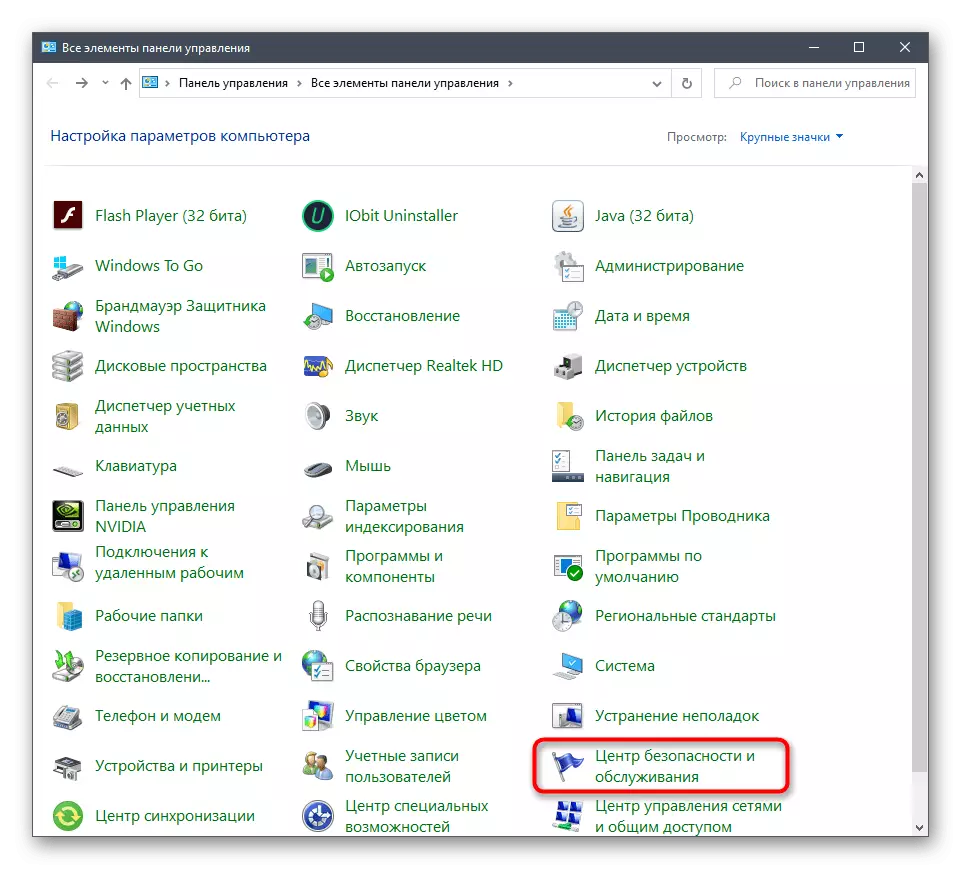
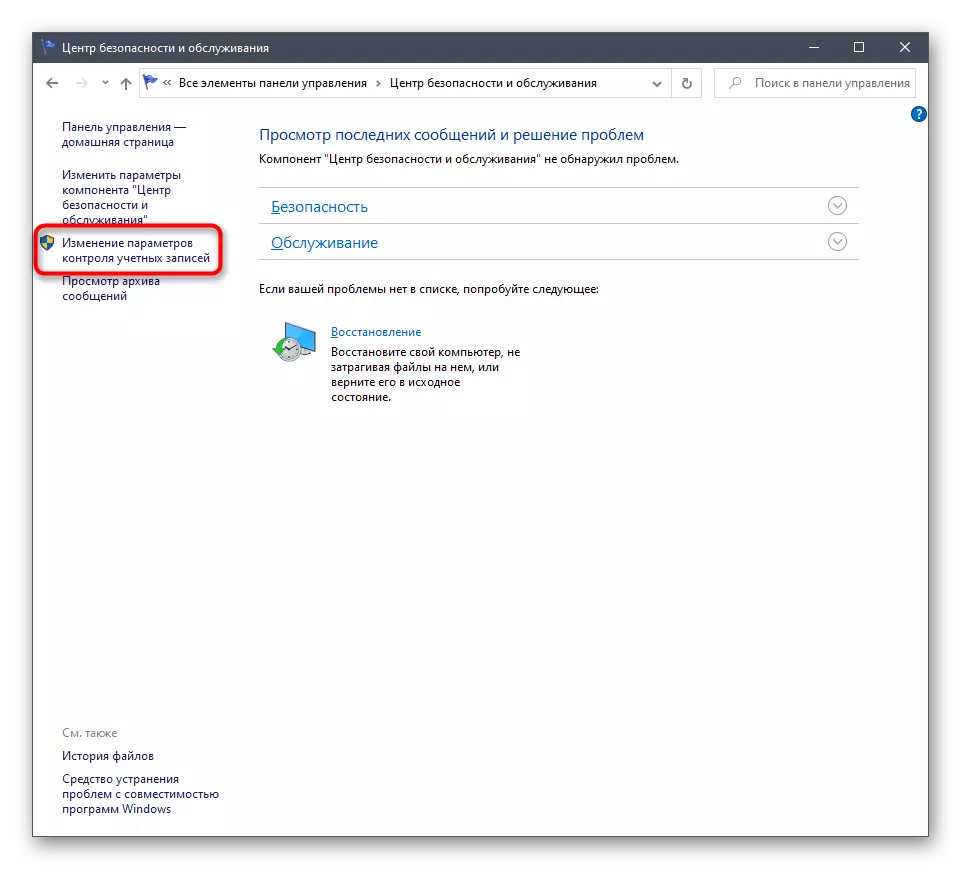
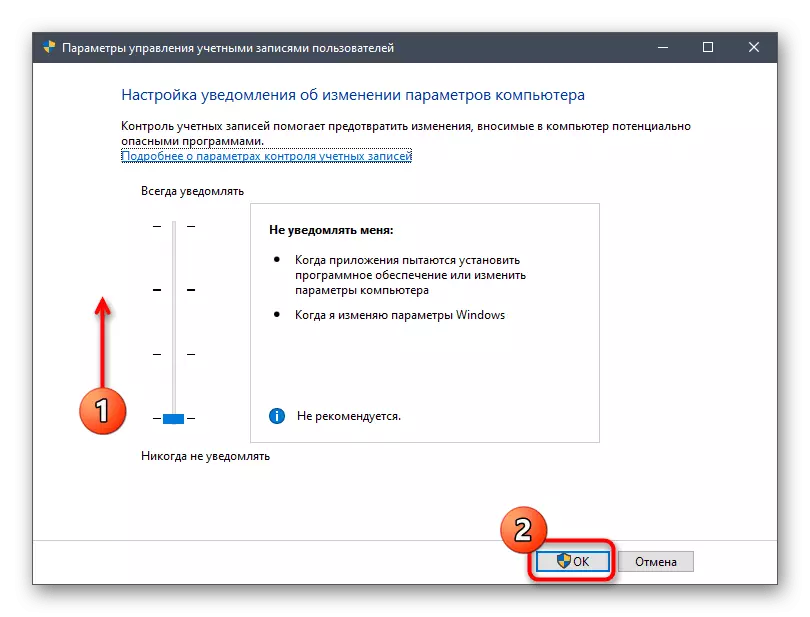
နောင်အနာဂတ်တွင်ထိုကဲ့သို့သောအပြောင်းအလဲများသည်အပြုသဘောဆောင်သောရလဒ်ကိုယူဆောင်လာလိမ့်မည်မဟုတ်ပါဆိုပါကအခြားဆော့ဖ်ဝဲ၏စွမ်းဆောင်ရည်ကိုမကြုံဖူးစေရန်အတွက်အသုံးပြုသူအကောင့်ထိန်းချုပ်မှု၏အခြေအနေကိုမူလအနေအထားတွင်ပြန်ပို့နိုင်သည်။
နည်းလမ်း 4: Troubleshooting Tools များ
Windows 10 တွင်ပါ 0 င်သောပြ troubl နာဖြေရှင်းမှုအေးဂျင့်ရှိပြီး application store မှ install လုပ်ထားသောအလုပ်နှင့်ပြ problems နာများကိုဖြေရှင်းရန်ခွင့်ပြုသည်။ အထက်ပါအကြံပြုချက်များကိုသင်ပြီးစီးပြီးသောအခါသာ၎င်းကို အသုံးပြု. ဂဏန်းတွက်စက်အချက်အလက်များကိုပြန်လည်သတ်မှတ်ရန်သို့မဟုတ်အကောင့်ထိန်းချုပ်မှုကိုဖွင့်ရန်အကြံပြုလိမ့်မည်။
- ပြီးသားနည်းလမ်းနှင့်အကျွမ်းတဝင်ရှိပြီးသား options menu ကိုဖွင့်ပြီး "update နှင့်လုံခြုံရေး" အပိုင်းကိုသွားပါ။
- ဘယ်ဘက် panel မှတစ်ဆင့် "ပြ esh နာဖြေရှင်းခြင်း" အမျိုးအစားသို့ပြောင်းပါ။
- "Windows Store" အမှတ်မှ applications များကိုထုတ်ပေးပါ, ၎င်းကိုနှိပ်ပါ။ ထို့နောက် "Run Troubleshooting" ခလုတ်ပေါ်လာသည်။
- စကင်ဖတ်စစ်ဆေးမှု၏အဆုံးကိုမျှော်လင့်ပါ။ ဒီစစ်ဆင်ရေးအချိန်အများကြီးယူမှာမဟုတ်ဘူး။
- ထိုအချိန်တွင်လက်အောက်တွင်အကြံပြုချက်များပေါ်လာလိမ့်မည်။ ပေါ်ပေါက်လာသောပြ the နာကိုဖြေရှင်းရန်သို့မဟုတ်ပြသသည့်ညွှန်ကြားချက်များကိုသာလိုက်နာရန်၎င်းတို့ကိုဖြေရှင်းရန်သူတို့ကိုလုပ်ဆောင်ပါ။
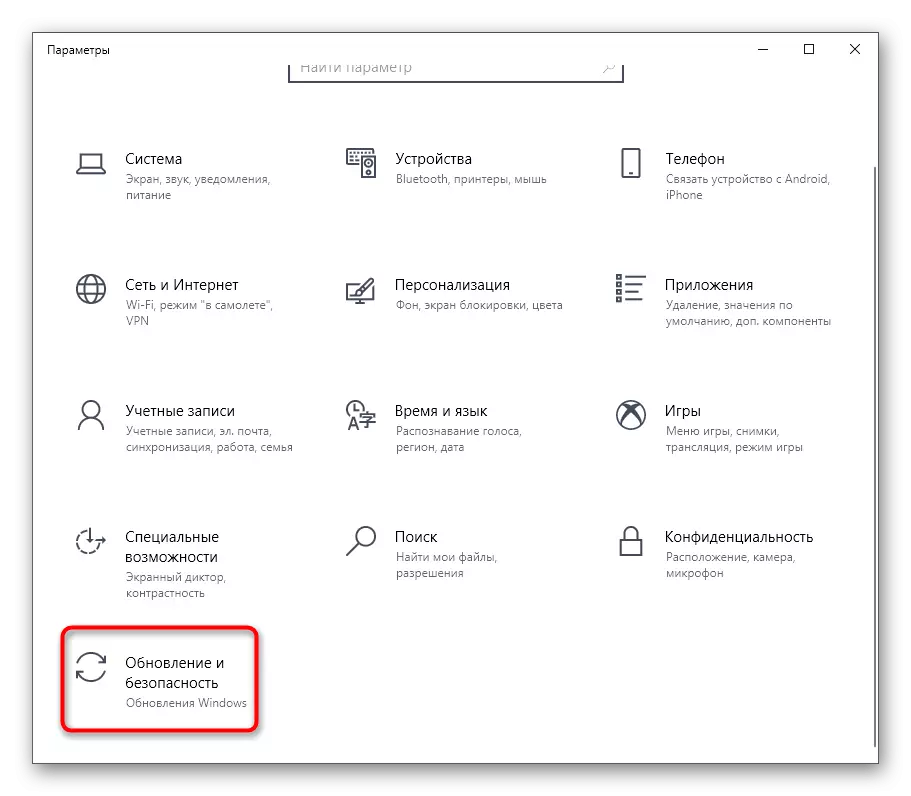
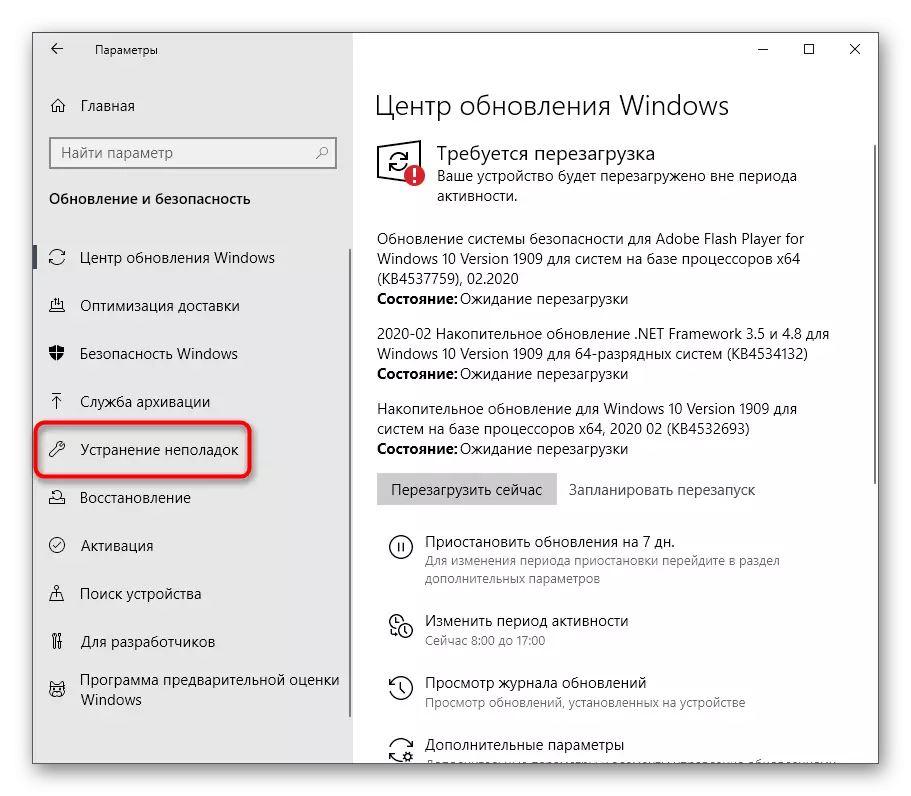
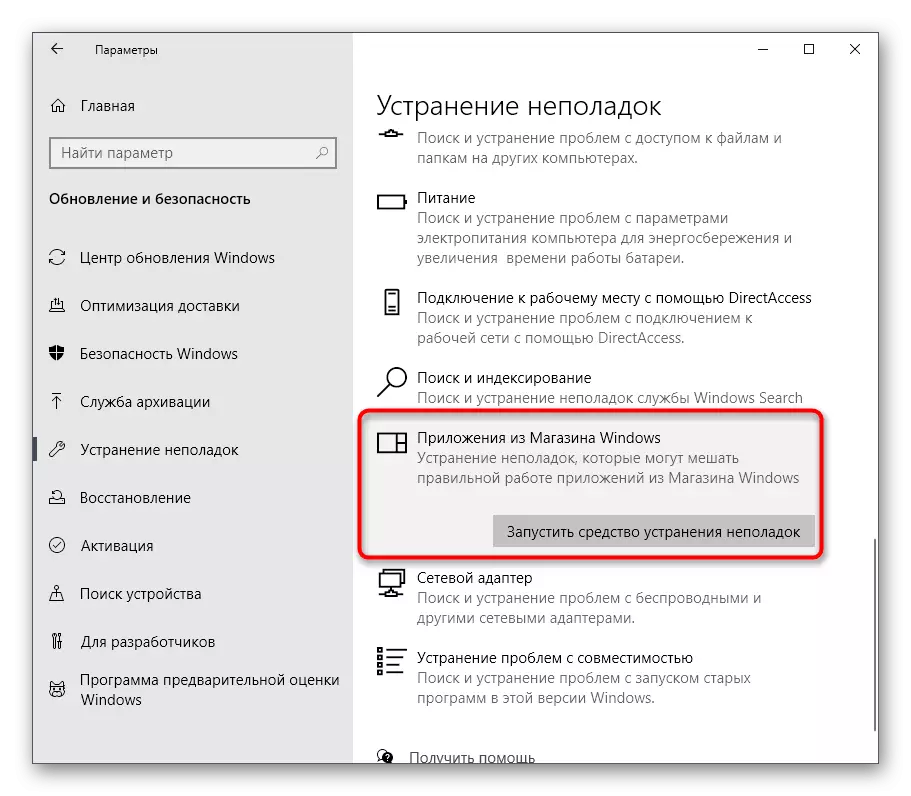
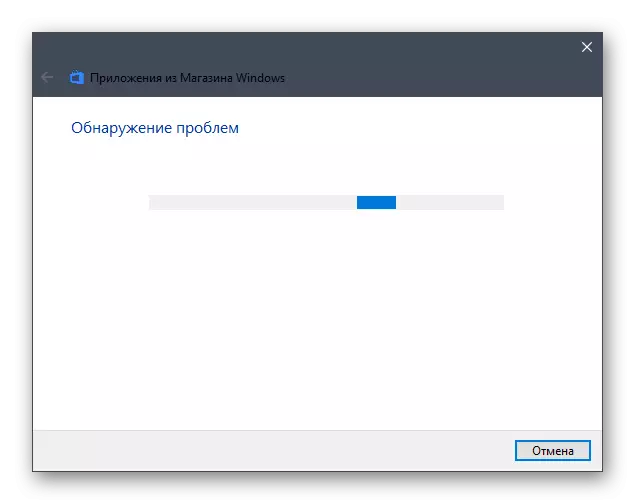
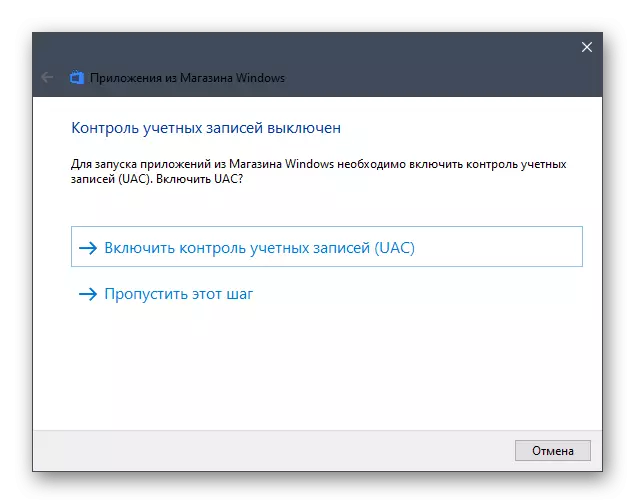
နည်းလမ်း 5 - Firewall ကိုပိတ်ပါ
ကျွန်ုပ်တို့သည်မကြာခဏထိရောက်သောနည်းစနစ်များကိုသွားကြသည်။ သို့သော်အထက်ပါအကြံပေးချက်များသည်ရလဒ်များကိုမဆောင်ခဲ့ပါက၎င်းတို့ကိုဖြည့်ဆည်းသင့်သည်။ အမြဲတမ်းလည်ပတ်ရေးစနစ်၏အတည်ပြုထားသော firewalls များပင်လျှင်ပင်စနစ်တကျလည်ပတ်နေသည်။ တခါတရံတွင်သူတို့သည် calculator နှင့်အတူဖြစ်နိုင်သောဖော်ရွေသောပရိုဂရမ်များစတင်ခြင်းကိုဝင်ရောက်စွက်ဖက်သည်။ firewall ကိုပိတ်ခြင်းဖြင့်ဤအချက်ကိုသာစစ်ဆေးနိုင်သည်။ တည်ထောင်ထားသောတတိယပါတီ firewalls များအနေဖြင့်ကျွန်ုပ်တို့သည်အလားတူဖြေရှင်းနည်းကိုတည်ဆောက်သူသည်၎င်းတို့၏စီမံခန့်ခွဲမှုနှင့် ပတ်သက်. အရာအားလုံးကိုသိရှိပြီးသို့မဟုတ်တရားဝင်စာရွက်စာတမ်းများကိုဖတ်ရှုနိုင်သည့်အတွက်ကျွန်ုပ်တို့အသေးစိတ်မရပ်နိုင်ပါ။ built-in firewall တွင်, အောက်ပါ link ကိုနှိပ်ခြင်းအားဖြင့်ကျွန်ုပ်တို့၏စာရေးဆရာတစ် ဦး ထံမှသီးခြားညွှန်ကြားချက်ကိုအာရုံစိုက်ရန်အကြံပြုပါသည်။
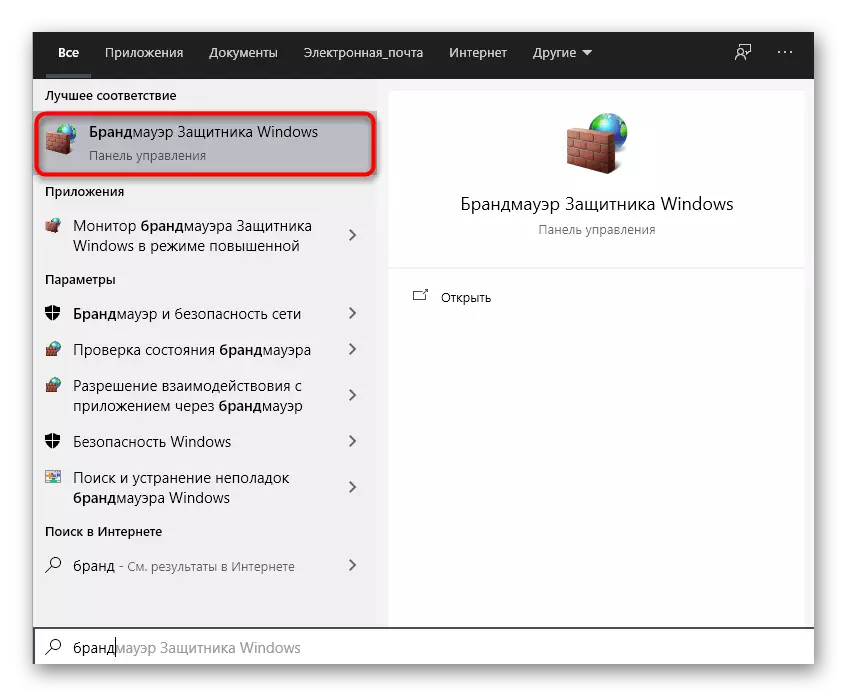
ဆက်ဖတ်ရန် - Windows 10 တွင် Firewall ကိုပိတ်ပါ
နည်းလမ်း 6: SFC utility ကိုအသုံးပြုခြင်း
အကျွမ်းတဝင် SFC utility သည်အမှားအယွင်းများအတွက်စနစ်ကိုအတည်ပြုရန်ဒီဇိုင်းပြုလုပ်ရန်ဒီဇိုင်းပြုလုပ်ထားသည်။ တစ်ခါတစ်ရံထိုကဲ့သို့သော system malupunctions သည်လျှောက်လွှာပျက်ကွက်မှုကိုစတင်ရန်ပျက်ကွက်စေပြီးဂဏန်းတွက်စက်ကိုလည်းထိနိုင်သည်။ ကျွန်ုပ်တို့၏ကွန်ရက်စာမျက်နှာပေါ်တွင်သီးခြားပစ္စည်းတစ်ခုရှိပြီးစာရေးသူသည် SFC ကိုအသုံးပြုခြင်းအားဖြင့်ဖိုင်များကိုပြန်လည်ထူထောင်ခြင်းနှင့်လိုအပ်ပါက dism ကိုဖော်ပြရန်အသေးစိတ်ဖော်ပြထားသည်။ သူနှင့်အတူစစ်ဆေးပြီး OS ၏လုပ်ငန်းကိုတည်ထောင်ရန်လက်စွဲကိုလိုက်နာပါ။
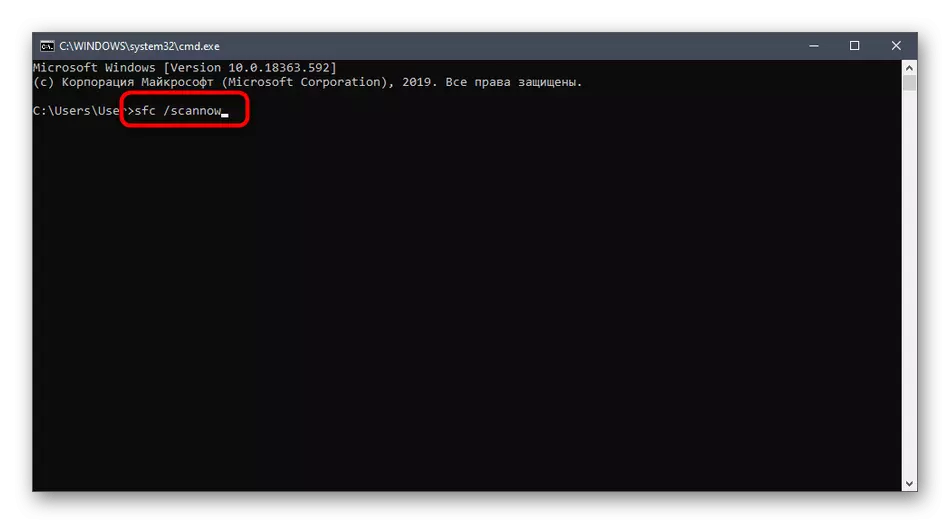
Read More: Windows 10 တွင် System File Cleancity Check ကိုအသုံးပြုခြင်းနှင့်ပြန်လည်ရယူခြင်းကိုအသုံးပြုခြင်း
နည်းလမ်း 7: နောက်ဆုံးပေါ် Windows 10 အသစ်ပြောင်းခြင်းများကိုသတ်မှတ်ခြင်း
Ferultimate option သည်ပျောက်ဆုံးနေသောနောက်ဆုံးသတင်းများကို install လုပ်ရန်ဖြစ်သည်။ အကြောင်းမှာ developer များသည်ကွန်ပျူတာ၏လုပ်ဆောင်မှုကိုအကျိုးသက်ရောက်စေသောအရေးကြီးသောပြောင်းလဲမှုများကိုထုတ်လုပ်ရန်ဖြစ်သည်။ ပျောက်ဆုံးနေသောနောက်ဆုံးသတင်းများအားလုံးကိုတပ်ဆင်ပြီးနောက်ဂဏန်းတွက်စက်စတင်ခြင်းနှင့်အတူပြ problem နာကိုသူ့ဟာသူဖြေရှင်းနိုင်လိမ့်မည်။ အောက်ပါလင့်ခ်များထဲမှတစ်ခုကိုနှိပ်ခြင်းအားဖြင့်ဤအကြောင်းပိုမိုဖတ်ရှုပါ။ပိုပြီးဖတ်ပါ:
Windows 10 အသစ်ပြောင်းခြင်းများတပ်ဆင်ခြင်း
Windows 10 အတွက်နောက်ဆုံးသတင်းများကိုကိုယ်တိုင်တပ်ဆင်ပါ
Windows 10 မှာ updates တွေကိုဒေါင်းလုပ်လုပ်ခြင်းနဲ့ပြ problem နာကိုကျွန်ုပ်တို့ဖြေရှင်းနိုင်ပါတယ်
နည်းလမ်း 8 - ဂဏန်းတွက်စက်ကိုပြန်လည်တပ်ဆင်ခြင်း
နောက်ဆုံးအနေဖြင့်အစွန်းရောက်နည်းလမ်းကိုယ်တိုင်အကြောင်းပြောဆိုကြပါစို့။ တစ်ခါတစ်ရံ၎င်းသည်ပျက်ကွက်မှုကိုရင်ဆိုင်ဖြေရှင်းနိုင်ရန်ကူညီသည်။ သို့သော်၎င်းကိုကျွန်ုပ်တို့မအာမခံနိုင်ပါ။ အထက်တွင်ဖော်ပြထားသောနည်းလမ်းခုနှစ်ခုလုံးနှင့်မတတ်နိုင်သောနည်းလမ်းခုနစ်ခုလုံးတွင်အခြေအနေမျိုးတွင်သာအောက်ပါလုပ်ဆောင်မှုများကိုလုပ်ဆောင်ပါ။
- "Parameters" ကိုဖွင့်ပါ, ဥပမာ "start" menu ရှိသက်ဆိုင်ရာခလုတ်ကိုနှိပ်ခြင်းအားဖြင့်။
- "applications" အပိုင်းသို့သွားပါ။
- အဲဒီမှာ "calculator" ကိုလေးလေးတင်နှင့်၎င်း၏အပိုဆောင်း parameters တွေကိုဖွင့်လှစ်။
- "Delete" နှင့်မိုးရေအပြည့်အဝ uninstall software ကိုနှိပ်ပါ။
- "Start" ကိုရှာဖွေခြင်းအားဖြင့် "Microsoft Store" ကိုရှာပြီးဤစတိုးဆိုင်ကိုဖွင့်ပါ။
- အဲဒီမှာ classic ဂဏန်းတွက်စက်၏စာမျက်နှာကိုရှာပါ။
- "Get" ခလုတ်ကိုနှိပ်ပါ။
- installation ရဲ့အဆုံးမှာသင်လျှောက်လွှာကိုစတင်ရန်ကြိုးစားနိုင်သည်။
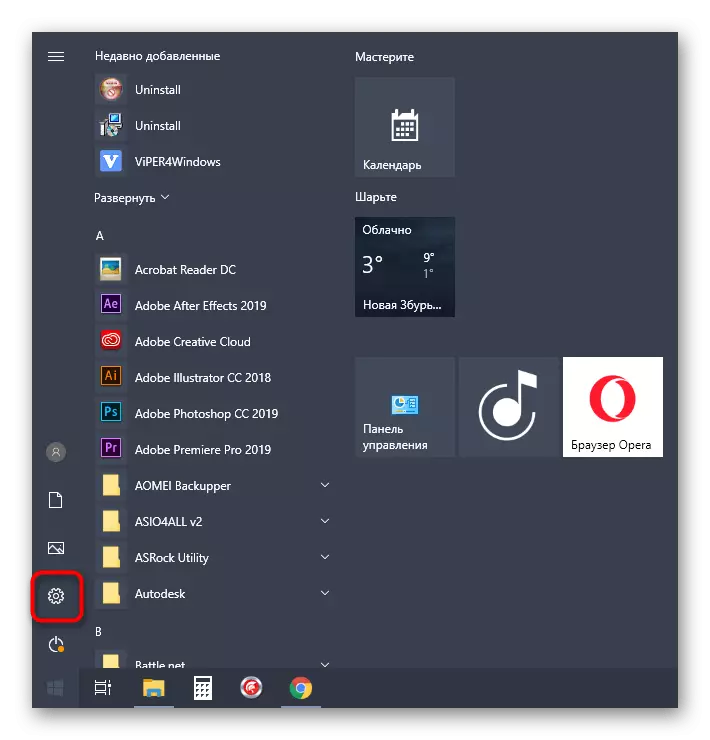
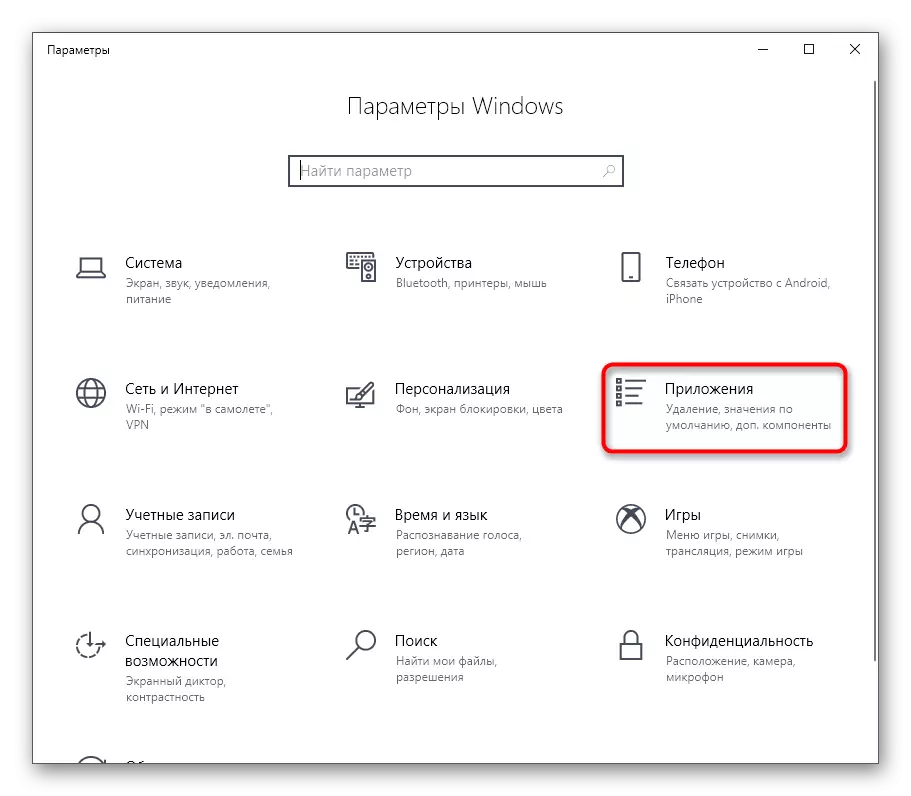
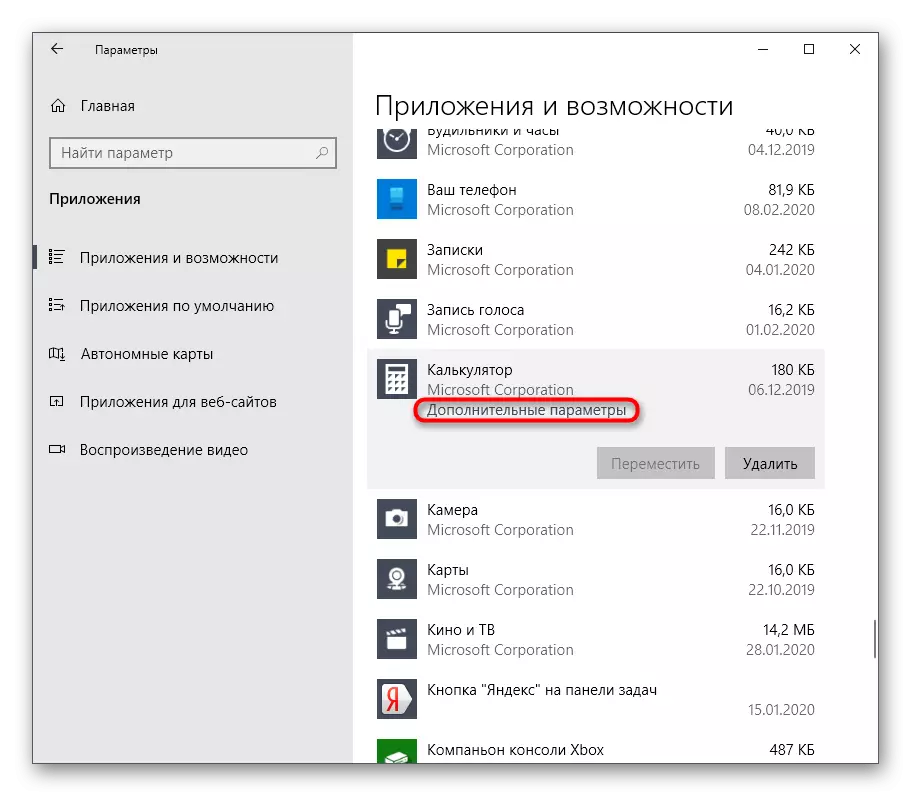
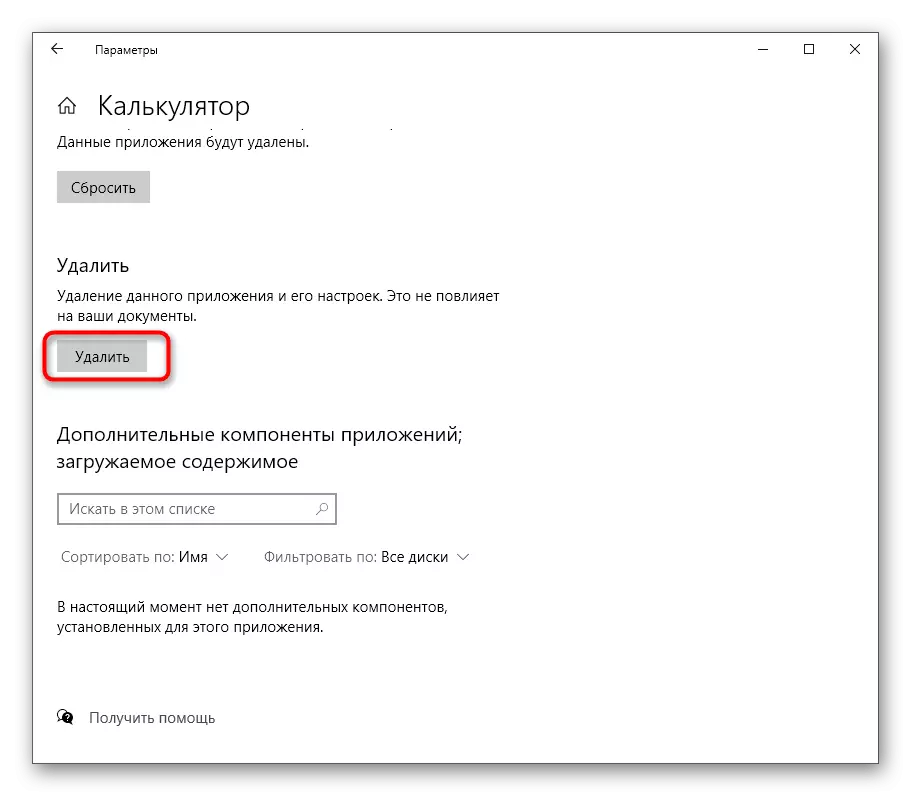
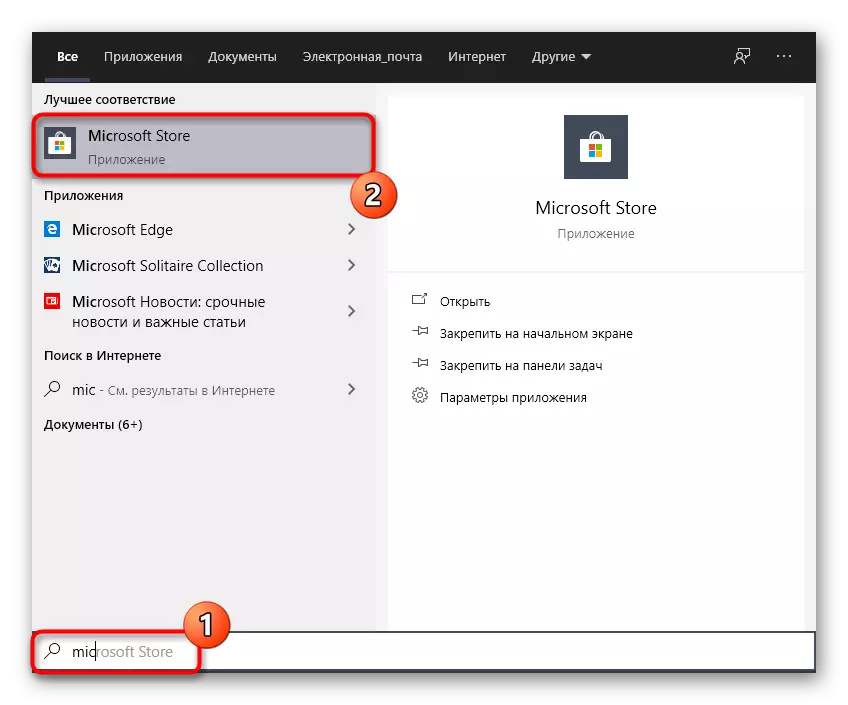
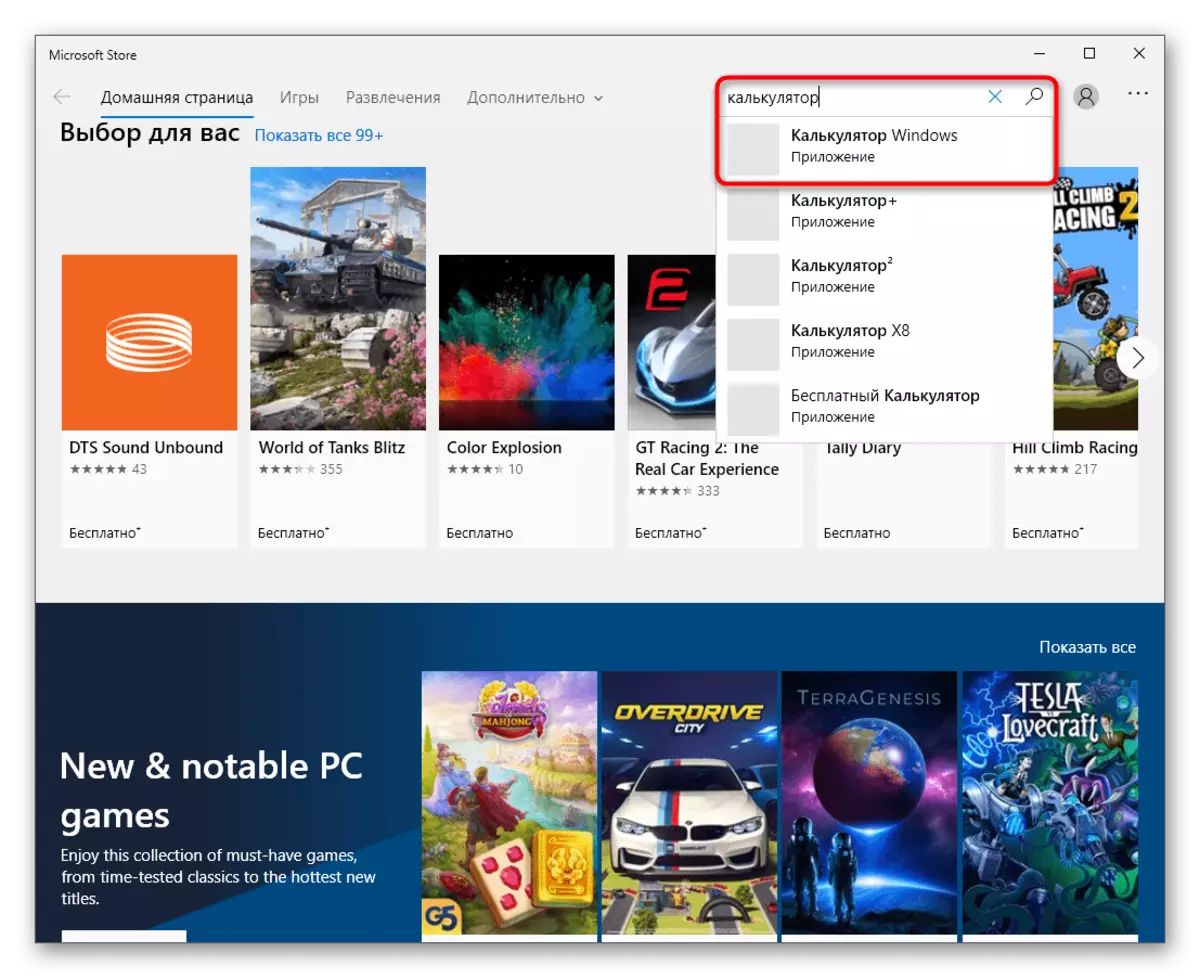
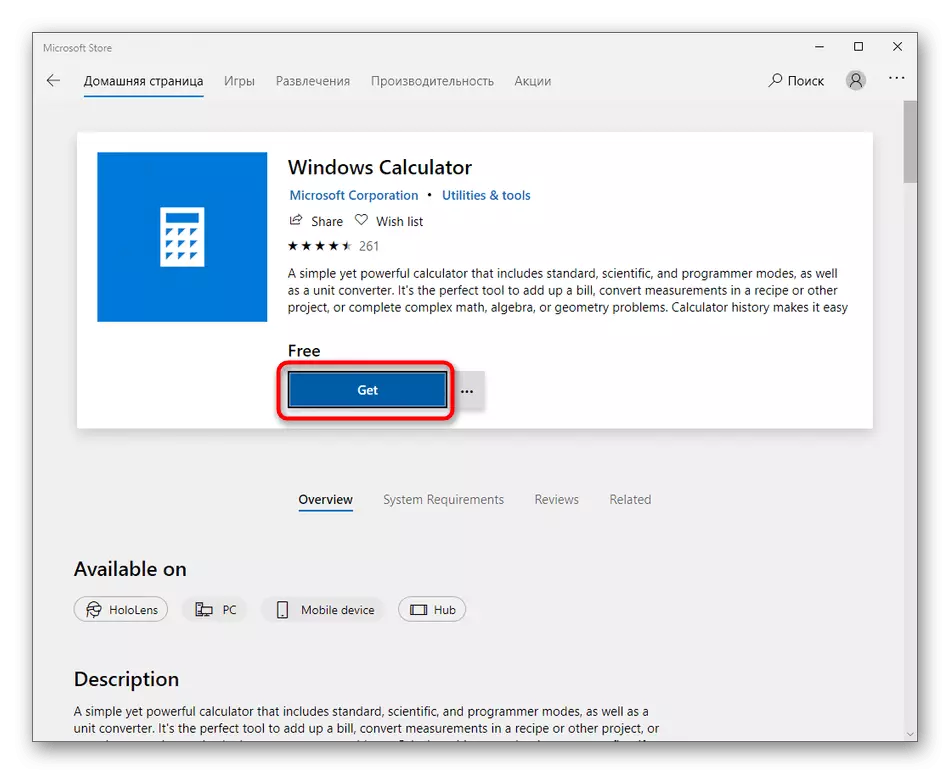
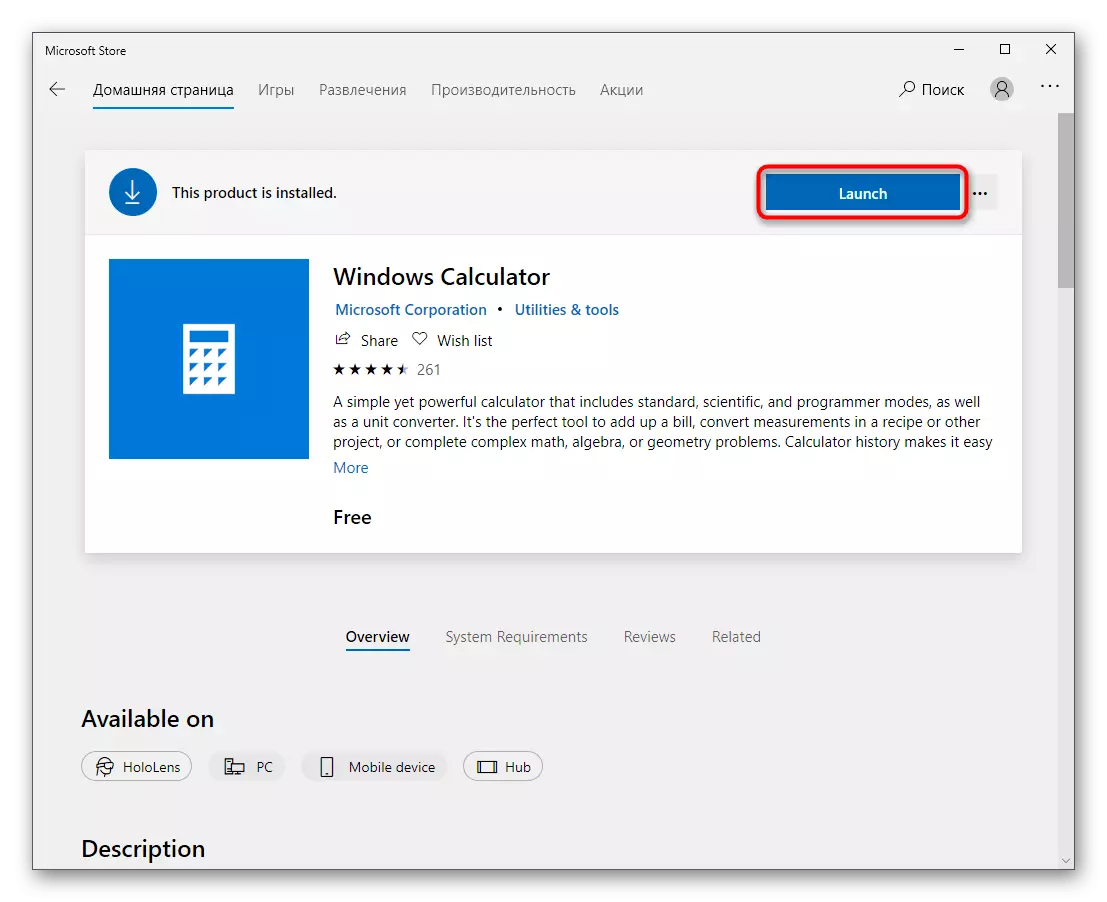
အချို့သောအကြောင်းပြချက်များအတွက်စဉ်းစားပါကစံလျှောက်လွှာကိုဖျက်ရန်အတွက်အခြားရွေးချယ်စရာရွေးချယ်စရာတစ်ခုရှိသည်။ ၎င်းကိုကျွန်ုပ်တို့၏ဝက်ဘ်ဆိုက်ရှိသီးခြားဆောင်းပါးတစ်ခုတွင်လေ့လာနိုင်သည်။
Read More - Windows 10 တွင် Embedded application များကိုဖျက်ခြင်း
၎င်းသည်ဤအကြောင်းအရာအတွင်း၌မျှဝေလိုသောဂဏန်းတွက်စက်ပြန်လည်ထူထောင်ခြင်းနှင့်ပတ်သက်သောသတင်းအချက်အလက်အားလုံးဖြစ်သည်။ OS ကိုအထူးသဖြင့်လိုင်စင်မထားသည့်အတွက်ပြ problems နာများကိုချက်ချင်းလေ့လာတွေ့ရှိပါကဤပရိုဂရမ်သည်မှန်ကန်စွာအလုပ်လုပ်ရန်ငြင်းဆန်ကြောင်းဤစည်းဝေးပွဲတွင်ပါ 0 င်ရန်ဖြစ်နိုင်သည်။ ၎င်းသည်တတိယပါတီ၏ဆန်းစစ်ခြင်းများကိုအသုံးပြုရန်သို့မဟုတ် operating system ၏အခြားစည်းဝေးပွဲကိုရှာဖွေရန်ဖြစ်သည်။
