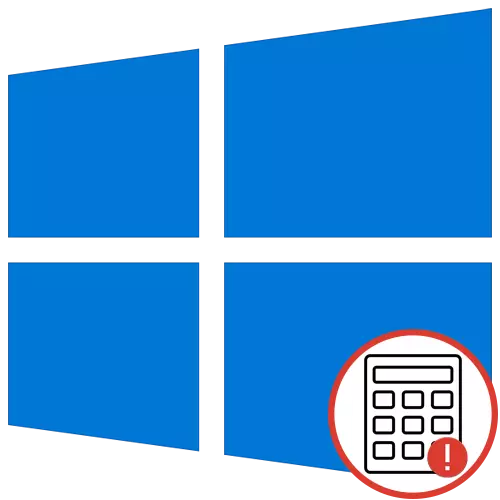
ເຄື່ອງຄິດເລກແມ່ນການນໍາໃຊ້ມາດຕະຖານຂອງລະບົບປະຕິບັດການຂອງ Windows, ເຊິ່ງຊ່ວຍໃຫ້ຜູ້ໃຊ້ສາມາດຄິດໄລ່ໄດ້ໄວໃນລະດັບທີ່ແຕກຕ່າງກັນ. ດ້ວຍການປະຕິບັດງານຂອງໂຄງການນີ້, ຂໍ້ຜິດພາດທີ່ບໍ່ຄ່ອຍຈະມີ, ແຕ່ຖ້າພວກເຂົາປະກົດຕົວ, ຜູ້ໃຊ້ສ່ວນໃຫຍ່ບໍ່ຮູ້ວິທີທີ່ຈະຮັບມືກັບພວກເຂົາ, ເພາະວ່າສະຖານະການແມ່ນຢູ່ກັບມັນ. ພວກເຮົາຈະພະຍາຍາມໃຫ້ຄໍາຕອບທີ່ລະອຽດກ່ຽວກັບຫົວຂໍ້ຂອງບັນຫາແຂງ, ອະທິບາຍທຸກວິທີແກ້ໄຂທີ່ມີຢູ່, ເອົາ Windows 10 ລຸ້ນລ້າສຸດ.
ທັນທີຫຼັງຈາກນັ້ນ, ທ່ານຈະໄດ້ຮັບຂໍ້ຄວາມທີ່ຂໍ້ມູນການສະຫມັກແມ່ນຕັ້ງໃຫມ່ແລະພ້ອມທີ່ຈະເລີ່ມໃຫມ່. ເຮັດໃຫ້ການປະຕິບັດງານນີ້ເພື່ອໃຫ້ແນ່ໃຈວ່າການເຮັດວຽກຂອງເຄື່ອງຄິດໄລ່ແມ່ນປົກກະຕິ. ຖ້າສິ່ງນີ້ບໍ່ໄດ້ນໍາຜົນໄດ້ຮັບ, ໃຫ້ໄປສູ່ຄວາມຄຸ້ນເຄີຍກັບຄໍາແນະນໍາຕໍ່ໄປນີ້.
ວິທີທີ່ 2: ຕິດຕັ້ງທຸກມາດຕະຖານ
ວິທີການນີ້ຖືວ່າເປັນສອງບາດກ້າວເທົ່ານັ້ນ, ແຕ່ເວລາຈະໃຊ້ເວລາຫຼາຍກວ່າທີ່ຜ່ານມາ, ເນື່ອງຈາກວ່າການນໍາໃຊ້ໂປແກຼມປະຕິບັດການປະຕິບັດງານແບບຄລາສສິກທັງຫມົດ. ທ່ານຈະບໍ່ສູນເສຍຂໍ້ມູນສ່ວນຕົວ, ສະນັ້ນທ່ານບໍ່ສາມາດຢ້ານກົວທີ່ຈະປະຕິບັດການກະທໍາດັ່ງຕໍ່ໄປນີ້. ເຖິງຢ່າງໃດກໍ່ຕາມ, ມັນເປັນມູນຄ່າທີ່ສັງເກດວ່າຂະບວນການຕົວມັນເອງຈະໃຊ້ເວລາຫຼາຍກວ່າຫ້ານາທີແລະໃນໄລຍະນີ້ບໍ່ໄດ້ແນະນໍາໃຫ້ຜະລິດຕະພັນການຫມູນໃຊ້ອື່ນໆໃນຄອມພີວເຕີ້. ຫນ້າທໍາອິດ, ດໍາເນີນການ "PowerShell" console "ໃນນາມຂອງຜູ້ເບິ່ງແຍງລະບົບ. ວິທີທີ່ງ່າຍທີ່ສຸດທີ່ຈະເຮັດສິ່ງນີ້ໂດຍຜ່ານເມນູສະພາບການໂດຍການກົດປຸ່ມ PCM ໃນ "Start".
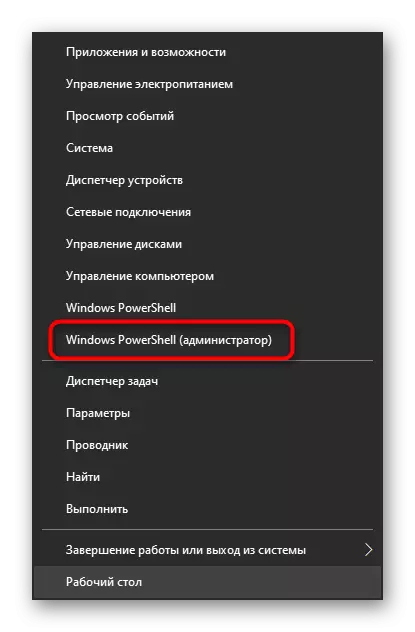
ຫລັງຈາກນັ້ນ, ມັນຍັງມີພຽງແຕ່ເຂົ້າປະກອບຄໍາສັ່ງທີ່ໄດ້ຮັບຄໍາສັ່ງທີ່ໄດ້ຮັບ -pinkpackage -Lallusers | Foreach {ApproxPackage -DisableDevelaceMode -DisableDevelaceMode -Gistermode "$ ($ _. ການຕິດຕັ້ງສ່ວນປະກອບໃນທັນທີ. ຢ່າປິດປ່ອງຢ້ຽມແລະລໍຖ້າຂໍ້ມູນກ່ຽວກັບການປະຕິບັດວຽກງານທີ່ປະສົບຜົນສໍາເລັດ.
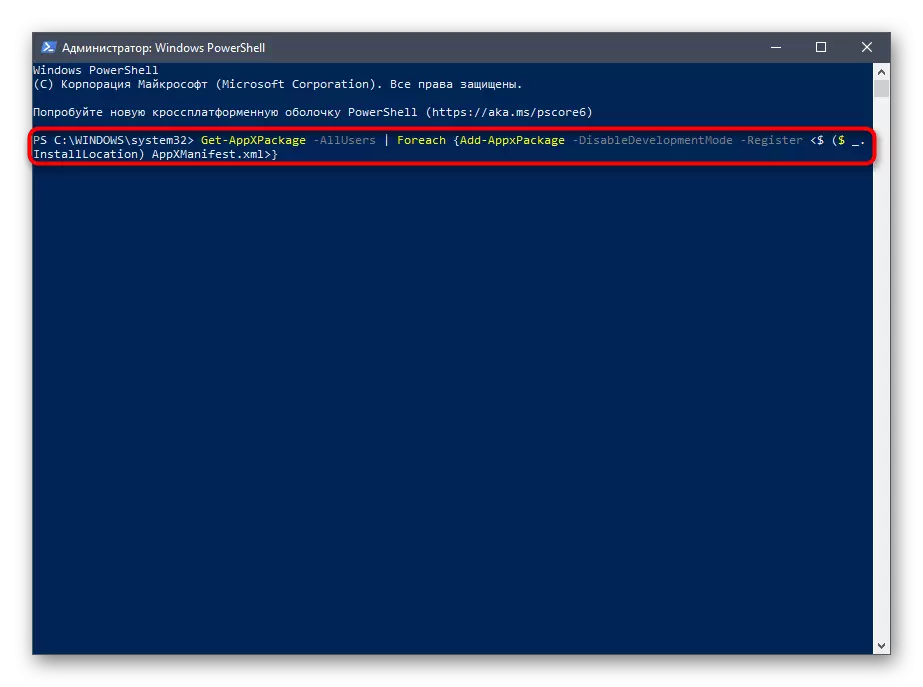
ໃນຕອນທ້າຍຂອງການຕິດຕັ້ງຄືນໃຫມ່, ໄປທີ່ການຄົ້ນພົບຂອງເຄື່ອງຄິດໄລ່, ເພາະສະນັ້ນການກວດສອບຄວາມຖືກຕ້ອງຂອງການດໍາເນີນງານຂອງມັນ.
ວິທີທີ່ 3: ເຮັດໃຫ້ການຄວບຄຸມບັນຊີ
ການຄວບຄຸມການຄວບຄຸມບັນຊີໃນ Windows ຖືກອອກແບບມາເພື່ອປ້ອງກັນການປ່ຽນແປງຂອງໂປແກຼມໂດຍບໍ່ມີຄວາມຮູ້ຂອງຜູ້ບໍລິຫານ. ບາງຄັ້ງຜູ້ໃຊ້ປິດມັນຍ້ອນຈຸດປະສົງສະເພາະໃດຫນຶ່ງ, ເຊິ່ງບໍ່ມີຜົນກະທົບຕໍ່ການເຮັດວຽກຂອງແອັບພລິເຄຊັນມາດຕະຖານຈາກ Microsoft Store, ເຊິ່ງໄດ້ຮັບການພິຈາລະນາໃນມື້ນີ້. ພວກເຮົາແນະນໍາໃຫ້ກວດສອບການຄວບຄຸມແລະເປີດໃຊ້ມັນຖ້າຈໍາເປັນ.
- ເປີດ "Start" ແລະຊອກຫາ "ແຜງຄວບຄຸມ" ເບິ່ງໂດຍຜ່ານການຄົ້ນຫາ.
- ຢູ່ທີ່ນັ້ນ, ເລືອກເອົາ "ສູນຄວາມປອດໄພແລະສູນບໍລິການ".
- ຢູ່ຫນ້າຈໍເບື້ອງຊ້າຍ, ກົດທີ່ການຕັ້ງຄ່າ "ການປ່ຽນແປງບັນຊີປ່ຽນແປງ".
- ຍົກໃບສະໄລ້ໃສ່ຫນຶ່ງຫຼືສອງຄ່າຂຶ້ນ, ຖ້າມັນຢູ່ໃນຕໍາແຫນ່ງຕໍ່າສຸດ, ແລະຈາກນັ້ນກົດທີ່ປຸ່ມ "OK" ເພື່ອໃຊ້ການປ່ຽນແປງ.
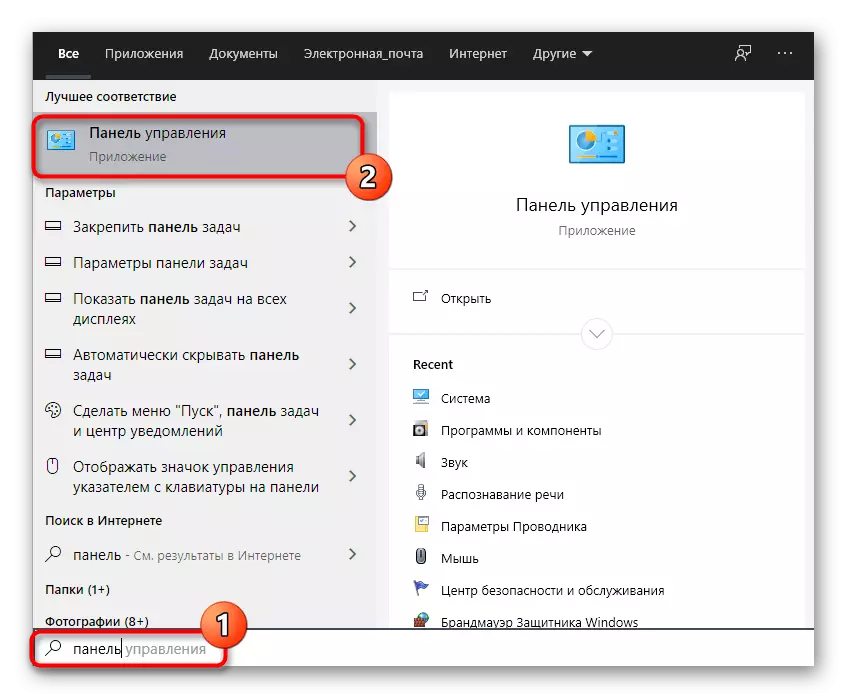
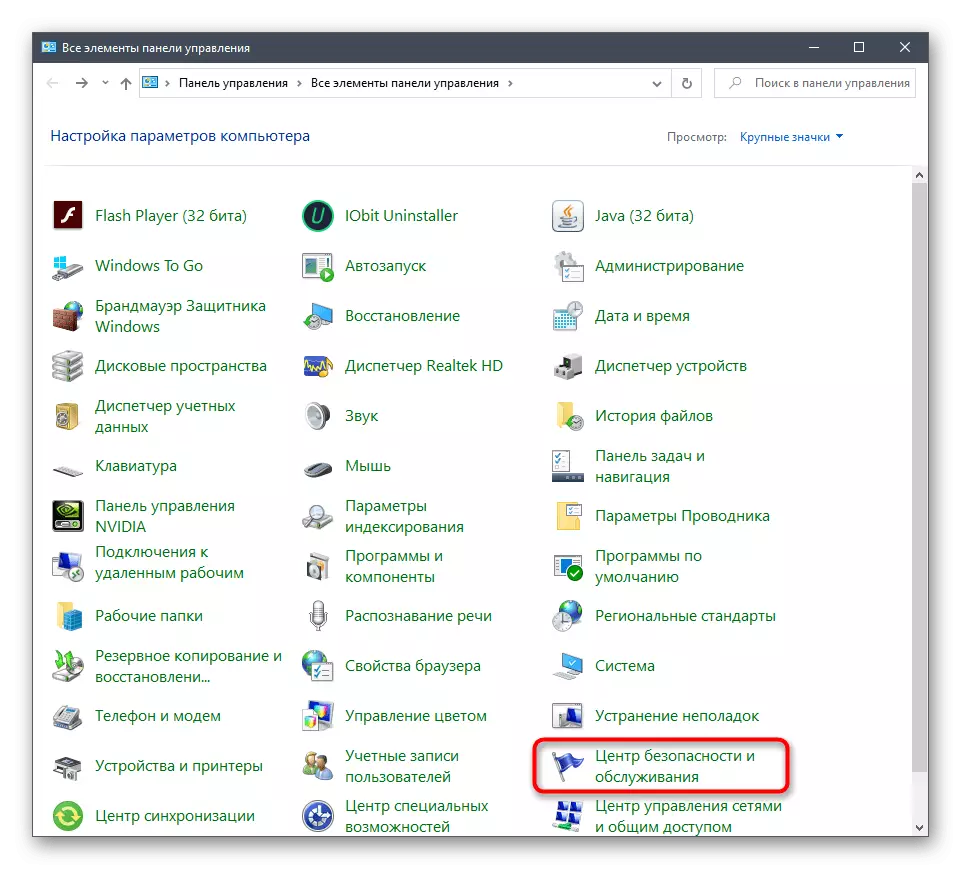
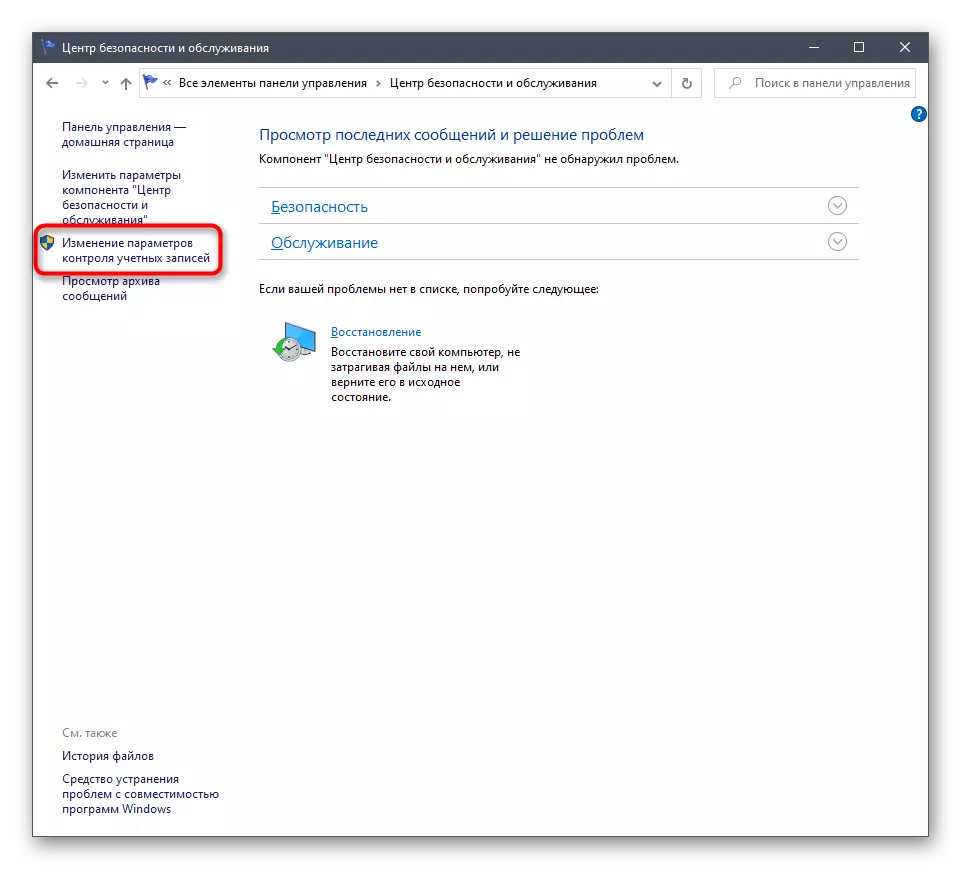
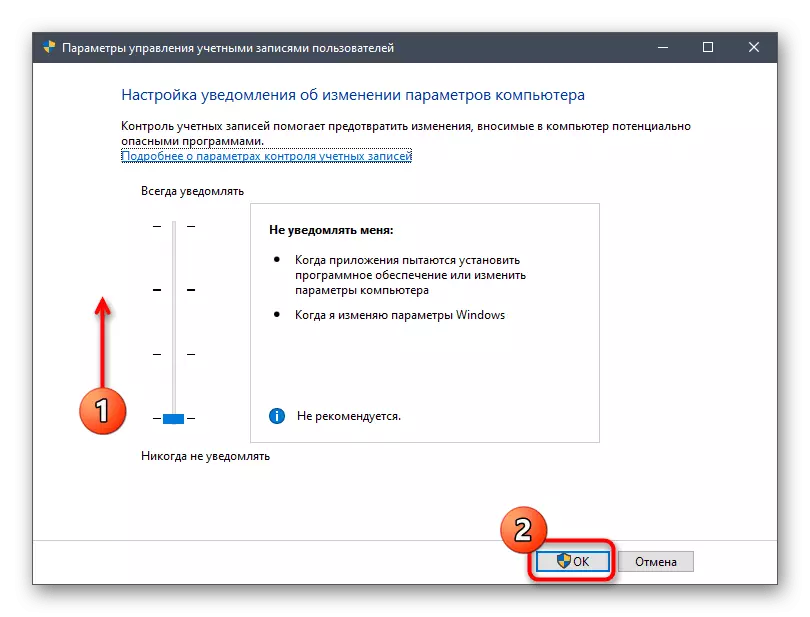
ຖ້າໃນອະນາຄົດການປ່ຽນແປງດັ່ງກ່າວຈະບໍ່ນໍາເອົາຜົນໄດ້ຮັບໃນທາງບວກ, ທ່ານສາມາດສົ່ງຄືນສະຖານະຂອງຕົວເລືອກຄວບຄຸມບັນຊີຂອງຜູ້ໃຊ້ໃນຕໍາແຫນ່ງເດີມເພື່ອບໍ່ປະສົບກັບຄວາມຫຍຸ້ງຍາກກັບການສະແດງຂອງຊອບແວອື່ນ.
ວິທີທີ່ 4: ແລ່ນເຄື່ອງມືການແກ້ໄຂບັນຫາ
Windows 10 ມີຕົວແທນທີ່ມີການແກ້ໄຂບັນຫາ, ອະນຸຍາດໃຫ້ແກ້ໄຂບັນຫາກັບວຽກທີ່ຕິດຕັ້ງຈາກຮ້ານຂາຍເຄື່ອງສະຫມັກ. ພວກເຮົາແນະນໍາໃຫ້ດໍາເນີນການໄດ້ພຽງແຕ່ເມື່ອທ່ານໄດ້ສໍາເລັດການແນະນໍາຂ້າງເທິງແລ້ວ, ເພາະວ່າມັນຈະແນະນໍາໃຫ້ຕັ້ງຄ່າຂໍ້ມູນຂອງເຄື່ອງຄິດໄລ່ຫຼືເປີດໃຊ້ງານຄືນໃຫມ່.
- ເປີດເມນູທາງເລືອກທີ່ຄຸ້ນເຄີຍກັບວິທີການແລະເຂົ້າໄປໃນສ່ວນ "ການປັບປຸງແລະຄວາມປອດໄພ".
- ໂດຍຜ່ານກະດານຊ້າຍ, ຍ້າຍໄປທີ່ "ການແກ້ໄຂບັນຫາ" ຫມວດຫມູ່.
- ວາງອອກຈາກ "ແອັບພລິເຄຊັນຈາກ Windows Store" Point, ໃຫ້ຄລິກໃສ່ມັນ, ແລະຫຼັງຈາກນັ້ນປຸ່ມ "RunsShooting" ຈະປາກົດ.
- ຄາດຫວັງວ່າຈະສິ້ນສຸດການສະແກນ. ການປະຕິບັດງານນີ້ຈະບໍ່ໃຊ້ເວລາຫຼາຍ.
- ຫລັງຈາກນັ້ນ, ຂໍ້ສະເຫນີແນະຈະປາກົດຢູ່ຫນ້າຈໍ. ປະຕິບັດໃຫ້ເຂົາເຈົ້າເພື່ອແກ້ໄຂບັນຫາທີ່ເກີດຂື້ນ, ຫຼືພຽງແຕ່ປະຕິບັດຕາມຄໍາແນະນໍາທີ່ສະແດງ.
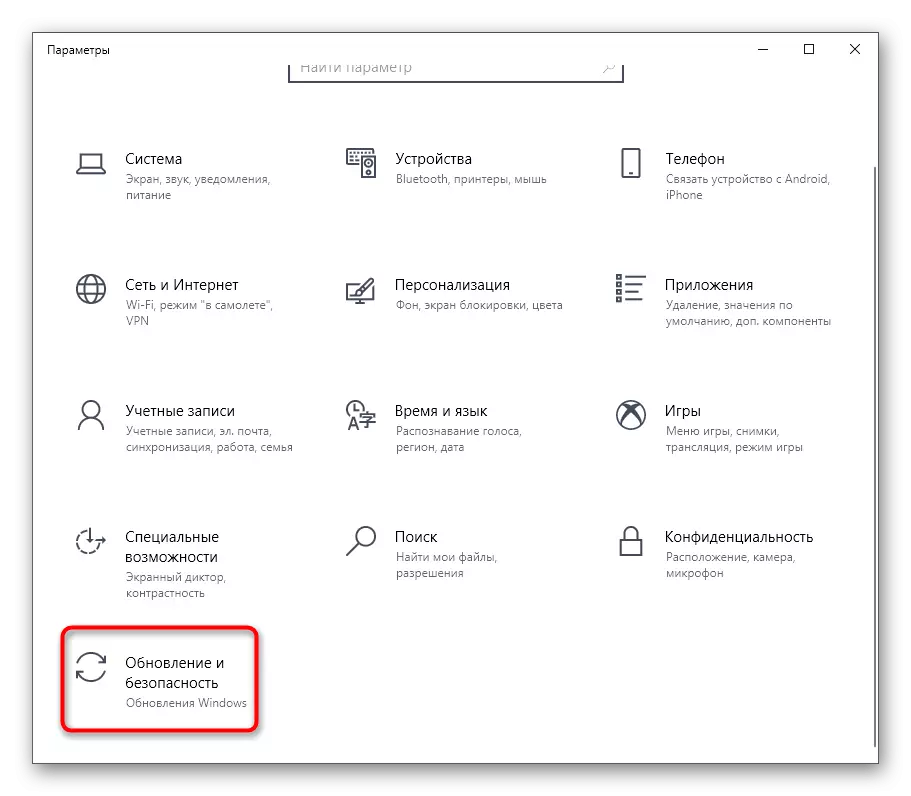
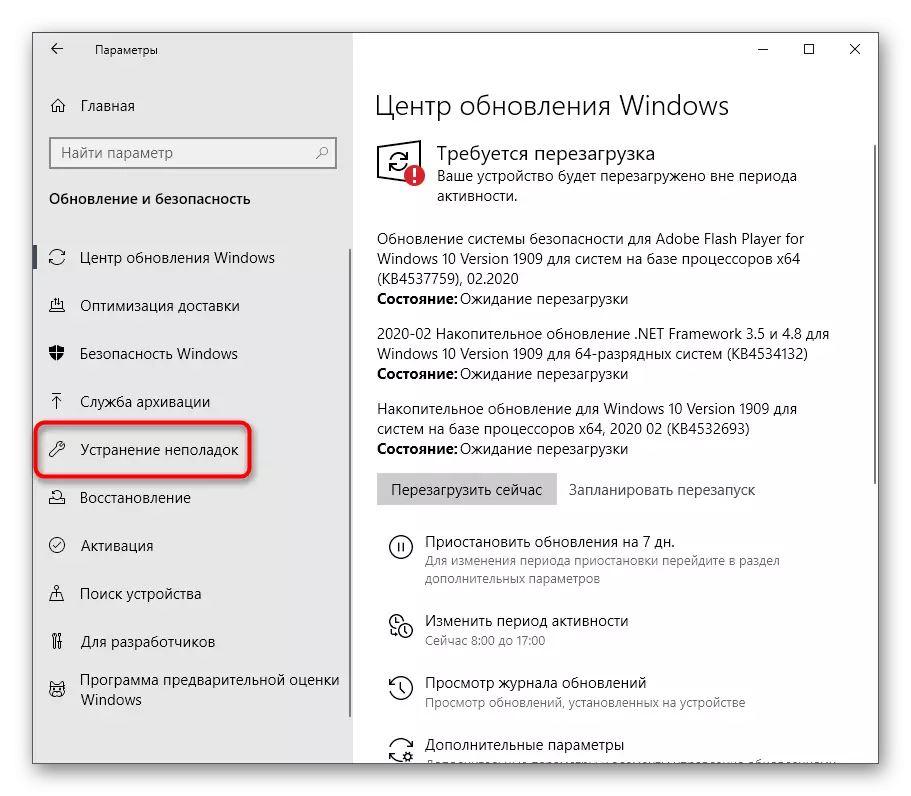
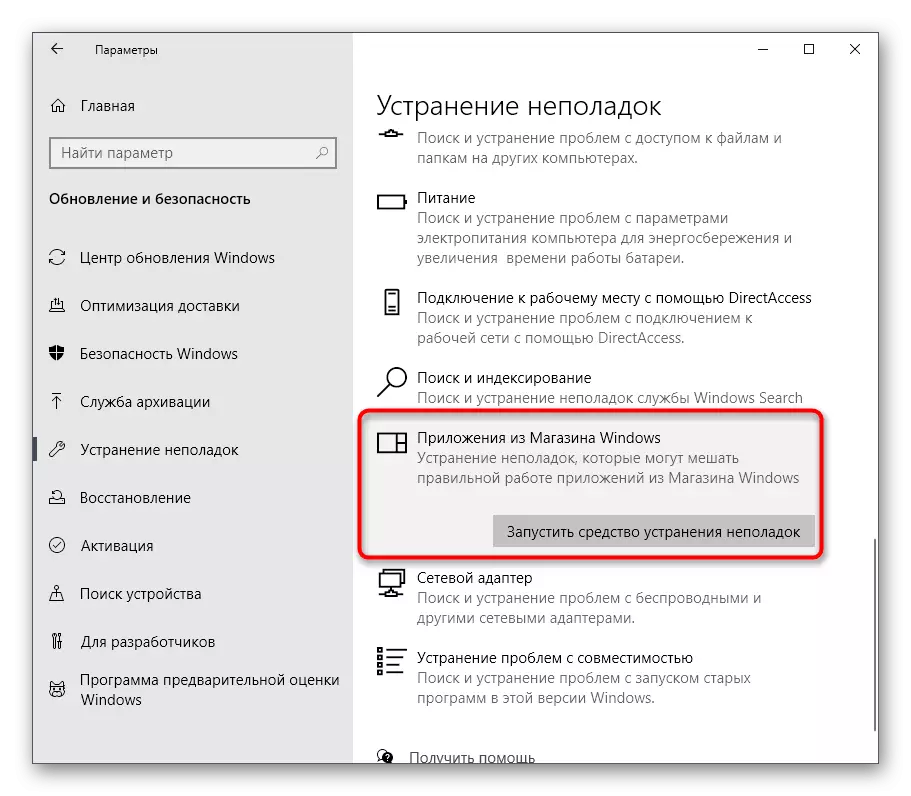
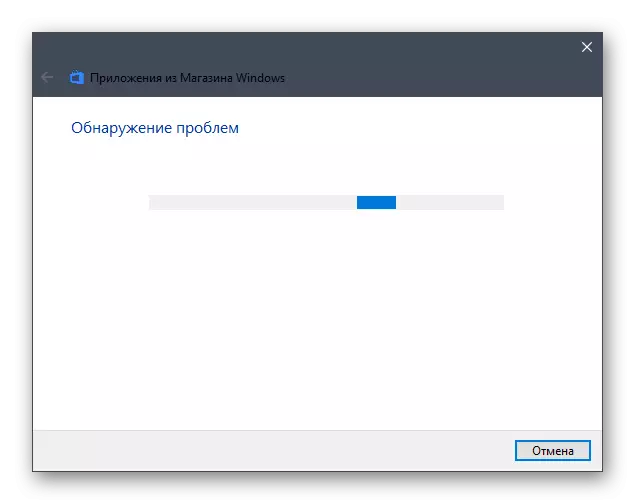
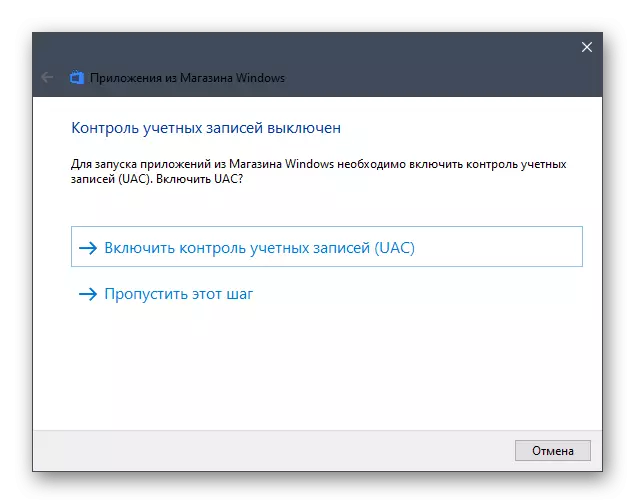
ວິທີທີ່ 5: ປິດການໃຊ້ງານ Firewall
ພວກເຮົາໄປຫາວິທີການທີ່ມີປະສິດຕິຜົນທີ່ມີປະສິດຕິຜົນ, ແຕ່ວ່າມັນຄຸ້ມຄ່າທີ່ຈະປະຕິບັດຖ້າຄໍາແນະນໍາຂ້າງເທິງບໍ່ໄດ້ນໍາຜົນໄດ້ຮັບຍ້ອນຜົນ. ບໍ່ແມ່ນສະເຫມີໄປທີ່ Firewalls ທີ່ໄດ້ຮັບການຢັ້ງຢືນຂອງລະບົບປະຕິບັດການແມ່ນເຮັດວຽກຢ່າງຖືກຕ້ອງ. ບາງຄັ້ງພວກເຂົາແຊກແຊງກັບການເປີດຕົວໂປແກຼມທີ່ເປັນມິດທີ່ສາມາດເກີດຂື້ນກັບເຄື່ອງຄິດໄລ່. ທ່ານສາມາດກວດເບິ່ງປັດໃຈນີ້ໄດ້ໂດຍການປິດໄຟໄຫມ້. ໃນຖານະເປັນສໍາລັບ Firewalls ຂອງບຸກຄົນທີ່ຖືກສ້າງຕັ້ງຂຶ້ນ, ພວກເຮົາຈະບໍ່ຢຸດໂດຍລາຍລະອຽດ, ເພາະວ່າຜູ້ໃຊ້ທີ່ໄດ້ສ້າງລາຍງານຕົວເອງທີ່ຄ້າຍຄືກັນກັບການຄຸ້ມຄອງຂອງພວກເຂົາຫຼືສາມາດອ່ານເອກະສານທາງການ. ໃນກໍລະນີຂອງ Firewall ທີ່ມີຢູ່, ພວກເຮົາແນະນໍາໃຫ້ເອົາໃຈໃສ່ກັບຄໍາແນະນໍາແຍກຕ່າງຫາກຈາກຜູ້ອື່ນໂດຍການກົດທີ່ລິ້ງຕໍ່ໄປນີ້.
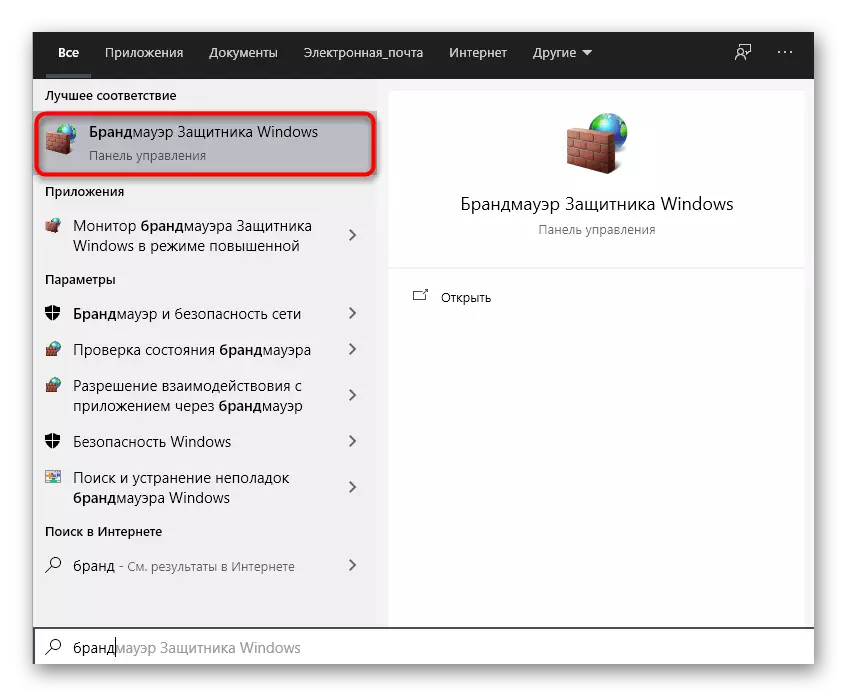
ອ່ານຕໍ່: ປິດການໃຊ້ງານ Firewall ໃນ Windows 10
ວິທີການທີ 6: ການນໍາໃຊ້ UFC Utility
Utility SFC ທີ່ຄຸ້ນເຄີຍແມ່ນຖືກອອກແບບມາເພື່ອກວດສອບລະບົບສໍາລັບຂໍ້ຜິດພາດ, ພ້ອມທັງການແກ້ໄຂໃນການດໍາເນີນງານຂອງພວກເຂົາ. ບາງຄັ້ງການຜິດປົກກະຕິຂອງລະບົບດັ່ງກ່າວເຮັດໃຫ້ເກີດຄວາມລົ້ມເຫຼວຂອງການສະຫມັກເພື່ອເລີ່ມຕົ້ນ, ເຊິ່ງຍັງສາມາດສໍາຜັດກັບເຄື່ອງຄິດເລກ. ມີເອກະສານແຍກຕ່າງຫາກຢູ່ໃນເວັບໄຊທ໌້ຂອງພວກເຮົາ, ບ່ອນທີ່ຜູ້ຂຽນບອກລາຍລະອຽດກ່ຽວກັບການຟື້ນຟູເອກະສານໂດຍການໃຊ້ SFC ແລະມີຄວາມຈໍາເປັນຖ້າຈໍາເປັນຖ້າຈໍາເປັນຖ້າຈໍາເປັນ. ກວດເບິ່ງມັນກັບລາວແລະຕິດຕາມປື້ມຄູ່ມືເພື່ອກໍານົດວຽກງານຂອງ OS.
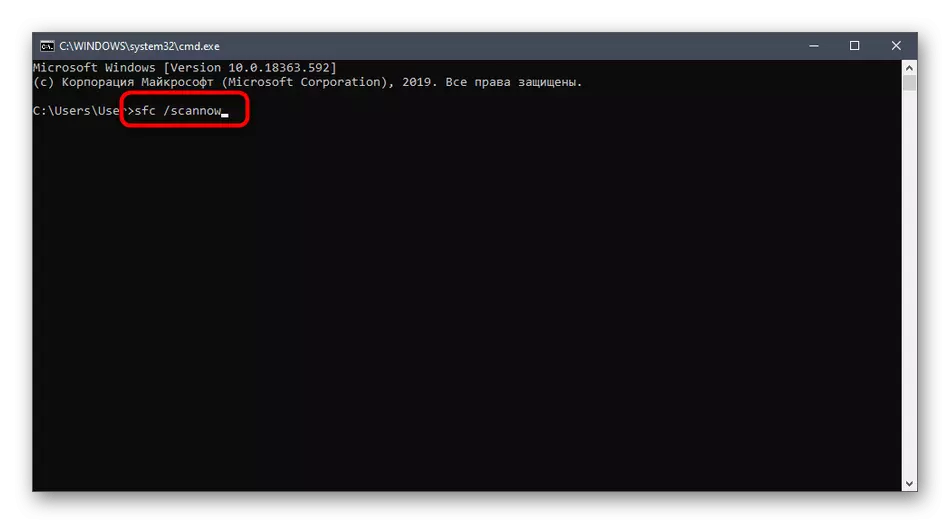
ອ່ານເພິ່ມເຕິມ: ການນໍາໃຊ້ແລະການຟື້ນຟູການກວດສອບການກວດສອບຄວາມຊື່ສັດຂອງລະບົບໃນ Windows 10
ວິທີການທີ 7: ການຕັ້ງຄ່າ Windows 10 ຫຼ້າສຸດ
ຕົວເລືອກ Penultima ແມ່ນການຕິດຕັ້ງການປັບປຸງທີ່ຂາດຫາຍໄປ, ເພາະວ່າບາງຄັ້ງນັກພັດທະນາຜະລິດການປ່ຽນແປງທີ່ສໍາຄັນທີ່ສົ່ງຜົນກະທົບຕໍ່ການດໍາເນີນງານໂດຍລວມຂອງຄອມພິວເຕີ້. ບາງທີຫຼັງຈາກການຕິດຕັ້ງການອັບເດດທັງຫມົດທີ່ຂາດຫາຍໄປ, ບັນຫາກັບການເປີດຕົວເຄື່ອງຄິດໄລ່ຈະຖືກແກ້ໄຂໂດຍຕົວຂອງມັນເອງ. ອ່ານເພີ່ມເຕີມກ່ຽວກັບເລື່ອງນີ້ໂດຍການກົດທີ່ຫນຶ່ງຂອງລິ້ງຕໍ່ໄປນີ້.ອ່ານຕື່ມ:
ການຕິດຕັ້ງ Windows 10 ອັບເດດ
ຕິດຕັ້ງການປັບປຸງສໍາລັບ Windows 10 ດ້ວຍຕົນເອງ
ພວກເຮົາແກ້ໄຂບັນຫາກັບການດາວໂຫລດອັບເດດໃນ Windows 10
ວິທີການທີ 8: ການຄິດໄລ່ເຄື່ອງຄິດເລກຄືນໃຫມ່
ສຸດທ້າຍ, ໃຫ້ເວົ້າກ່ຽວກັບວິທີການຮາກຕົວເອງ - ປື້ມຄູ່ມືການຕິດຕັ້ງຊອບແວທີ່ກໍາລັງພິຈາລະນາ. ບາງຄັ້ງມັນຊ່ວຍໃນການຮັບມືກັບຄວາມລົ້ມເຫລວ, ແຕ່ພວກເຮົາບໍ່ສາມາດຮັບປະກັນສິ່ງນີ້ໄດ້. ປະຕິບັດການກະທໍາດັ່ງຕໍ່ໄປນີ້ພຽງແຕ່ໃນສະຖານະການໃນເວລາທີ່ທັງຫມົດວິທີການທີ່ໄດ້ອະທິບາຍໄວ້ຂ້າງເທິງແລະບໍ່ມີຄ່າ.
- ເປີດ "ຕົວຢ່າງ", ຍົກຕົວຢ່າງ, ໂດຍການກົດປຸ່ມທີ່ສອດຄ້ອງກັນໃນເມນູ "ເລີ່ມຕົ້ນ".
- ໄປທີ່ພາກສ່ວນ "applications".
- ວາງຢູ່ທີ່ນັ້ນ "ເຄື່ອງຄິດເລກ" ແລະເປີດຕົວກໍານົດການເພີ່ມເຕີມຂອງມັນ.
- ກົດທີ່ປຸ່ມ "ລົບ" ແລະລະດູຝົນທີ່ບໍ່ໄດ້ຕິດຕັ້ງໂປແກຼມ.
- ໂດຍຜ່ານການຄົ້ນຫາສໍາລັບ "Start", ຊອກຫາ "Microsoft Store" ແລະເປີດຮ້ານນີ້.
- ຊອກຫາຫນ້າຂອງເຄື່ອງຄິດໄລ່ແບບຄລາສສິກທີ່ສຸດ.
- ກົດປຸ່ມ "Get".
- ໃນຕອນທ້າຍຂອງການຕິດຕັ້ງທ່ານສາມາດພະຍາຍາມເລີ່ມຕົ້ນການສະຫມັກ.
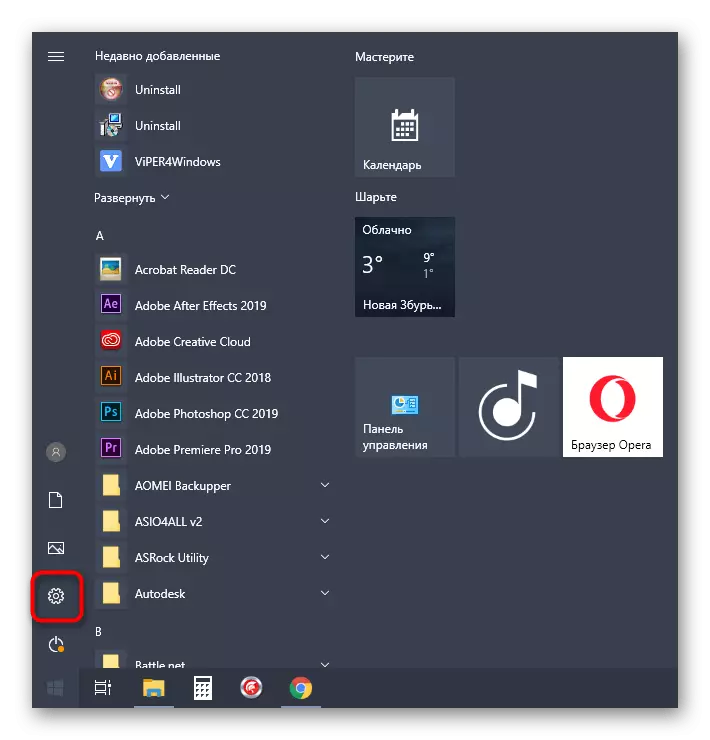
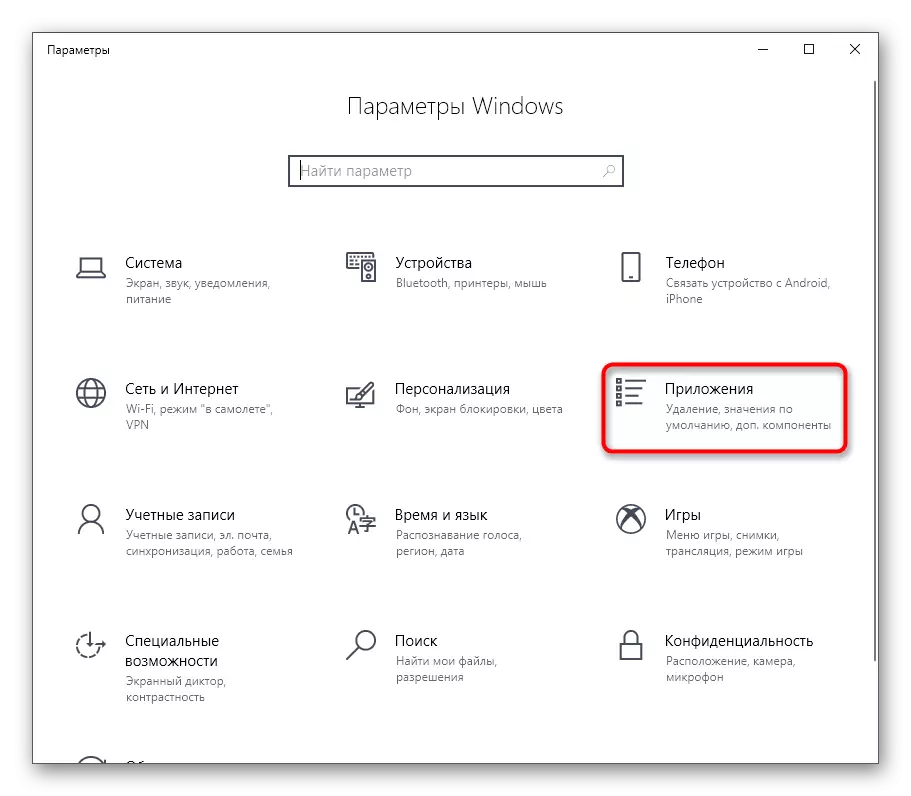
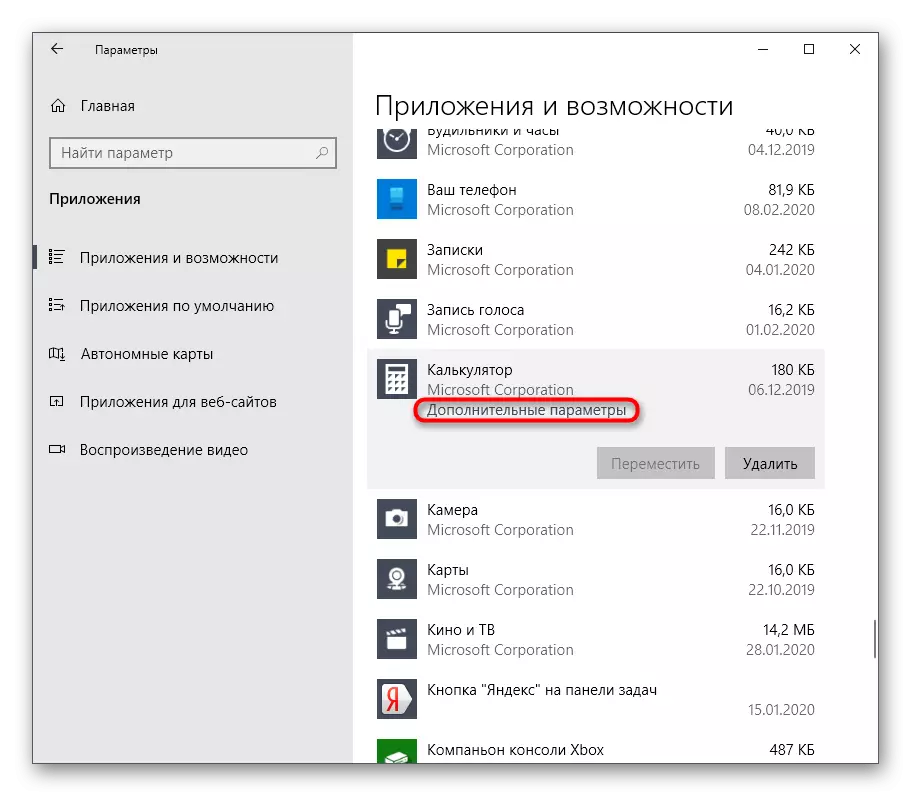
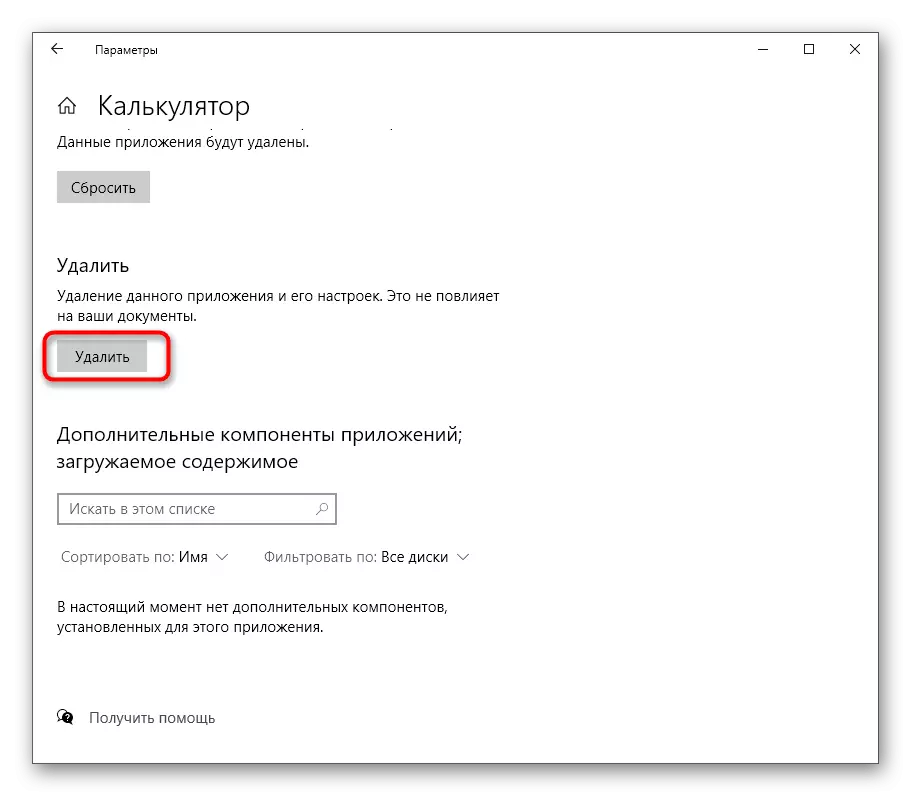
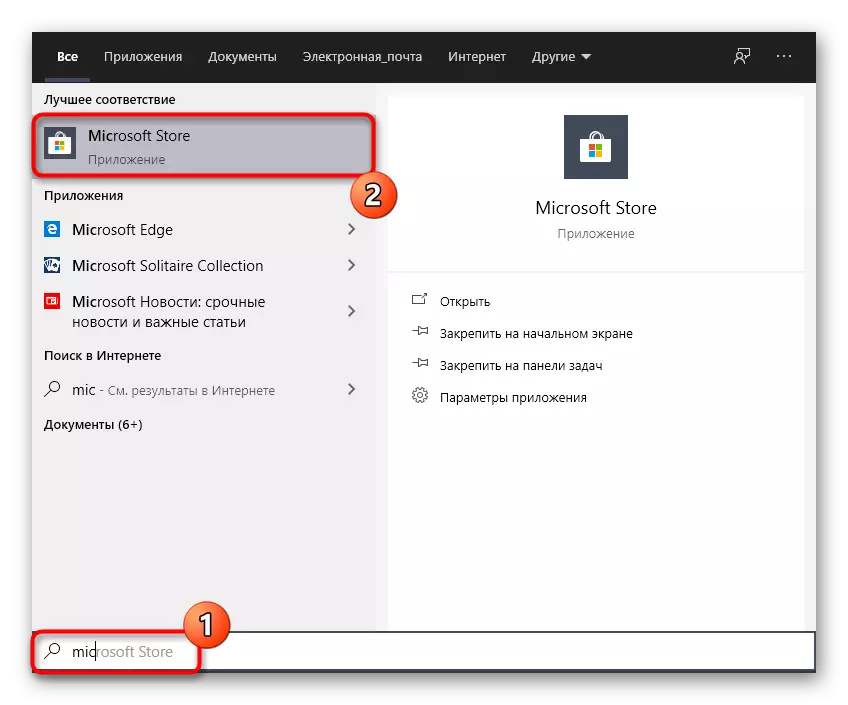
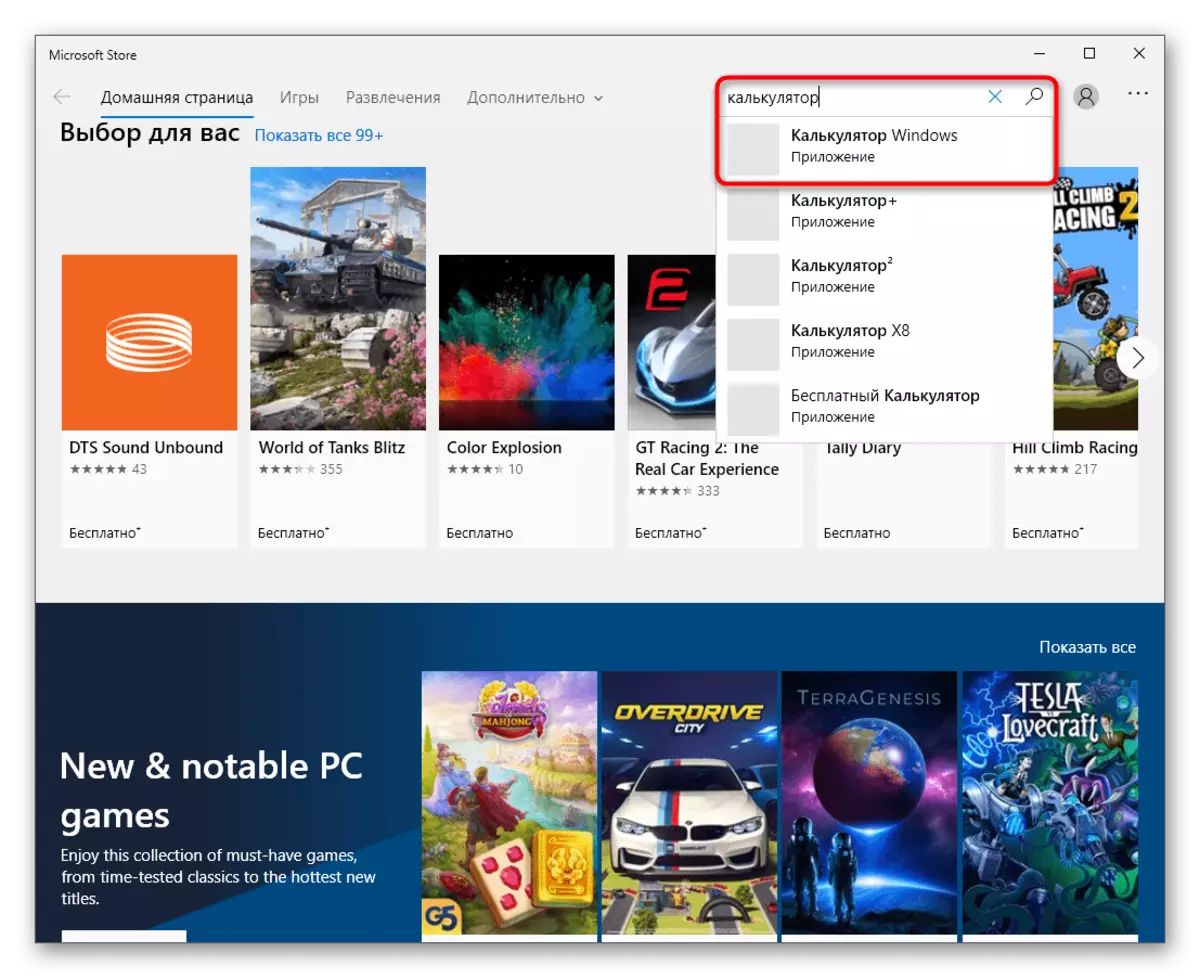
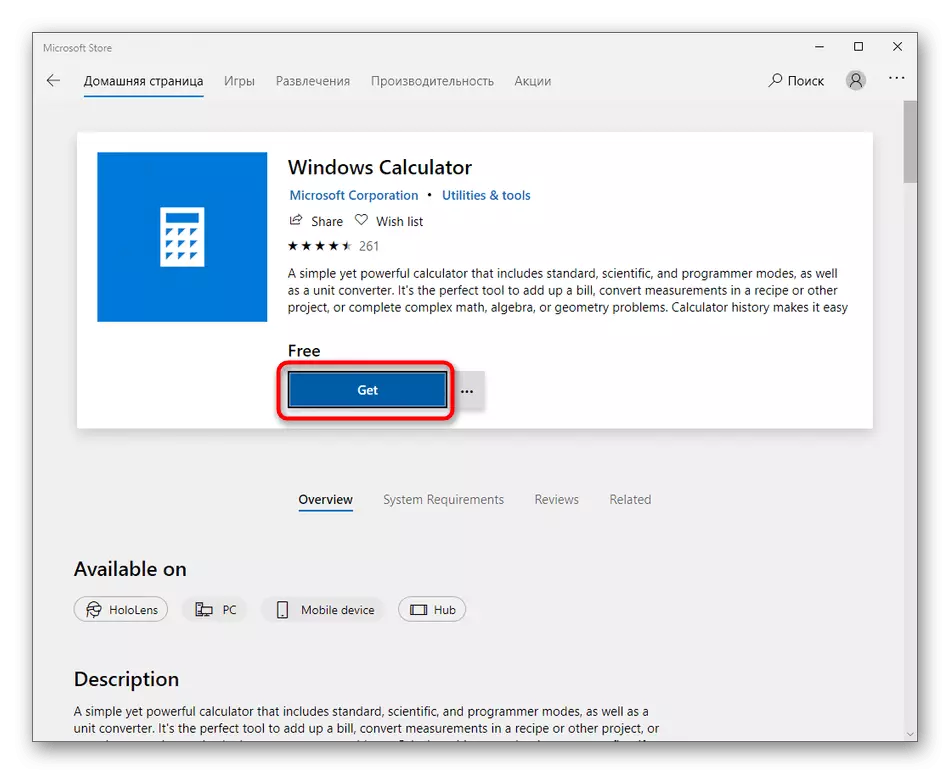
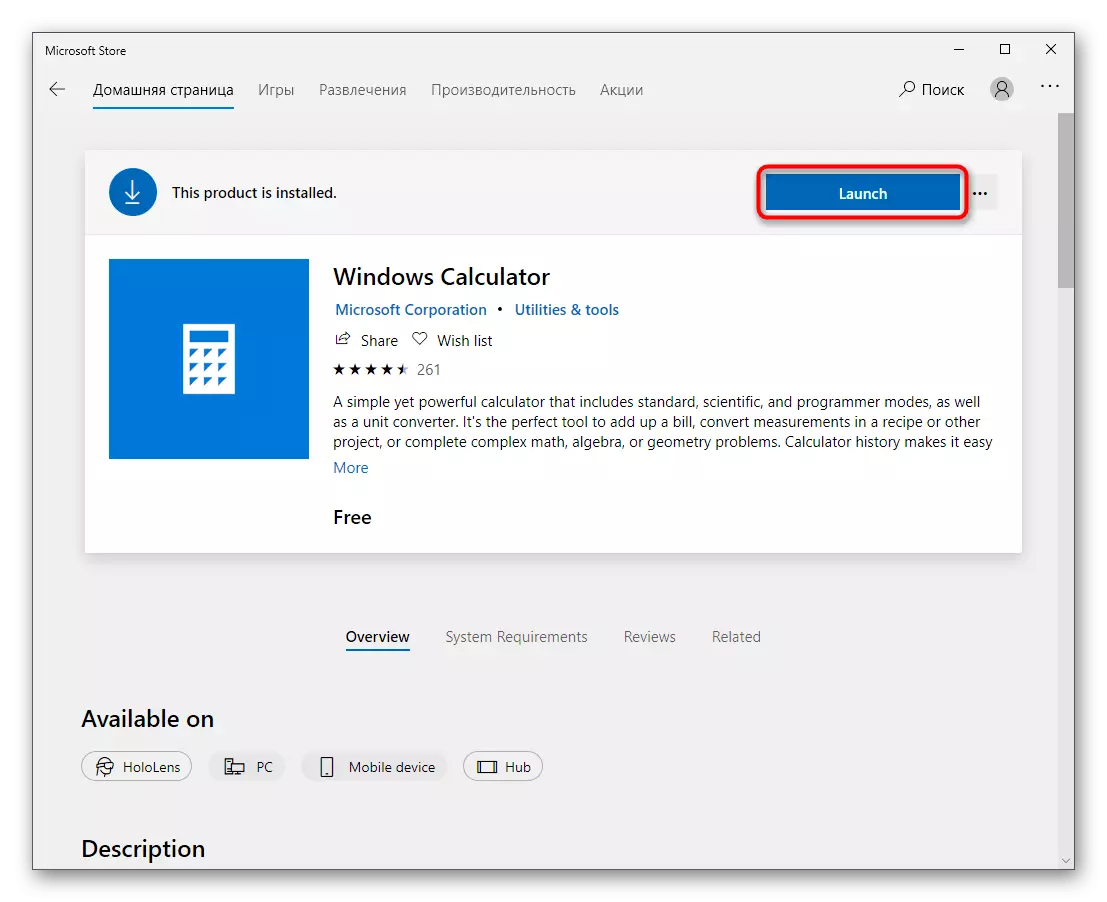
ມີທາງເລືອກອື່ນສໍາລັບລຶບຄໍາຮ້ອງສະຫມັກມາດຕະຖານຖ້າວ່າໄດ້ພິຈາລະນາພຽງແຕ່ວ່າມີເຫດຜົນບາງຢ່າງບໍ່ເຫມາະສົມ. ທ່ານສາມາດຮຽນຮູ້ກ່ຽວກັບມັນຢູ່ໃນບົດຄວາມແຍກຕ່າງຫາກໃນເວັບໄຊທ໌ຂອງພວກເຮົາ.
ອ່ານເພີ່ມເຕີມ: ການລຶບການນໍາໃຊ້ທີ່ຝັງຢູ່ໃນ Windows 10
ມັນແມ່ນຂໍ້ມູນທັງຫມົດກ່ຽວກັບການຟື້ນຟູຂອງເຄື່ອງຄິດໄລ່, ເຊິ່ງພວກເຮົາຕ້ອງການແບ່ງປັນພາຍໃນເອກະສານນີ້. ຖ້າບັນຫາໄດ້ຮັບການສັງເກດເຫັນທັນທີຫຼັງຈາກຕິດຕັ້ງ OS, ໂດຍສະເພາະແມ່ນໃບອະນຸຍາດ, ມັນເປັນໄປໄດ້ທີ່ມັນຢູ່ໃນສະພານີ້ທີ່ໂປແກຼມທີ່ປະຕິເສດທີ່ຈະເຮັດວຽກຢ່າງຖືກຕ້ອງ. ມັນຍັງມີພຽງແຕ່ໃຊ້ຂໍ້ຄ້າຍຄືຂອງພາກສ່ວນທີສາມຫລືຄົ້ນຫາການປະກອບຂອງລະບົບປະຕິບັດການອື່ນເທົ່ານັ້ນ.
