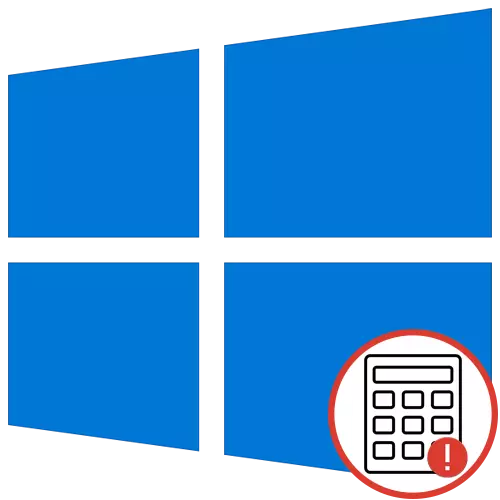
Kalkylator är en vanlig applikation av Familjens operativsystem, som tillåter användare att snabbt göra beräkningar av olika nivåer. Med resultatet av det här programmet uppstår eventuella fel sällan, men om de visas, vet de flesta användarna inte helt enkelt hur man klarar dem, eftersom en sådan situation är atypisk och sällan inför det. Vi kommer att försöka ge ett detaljerat svar på ämnet problem som är solid, som beskriver alla tillgängliga lösningar, till exempel den senaste versionen av Windows 10.
Omedelbart efter det kommer du att få ett meddelande om att programdata återställs och den är redo att starta om. Gör den här åtgärden för att se till att räknaren fungerar normaliseras. Om detta inte gav några resultat, gå till bekant med följande instruktioner.
Metod 2: Installera om alla standardprogram
Denna metod antar utförandet av endast två steg, men tiden kommer att ta mer än den föregående, eftersom det använda verktyget återinstallerar alla klassiska operativsystem. Du kommer inte att förlora personuppgifter, så du kan inte vara rädd för att utföra följande åtgärder. Det är dock värt att notera att processen själv tar mer än fem minuter och rekommenderas inte att producera andra manipuleringar på datorn. Först, kör "PowerShell" -konsolen på uppdrag av administratören. Det enklaste sättet att göra detta via snabbmenyn genom att klicka på PCM på "Start".
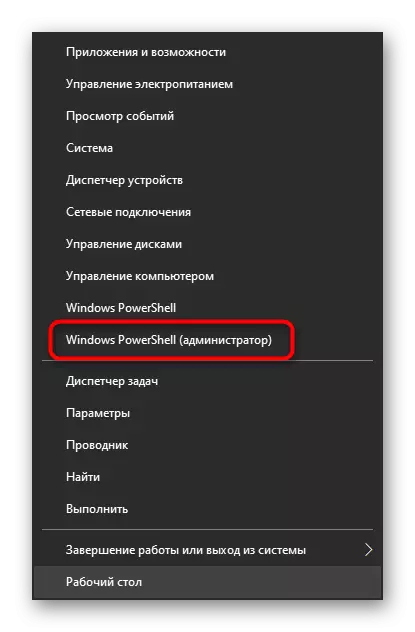
Därefter förblir det bara för att komma in i kommandot få-appxpackage -allusers | Foreach {add-appxpackage -disabledeVelopmentMode -Register "$ ($ _. Installlocation) appxmanifest.xml"} och klicka på ENTER-tangenten. Omedelbart ominstallera komponenterna. Stäng inte fönstret och vänta på information om det framgångsrika slutförandet av proceduren.
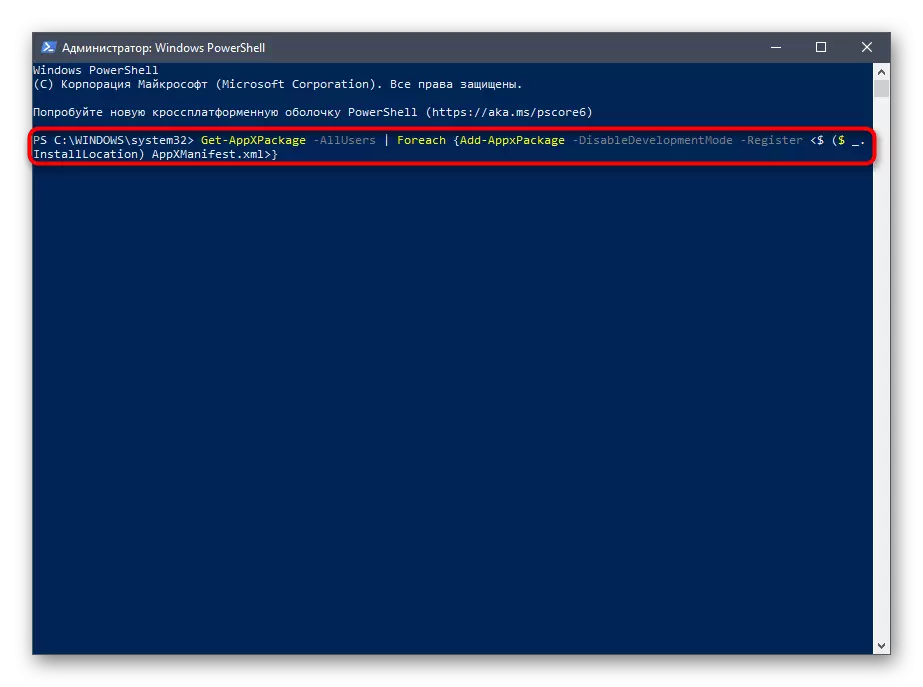
I slutet av ominstallationen, gå till upptäckten av räknaren och därigenom kontrollera korrektheten av dess operation.
Metod 3: Aktivera kontokontroll
Kontrollen av kontokontroll i Windows är utformad för att förhindra ändringar i program utan administratörs kunskaper. Ibland avaktiverar användarna det på grund av vissa ändamål, vilket inte har positivt påverka funktionen för standardansökningar från Microsoft Store, som den anses vara idag. Vi rekommenderar att du kontrollerar kontrollen och aktiverar den om det behövs.
- Öppna "Start" och hitta "kontrollpanelen" -vyn genom sökningen.
- Där, välj avsnittet "Säkerhet och servicecenter".
- På den vänstra rutan klickar du på "Ändra konto Kontrollinställningar".
- Lyft upp reglaget till en eller två värden upp, om den är i lägsta position, och klicka sedan på "OK" för att tillämpa ändringar.
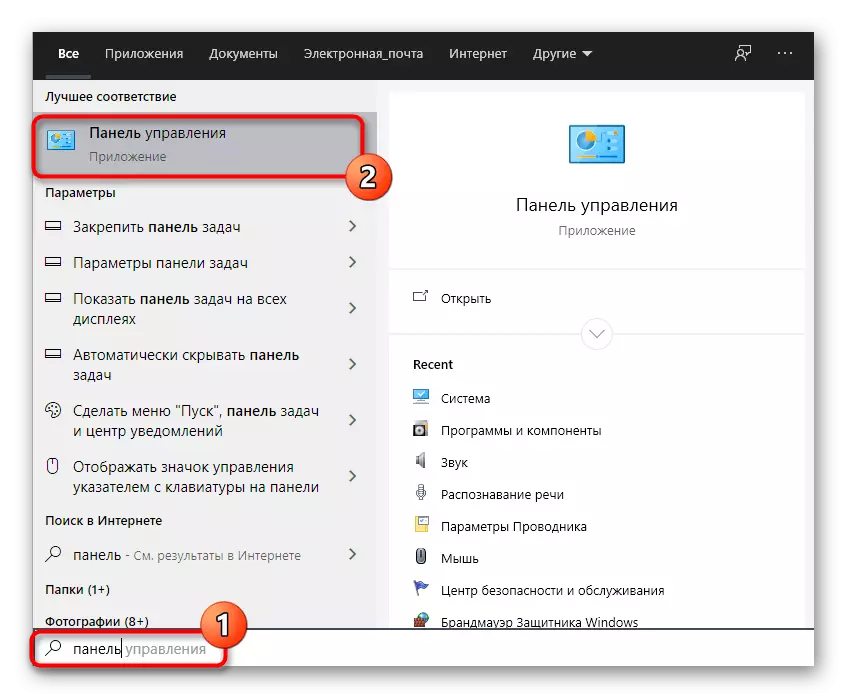
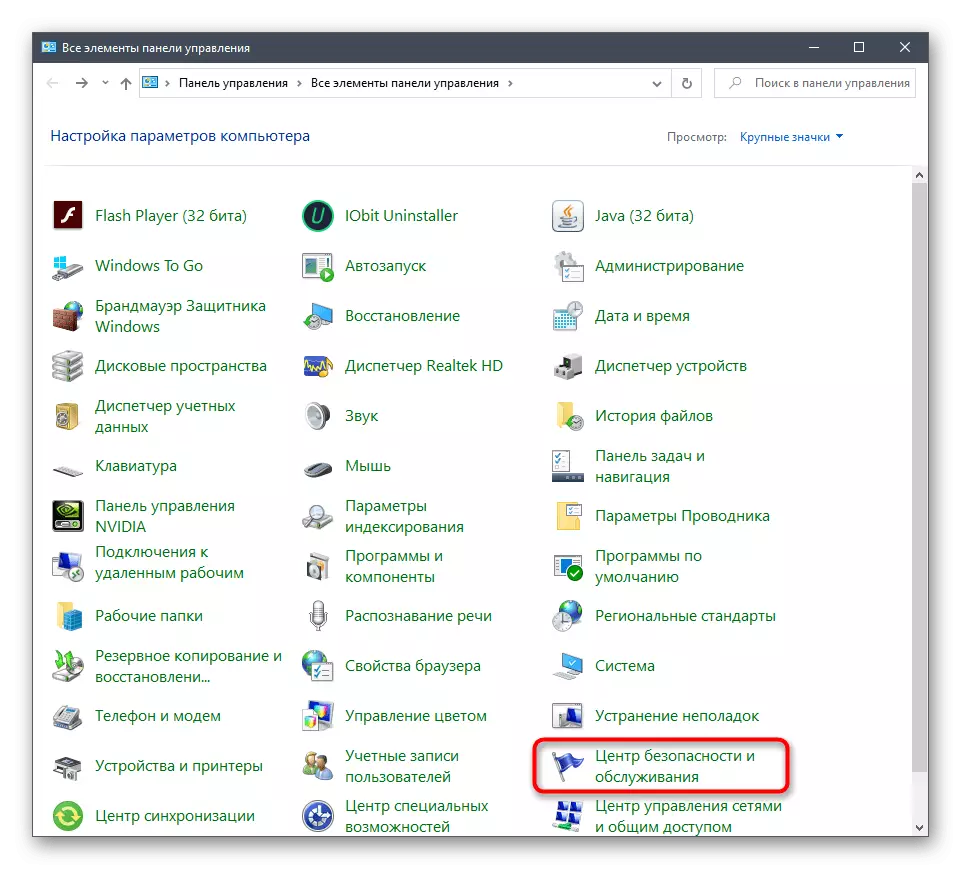
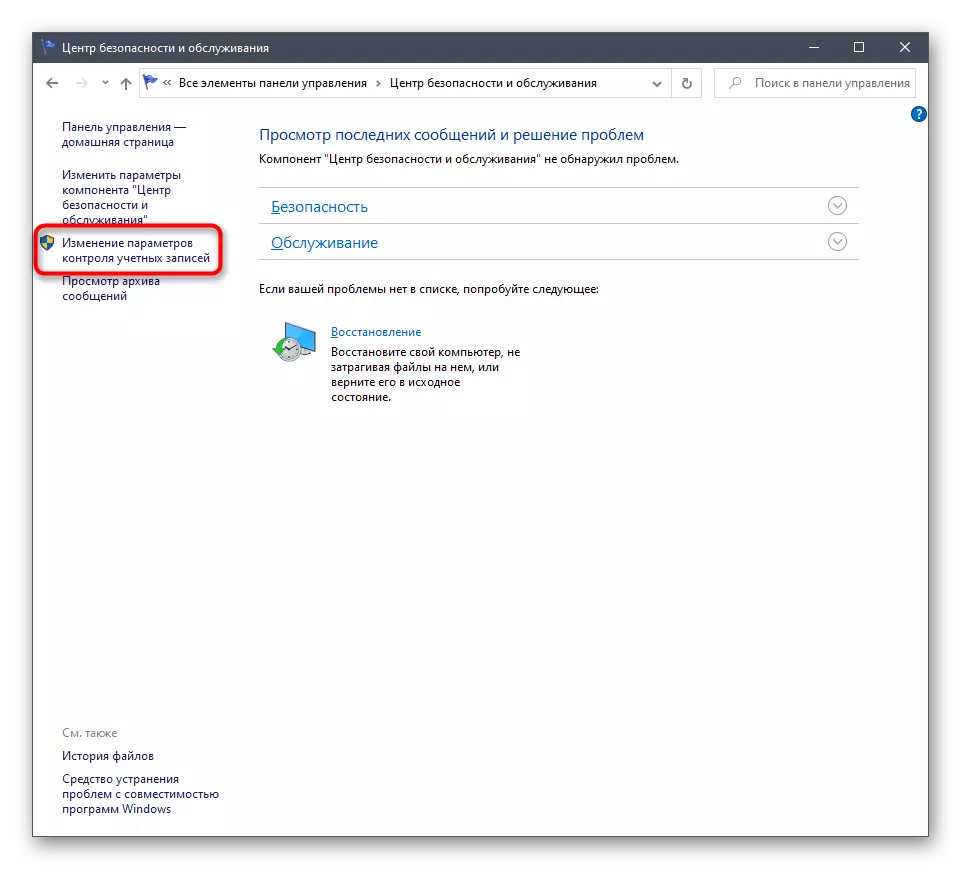
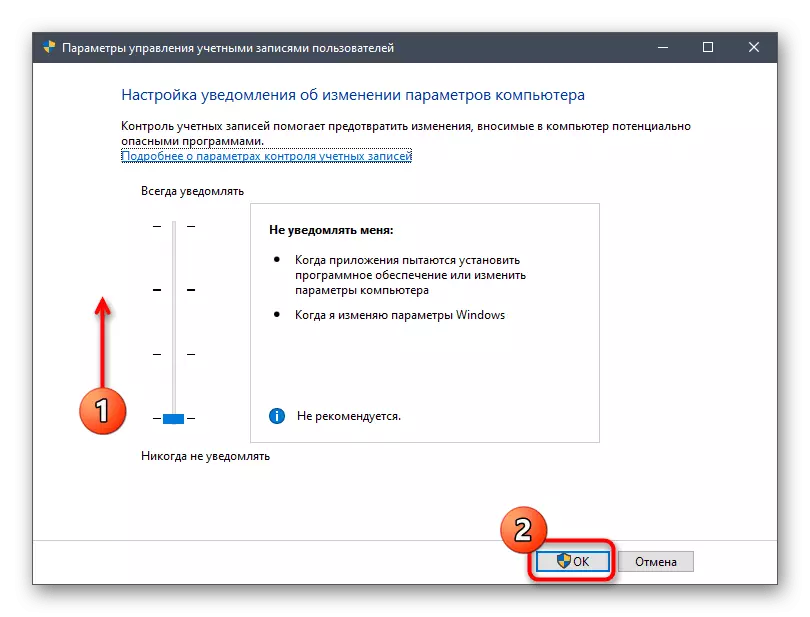
Om sådana ändringar inte kommer att ge ett positivt resultat, kan du returnera statusen för användarens kontokontrollalternativ i originalpositionen för att inte uppleva svårigheter med en annan programvara.
Metod 4: Running Felsökningsverktyg
Windows 10 har ett inbyggt felsökningsmedel, vilket gör det möjligt att lösa problem med det installerade arbetet från applikationsbutiken. Vi rekommenderar att du bara kör det när du redan har slutfört ovanstående rekommendationer, eftersom det kommer att rekommendera att återställa räknemaskinens data eller aktivera kontokontroll.
- Öppna alternativmenyn som redan är bekant med metoden och gå till avsnittet "Uppdatering och säkerhet".
- Gå tillbaka till kategorin "Felsökning".
- Lägg in "-programmen från Windows Store" -punkten, klicka på den och sedan visas knappen "Kör felsökning".
- Förvänta slutet av skanningen. Denna operation tar inte mycket tid.
- Därefter kommer rekommendationerna att visas på skärmen. Utför dem för att lösa problemet som har uppstått, eller helt enkelt följa de visade instruktionerna.
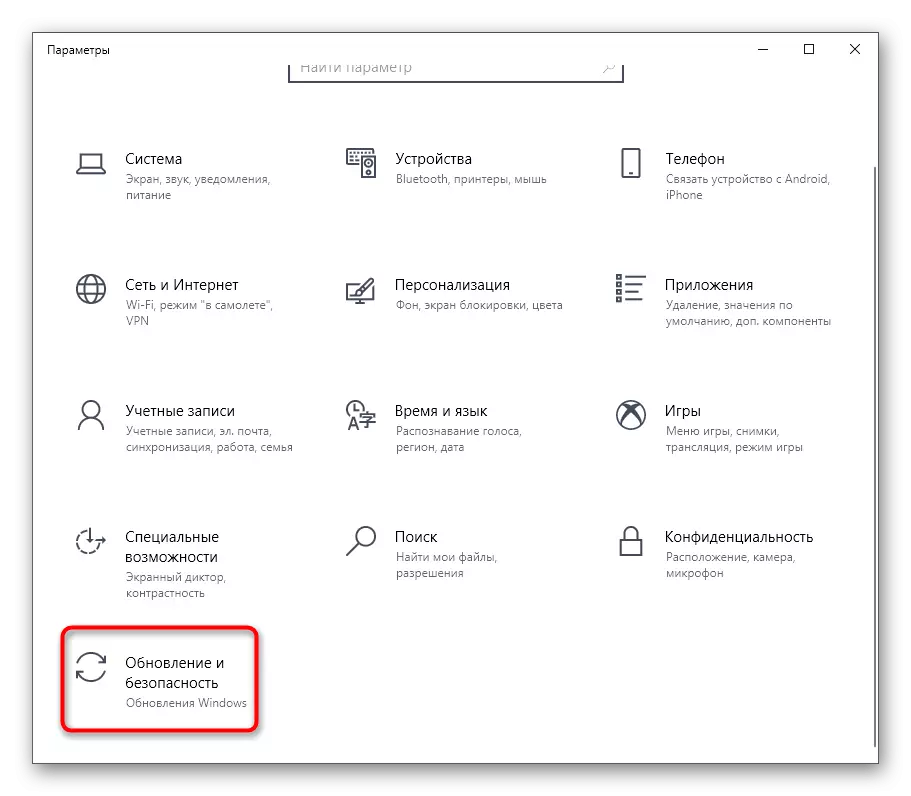
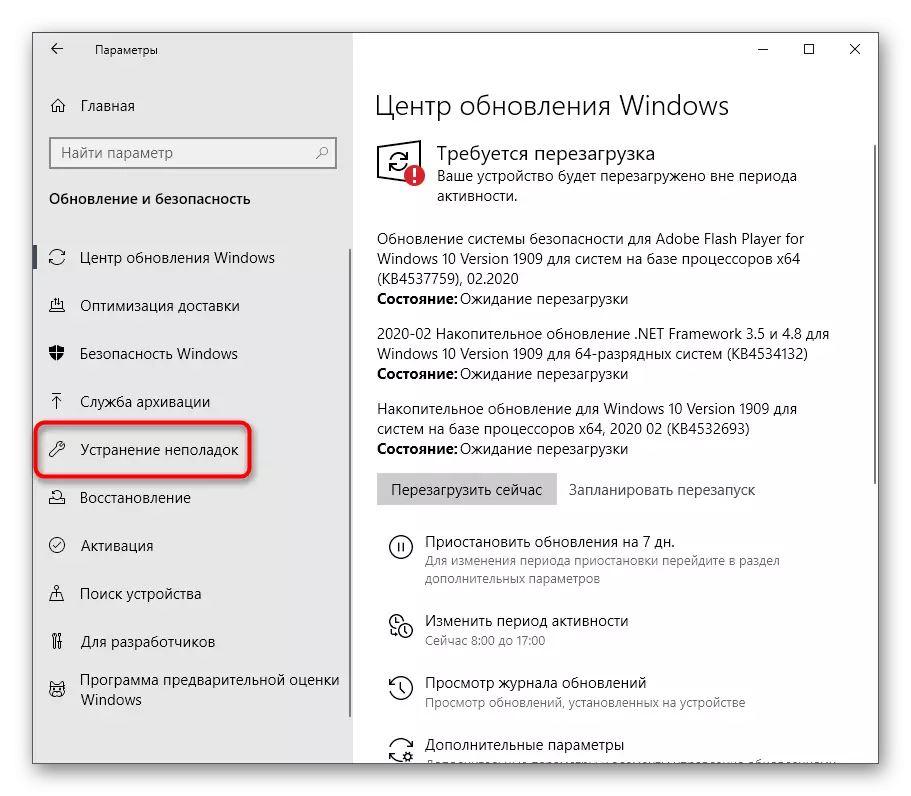
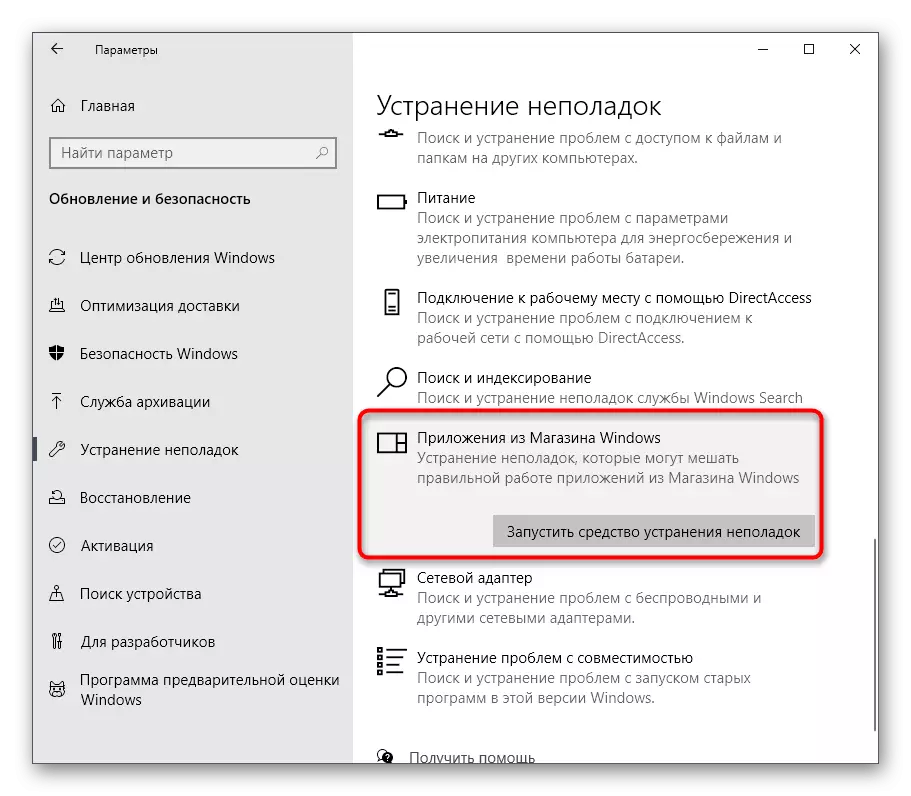
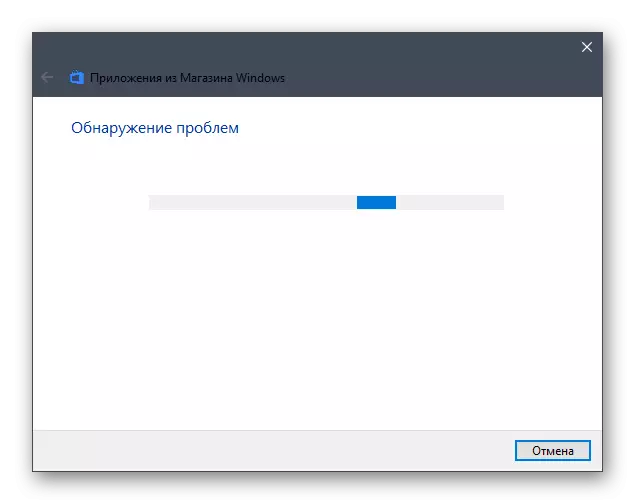
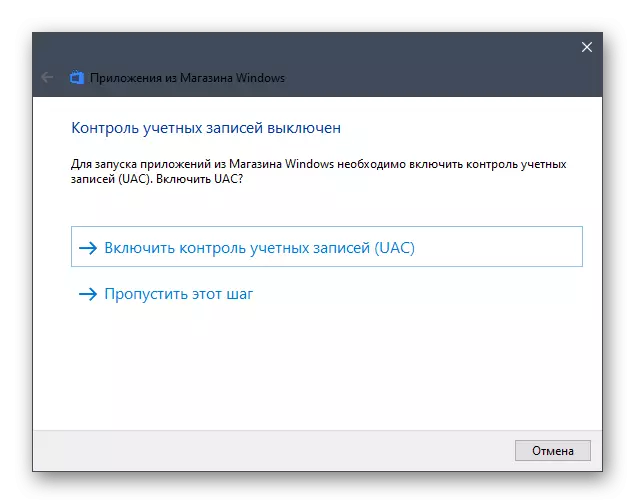
Metod 5: Inaktivera brandvägg
Vi går till metoder som är sällan effektiva, men det är värt att uppfylla dem om tipsen ovan inte gav förfogande resultat. Inte alltid även de verifierade brandväggarna i operativsystemet fungerar korrekt. Ibland stör de lanseringen av vänliga program som kan hända med räknaren. Du kan bara kolla den här faktorn genom att stänga av brandväggen. När det gäller de etablerade tredje partens brandväggar kommer vi inte att sluta i detalj, eftersom användaren som har etablerat en liknande lösning själv vet allt om förvaltningen av dem eller kan läsa den officiella dokumentationen. I fallet med den inbyggda brandväggen rekommenderar vi att du uppmärksammar en separat instruktion från en annan av vår författare genom att klicka på följande länk.
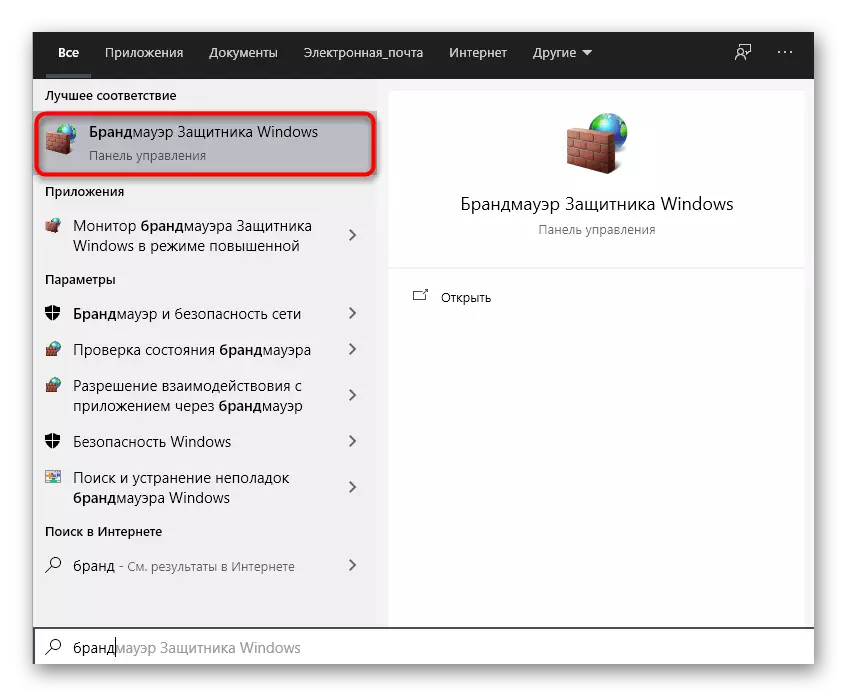
Läs mer: Inaktivera brandvägg i Windows 10
Metod 6: Använda SFC-verktyget
Ett välbekant SFC-verktyg är utformat för att verifiera systemet för fel, såväl som deras operativa korrigering. Ibland orsakar sådana systemfel på att applikationsfel att starta, vilket också kan röra kalkylatorn. Det finns ett separat material på vår sida, där författaren i detalj berättar om restaurering av filer med hjälp av SFC och dism om det är nödvändigt. Kontrollera det med honom och följ bruksanvisningen för att fastställa operativsystemet.
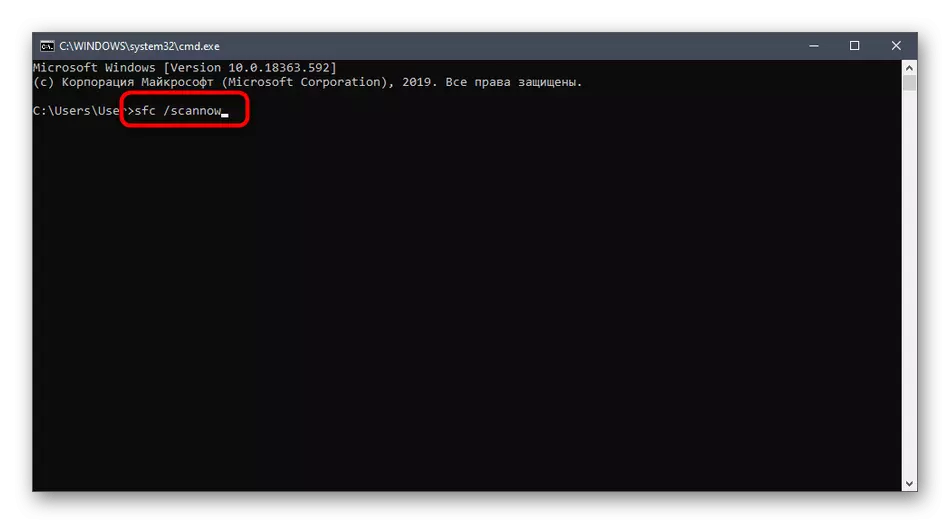
Läs mer: Använda och återställa systemfilens integritetskontroll i Windows 10
Metod 7: Ställa in de senaste Windows 10-uppdateringarna
Det näst sista alternativet är att installera de saknade uppdateringarna, eftersom utvecklarna producerar viktiga förändringar som påverkar datorns övergripande funktion. Kanske efter installationen av alla saknade uppdateringar kommer problemet med lanseringen av räknaren att lösas av sig själv. Läs mer om detta genom att klicka på någon av följande länkar.Läs mer:
Installera Windows 10 uppdateringar
Installera uppdateringar för Windows 10 manuellt
Vi löser problemet med att ladda ner uppdateringar i Windows 10
Metod 8: Installera om kalkylatorn
Slutligen, låt oss prata om själva radikalmetoden - manuell ominstallation av den aktuella programvaran. Ibland hjälper det att klara av misslyckandet, men vi kan inte garantera detta. Utför följande åtgärder endast i situationen när alla de sju metoderna som beskrivits ovan och var ineffektiva.
- Öppna "parametrar", till exempel genom att klicka på motsvarande knapp i menyn "Start".
- Gå till avsnittet "Applications".
- Lägg det där "kalkylator" och öppna sina ytterligare parametrar.
- Klicka på "Radera" och regna fullständigt avinstallera programvara.
- Genom sökandet efter "Start", hitta "Microsoft Store" och starta den här butiken.
- Hitta det sidan av den mest klassiska räknaren.
- Klicka på knappen "GET".
- I slutet av installationen kan du försöka starta programmet.
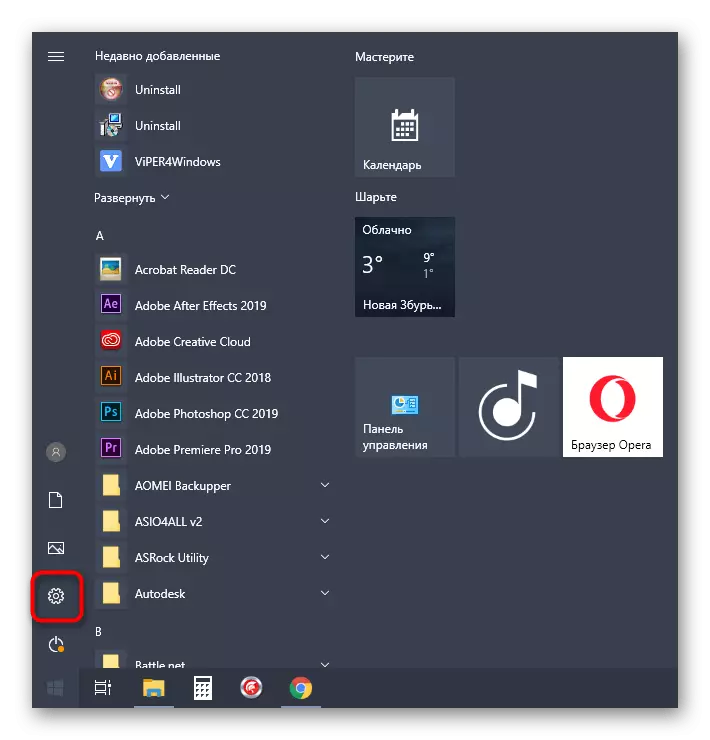
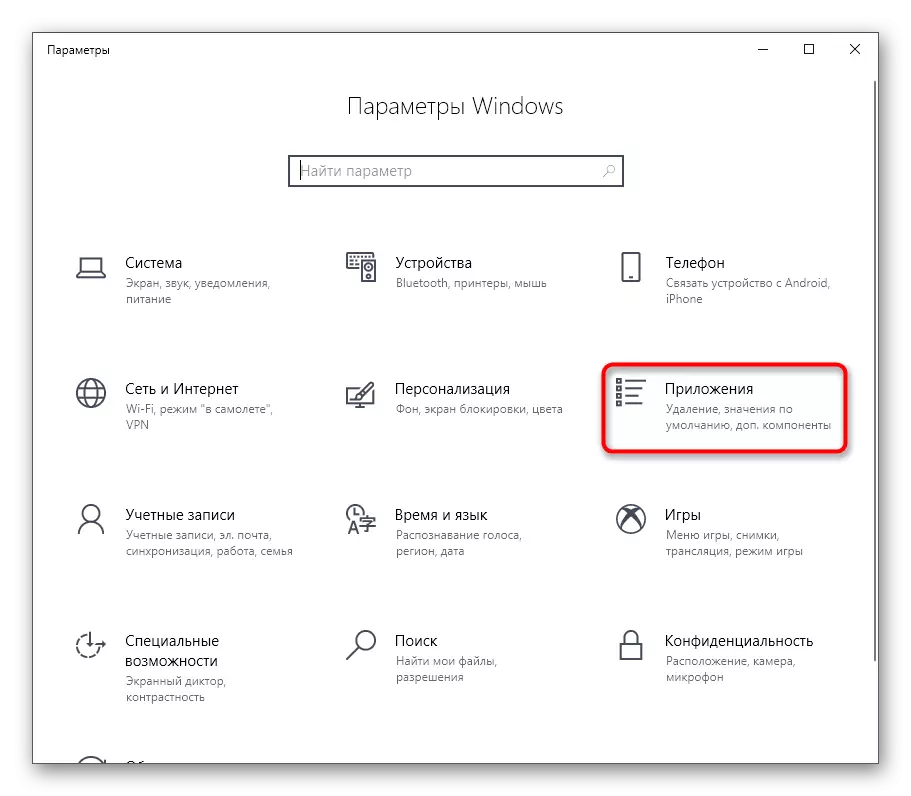
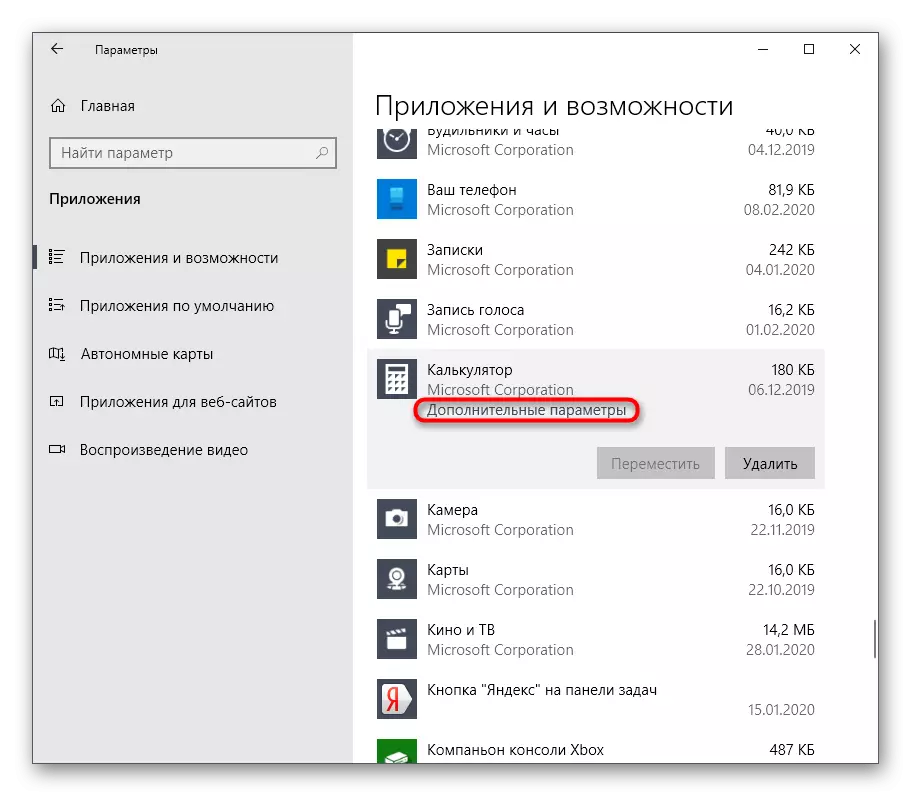
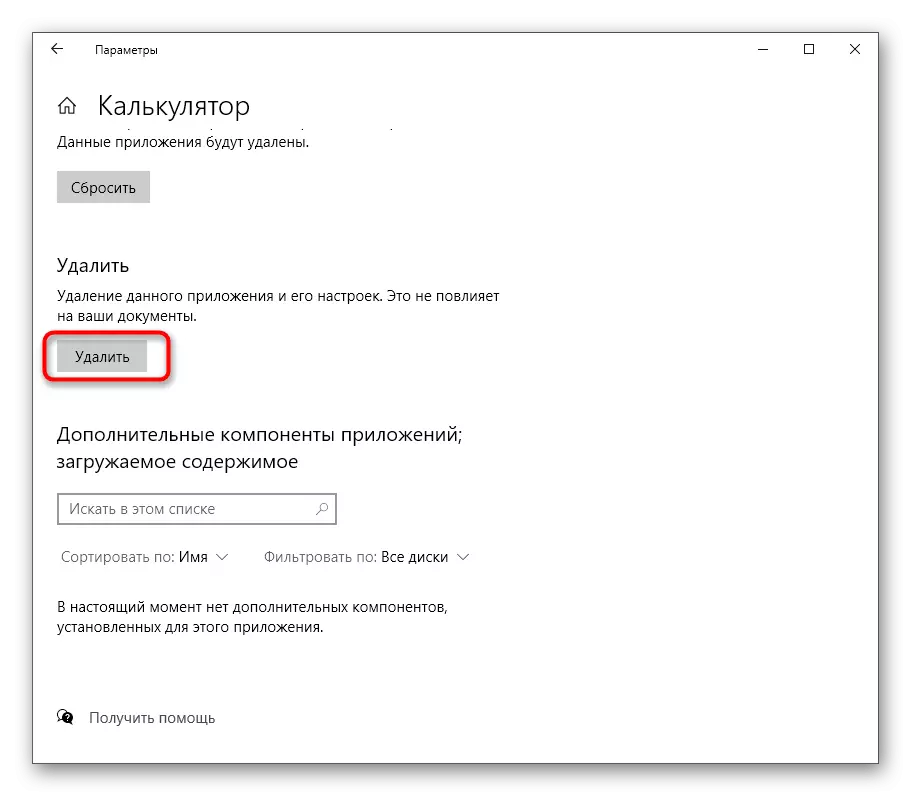
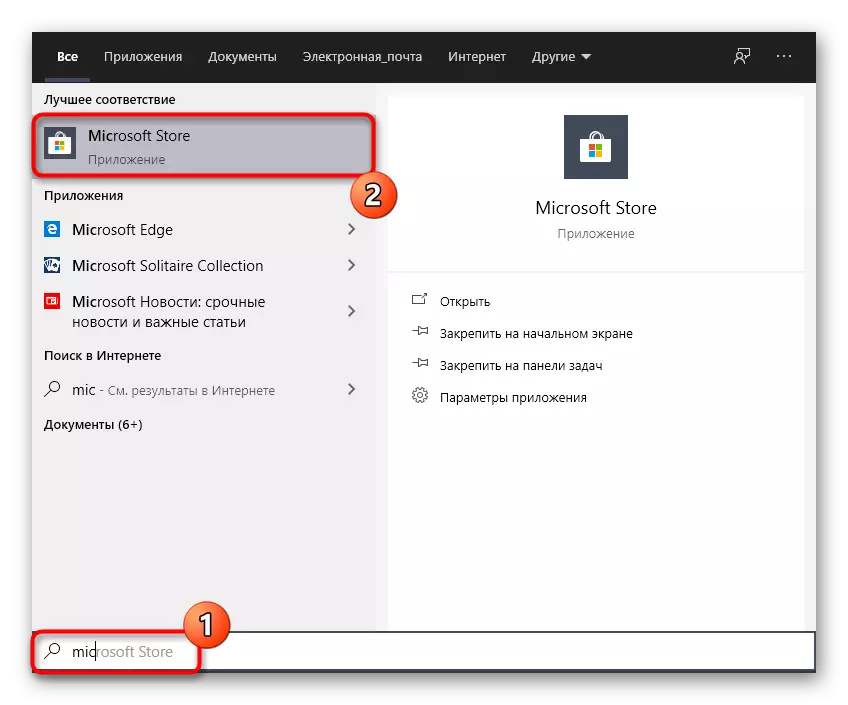
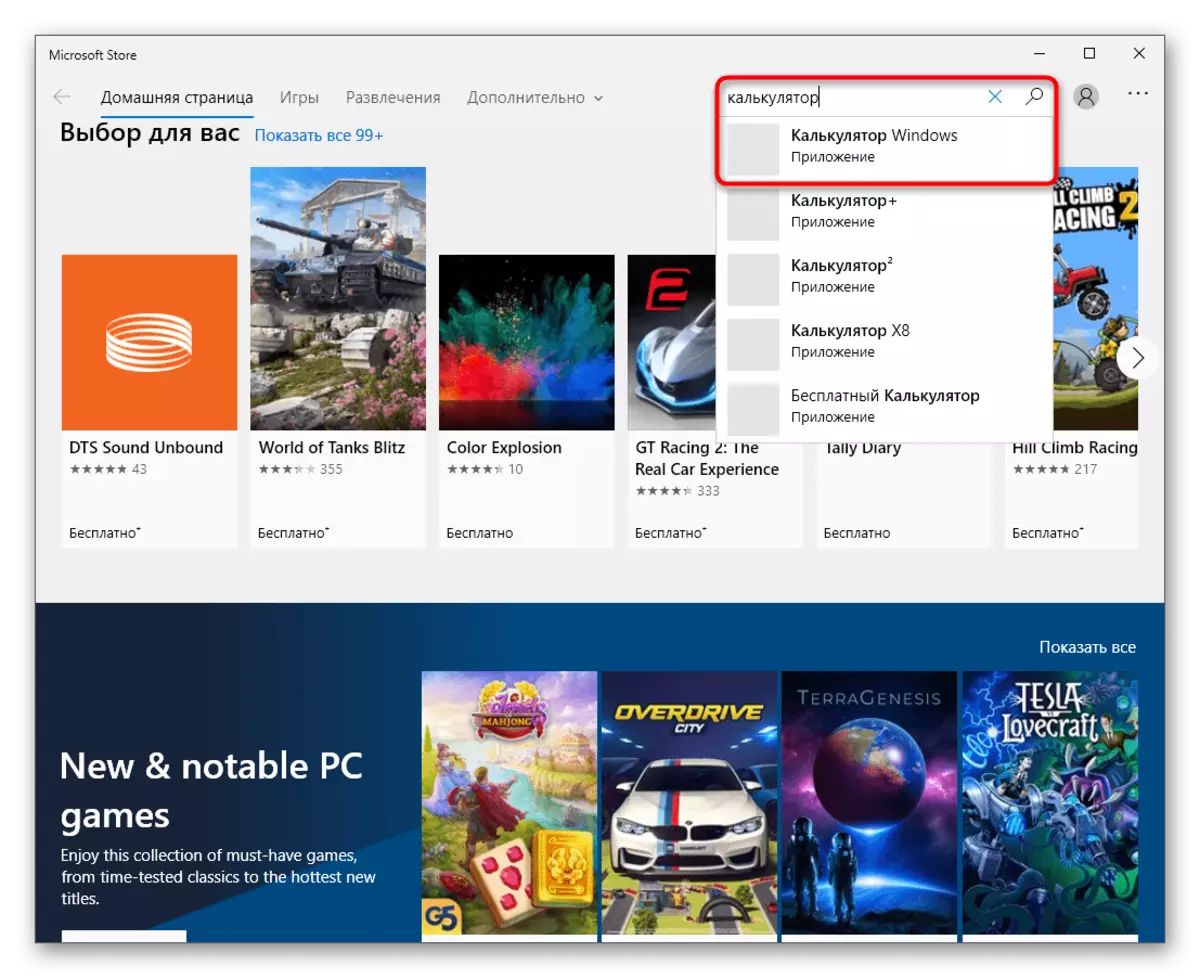
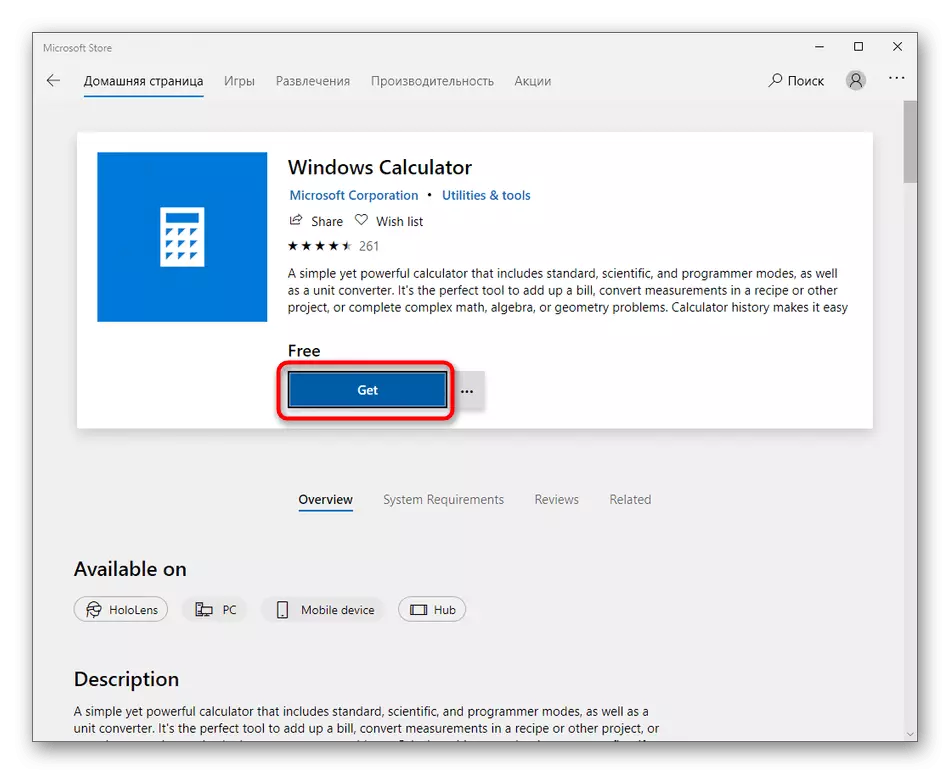
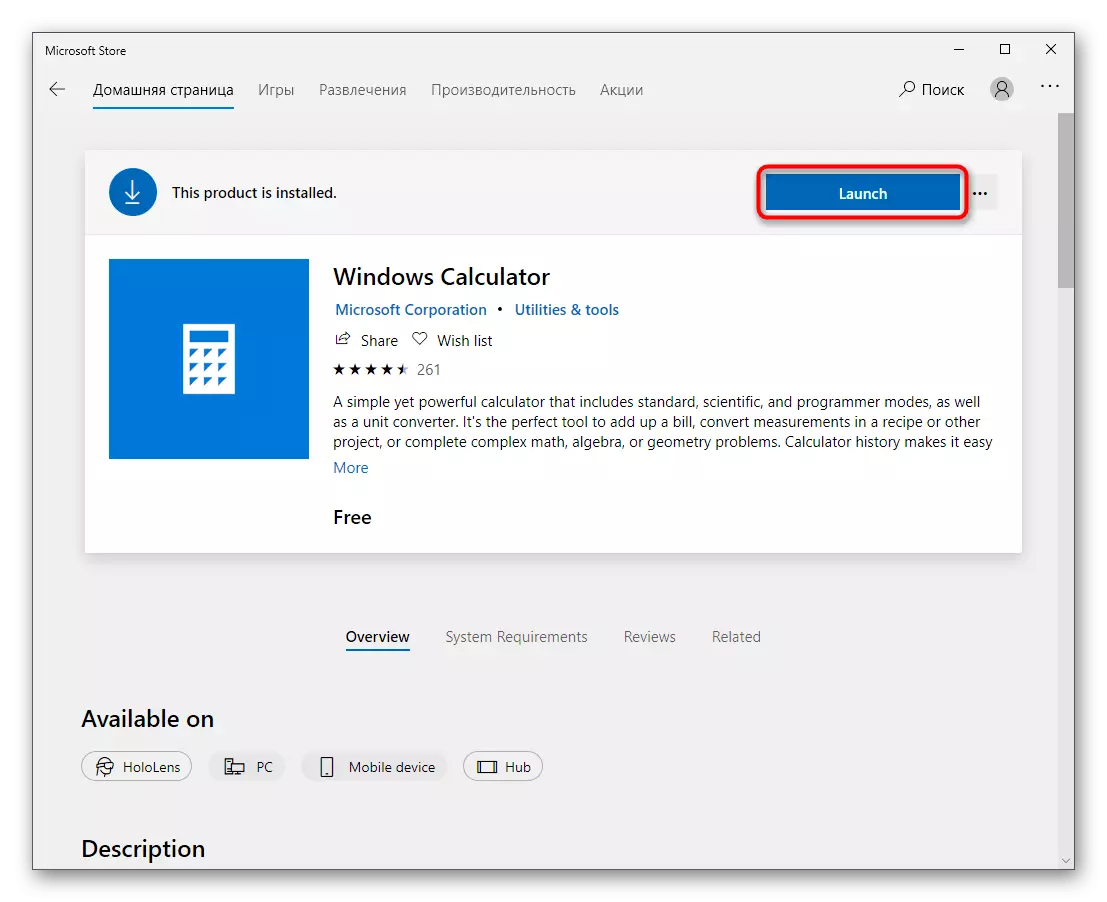
Det finns ett alternativt alternativ för att radera en standardapplikation om den anses bara som av någon anledning inte passar. Du kan lära dig om det i en separat artikel på vår hemsida.
Läs mer: Radera inbäddade applikationer i Windows 10
Det var all information om restaurering av kalkylatorn, som vi ville dela inom detta material. Om problem observeras omedelbart efter installationen av operativsystemet, särskilt icke-licens, är det ganska möjligt att det är i den här församlingen att programmet vägrar att fungera korrekt. Det förblir bara att använda analoger från tredje part eller sök efter en annan sammansättning av operativsystemet.
