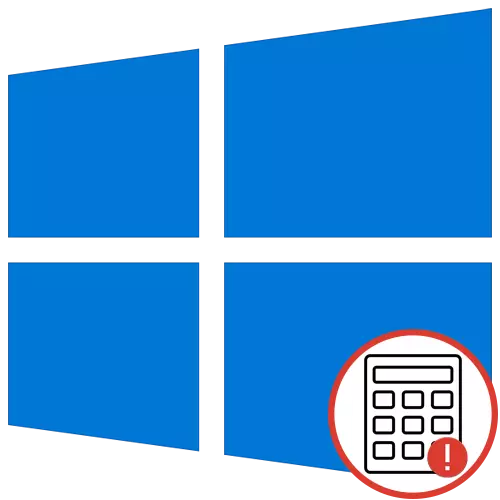
Sakrekenaar is 'n standaard toepassing van die Windows-bedryfstelsels-familie, wat gebruikers toelaat om vinnig berekeninge van verskillende vlakke te maak. Met die uitvoering van hierdie program ontstaan enige foute selde, maar as hulle verskyn, weet die meeste gebruikers eenvoudig nie hoe om hulle te hanteer nie, aangesien so 'n situasie atypies is en selde daarmee gekonfronteer word. Ons sal probeer om 'n gedetailleerde antwoord te gee oor die onderwerp van die probleem van die probleem, wat alle beskikbare oplossings beskryf, byvoorbeeld die nuutste weergawe van Windows 10.
Onmiddellik daarna sal u 'n boodskap ontvang dat die aansoekdata herstel word en dit is gereed om weer te begin. Maak hierdie operasie om seker te maak dat die funksionering van die sakrekenaar genormaliseer word. As dit nie enige resultate gebring het nie, gaan bekend met die volgende instruksies.
Metode 2: Herinstalleer alle standaard toepassings
Hierdie metode aanvaar die uitvoering van slegs twee stappe, maar die tyd sal meer as die vorige een neem, aangesien die nut wat gebruik word, alle klassieke bedryfstelselprogramme sal installeer. U sal nie persoonlike data verloor nie, dus u kan nie bang wees om die volgende aksies uit te voer nie. Dit is egter opmerklik dat die proses self meer as vyf minute sal duur en daardeur word nie aanbeveel om ander manipulasies op die rekenaar te produseer nie. Begin eers die "Powershell" -konsole namens die Administrateur. Die maklikste manier om dit deur die konteks kieslys te doen deur op die PCM op die "Start" te kliek.
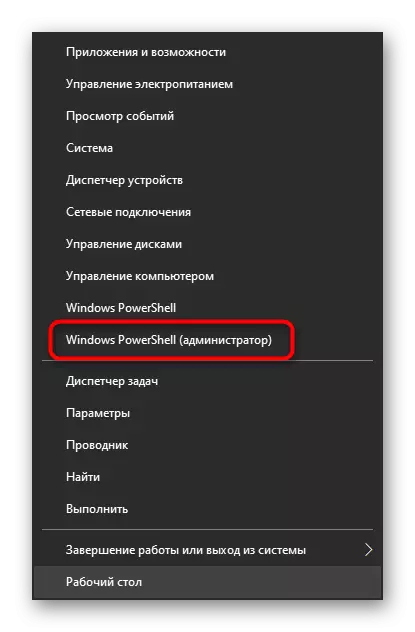
Daarna bly dit net om die opdrag te betree-Apxpackage -allusers | Foreach {Add-Appxpackage -DisableDEntwijdenMode -Register "$ ($ _. Installococation) AppxManifest.xml"} en klik die Enter-sleutel. Herinstalleer onmiddellik komponente. Moenie die venster toemaak nie en wag vir inligting oor die suksesvolle voltooiing van die prosedure.
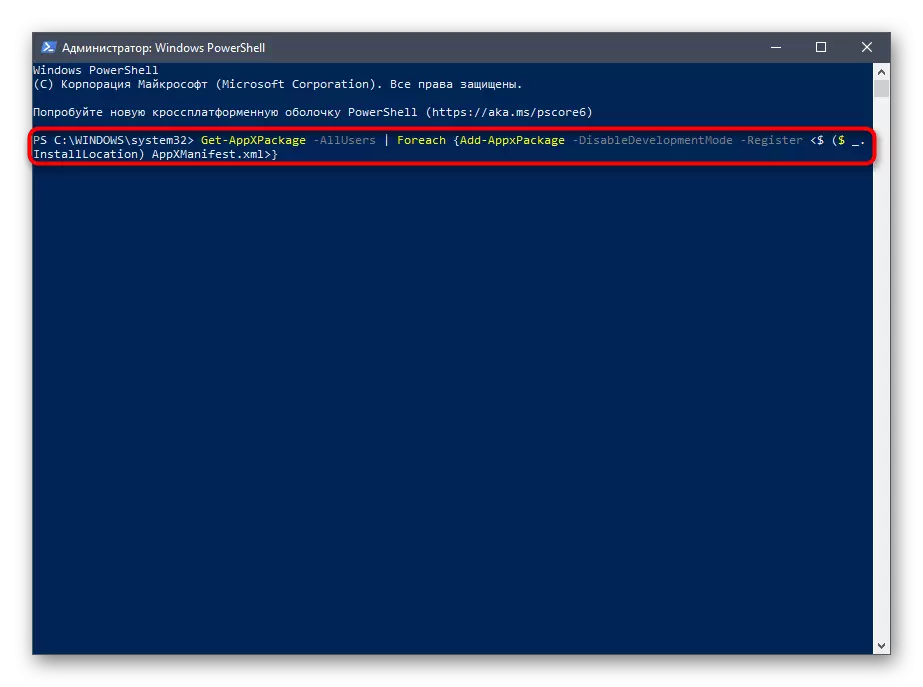
Aan die einde van die herinstallasie, gaan na die ontdekking van die sakrekenaar en sodoende die korrektheid van die operasie nagaan.
Metode 3: Aktiveer rekeningbeheer
Die beheer van rekeningbeheer in Windows is ontwerp om veranderinge aan programme te voorkom sonder die administrateur se kennis. Soms skakel gebruikers dit as gevolg van sekere doeleindes, wat nie die funksionering van standaardtoepassings van die Microsoft-winkel, wat vandag oorweeg word, gunstig beïnvloed nie. Ons beveel aan om die beheer te kontroleer en dit in staat te stel indien nodig.
- Maak die "Start" oop en vind die "Control Panel" -beskouing deur die soektog.
- Daar kies die afdeling "Sekuriteit en Dienssentrum".
- Op die linker paneel, klik op die "Veranderende rekening beheer instellings".
- Lig die skuif na een of twee waardes op, as dit in die laagste posisie is, en klik dan op "OK" om veranderinge toe te pas.
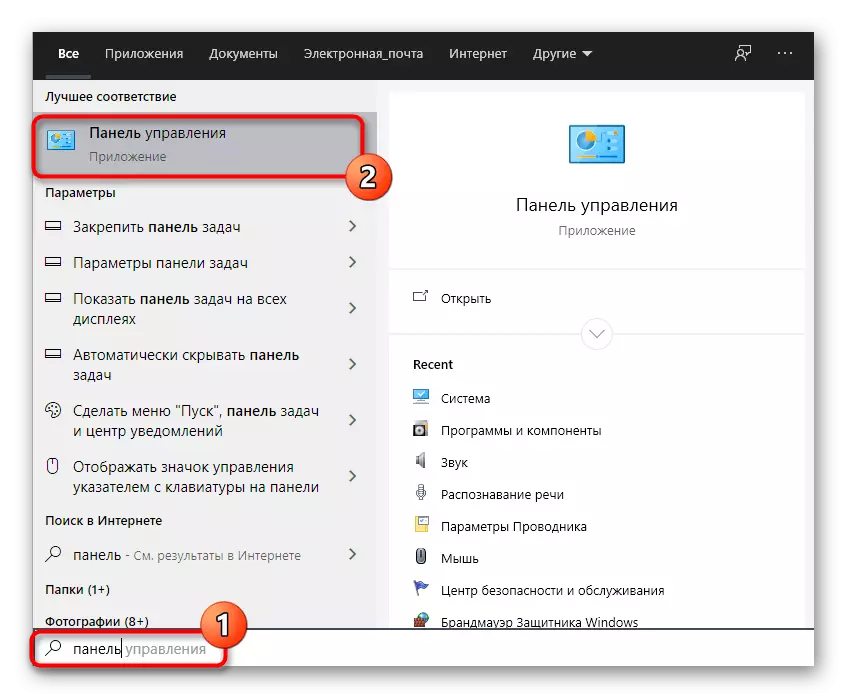
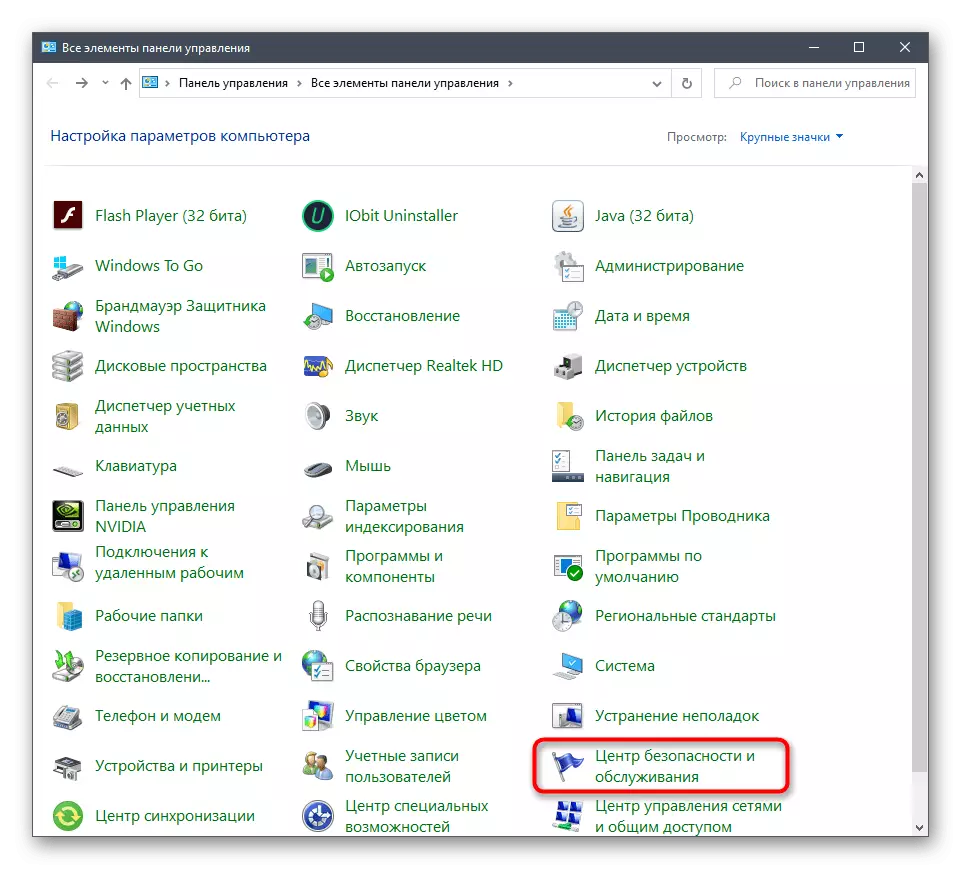
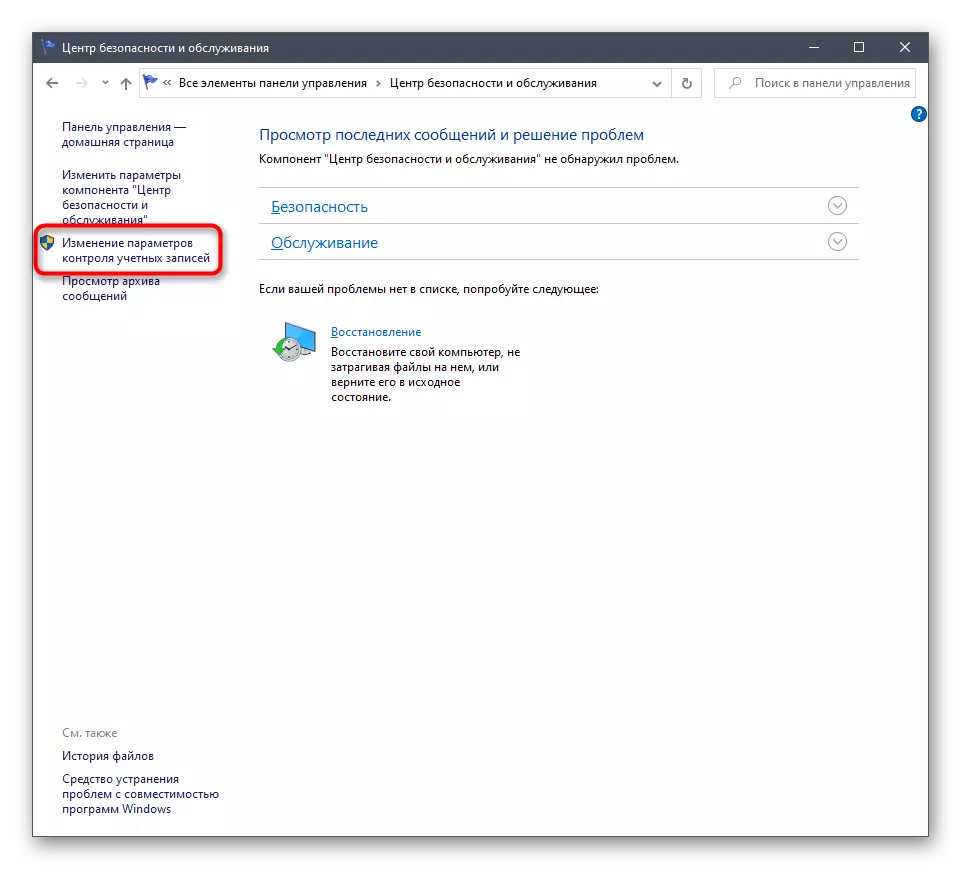
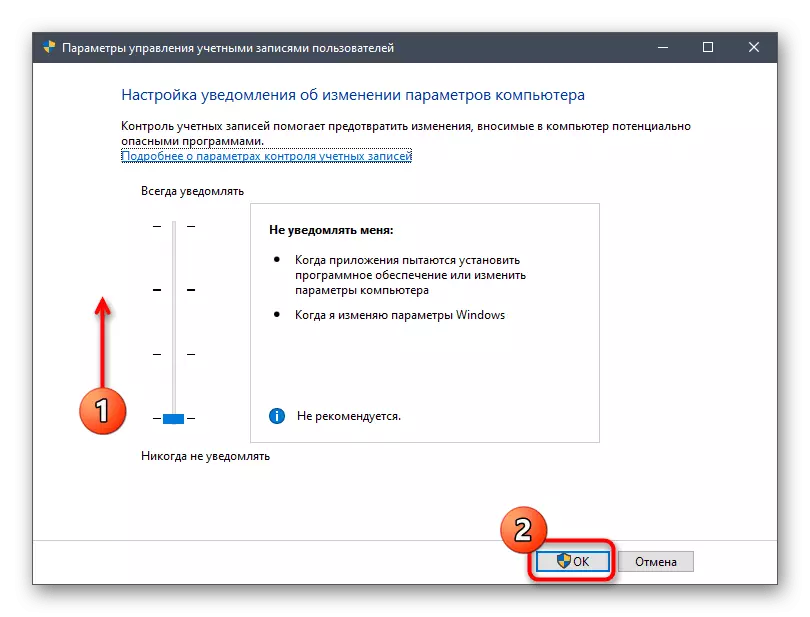
As in die toekoms sodanige veranderinge nie 'n positiewe uitslag sal bring nie, kan u die status van die gebruiker se rekeningbeheeropsie in die oorspronklike posisie terugbesorg ten einde nie probleme met die uitvoering van 'n ander sagteware te ervaar nie.
Metode 4: Lopende gereedskapoplossingsgereedskap
Windows 10 het 'n ingeboude probleemoplossingsagent, wat toelaat om probleme op te los met die werk van geïnstalleerde van die aansoekwinkel. Ons beveel aan om dit eers te bestuur wanneer u reeds bogenoemde aanbevelings voltooi het, aangesien dit aanbeveel om die sakrekenaardata te herstel of rekeningkundige beheer in te skakel.
- Maak die opsie-kieslys oop wat reeds bekend is aan die metode en gaan na die afdeling 'Opdatering en Sekuriteit'.
- Deur die linker paneel beweeg die kategorie "probleemoplossing" na die "probleemoplossing".
- Lê die "programme van die Windows Store" -punt uit, klik daarop, en dan verskyn die "Hardloop-probleemoplossing" -knoppie.
- Verwag die einde van die skandering. Hierdie operasie sal nie veel tyd neem nie.
- Daarna sal aanbevelings op die skerm verskyn. Voer hulle uit om die probleem op te los wat ontstaan het, of volg die vertoonde instruksies.
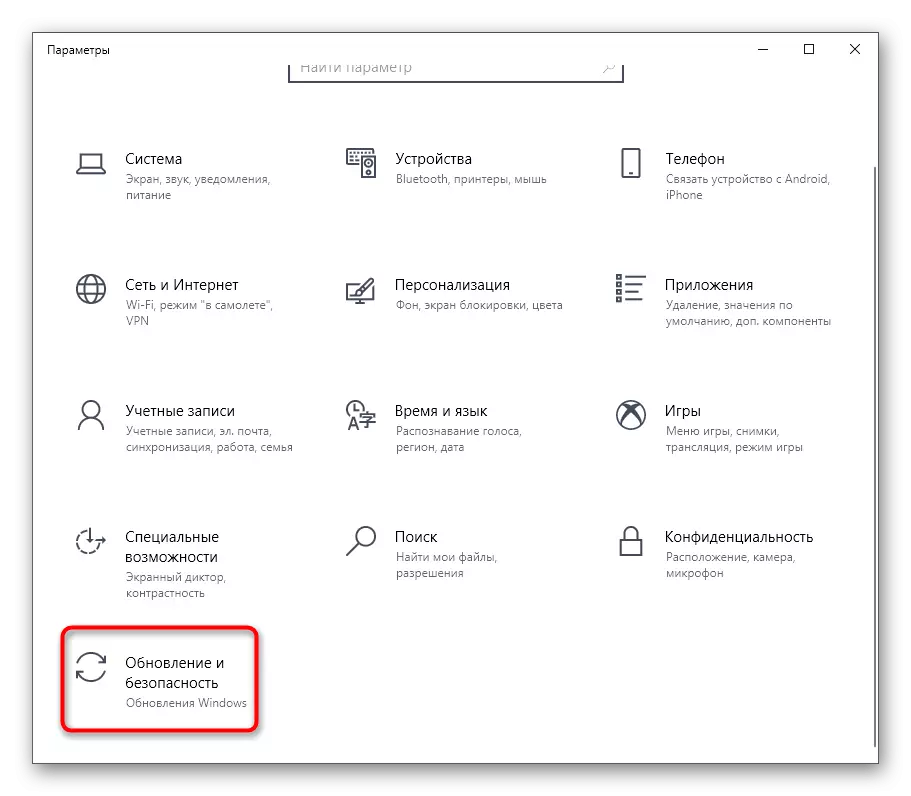
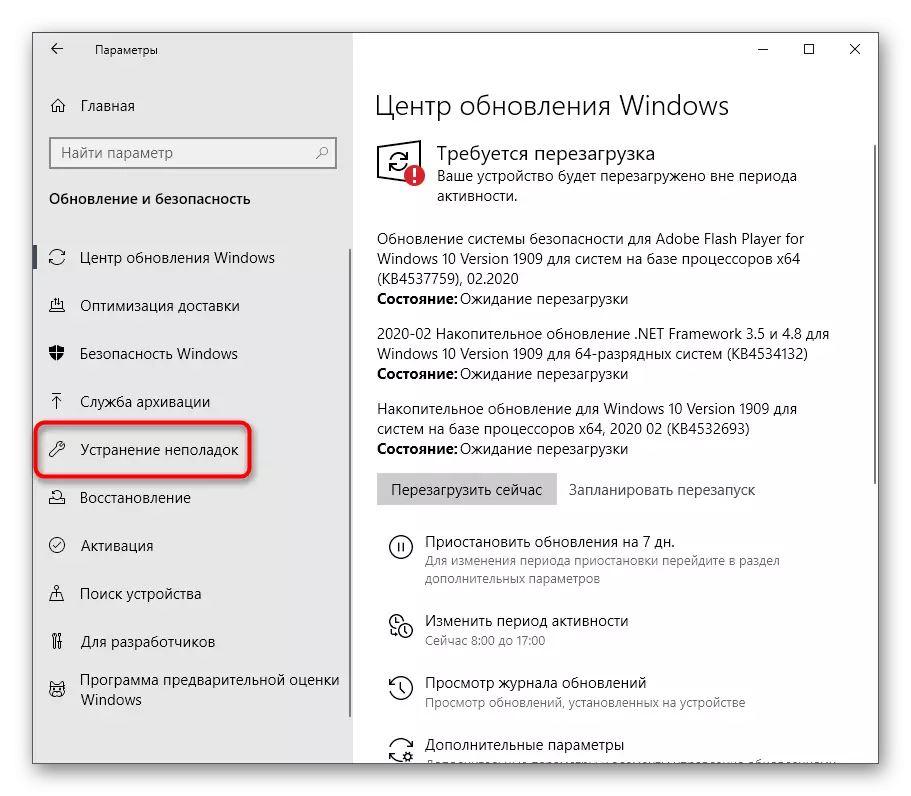
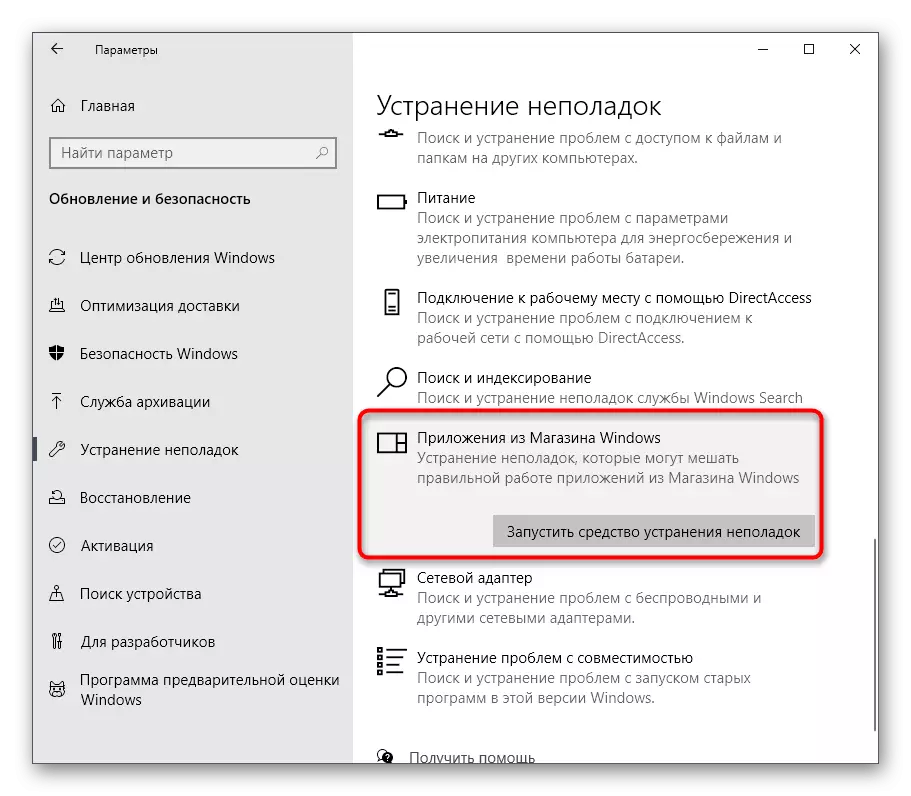
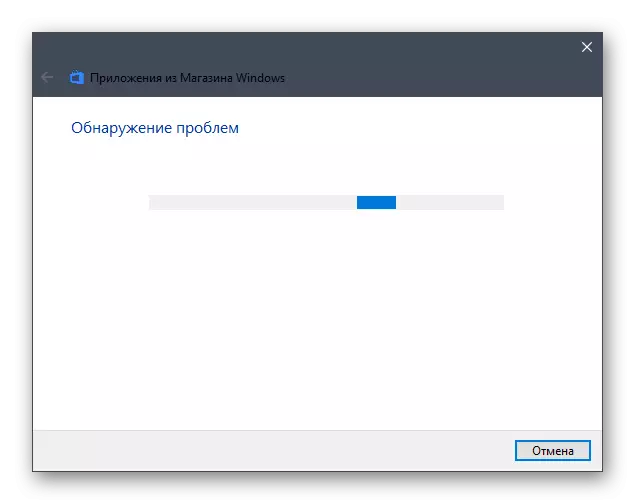
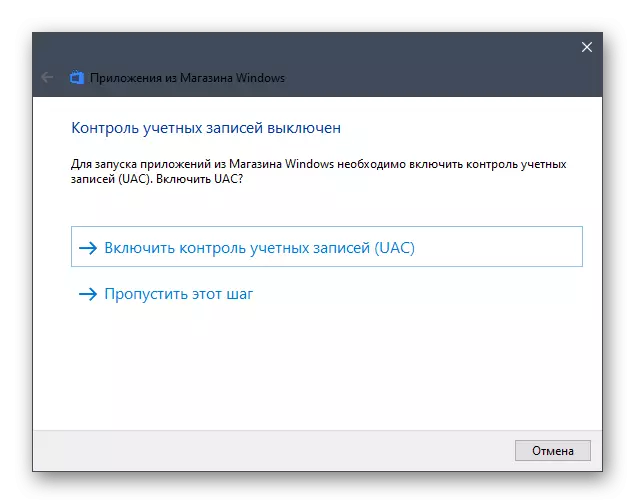
Metode 5: Skakel firewall uit
Ons gaan na metodes wat selde effektief is, maar dit is die moeite werd om hulle te vervul indien die bogenoemde wenke nie behoorlike resultate behaal het nie. Nie altyd selfs die geverifieerde firewalls van die bedryfstelsel funksioneer nie. Soms inmeng hulle met die bekendstelling van vriendelike programme wat met die sakrekenaar kan gebeur. U kan hierdie faktor slegs nagaan deur die firewall af te skakel. Wat die gevestigde derdeparty-firewalls betref, sal ons nie in detail stop nie, aangesien die gebruiker wat 'n soortgelyke oplossing het, self alles van die bestuur van hulle ken of die amptelike dokumentasie kan lees. In die geval van die ingeboude firewall, beveel ons aan om aandag te gee aan 'n aparte opdrag van 'n ander van ons skrywer deur op die volgende skakel te klik.
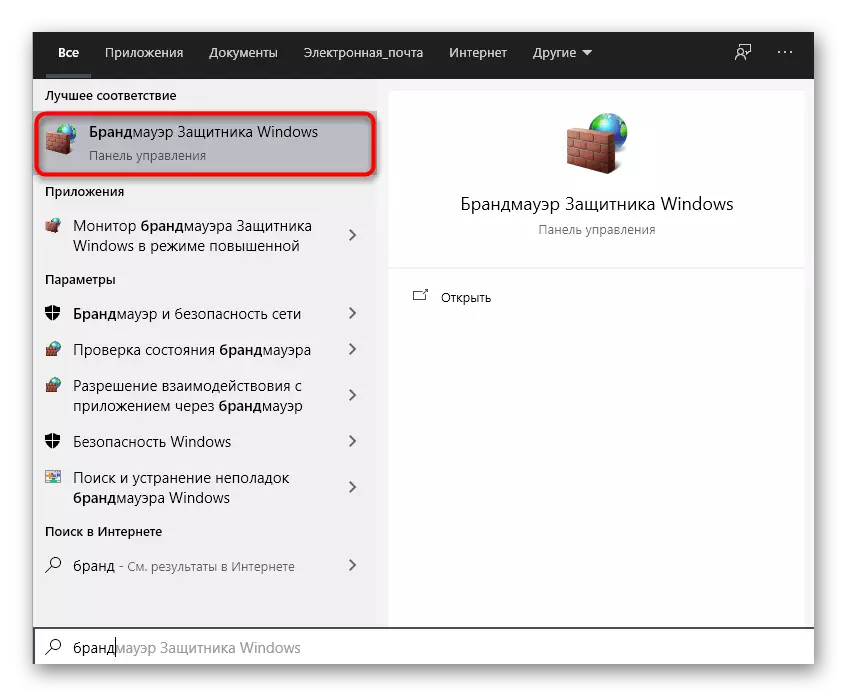
Lees meer: Skakel Firewall in Windows 10 uit
Metode 6: Gebruik die SFC-nut
'N Bekende SFC-nut is ontwerp om die stelsel vir foute te verifieer, sowel as hul operasionele regstelling. Soms veroorsaak sodanige stelsel wanfunksies die versuim om te begin, wat ook die sakrekenaar kan aanraak. Daar is 'n afsonderlike materiaal op ons webwerf, waar die skrywer die herstel van lêers in detail vertel deur SFC en DEM te gebruik as dit nodig is. Kontroleer dit saam met hom en volg die handleiding om die werk van die OS te vestig.
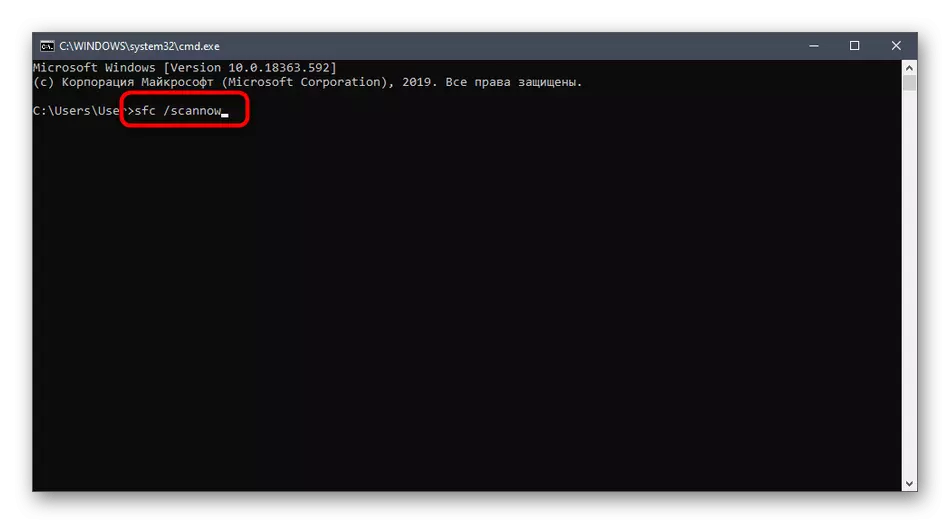
Lees meer: Gebruik en herstel stelsel lêer integriteit tjek in Windows 10
Metode 7: Stel die nuutste Windows 10-opdaterings in
Die voorlaaste opsie is om die ontbrekende opdaterings te installeer, want soms lewer ontwikkelaars belangrike veranderinge wat die algehele werking van die rekenaar beïnvloed. Miskien na die installering van alle ontbrekende opdaterings, sal die probleem met die bekendstelling van die sakrekenaar opgelos word op sigself. Lees meer hieroor deur op een van die volgende skakels te kliek.Lees meer:
Installeer Windows 10-opdaterings
Installeer updates vir Windows 10 handmatig
Ons los die probleem op met die aflaai van opdaterings in Windows 10
Metode 8: Herstel van sakrekenaar
Laastens, laat ons praat oor die radikale metode self - Handmatig installeer die sagteware wat oorweeg word. Soms help dit om die mislukking te hanteer, maar ons kan dit nie waarborg nie. Doen slegs die volgende aksies in die situasie wanneer al die sewe metodes hierbo beskryf en ondoeltreffend was.
- Open "parameters", byvoorbeeld, deur op die ooreenstemmende knoppie in die "Start" -kieslys te klik.
- Gaan na die Aansoeke-afdeling.
- Lê daar "sakrekenaar" en maak sy bykomende parameters oop.
- Klik op "Verwyder" en reën volle verwyder sagteware.
- Deur die soeke na "Start", vind die "Microsoft Store" en begin hierdie winkel.
- Vind daar die bladsy van die mees klassieke sakrekenaar.
- Klik op die knoppie 'GET'.
- Aan die einde van die installasie kan u probeer om die aansoek te begin.
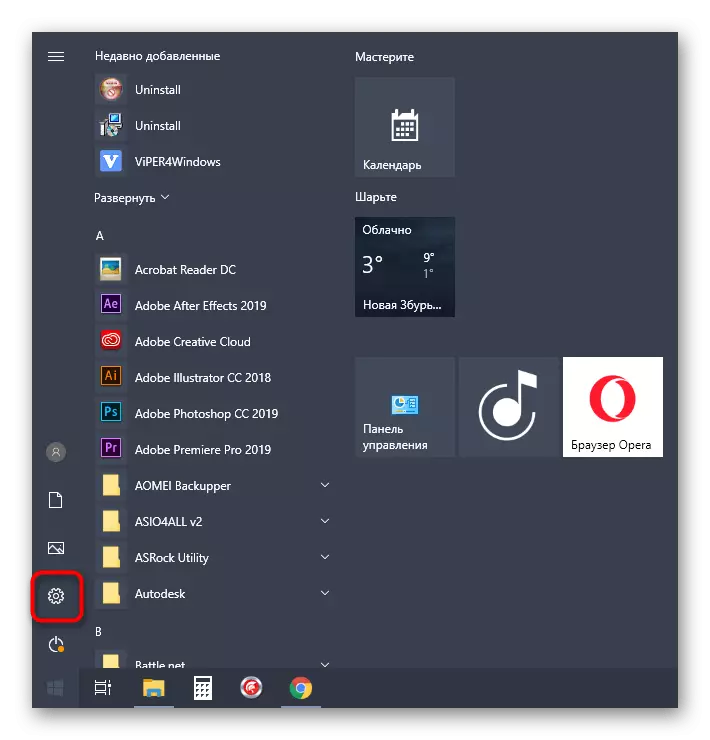
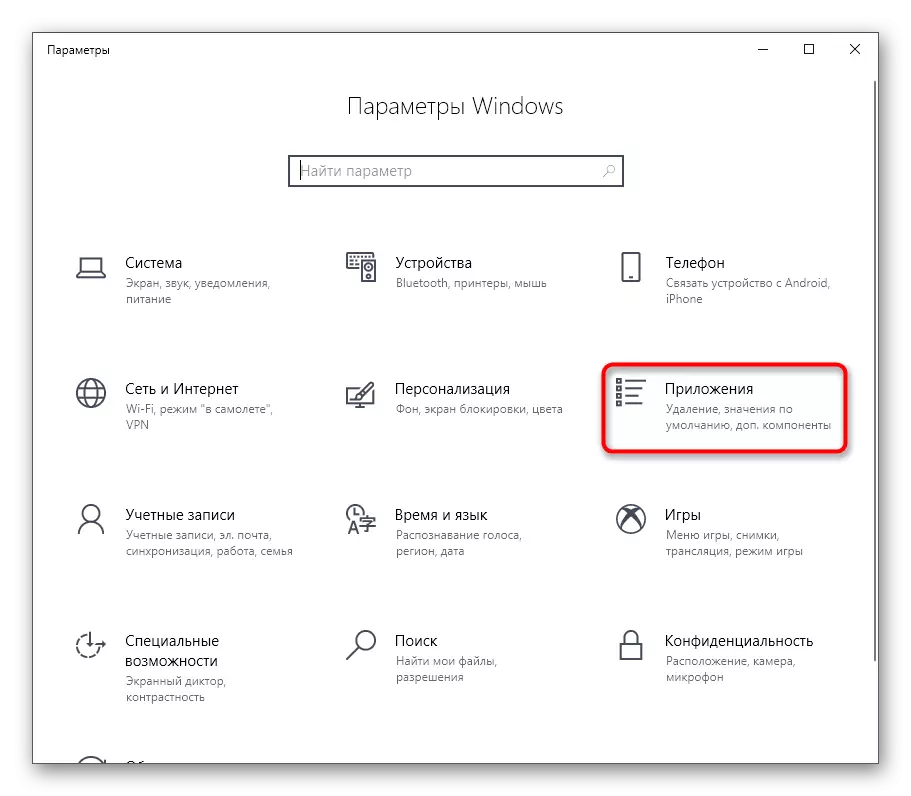
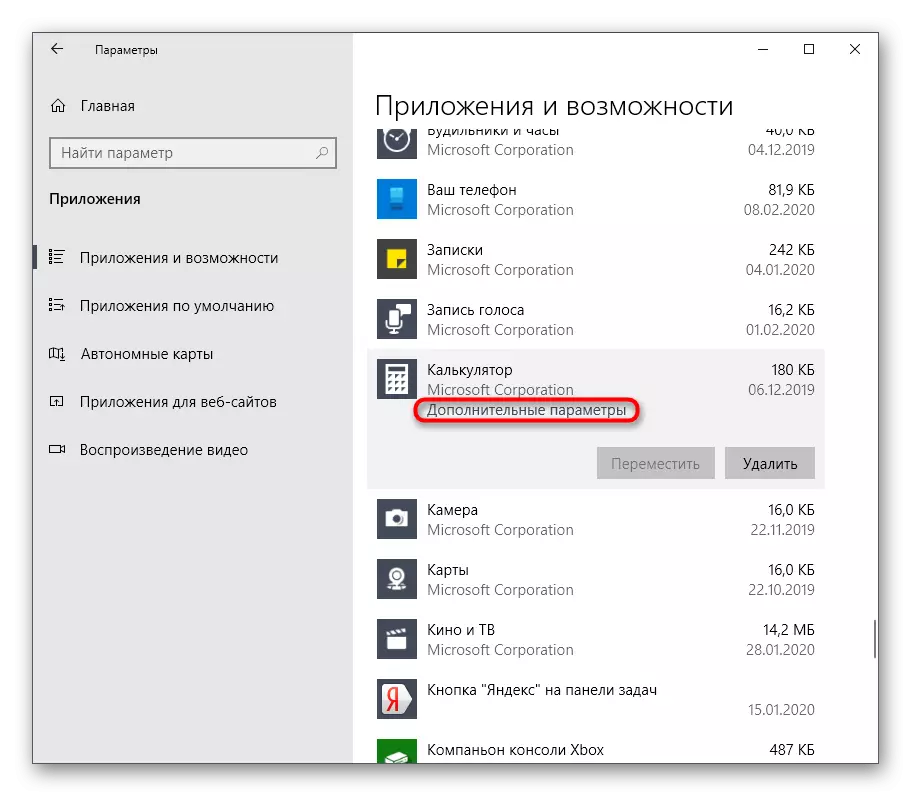
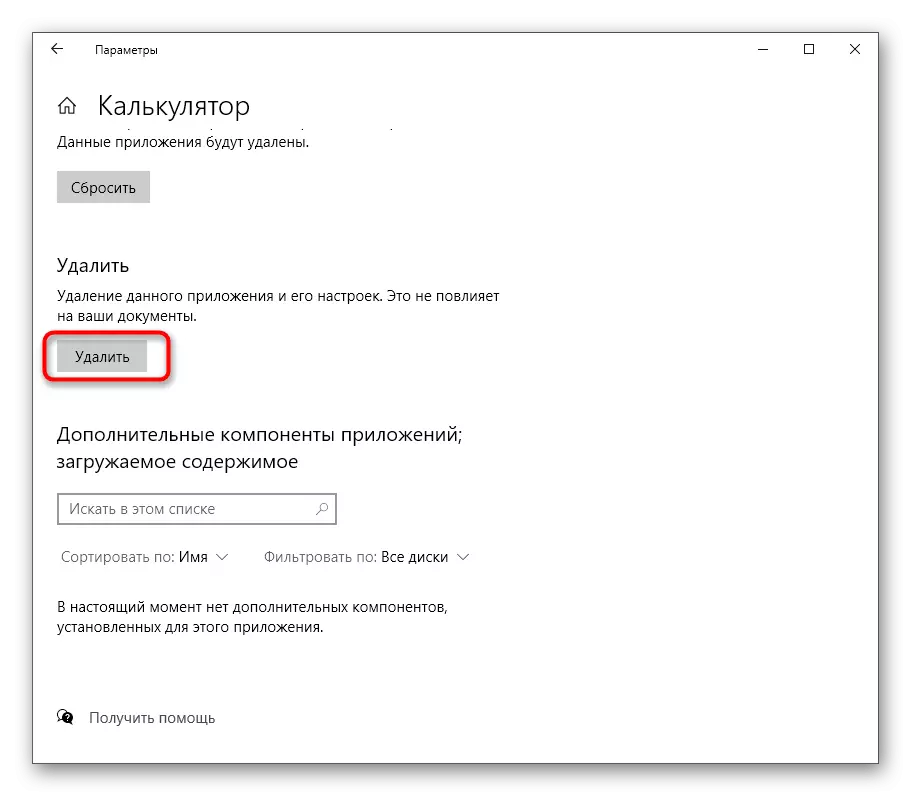
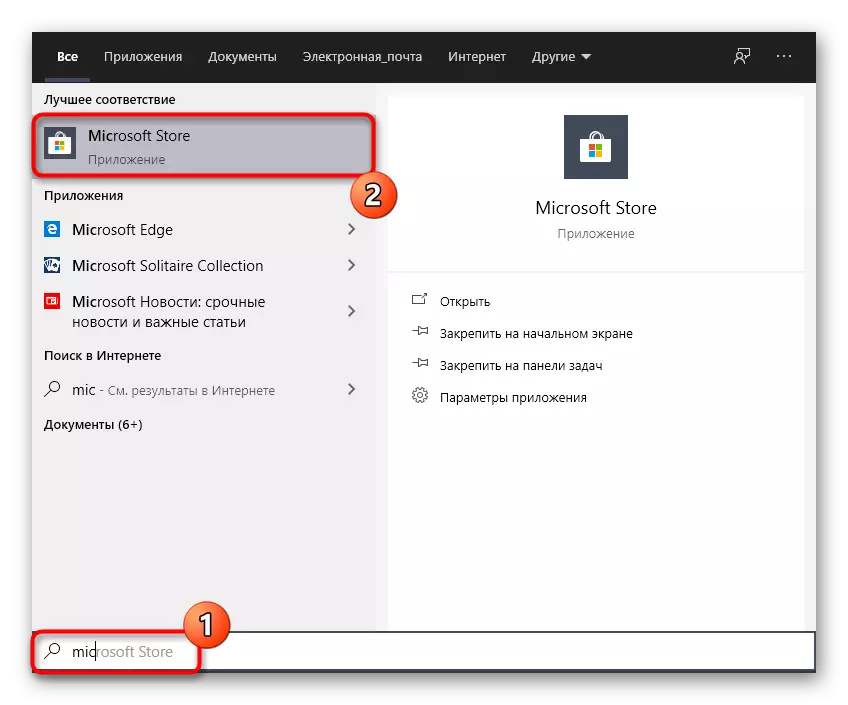
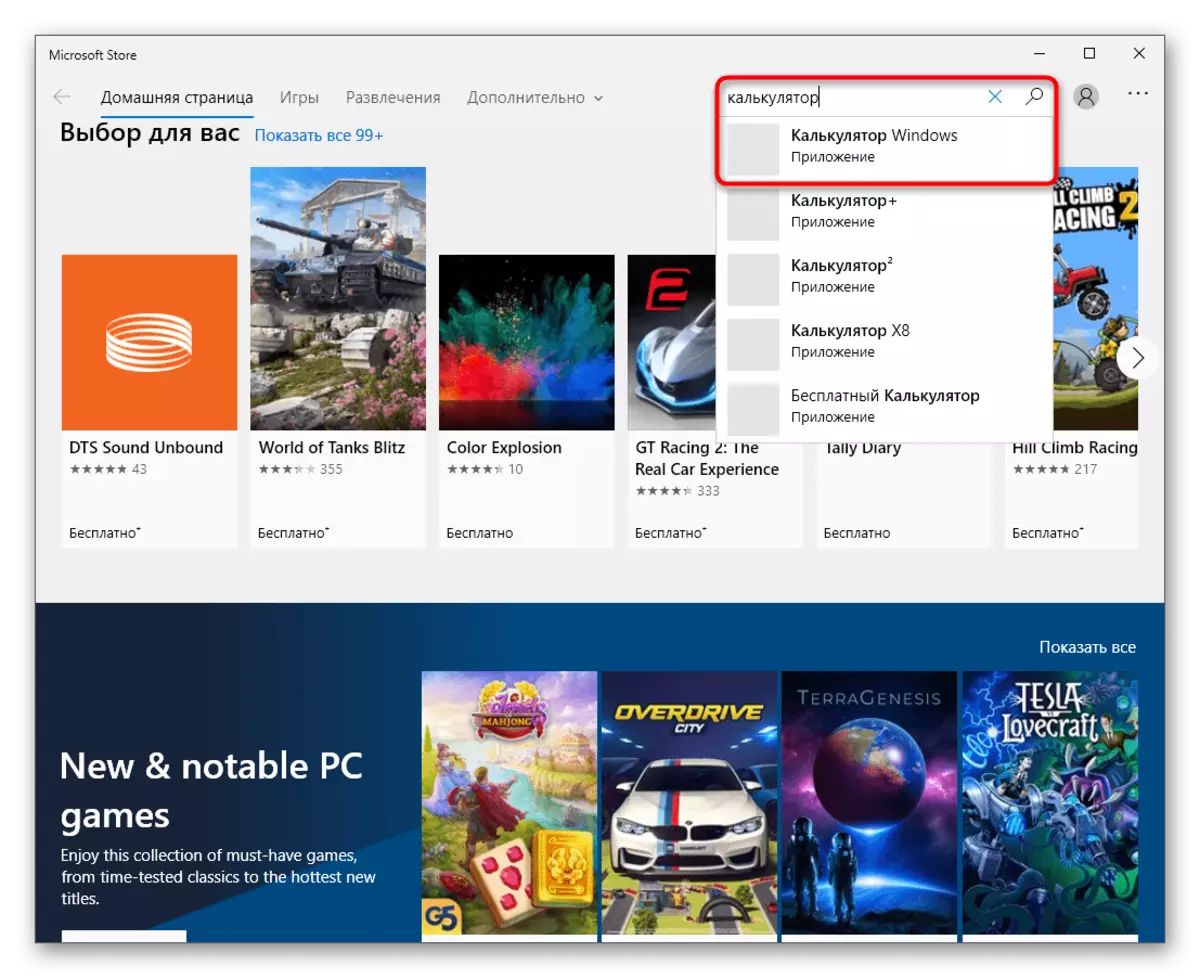
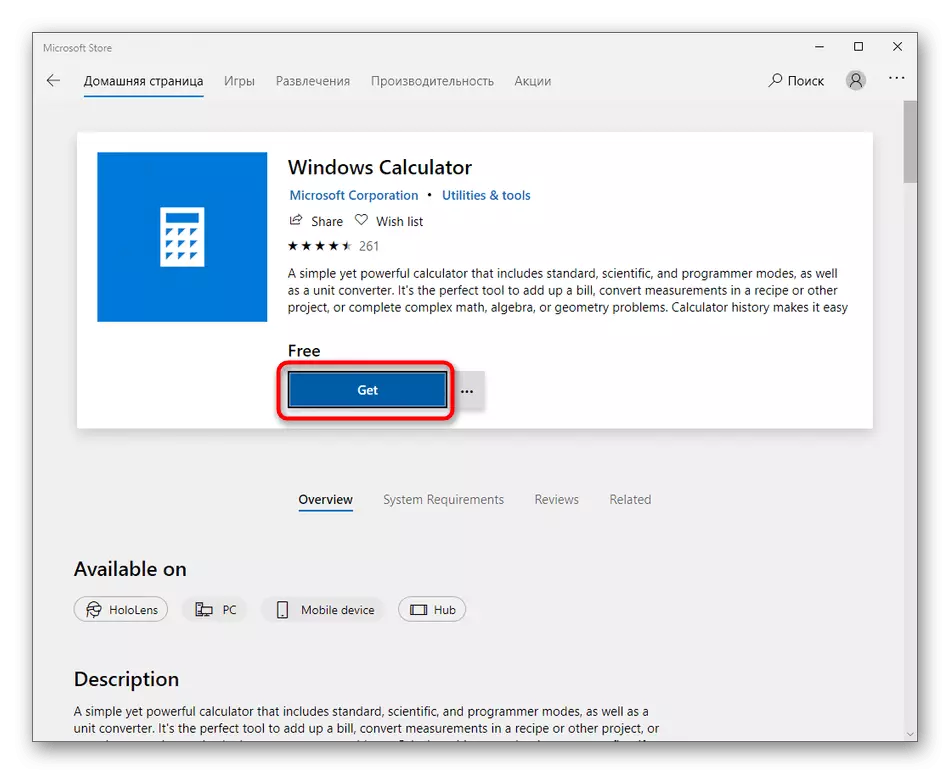
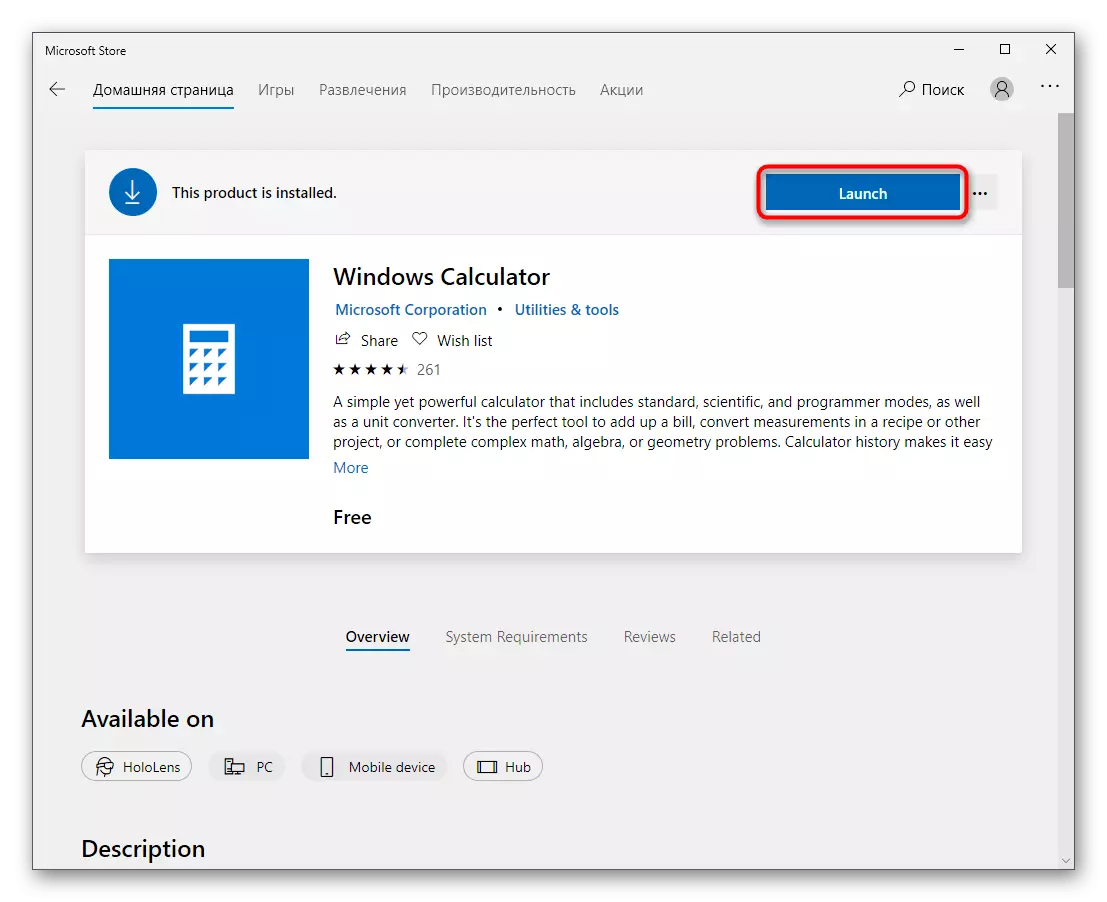
Daar is 'n alternatiewe opsie vir die verwydering van 'n standaard aansoek indien die oorweeg net dat om een of ander rede nie pas nie. U kan dit in 'n aparte artikel op ons webwerf leer.
Lees meer: Verwydering van ingebedde toepassings in Windows 10
Dit was alles inligting oor die herstel van die sakrekenaar, wat ons in hierdie materiaal wou deel. Indien probleme onmiddellik na die internet, veral nie-lisensie, waargeneem word, is dit heel moontlik dat dit in hierdie gemeente is dat die program weier om korrek te werk. Dit bly net om derdeparty-analoë te gebruik of te soek na 'n ander samestelling van die bedryfstelsel.
