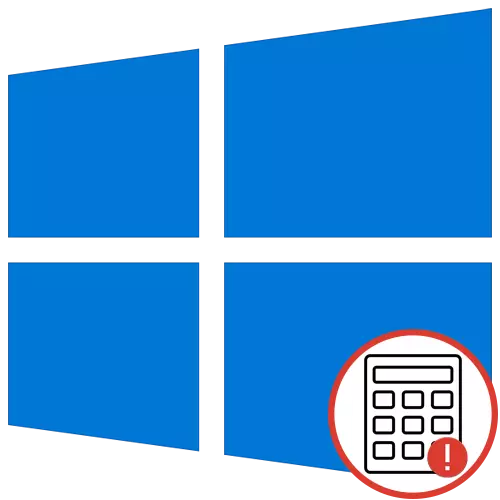
Калькулятор - стандартний додаток сімейства операційних систем Віндовс, яке дозволяє користувачам швидко проводити розрахунки різного рівня. З працездатністю даної програми рідко виникають будь-які помилки, однак якщо вони з'являються, більшість користувачів просто не знає, як з ними впоратися, оскільки така ситуація не є типовою і стикаються з нею рідко. Ми постараємося дати розгорнуту відповідь по темі рішення неполадки, описавши всі доступні варіанти вирішення, взявши за приклад останню версію Windows 10.
Відразу ж після цього ви отримаєте повідомлення про те, що дані програми скинуті і воно готове до повторного запуску. Проведіть цю операцію, щоб переконатися в нормалізації функціонування калькулятор матеріалів. Якщо це не принесло ніяких результатів, переходите до ознайомлення з наступними інструкціями.
Спосіб 2: інсталяція всіх стандартних додатків
Цей метод передбачає виконання всього двох кроків, однак часу займе більше попереднього, оскільки використовувана утиліта буде перевстановлювати всі класичні додатки операційної системи. Ви не втратите особисті дані, тому можете не боятися виконувати наступні дії. Однак варто зауважити, що сам процес займе більше п'яти хвилин і під час цього не рекомендується робити інших маніпуляцій на комп'ютері. В першу чергу запустіть консоль «PowerShell» від імені адміністратора. Найпростіше це зробити через контекстне меню, клікнувши ПКМ по «Пуск».
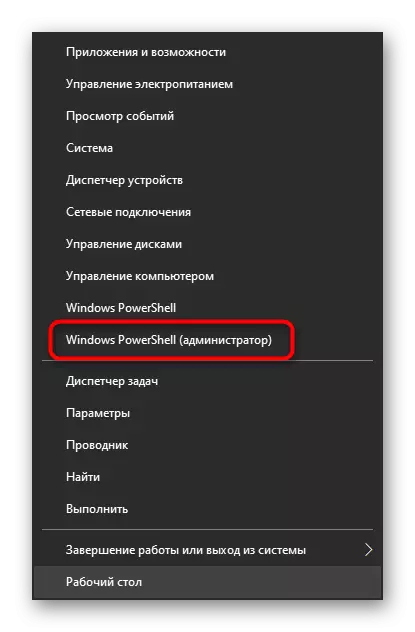
Після цього залишається тільки ввести команду Get-AppXPackage -AllUsers | Foreach {Add-AppxPackage -DisableDevelopmentMode -Register «$ ($ _. InstallLocation) AppXManifest.xml»} і натиснути на клавішу Enter. Відразу ж почнеться перевстановлення компонентів. Чи не закривайте вікно і дочекайтеся появи інформації про успішне завершення процедури.
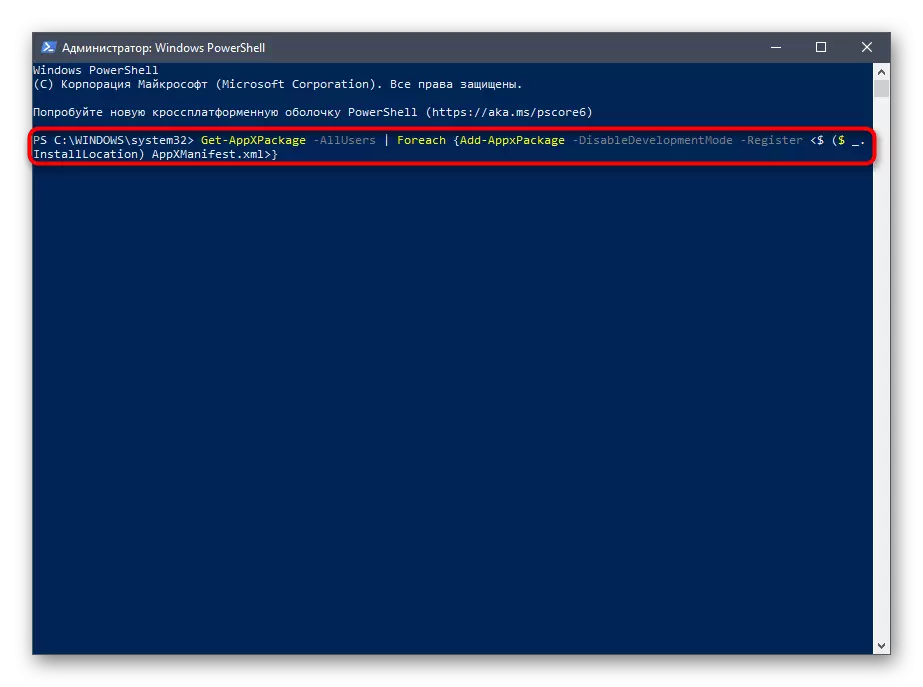
Після закінчення перевстановлення переходите до відкриття калькулятор матеріалів, перевіривши тим самим коректність його роботи.
Спосіб 3: Включення контролю облікових записів
Опція контролю облікових записів в Віндовс призначена для запобігання внесення змін програмами без відома адміністратора. Іноді користувачі відключають її через певних цілей, що ні сприятливо впливає на функціонування стандартних додатків з магазину Microsoft, до яких відноситься і розглядається сьогодні. Ми рекомендуємо перевірити опцію контролю і включити її, якщо це буде потрібно.
- Відкрийте «Пуск» і через пошук знайдете додаток «Панель управління».
- Там виберіть розділ «Центр безпеки та обслуговування».
- На лівій панелі клацніть по напису «Зміна параметрів контролю облікових записів».
- Підніміть повзунок на одне або два значення вгору, якщо він знаходиться в самому нижньому положенні, а потім клацніть на «ОК» для застосування змін.
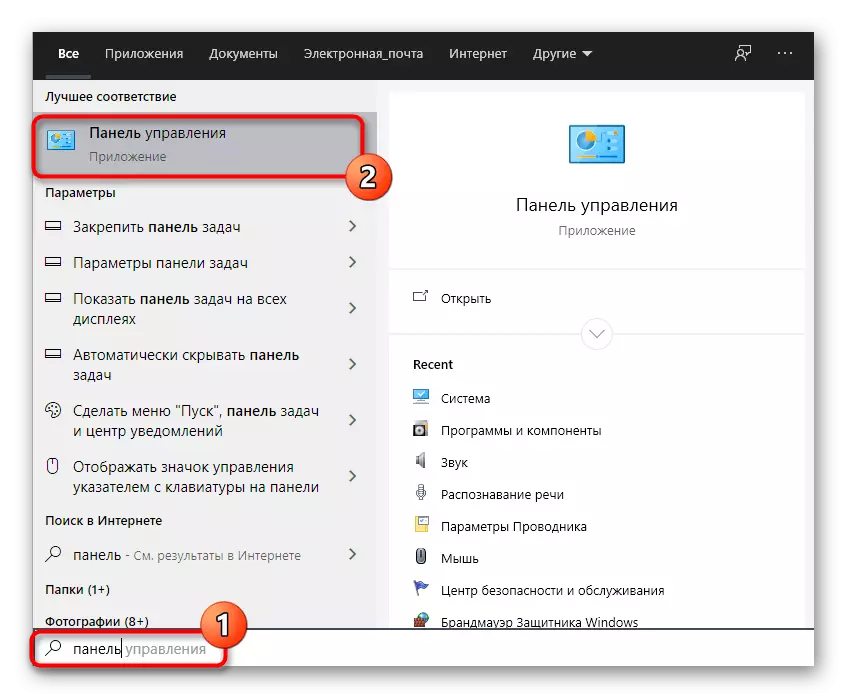
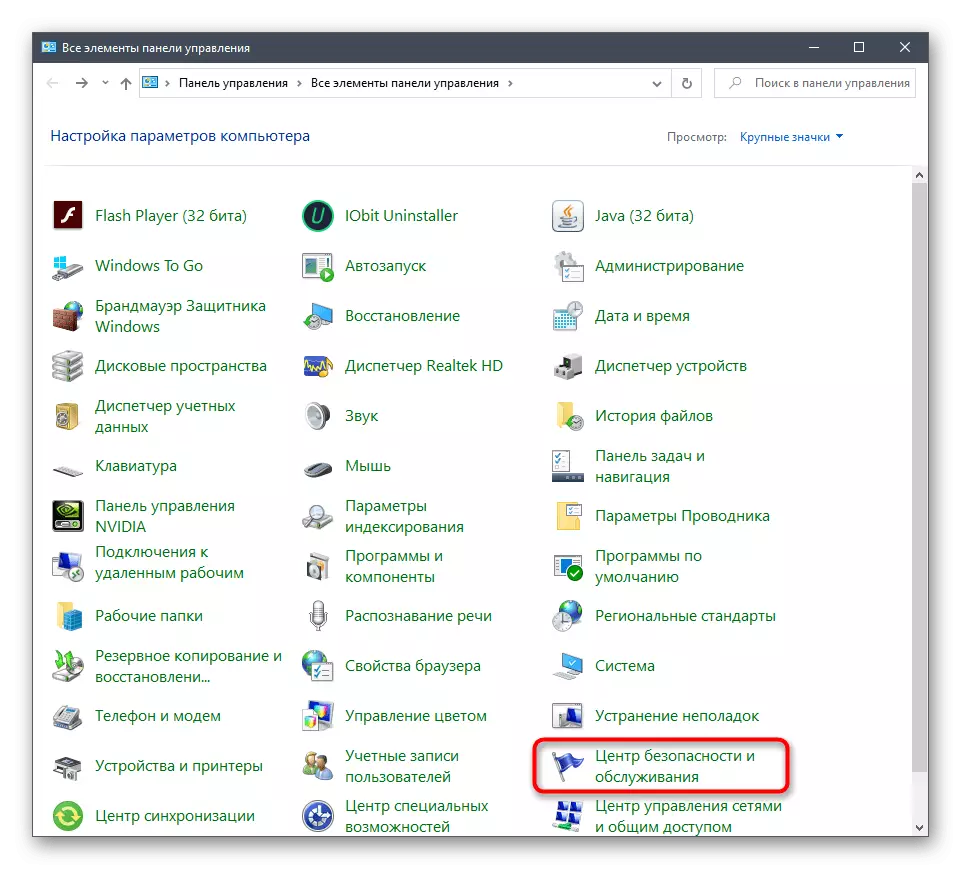
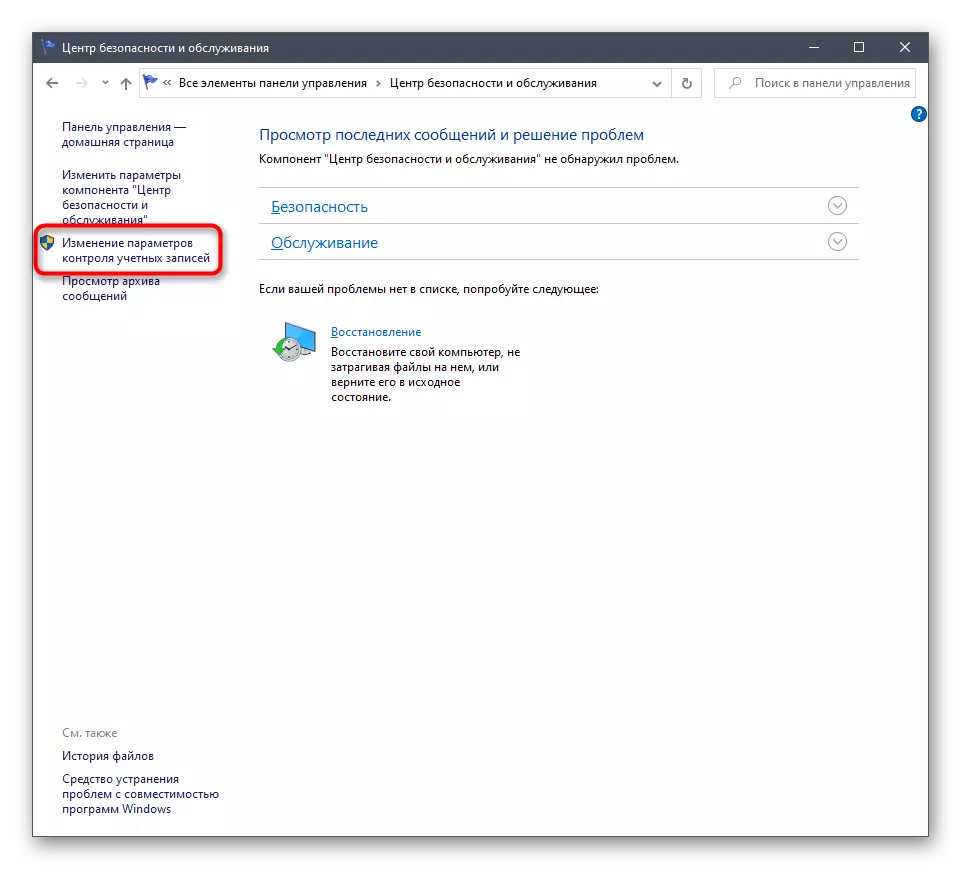
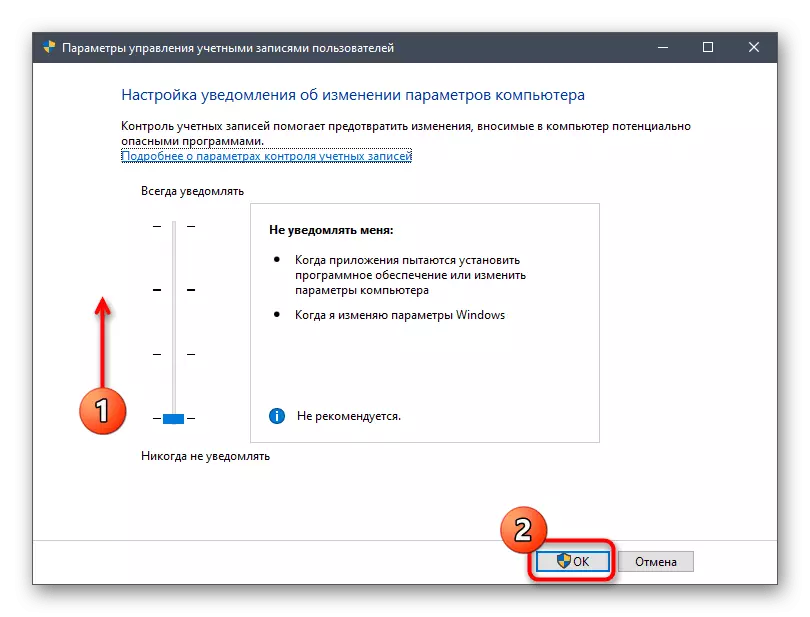
Якщо в майбутньому такі зміни не принесуть позитивного результату, ви можете точно таким же способом повернути стан опції контролю облікових записів користувачів в початкове положення, щоб не зазнавати труднощів з працездатністю іншого софта.
Спосіб 4: Запуск засобу усунення неполадок
У Віндовс 10 є вбудоване засіб неполадок, що дозволяє вирішити проблеми з роботою встановлених з магазину додатків. Ми рекомендуємо запускати його тільки в тому випадку, коли ви вже виконали наведені вище рекомендації, оскільки воно саме порекомендує скинути дані калькулятор матеріалів або включити контроль облікових записів.
- Відкрийте меню Параметри вже знайомим способом і перейдіть в розділ «Оновлення та безпека».
- Через ліву панель переміститеся до категорії «Усунення неполадок».
- Пошукайте пункт «Додатки з Магазину Windows», клацніть по ньому, а потім по з'явилася кнопці «Запустити засіб виправлення неполадок".
- Чекайте закінчення сканування. Ця операція не займе багато часу.
- Після цього на екрані з'являться рекомендації. Виконайте їх, щоб вирішити проблему, або просто потрібно відобразити інструкцій.
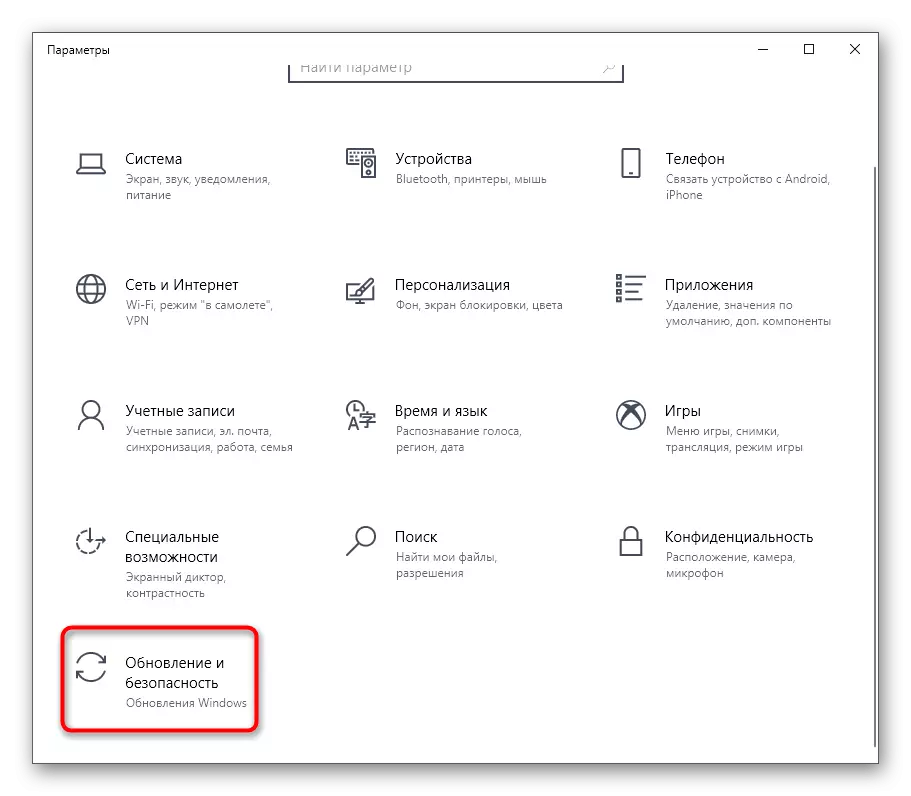
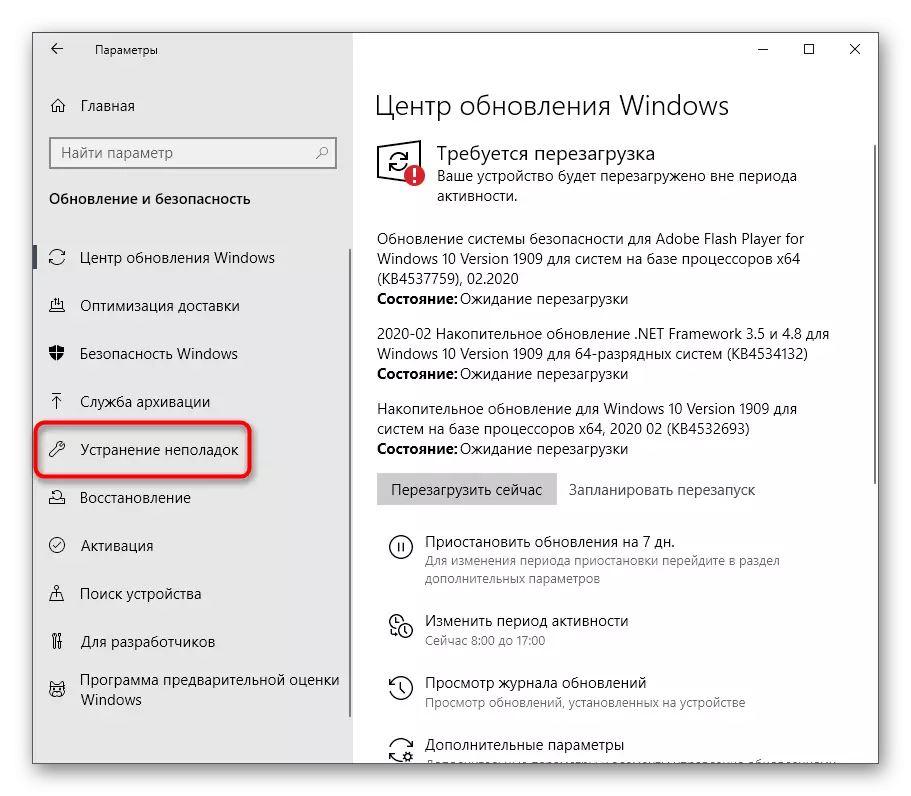
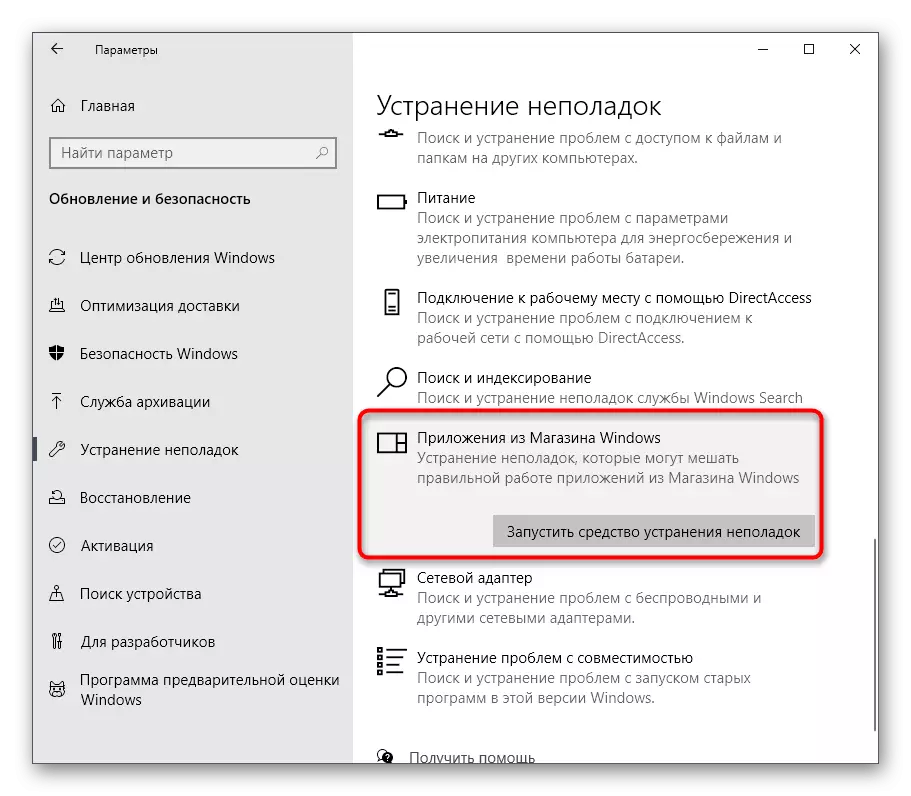
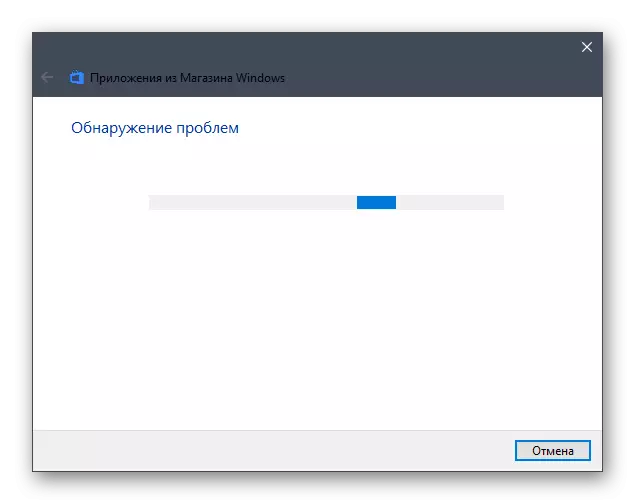
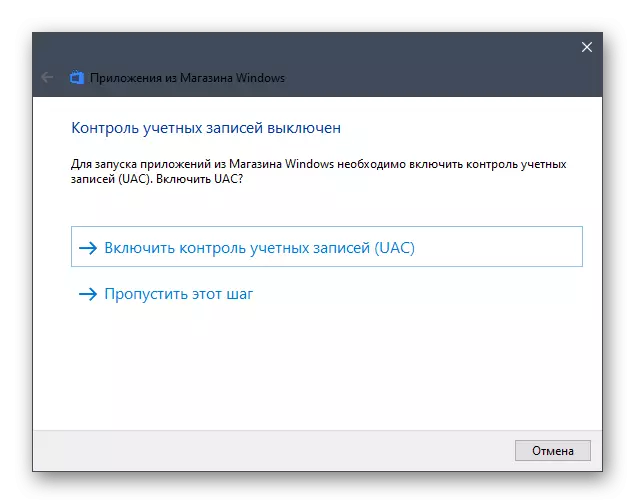
Спосіб 5: Відключення брандмауера
Ми переходимо до методів, які нечасто виявляються ефективними, але виконати їх варто, якщо поради вище не принесли належного результату. Не завжди навіть перевірені міжмережеві екрани операційної системи функціонують належним чином. Іноді вони заважають запуску доброзичливих програм, що може трапитися і з Калькулятором. Перевірити цей фактор можна лише шляхом відключення брандмауера. Що стосується встановлених сторонніх міжмережевих екранів, то на них детально зупинятися ми не будемо, оскільки користувач, який встановив подібне рішення, сам знає все про управління їм або здатний прочитати офіційну документацію. У випадку зі вбудованим брандмауером ми рекомендуємо звернути увагу на окрему інструкцію від іншого нашого автора, перейшовши за наступним посиланням.
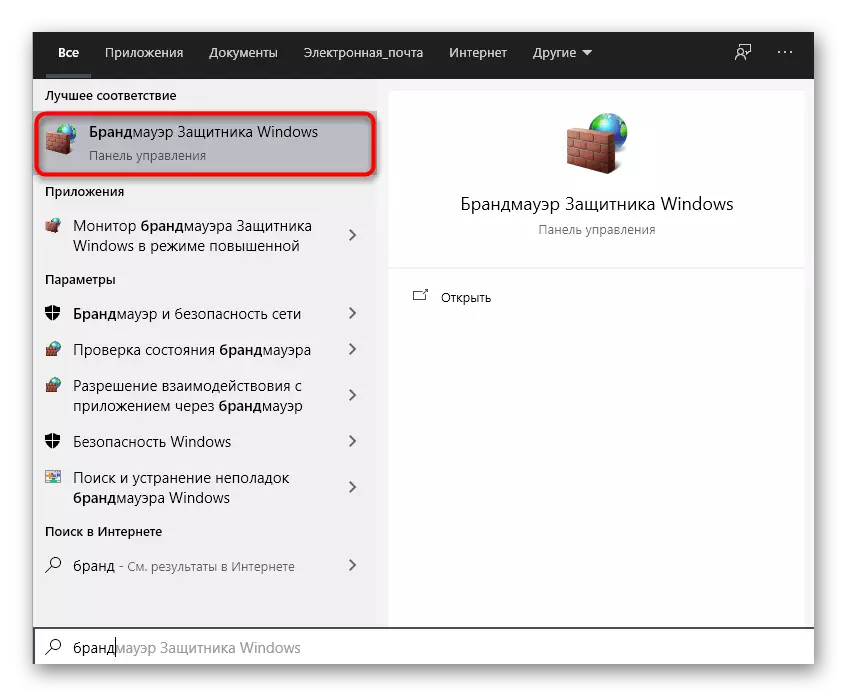
Детальніше: Відключення брандмауера в Windows 10
Спосіб 6: Використання утиліти SFC
Знайома багатьом утиліта SFC призначена для перевірки системи на помилки, а також оперативного їх виправлення. Іноді такі системні збої є причиною відмови додатків запускатися, що може торкнутися і калькулятор. На нашому сайті є окремий матеріал, де автор детально розповідає про відновлення файлів шляхом використання SFC і DISM, якщо це буде необхідно. Ознайомтеся з ним і дотримуйтеся наведеного керівництву, щоб налагодити роботу ОС.
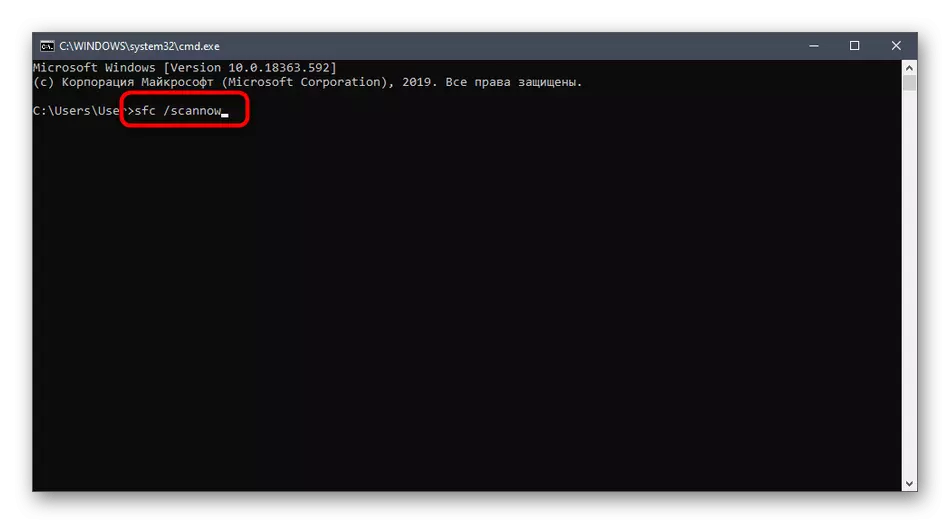
Детальніше: Використання і відновлення перевірки цілісності системних файлів в Windows 10
Спосіб 7: Установка останніх оновлень Windows 10
Передостанній варіант полягає в установці відсутніх оновлень, адже іноді розробники випускають важливі зміни, що впливають на загальну роботу комп'ютера. Можливо, після установки всіх відсутніх апдейтів проблема з запуском калькулятор матеріалів вирішиться сама собою. Більш детально про це читайте, клікнувши по одній з наступних посилань.Детальніше:
Інсталяція оновлень Windows 10
Встановлюємо оновлення для Windows 10 вручну
Вирішуємо проблему із завантаженням оновлень в Windows 10
Спосіб 8: Перевстановлення калькулятор матеріалів
Наостанок поговоримо про самому радикальному способі - ручний перевстановлення розглянутого софта. Іноді вона допомагає впоратися зі збоєм, але ми не можемо цього гарантувати. Проводьте такі дії тільки в тій ситуації, коли вже виконали всі сім описаних вище методів і ті виявилися безрезультатними.
- Відкрийте «Параметри», наприклад, натиснувши відповідну кнопку в меню «Пуск».
- Перейдіть в розділ «Додатки».
- Пошукайте там «Калькулятор» і відкрийте його додаткові параметри.
- Клацніть по «Видалити» і дочекайтеся повної деінсталяції ПО.
- Через пошук в «Пуск» відшукайте «Microsoft Store» і запустіть цей магазин.
- Знайдіть там сторінку того самого класичного калькулятора.
- Клацніть по кнопці «Get» ( «Отримати»).
- Після закінчення інсталяції можете пробувати запустити додаток.
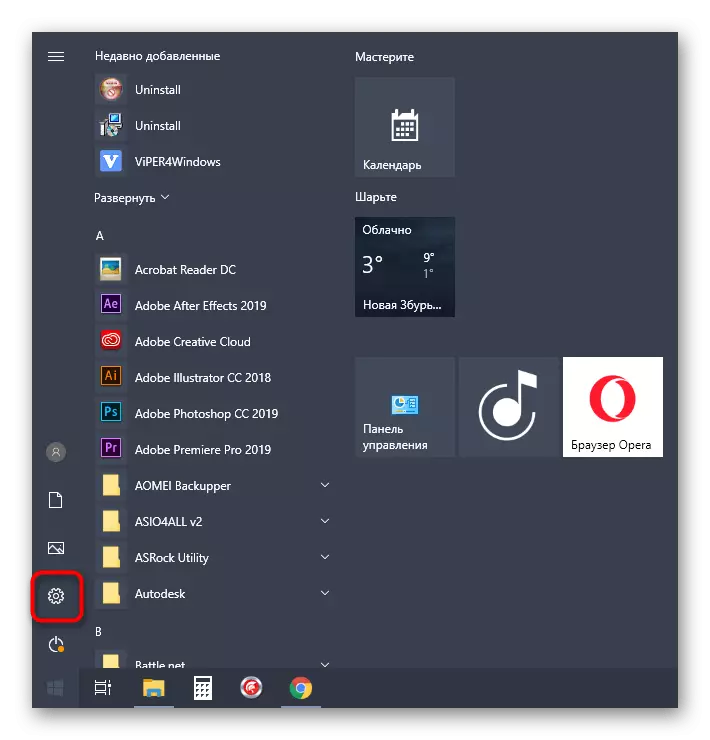
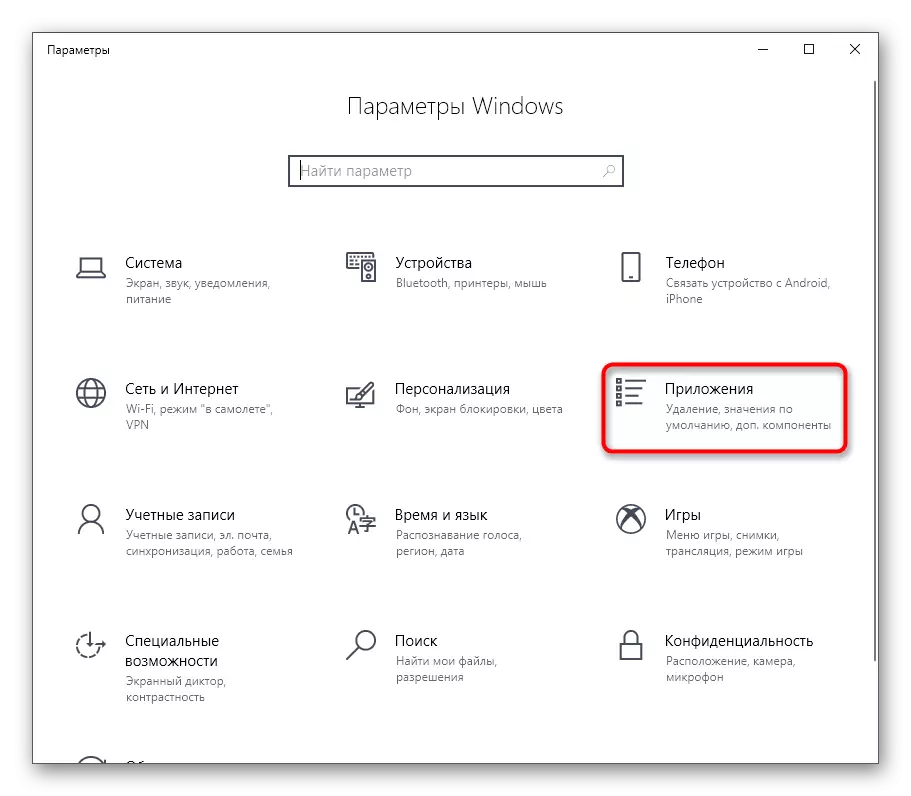
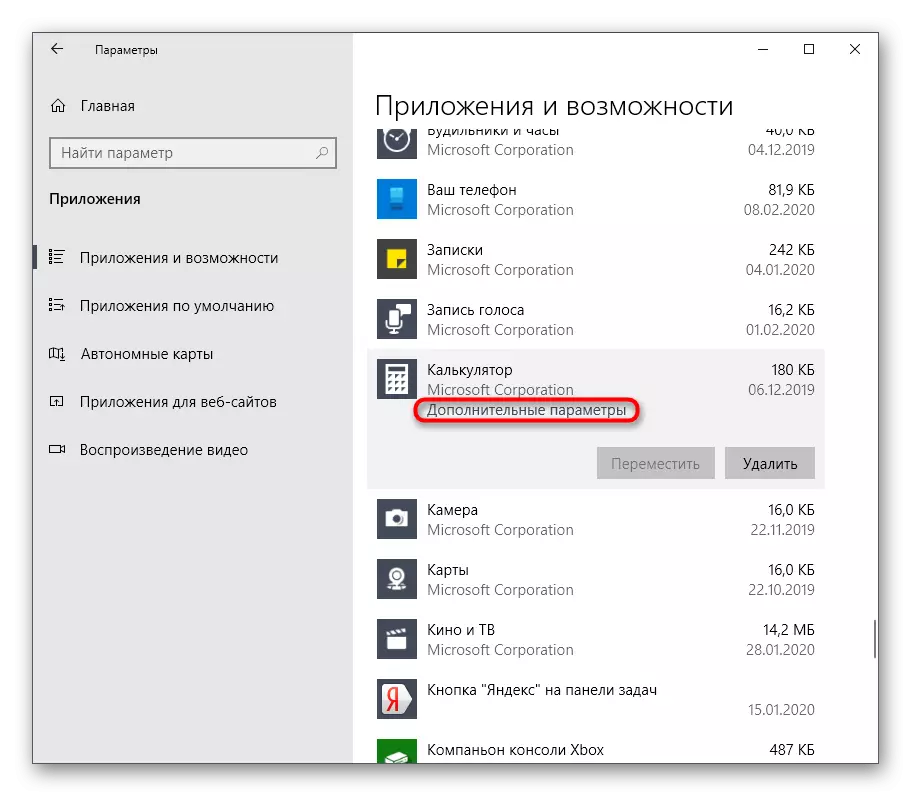
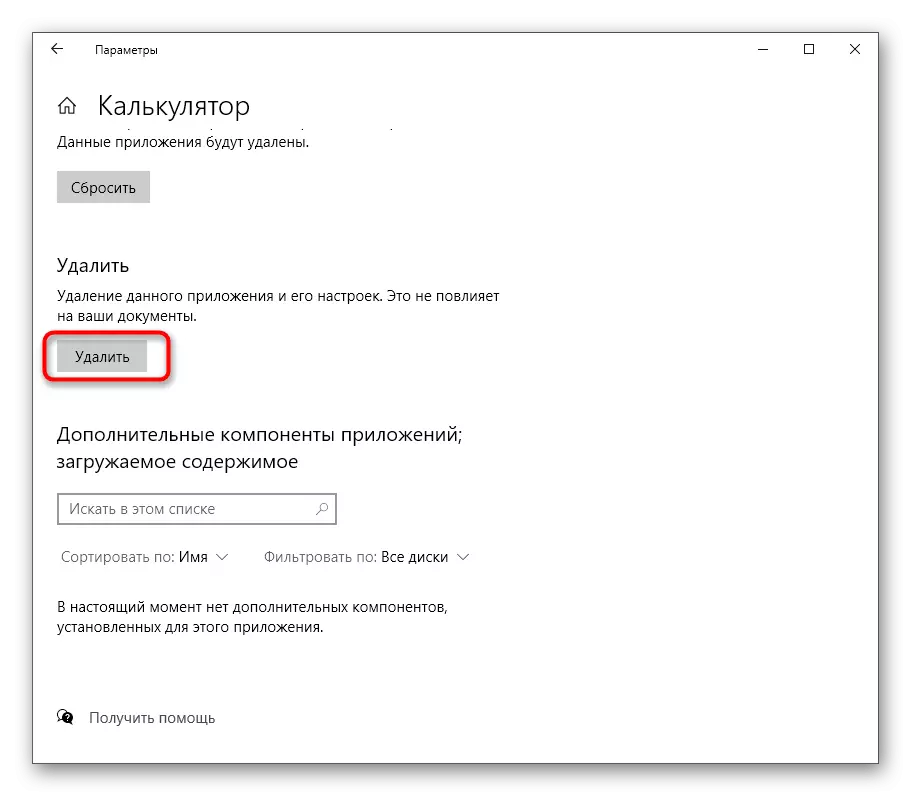
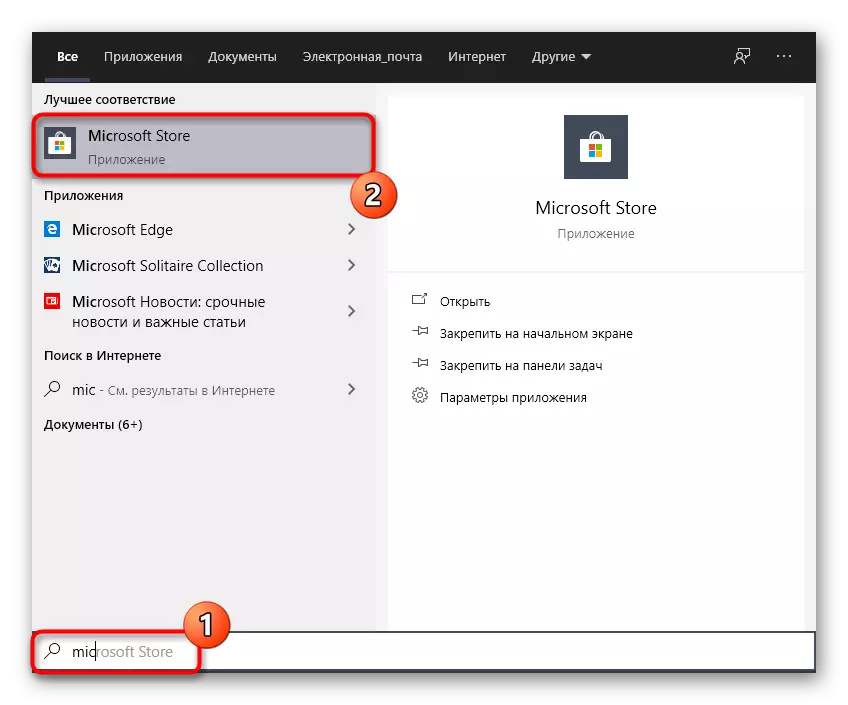
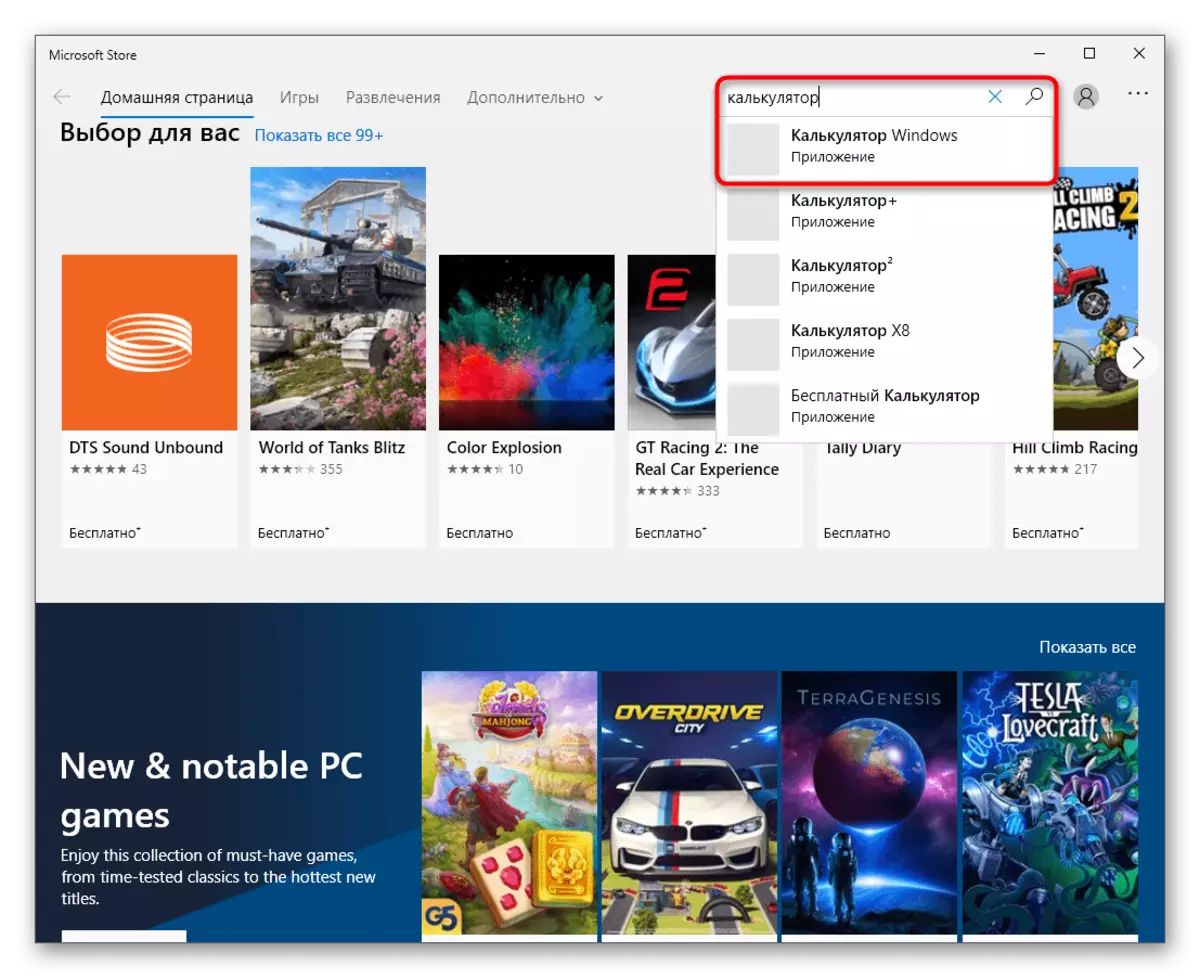
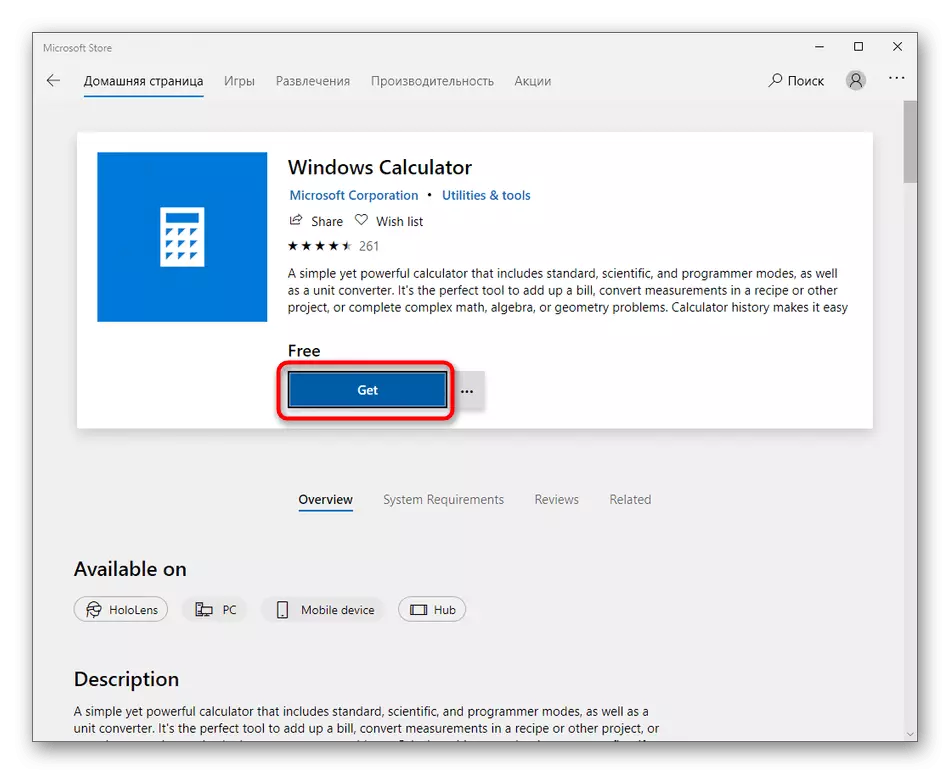
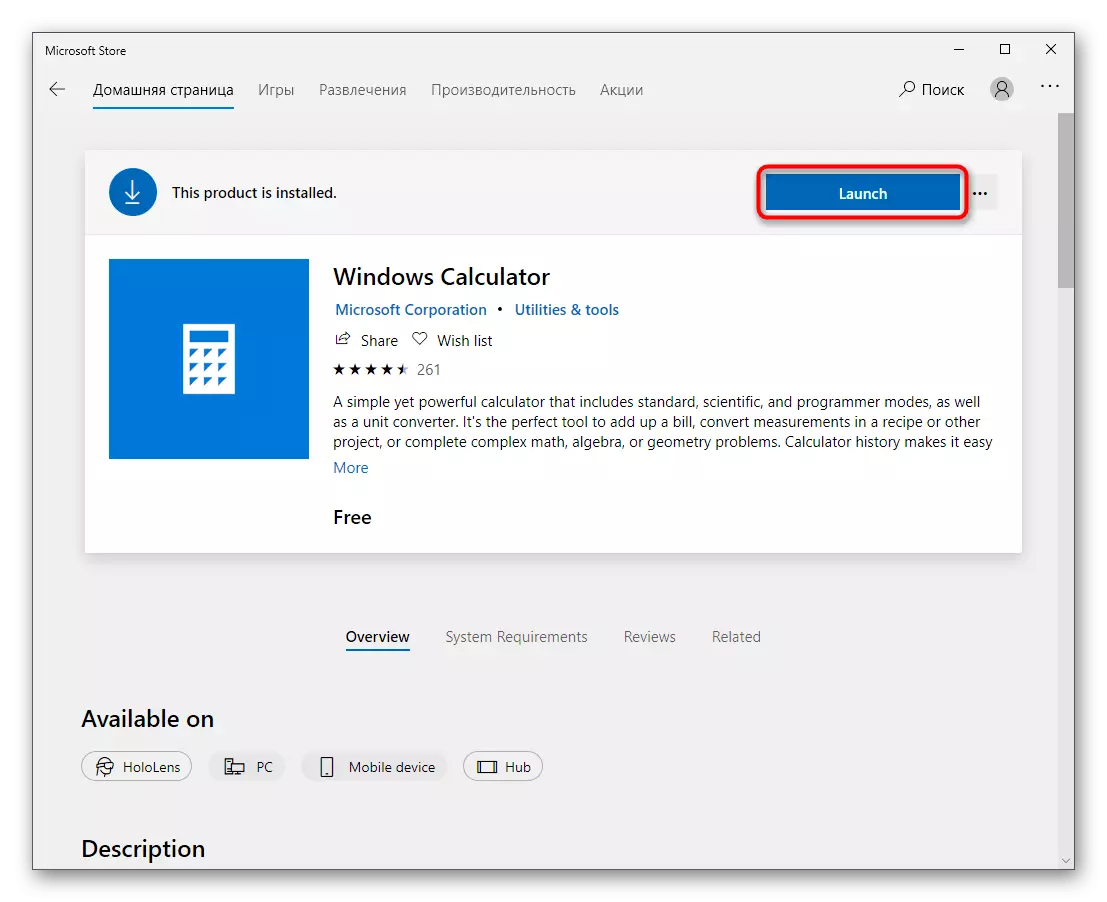
Існує альтернативний варіант видалення стандартного додатка, якщо розглянутий тільки що вам з якихось причин не підходить. Дізнатися про нього можна в окремій статті на нашому сайті.
Детальніше: Видалення вбудованих додатків в Windows 10
Це була вся інформація по відновленню калькулятор матеріалів, якої ми хотіли поділитися в рамках цього матеріалу. Якщо проблеми спостерігаються відразу ж після установки ОС, особливо неліцензійної, цілком можливо, що саме в цій збірці програма відмовляється працювати коректно. Залишається тільки використовувати сторонні аналоги або шукати іншу збірку операційної системи.
