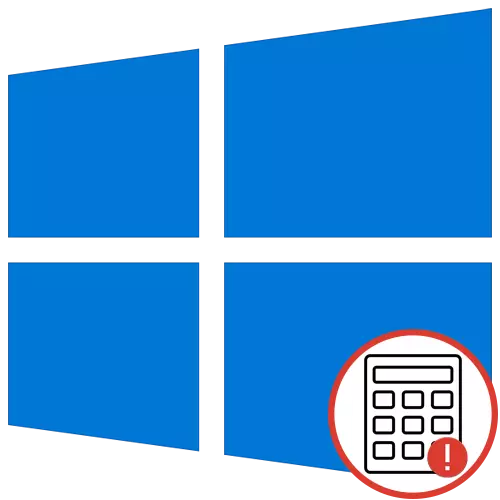
מחשבון הוא יישום סטנדרטי של משפחת מערכות ההפעלה Windows, המאפשר למשתמשים להפוך במהירות חישובים של רמות שונות. עם הביצועים של תוכנית זו, כל השגיאות לעתים נדירות להתעורר, אבל אם הם מופיעים, רוב המשתמשים פשוט לא יודעים איך להתמודד איתם, שכן מצב כזה הוא atypic לעתים נדירות מתמודד עם זה. אנו ננסה לתת תשובה מפורטת בנושא הבעיה מוצק, המתאר את כל הפתרונות הזמינים, לוקח את הגירסה העדכנית ביותר של Windows 10 למשל.
מיד לאחר מכן, תקבל הודעה כי נתוני היישום מאופס והוא מוכן להפעיל מחדש. הפוך פעולה זו כדי לוודא כי תפקוד המחשבון מנורמל. אם זה לא הביא תוצאות, עבור להכיר את ההוראות הבאות.
שיטה 2: התקן מחדש את כל היישומים הסטנדרטיים
שיטה זו מניחה ביצוע של שני שלבים בלבד, אבל הזמן ייקח יותר מאשר הקודם, שכן השירות המשמש יתקן מחדש את כל יישומי מערכת ההפעלה הקלאסית. לא תאבד נתונים אישיים, כך שלא תוכל לפחד לבצע את הפעולות הבאות. עם זאת, ראוי לציין כי התהליך עצמו ייקח יותר מחמש דקות ובמהלך זה לא מומלץ לייצר מניפולציות אחרות במחשב. ראשית, להפעיל את "PowerShell" קונסולת מטעם מנהל המערכת. הדרך הקלה ביותר לעשות זאת באמצעות תפריט ההקשר על ידי לחיצה על PCM על "התחל".
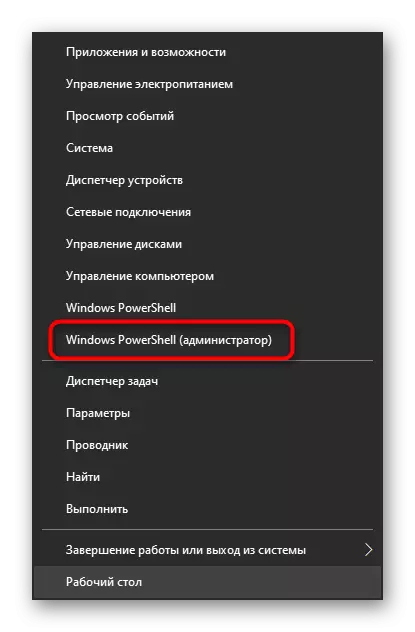
לאחר מכן, זה נשאר רק כדי להזין את הפקודה Get-Appxpackage -Aallusers | Foreach {Add-AppxPackage -DisableDevelOpmentMode -שנתה "$ ($ _. Installocation) appxmanifest.xml"} ולחץ על מקש Enter. מיד להתקין מחדש רכיבים. אל תסגור את החלון ומחכים למידע על ההשלמה המוצלחת של ההליך.
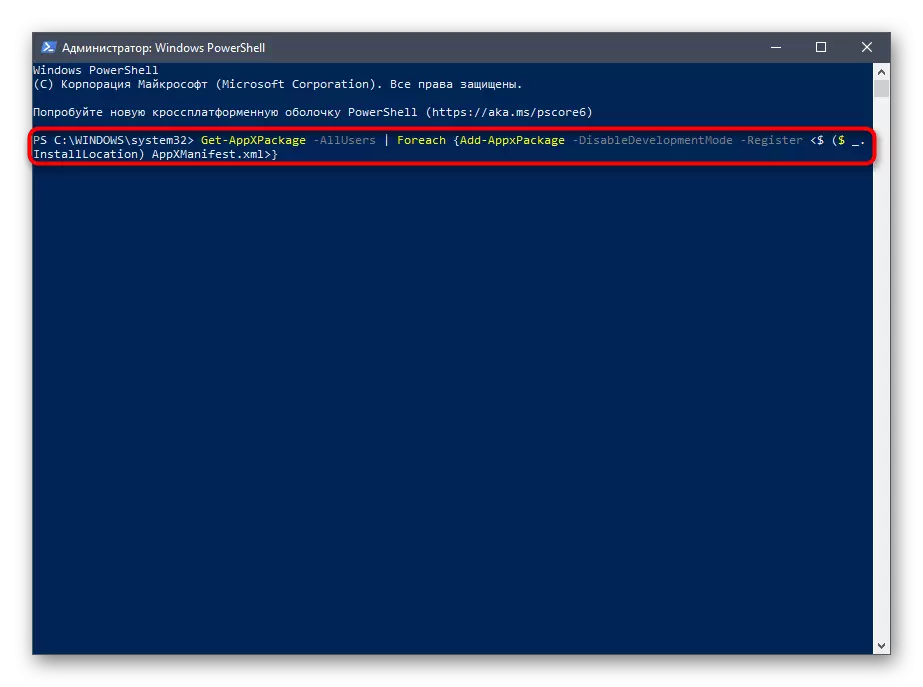
בסוף ההתקנה של התקנה מחדש, ללכת לגילוי של המחשבון, ובכך לבדוק את נכונות הפעולה שלה.
שיטה 3: הפעלת בקרת חשבון
השליטה בבקרת החשבון ב- Windows נועדה למנוע שינויים בתוכניות ללא ידע של מנהל המערכת. לפעמים משתמשים להשבית את זה בשל מטרות מסוימות, אשר אין להשפיע לטובה את התפקוד של יישומים סטנדרטיים של Microsoft Store, אשר נחשב היום. אנו ממליצים לבדוק את השליטה ולהפעיל אותו במידת הצורך.
- פתח את "התחל" ולמצוא את "לוח הבקרה" להציג דרך החיפוש.
- שם, בחר את הקטע "מרכז האבטחה והשירות".
- בחלונית השמאלית, לחץ על "שינוי הגדרות בקרת חשבון".
- הרם את המחוון לאחד או לשני ערכים, אם הוא נמצא במצב הנמוך ביותר ולאחר מכן לחץ על "אישור" כדי להחיל שינויים.
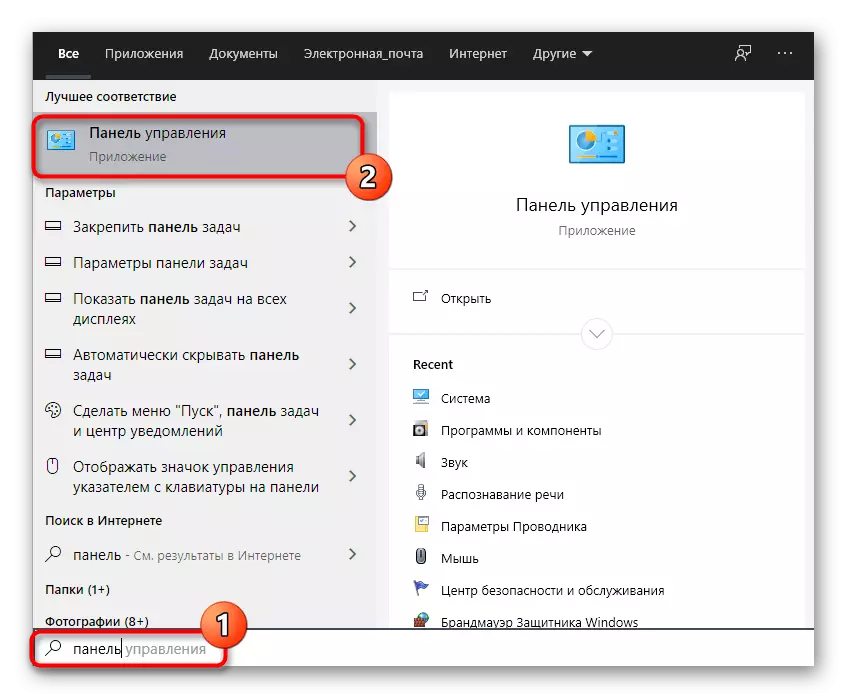
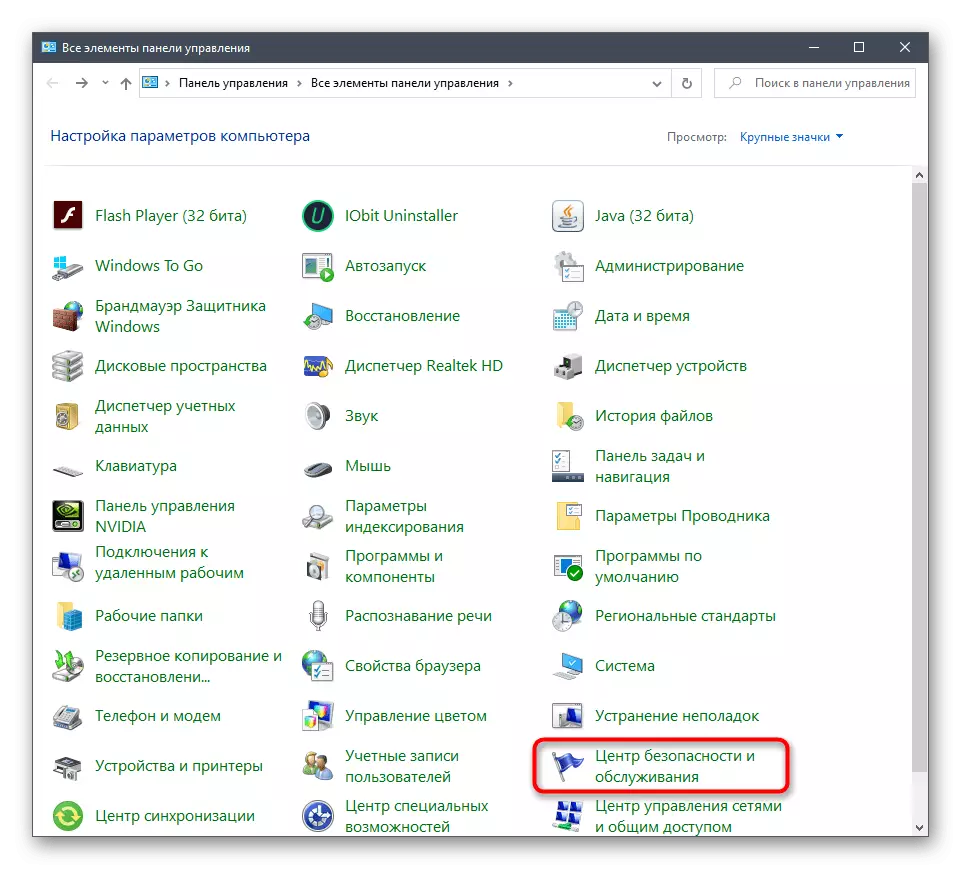
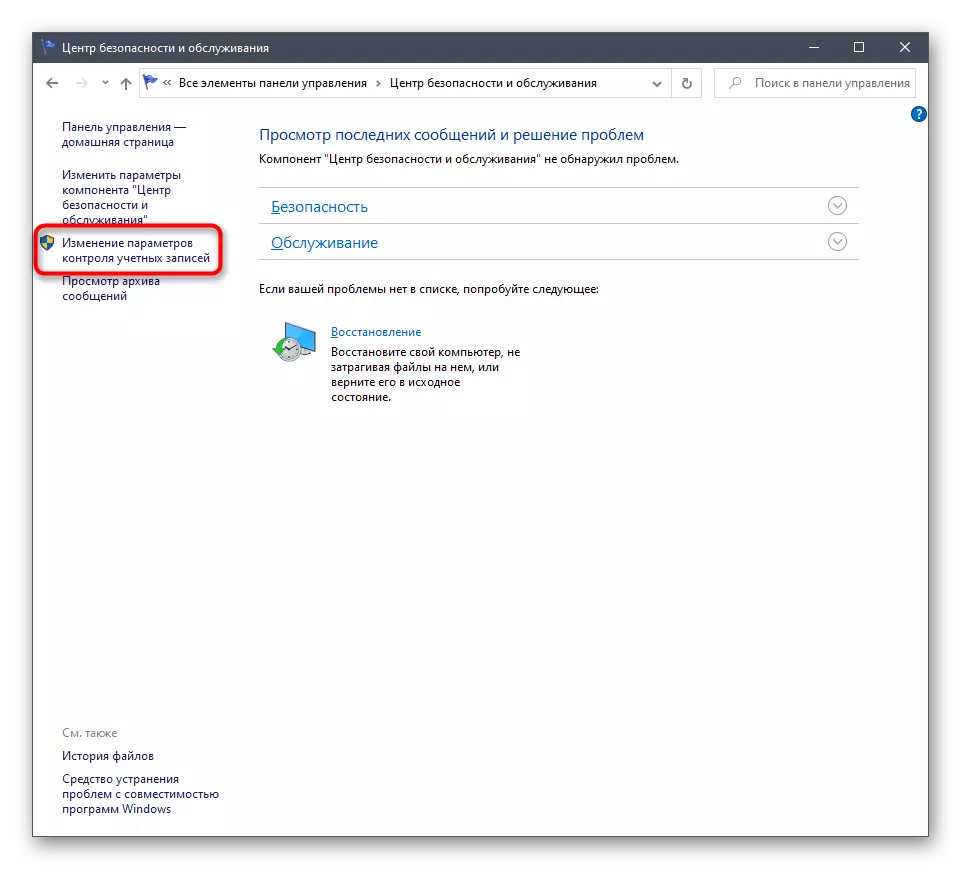
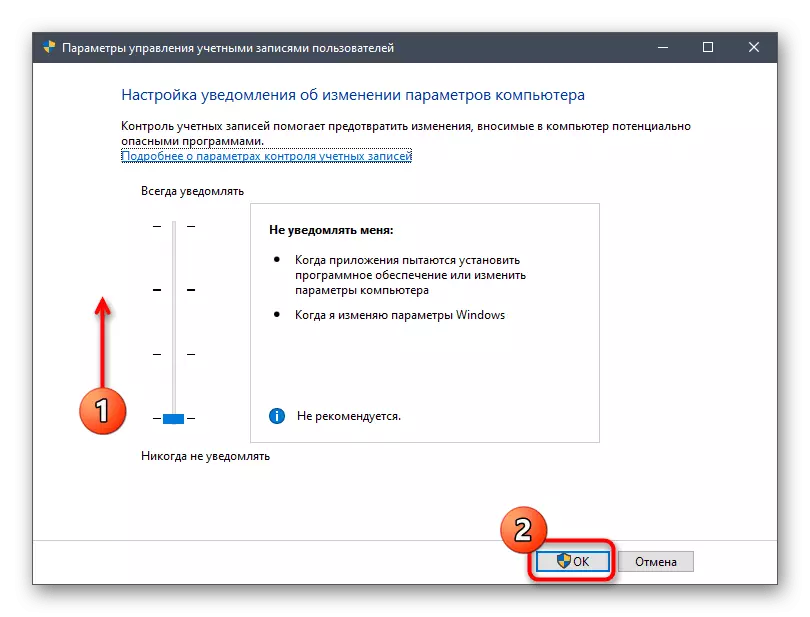
אם בעתיד שינויים אלה לא יביאו תוצאה חיובית, תוכל להחזיר את הסטטוס של אפשרות בקרת החשבון של המשתמש במיקום המקורי, כדי שלא לחשוף קשיים עם ביצועי תוכנה אחרת.
שיטה 4: הפעלת כלי פתרון בעיות
ל- Windows 10 יש סוכן מובנה לפתרון בעיות, ומאפשר לפתור בעיות בעבודתם של החנות המותקנת. אנו ממליצים להפעיל אותו רק כאשר כבר סיימת את ההמלצות לעיל, שכן היא תמליצה לאפס את נתוני המחשבון או לאפשר את בקרת החשבון.
- פתח את התפריט האפשרויות שכבר מוכר לשיטה וללכת לסעיף "עדכון ואבטחה".
- באמצעות החלונית השמאלית, העבר לקטגוריה "פתרון בעיות".
- מכניסים את "היישומים של Windows Store" נקודת, לחץ על זה, ולאחר מכן מופיע "הפעל פתרון בעיות".
- מצפה לסוף הסריקה. פעולה זו לא תיכנס הרבה זמן.
- לאחר מכן, המלצות יופיעו על המסך. בצע אותם כדי לפתור את הבעיה שהתעוררה, או פשוט בצע את ההוראות המוצגות.
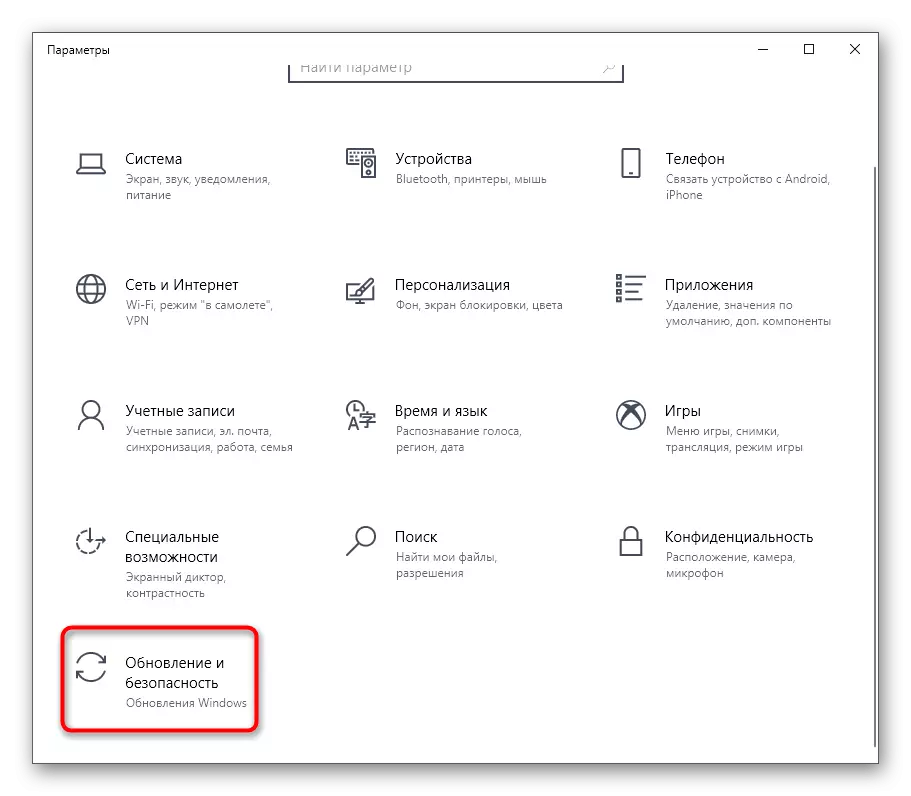
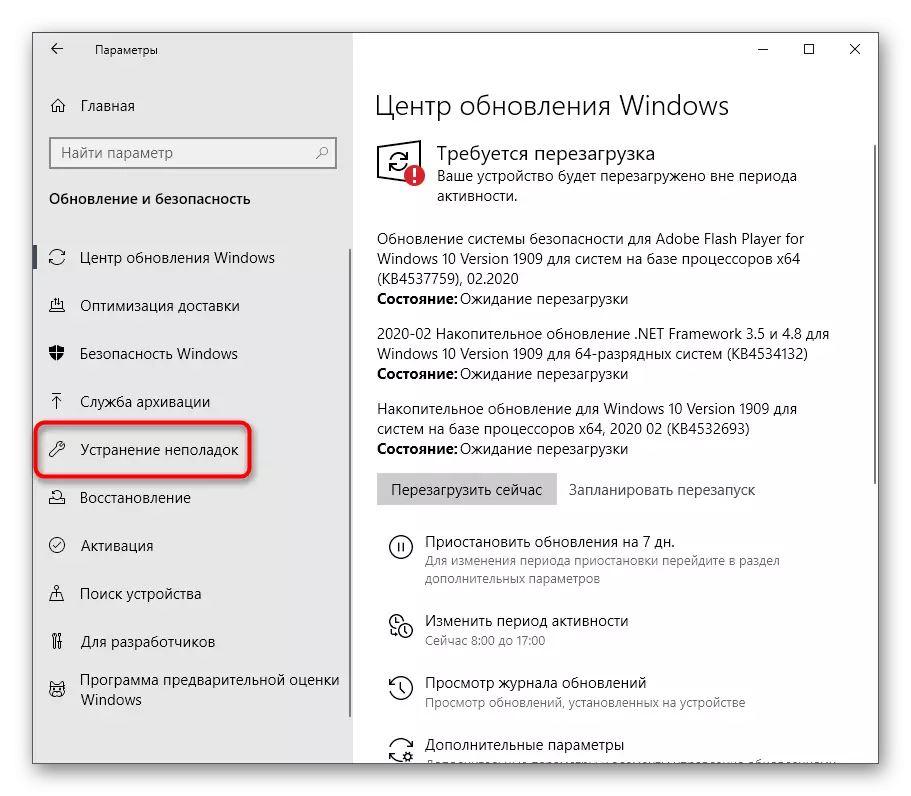
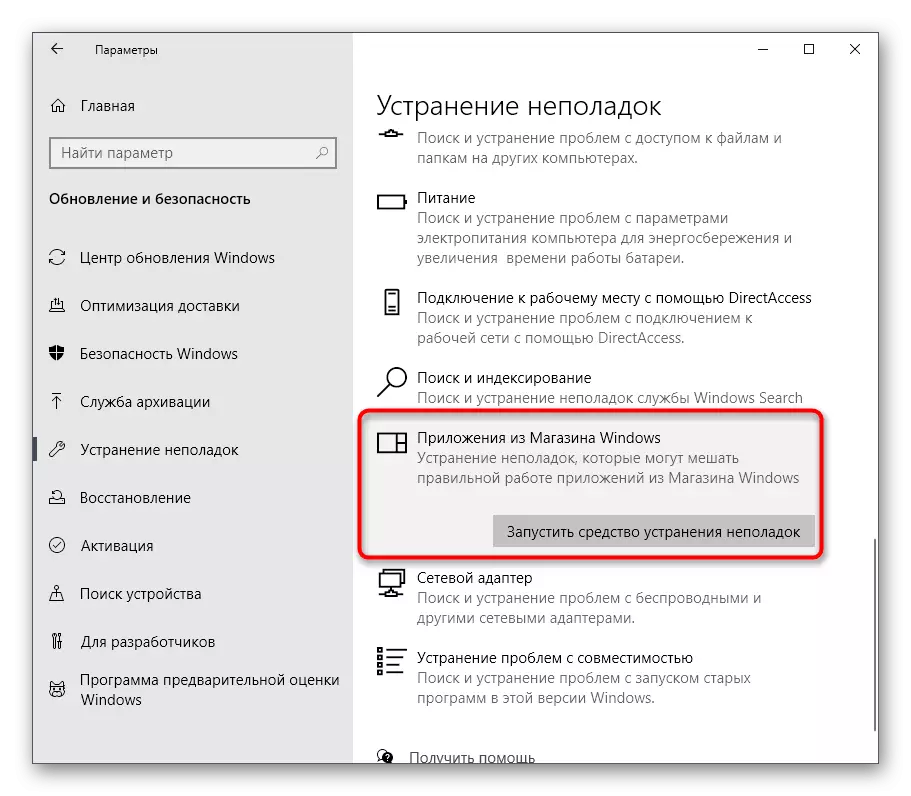
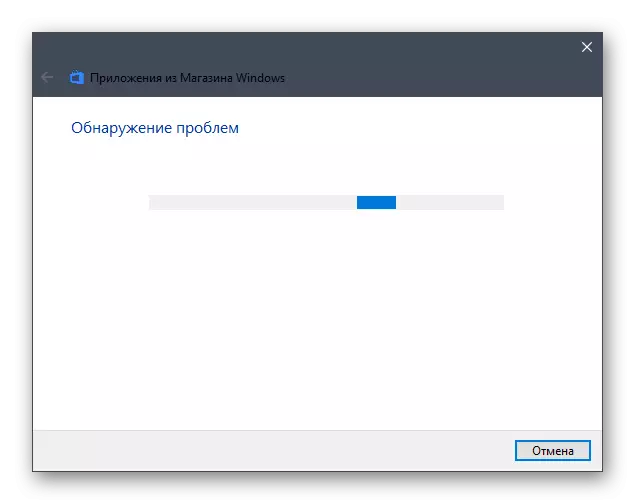
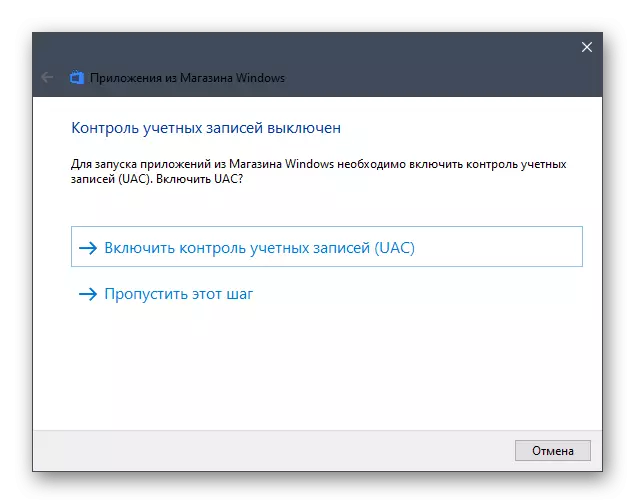
שיטה 5: השבת חומת אש
אנחנו הולכים לשיטות כי הם לעתים רחוקות יעיל, אבל זה שווה למלא אותם אם הטיפים לעיל לא להביא תוצאות בשל. לא תמיד אפילו את חומת האש מאומת של מערכת ההפעלה מתפקדים כראוי. לפעמים הם מפריעים להשיק של תוכניות ידידותיות שיכולות לקרות עם המחשבון. באפשרותך לבדוק גורם זה רק על ידי כיבוי חומת האש. באשר לחומת אש של צד שלישי, לא נעצור בפירוט, שכן המשתמש הקים פתרון דומה עצמו יודע הכל על ניהול מהם או מסוגל לקרוא את התיעוד הרשמי. במקרה של חומת האש המובנית, אנו ממליצים לשים לב להוראה נפרדת מאחד של המחבר שלנו על ידי לחיצה על הקישור הבא.
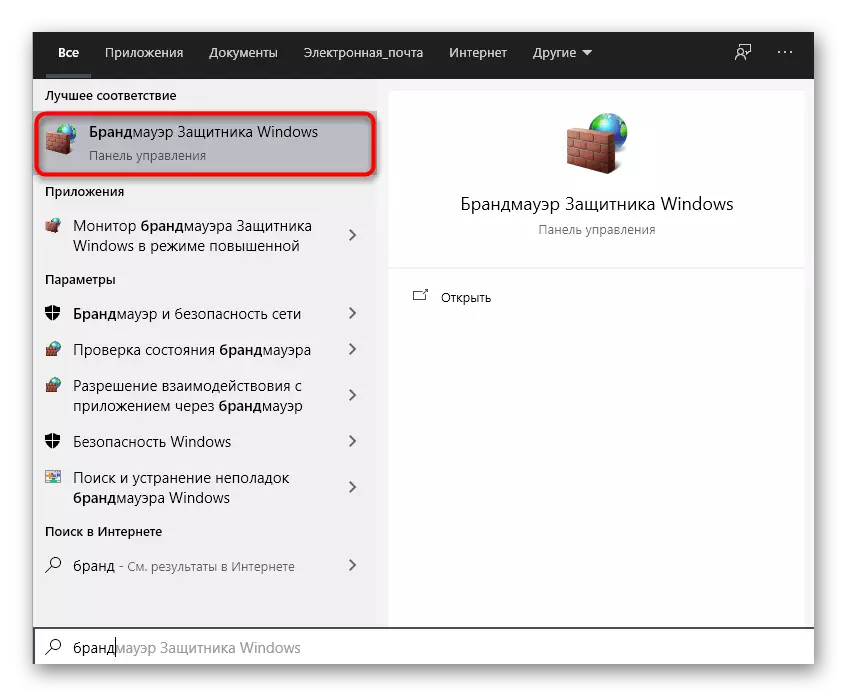
קרא עוד: השבת את חומת האש ב - Windows 10
שיטה 6: שימוש בתוכנית השירות SFC
כלי השירות SFC מוכר נועד לאמת את המערכת עבור שגיאות, כמו גם תיקון מבצעית שלהם. לפעמים תקלות מערכת כזה לגרום כישלון היישום להתחיל, אשר יכול גם לגעת במחשבון. יש חומר נפרד באתר שלנו, שבו המחבר אומר בפירוט את שחזור קבצים באמצעות SFC ולרחוט אם יש צורך. בדוק את זה איתו ופעל לפי המדריך כדי לבסס את העבודה של מערכת ההפעלה.
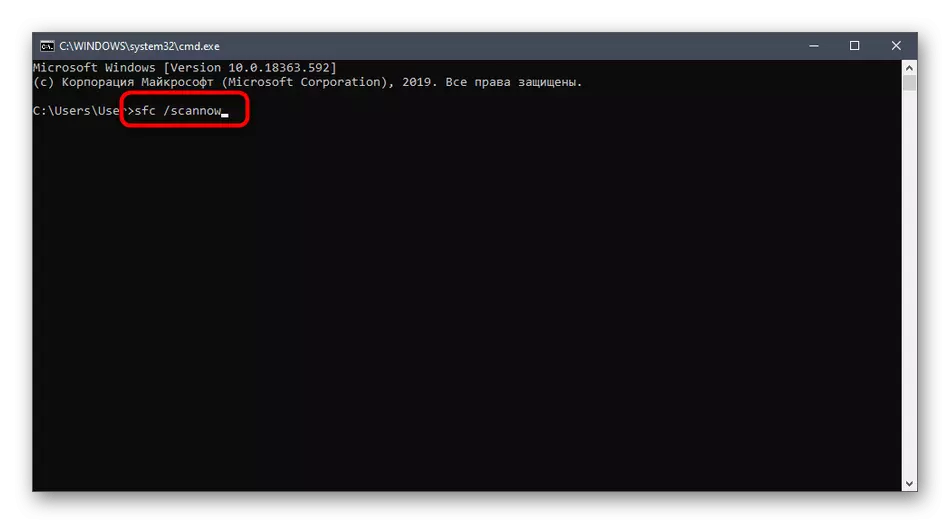
קרא עוד: שימוש ושחזור מערכת שלמות קבצים של קבצים ב- Windows 10
שיטה 7: הגדרת העדכונים העדכניים ביותר של Windows 10
האפשרות הפנימית היא להתקין את העדכונים החסרים, כי לפעמים מפתחים לייצר שינויים חשובים המשפיעים על הפעולה הכוללת של המחשב. אולי לאחר ההתקנה של כל העדכונים החסרים, הבעיה עם ההשקה של המחשבון תיפתר בפני עצמה. קרא עוד על זה על ידי לחיצה על אחד הקישורים הבאים.קרא עוד:
התקנת עדכוני Windows 10
התקן עדכונים עבור Windows 10 באופן ידני
אנו פותרים את הבעיה עם הורדת עדכונים ב- Windows 10
שיטה 8: התקנה מחדש של מחשבון
לבסוף, בואו נדבר על השיטה הרדיקלית עצמה - ידני התקנה מחדש של התוכנה הנדונה. לפעמים זה עוזר להתמודד עם הכישלון, אבל אנחנו לא יכולים להבטיח את זה. בצע את הפעולות הבאות רק במצב כאשר כל שבע השיטות המתוארות לעיל היו יעילות.
- פתח את "פרמטרים", לדוגמה, על ידי לחיצה על הלחצן המתאים בתפריט "התחל".
- עבור אל הקטע "יישומים".
- שכב שם "מחשבון" ופתח את הפרמטרים הנוספים שלה.
- לחץ על "מחק" וגשם הסרת ההתקנה מלאה.
- באמצעות חיפוש עבור "התחל", למצוא את "חנות Microsoft" ולהפעיל את החנות.
- מצא שם את הדף של המחשבון הקלאסי ביותר.
- לחץ על הלחצן "קבל".
- בסוף ההתקנה תוכל לנסות להתחיל את היישום.
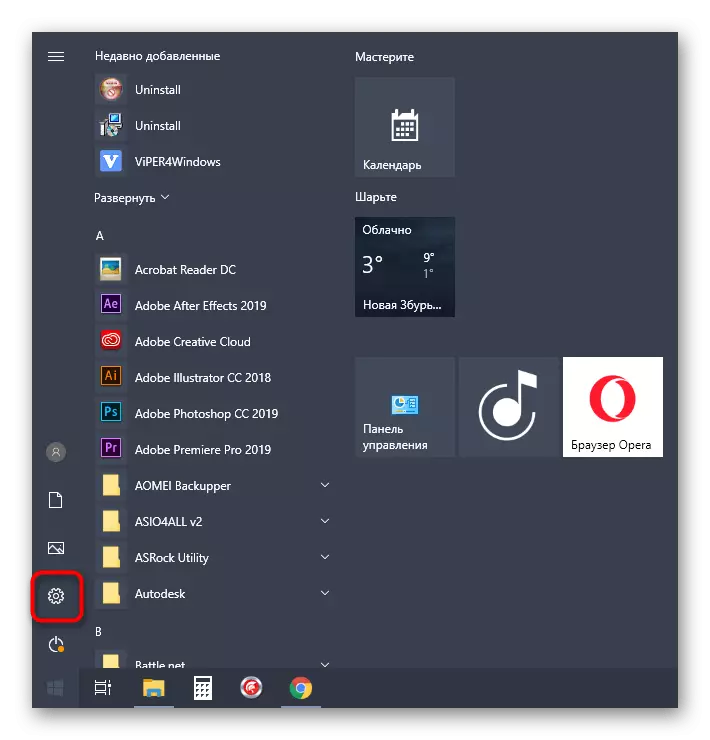
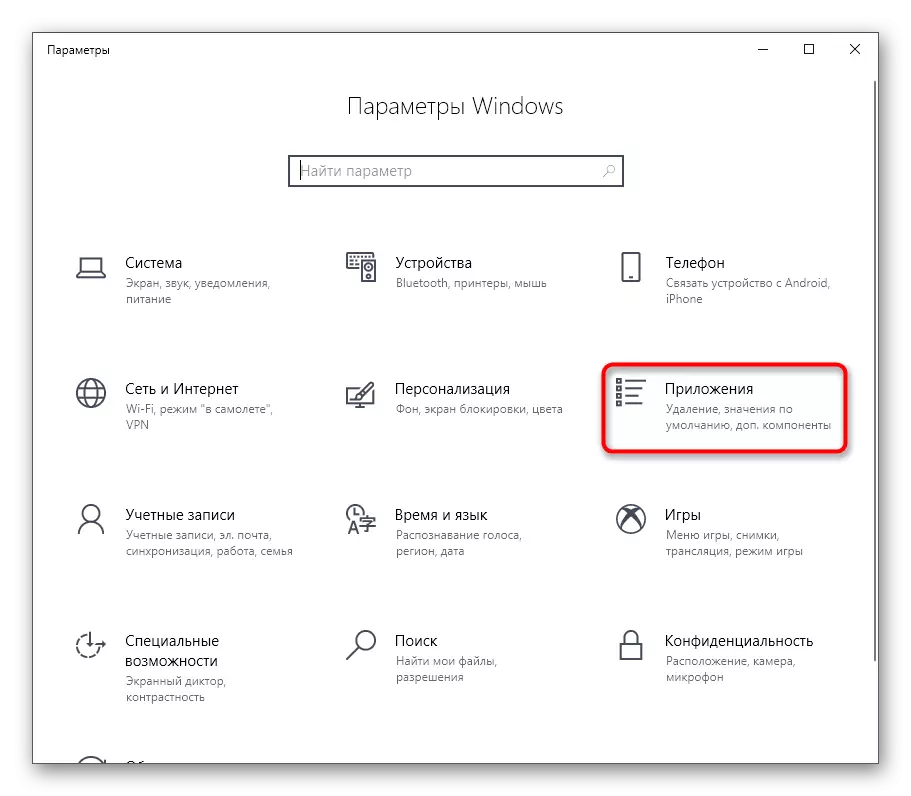
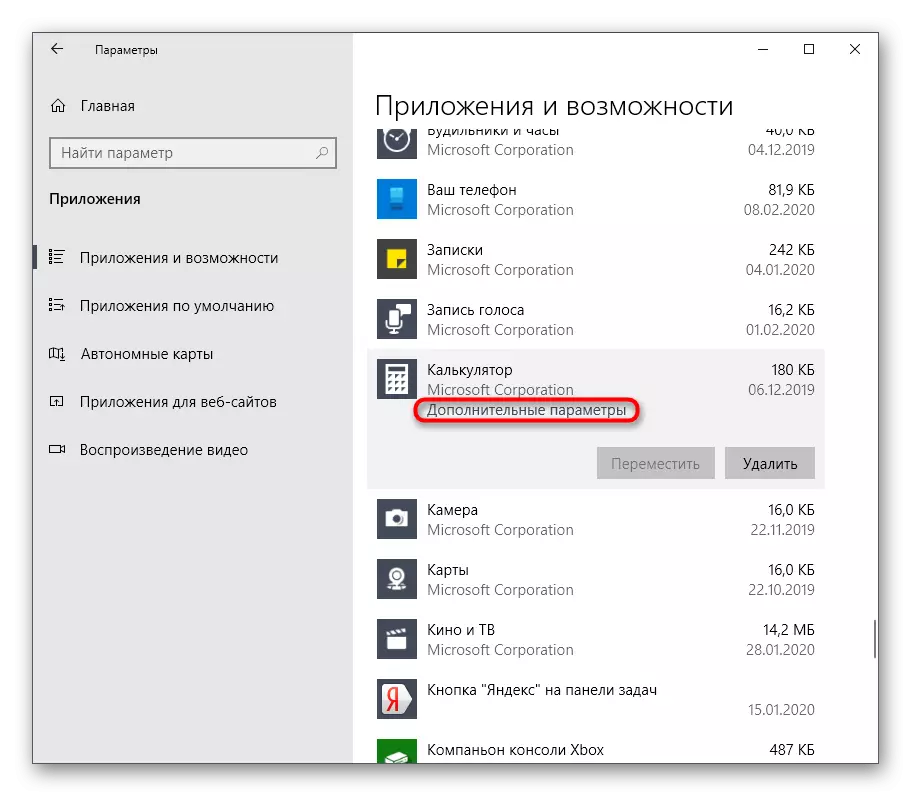
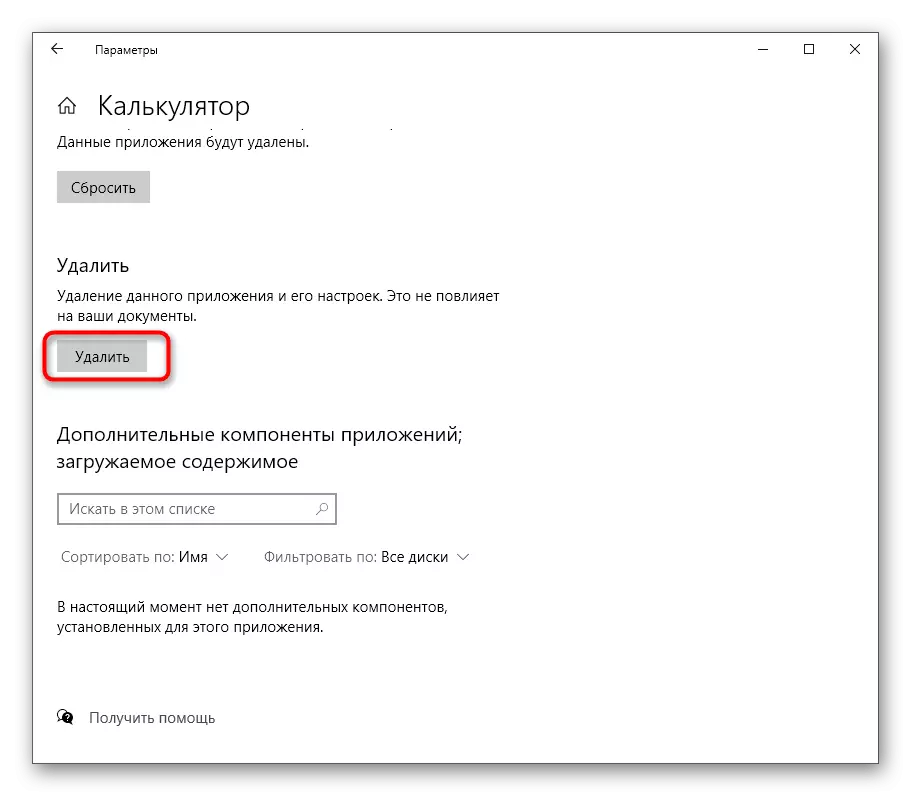
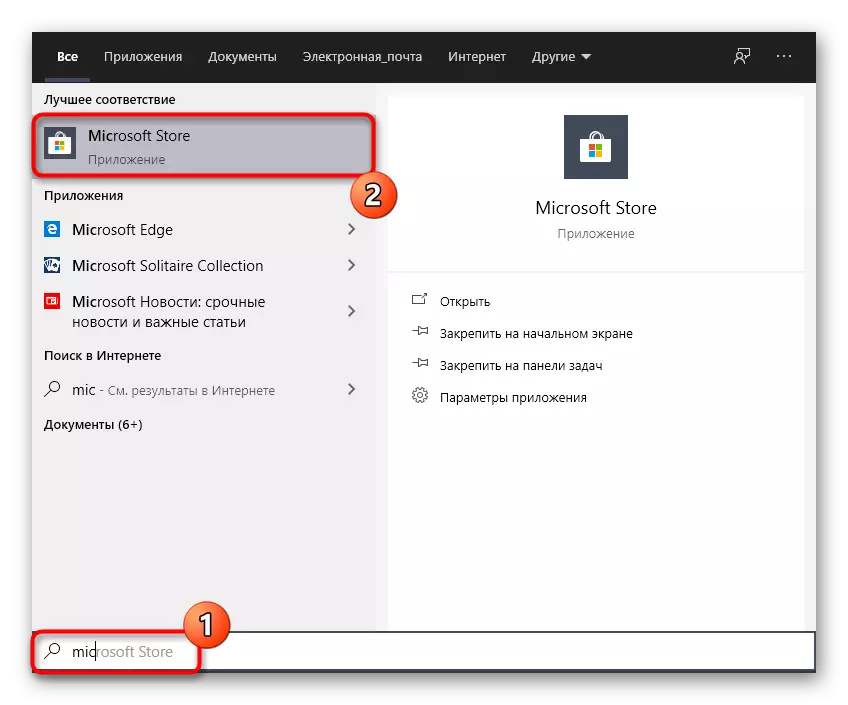
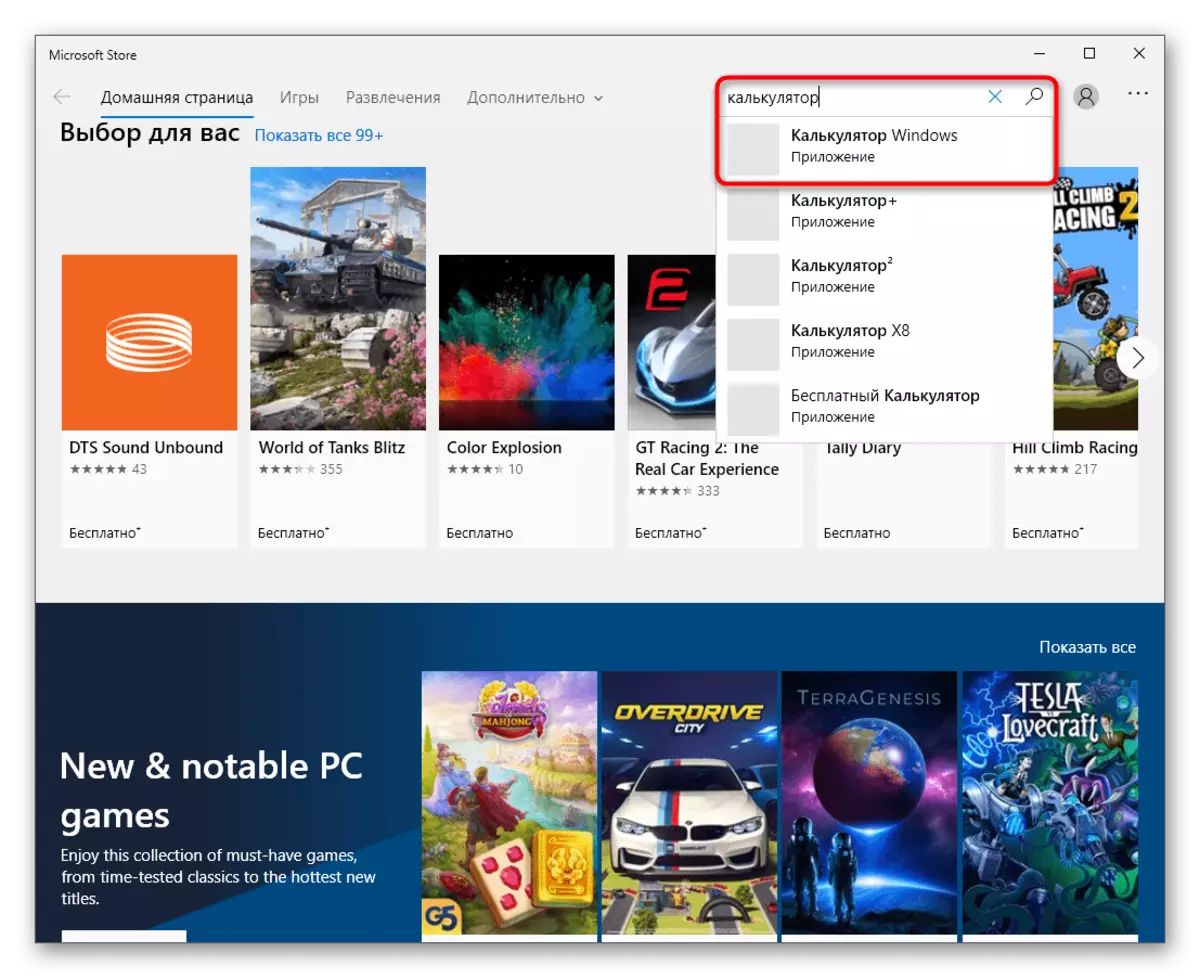
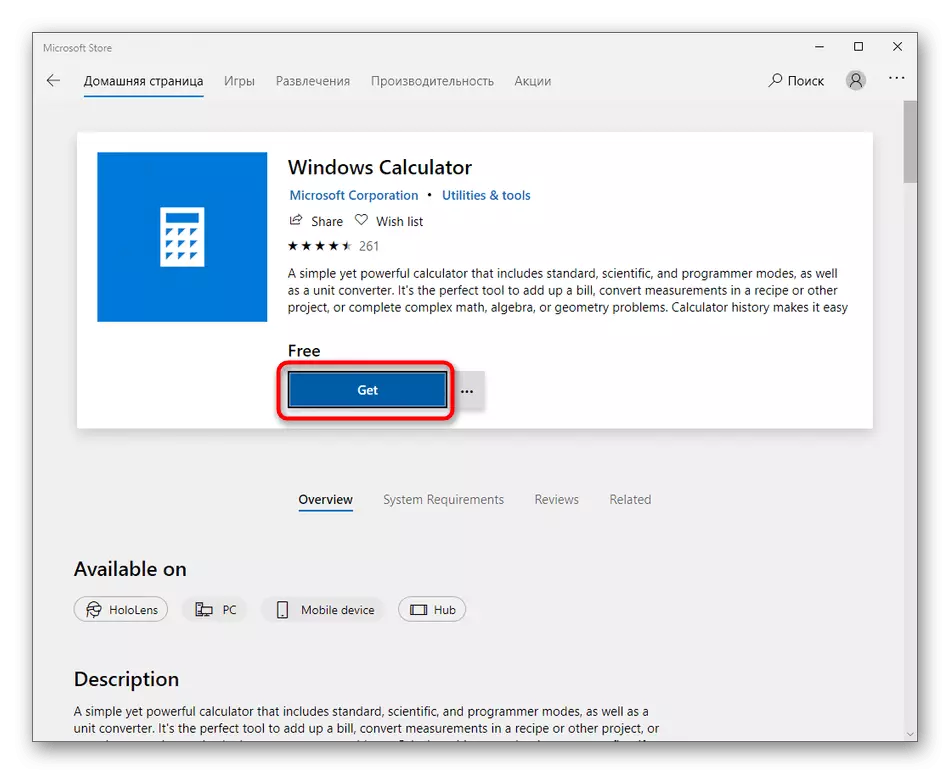
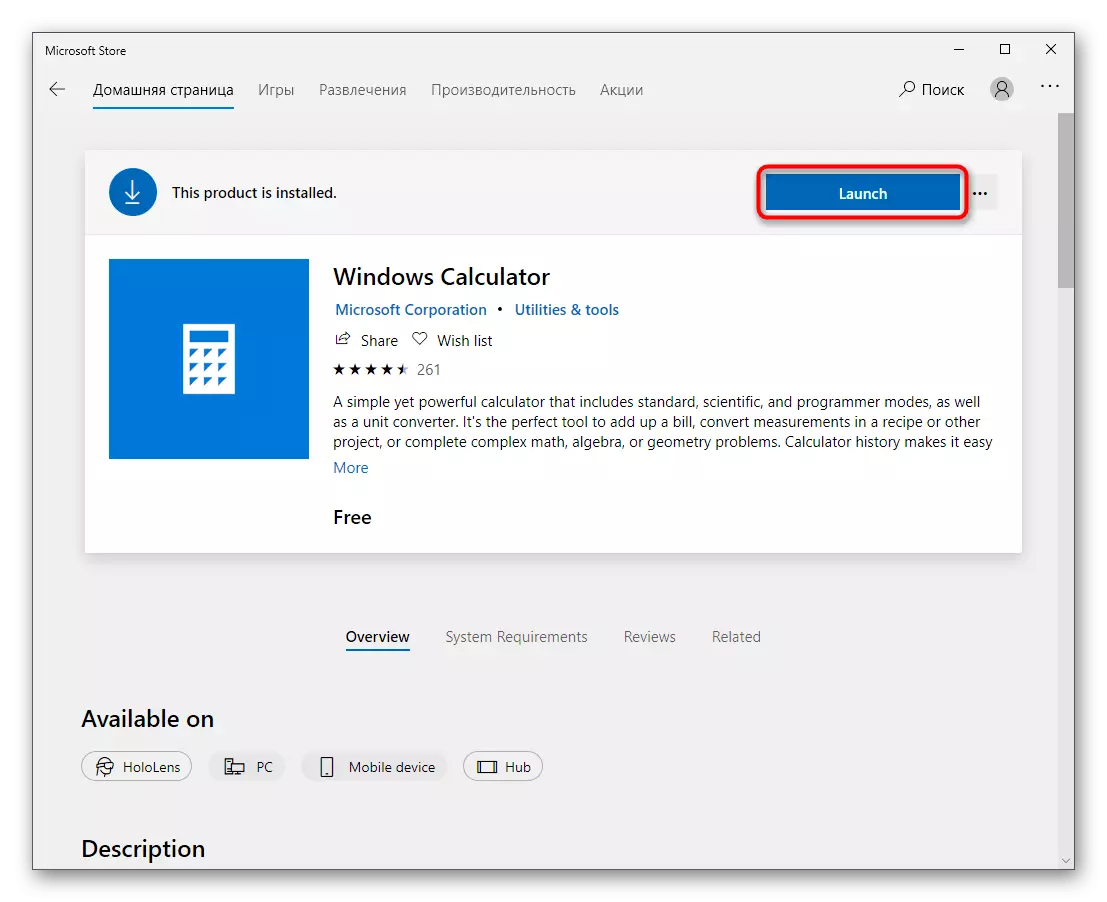
יש אפשרות חלופית עבור מחיקת יישום סטנדרטי אם נחשב רק כי מסיבה כלשהי לא מתאים. אתה יכול ללמוד על זה במאמר נפרד באתר האינטרנט שלנו.
קרא עוד: מחיקת יישומים מוטבעים ב- Windows 10
זה היה כל המידע על שחזור המחשבון, אשר רצינו לשתף בחומר זה. אם הבעיות נצפות מיד לאחר התקנת מערכת ההפעלה, במיוחד לא רישיון, זה בהחלט אפשרי כי הוא נמצא במרכבה זו כי התוכנית מסרבת לעבוד כראוי. זה נשאר רק כדי להשתמש אנלוגים של צד שלישי או לחפש הרכבה אחרת של מערכת ההפעלה.
