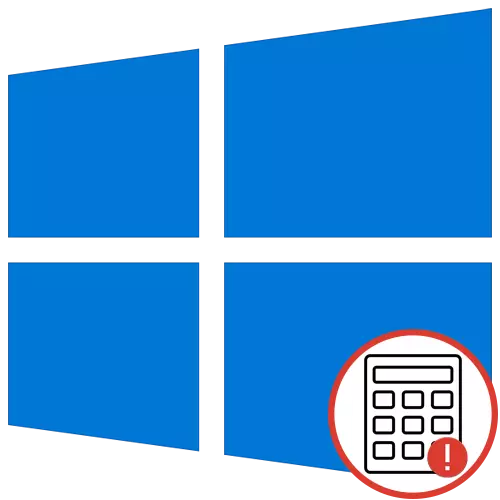
Kalkulator adalah aplikasi standard keluarga sistem operasi Windows, yang membolehkan pengguna dengan cepat membuat pengiraan tahap yang berbeza. Dengan prestasi program ini, apa-apa kesilapan jarang timbul, tetapi jika mereka muncul, kebanyakan pengguna hanya tidak tahu bagaimana untuk mengatasi mereka, kerana keadaan sedemikian tidak diingini dan jarang menghadapi dengannya. Kami akan cuba memberikan jawapan terperinci mengenai topik masalah pepejal, menggambarkan semua penyelesaian yang ada, mengambil versi terkini Windows 10 sebagai contoh.
Sejurus selepas itu, anda akan menerima mesej bahawa data aplikasi ditetapkan semula dan ia bersedia untuk dimulakan semula. Buat operasi ini untuk memastikan bahawa fungsi kalkulator dinormalisasi. Jika ini tidak membawa apa-apa keputusan, pergi ke pembiayaan dengan arahan berikut.
Kaedah 2: Pasang semula semua aplikasi standard
Kaedah ini menganggap pelaksanaan hanya dua langkah, tetapi masa akan mengambil lebih daripada yang sebelumnya, kerana utiliti yang digunakan akan memasang semula semua aplikasi sistem operasi klasik. Anda tidak akan kehilangan data peribadi, jadi anda tidak boleh takut untuk melakukan tindakan berikut. Walau bagaimanapun, perlu diperhatikan bahawa proses itu sendiri akan mengambil masa lebih daripada lima minit dan semasa ini tidak disyorkan untuk menghasilkan manipulasi lain di komputer. Pertama, jalankan konsol "PowerShell" bagi pihak pentadbir. Cara paling mudah untuk melakukan ini melalui menu konteks dengan mengklik pada PCM pada "Mula".
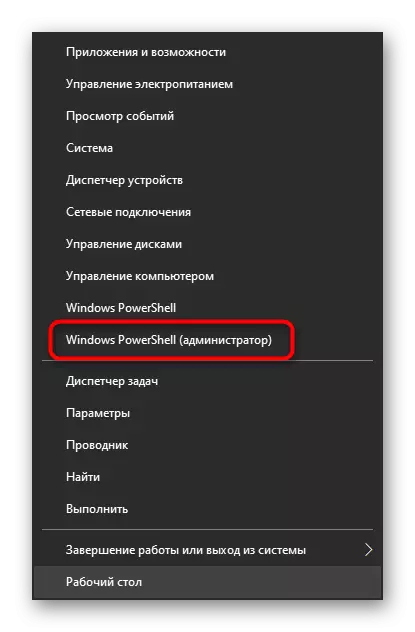
Selepas itu, ia tetap hanya untuk memasuki arahan Get-appxpackage -Allusers | Foreach {add-appxpackage -disablopevelopmentmode -register "$ ($ _ installlocation) appxmanifest.xml"} dan klik butang Enter. Segera memasang semula komponen. Jangan tutup tetingkap dan tunggu maklumat tentang penyelesaian prosedur yang berjaya.
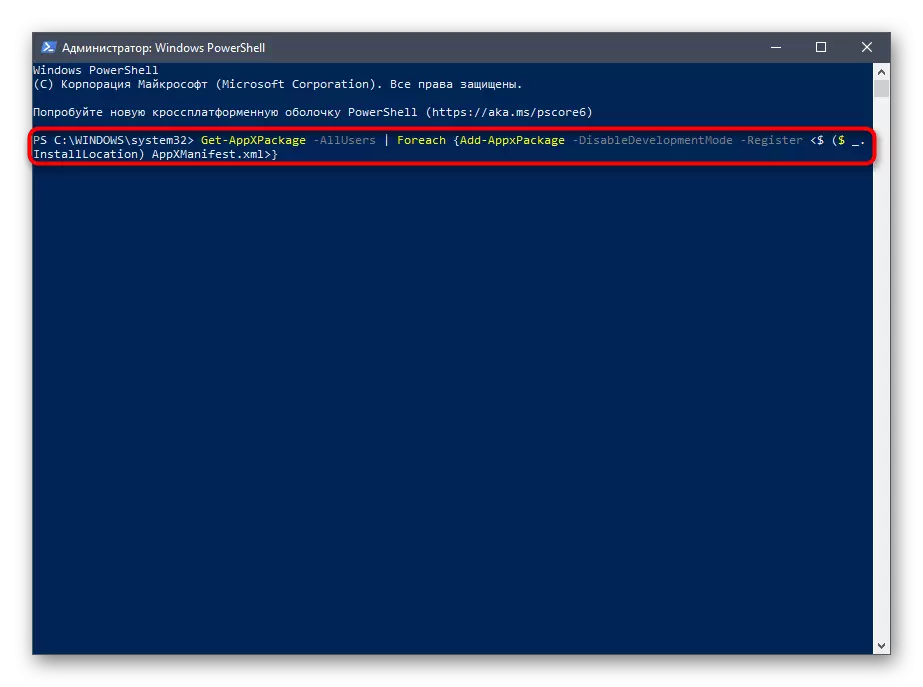
Pada akhir pemasangan semula, pergi ke penemuan kalkulator, dengan itu memeriksa ketepatan operasi.
Kaedah 3: Mengaktifkan Kawalan Akaun
Kawalan kawalan akaun di Windows direka untuk mencegah perubahan kepada program tanpa pengetahuan pentadbir. Kadang-kadang pengguna melumpuhkannya disebabkan oleh tujuan tertentu, yang tidak memberi kesan yang baik kepada fungsi aplikasi standard dari Kedai Microsoft, yang dipertimbangkan hari ini. Kami mengesyorkan menyemak kawalan dan membolehkannya jika perlu.
- Buka "Mula" dan cari pandangan "Panel Kawalan" melalui carian.
- Di sana, pilih bahagian "Pusat Keselamatan dan Perkhidmatan".
- Di pane kiri, klik pada "Tetapan Kawalan Akaun Mengubah".
- Naikkan gelangsar ke satu atau dua nilai, jika ia berada di kedudukan yang paling rendah, dan kemudian klik pada "OK" untuk memohon perubahan.
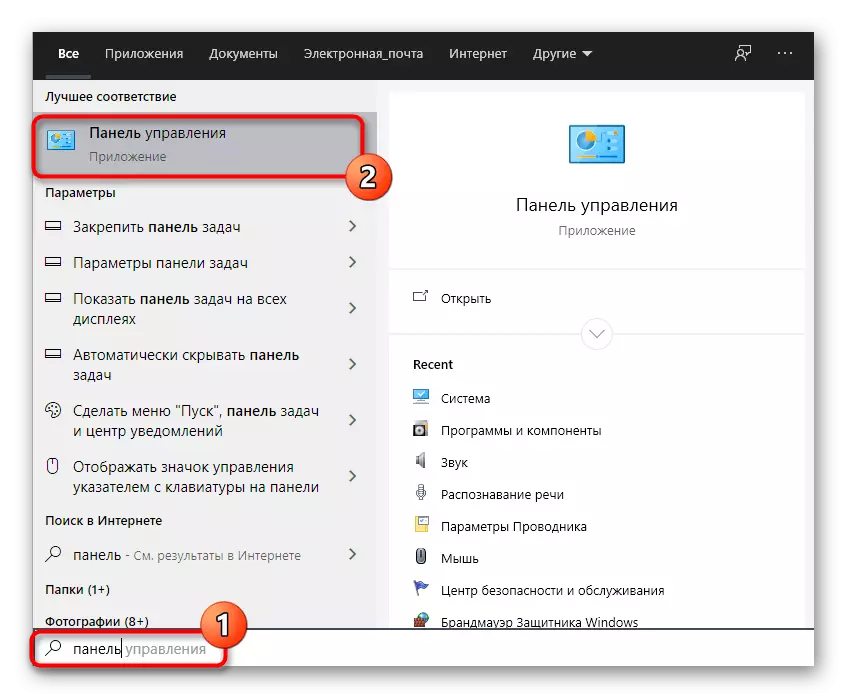
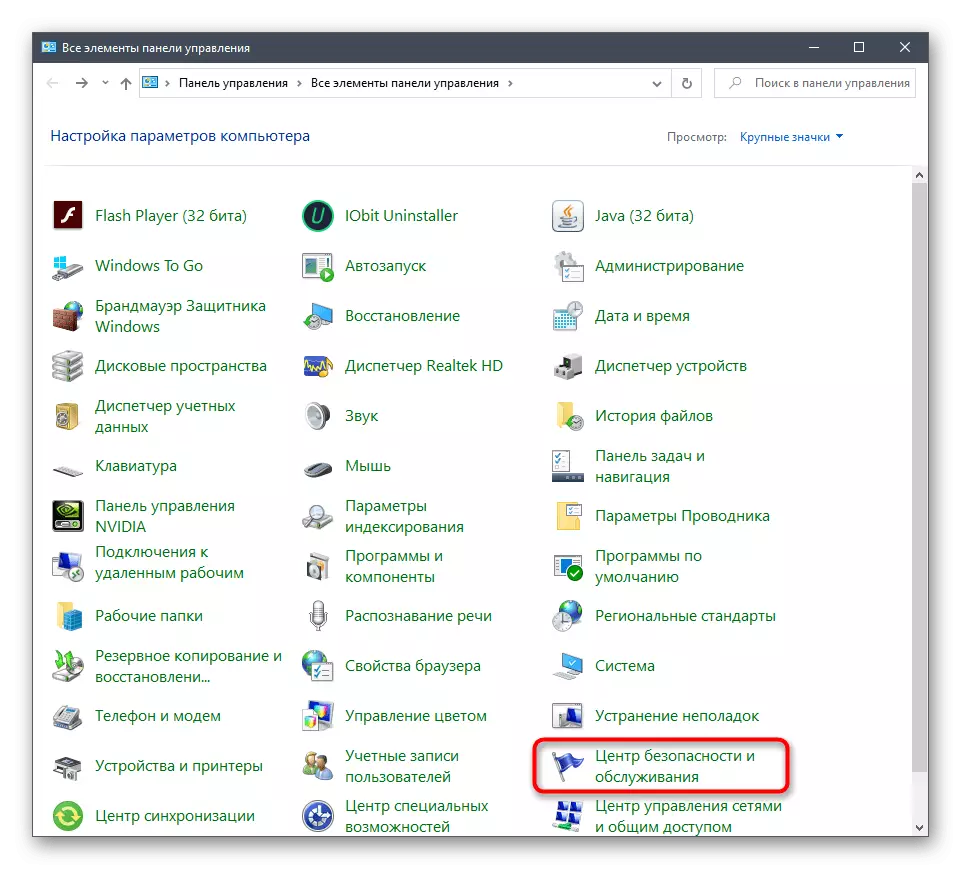
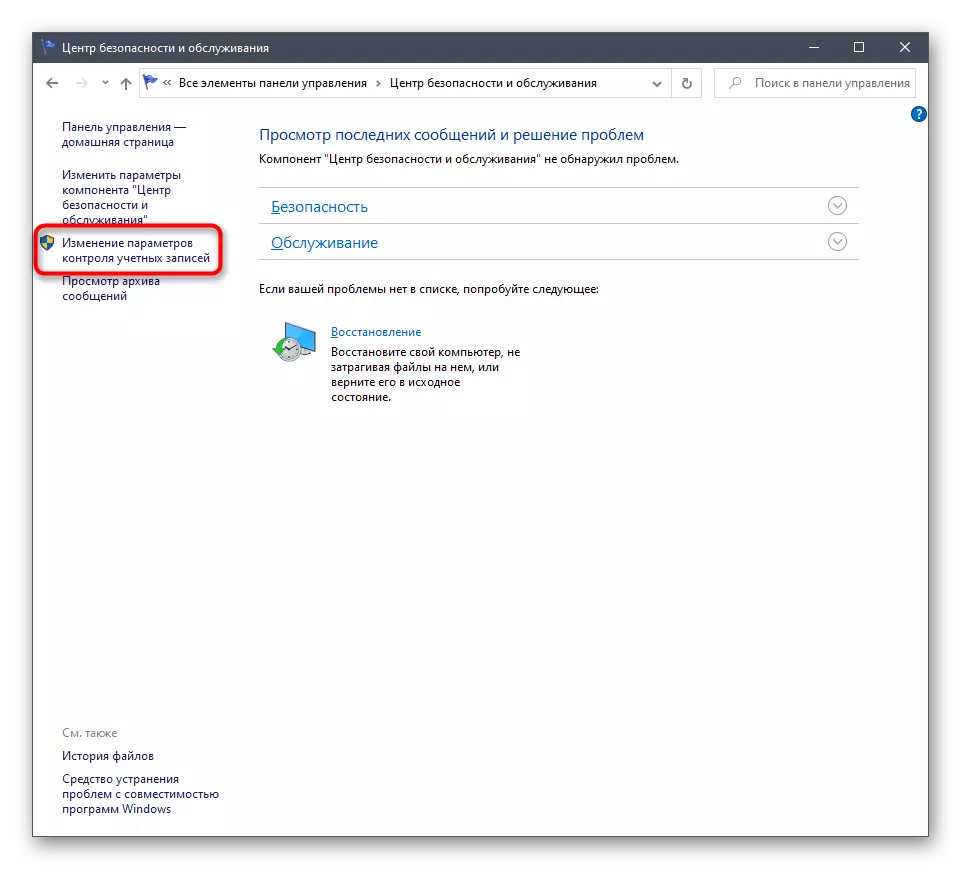
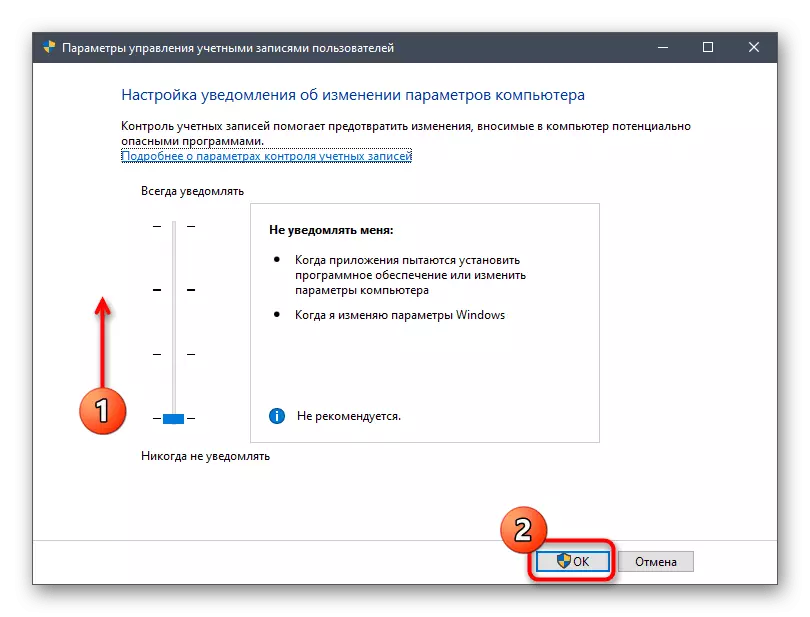
Sekiranya pada masa akan datang perubahan tersebut tidak akan membawa hasil yang positif, anda boleh mengembalikan status pilihan kawalan akaun pengguna dalam kedudukan asal agar tidak mengalami kesulitan dengan prestasi perisian lain.
Kaedah 4: Alat Penyelesaian Masalah Running
Windows 10 mempunyai ejen penyelesaian masalah terbina dalam, yang membolehkan untuk menyelesaikan masalah dengan kerja yang dipasang dari kedai aplikasi. Kami mengesyorkan untuk menjalankannya hanya apabila anda telah menyelesaikan cadangan di atas, kerana ia akan mengesyorkan untuk menetapkan semula data kalkulator atau membolehkan kawalan akaun.
- Buka menu pilihan yang sudah biasa dengan kaedah dan pergi ke bahagian "Kemas Kini dan Keselamatan".
- Melalui panel kiri, beralih ke kategori "Penyelesaian Masalah".
- Letakkan "aplikasi dari titik Windows Store", klik padanya, dan kemudian butang "Run Volclupeooting" muncul.
- Mengharapkan akhir imbasan. Operasi ini tidak akan mengambil banyak masa.
- Selepas itu, cadangan akan muncul di skrin. Melaksanakan mereka untuk menyelesaikan masalah yang timbul, atau hanya mengikut arahan yang dipaparkan.
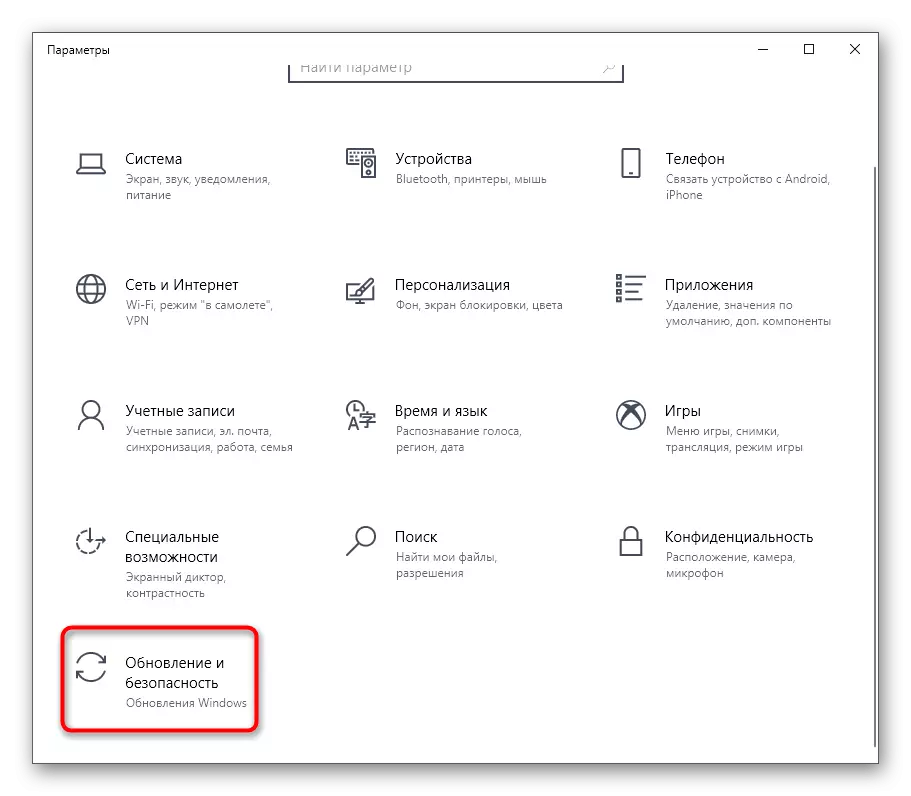
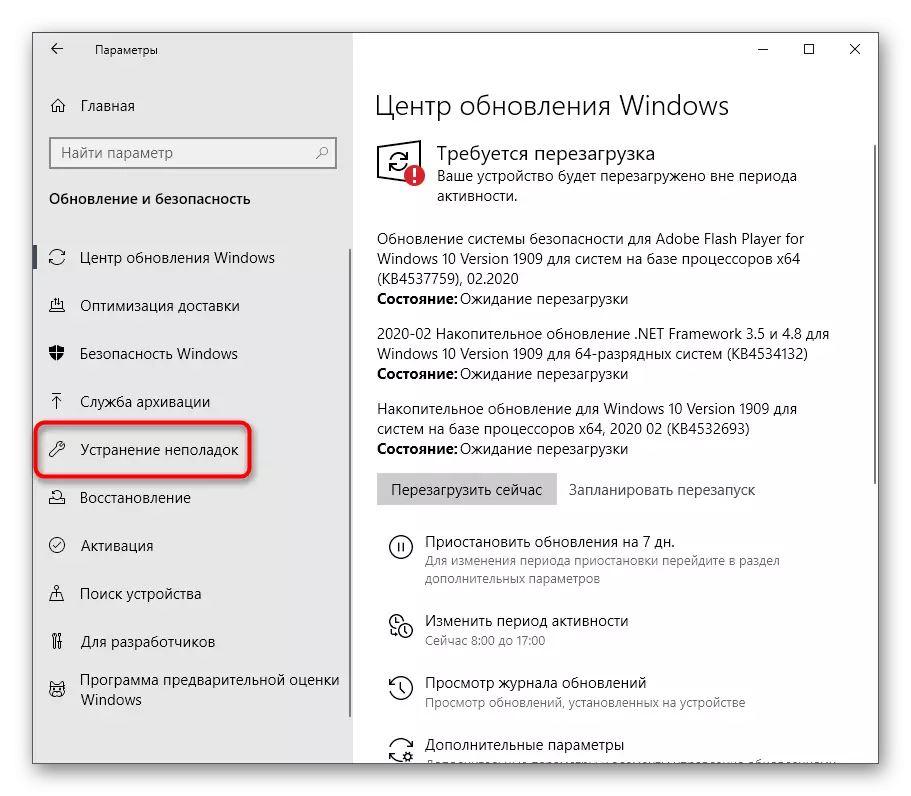
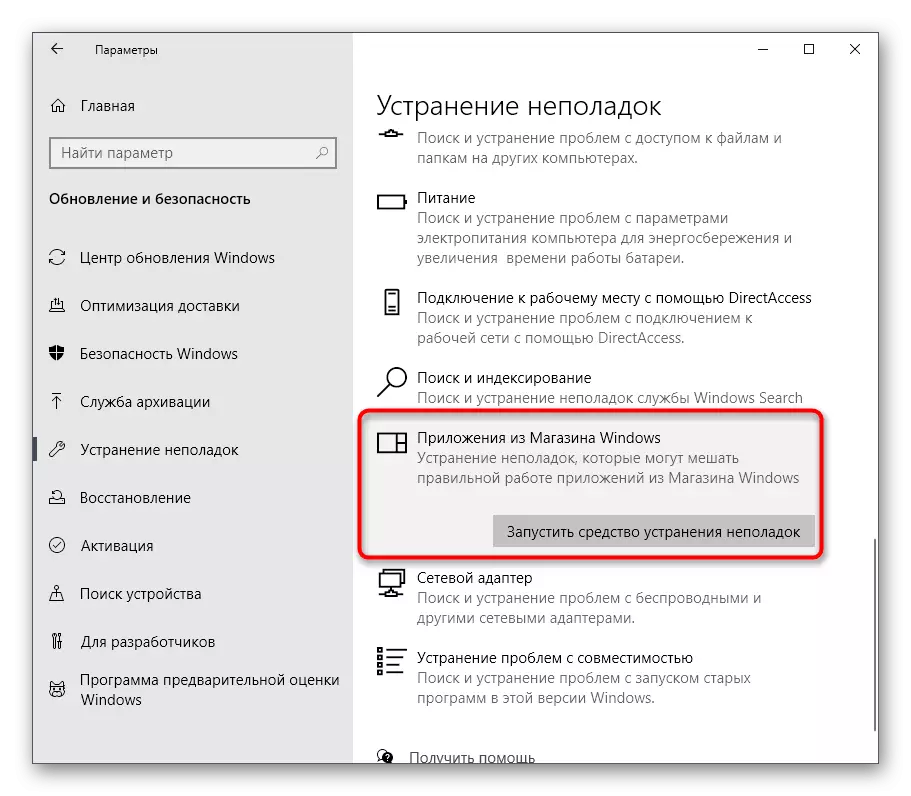
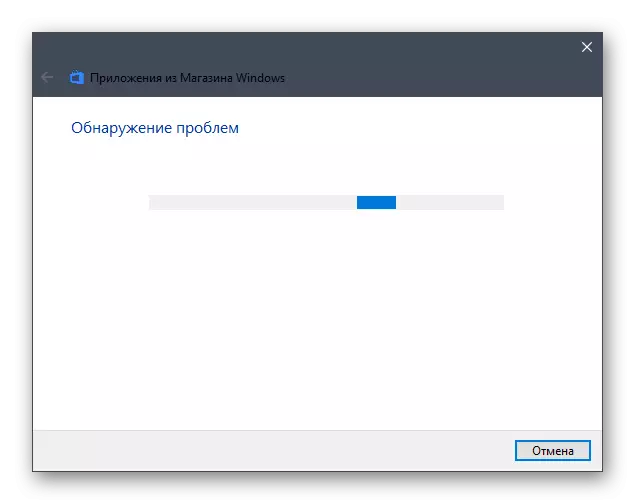
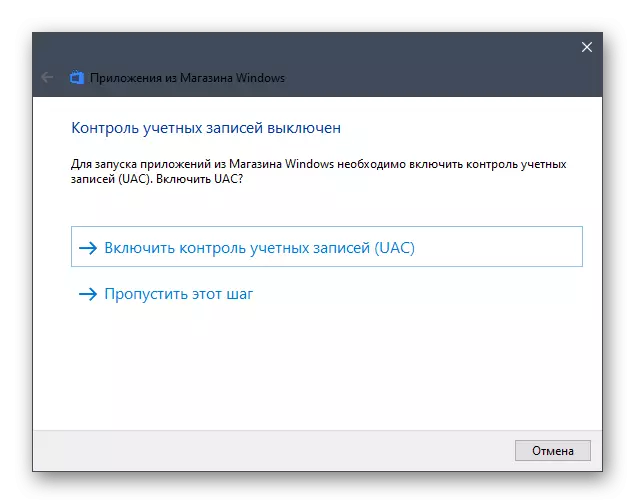
Kaedah 5: Lumpuhkan Firewall
Kami pergi ke kaedah yang jarang berlaku, tetapi patut memenuhi mereka jika petua di atas tidak membawa hasil yang sewajarnya. Tidak selalu walaupun firewall yang disahkan dari sistem operasi berfungsi dengan betul. Kadang-kadang mereka mengganggu pelancaran program mesra yang boleh berlaku dengan kalkulator. Anda boleh menyemak faktor ini hanya dengan mematikan firewall. Bagi firewall pihak ketiga yang ditubuhkan, kami tidak akan berhenti secara terperinci, kerana pengguna yang telah menubuhkan penyelesaian yang sama sendiri mengetahui segala-galanya mengenai pengurusan mereka atau dapat membaca dokumentasi rasmi. Dalam kes firewall terbina dalam, kami mencadangkan memberi perhatian kepada arahan berasingan dari yang lain pengarang kami dengan mengklik pada pautan berikut.
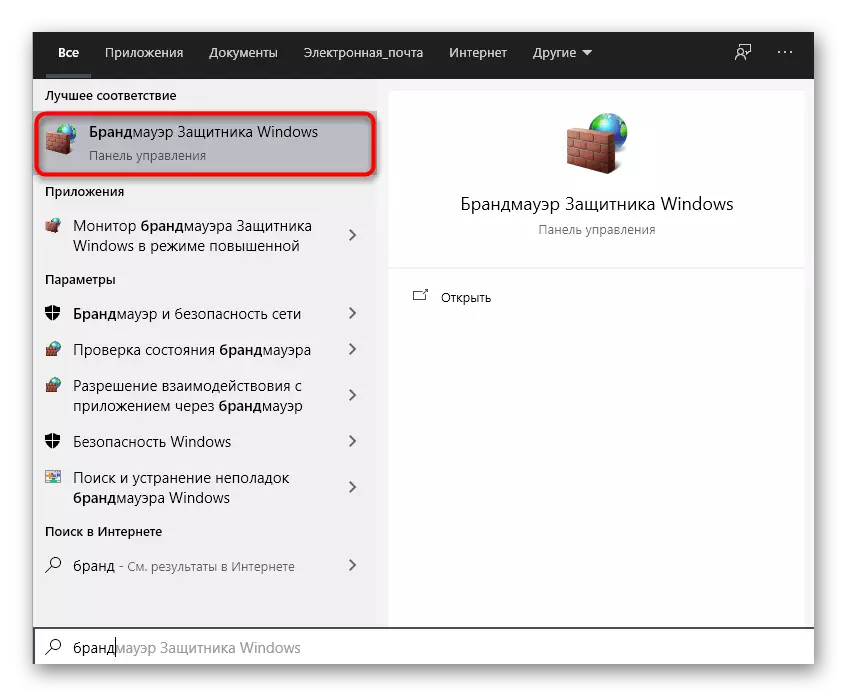
Baca lebih lanjut: Lumpuhkan Firewall dalam Windows 10
Kaedah 6: Menggunakan Utiliti SFC
Utiliti SFC yang biasa direka untuk mengesahkan sistem untuk kesilapan, serta pembetulan operasi mereka. Kadang-kadang kerosakan sistem sedemikian menyebabkan kegagalan aplikasi bermula, yang juga boleh menyentuh kalkulator. Terdapat bahan yang berasingan di laman web kami, di mana penulis memberitahu secara terperinci pemulihan fail dengan menggunakan SFC dan dimilaikan jika perlu. Semak dengannya dan ikuti manual untuk menubuhkan kerja OS.
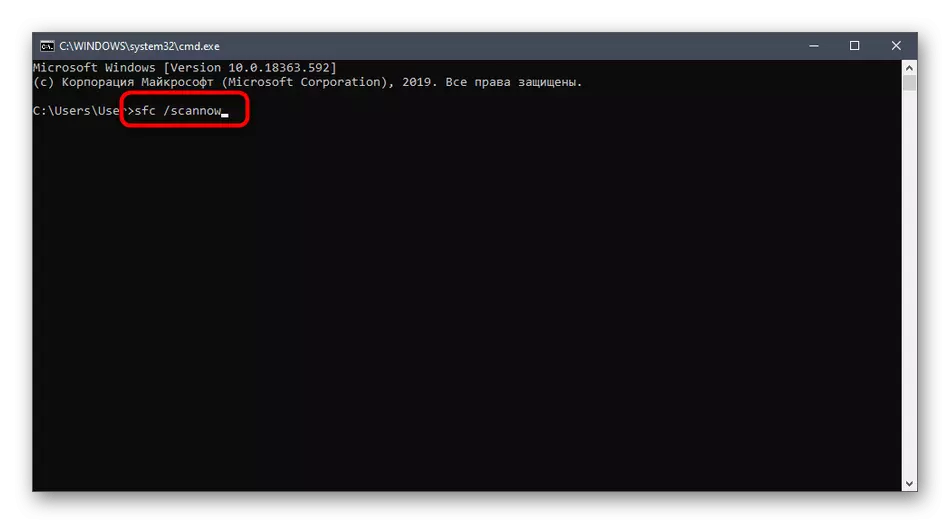
Baca Lagi: Menggunakan dan Memulihkan Sistem Pemeriksaan Integriti Fail di Windows 10
Kaedah 7: Menetapkan kemas kini Windows 10 terkini
Pilihan terakhir adalah untuk memasang kemas kini yang hilang, kerana kadang-kadang pemaju menghasilkan perubahan penting yang mempengaruhi operasi keseluruhan komputer. Mungkin selepas pemasangan semua kemas kini yang hilang, masalah dengan pelancaran kalkulator akan diselesaikan dengan sendirinya. Baca lebih lanjut mengenai ini dengan mengklik salah satu pautan berikut.Baca lebih lanjut:
Memasang kemas kini Windows 10
Pasang kemas kini untuk Windows 10 secara manual
Kami menyelesaikan masalah dengan memuat turun kemas kini dalam Windows 10
Kaedah 8: Pasang semula Kalkulator
Akhirnya, mari kita bercakap tentang kaedah radikal itu sendiri - manual memasang semula perisian yang sedang dipertimbangkan. Kadang-kadang ia membantu untuk mengatasi kegagalan, tetapi kami tidak dapat menjamin ini. Lakukan tindakan berikut hanya dalam keadaan apabila semua tujuh kaedah yang diterangkan di atas dan tidak berkesan.
- Buka "parameter", sebagai contoh, dengan mengklik pada butang yang sepadan dalam menu "Mula".
- Pergi ke bahagian "Aplikasi".
- Lay ada "kalkulator" dan buka parameter tambahan.
- Klik pada "Padam" dan Rain Full Uninstall perisian.
- Melalui pencarian untuk "Mula", cari "Microsoft Store" dan lancarkan kedai ini.
- Cari di sana halaman kalkulator yang paling klasik.
- Klik butang "Dapatkan".
- Pada akhir pemasangan, anda boleh cuba memulakan aplikasi.
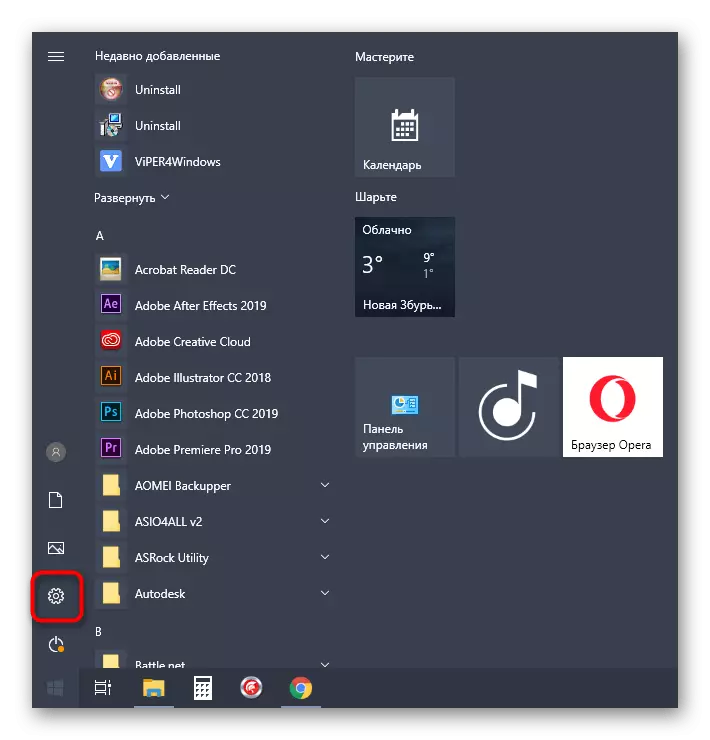
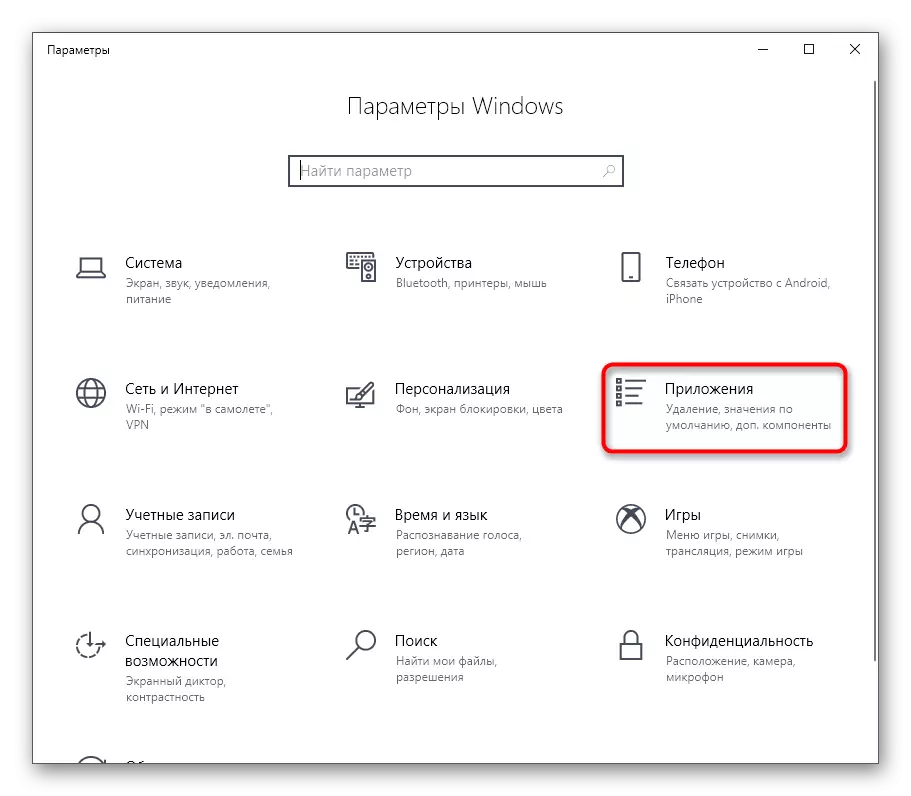
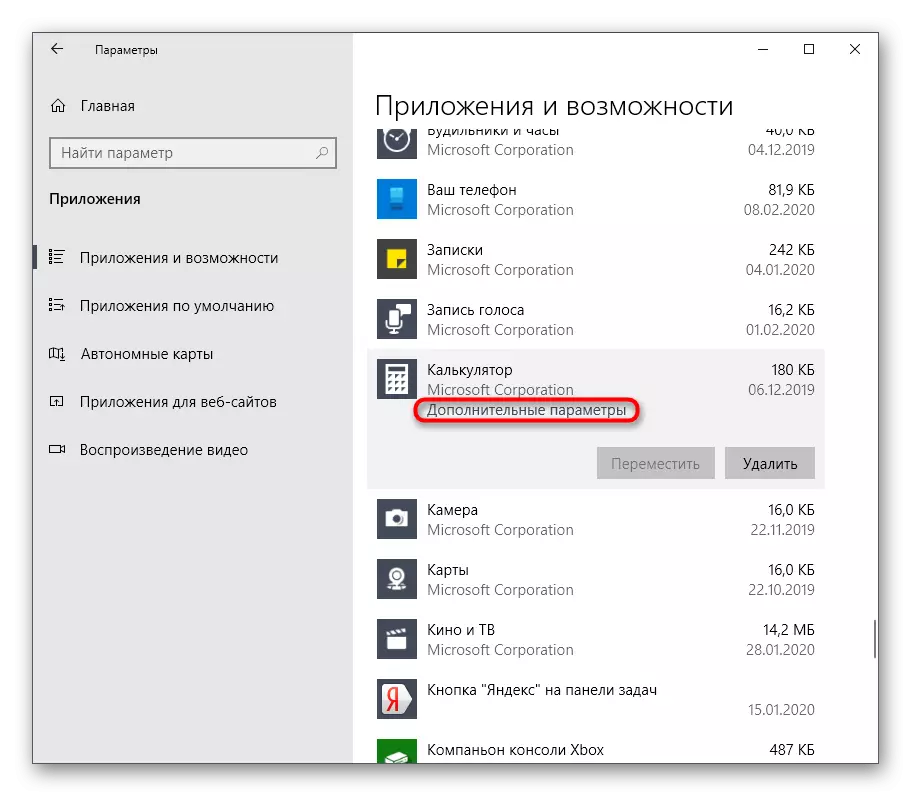
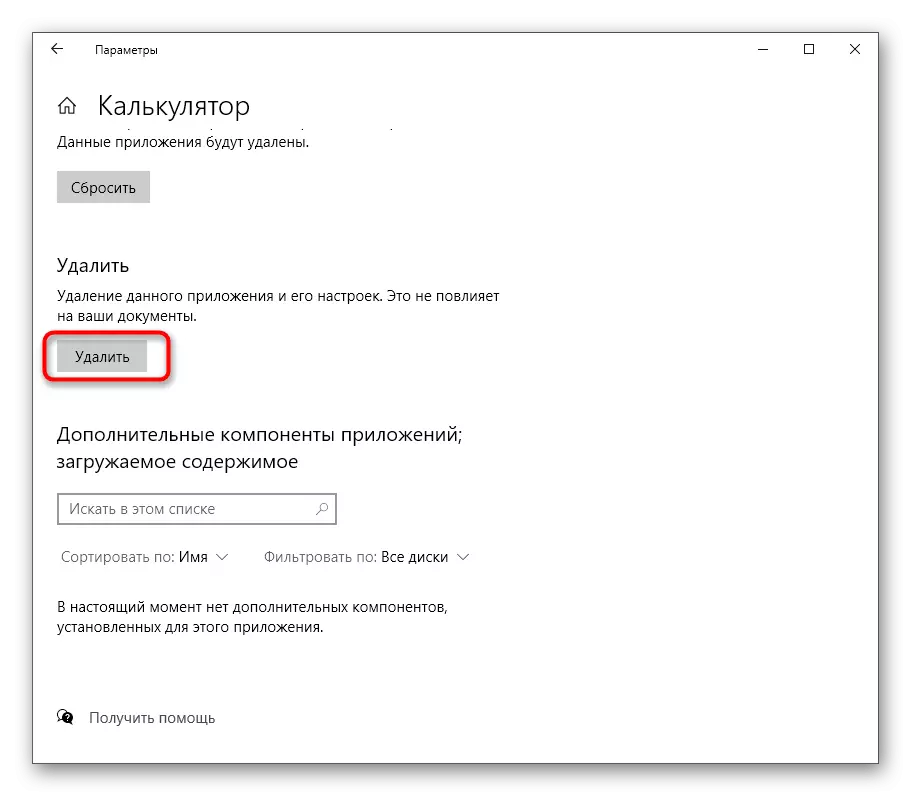
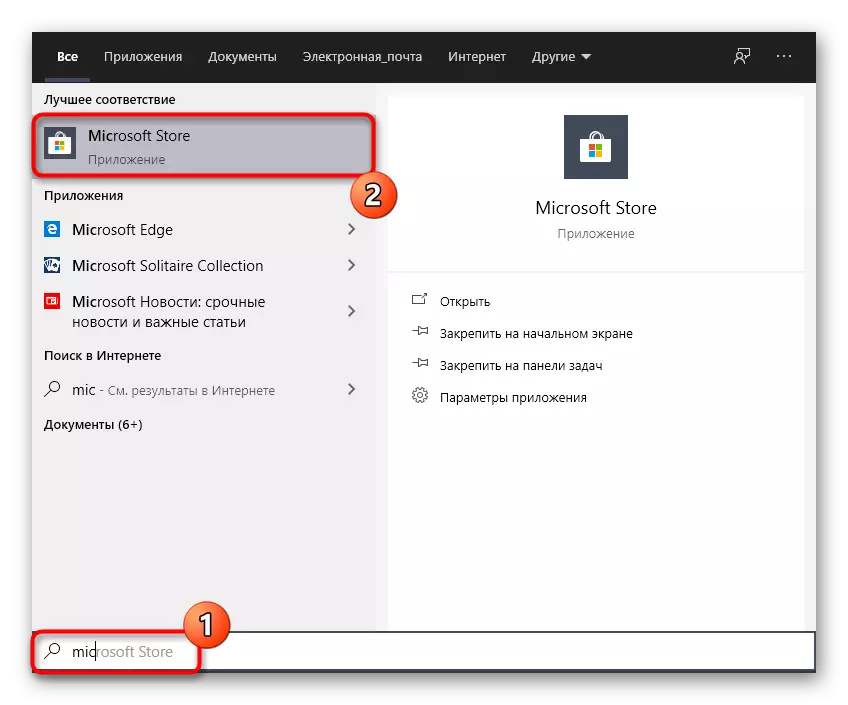
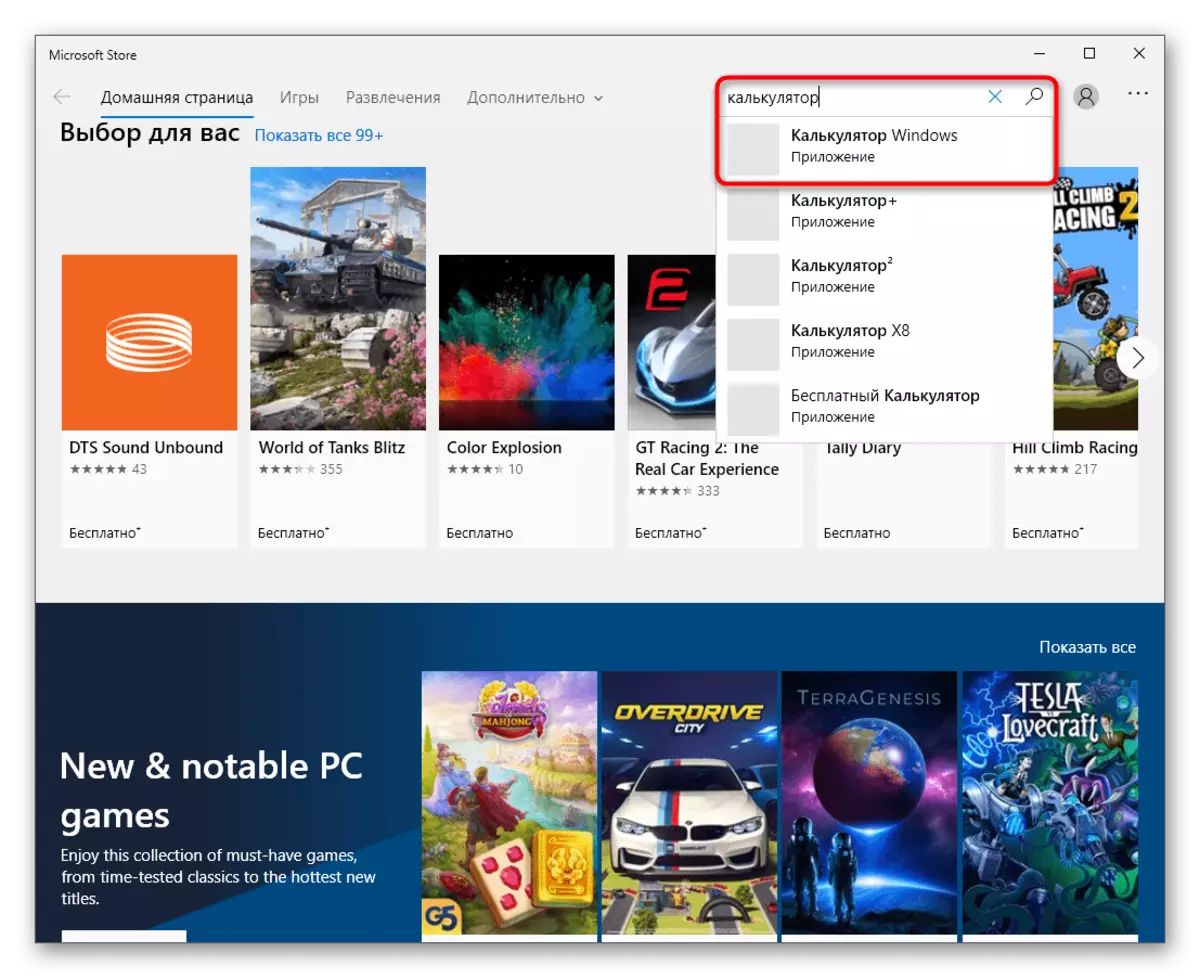
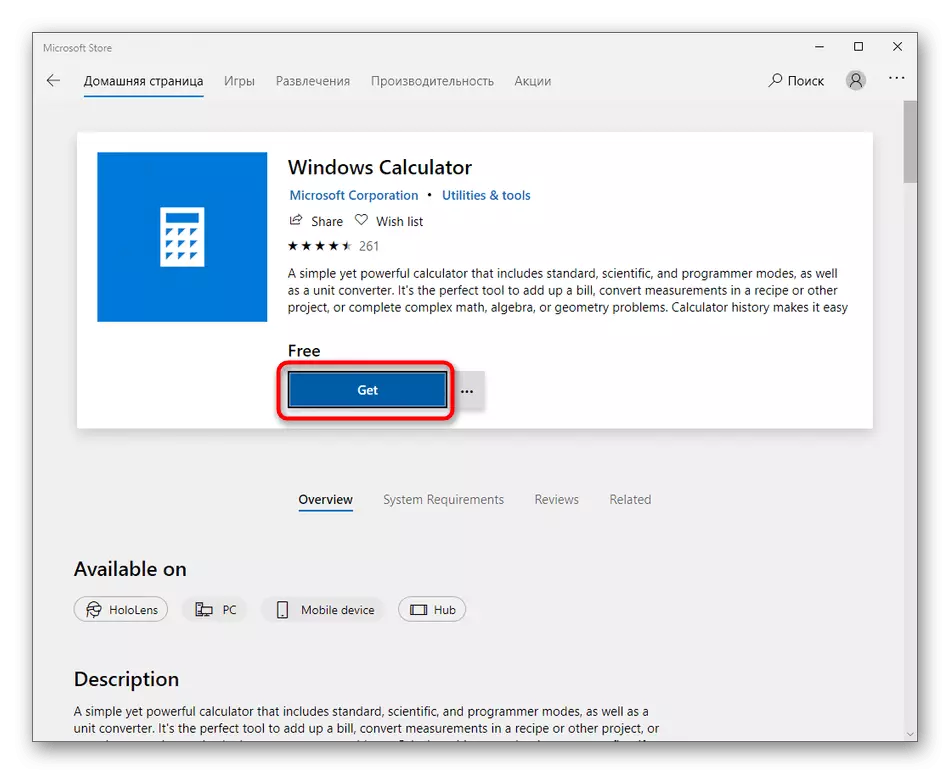
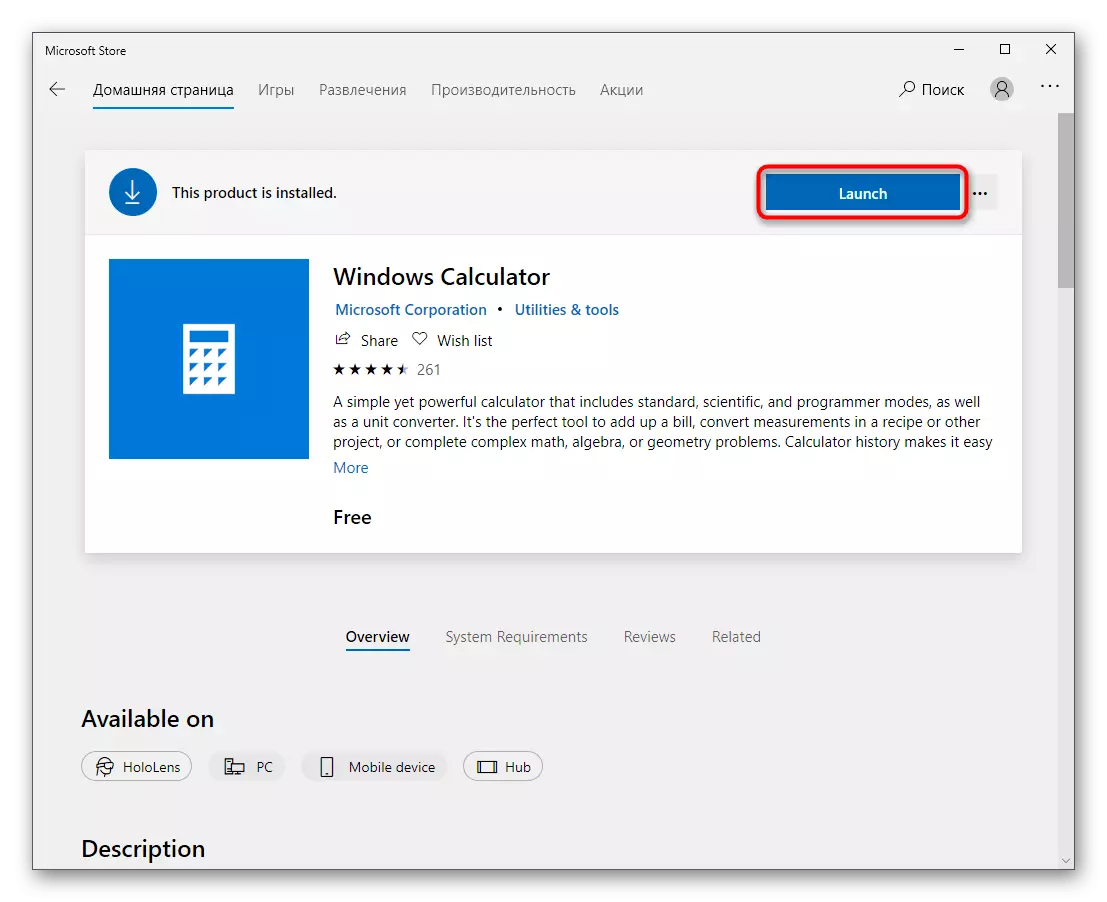
Terdapat pilihan alternatif untuk memadam aplikasi standard jika dianggap hanya untuk sebab tertentu tidak sesuai. Anda boleh belajar mengenainya dalam artikel berasingan di laman web kami.
Baca Lagi: Memadam Aplikasi Terbenam di Windows 10
Ia adalah semua maklumat mengenai pemulihan kalkulator, yang kami ingin berkongsi dalam bahan ini. Sekiranya masalah diperhatikan dengan serta-merta selepas memasang OS, terutamanya bukan lesen, adalah mungkin bahawa ia berada dalam perhimpunan ini bahawa program itu enggan bekerja dengan betul. Ia tetap hanya menggunakan analog pihak ketiga atau mencari perhimpunan lain sistem operasi.
