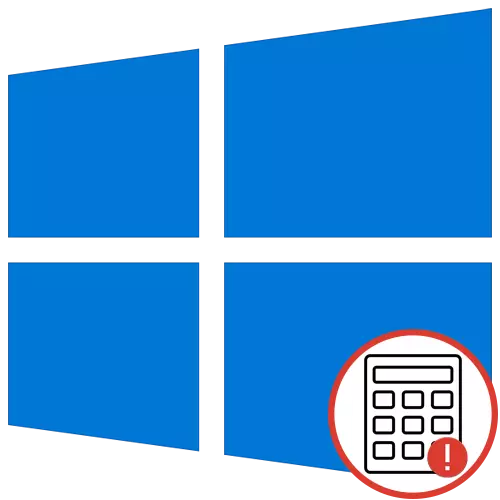
Der Rechner ist eine Standardanwendung der Windows-Betriebssystemefamilie, mit der Benutzer schnell Berechnungen unterschiedlicher Ebene vornehmen können. Mit der Erfüllung dieses Programms entstehen alle Fehler selten, aber wenn sie erscheinen, wissen die meisten Benutzer einfach nicht, wie sie mit ihnen fertig werden können, da eine solche Situation atypisch ist und selten damit konfrontiert ist. Wir werden versuchen, eine detaillierte Antwort auf das Thema des Problems festzulegen, das alle verfügbaren Lösungen beschreibt und die neueste Version von Windows 10 zum Beispiel einnimmt.
Unmittelbar danach erhalten Sie eine Nachricht, dass die Anwendungsdaten zurückgesetzt werden und es ist, neu zu starten. Machen Sie diesen Vorgang, um sicherzustellen, dass das Funktionieren des Taschenrechners normalisiert wird. Wenn dies keine Ergebnisse erzielt hat, gehen Sie mit den folgenden Anweisungen zur Einarbeitung.
Methode 2: Installieren Sie alle Standardanwendungen erneut installieren
Diese Methode übernimmt die Ausführung von nur zwei Schritten, aber die Zeit dauert mehr als den vorherigen, da das verwendete Dienstprogramm alle klassischen Betriebssystemanwendungen wieder installiert. Sie verlieren keine personenbezogenen Daten, sodass Sie keine Angst haben, die folgenden Aktionen auszuführen. Es ist jedoch erwähnenswert, dass der Prozess selbst mehr als fünf Minuten dauert, und in diesem Fall wird nicht empfohlen, andere Manipulationen auf dem Computer zu erstellen. Führen Sie zuerst die Konsole "Powershell" im Namen des Administrators aus. Der einfachste Weg, dies über das Kontextmenü zu tun, indem Sie auf den PCM auf dem "Start" klicken.
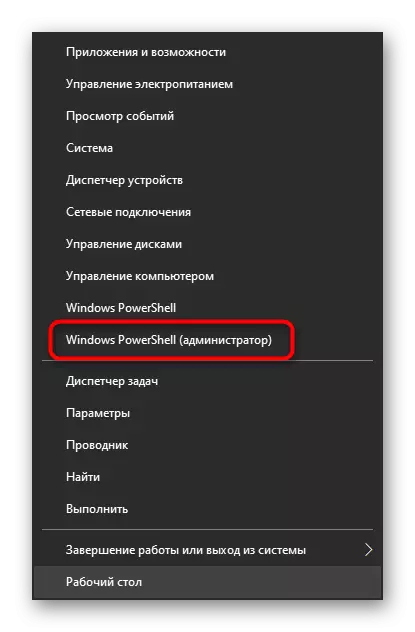
Danach bleibt es nur dann, den Befehl GET-APPXPACKAGE -AllUser | FOREACH {add-appxpackage -disableablevelopmentmode -Register "$ ($ _. InstallLorcation) appxmanifest.xml"} und klicken Sie auf die Taste ENTER. Bauteile sofort neu installieren. Schließen Sie das Fenster nicht und warten Sie, um Informationen über den erfolgreichen Abschluss des Verfahrens zu erhalten.
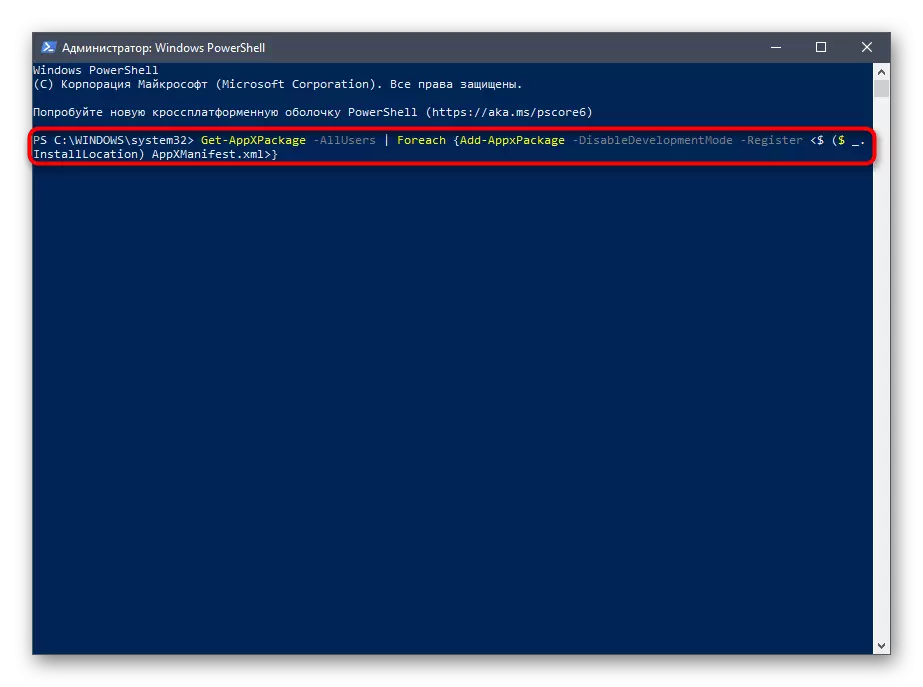
Gehen Sie am Ende der Neuinstallation zur Ermittlung des Taschenrechners, wodurch die Richtigkeit des Betriebs überprüft wird.
Methode 3: Aktivieren der Kontosteuerung
Die Steuerung der Kontosteuerung in Windows soll Änderungen an Programmen ohne das Wissen des Administrators verhindern. Manchmal deaktivieren Benutzer es aufgrund bestimmter Zwecke, die das Funktionieren von Standardanwendungen aus dem Microsoft Store nicht günstig beeinträchtigen, auf den die heute berücksichtigt werden. Wir empfehlen, das Kontrollkontrollen zu überprüfen und falls erforderlich zu aktivieren.
- Öffnen Sie den "Start" und finden Sie die Ansicht "Bedienfeld" durch die Suche.
- Wählen Sie dort den Abschnitt "Security and Service Center" aus.
- Klicken Sie im linken Bereich auf die "Kontosteuerungseinstellungen".
- Heben Sie den Schieberegler auf ein oder zwei Werte auf, wenn es sich in der niedrigsten Position befindet, und klicken Sie dann auf "OK", um Änderungen anzuwenden.
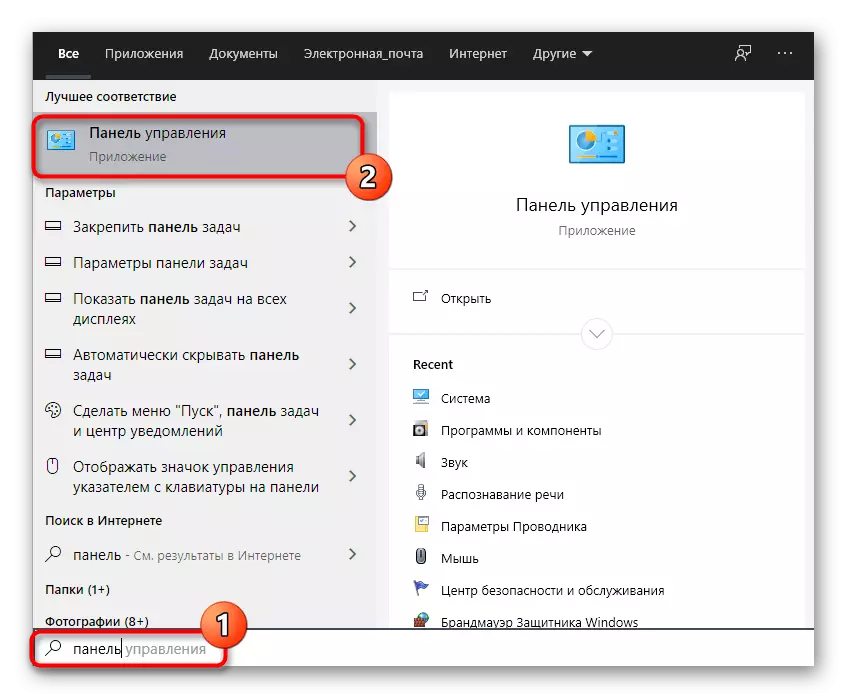
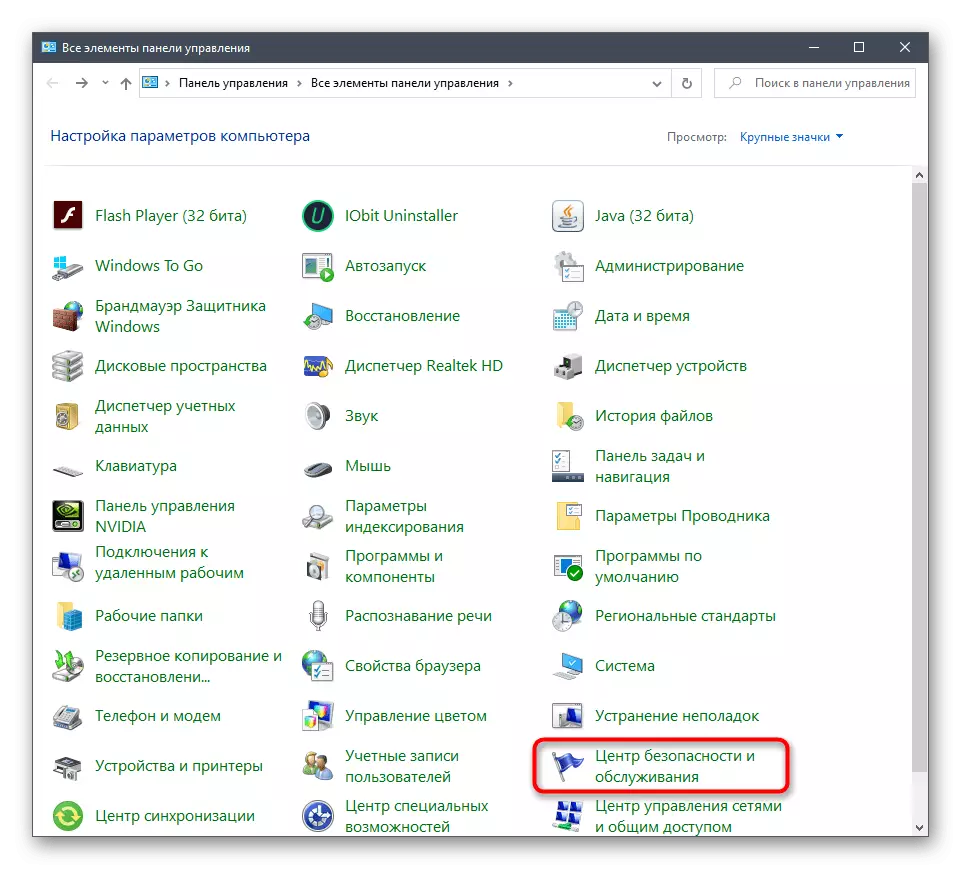
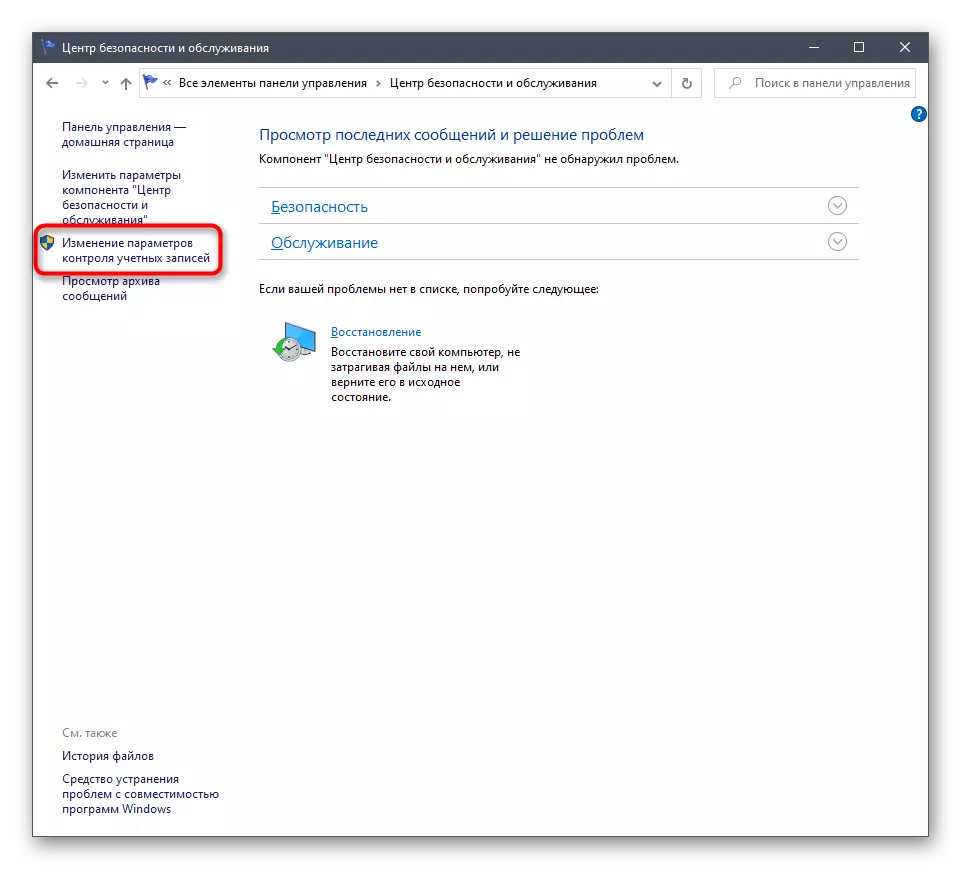
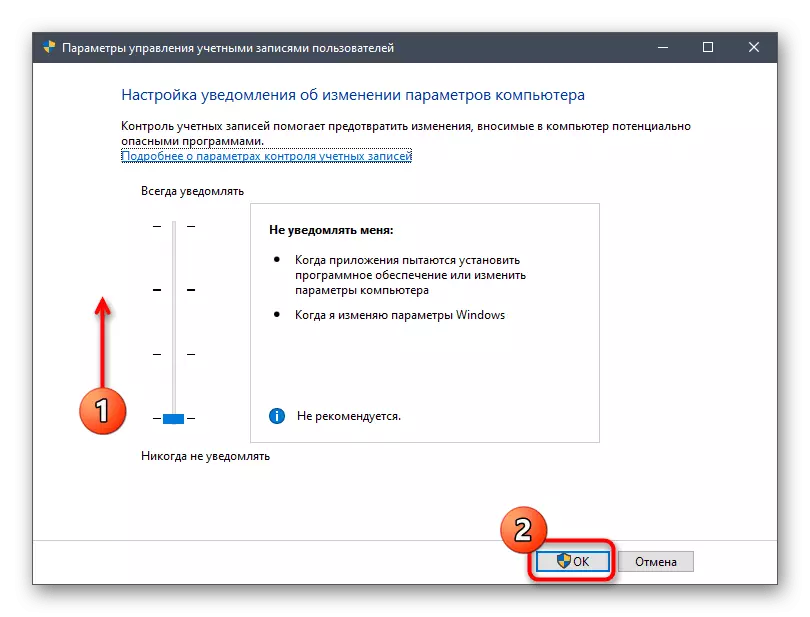
Wenn in Zukunft solche Änderungen kein positives Ergebnis bringt, können Sie den Status der Kontosteuerungsoption des Benutzers in der ursprünglichen Position zurückgeben, um keine Schwierigkeiten mit der Leistung einer anderen Software zu erleben.
Methode 4: Laufende Fehlerbehebungstools
Windows 10 verfügt über ein integrierter Fehlerbehebung, der Probleme mit der Arbeit des Anwendungsspeichers lösen können. Wir empfehlen, es nur auszuführen, wenn Sie die oben genannten Empfehlungen bereits abgeschlossen haben, da es empfohlen wird, die Rechnerdaten zurückzusetzen oder die Kontrollkontrolle zu aktivieren.
- Öffnen Sie das Options-Menü, das der Methode bereits bekannt ist, und gehen Sie zum Abschnitt "Update and Security".
- Wechseln Sie über das linke Panel in die Kategorie "Fehlerbehebung".
- Legen Sie die "Anwendungen vom Windows Store" -Punkt aus, klicken Sie darauf, und dann erscheint die Schaltfläche "Fehlerbehebung ausführen".
- Erwarten Sie das Ende des Scans. Dieser Vorgang dauert nicht viel Zeit.
- Danach werden Empfehlungen auf dem Bildschirm angezeigt. Führen Sie sie aus, um das Problem zu lösen, das entstanden ist, oder folgen Sie einfach den angezeigten Anweisungen.
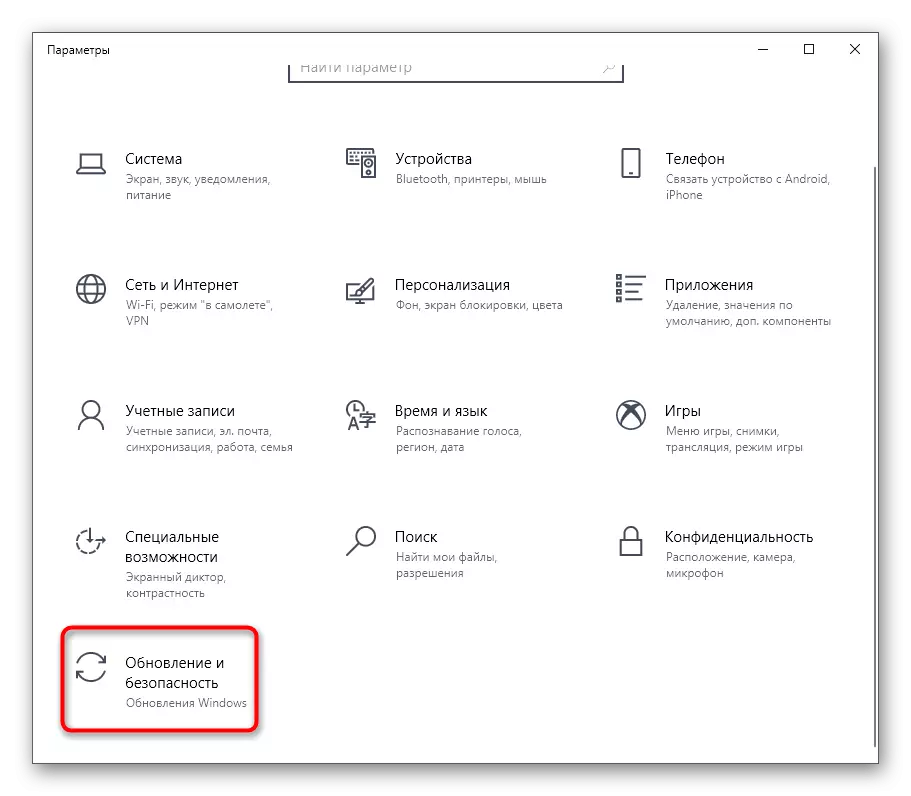
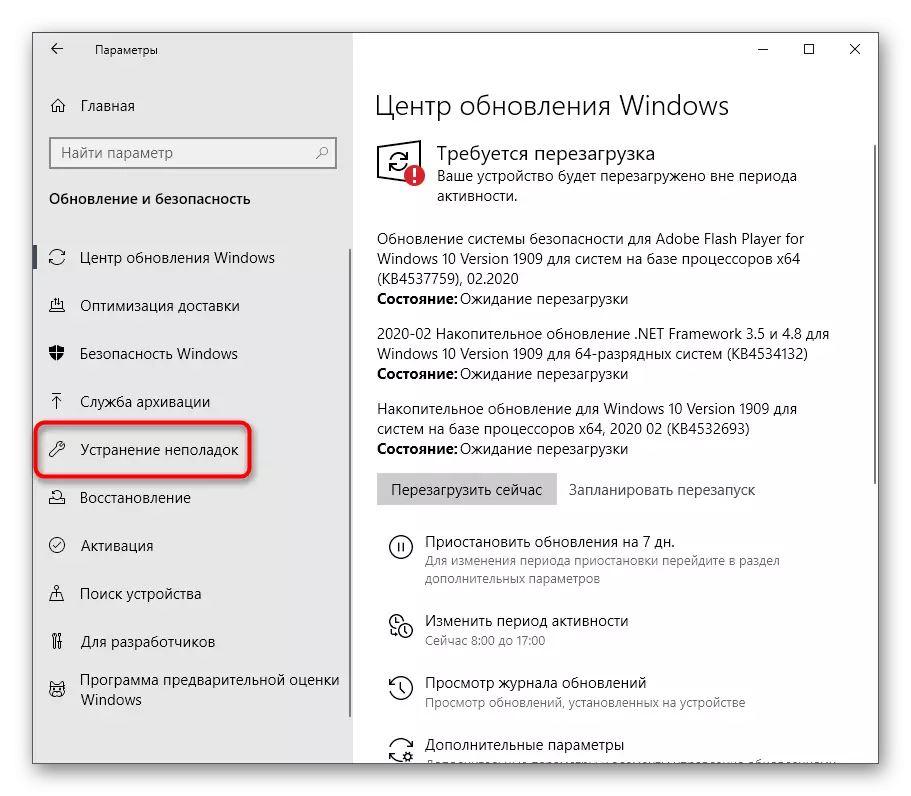
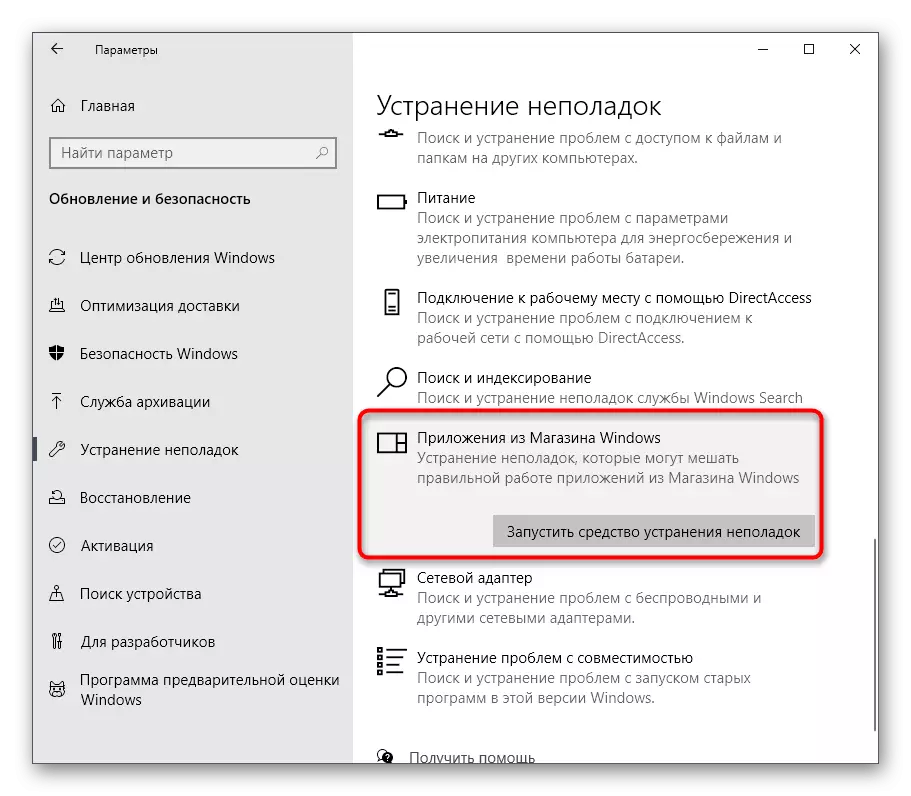
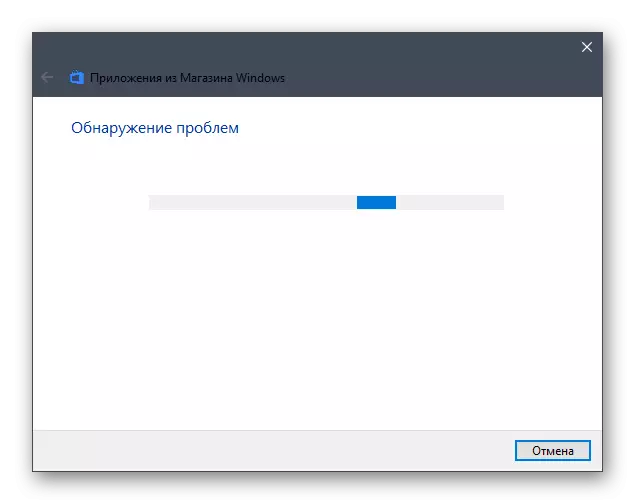
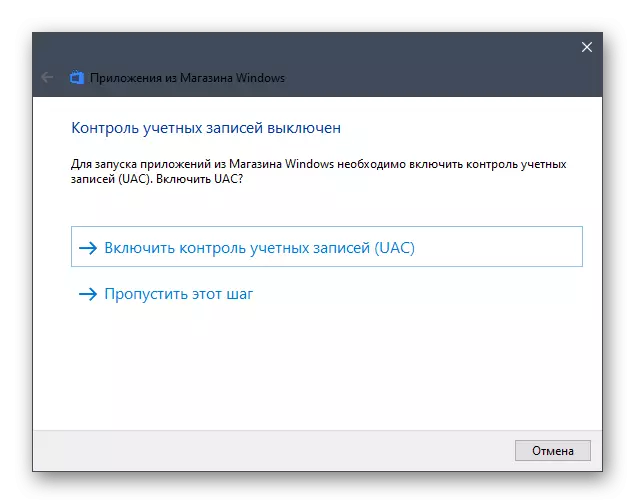
Methode 5: Deaktivieren Sie die Firewall
Wir gehen zu Methoden, die selten wirksam sind, aber es lohnt sich, sie zu erfüllen, wenn die oben genannten Tipps nicht fällige Ergebnisse erzielt werden. Nicht immer, selbst die verifizierten Firewalls des Betriebssystems ordnungsgemäß funktionieren. Manchmal stören sie den Start von freundlichen Programmen, die mit dem Taschenrechner passieren können. Sie können diesen Faktor nur überprüfen, indem Sie die Firewall ausschalten. Wie bei den etablierten Firewalls von Drittanbietern werden wir nicht detailliert aufhören, da der Benutzer, der eine ähnliche Lösung selbst eingerichtet hat, alles über das Management von ihnen weiß oder die offizielle Dokumentation lesen kann. Im Falle der integrierten Firewall empfehlen wir Ihnen, auf einen separaten Anweisungen von einem anderen von unserem Autor zu lenken, indem Sie auf den folgenden Link klicken.
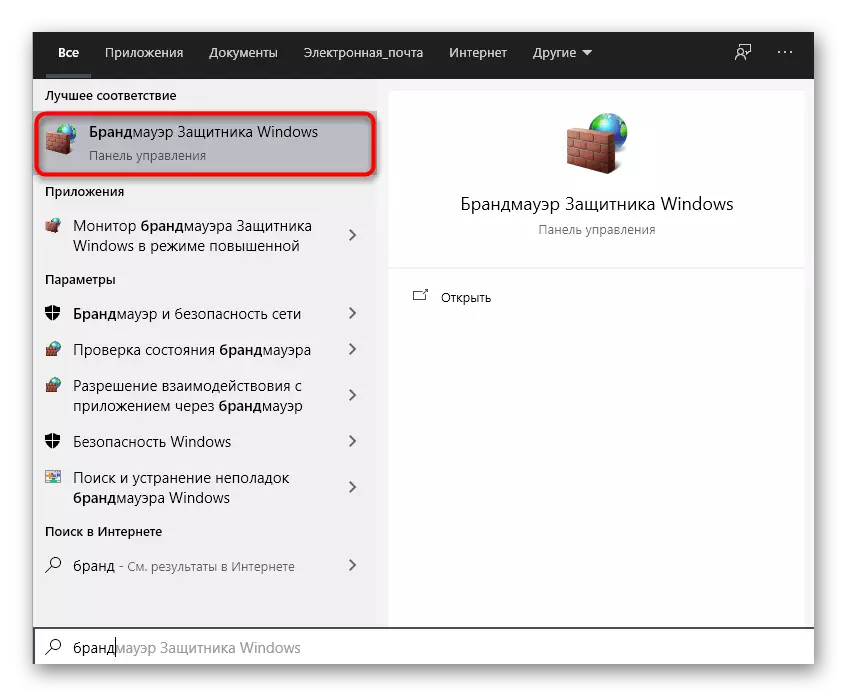
Lesen Sie mehr: Deaktivieren Sie die Firewall in Windows 10
Methode 6: Verwenden des SFC-Dienstprogramms
Ein bekanntes SFC-Dienstprogramm soll das System für Fehler sowie deren Betriebskorrektur überprüfen. Manchmal verursachen solche Systemfunktionsstörungen die Anwendungsfestination, die den Rechner auch berühren kann. Auf unserer Website gibt es ein separates Material, in dem der Autor die Wiederherstellung von Dateien mithilfe von SFC und DIME übermittelt, wenn dies erforderlich ist. Überprüfen Sie es mit ihm und folgen Sie dem Handbuch, um die Arbeit des Betriebssystems festzulegen.
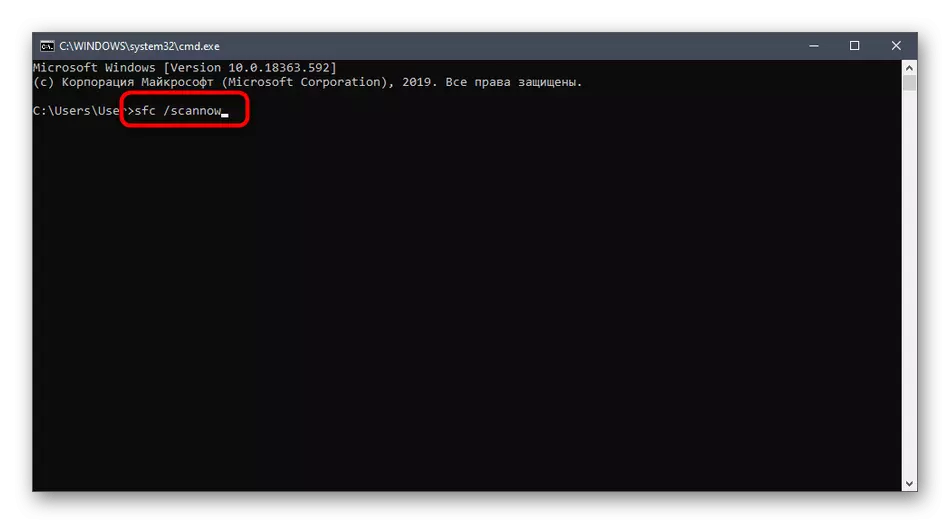
Lesen Sie mehr: Verwenden und Wiederherstellen von Systemdatei Integrity-Check in Windows 10
Methode 7: Festlegen der neuesten Windows 10-Updates
Die vorletzte Option besteht darin, die fehlenden Updates zu installieren, da Entwickler manchmal wichtige Änderungen erstellen, die den Gesamtbetrieb des Computers beeinflussen. Vielleicht wird nach der Installation aller fehlenden Updates das Problem mit der Einführung des Rechners von selbst gelöst. Erfahren Sie mehr darüber, indem Sie auf einen der folgenden Links klicken.Weiterlesen:
Installation von Windows 10-Updates
Installieren Sie Updates für Windows 10 manuell
Wir lösen das Problem mit dem Herunterladen von Updates in Windows 10
Methode 8: Rechnungsring erneut installieren
Lassen Sie uns schließlich über die radikale Methode selbst sprechen - manuell, um die unter Berücksichtigung der Software neu zu installieren. Manchmal hilft es, mit dem Versagen fertig zu werden, aber wir können dies nicht garantieren. Führen Sie die folgenden Aktionen nur in der Situation aus, wenn alle sieben beschriebenen Methoden ineffektiv sind und waren.
- Öffnen Sie beispielsweise die "Parameter", indem Sie im Menü "Start" auf die entsprechende Schaltfläche klicken.
- Gehen Sie zum Abschnitt "Anwendungen".
- Legen Sie dort "Rechner" und öffnen Sie die zusätzlichen Parameter.
- Klicken Sie auf "Löschen" und regnen Sie die vollständige Deinstallationssoftware.
- Durch die Suche nach "Start" finden Sie den "Microsoft Store" und starten Sie diesen Laden.
- Finden Sie dort die Seite des klassischen Rechners.
- Klicken Sie auf die Schaltfläche "Get".
- Am Ende der Installation können Sie versuchen, den Antrag zu starten.
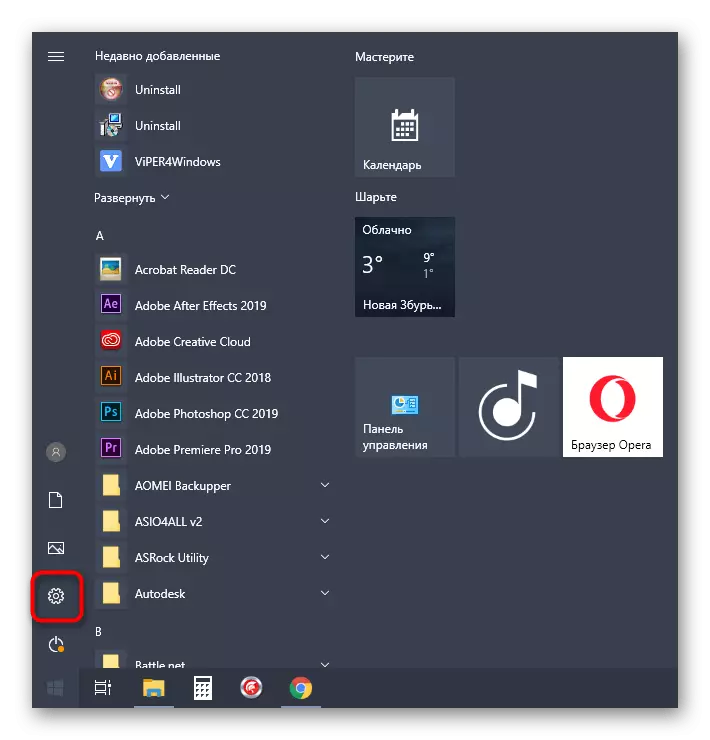
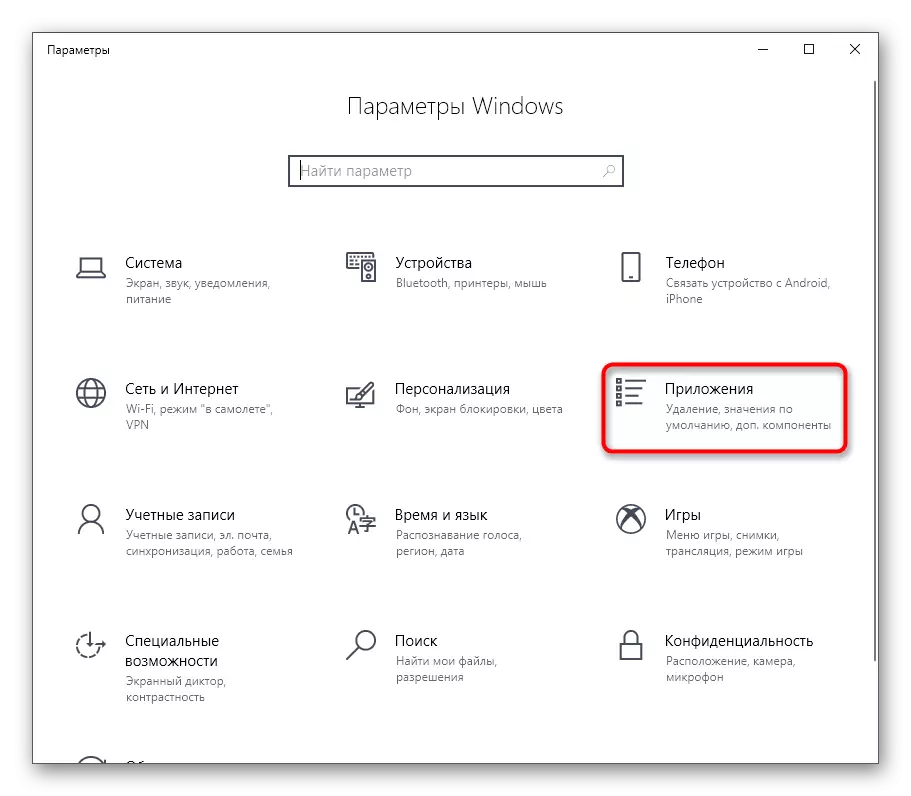
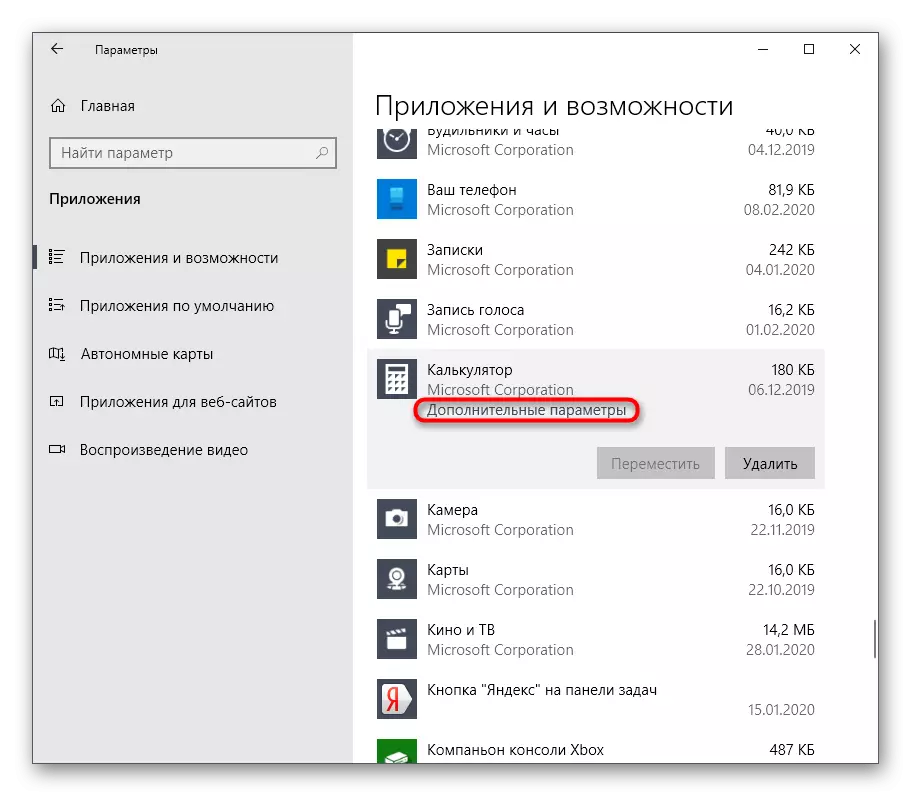
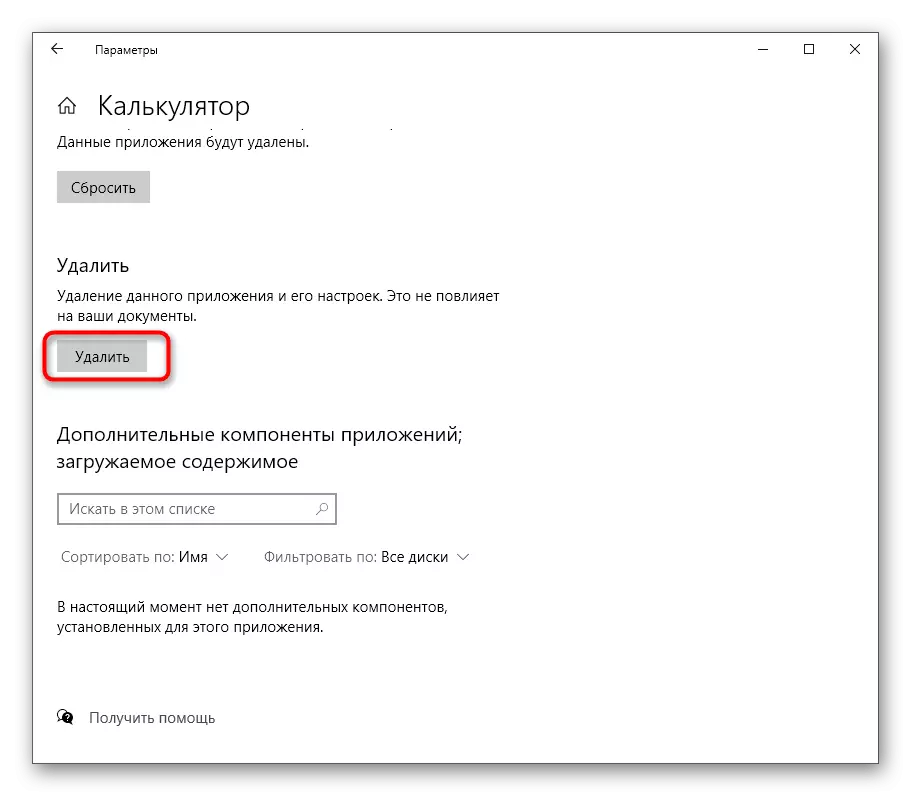
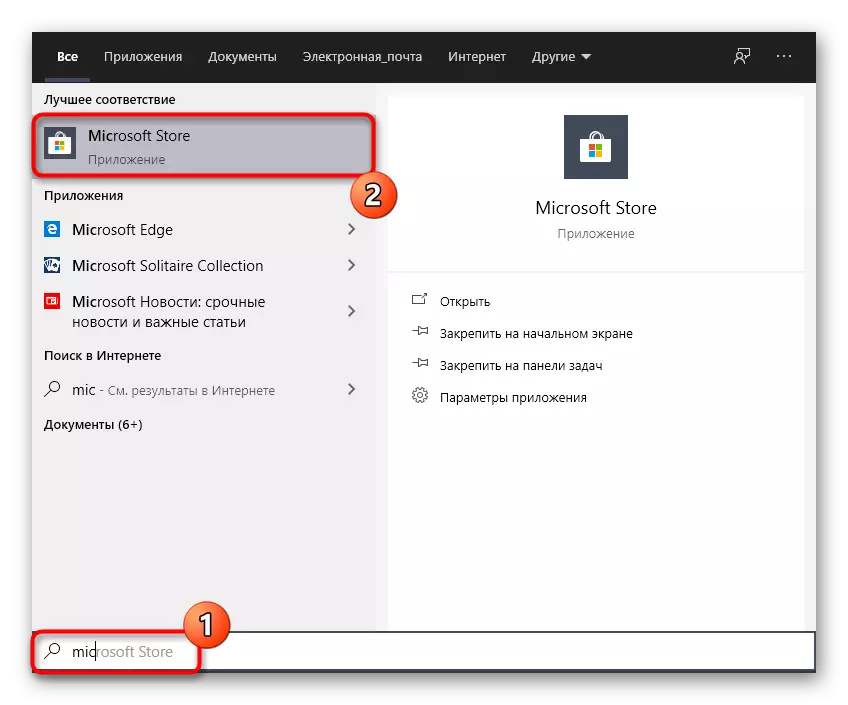
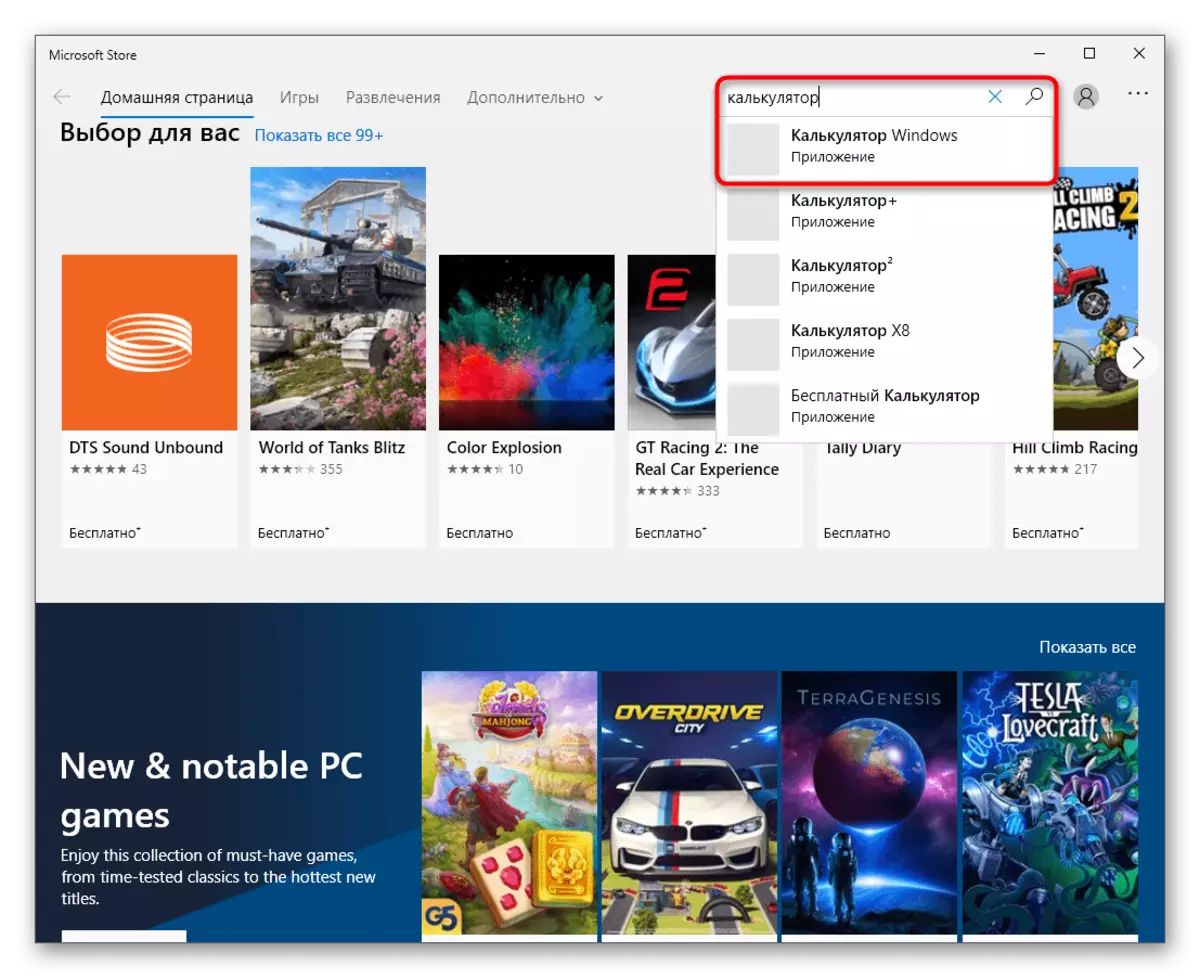
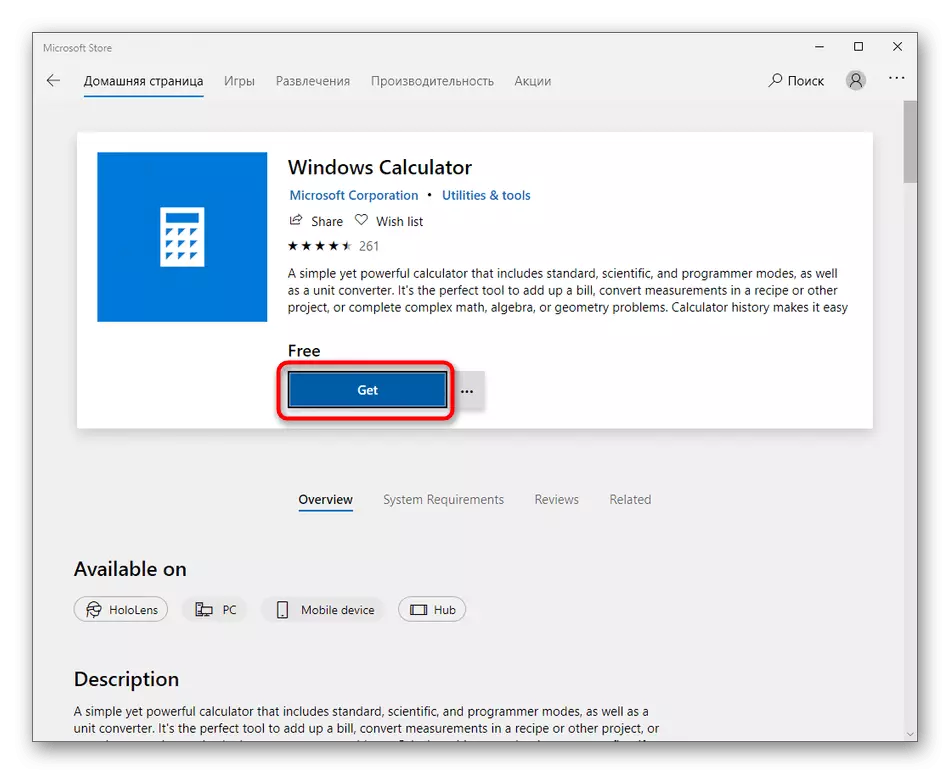
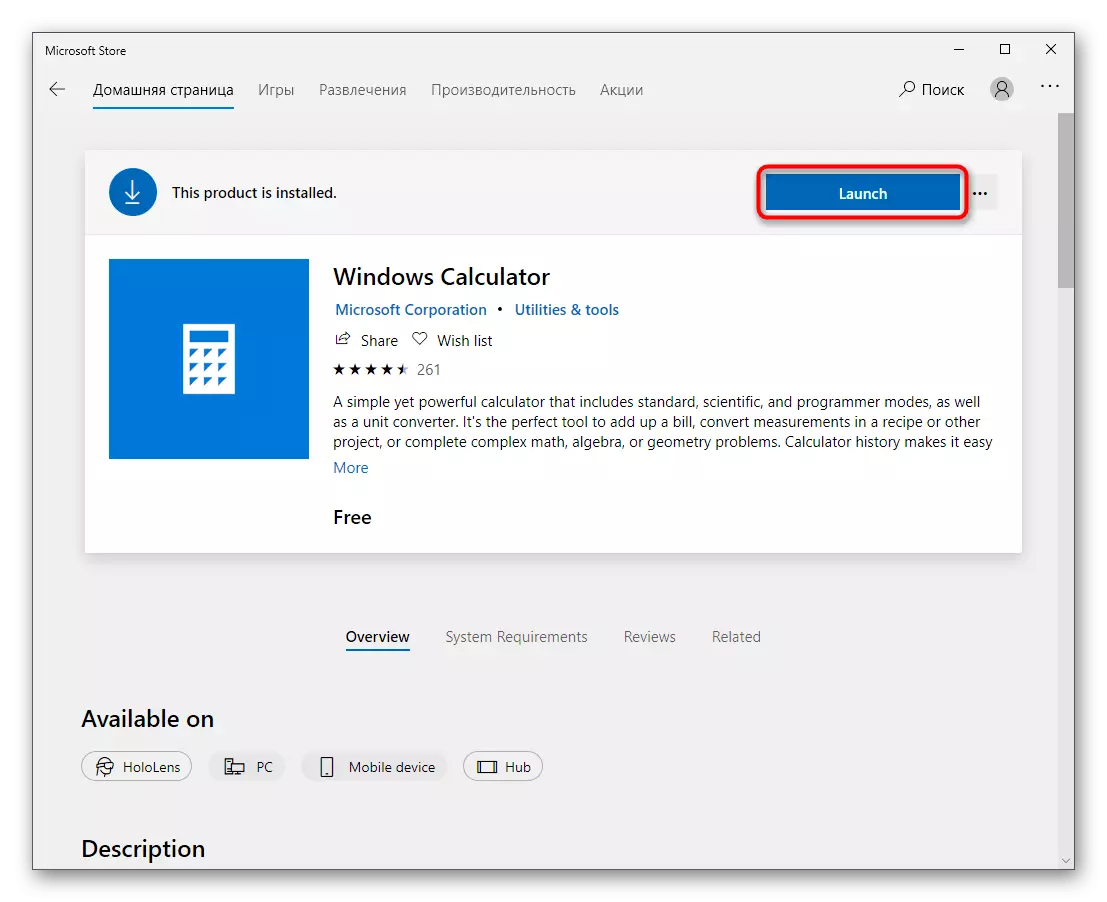
Es gibt eine alternative Option, um eine Standardanwendung zu löschen, wenn der Betrachtung, dass dies aus irgendeinem Grund nicht passt. Sie können in einem separaten Artikel auf unserer Website erfahren.
Lesen Sie mehr: Eingebettete Anwendungen in Windows 10 löschen
Es waren alle Informationen zur Wiederherstellung des Taschenrechner, den wir in diesem Material teilen wollten. Wenn die Probleme unmittelbar nach der Installation des Betriebssystems beobachtet werden, insbesondere nicht lizenzieren, ist es durchaus möglich, dass in dieser Versammlung das Programm nicht ordnungsgemäß funktioniert. Es bleibt nur dann, um Drittanbieter von Drittanbietern zu verwenden oder nach einer anderen Montage des Betriebssystems zu suchen.
