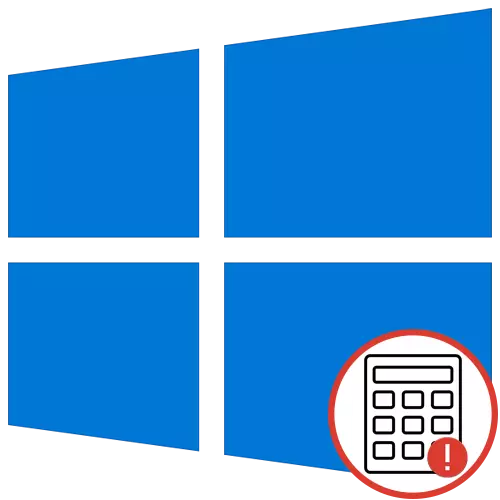
Calculator is een standaardtoepassing van de familie Windows-besturingssystemen, waarmee gebruikers snel berekeningen van verschillende niveaus kunnen maken. Met de uitvoering van dit programma ontstaan alle fouten zelden, maar als ze verschijnen, weten de meeste gebruikers gewoon niet hoe ze met hen kunnen omgaan, omdat een dergelijke situatie atypisch is en zelden mee geconfronteerd wordt. We zullen proberen een gedetailleerd antwoord te geven op het onderwerp van probleem Solid, waarin alle beschikbare oplossingen beschrijven, bijvoorbeeld de nieuwste versie van Windows 10.
Direct daarna ontvangt u een bericht dat de toepassingsgegevens worden gereset en het is klaar om opnieuw te starten. Maak van deze operatie om ervoor te zorgen dat het functioneren van de rekenmachine wordt genormaliseerd. Als dit geen resultaten heeft gebracht, ga dan naar vertrouwdmaking met de volgende instructies.
Methode 2: Installeer alle standaardtoepassingen opnieuw
Deze methode veronderstelt de uitvoering van slechts twee stappen, maar de tijd zal meer duren dan de vorige, aangezien het gebruikte hulpprogramma alle klassieke besturingssysteemtoepassingen opnieuw zal installeren. U verliest geen persoonlijke gegevens, zodat u niet bang bent om de volgende acties uit te voeren. Het is echter vermeldenswaard dat het proces zelf meer dan vijf minuten duurt en tijdens dit niet wordt aanbevolen om andere manipulaties op de computer te produceren. Voer eerst de "PowerShell" -console uit namens de beheerder. De eenvoudigste manier om dit te doen via het contextmenu door op de PCM op de "Start" te klikken.
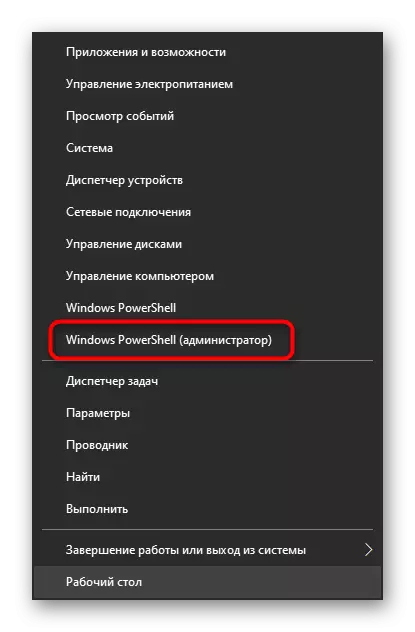
Daarna blijft het alleen om de opdracht Get-AppXpackage -Allusers in te voeren | Foreach {add-appXpackage -Disabledevelopmentmode -Register "$ ($ _. Installatie) AppxManifest.xml"} en klik op de toets Enter. Het onmiddellijk opnieuw installeren van componenten. Sluit het venster niet en wacht op informatie over de succesvolle afronding van de procedure.
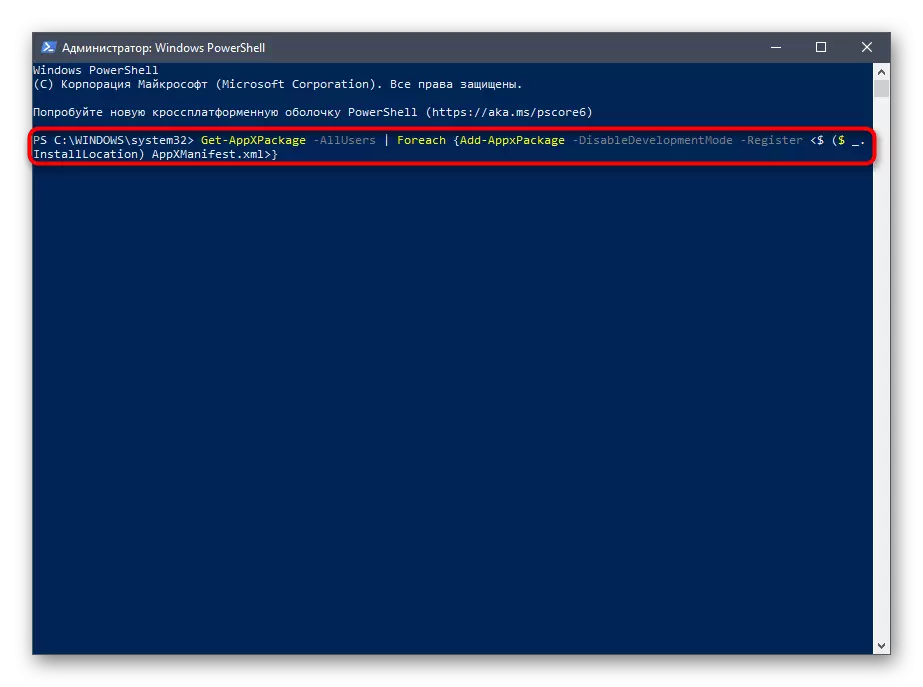
Ga aan het einde van de herinstallatie naar de ontdekking van de calculator en controleert daardoor de juistheid van de werking ervan.
Methode 3: Accountbeheer inschakelen
De besturing van de rekeningcontrole in Windows is ontworpen om wijzigingen in programma's te voorkomen zonder de kennis van de beheerder. Soms schakelen de gebruikers het vanwege bepaalde doeleinden uit, die niet gunstig zijn van invloed op het functioneren van standaardtoepassingen van de Microsoft Store, waaraan de overwogen vandaag. We raden aan de besturing te controleren en indien nodig in te schakelen.
- Open de "Start" en vind het beeld "Configuratiescherm" door de zoekopdracht.
- Daar, selecteer het gedeelte "Beveiliging en servicecentrum".
- Klik in het linkerdeelvenster op de instellingen "Accountbeheer".
- Verhoog de schuifregelaar naar een of twee waarden, als deze zich in de laagste positie bevindt en klik vervolgens op "OK" om wijzigingen toe te passen.
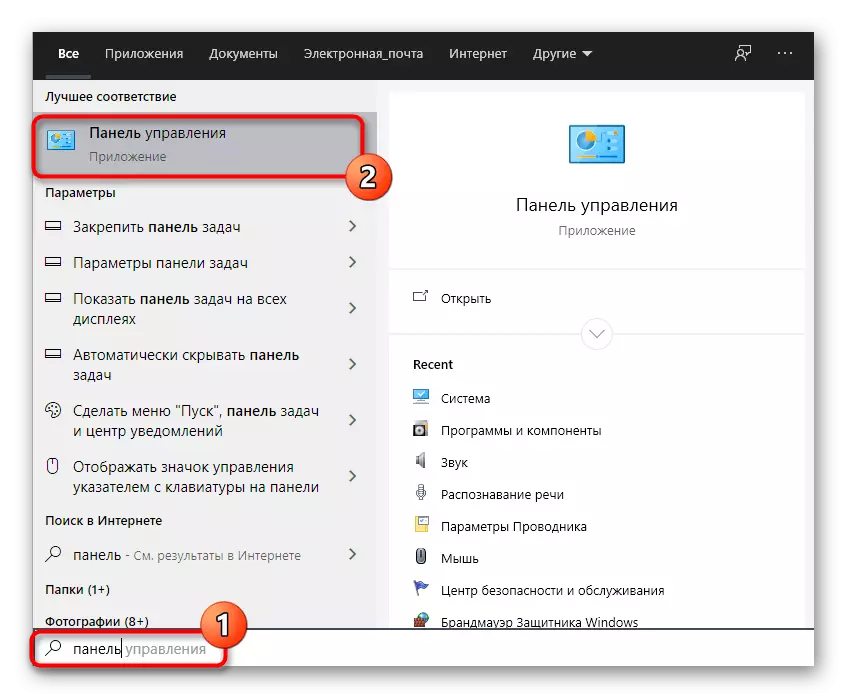
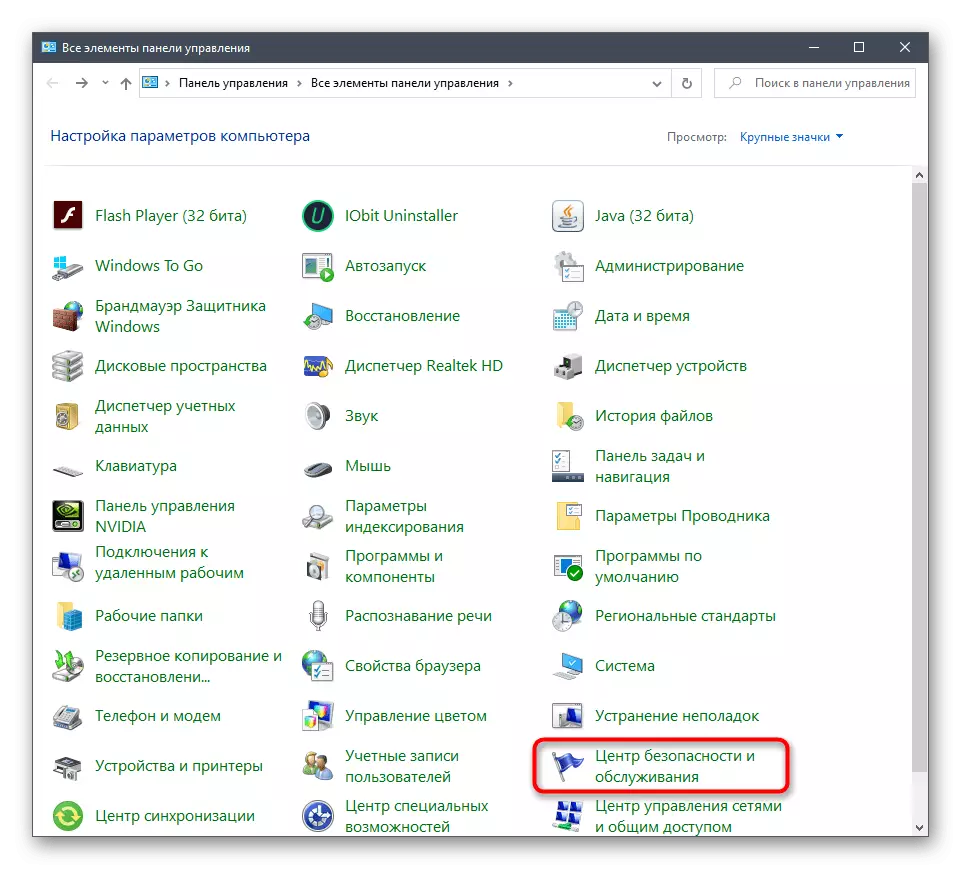
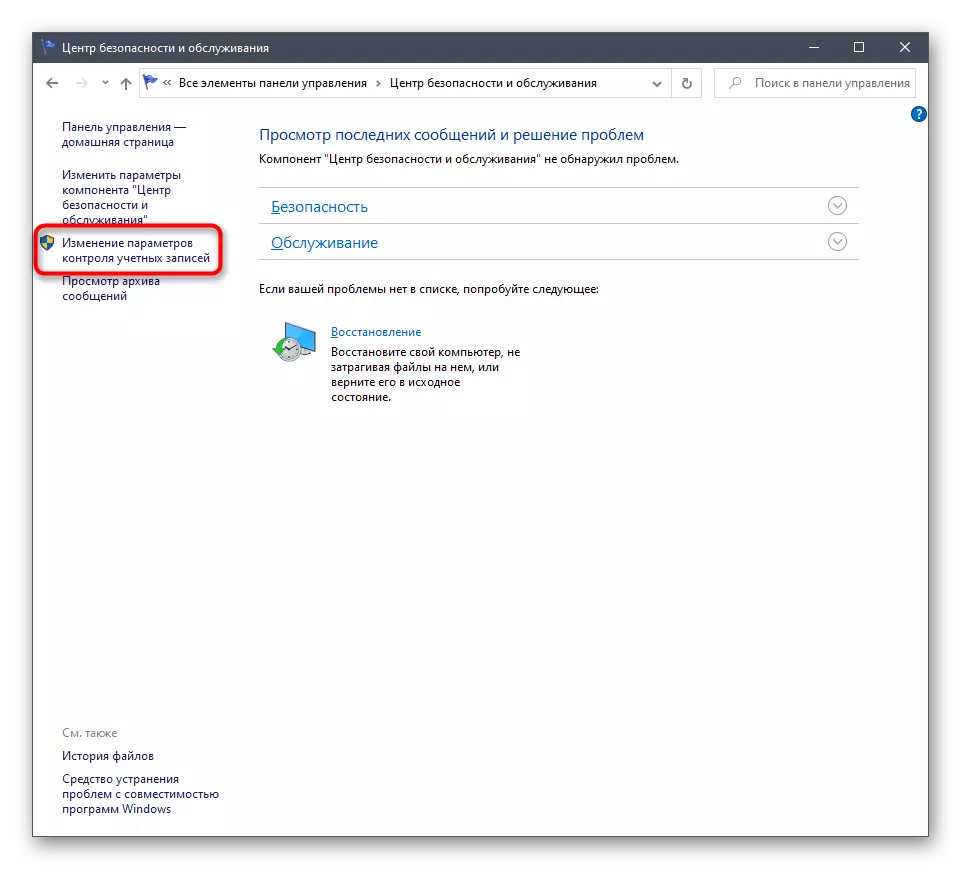
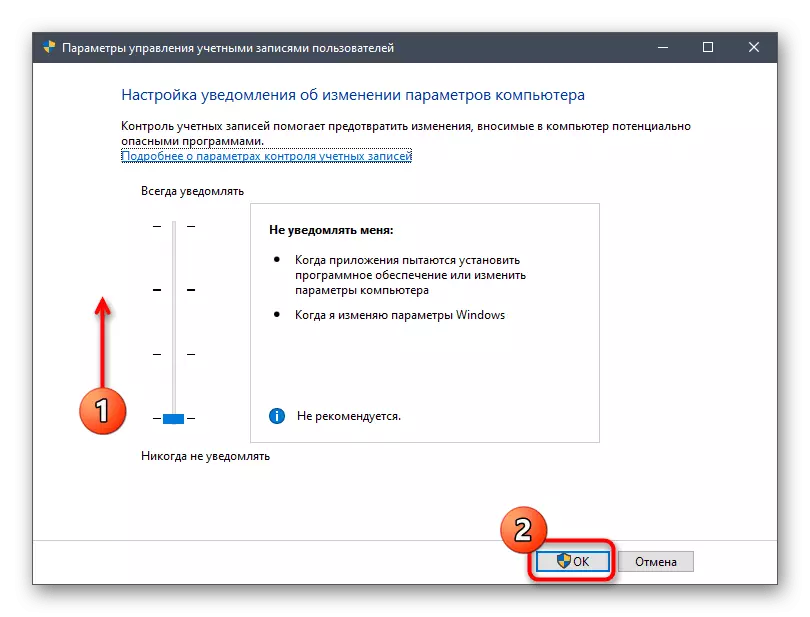
Indien in de toekomst dergelijke wijzigingen geen positief resultaat brengt, kunt u de status van de optie van de accountbesturing van de gebruiker in de oorspronkelijke positie retourneren om niet problemen met de uitvoering van een andere software te ervaren.
Methode 4: Problemen oplossen
Windows 10 heeft een ingebouwde problemen met probleemoplossing, zodat u problemen met het werk van geïnstalleerd uit de toepassingswinkel kunt oplossen. We raden aan om het alleen uit te voeren wanneer u de bovenstaande aanbevelingen al hebt voltooid, omdat het aanraden om de calculatorgegevens opnieuw in te stellen of accountbeheer in te schakelen.
- Open het menu Opties die al bekend is met de methode en ga naar het gedeelte "Update and Security".
- Ga door het linkerpaneel naar de categorie "Problemen oplossen".
- Leg de "Toepassingen uit het Windows Store" -punt op, klik erop en vervolgens op de knop "Problemen oplossen" verschijnt.
- Verwacht het einde van de scan. Deze operatie zal niet veel tijd kosten.
- Daarna verschijnen aanbevelingen op het scherm. Voer ze uit om het probleem op te lossen dat is ontstaan of gewoon de weergegeven instructies volgen.
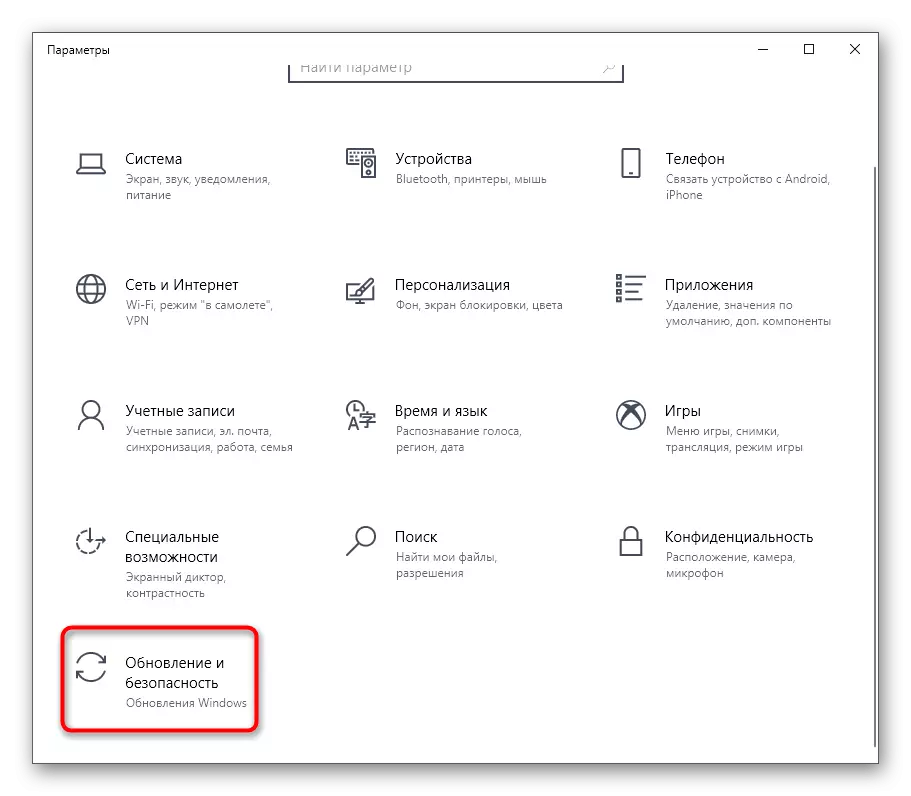
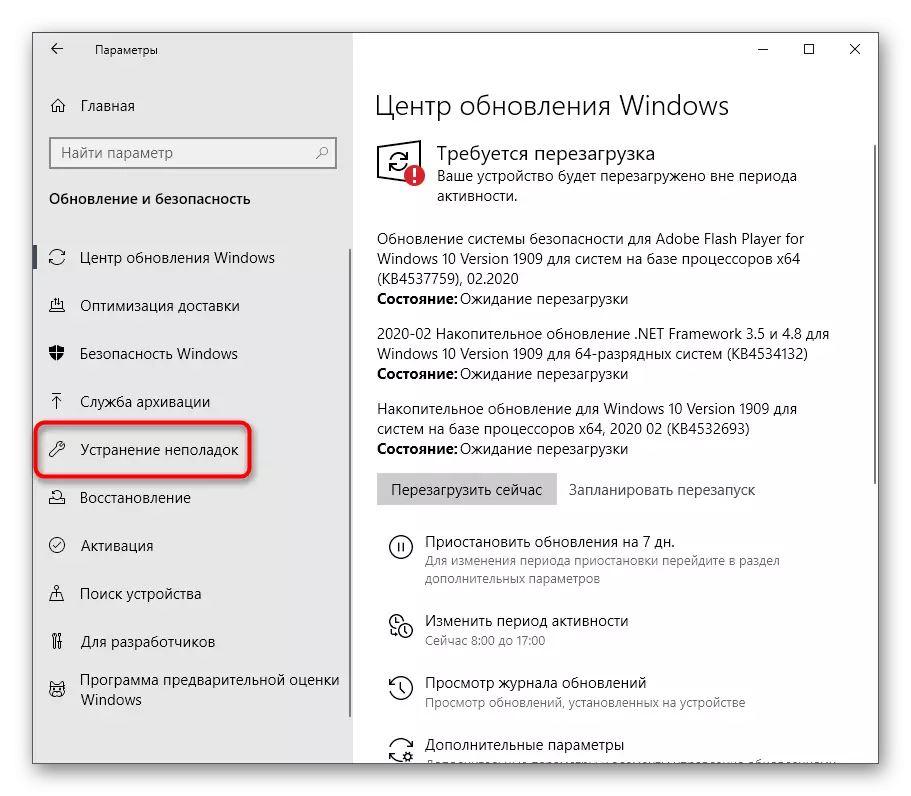
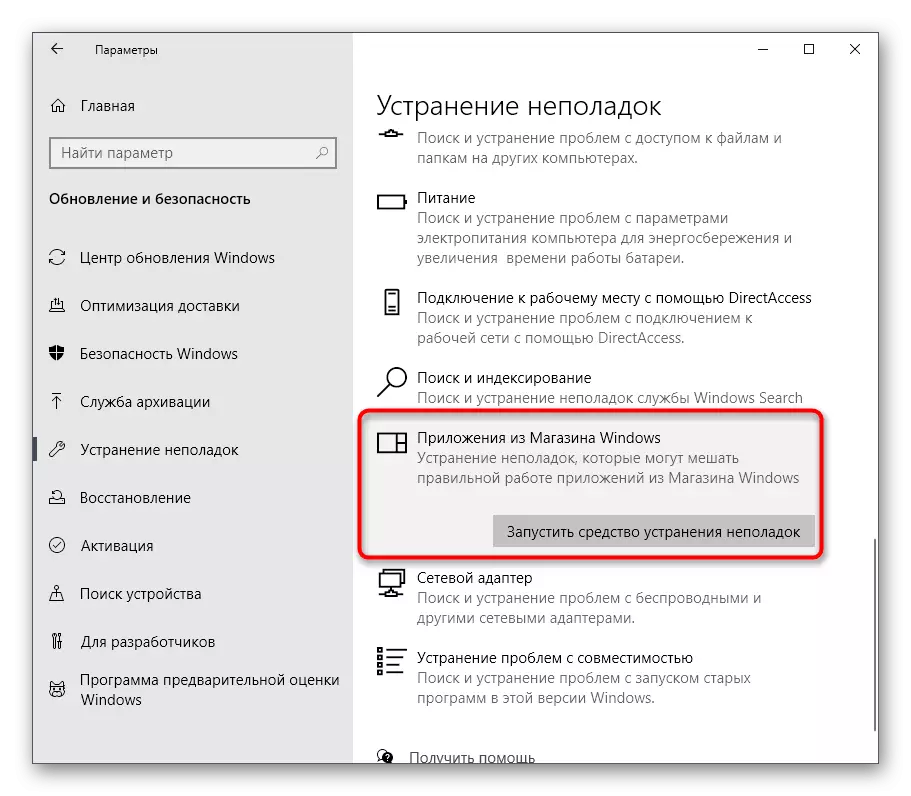
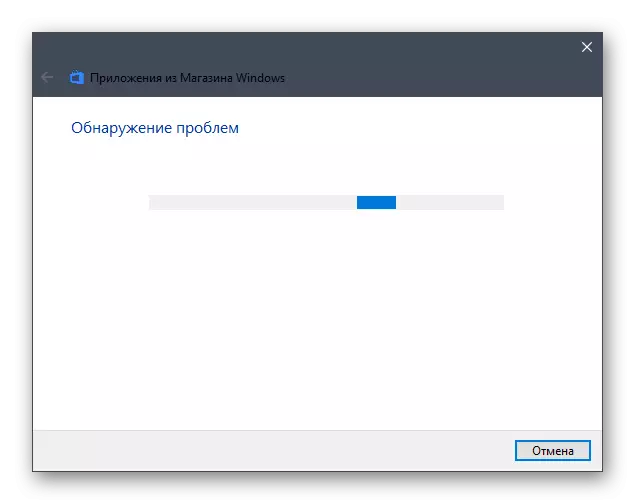
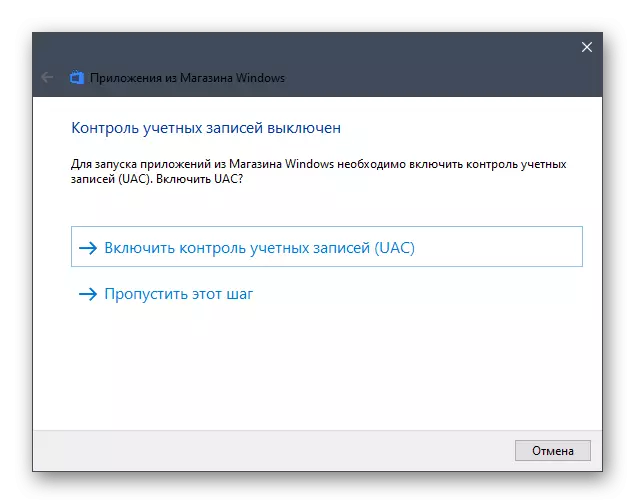
Methode 5: Firewall uitschakelen
We gaan naar methoden die niet vaak effectief zijn, maar het is de moeite waard om ze te voltooien als de bovenstaande tips niet in de war brachten. Niet altijd zelfs de geverifieerde firewalls van het besturingssysteem functioneren. Soms interfereren ze de lancering van vriendelijke programma's die met de rekenmachine kunnen gebeuren. U kunt deze factor alleen controleren door de firewall uit te zetten. Wat betreft de gevestigde firewalls van derden, zullen we niet in detail stoppen, omdat de gebruiker die een vergelijkbare oplossing heeft opgezet, zelf alles over het beheer van hen weet of de officiële documentatie kan lezen. In het geval van de ingebouwde firewall raden we aan aandacht te schenken aan een afzonderlijke instructie van een ander van onze auteur door op de volgende link te klikken.
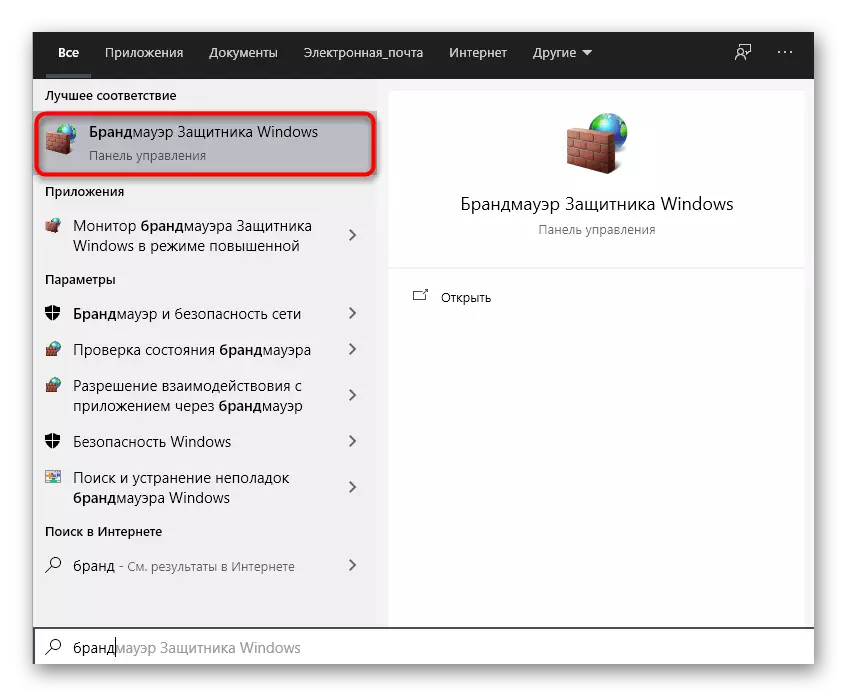
Lees meer: Firewall uitschakelen in Windows 10
Methode 6: het gebruik van het SFC-hulpprogramma
Een bekend SFC-hulpprogramma is ontworpen om het systeem voor fouten, evenals hun operationele correctie te verifiëren. Soms veroorzaken dergelijke systeemstoringen ervoor dat het aanvraag niet starten, wat ook de rekenmachine kan aanraken. Er is een apart materiaal op onze site, waar de auteur de restauratie van bestanden in detail vertelt met behulp van SFC en DOW als het noodzakelijk is. Controleer het met hem en volg de handleiding om het werk van het besturingssysteem vast te stellen.
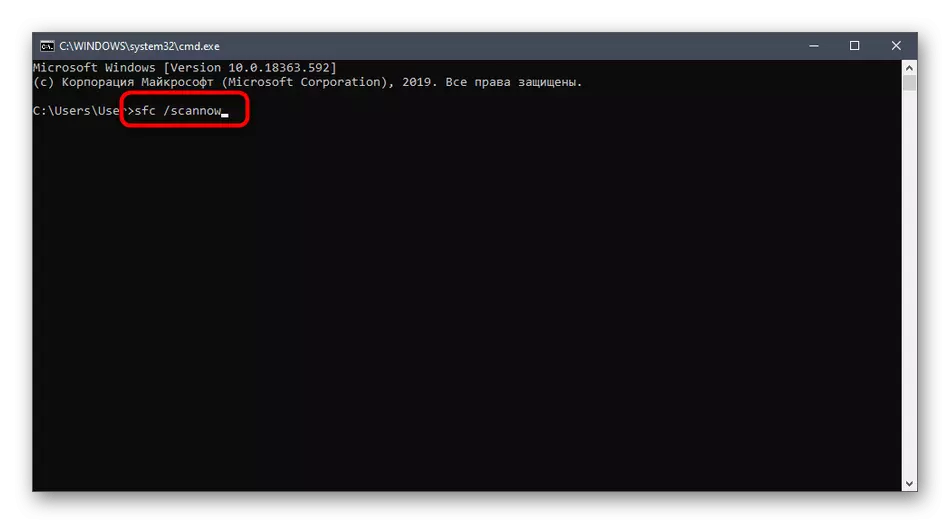
Lees meer: Systeembestand Integriteitscontrole gebruiken en herstellen
Methode 7: De nieuwste Windows 10-updates instellen
De voorlaatste optie is om de ontbrekende updates te installeren, omdat er soms ontwikkelaars belangrijke wijzigingen produceren die de algehele werking van de computer beïnvloeden. Misschien na de installatie van alle ontbrekende updates, zal het probleem met de lancering van de rekenmachine op zichzelf worden opgelost. Lees hierover meer over door op een van de volgende links te klikken.Lees verder:
Windows 10-updates installeren
Installeer updates voor Windows 10 Handmatig
We lossen het probleem op met het downloaden van updates in Windows 10
Methode 8: Calculator opnieuw installeren
Laten we ten slotte het hebben over de radicale methode zelf - handmatig herstorten van de in overweging van de software. Soms helpt het om het hoofd te bieden aan het falen, maar we kunnen dit niet garanderen. Voer de volgende acties alleen uit in de situatie wanneer alle hierboven beschreven werkwijzen en ineffectant waren.
- Open "Parameters", bijvoorbeeld door op de overeenkomstige knop in het menu "Start" te klikken.
- Ga naar het gedeelte "Toepassingen".
- Leg daar "rekenmachine" en open de extra parameters.
- Klik op "Delete" en Rain Full Uninstall Software.
- Vind via het zoeken naar "Start" de "Microsoft Store" en start deze winkel.
- Vind daar de pagina van de meest klassieke rekenmachine.
- Klik op de knop "GET".
- Aan het einde van de installatie kunt u proberen de aanvraag te starten.
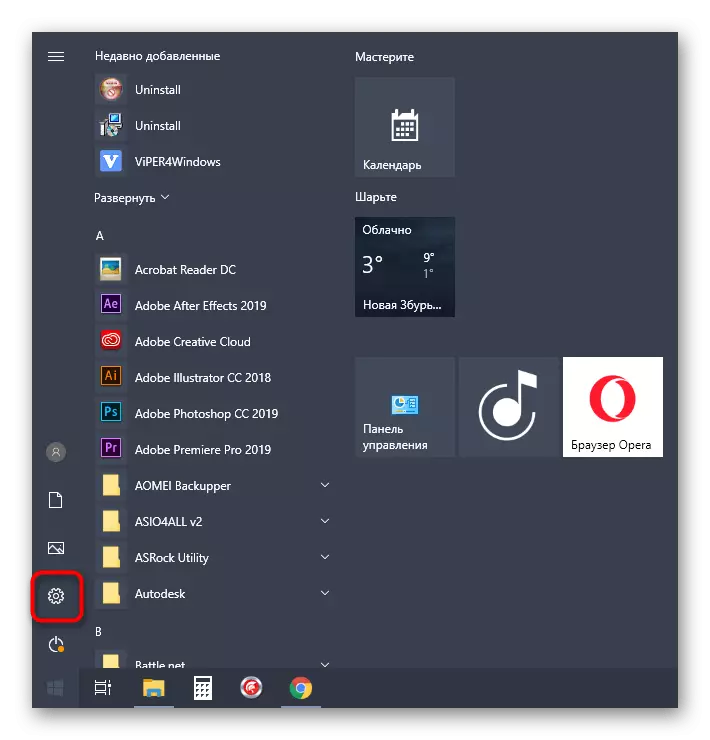
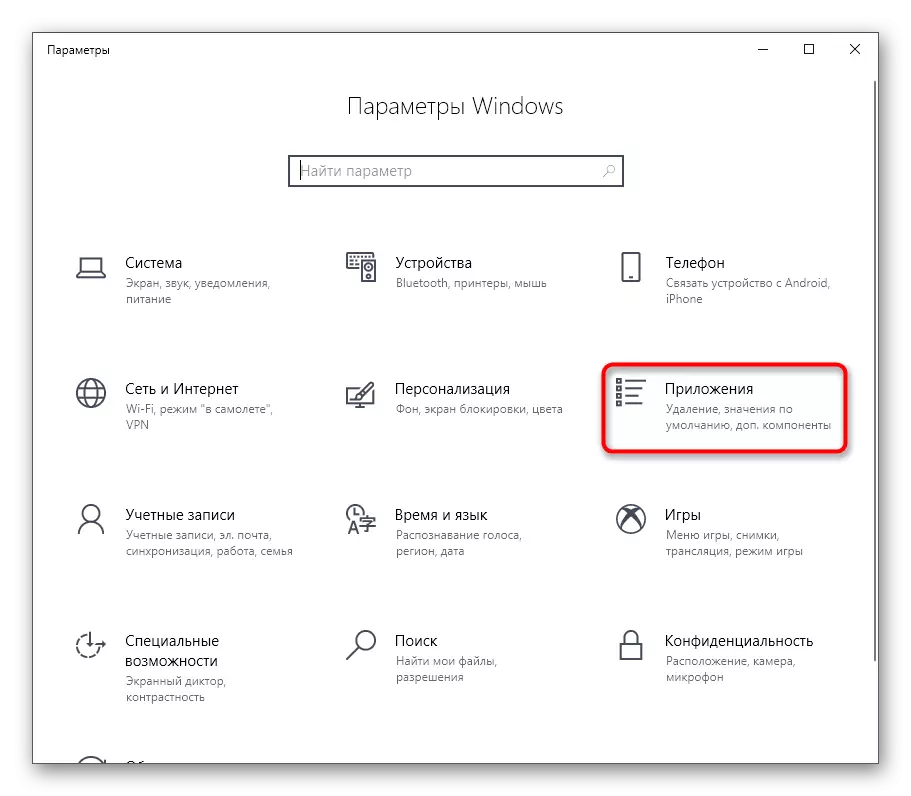
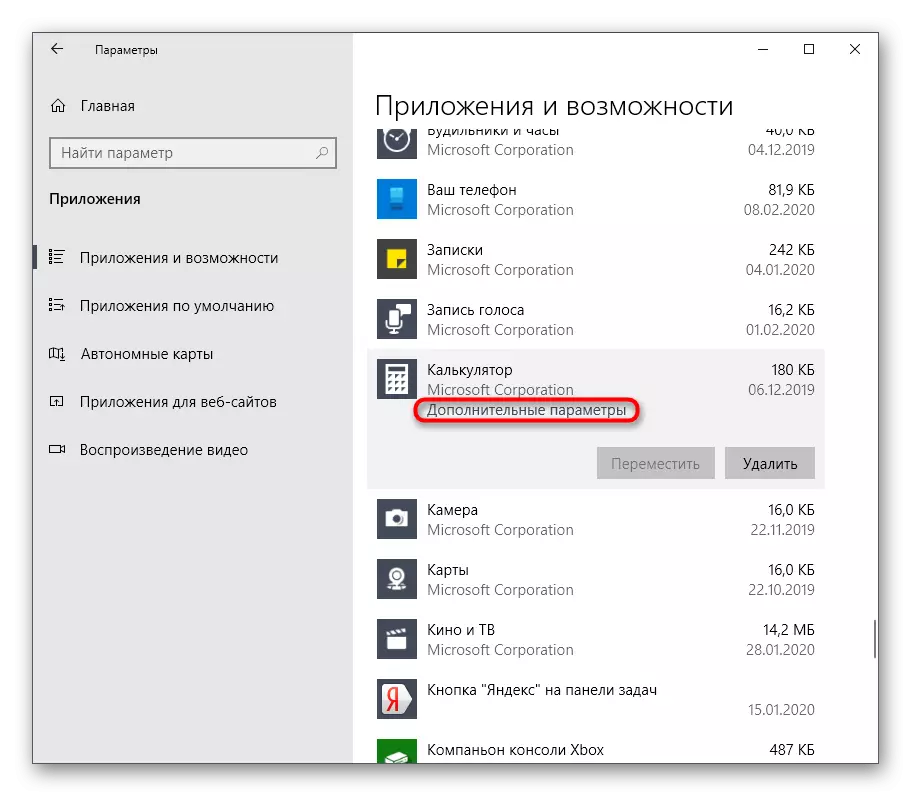
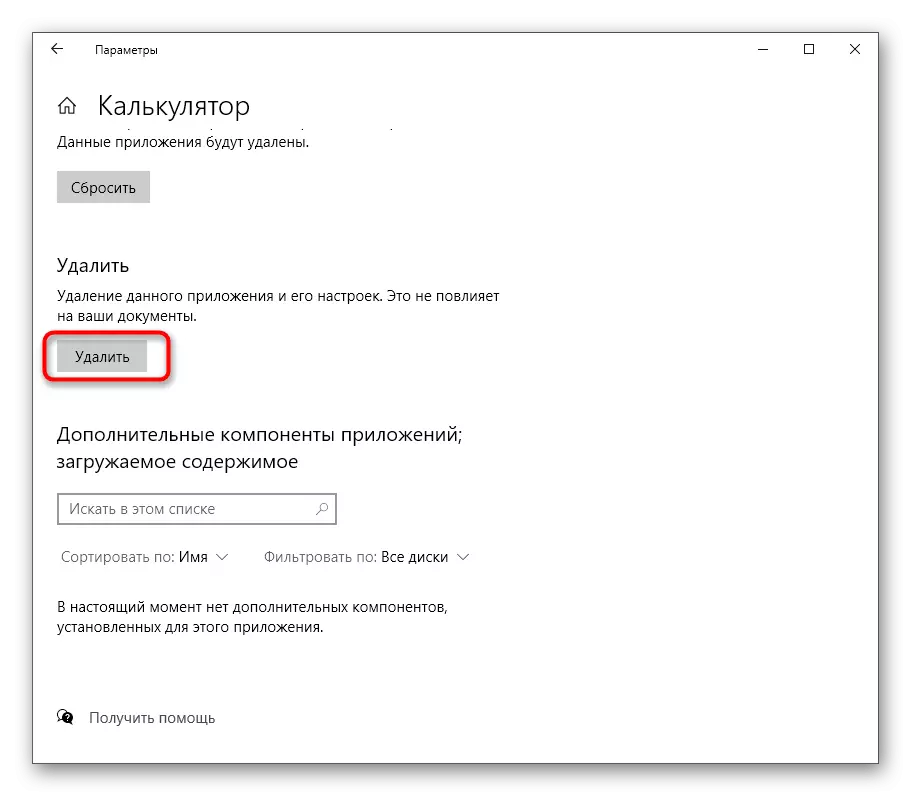
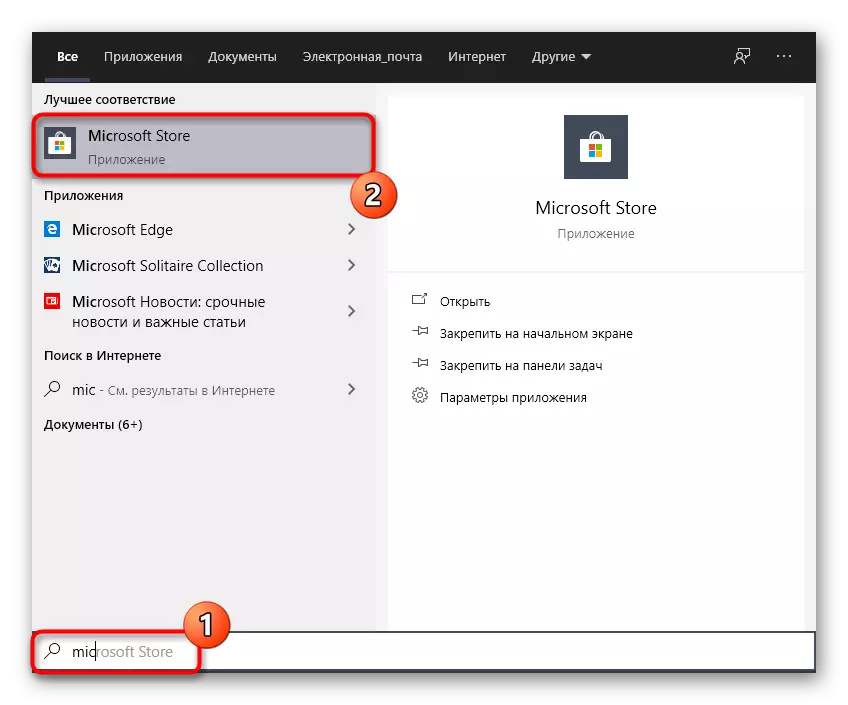
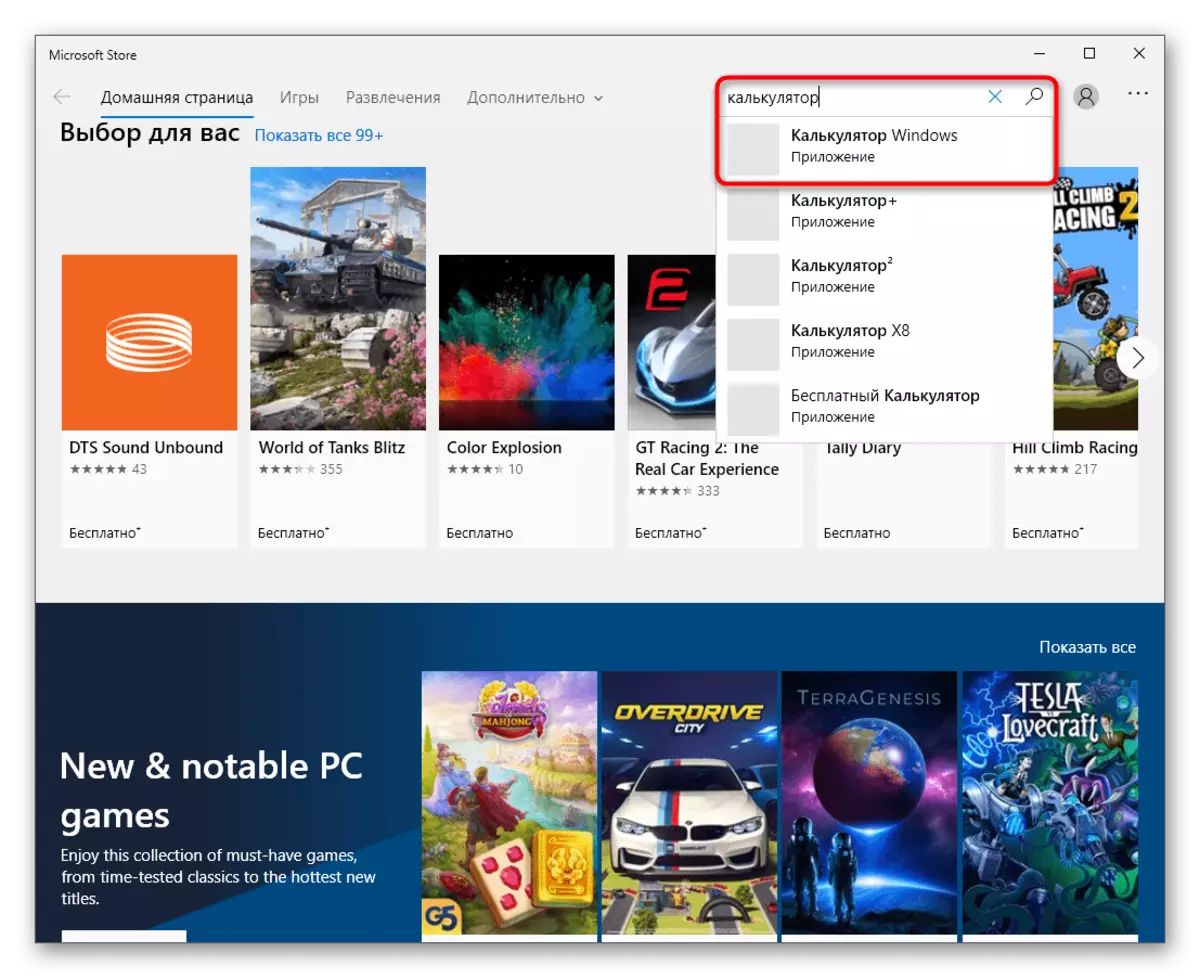
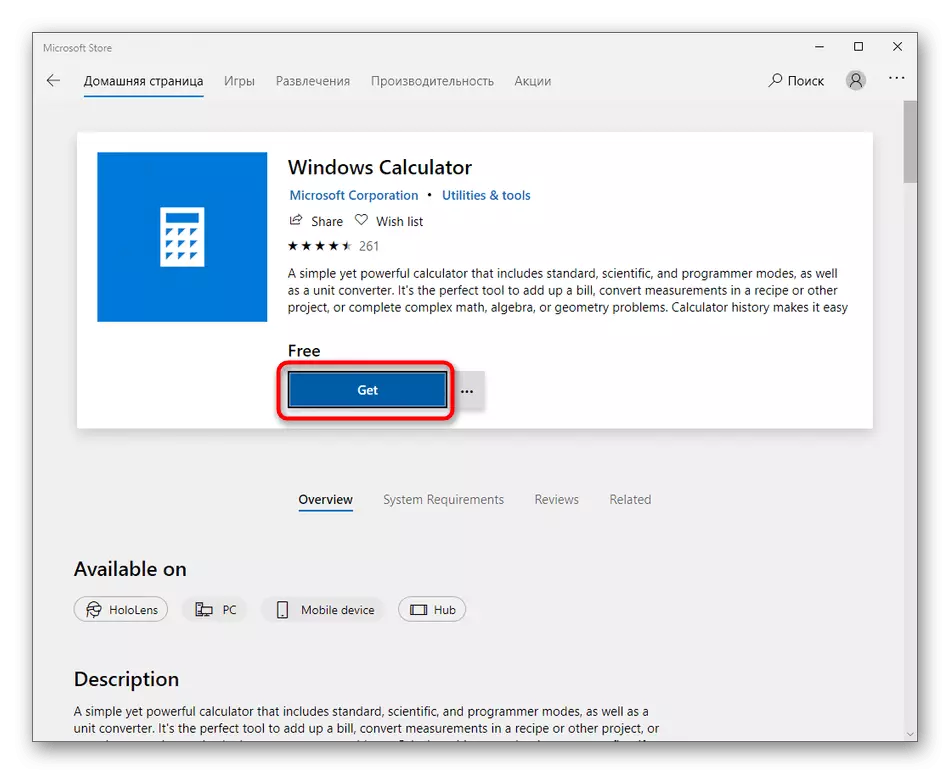
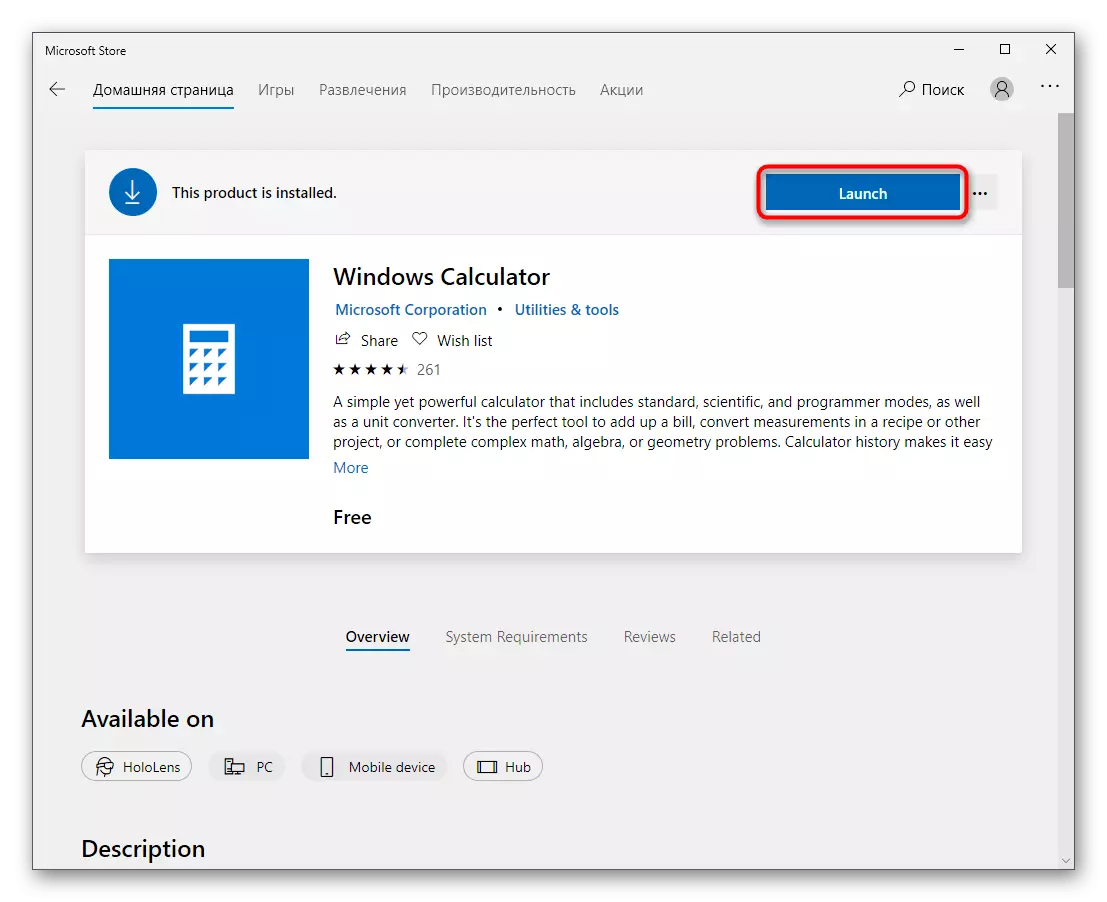
Er is een alternatieve optie voor het verwijderen van een standaardtoepassing als de beschouwde manier die om een of andere reden niet past. U kunt er meer over leren in een apart artikel op onze website.
Lees meer: Embedded-toepassingen verwijderen in Windows 10
Het was alle informatie over de restauratie van de rekenmachine, die we in dit materiaal wilden delen. Als er problemen worden waargenomen na het installeren van het besturingssysteem, is het bijzonder niet-licentie, het is goed mogelijk dat het in deze vergadering is dat het programma weigert correct te werken. Het blijft alleen om analogen van derden te gebruiken of naar een andere montage van het besturingssysteem te zoeken.
