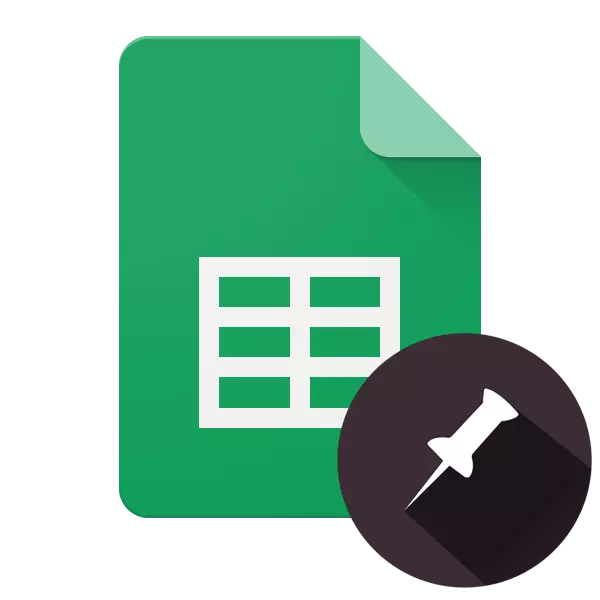
Pakej Pejabat Maya dari Google, diintegrasikan ke dalam penyimpanan awan mereka, cukup popular di kalangan pengguna memandangkan ia percuma dan kemudahan penggunaannya. Ia termasuk aplikasi web seperti persembahan, borang, dokumen, jadual. Mengenai bekerja dengan yang terakhir, baik dalam penyemak imbas pada PC dan pada peranti mudah alih, akan diberitahu dalam artikel ini.
Betulkan rentetan dalam jadual Google
Jadual Google sebahagian besarnya lebih rendah daripada penyelesaian yang sama dari Microsoft - pemproses Jadual Excel. Jadi, untuk mendapatkan garis-garis dalam produk gergasi carian, yang mungkin diperlukan untuk membuat jadual atau topi header, hanya boleh didapati satu cara. Pada masa yang sama terdapat dua pilihan untuk pelaksanaannya.Versi web
Ia adalah yang paling mudah untuk menggunakan jadual Google dalam penyemak imbas, terutamanya jika bekerja dengan perkhidmatan Web dijalankan melalui produk syarikat syarikat - Google Chrome, yang berpatutan pada komputer dengan Windows, MacOS dan Linux.
Pilihan 1: Memperbaiki satu baris
Pemaju Google telah meletakkan fungsi yang anda perlukan hampir hampir tidak mungkin tempat, begitu banyak pengguna yang menghadapi masalah. Namun, untuk menetapkan rentetan di atas meja, hanya beberapa klik.
- Menggunakan tetikus, pilih garisan dalam jadual yang anda mahu tetapkan. Daripada pemilihan manual, anda hanya boleh mengklik nombor urutannya pada panel koordinat.
- Lebih dari panel navigasi di atas, cari tab View. Mengklik di atasnya, dalam menu lungsur, pilih "Fasten".
- Dalam submenu yang muncul, pilih "1 String".
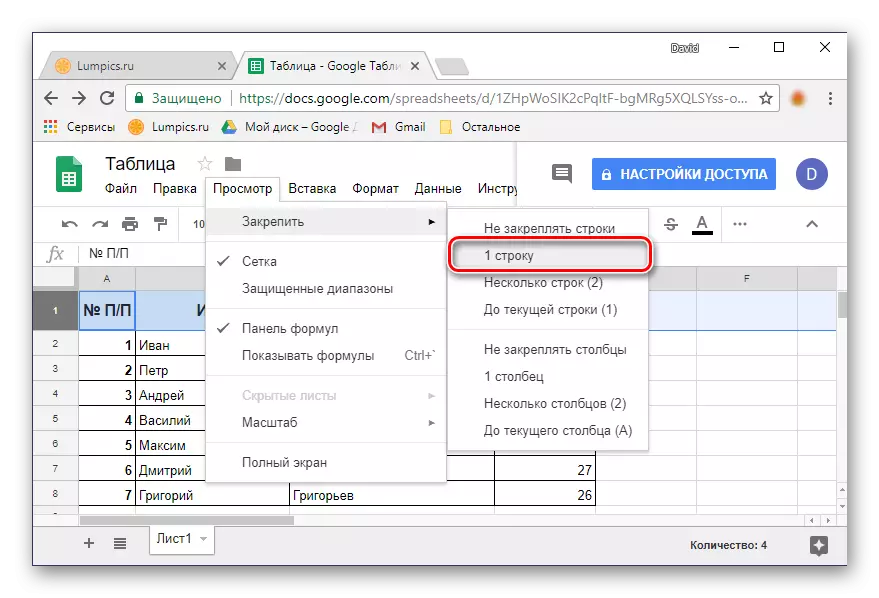
Barisan yang anda sorot akan tetap - Apabila menatal jadual, ia akan sentiasa berada di tempat.
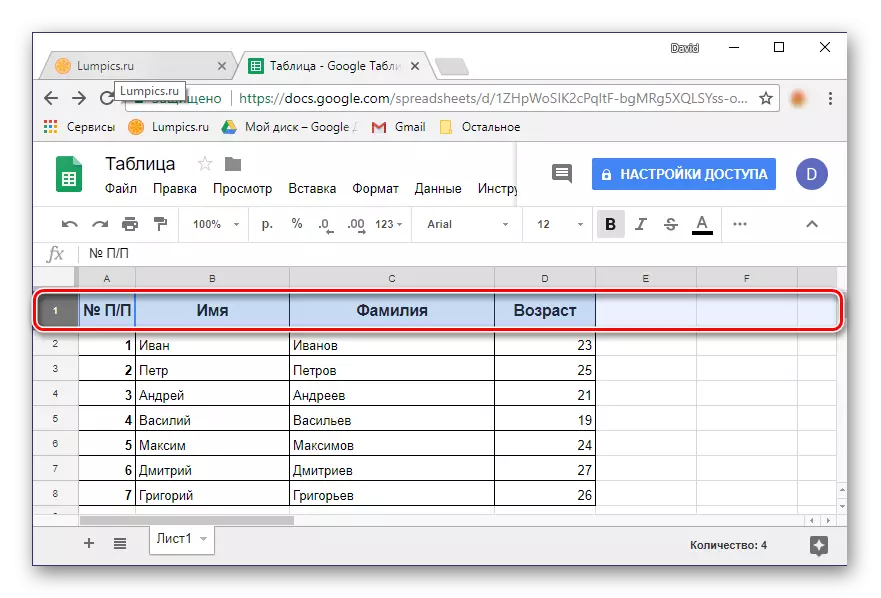
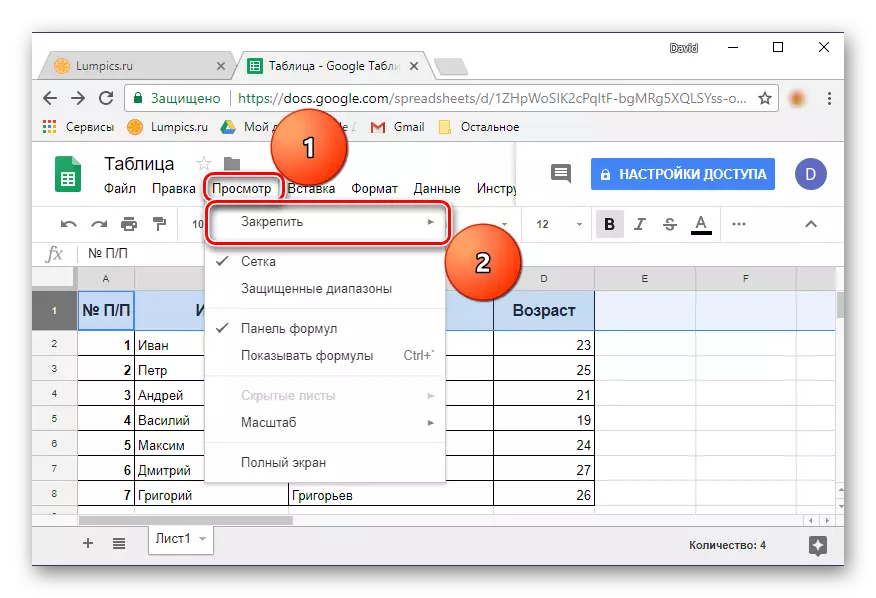
Nota: Baru-baru ini, tab Paparan dipanggil "Lihat", supaya anda perlu membukanya untuk mengakses menu minat kepada kami.
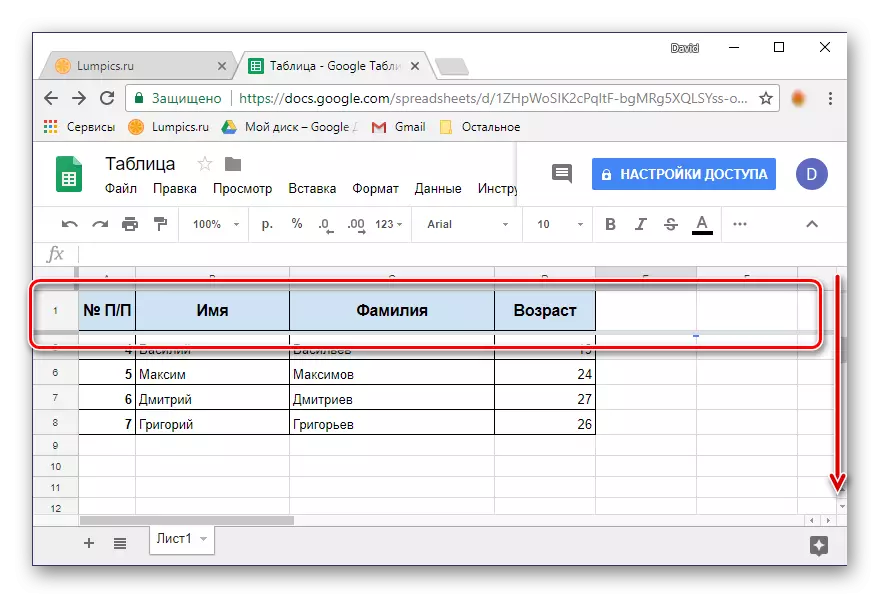
Seperti yang anda dapat lihat, tidak ada yang rumit dalam menetapkan satu rentetan. Sekiranya anda perlu melakukannya dengan serta-merta dengan beberapa baris mendatar, baca lagi.
Pilihan 2: Penetapan Range
Tidak semestinya topi spreadsheet termasuk hanya satu baris, mungkin ada dua, tiga dan lebih. Menggunakan aplikasi web dari Google, anda boleh menetapkan bilangan baris tanpa had yang mengandungi sebarang data.
- Pada panel koordinat digital dengan tetikus, pilih julat yang diperlukan dari baris yang anda merancang untuk menukar ke meja yang dilampirkan di atas meja.
- Ulangi langkah yang diterangkan dalam versi sebelumnya: Klik pada tab Lihat - "Fasten".
- Pilih "Banyak baris (N)", di mana bukannya "N" dalam kurungan akan menunjukkan bilangan siri yang telah anda pilih.
- Anda menyerlahkan julat jadual mendatar akan ditetapkan.
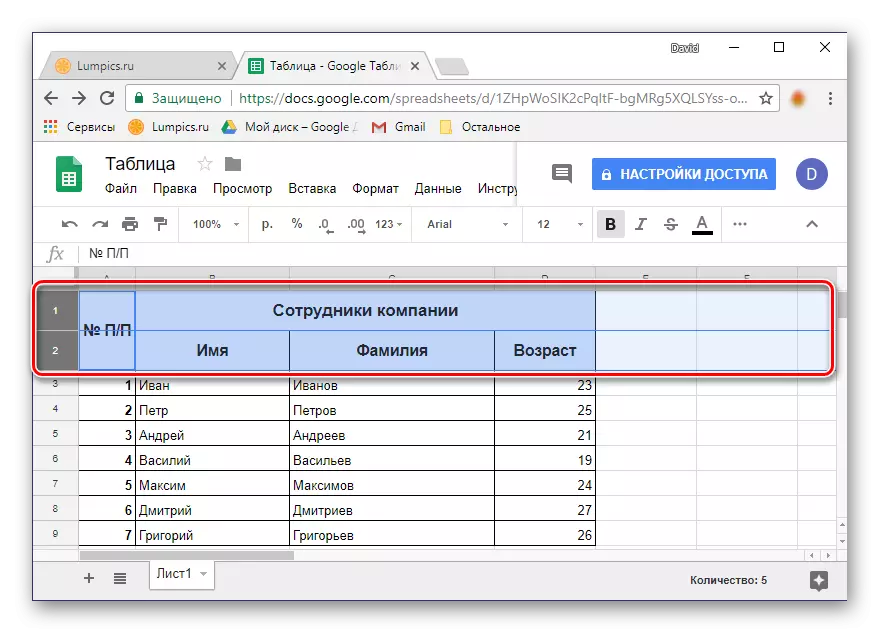
Petua: Daripada menonjolkan tetikus, anda hanya boleh klik pada nombor baris pertama dari band, dan kemudian memegang kekunci "Shift" pada papan kekunci, klik pada nombor terakhir. Julat yang anda perlukan akan ditangkap.
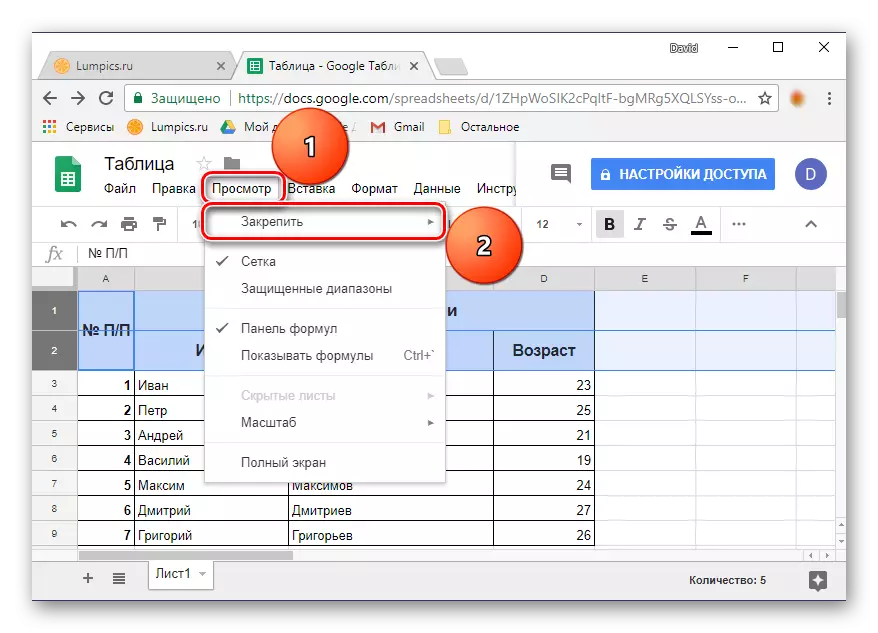
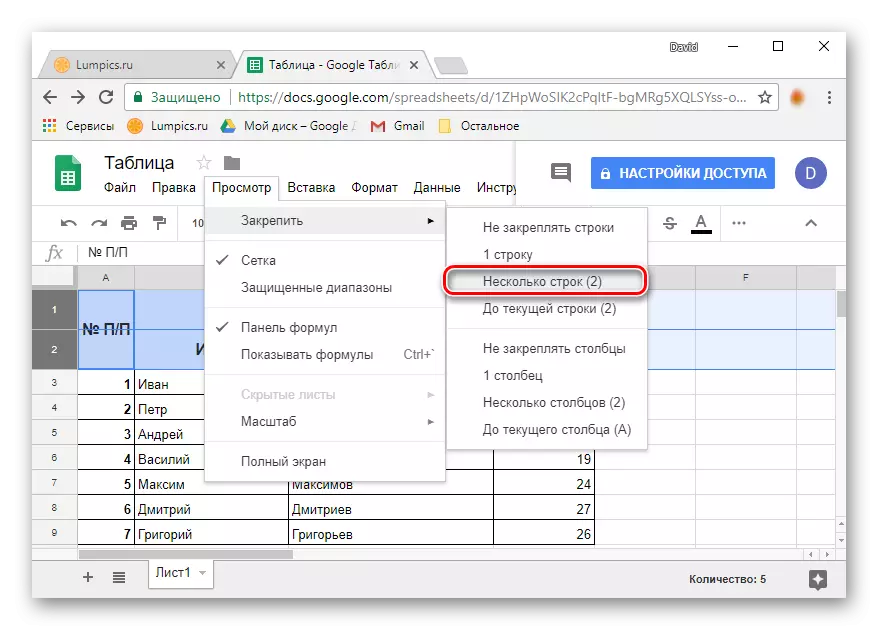
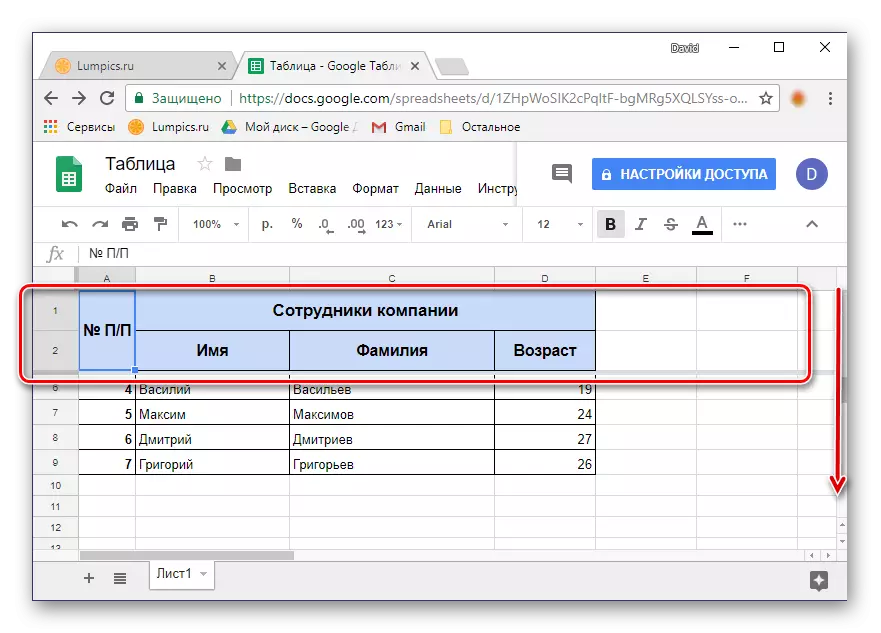
Beri perhatian kepada subperenggan "kepada baris semasa (N)" - ia membolehkan anda untuk menetapkan semua baris jadual di mana data terkandung, sehingga baris kosong terakhir (tidak termasuk).
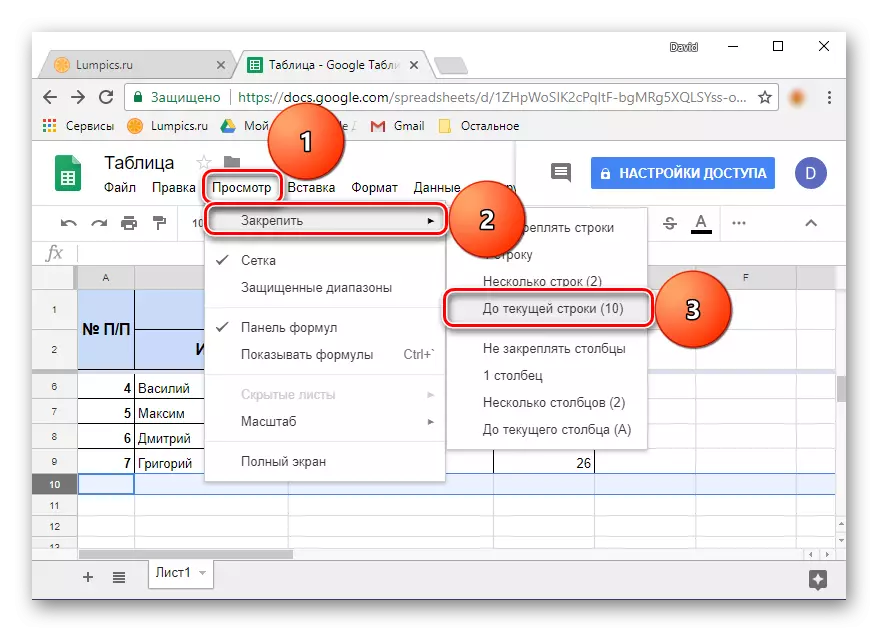
Ini adalah bagaimana dengan mudah anda boleh menetapkan beberapa baris atau julat mendatar keseluruhan di Meja Google.
Baris disintegap di dalam jadual
Jika keperluan untuk menetapkan baris akan hilang, hanya klik pada tab Lihat, pilih item "Stop", dan kemudian versi pertama senarai adalah "tidak menetapkan rentetan". Penetapan julat yang didedikasikan sebelum ini akan dibatalkan.
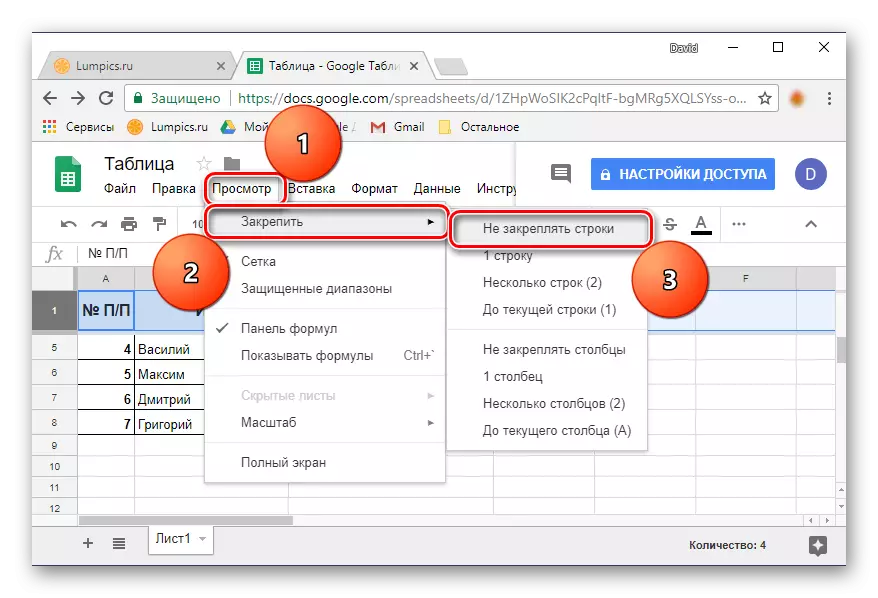
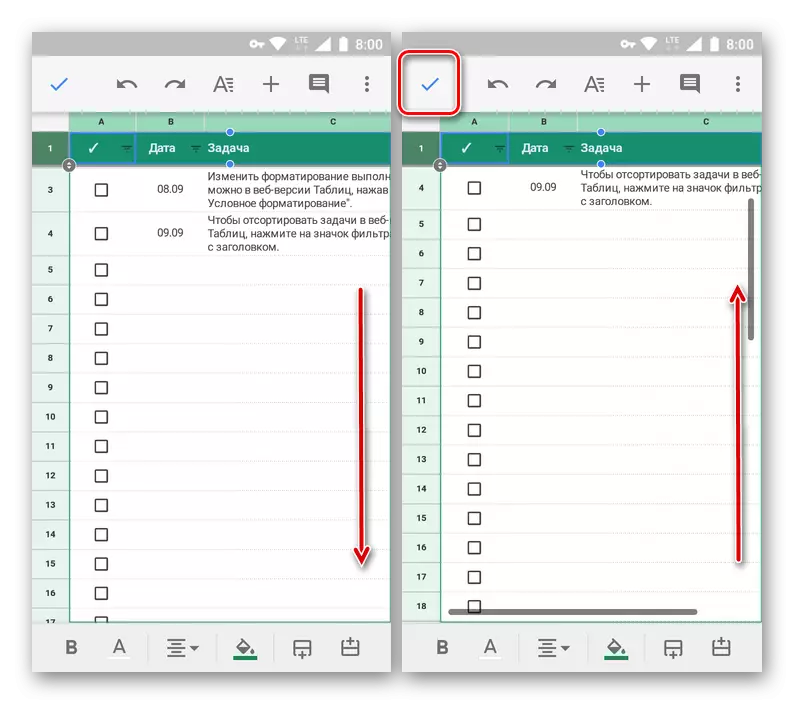
Pilihan 2: Julat Row
Penyatuan dua atau lebih baris di Jadual Google dijalankan pada algoritma yang sama seperti dalam hal hanya satu. Tetapi, sekali lagi, di sini, juga, ada satu sama lain, dan ia terdiri dalam masalah memperuntukkan dua baris dan / atau menentukan julat - tidak mungkin untuk memahami dengan segera bagaimana ia dilakukan.
- Jika satu baris telah ditetapkan, klik pada nombor urutannya. Sebenarnya, adalah perlu untuk menekan dan tertakluk kepada ketiadaan topi dalam jadual.
- Sebaik sahaja kawasan pemilihan menjadi aktif, iaitu bingkai biru dengan titik-titik akan muncul, menariknya ke baris terakhir, yang akan memasuki julat tetap (dalam contoh kami ia adalah yang kedua).
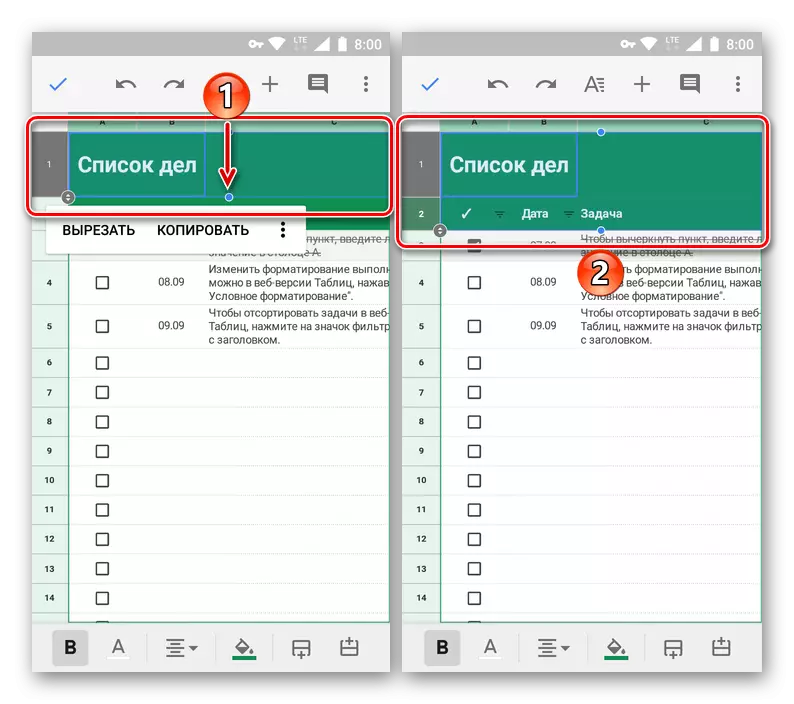
Nota: Ia adalah perlu untuk menarik di titik biru yang terletak di kawasan sel, dan bukan untuk bulatan dengan petunjuk berhampiran nombor baris).
- Pegang jari anda di kawasan yang dipilih, dan selepas menu muncul dengan arahan, ketik selama tiga hala.
- Pilih pilihan "selamat" dari senarai pilihan yang ada, dan sahkan tindakan anda dengan menekan semak. Tatal melalui meja dan pastikan garisan berjaya mengikat, dan oleh itu penciptaan tajuk.
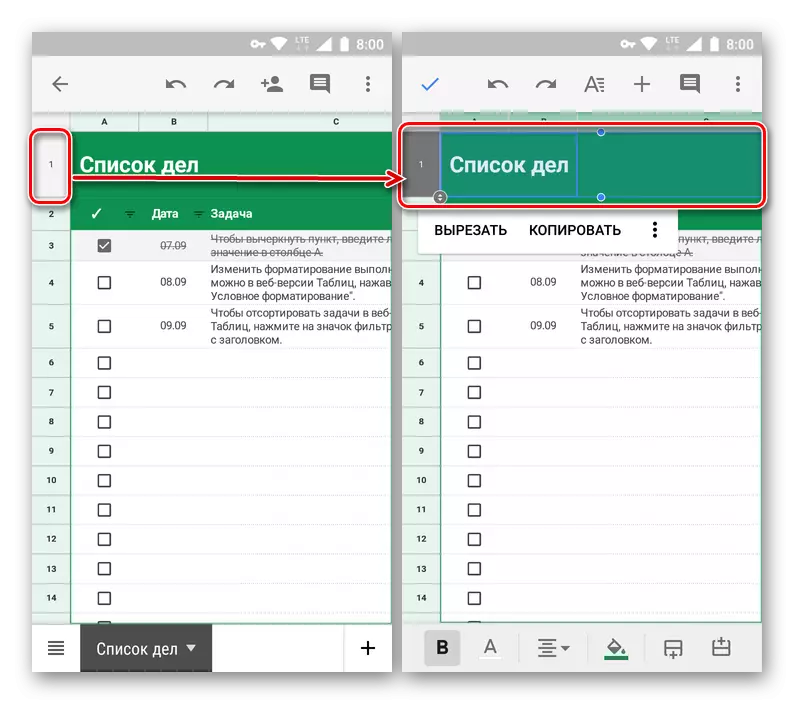
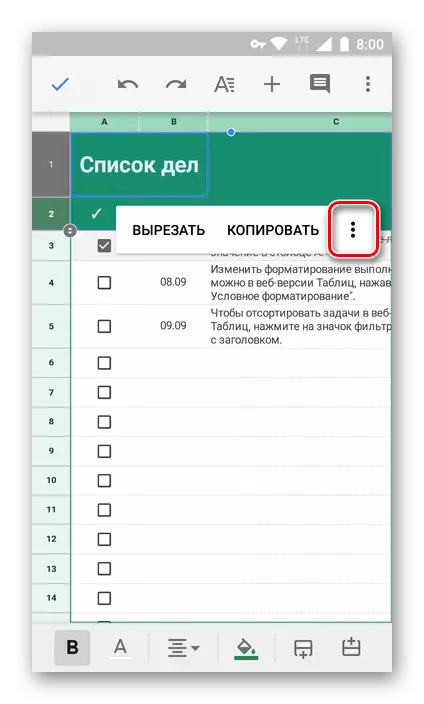
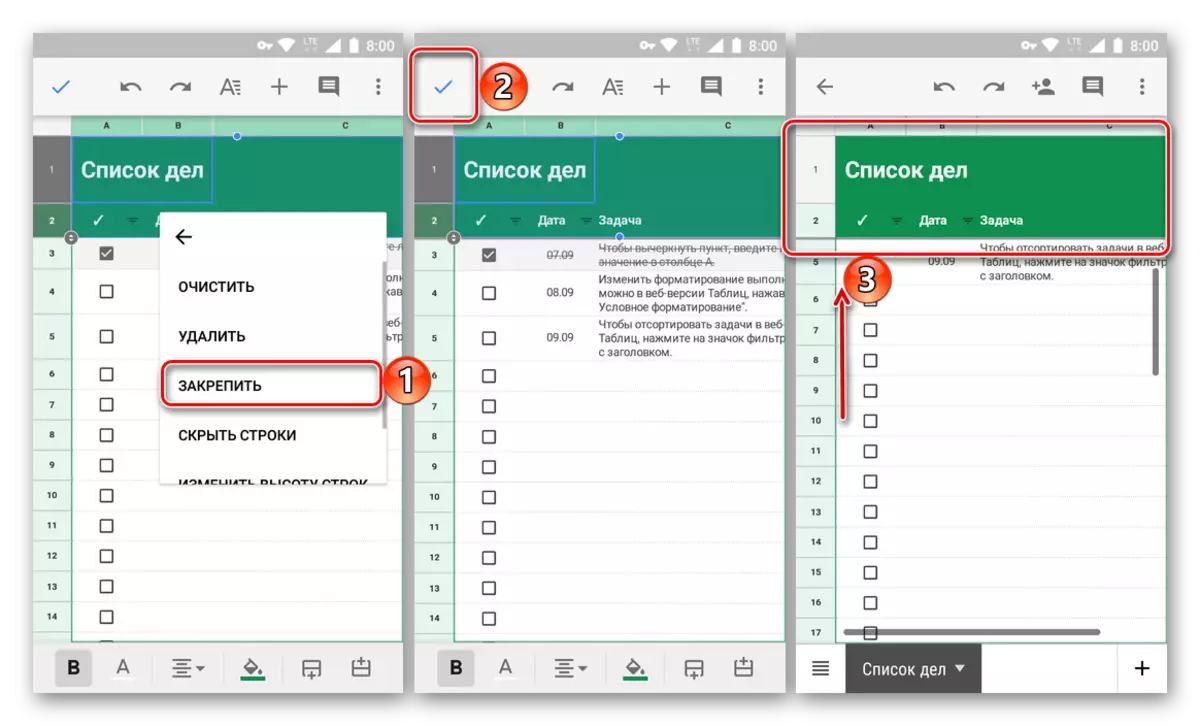
- Kaedah ini baik dalam kes apabila secara harfiah beberapa baris berdekatan diperlukan. Tetapi apa yang perlu dilakukan jika julatnya agak luas? Jangan tarik jari anda di seluruh jadual, cuba untuk mendapatkan garis yang dikehendaki. Malah, semuanya lebih mudah.
- Tidak kira sama ada anda mempunyai baris atau tidak, pilih salah satu daripada mereka, yang akan menjadi yang terakhir dari julat yang direkodkan.
- Pegang jari anda di kawasan pemilihan, dan selepas menu kecil muncul, klik pada tiga mata menegak. Dari senarai drop-down, pilih "STOP".
- Selepas mengesahkan pelaksanaan operasi dengan menekan tanda semak dari yang pertama hingga yang terakhir ditandakan, anda akan terikat dengan tajuk meja, yang anda boleh pastikan ia diturunkan dari atas ke bawah, dan kemudian kembali.
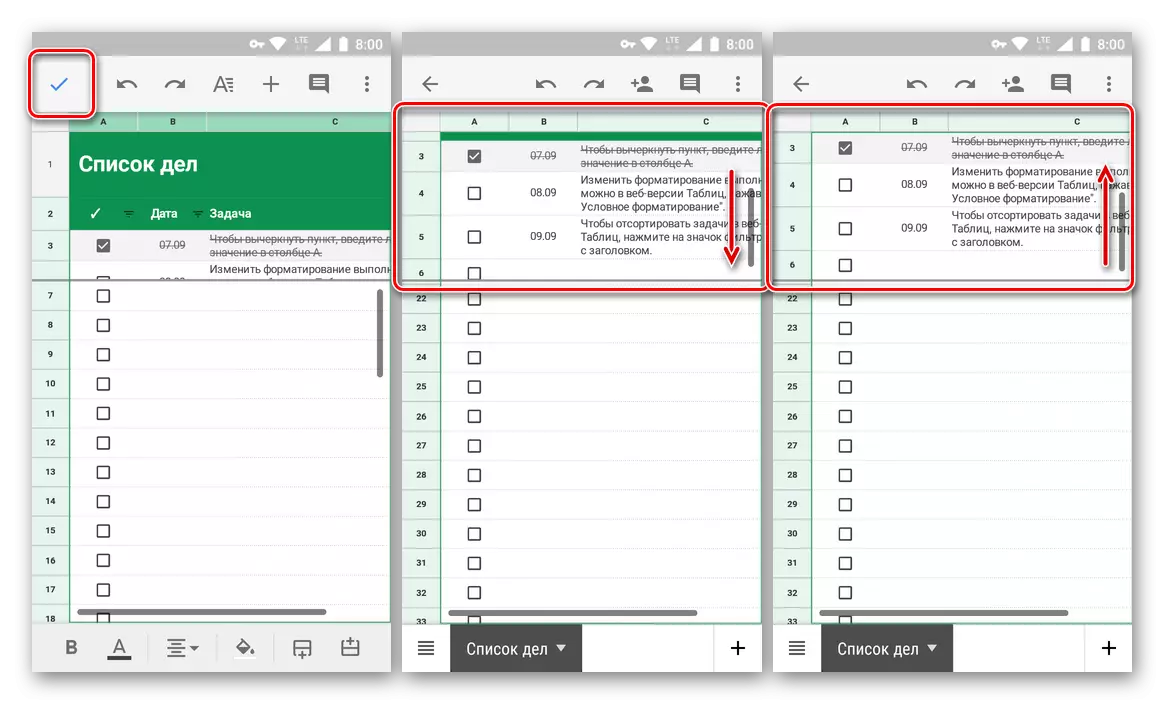
Nota: Jika julat baris tetap terlalu luas, ia hanya akan dipaparkan sebahagiannya pada skrin. Ini adalah perlu untuk kemudahan navigasi dan bekerja dengan seluruh meja. Cap secara langsung dalam kes ini boleh menjadi cergas dalam mana-mana arah yang mudah.
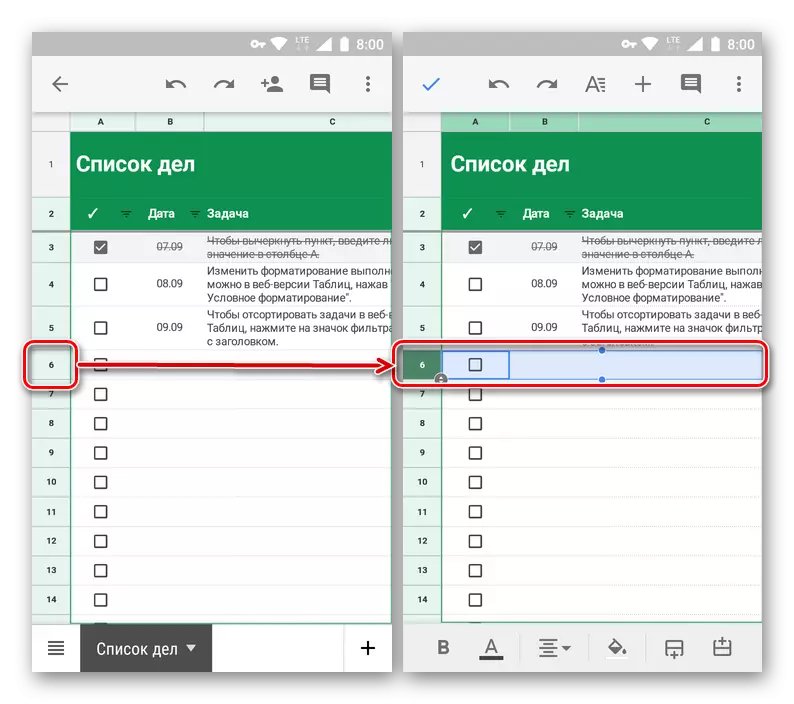
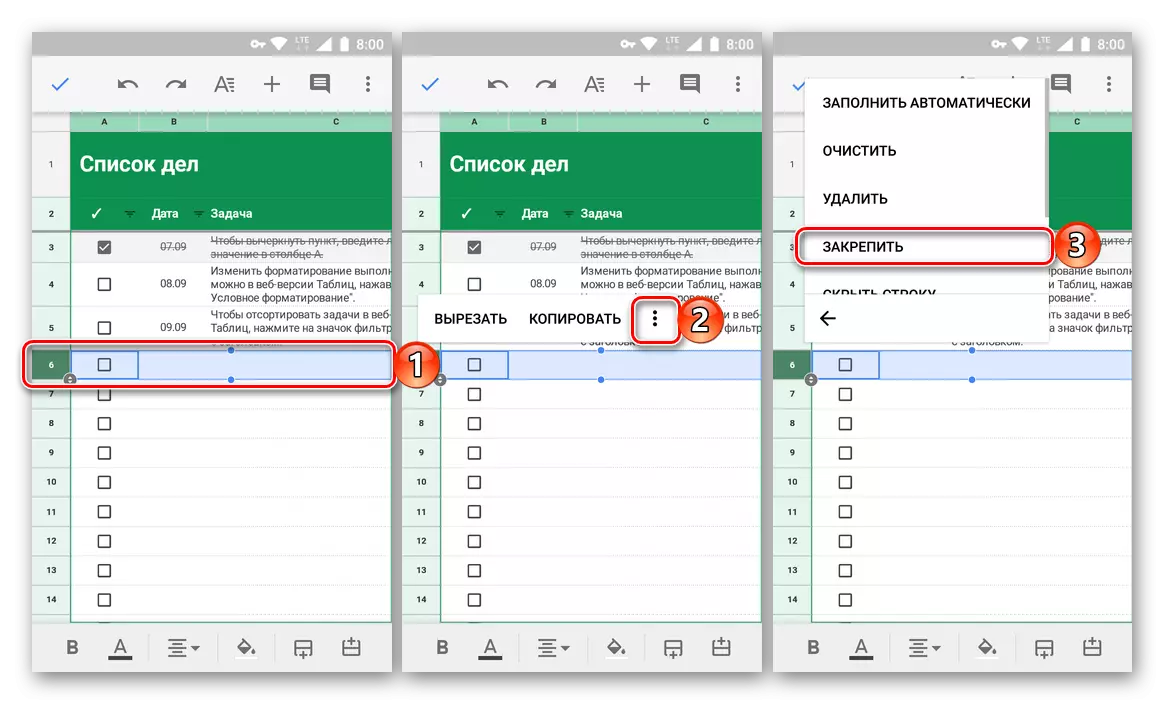
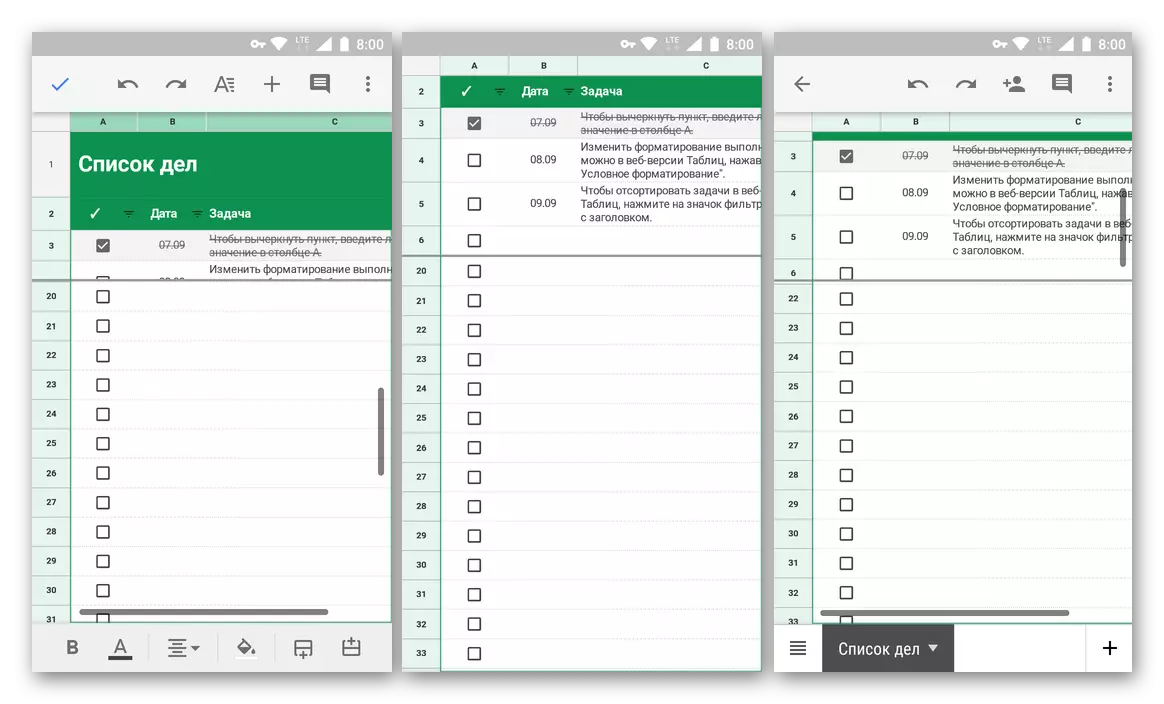
Sekarang anda tahu bagaimana untuk membuat tajuk di Meja Google, mengamankan satu atau lebih baris dan bahkan julat yang lebih luas. Sudah cukup untuk melakukan ini hanya beberapa kali untuk diingati bukan lokasi yang paling visual dan mudah difahami dari item menu yang diperlukan.
Split rentetan
Batalkan pengikatan baris dalam jadual Google mudah alih boleh menjadi cara yang sama seperti yang kami lakukan penetapan mereka.
- Serlahkan rentetan pertama jadual (walaupun julatnya tetap), mengetuk nombornya.
- Pegang jari anda di kawasan yang dipilih sebelum menu pop timbul muncul. Klik dalam tiga mata menegak.
- Dalam senarai senarai tindakan, pilih "Dapatkan", selepas itu mengikat rentetan dalam jadual akan dibatalkan.
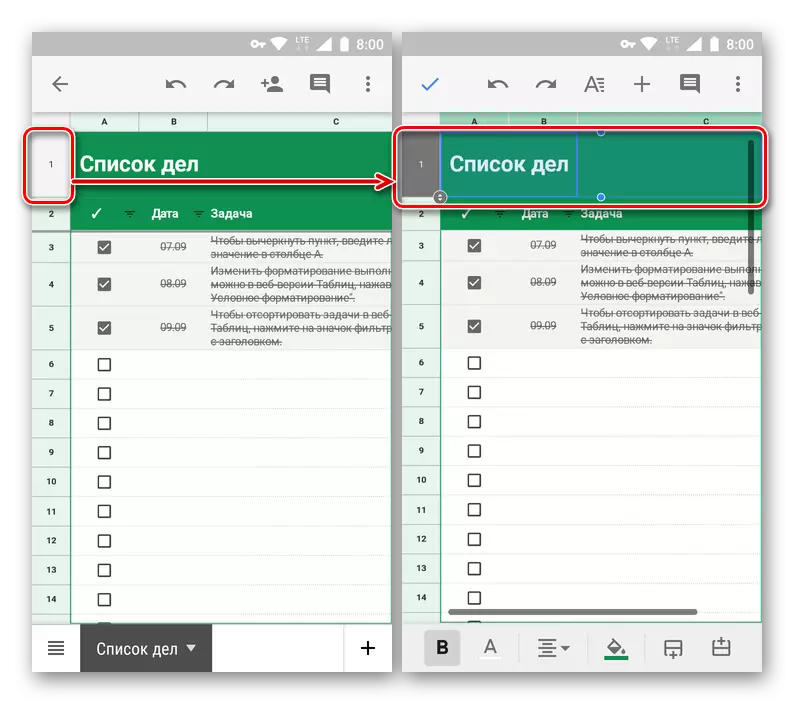
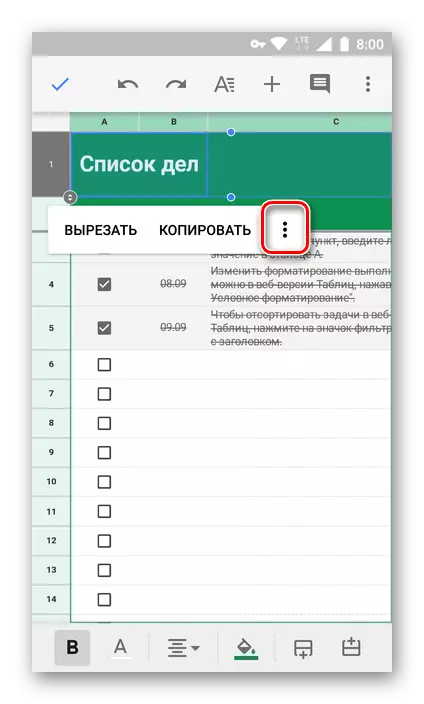
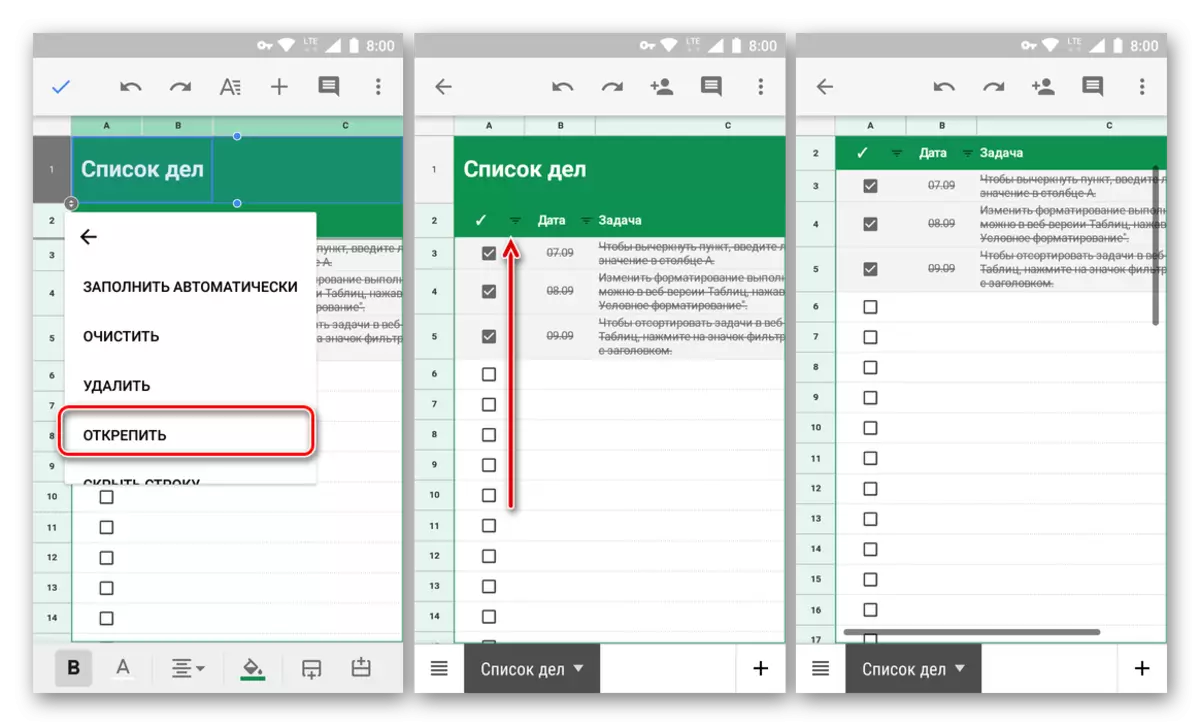
Kesimpulannya
Dari artikel kecil ini, anda belajar tentang menyelesaikan apa-apa tugas yang mudah seperti mencipta topi dengan menetapkan garisan dalam jadual Google. Walaupun hakikat bahawa algoritma untuk melaksanakan prosedur ini dalam aplikasi web dan mudah alih adalah berbeza, anda tidak pasti akan memanggilnya. Perkara utama adalah untuk mengingati lokasi pilihan yang diperlukan dan item menu. Dengan cara ini, dengan cara yang sama, anda boleh membetulkan lajur - hanya pilih item yang sesuai dalam menu Tab Lihat (sebelum ini - "Lihat") pada desktop atau buka menu arahan pada telefon pintar atau tablet anda.
